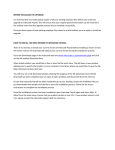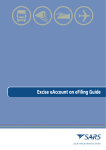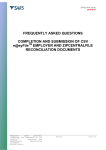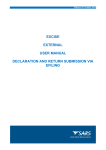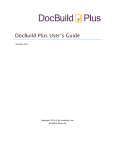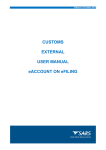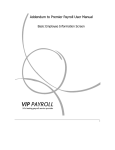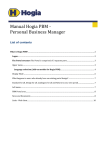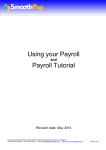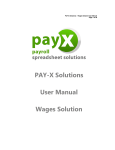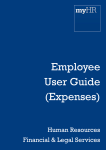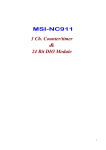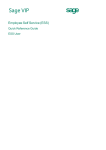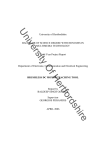Download Exporting Tax Certificates to SARS EasyFile (795
Transcript
Exporting Tax Certificates to SARS EasyFile © 2015 Intercode Business Solutions 2 1 Exporting Tax Certificates to SARS EasyFile Introduction In the 2008 year of assessment SARS introduced a software program called EasyFile to assist employers in submitting their employees' tax certificate information and EMP501 reconciliations to SARS electronically. One of the main features of the SARS EasyFile software program is the ability to import electronic tax certificate information from an employer's payroll software, thereby eliminating the need for the employer to capture employees' tax certificate information into the SARS EasyFile software program manually. This document is aimed at providing guidelines for exporting your electronic tax certificate information from Intercode Payroll in order to import the information into the SARS EasyFile software program. IMPORTANT: Intercode does not provide software support related to the usage of the SARS EasyFile software program as such. For assistance with using the SARS EasyFile software program, please contact SARS directly on 0860 121218 or visit the SARS eFiling website at www.sarsefiling.co.za 2 The Submission Process The process that must be followed by employers in order to submit their employees' tax certificate information to SARS electronically using the SARS EasyFile software program consists of five basic steps: Step 1: The employer’s payroll software exports the employees' tax certificate [IRP5/IT3(a)] information to an electronic tax certificate file. Step 2: The electronic tax certificate file generated by the employer's payroll software is imported into the SARS EasyFile software. Step 3: The employer uses the SARS EasyFile software to capture all manual tax certificates (certificates that were not exported from the payroll). Step 4: The SARS EasyFile software uses the information from all the tax certificates (both imported and manually captured) to automatically populate the EMP501 Reconciliation Declaration. The employer enters the monthly liabilities and corresponding monthly payments, and the SARS EasyFile software calculates the difference (if any) between the total declared liabilities and the actual monthly payments. Step 5: The employer submits the electronic tax certificate information to SARS. This can be done either: · by using the SARS EasyFile software to submit the EMP501 and all accompanying tax certificates to SARS eFiling web site directly, or; © 2015 Intercode Business Solutions The Submission Process · by using the SARS EasyFile software to generate an encrypted file containing the EMP501 and all accompanying tax certificates, which is then copied to removable media such as CD or DVD and delivered to SARS together with a printed and signed copy of the EMP501 Reconciliation Declaration. The SARS EasyFile software also generates Adobe PDF versions of all employees' tax certificates which can then be printed and handed to the relevant employees. 2.1 3 Exporting Electronic Tax Certificates from Intercode Payroll To export your electronic tax certificate information from Intercode Payroll: Go to the Payroll section. Select Tax Year Totals in the navigation pane to the left of the window. Select the relevant tax year in the navigation pane to the left of the window. © 2015 Intercode Business Solutions 4 Exporting Tax Certificates to SARS EasyFile The list of your employees' tax certificates in respect of the selected tax year will be shown in the center of the window. Identify Manual Tax Certificates Manual tax certificates refer to: · tax certificates that were completed by hand using pre-printed stationary supplied to the employer by SARS, or; · tax certificates that were (or will be) captured into the SARS EasyFile software manually (i.e. not exported from the payroll). To identify a specific tax certificate as a manual tax certificate: · Locate the relevant tax certificate and double-click on it to open the Tax Certificate Item window. · In the Tax Certificate Item window, tick the Exclude from Export to EasyFile option. © 2015 Intercode Business Solutions The Submission Process · 5 Click OK . Repeat this process for each tax certificate you want to identify as being a manual tax certificate. Any tax certificate that has been marked as a manual certificate will be excluded from the electronic tax certificate export file. All the remaining tax certificates (i.e. the ones that have not been marked as manual certificates) will be included in the electronic tax certificate export file. Assign IT3 Reason Codes If you have any employees on your payroll for whom no employee's tax was deducted throughout the tax year, the tax certificates for those employees will be marked as IT3a certificates instead of IRP5 certificates. When an IT3a certificate is issued to an employee, the reason for the non-deduction of employee's tax must be indicated on the certificate. In most cases Intercode Payroll will assign the reason for the non-deduction of employee's tax automatically, but in some cases this is not possible. You should therefore confirm that every IT3a certificate has a non-contribution reason assigned, and that the reason reflected is in fact the true reason why no employee's tax was deducted. Locate each tax certificate that has been marked as an IT3a certificate, double-click on the tax certificate to open the Tax Certificate Item window and confirm that a valid non-deduction reason has been assigned. © 2015 Intercode Business Solutions 6 Exporting Tax Certificates to SARS EasyFile Generating Electronic Certificates Once all your tax certificates have been prepared and the tax certificate information has been verified, the next step is to generate the electronic tax certificate export file. Click Export to EasyFile on the toolbar at the top of the Tax Year Totals window. This will open the electronic tax certificate export wizard. Reconciliation Period: On the first page of the wizard, select the reconciliation period for which tax certificate information is being exported. For the mid-year (August) submission the reconciliation period should end with 08, and for the final (February) submission to reconciliation period should end with 02. Once you have selected the © 2015 Intercode Business Solutions The Submission Process 7 relevant reconciliation period, click Next to move to the next page of the wizard. File Creator Details: When submitting electronic tax certificate files to SARS, the electronic file must include certain information about the creator of the electronic file. For employers who run their own payrolls, the file creator simply refers to the employer. For persons or institutions who run the payrolls of other employers on their behalf however, the file creator refers to the person or institution actually running the payroll, and not necessarily the employer as such. Creator Name: The name of the creator (e.g. employer, person or institution) of the electronic file. Contact Person: The name of the person who should be contacted in case of queries relating to the electronic file. Contact Telephone No.: The telephone number where the specified contact person can be reached. Contact E-Mail Address: The e-mail address of the specified contact person. With the exception of the contact e-mail address, all the fields on this page are mandatory and must be completed. Once you have completed all the required file creator details, click Next to move to the next page of the wizard. Certificate Validation: Before any tax certificate information can be exported to EasyFile, the tax certificate information must first be validated to ensure that the information is complete and complies with all the SARS regulations. Click Validate Certificates to begin the validation process. © 2015 Intercode Business Solutions 8 Exporting Tax Certificates to SARS EasyFile Once the validation process has been completed you will be presented with the validation results, which will inform you that the validation process has either passed or failed. If the validation process failed, the following message will be displayed at the bottom of the certificate validation page. Click Print Error Report to print a list of the errors that were found in your tax certificate information. In order to export your tax certificate information to the SARS Easy-File program you will first need to correct each of the errors listed on the error report, and then start the electronic tax certificate export process again. Note: Refer to the Certificate Validation Errors and Solutions section of this document for a list of all possible validation errors and their associated solutions. If the error report indicates that one or more employees are missing income tax reference numbers or that one or more employees are missing tax directive numbers, and if you are unable to supply these numbers, you have the option to tell Intercode Payroll to re-validate the tax certificate © 2015 Intercode Business Solutions The Submission Process 9 information and ignore those specific errors. You can do this by selecting the relevant options in the Validation Options section of the Certificate Validation page. If one or more of these options are selected you will be able to re-validate the relevant tax certificate information whilst ignoring the selected errors, and if the selected errors were the only errors reflected on the original error report, the tax certificate information will now pass validation and you can then continue to create the electronic tax certificate export file. Note: If one or more error types have been ignored, EasyFile will generate warning messages relating to those error types when importing the electronic tax certificate information into EasyFile. The relevant tax certificates will not be rejected, but employers might incur penalties for not supplying complete information, so this option should only be used as a last resort. If no errors were found in your tax certificate information (or all existing errors have been corrected) you will see a message stating that all certificates have passed validation. Once you see this message, click Next to move to the next page of the wizard. Export Summary: After the electronic tax certificate file has been generated, click Print Export Summary summary of the tax certificate information contained in the export file. © 2015 Intercode Business Solutions to print a 10 Exporting Tax Certificates to SARS EasyFile The export summary contains important information such as the name and location of the export file on your computer's hard disk drive, as well as instructions on how to import the file into the SARS EasyFile software. Click Finish to close the wizard. 2.2 Importing Electronic Tax Certificates into EasyFile IMPORTANT: Before importing your electronic tax certificate information into the SARS EasyFile software you must first ensure that you are using the latest version of the SARS EasyFile software. SARS will not allow reconciliation declarations and tax certificates to be submitted using previous versions of the SARS EasyFile software. The latest version of the EasyFile software is available for download from the SARS eFiling web site at http://www.sarsefiling.co.za, or can be obtained on CD from your nearest SARS branch office. Once your electronic tax certificate information has been successfully exported from Intercode Payroll into a file on your computer's hard disk drive, that file must then be imported into the SARS EasyFile software. The location and name of the electronic tax certificate file that must be imported into the EasyFile software will be indicated on the Electronic Tax Certificate Export Summary report that was printed when you created the export file. Note: You can locate the electronic tax certificate file on your computer's hard disk drive easily by selecting File > Open Folder > Exported Files from the Intercode Payroll main menu. This will open the Windows folder that is used as the default export location for the relevant employer, which is where you should find the export file that was just created. Inside the SARS EasyFile software, select Import Payroll File , browse to the location on your computer's hard disk drive where your electronic tax certificate file was saved and then select the file © 2015 Intercode Business Solutions The Submission Process 11 you want to import. EasyFile will first validate the electronic tax certificate information contained in the file. If the validation process fails, you can view a list of errors that were found in the file by selecting Utilities > Import Payroll File Log from the EasyFile main menu. If the validation process was successful however, you can continue to import the file, after which a message will be displayed indicating that the electronic tax certificate file was imported successfully. Note: For full, step-by-step instructions on importing your electronic tax certificate file into the SARS EasyFile software, please refer to the SARS EasyFile Software User Manual which can be downloaded from the SARS eFiling web site. Important: Intercode Payroll saves your electronic tax certificate information in a comma-delimited text file (as required by SARS). The name of the export file is formatted to be unique per employer and per tax year, and consist of the letters "IRP5" followed by an underscore, followed by the employer's income tax reference number, then another underscore, and finally the reconciliation period for which the file was exported. For example, if an employer's income tax reference number is 7912345678 and the export file contains information for the interim (half-year) submission for the 2016 tax year, the export file will be saved as IRP5_7912345678_201508.TXT. If the file contains information for the final (full year) submission for the 2016 tax year however, the file will be saved as IRP5_7912345678_201602.TXT. The fact that the export file ends with the ".txt" extension does not mean that it is not a valid CSV file as it is commonly referred to by SARS. The file's content is formatted as "comma separated values", which is what CSV actually means. The file's extension has no significance in this case. The fact that Intercode Payroll does not use the ".csv" file extension for our tax certificate export files is deliberate, as this discourages people from attempting to open the export file in Excel, which would change the file's formatting. EasyFile will accept any import file whose content is formatted correctly, regardless of the file name or file extension that is used. 2.3 Verifying Tax Certificate Information and Capturing Manual Certificates Once you have imported your electronic tax certificate information into the SARS EasyFile software, verify that the information reflected on each of the imported tax certificates is correct. If any of your employees' tax certificates were marked as being excluded from the export file inside of Intercode Payroll, the information in respect of those tax certificates must be captured into the SARS EasyFile software manually since the information for those tax certificates would not have been present in the electronic tax certificate file. Note: For more detailed information on how to view imported tax certificates in the SARS EasyFile software, or how to capture manual tax certificates into the SARS EasyFile software, please refer to the SARS EasyFile Software User Manual which can be downloaded from the SARS eFiling web site. © 2015 Intercode Business Solutions 12 2.4 Exporting Tax Certificates to SARS EasyFile Completing the EMP501 Reconciliation Once you have verified that the information reflected on all your employees' tax certificates (both electronically imported certificates and manually captured certificates) in the SARS EasyFile software is correct, you can proceed with completing the EMP501 Reconciliation Declaration. The main purpose of the EMP501 Reconciliation Declaration is to identify any discrepancies between the monthly liabilities in respect of PAYE, UIF and SDL declared on the employer's EMP201 returns, and the actual monthly payments made to SARS during the course of the tax year. To simplify the process of completing the EMP501 Reconciliation Declaration in the SARS EasyFile software program, Intercode Payroll can produce an EMP501 Reconciliation Summary report that reflects the declared liabilities in respect of PAYE, UIF and SDL for each of the months of the relevant tax year. To print the EMP501 Reconciliation Summary report: · Go to the Payroll section. · Select Tax Year Totals · Select the relevant tax year in the navigation pane to the left of the window. · Click EMP501 on the toolbar at the top of the window. in the navigation pane at the top left of the window. The resulting report can then be used as a template for completing the declared monthly liabilities in respect of the various tax types on the EMP501 Reconciliation Declaration in the SARS EasyFile software program. Note: For more detailed information on how to complete the EMP501 Reconciliation Declaration in the SARS EasyFile software, please refer to the SARS EasyFile Software User Manual which can be downloaded from the SARS eFiling web site. 2.5 Submitting Tax Certificate Information to SARS Once all the tax certificate information for the relevant tax year has been imported or captured into the SARS EasyFile software, and the EMP501 Reconciliation Declaration has been completed and saved, the employer must submit the electronic EMP501 Reconciliation Declaration together with the accompanying electronic tax certificate information to SARS. This can be done either: · by using the SARS EasyFile software to submit the EMP501 and all accompanying tax certificates to the SARS eFiling web site directly, or; · by using the SARS EasyFile software to generate an encrypted file containing the EMP501 and all accompanying tax certificates, which is then copied to removable media such as CD or DVD and delivered to SARS together with a printed and signed copy of the EMP501 Reconciliation Declaration. The SARS EasyFile software also generates Adobe PDF versions of all employees' tax certificates which can be printed and handed to the relevant employees. © 2015 Intercode Business Solutions The Submission Process 13 Note: For more detailed information on how to submit the electronic EMP501 Reconciliation Declaration and accompanying electronic tax certificate information to SARS, or on how to print IRP5 or IT3a certificates from the SARS EasyFile software program, please refer to the SARS EasyFile Software User Manual which can be downloaded from the SARS eFiling web site. 3 Certificate Validation Errors and Solutions Before Intercode Payroll generates an electronic tax certificate file, the tax certificate information required to generate the file is first validated. If any of the information required to generate the electronic tax certificate file is missing or invalid, Intercode Payroll will produce an IRP5 / IT3a Exception List. The exception list contains a list of each of the errors or omissions that were found in the tax certificate information for the relevant tax year. Each of these errors must be corrected before the electronic tax certificate file can be generated. 3.1 Employer Record Errors When an error is reported on the main employer record, the IRP5 / IT3a Exception List reason why the employer record failed validation. will reflect the The following section lists some common errors that may cause the employer record validation to fail. Where possible, the solution to each of these errors is also provided. 3.1.1 Invalid Employer Industrial Classification Code Cause: The industrial classification code that was specified in the employer details appears to be invalid. Industrial Classifications: · Must be exactly 5 characters in length. · May only contain numeric characters. · May not contain spaces. · Must be a valid industrial classification as per the Statistics South Africa SIC7 industrial classification guide. Solution: · Select Setup > Employer Details · On the Employer Details page of the Employer Setup Wizard , ensure that the Industrial Classification field contains a valid industrial classification code. © 2015 Intercode Business Solutions from the main menu. 14 Exporting Tax Certificates to SARS EasyFile · 3.1.2 Click Next until you reach the last page of the Employer Setup Wizard , then click Finish . Invalid Employer PAYE/IT3a Reference Number Cause: The employer's PAYE or IT3a reference number that was specified in the employer details appears to be invalid. PAYE or IT3a reference numbers: · Must be exactly 10 characters in length. · May only contain numeric characters. · May not contain spaces. · Must pass the Modulus 10 verification test as defined by SARS. Solution: 3.1.3 · Select Setup > Employer Details · On the Statutory Details page of the Employer Setup Wizard , ensure that the reference number reflected in the PAYE Reference No. field is correct. · Click Next until you reach the last page of the Employer Setup Wizard from the main menu. , then click Finish . Invalid Employer Physical Address City Cause: The employer's physical address city or town that was entered into the employer details exceeds the maximum length of twenty-three characters. Solution: 3.1.4 · Select Setup > Employer Details · On the Physical Address page of the Employer Setup Wizard , ensure that the information specified in the City or Town field does not exceed twenty-three characters. · Click Next until you reach the last page of the Employer Setup Wizard from the main menu. , then click Finish . Invalid Employer Physical Address Postal Code Cause: The employer's physical address postal code specified in the employer details is invalid. © 2015 Intercode Business Solutions Certificate Validation Errors and Solutions 15 Postal Codes: · Must be exactly 4 characters in length. · May only contain numeric characters. · May not contain spaces. Solution: 3.1.5 · Select Setup > Employer Details · On the Physical Address the Postal Code field. · Click Next until you reach the last page of the Employer Setup Wizard from the main menu. page of the Employer Setup Wizard , enter a valid postal code into , then click Finish . Invalid Employer Physical Address Street Number Cause: The employer's physical address street number specified in the employer details is invalid. Street Numbers: · May only contain alphabetic and numeric characters, and spaces. · May not contain a full stop. Solution: 3.1.6 · Select Setup > Employer Details · On the Physical Address page of the Employer Setup Wizard the Street Number field. · Click Next until you reach the last page of the Employer Setup Wizard from the main menu. , enter a valid street number into , then click Finish . Invalid Employer Physical Address Suburb Cause: The employer's physical address suburb or district that was entered into the employer details exceeds the maximum length of thirty-four characters. Solution: · Select Setup > Employer Details · On the Physical Address page of the Employer Setup Wizard , ensure that the information specified in the Suburb or District field does not exceed thirty-four characters. © 2015 Intercode Business Solutions from the main menu. 16 Exporting Tax Certificates to SARS EasyFile · 3.1.7 Click Next until you reach the last page of the Employer Setup Wizard , then click Finish . Invalid Employer Physical Address Unit Number Cause: The employer's physical address unit number specified in the employer details is invalid. Unit Numbers: · May only contain alphabetic and numeric characters, and spaces. · May not contain a full stop. Solution: 3.1.8 · Select Setup > Employer Details · On the Physical Address the Unit Number field. · Click Next until you reach the last page of the Employer Setup Wizard from the main menu. page of the Employer Setup Wizard , enter a valid unit number into , then click Finish . Invalid Employer SDL Reference Number Cause: The employer's SDL reference number that was specified in the employer details appears to be invalid. Solution: Since the employer's SDL reference number is derived from the employer's PAYE reference number, this error implies that the employer's PAYE reference number is invalid. 3.1.9 · Select Setup > Employer Details · On the Statutory Details page of the Employer Setup Wizard , ensure that the reference number reflected in the PAYE Reference No. field is correct. · Click Next until you reach the last page of the Employer Setup Wizard from the main menu. , then click Finish . Invalid Employer Special Economic Zone Code Cause: The special economic zone code that was specified in the employer details appears to be invalid. © 2015 Intercode Business Solutions Certificate Validation Errors and Solutions 17 Special Economic Zones: · Must be exactly 3 characters in length. · May not contain spaces. · Must be a valid special economic zone code as per the SARS PAYE Business Requirement Specification guide. Solution: · Select Setup > Employer Details · Click Next until you reach the Employment Tax Incentive · On the Employment Tax Incentive page of the Employer Setup Wizard , ensure that the Economic Zone drop-down at the bottom of the page contains a valid special economic zone name. · Click Next until you reach the last page of the Employer Setup Wizard from the main menu. page of the Employer Setup Wizard , then click Finish . 3.1.10 Invalid Employer Telephone Number Cause: The employer's telephone number that was specified in the employer details appears to be invalid. Telephone Numbers: · Must be exactly 10 characters in length. · May only contain numeric characters. · May not contain spaces. Solution: · Select Setup > Employer Details · On the Employer Contact Details page of the Employer Setup Wizard , ensure that the employer's telephone number reflected in the Telephone No. field is correct. · Click Next until you reach the last page of the Employer Setup Wizard from the main menu. , then click Finish . 3.1.11 Invalid Employer Trade Classification Code Cause: The trade classification code that was specified in the employer details appears to be invalid. Trade Classifications: · Must be exactly 4 characters in length. © 2015 Intercode Business Solutions . 18 Exporting Tax Certificates to SARS EasyFile · May only contain numeric characters. · May not contain spaces. · Must be a valid trade classification as per the VAT403 trade classification guide. Solution: · Select Setup > Employer Details · On the Employer Details page of the Employer Setup Wizard , ensure that the Trade Classification field contains a valid trade classification code. · Click Next until you reach the last page of the Employer Setup Wizard from the main menu. , then click Finish . 3.1.12 Invalid Employer UIF Reference Number Cause: The employer's UIF reference number that was specified in the employer details appears to be invalid. Solution: Since the employer's UIF reference number is derived from the employer's PAYE reference number, this error implies that the employer's PAYE reference number is invalid. · Select Setup > Employer Details · On the Statutory Details page of the Employer Setup Wizard , ensure that the reference number reflected in the PAYE Reference No. field is correct. · Click Next until you reach the last page of the Employer Setup Wizard from the main menu. , then click Finish . 3.1.13 Missing Deduction Beneficiary Record Cause: One of the pre-defined deduction beneficiary records that Intercode Payroll expected to be present, could not be located. If you encounter this error you should contact the Intercode support desk for assistance. 3.1.14 Missing Deduction Type Record Cause: One of the pre-defined deduction type records that Intercode Payroll expected to be present, could not be located. © 2015 Intercode Business Solutions Certificate Validation Errors and Solutions 19 If you encounter this error you should contact the Intercode support desk for assistance. 3.1.15 Missing Employer Industrial Classification Code Cause: The employer's industrial classification code is missing from the employer details. Solution: · Select Setup > Employer Details · On the Employer Details page (the first page) of the Employer Setup Wizard to the right of the Industrial Classification field. · In the Select Industrial Classification window, locate and select the relevant industrial classification, then click OK to close the window (or simply double-click on the relevant industrial classification). The selected industrial classification code should now be visible in the Industrial Classification field in the Employer Setup Wizard . · Click Next until you reach the last page of the Employer Setup Wizard from the main menu. , click the button , then click Finish . 3.1.16 Missing Employer PAYE/IT3a Reference Number Cause: The employer's PAYE or IT3a reference number is missing from the employer details. Solution: · Select Setup > Employer Details · On the Statutory Details page of the Employer Setup Wizard IT3a reference number into the PAYE Reference No. field. · Click Next until you reach the last page of the Employer Setup Wizard from the main menu. , type the employer's PAYE or , then click Finish . 3.1.17 Missing Employer Physical Address Street Name Cause: The employer's physical address street name (or farm name) is missing from the employer details. Solution: · Select Setup > Employer Details · On the Physical Address page of the Employer Setup Wizard , enter the street name (or farm name) portion of the employer's physical address into the Street Name field. © 2015 Intercode Business Solutions from the main menu. 20 Exporting Tax Certificates to SARS EasyFile · Click Next until you reach the last page of the Employer Setup Wizard , then click Finish . 3.1.18 Missing Employer Physical Address Suburb or City Cause: The employer's physical address suburb or district and city or town fields are both missing from the employer details. Solution: · Select Setup > Employer Details · On the Physical Address page of the Employer Setup Wizard , enter either the suburb or district, or the city or town portions of the employer's physical address into the Suburb or District or City or Town fields. · Click Next until you reach the last page of the Employer Setup Wizard from the main menu. , then click Finish . Note: It is mandatory to complete either the suburb or district, or the city or town portion of the employer's physical address. If either one of these fields has been completed, the other becomes optional. 3.1.19 Missing Employer Physical Address Postal Code Cause: The employer's physical address postal code is missing from the employer details. Solution: · Select Setup > Employer Details · On the Physical Address page of the Employer Setup Wizard address postal code into the Postal Code field. · Click Next until you reach the last page of the Employer Setup Wizard from the main menu. , enter the employer's physical , then click Finish . 3.1.20 Missing Employer SDL Reference Number Cause: The employer's SDL reference number is missing from the employer details. © 2015 Intercode Business Solutions Certificate Validation Errors and Solutions 21 Solution: Since the employer's SDL reference number is derived from the employer's PAYE reference number, this error implies that the employer's PAYE reference number has not been completed. · Select Setup > Employer Details · On the Statutory Details page of the Employer Setup Wizard IT3a reference number into the PAYE Reference No. field. · Click Next until you reach the last page of the Employer Setup Wizard from the main menu. , type the employer's PAYE or , then click Finish . 3.1.21 Missing Employer Telephone Number Cause: The employer's telephone number is missing from the employer details. Solution: · Select Setup > Employer Details · On the Employer Contact Details page of the Employer Setup Wizard telephone number into the Telephone No. field. · Click Next until you reach the last page of the Employer Setup Wizard from the main menu. , type the employer's , then click Finish . 3.1.22 Missing Employer Trade Classification Code Cause: The employer's trade classification code is missing from the employer details. Solution: · Select Setup > Employer Details · On the Employer Details page (the first page) of the Employer Setup Wizard to the right of the Trade Classification field. · In the Select Trade Classification window, locate and select the relevant trade classification, then click OK to close the window (or simply double-click on the relevant trade classification). The selected trade classification code should now be visible in the Trade Classification field in the Employer Setup Wizard . · Click Next until you reach the last page of the Employer Setup Wizard © 2015 Intercode Business Solutions from the main menu. , click the button , then click Finish . 22 Exporting Tax Certificates to SARS EasyFile 3.1.23 Missing Employer Trading Name Cause: The employer's registered company name or trading name is missing from the employer details. Solution: Since the employer's registered company name or trading name is linked to the Intercode Payroll license key that was used to register the relevant employer file, you will not be able to correct this error yourself. If you encounter this error you should contact the Intercode support desk for assistance. 3.1.24 Missing Employer UIF Reference Number Cause: The employer's UIF reference number is missing from the employer details. Solution: Since the employer's UIF reference number is derived from the employer's PAYE reference number, this error implies that the employer's PAYE reference number has not been completed. · Select Setup > Employer Details · On the Statutory Details page of the Employer Setup Wizard IT3a reference number into the PAYE Reference No. field. · Click Next until you reach the last page of the Employer Setup Wizard from the main menu. , type the employer's PAYE or , then click Finish . 3.1.25 Tax Year Must Exceed 1998 Cause: You are trying to export electronic tax certificate information in respect of a tax year prior to 1999. SARS will not accept electronic tax certificate information in respect of the tax years prior to 1999. If you encounter this error you should contact the Intercode support desk for assistance. © 2015 Intercode Business Solutions Certificate Validation Errors and Solutions 23 3.1.26 Tax Year May Not Exceed 20xx Cause: You are trying to export electronic tax certificate information in respect of a tax year that is greater than the current year plus one. SARS will not accept electronic tax certificate information in respect of tax years that exceed the current year by more than one. If you encounter this error you should contact the Intercode support desk for assistance. 3.2 Employee Record Errors When an error is reported on one or more employee tax certificate records, the IRP5 / IT3a Exception List will reflect the payroll number, first name and surname of each of the employees whose tax certificates failed validation, and will also reflect the reasons why each of the tax certificates failed validation. The following section lists some common errors that may cause employee tax certificate validation to fail. Where possible, the solution to each of these errors is also provided. 3.2.1 Code 3601 Invalid for Directors (Requires 3615) Cause: The relevant employee is a director of a company or a member of a close corporation (Nature of Person C), but the employee's tax certificate has remuneration reflected under code 3601 (Normal Income). If an employee is a director of a company or a member of a close corporation, all remuneration paid to that employee must be reflected under code 3615 (Director's Remuneration) on the employee's tax certificate. If you encounter this error you should contact the Intercode support desk for assistance. 3.2.2 Code 3615 Only Valid for Directors (Nature C) Cause: The relevant employee is not a director of a company or a member of a close corporation, but the employee's tax certificate has remuneration reflected under code 3615 (Director's Remuneration). Code 3615 may only be used on an employee's tax certificate if the employee is a director of a company or a member of a close corporation (Nature of Person C) If you encounter this error you should contact the Intercode support desk for assistance. © 2015 Intercode Business Solutions 24 3.2.3 Exporting Tax Certificates to SARS EasyFile Code 3810 Not Allowed if Code 4493 is Present Cause: The relevant employee's tax certificate contains both code 3810 (Medical Aid Fringe Benefit) and code 4493 (Employer Medical Aid Contributions i.r.o Pensioners). If you encounter this error you should contact the Intercode support desk for assistance. 3.2.4 Code (xxxx) Invalid for Tax Years Prior to (xxxx) Cause: The income or deduction code indicated by (xxxx) is present on a tax certificate for a tax year that falls before the year in which the code was first introduced by SARS. If you encounter this error you should contact the Intercode support desk for assistance. 3.2.5 Code 3813 Invalid for Tax Years Prior to 2007 Enter topic text here. 3.2.6 Code 3909 Invalid for Tax Years Prior to 2007 Enter topic text here. 3.2.7 Code 3915 Invalid for Tax Years Prior to 2007 Enter topic text here. 3.2.8 Code 3920 Invalid for Tax Years Prior to 2010 Enter topic text here. 3.2.9 Code 3921 Invalid for Tax Years Prior to 2010 Enter topic text here. 3.2.10 Code 4024 Invalid for Tax Years Prior to 2007 Enter topic text here. © 2015 Intercode Business Solutions Certificate Validation Errors and Solutions 25 3.2.11 Code 4026 Invalid for Tax Years Prior to 2007 Enter topic text here. 3.2.12 Code 4030 Invalid for Tax Years Prior to 2010 Enter topic text here. 3.2.13 Code 4115 Invalid for Tax Years Prior to 2008 Enter topic text here. 3.2.14 Code 4474 Not Allowed if Code 4493 is Present Cause: The relevant employee's tax certificate contains both code 4474 (Employer Medical Aid Contributions) and code 4493 (Employer Medical Aid Contributions i.r.o Pensioners). If you encounter this error you should contact the Intercode support desk for assistance. 3.2.15 Code 4475 Invalid for Tax Years Prior to 2008 Enter topic text here. 3.2.16 Code 4476 Invalid for Tax Years Prior to 2008 Enter topic text here. 3.2.17 Code 4485 Invalid for Tax Years Prior to 2007 Enter topic text here. 3.2.18 Code 4487 Invalid for Tax Years Prior to 2007 Enter topic text here. 3.2.19 Code 4487 Invalid for Tax Years After 2009 Enter topic text here. © 2015 Intercode Business Solutions 26 Exporting Tax Certificates to SARS EasyFile 3.2.20 Code 4493 Invalid for Tax Years Prior to 2008 Enter topic text here. 3.2.21 Date of Birth Does Not Match ID Number Cause: The employee's date of birth does not correspond to the first six digits of the employee's ID number as specified in the employee's personal details. This implies that either the employee's date of birth or the employee's ID number was entered incorrectly. Solution: · Go to the Employees section. · Locate and select the relevant employee by clicking on the employee's name (single click only). · On the toolbar at the top of the window, click on the Employee Setup Wizard · In the Employee Setup Wizard , ensure that the employee's date of birth corresponds to the first six digits of the employee's ID number by either: · § Correcting the employee's ID number on the Employee Type § Correcting the employee's date of birth on the Personal Details button. page, or Click Next until you reach the last page of the Employee Setup Wizard page. , then click Finish . 3.2.22 Duplicate Tax Certificate Number Cause: The tax certificate number assigned to the relevant tax certificate is already assigned to a different tax certificate for the same tax year. Solution: · Go to the Payroll section. · Select Tax Year Totals · Select the relevant tax year in the navigation pane to the left of the window. · Double-click on the relevant employee's tax certificate to open the Tax Certificate Item window. · In the Tax Certificate Item · In the Tax Certificate Number window, enter any eight-digit tax certificate number that is unique for the relevant tax year (i.e. that is not assigned to any other tax certificate for the same tax year). · Click OK to close the Tax Certificate Number in the navigation pane at the top left of the window. window, click Edit Certificate No. window. © 2015 Intercode Business Solutions Certificate Validation Errors and Solutions · Click OK again to close the Tax Certificate Item 27 window. 3.2.23 Incomplete Payroll Information Cause: The employee does not have complete payroll information for the tax period being processed. In order for tax certificate information to be exported to EasyFile the employee's payroll information for the relevant reconciliation period must be complete. This means that each employee must have payroll information (payslips) at least up to the end of the month of the relevant reconciliation period, unless the employee was terminated before the end of the relevant reconciliation period, in which case the employee must have payroll information up to (and including) the employee's termination date. Missing Payslips or Termination not in Effect: This error indicates that the employee's last payslip falls before the end of the month of the relevant reconciliation period, which means that the employee's payroll information for the reconciliation period is not yet complete and can therefore not be submitted to SARS. Solution: Ensure that the employee has payroll information (payslips) up to the end of the month of the reconciliation period (unless the employee was terminated before the end of the reconciliation period). For an employee's payroll information in respect of a given reconciliation period to be complete, all the employee's payslips up to and including the end of the month of reconciliation must exist, and must already be approved and closed. If the employee was terminated before the end of the reconciliation period, this error indicates that the employee's termination is not yet in effect. In other words, the employee does not have payroll information (payslips) up to the employee's termination date. The mere fact that a termination date has been specified for an employee does not necessarily mean that the employee's termination is in effect - an employee's termination only becomes effective when the employee's last payslip that includes the employee's termination date has been approved and closed. First make sure that a termination date has been specified for the employee, and then make sure that the employee has payslips up to the termination date, and then that the employee's last payslip has already been approved and closed (i.e. the last payment date corresponds to the employee's termination date). Latest Payslip is Still Open: This error indicates that the employee's latest payslip is the employee's last payslip that forms part of the relevant reconciliation period, but that the payslip has not yet been approved and closed. Solution: Go to the Payroll section, locate the latest payslip for the relevant employee, and make sure that the payslip has been approved and closed. © 2015 Intercode Business Solutions 28 Exporting Tax Certificates to SARS EasyFile 3.2.24 Invalid Bank Account Holder Name Cause: The Account Holder field of the employee's banking details is set to Own Account, but the employee's full name and surname exceeds the maximum length allowed for the account holder's name on the employee's tax certificate. Bank Account Holder Names: · May not exceed a maximum of fifty characters in length Solution: If the Account Holder field of the employee's banking details indicates that the employee is the account holder, Intercode Payroll automatically uses the employee's first name and surname as the Account Holder Name for tax certificate purposes. However, since the maximum length allowed for the account holder's name is limited to fifty characters, a situation can arise where the employee's full first name and surname exceeds fifty characters. If this is the case, Intercode Payroll will then attempt to use only the employee's first initial and surname as the account holder's name. If the combined length of the employee's first initial and surname still exceeds the fifty-character limit however, there is nothing more the software can do to further shorten the account holders name in a sensible way. If this error occurs, you will have to exclude the relevant tax certificate from the export to EasyFile, and then capture the details of that tax certificate into EasyFile manually, at which point you will then have the opportunity to specify an account holder name of your choice. 3.2.25 Invalid Bank Account Holder Type Cause: The bank account holder type specified in the employee's banking details is invalid. Solution: · Go to the Employees section. · Locate and select the relevant employee by clicking on the employee's name (single click only). · On the toolbar at the top of the window, click on the Employee Setup Wizard · In the Employee Setup Wizard · Click the Account Holder options. · Click Next until you reach the last page of the Employee Setup Wizard , click Next to move to the Banking Details button. page. drop-down and select the relevant option from the list of available , then click Finish . © 2015 Intercode Business Solutions Certificate Validation Errors and Solutions 29 3.2.26 Invalid Bank Account Number Cause: The bank account number specified in the employee's banking details is invalid. Bank Account Numbers: · May only contain numeric characters. · May not contain spaces. Solution: · Go to the Employees section. · Locate and select the relevant employee by clicking on the employee's name (single click only). · On the toolbar at the top of the window, click on the Employee Setup Wizard · In the Employee Setup Wizard · On the Banking Details entered correctly. · Click Next until you reach the last page of the Employee Setup Wizard , click Next to move to the Banking Details button. page. page, ensure that the employee's bank account number has been , then click Finish . 3.2.27 Invalid Bank Account Type Cause: The bank account type specified in the employee's banking details is invalid. Solution: · Go to the Employees section. · Locate and select the relevant employee by clicking on the employee's name (single click only). · On the toolbar at the top of the window, click on the Employee Setup Wizard · In the Employee Setup Wizard · Click the Account Type options. · Click Next until you reach the last page of the Employee Setup Wizard © 2015 Intercode Business Solutions , click Next to move to the Banking Details button. page. drop-down and select the relevant option from the list of available , then click Finish . 30 Exporting Tax Certificates to SARS EasyFile 3.2.28 Invalid Bank Branch Code Cause: The bank branch code specified in the employee's banking details is invalid. Bank Branch Codes: · Must be exactly 6 characters in length. · May only contain numeric characters. · May not contain spaces. Solution: · Go to the Employees section. · Locate and select the relevant employee by clicking on the employee's name (single click only). · On the toolbar at the top of the window, click on the Employee Setup Wizard · In the Employee Setup Wizard · On the Banking Details correctly. · Click Next until you reach the last page of the Employee Setup Wizard , click Next to move to the Banking Details button. page. page, ensure that the employee's bank branch code has been entered , then click Finish . 3.2.29 Invalid Bank Name Cause: The bank name specified in the employee's banking details is invalid. Bank Names: · May not contain opening or closing brackets. Solution: · Go to the Employees section. · Locate and select the relevant employee by clicking on the employee's name (single click only). · On the toolbar at the top of the window, click on the Employee Setup Wizard · In the Employee Setup Wizard · On the Banking Details correctly. · Click Next until you reach the last page of the Employee Setup Wizard , click Next to move to the Banking Details button. page. page, ensure that the employee's bank name has been entered , then click Finish . © 2015 Intercode Business Solutions Certificate Validation Errors and Solutions 31 3.2.30 Invalid Employee Age Cause: The employee's age as at the end of the relevant tax period appears to be invalid. An Employee's Age: · May not be less than 15 years. · May not be more than 100 years. Solution: Since the employee's age is derived from the employee's date of birth, this error usually indicates that the employee's date of birth has been entered incorrectly. · Go to the Employees section. · Locate and select the relevant employee by clicking on the employee's name (single click only). · On the toolbar at the top of the window, click on the Employee Setup Wizard · In the Employee Setup Wizard · Ensure that the employee's date of birth has been entered correctly. · Click Next until you reach the last page of the Employee Setup Wizard , click Next to move to the Personal Details button. page. , then click Finish . 3.2.31 Invalid Employee Business Address City Cause: The employee's business address city or town exceeds the maximum length of twenty-one characters. Solution: The employee's business address can be the same as the employer's physical address, or can be a different address that is linked to the employee's job profile. · Select Setup > Job Locations · In the Job Locations · In the Job Location Definition window, ensure that the information specified in the City or Town field does not exceed twenty-one characters. · Click OK to close the window. from the main menu. window, double-click on the first job location definition. Repeat the above process for each of the job locations that have been defined on your payroll. © 2015 Intercode Business Solutions 32 Exporting Tax Certificates to SARS EasyFile 3.2.32 Invalid Employee Business Address Postal Code Cause: The employee's business address postal code is invalid. Postal Codes: · Must be exactly 4 characters in length. · May only contain numeric characters. · May not contain spaces. Solution: The employee's business address can be the same as the employer's physical address, or can be a different address that is linked to the employee's job profile. · Select Setup > Job Locations · In the Job Locations · In the Job Location Definition window, ensure that the information specified in the Postal Code field is a valid postal code. · Click OK to close the window. from the main menu. window, double-click on the first job location definition. Repeat the above process for each of the job locations that have been defined on your payroll. 3.2.33 Invalid Employee Business Address Street Number Cause: The employee's business address street number is invalid. Street Numbers: · May only contain alphabetic and numeric characters, and spaces. · May not contain a full stop. Solution: The employee's business address can be the same as the employer's physical address, or can be a different address that is linked to the employee's job profile. · Select Setup > Job Locations · In the Job Locations · In the Job Location Definition field. from the main menu. window, double-click on the first job location definition. window, enter a valid street number into the Street Number © 2015 Intercode Business Solutions Certificate Validation Errors and Solutions · 33 Click OK to close the window. Repeat the above process for each of the job locations that have been defined on your payroll. 3.2.34 Invalid Employee Business Address Suburb Cause: The employee's business address suburb or district exceeds the maximum length of thirty-three characters. Solution: The employee's business address can be the same as the employer's physical address, or can be a different address that is linked to the employee's job profile. · Select Setup > Job Locations · In the Job Locations · In the Job Location Definition window, ensure that the information specified in the Suburb or District field does not exceed thirty-three characters. · Click OK to close the window. from the main menu. window, double-click on the first job location definition. Repeat the above process for each of the job locations that have been defined on your payroll. 3.2.35 Invalid Employee Business Address Unit Number Cause: The employee's business address unit number is invalid. Unit Numbers: · May only contain alphabetic and numeric characters, and spaces. · May not contain a full stop. Solution: The employee's business address can be the same as the employer's physical address, or can be a different address that is linked to the employee's job profile. · Select Setup > Job Locations · In the Job Locations © 2015 Intercode Business Solutions from the main menu. window, double-click on the first job location definition. 34 Exporting Tax Certificates to SARS EasyFile · In the Job Location Definition · Click OK to close the window. window, enter a valid unit number into the Unit Number field. Repeat the above process for each of the job locations that have been defined on your payroll. 3.2.36 Invalid Employee Initials Cause: The employee's initials appear to be invalid. Since the employee's initials are derived from the employee's first, second and third names, this error implies that the employee's first name, second name or third name specified in the employee's personal details is invalid. First, Second and Third Names: · May only start with alphabetical characters. Solution: · Go to the Employees section. · Locate and select the relevant employee by clicking on the employee's name (single click only). · On the toolbar at the top of the window, click on the Employee Setup Wizard · In the Employee Setup Wizard · Ensure that the employee's first name (and second and third names if applicable) starts with a valid alphabetical character. · Click Next until you reach the last page of the Employee Setup Wizard , click Next to move to the Personal Details button. page. , then click Finish . 3.2.37 Invalid Employee First or Second Name Cause: The employee's first name, second name or third name specified in the employee's personal details appears to be invalid. First, Second and Third Names: · May not contain numeric characters. Solution: · Go to the Employees section. · Locate and select the relevant employee by clicking on the employee's name (single click © 2015 Intercode Business Solutions Certificate Validation Errors and Solutions 35 only). · On the toolbar at the top of the window, click on the Employee Setup Wizard · In the Employee Setup Wizard · Ensure that the employee's first name (and second and third names if applicable) contain only valid alphabetical characters. · Click Next until you reach the last page of the Employee Setup Wizard , click Next to move to the Personal Details button. page. , then click Finish . 3.2.38 Invalid Employee Payroll Number Cause: The employee's payroll number appears to be invalid. Payroll Numbers: · May not contain spaces. Solution: · Go to the Employees section. · Locate and select the relevant employee by clicking on the employee's name (single click only). · On the toolbar at the top of the window, click on the Employee Setup Wizard · On the first page of the Employee Setup Wizard is valid. · Click Next until you reach the last page of the Employee Setup Wizard button. , ensure that the employee's payroll number , then click Finish . Note: If the Payroll Number field in the Employee Setup Wizard is disabled, select Setup > Options from the main menu, then select the Payroll Numbers tab and remove the tick mark from the Generate Payroll Numbers Automatically option. Once the relevant payroll numbers have been corrected, this option can then be reactivated if required. 3.2.39 Invalid Employee Physical Address City Cause: The employee's physical address city or town that was entered into the employee details exceeds the maximum length of twenty-one characters. Solution: · Go to the Employees section. © 2015 Intercode Business Solutions 36 Exporting Tax Certificates to SARS EasyFile · Locate and select the relevant employee by clicking on the employee's name (single click only). · On the toolbar at the top of the window, click on the Employee Setup Wizard · On the Physical Address page of the Employee Setup Wizard , ensure that the information specified in the City or Town field does not exceed twenty-one characters. · Click Next until you reach the last page of the Employee Setup Wizard button. , then click Finish . 3.2.40 Invalid Employee Physical Address Postal Code Cause: The employee's physical address postal code specified in the employee details is invalid. South African Postal Codes: · Must be exactly 4 characters in length. · May only contain numeric characters. · May not contain spaces. Note: The above criteria apply to South African postal codes only. International postal codes may be up to 10 characters in length and may contain both alphabetical and numeric characters, special characters (such as hyphens) and spaces. Solution: · Go to the Employees section. · Locate and select the relevant employee by clicking on the employee's name (single click only). · On the toolbar at the top of the window, click on the Employee Setup Wizard · On the Physical Address the Postal Code field. · Click Next until you reach the last page of the Employee Setup Wizard page of the Employee Setup Wizard button. , enter a valid postal code into , then click Finish . 3.2.41 Invalid Employee Physical Address Street Number Cause: The employee's physical address street number is invalid. Street Numbers: · May only contain alphabetic and numeric characters, and spaces. · May not contain a full stop. © 2015 Intercode Business Solutions Certificate Validation Errors and Solutions 37 Solution: · Go to the Employees section. · Locate and select the relevant employee by clicking on the employee's name (single click only). · On the toolbar at the top of the window, click on the Employee Setup Wizard · On the Physical Address page of the Employee Setup Wizard into the Street Number field. · Click Next until you reach the last page of the Employee Setup Wizard button. , enter a valid street number , then click Finish . 3.2.42 Invalid Employee Physical Address Suburb Cause: The employee's physical address suburb or district that was entered into the employee details exceeds the maximum length of thirty-three characters. Solution: · Go to the Employees section. · Locate and select the relevant employee by clicking on the employee's name (single click only). · On the toolbar at the top of the window, click on the Employee Setup Wizard · On the Physical Address page of the Employee Setup Wizard , ensure that the information specified in the Suburb or District field does not exceed thirty-three characters in length. · Click Next until you reach the last page of the Employee Setup Wizard button. , then click Finish . 3.2.43 Invalid Employee Physical Address Unit Number Cause: The employee's physical address unit number is invalid. Unit Numbers: · May only contain alphabetic and numeric characters, and spaces. · May not contain a full stop. Solution: · Go to the Employees section. · Locate and select the relevant employee by clicking on the employee's name (single click © 2015 Intercode Business Solutions 38 Exporting Tax Certificates to SARS EasyFile only). · On the toolbar at the top of the window, click on the Employee Setup Wizard · On the Physical Address the Unit Number field. · Click Next until you reach the last page of the Employee Setup Wizard page of the Employee Setup Wizard button. , enter a valid unit number into , then click Finish . 3.2.44 Invalid Employee Postal Address City Cause: The employee's postal address city or town that was entered into the employee details exceeds the maximum length of twenty-one characters. Solution: · Go to the Employees section. · Locate and select the relevant employee by clicking on the employee's name (single click only). · On the toolbar at the top of the window, click on the Employee Setup Wizard · On the Postal Address page of the Employee Setup Wizard , ensure that the information specified in the City or Town field does not exceed twenty-one characters in length. · Click Next until you reach the last page of the Employee Setup Wizard button. , then click Finish . 3.2.45 Invalid Employee Postal Address Post Office Cause: The employee's postal address suburb or district specified in the employee details is invalid. The Suburb or District: · May not exceed a maximum of 22 characters in length. Solution: · Go to the Employees section. · Locate and select the relevant employee by clicking on the employee's name (single click only). · On the toolbar at the top of the window, click on the Employee Setup Wizard · On the Postal Address page of the Employee Setup Wizard does not exceed 22 characters in length. · Click Next until you reach the last page of the Employee Setup Wizard button. , ensure that the Suburb or District , then click Finish . © 2015 Intercode Business Solutions Certificate Validation Errors and Solutions 39 3.2.46 Invalid Employee Postal Address Postal Code Cause: The employee's postal address postal code specified in the employee details is invalid. South African Postal Codes: · Must be exactly 4 characters in length. · May only contain numeric characters. · May not contain spaces. Note: The above criteria apply to South African postal codes only. International postal codes may be up to 10 characters in length and may contain both alphabetical and numeric characters, special characters (such as hyphens) and spaces. Solution: · Go to the Employees section. · Locate and select the relevant employee by clicking on the employee's name (single click only). · On the toolbar at the top of the window, click on the Employee Setup Wizard · On the Postal Address Postal Code field. · Click Next until you reach the last page of the Employee Setup Wizard page of the Employee Setup Wizard button. , enter a valid postal code into the , then click Finish . 3.2.47 Invalid Employee Postal Address Special Service Cause: The employee's postal address special service specified in the employee details is invalid. The Post Office Special Service: · May not exceed a maximum of 21 characters in length. Solution: · Go to the Employees section. · Locate and select the relevant employee by clicking on the employee's name (single click only). · On the toolbar at the top of the window, click on the Employee Setup Wizard © 2015 Intercode Business Solutions button. 40 Exporting Tax Certificates to SARS EasyFile · On the Postal Address page of the Employee Setup Wizard Service does not exceed 21 characters in length. , ensure that the P.O. Special · Click Next until you reach the last page of the Employee Setup Wizard , then click Finish . 3.2.48 Invalid Employee Postal Address Street Number Cause: The employee's postal address street number is invalid. Street Numbers: · May only contain alphabetic and numeric characters, and spaces. · May not contain a full stop. Solution: · Go to the Employees section. · Locate and select the relevant employee by clicking on the employee's name (single click only). · On the toolbar at the top of the window, click on the Employee Setup Wizard · On the Postal Address page of the Employee Setup Wizard the Street Number field. · Click Next until you reach the last page of the Employee Setup Wizard button. , enter a valid street number into , then click Finish . 3.2.49 Invalid Employee Postal Address Suburb Cause: The employee's postal address suburb or district that was entered into the employee details exceeds the maximum length of thirty-three characters. Solution: · Go to the Employees section. · Locate and select the relevant employee by clicking on the employee's name (single click only). · On the toolbar at the top of the window, click on the Employee Setup Wizard · On the Postal Address page of the Employee Setup Wizard , ensure that the information specified in the Suburb or District field does not exceed thirty-three characters in length. · Click Next until you reach the last page of the Employee Setup Wizard button. , then click Finish . © 2015 Intercode Business Solutions Certificate Validation Errors and Solutions 41 3.2.50 Invalid Employee Postal Address Suite No. Cause: The Postnet suite number specified in the employee postal address details is invalid. The Postnet suite number: · May not exceed a maximum of 7 characters in length. Solution: · Go to the Employees section. · Locate and select the relevant employee by clicking on the employee's name (single click only). · On the toolbar at the top of the window, click on the Employee Setup Wizard · On the Postal Address page of the Employee Setup Wizard does not exceed 7 characters in length. · Click Next until you reach the last page of the Employee Setup Wizard button. , ensure that the Postnet Suite No. , then click Finish . 3.2.51 Invalid Employee Postal Address Unit Number Cause: The employee's postal address unit number is invalid. Unit Numbers: · May only contain alphabetic and numeric characters, and spaces. · May not contain a full stop. Solution: · Go to the Employees section. · Locate and select the relevant employee by clicking on the employee's name (single click only). · On the toolbar at the top of the window, click on the Employee Setup Wizard · On the Postal Address page of the Employee Setup Wizard the Unit Number field. · Click Next until you reach the last page of the Employee Setup Wizard © 2015 Intercode Business Solutions button. , enter a valid unit number into , then click Finish . 42 Exporting Tax Certificates to SARS EasyFile 3.2.52 Invalid Employee Surname Cause: The employee's surname specified in the employee's personal details appears to be invalid. Surnames: · May not contain numeric characters. Solution: · Go to the Employees section. · Locate and select the relevant employee by clicking on the employee's name (single click only). · On the toolbar at the top of the window, click on the Employee Setup Wizard · In the Employee Setup Wizard · Ensure that the employee's surname contains only valid alphabetical characters. · Click Next until you reach the last page of the Employee Setup Wizard , click Next to move to the Personal Details button. page. , then click Finish . 3.2.53 Invalid Employee Tax Nature Cause: The employee's tax nature code indicated on the employee's tax certificate is not recognized as a valid tax nature code as defined by SARS. If you encounter this error you should contact the Intercode support desk for assistance. 3.2.54 Invalid Employee Work Telephone Number Cause: The employee's work telephone number is invalid. Telephone Numbers: · Must be exactly 10 characters in length. · May only contain numeric characters. · May not contain spaces. Solution: · Go to the Employees section. · Locate and select the relevant employee by clicking on the employee's name (single click © 2015 Intercode Business Solutions Certificate Validation Errors and Solutions 43 only). · On the toolbar at the top of the window, click on the Employee Setup Wizard · On the Contact Details page of the Employee Setup Wizard specified in the Work Telephone Number field is valid. · Click Next until you reach the last page of the Employee Setup Wizard button. , ensure that the information , then click Finish . 3.2.55 Invalid IT3A Reason Code Cause: The IT3a reason code reflected on the employee's tax certificate is not recognized as a valid IT3a reason code as defined by SARS. If you encounter this error you should contact the Intercode support desk for assistance. 3.2.56 Invalid Number of Pay Periods Worked Cause: The number of pay periods worked by the employee during the relevant tax year exceeds the total number of pay periods in the relevant tax year. If you encounter this error you should contact the Intercode support desk for assistance. 3.2.57 Invalid Old ID or Other Number Cause: The old identity number (or other number) specified in the employee's personal details appears to be invalid. Old ID or Other Numbers: · Must be at least 6 characters in length. · May not contain spaces. Solution: · Go to the Employees section. · Locate and select the relevant employee by clicking on the employee's name (single click only). · On the toolbar at the top of the window, click on the Employee Setup Wizard · On the Employee Type © 2015 Intercode Business Solutions page of the Employee Setup Wizard button. , ensure that the Other Number 44 Exporting Tax Certificates to SARS EasyFile field contains a valid number. · Click Next until you reach the last page of the Employee Setup Wizard , then click Finish . 3.2.58 Invalid Passport Country of Issue Cause: The passport country of issue specified in the employee's personal details appears to be invalid. The Country of Issue: · Must be exactly 3 characters in length. · May not contain spaces. Solution: · Go to the Employees section. · Locate and select the relevant employee by clicking on the employee's name (single click only). · On the toolbar at the top of the window, click on the Employee Setup Wizard · On the Employee Type page of the Employee Setup Wizard , ensure that the Passport Country field contains a valid country code (use the button to the right of this field to select a country code from a list of valid codes). · Click Next until you reach the last page of the Employee Setup Wizard button. , then click Finish . Note: The passport country of issue becomes a mandatory field if a passport or other number has been specified. If the number specified in the Passport No. or Other No. field is not actually a passport number, the Passport Country may be specified as either ZAF or ZNC. 3.2.59 Invalid Passport Number Cause: The passport number specified in the employee's personal details appears to be invalid. Passport Numbers: · Must be at least 6 characters in length. · May not contain spaces. Solution: · Go to the Employees section. © 2015 Intercode Business Solutions Certificate Validation Errors and Solutions · Locate and select the relevant employee by clicking on the employee's name (single click only). · On the toolbar at the top of the window, click on the Employee Setup Wizard · On the Employee Type page of the Employee Setup Wizard Number field contains a valid number. · Click Next until you reach the last page of the Employee Setup Wizard 45 button. , ensure that the Passport , then click Finish . 3.2.60 Invalid SA Bar-Coded ID Number Cause: The ID number specified in the employee's personal details is not a valid South African bar-coded ID number. South African Bar-Coded ID Numbers: · Must be exactly 13 characters in length. · May only contain numeric characters. · May not contain spaces. · Must pass the Modulus 13 verification test as defined by SARS. Solution: · Go to the Employees section. · Locate and select the relevant employee by clicking on the employee's name (single click only). · On the toolbar at the top of the window, click on the Employee Setup Wizard · On the Employee Type page of the Employee Setup Wizard contains a valid South African bar-coded ID number. · Click Next until you reach the last page of the Employee Setup Wizard button. , ensure that the ID Number field , then click Finish . Note: If the employee does not have a valid South African bar-coded ID, you should enter the employee's passport number, work permit number of any other available identification number in the Passport No. or Other No. field instead. 3.2.61 Invalid Tax Certificate Number Cause: The tax certificate number specified on the employee's tax certificate is not a valid tax certificate number. Tax Certificate Numbers: © 2015 Intercode Business Solutions 46 Exporting Tax Certificates to SARS EasyFile · Must be exactly 8 characters in length. · May only contain numeric characters. · May not contain spaces. Solution: · Go to the Payroll section. · Select Tax Year Totals · Select the relevant tax year in the navigation pane to the left of the window. · Double-click on the relevant employee's tax certificate to open the Tax Certificate Item window. · In the Tax Certificate Item · In the Tax Certificate Number · Click OK to close the Tax Certificate Number · Click OK again to close the Tax Certificate Item in the navigation pane at the top left of the window. window, click Edit Certificate No. window, enter a valid eight-digit tax certificate number. window. window. Note: Tax certificate numbers must be unique per tax year. When assigning a certificate number of a tax certificate manually, make sure that you do not assign a certificate number that is already assigned to a different tax certificate for the same tax year. 3.2.62 Invalid Tax Certificate Type Cause: The tax certificate type reflected on the employee's tax certificate is not recognized as a valid tax certificate type as defined by SARS. If you encounter this error you should contact the Intercode support desk for assistance. 3.2.63 Invalid Tax Period End Date Cause: The tax period end date indicated on the employee's tax certificate exceeds the current date by more than thirty days, or is earlier than the tax period start date. If you encounter this error you should contact the Intercode support desk for assistance. © 2015 Intercode Business Solutions Certificate Validation Errors and Solutions 47 3.2.64 Invalid Tax Period Start Date Cause: The tax period start date indicated on the employee's tax certificate is greater than the current date, or is greater than the tax period end date. If you encounter this error you should contact the Intercode support desk for assistance. 3.2.65 Invalid Tax Reference Number Cause: The employee's income tax reference number appears to be invalid. Tax Reference Numbers: · May only contain numeric characters. · May not contain spaces. · May only start with 0, 1, 2 or 3 for employees whose tax natures are A, B, C , D or N. · Must start with 9 for employees whose tax natures are E, G or H. · Must pass the Modulus 10 verification test as defined by SARS. · May not consist entirely of zeroes. Solution: · Go to the Employees section. · Locate and select the relevant employee by clicking on the employee's name (single click only). · On the toolbar at the top of the window, click on the Employee Setup Wizard button. · In the Employee Setup Wizard page. · On the Tax Calculation Reference No. field. · Click Next until you reach the last page of the Employee Setup Wizard , click Next until you reach the Tax Calculation page, enter a valid income tax reference number in the Tax , then click Finish . Note: Income tax reference numbers are mandatory as of the 2011 tax year. However, EasyFile will still accept and import employee tax certificates where no income tax reference number has been specified (at least for the 2011 tax year), but will produce a warning message stating that the employer might incur penalties for not supplying income tax reference numbers for employees who are in fact registered for income tax purposes. © 2015 Intercode Business Solutions 48 Exporting Tax Certificates to SARS EasyFile 3.2.66 Maximum Number of Deduction Codes Exceeded (Max 7) Cause: The number of deduction codes specified on the employee's tax certificate exceeds the maximum number of deduction codes allowed by SARS. As of the 2008 year of assessment, SARS allows a maximum of seven deduction codes per tax certificate. If you encounter this error you should contact the Intercode support desk for assistance. 3.2.67 Maximum Number of Income Codes Exceeded (Max 13) Cause: The number of income codes specified on the employee's tax certificate exceeds the maximum number of income codes allowed by SARS. As of the 2008 year of assessment, SARS allows a maximum of thirteen income codes per tax certificate. If you encounter this error you should contact the Intercode support desk for assistance. 3.2.68 Missing Bank Account Holder Name Cause: The employee's bank account holder name is missing from the employee's banking details. Solution: · Go to the Employees section. · Locate and select the relevant employee by clicking on the employee's name (single click only). · On the toolbar at the top of the window, click on the Employee Setup Wizard · In the Employee Setup Wizard · Enter the employee's bank account holder name in the Account Holder Name · Click Next until you reach the last page of the Employee Setup Wizard , click Next to move to the Banking Details button. page. field. , then click Finish . Note: The account holder name becomes a mandatory field only if the Account Holder is not Own Account. Note: The employee's banking details are no longer mandatory if the employee's Payment Method is set to either Cash or Cheque. © 2015 Intercode Business Solutions Certificate Validation Errors and Solutions 49 3.2.69 Missing Bank Account Holder Type Cause: The employee's bank account holder type is missing from the employee's banking details. Solution: · Go to the Employees section. · Locate and select the relevant employee by clicking on the employee's name (single click only). · On the toolbar at the top of the window, click on the Employee Setup Wizard · In the Employee Setup Wizard · Click the Account Holder drop-down, then select the employee's account holder type from the list of available options. · Click Next until you reach the last page of the Employee Setup Wizard , click Next to move to the Banking Details button. page. , then click Finish . Note: The employee's banking details are no longer mandatory if the employee's Payment Method is set to either Cash or Cheque. 3.2.70 Missing Bank Account Number Cause: The employee's bank account number is missing from the employee's banking details. Solution: · Go to the Employees section. · Locate and select the relevant employee by clicking on the employee's name (single click only). · On the toolbar at the top of the window, click on the Employee Setup Wizard · In the Employee Setup Wizard · Enter the employee's bank account number in the Account No. · Click Next until you reach the last page of the Employee Setup Wizard , click Next to move to the Banking Details button. page. field. , then click Finish . Note: The employee's banking details are no longer mandatory if the employee's Payment Method is set to either Cash or Cheque. © 2015 Intercode Business Solutions 50 Exporting Tax Certificates to SARS EasyFile 3.2.71 Missing Bank Account Type Cause: The employee's bank account type is missing from the employee's banking details. Solution: · Go to the Employees section. · Locate and select the relevant employee by clicking on the employee's name (single click only). · On the toolbar at the top of the window, click on the Employee Setup Wizard · In the Employee Setup Wizard · Click the Account Type drop-down, then select the employee's bank account type from the list of available options. · Click Next until you reach the last page of the Employee Setup Wizard , click Next to move to the Banking Details button. page. , then click Finish . Note: The employee's banking details are no longer mandatory if the employee's Payment Method is set to either Cash or Cheque. 3.2.72 Missing Bank Branch Code Cause: The employee's bank branch code is missing from the employee's banking details. Solution: · Go to the Employees section. · Locate and select the relevant employee by clicking on the employee's name (single click only). · On the toolbar at the top of the window, click on the Employee Setup Wizard · In the Employee Setup Wizard · Enter the employee's bank branch code in the Branch Code · Click Next until you reach the last page of the Employee Setup Wizard , click Next to move to the Banking Details button. page. field. , then click Finish . Note: The employee's banking details are no longer mandatory if the employee's Payment Method is set to either Cash or Cheque. © 2015 Intercode Business Solutions Certificate Validation Errors and Solutions 51 3.2.73 Missing Employee Business Address Postal Code Cause: The employee's business address postal code is missing. Solution: The employee's business address can be the same as the employer's physical address, or can be a different address that is linked to the employee's job profile. · Select Setup > Job Locations · In the Job Locations · In the Job Location Definition · Click OK to close the window. from the main menu. window, double-click on the first job location definition. window, enter a valid postal code in the Postal Code field. Repeat the above process for each of the job locations that have been defined on your payroll. 3.2.74 Missing Employee Business Address Street Name Cause: The employee's business address street name is missing. Solution: The employee's business address can be the same as the employer's physical address, or can be a different address that is linked to the employee's job profile. · Select Setup > Job Locations · In the Job Locations · In the Job Location Definition · Click OK to close the window. from the main menu. window, double-click on the first job location definition. window, enter a valid street name in the Street Name field. Repeat the above process for each of the job locations that have been defined on your payroll. 3.2.75 Missing Employee Business Address Suburb or City Cause: The employee's business address suburb or district and the city or town fields are both missing from © 2015 Intercode Business Solutions 52 Exporting Tax Certificates to SARS EasyFile the employee's business address details. Solution: The employee's business address can be the same as the employer's physical address, or can be a different address that is linked to the employee's job profile. · Select Setup > Job · In the Job Locations · In the Job Location Definition Town fields. · Click OK to close the window. Locations from the main menu. window, double-click on the first job location definition. window, complete either the Suburb or District or the City or Repeat the above process for each of the job locations that have been defined on your payroll. Note: It is only mandatory to complete either the suburb or district, or the city or town portion of the employee's business address. If either one of these fields has been completed, the other becomes optional. 3.2.76 Missing Employee Date of Birth Cause: The employee's date of birth is missing from the employee's personal details. Solution: · Go to the Employees section. · Locate and select the relevant employee by clicking on the employee's name (single click only). · On the toolbar at the top of the window, click on the Employee Setup Wizard · In the Employee Setup Wizard · Enter the employee's date of birth in the Date of Birth · Click Next until you reach the last page of the Employee Setup Wizard , click Next to move to the Personal Details button. page. field. , then click Finish . 3.2.77 Missing Employee First Name Cause: The employee's first name is missing from the employee's personal details. © 2015 Intercode Business Solutions Certificate Validation Errors and Solutions Solution: · Go to the Employees section. · Locate and select the relevant employee by clicking on the employee's name (single click only). · On the toolbar at the top of the window, click on the Employee Setup Wizard · In the Employee Setup Wizard · Enter the employee's first name in the First Name field. · Click Next until you reach the last page of the Employee Setup Wizard , click Next to move to the Personal Details button. page. , then click Finish . 3.2.78 Missing Employee Payroll Number Cause: The employee's payroll number is missing from the employee's employment details. If you encounter this error you should contact the Intercode support desk for assistance. 3.2.79 Missing Employee Physical Address Postal Code Cause: The postal code is missing from the employee's physical address details. Solution: · Go to the Employees section. · Locate and select the relevant employee by clicking on the employee's name (single click only). · On the toolbar at the top of the window, click on the Employee Setup Wizard · In the Employee Setup Wizard · Enter the postal code of the employee's physical address in the Postal Code · Click Next until you reach the last page of the Employee Setup Wizard , click Next to move to the Physical Address button. page. field. , then click Finish . 3.2.80 Missing Employee Physical Address Street Name Cause: The employee's physical address street name (or farm name) is missing from the employee's physical address details. © 2015 Intercode Business Solutions 53 54 Exporting Tax Certificates to SARS EasyFile Solution: · Go to the Employees section. · Locate and select the relevant employee by clicking on the employee's name (single click only). · On the toolbar at the top of the window, click on the Employee Setup Wizard · In the Employee Setup Wizard · Enter the street name (or farm name) portion of the employee's physical address in the Street Name field. · Click Next until you reach the last page of the Employee Setup Wizard , click Next to move to the Physical Address button. page. , then click Finish . 3.2.81 Missing Employee Physical Address Suburb or City Cause: The employee's physical address suburb or district and the city or town fields are both missing from the employee's physical address details. Solution: · Go to the Employees section. · Locate and select the relevant employee by clicking on the employee's name (single click only). · On the toolbar at the top of the window, click on the Employee Setup Wizard · In the Employee Setup Wizard · Enter the suburb or district, or the city or town portions of the employee's physical address in the Suburb or District or City or Town fields. · Click Next until you reach the last page of the Employee Setup Wizard , click Next to move to the Physical Address button. page. , then click Finish . Note: It is only mandatory to complete either the suburb or district, or the city or town portion of the employee's physical address. If either one of these fields has been completed, the other becomes optional. 3.2.82 Missing Employee Postal Address PO Box or Private Bag No. Cause: The employee's postal address type is set to either "P.O. Box" or "Private Bag" but no PO Box or Private Bag number has been specified in the employee's postal address details. © 2015 Intercode Business Solutions Certificate Validation Errors and Solutions 55 Solution: · Go to the Employees section. · Locate and select the relevant employee by clicking on the employee's name (single click only). · On the toolbar at the top of the window, click on the Employee Setup Wizard · In the Employee Setup Wizard · Enter the relevant PO Box or Private Bag number in either the P.O Box No. field. · Click Next until you reach the last page of the Employee Setup Wizard , click Next to move to the Postal Address button. page. or Private Bag No. , then click Finish . 3.2.83 Missing Employee Postal Address Post Office Cause: The employee's postal address suburb is missing from the employee's postal address details. Solution: · Go to the Employees section. · Locate and select the relevant employee by clicking on the employee's name (single click only). · On the toolbar at the top of the window, click on the Employee Setup Wizard · In the Employee Setup Wizard · Enter the suburb or district portion of the employee's postal address (i.e. the post office name) in the Suburb or District field. · Click Next until you reach the last page of the Employee Setup Wizard , click Next to move to the Postal Address button. page. , then click Finish . Note: If the employee's postal address type is a PO Box, Private Bag, Postnet Suite or Special Service (i.e. is not a street address) then the Suburb or District field should contain the name of the relevant post office branch, which normally corresponds to the suburb or district in which the branch is located. 3.2.84 Missing Employee Postal Address Postal Code Cause: The postal code is missing from the employee's postal address details. Solution: © 2015 Intercode Business Solutions 56 Exporting Tax Certificates to SARS EasyFile · Go to the Employees section. · Locate and select the relevant employee by clicking on the employee's name (single click only). · On the toolbar at the top of the window, click on the Employee Setup Wizard · In the Employee Setup Wizard · Enter the postal code of the employee's postal address in the Postal Code · Click Next until you reach the last page of the Employee Setup Wizard , click Next to move to the Postal Address button. page. field. , then click Finish . 3.2.85 Missing Employee Postal Address Special Service Cause: The employee's postal address type is set to "Other Post Office Special Service" but the relevant special service has not been specified in the employee's postal address details. Solution: · Go to the Employees section. · Locate and select the relevant employee by clicking on the employee's name (single click only). · On the toolbar at the top of the window, click on the Employee Setup Wizard · In the Employee Setup Wizard · Enter the relevant postal office special service in the P.O. Special Service · Click Next until you reach the last page of the Employee Setup Wizard , click Next to move to the Postal Address button. page. field. , then click Finish . 3.2.86 Missing Employee Postal Address Street Name Cause: The employee's postal address street name (or farm name) is missing from the employee's postal address details. Solution: · Go to the Employees section. · Locate and select the relevant employee by clicking on the employee's name (single click only). · On the toolbar at the top of the window, click on the Employee Setup Wizard · In the Employee Setup Wizard · Enter the street name (or farm name) portion of the employee's postal address in the Street Name field. , click Next to move to the Postal Address button. page. © 2015 Intercode Business Solutions Certificate Validation Errors and Solutions · Click Next until you reach the last page of the Employee Setup Wizard 57 , then click Finish . 3.2.87 Missing Employee Postal Address Suburb or City Cause: The employee's postal address suburb or district and the city or town fields are both missing from the employee's postal address details. Solution: · Go to the Employees section. · Locate and select the relevant employee by clicking on the employee's name (single click only). · On the toolbar at the top of the window, click on the Employee Setup Wizard · In the Employee Setup Wizard · Enter the suburb or district, or the city or town portions of the employee's postal address in the Suburb or District or City or Town fields. · Click Next until you reach the last page of the Employee Setup Wizard , click Next to move to the Postal Address button. page. , then click Finish . Note: It is only mandatory to complete either the suburb or district, or the city or town portion of the employee's postal address. If either one of these fields has been completed, the other becomes optional. 3.2.88 Missing Employee Postal Address Suite No. Cause: The employee's postal address type is set to "Postnet Suite" but the relevant Postnet suite number has not been specified in the employee's postal address details. Solution: · Go to the Employees section. · Locate and select the relevant employee by clicking on the employee's name (single click only). · On the toolbar at the top of the window, click on the Employee Setup Wizard · In the Employee Setup Wizard · Enter the relevant Postnet suite number in the Postnet Suite No. · Click Next until you reach the last page of the Employee Setup Wizard © 2015 Intercode Business Solutions , click Next to move to the Postal Address button. page. field. , then click Finish . 58 Exporting Tax Certificates to SARS EasyFile 3.2.89 Missing Employee Postal Address Type Cause: The employee's postal address type is missing from the employee's postal address details. Solution: · Go to the Employees section. · Locate and select the relevant employee by clicking on the employee's name (single click only). · On the toolbar at the top of the window, click on the Employee Setup Wizard · In the Employee Setup Wizard · On the Postal Address page, use the Postal Address Type drop-down or the Street Address check-boxes at the bottom of the page to select the employee's postal address type. · Click Next until you reach the last page of the Employee Setup Wizard , click Next to move to the Postal Address button. page. , then click Finish . 3.2.90 Missing Employee Record Cause: One of the tax certificates for the selected tax year is linked to an employee record which no longer exists in the employee master file. If you encounter this error you should contact the Intercode support desk for assistance. 3.2.91 Missing Employee Surname Cause: The employee's surname is missing from the employee's personal details. Solution: · Go to the Employees section. · Locate and select the relevant employee by clicking on the employee's name (single click only). · On the toolbar at the top of the window, click on the Employee Setup Wizard · In the Employee Setup Wizard · Enter the employee's surname in the Surname field. , click Next to move to the Personal Details button. page. © 2015 Intercode Business Solutions Certificate Validation Errors and Solutions · Click Next until you reach the last page of the Employee Setup Wizard 59 , then click Finish . 3.2.92 Missing Employee Tax Nature Cause: The Employee Tax Nature code is missing from the employee's tax certificate. If you encounter this error you should contact the Intercode support desk for assistance. 3.2.93 Missing Employee Trading Name Cause: The trading name of a non-natural employee is missing from the employee's personal details. Solution: · Go to the Employees section. · Locate and select the relevant employee by clicking on the employee's name (single click only). · On the toolbar at the top of the window, click on the Employee Setup Wizard · On the first page of the Employee Setup Wizard in the Trading Name field. · Click Next until you reach the last page of the Employee Setup Wizard button. , enter the non-natural entity's trading name , then click Finish . 3.2.94 Missing ID, Passport or Other Number Cause: The employee's ID number is missing from the employee's details, and no passport or other number has been specified. Solution: · Go to the Employees section. · Locate and select the relevant employee by clicking on the employee's name (single click only). · On the toolbar at the top of the window, click on the Employee Setup Wizard · On the first page of the Employee Setup Wizard , enter the employee's ID number (if the employee has a bar-coded South African ID document) or the employee's passport number. © 2015 Intercode Business Solutions button. 60 Exporting Tax Certificates to SARS EasyFile If the employee does not have a valid identity document or passport, then a work permit number or any other available identification number should be entered in the Other Number field. · Click Next until you reach the last page of the Employee Setup Wizard , then click Finish . Note: If the employee's identity document is an old (non bar-coded) national ID document, the ID number should be entered into the Other Number field. Only ID numbers from the new bar-coded identity documents will be accepted in the ID Number field. 3.2.95 Missing IT3A Reason Code Cause: The employee's tax certificate reflects that no employee tax was deducted from the employee's income during the course of the tax year, but the reason for non-deduction of employee tax has not been specified. Solution: · Go to the Payroll section. · Select Tax Year Totals · Select the relevant tax year in the navigation pane to the left of the window. · Double-click on the relevant employee's tax certificate to open the Tax Certificate Item window. · In the Tax Certificate Item window, select the relevant Reason for non-deduction of Employee Tax from the list of available options. · Click OK to close the Tax Certificate Item in the navigation pane at the top left of the window. window. 3.2.96 Missing Job Location Record Cause: One of your employees (or one of your job profile definition) is linked to a job location record which no longer exists in the database file. If you encounter this error you should contact the Intercode support desk for assistance. © 2015 Intercode Business Solutions Certificate Validation Errors and Solutions 61 3.2.97 Missing Number of Pay Periods in Year Cause: The total number of pay periods in the relevant tax year is missing from the employee's tax certificate. If you encounter this error you should contact the Intercode support desk for assistance. 3.2.98 Missing Number of Pay Periods Worked Cause: The number of pay periods worked by the employee during the relevant tax year is missing from the employee's tax certificate. If you encounter this error you should contact the Intercode support desk for assistance. 3.2.99 Missing Passport Country of Issue Cause: The passport country of issue is missing from the employee's personal details. Solution: · Go to the Employees section. · Locate and select the relevant employee by clicking on the employee's name (single click only). · On the toolbar at the top of the window, click on the Employee Setup Wizard · On the Employee Type page of the Employee Setup Wizard , ensure that the Passport Country field contains a valid country code (use the button to the right of this field to select a country code from a list of valid codes). · Click Next until you reach the last page of the Employee Setup Wizard button. , then click Finish . Note: The passport country of issue becomes a mandatory field if a passport number or other number has been specified. If the number specified in the Passport No. or Other No. field is not actually a passport number, the Passport Country may be specified as either ZAF or ZNC. © 2015 Intercode Business Solutions 62 Exporting Tax Certificates to SARS EasyFile 3.2.100 Missing Tax Certificate Number Cause: The tax certificate number is missing from the employee's tax certificate. Solution: · Go to the Payroll section. · Select Tax Year Totals · Select the relevant tax year in the navigation pane to the left of the window. · Double-click on the relevant employee's tax certificate to open the Tax Certificate Item window. · In the Tax Certificate Item · In the Tax Certificate Number · Click OK to close the Tax Certificate Number · Click OK again to close the Tax Certificate Item in the navigation pane at the top left of the window. window, click Edit Certificate No. window, enter a valid eight-digit tax certificate number. window. window. Note: Tax certificate numbers must be unique per tax year. When assigning a certificate number of a tax certificate manually, make sure that you do not assign a certificate number that is already assigned to a different tax certificate for the same tax year. 3.2.101 Missing Tax Directive Number Cause: The employee's tax certificate reflects income under an income code that requires a tax directive number, but no tax directive number has been supplied. Tax directive numbers become mandatory when the employee's tax certificate reflects income under any of the following income classification codes: · 3608, 3614, 3707, 3718, 3901, 3902, 3903, 3904, 3905, 3909, 3915, 3920, 3921 and 3922. Solution: If you are already in possession of one or more tax directives issued by SARS in respect of the relevant employee's income: · Go to the Payroll section. · Select Tax Year Totals · Select the relevant tax year in the navigation pane to the left of the window. · Double-click on the relevant employee's tax certificate to open the Tax Certificate Item window. in the navigation pane at the top left of the window. © 2015 Intercode Business Solutions Certificate Validation Errors and Solutions 63 · Click the Tax Directives button at the bottom of the Tax Certificate Item Tax Directives window. · In the Tax Directives window, enter the relevant tax directive number(s) into the relevant field(s), then click OK to close the window. · In the Tax Certificate Item window to open the window, click OK again to close the window. If you are not in possession of a tax certificate in respect of the relevant employee's income, one can be obtained from SARS via the SARS e-Filing web site. Directives requested via e-Filing will usually be issued within twenty-four hours. If (for whichever reason) you are not able to supply a valid tax directive number for one or more of your employees, you can instruct Intercode Payroll to ignore missing tax directive numbers by selecting the relevant option on the Certificate Validation page of the Export Tax Certificates wizard. If this option is selected before the tax certificates are validated, missing tax directive numbers will not cause the certificate validation to fail on the payroll side. When importing the tax certificates into EasyFile however, EasyFile will produce a warning message stating that statutory information is missing from the file and that the employer might incur penalties, but will still allow the file to be imported. Note: Directives should be requested in the pay period that the relevant income is paid to the employee, in order for the relevant income to be taxed according to the instructions on the directive. Requesting directives "after the fact" will not affect the way in which the employee was taxed on the relevant income - it will only clear the validation error when importing into EasyFile. The employer might still incur penalties as a result of the directive not being requested in the pay period in which the income was actually paid to the employee. 3.2.102 Missing Tax Period End Date Cause: The tax period end date is missing from the employee's tax certificate. If you encounter this error you should contact the Intercode support desk for assistance. 3.2.103 Missing Tax Period Start Date Cause: The tax period start date is missing from the employee's tax certificate. If you encounter this error you should contact the Intercode support desk for assistance. © 2015 Intercode Business Solutions 64 Exporting Tax Certificates to SARS EasyFile 3.2.104 Missing Tax Reference Number Cause: The employee's income tax reference number is missing from the employee's personal details. Solution: · Go to the Employees section. · Locate and select the relevant employee by clicking on the employee's name (single click only). · On the toolbar at the top of the window, click on the Employee Setup Wizard button. · In the Employee Setup Wizard page. · On the Tax Calculation Reference No. field. · Click Next until you reach the last page of the Employee Setup Wizard , click Next until you reach the Tax Calculation page, enter the employee's income tax reference number in the Tax , then click Finish . Note: Income tax reference numbers are mandatory for all employees as of the 2011 tax year. If (for whichever reason) you are not able to supply a valid income tax reference number for one or more of your employees, you can instruct Intercode Payroll to ignore missing income tax reference numbers by selecting the relevant option on the Certificate Validation page of the Export Tax Certificates wizard. If this option is selected before the tax certificates are validated, missing tax certificate numbers will not cause the certificate validation to fail on the payroll side. When importing the tax certificates into EasyFile however, EasyFile will produce a warning message stating that statutory information is missing from the file and that the employer might incur penalties, but will still allow the file to be imported. 3.2.105 Negative Total : Code (xxxx) Cause: The total value reflected under code (xxxx) is less than zero. If you encounter this error you should contact the Intercode support desk for assistance. 3.2.106 New Format Postal Address Mandatory as of August 2014 Cause: The employee's postal address has not been specified, or has been specified in the old free-format layout and has not yet been converted to the new SARS structured address format. As of August 2014, all employee postal addresses must be specified in the new SARS structured address format. Tax certificates containing the old free-format postal address information will be rejected by SARS. © 2015 Intercode Business Solutions Certificate Validation Errors and Solutions 65 Solution: · Go to the Employees section. · Locate and select the relevant employee by clicking on the employee's name (single click only). · On the toolbar at the top of the window, click on the Employee Setup Wizard · In the Employee Setup Wizard · Select the employee's postal address type, then complete the relevant postal address fields. · Click Next until you reach the last page of the Employee Setup Wizard , click Next to move to the Postal Address button. page. , then click Finish . 3.2.107 No Income for Tax Period (Exclude Certificate) Cause: The employee's tax certificate reflects zero income for the tax year. With the exception of tax certificates issued to directors, a tax certificate can not be imported into EasyFile if the total income reflected on the tax certificate is zero. Solution: EasyFile will not accept tax certificates where the total income is zero. The relevant tax certificate must be excluded from the export in Intercode Payroll. To exclude a specific tax certificate from being exported to Easy-File: · Go to the Payroll section. · Select Tax Year Totals · Select the relevant tax year in the navigation pane to the left of the window. · Double-click on the relevant employee's tax certificate to open the Tax Certificate Item window. · In the Tax Certificate Item · Click OK to close the Tax Certificate Item in the navigation pane at the top left of the window. window, tick the Exclude from Export to Easy-File option. window. 3.2.108 Surplus Payroll Information Cause: The employee has payroll information (payslips) that falls after the end of the relevant reconciliation period, and that has already been approved and closed. Reopen Last Payslip: © 2015 Intercode Business Solutions 66 Exporting Tax Certificates to SARS EasyFile This error indicates that the employee has only one payslip that falls in the month following the end of the reconciliation period, but that the relevant payslip has already been approved and closed. Solution: · Go to the Payroll section. · Locate the employee's latest payslip, and reopen the payslip. Note: There is no need to reverse the last payroll run - simply reopening the employee's latest payslip will solve the problem. Reverse Last Run: This error indicates that the employee has more than one approved payslip that falls in (or after) the month following the end of the reconciliation period. Solution: · Go to the Payroll section. · Reverse the last payroll run (if necessary, repeat until the employee's latest payslip is the first payslip that falls in the month following the end of the reconciliation period). · Reopen the employee's latest payslip (the first payslip that falls in the month following the end of the reconciliation period). Note: There is no need to reverse the payroll run for the first pay period that falls in the month following the end of the reconciliation period. It is allowable for an employee to have a payslip for the first pay period that falls in the month following the end of the reconciliation period, provided that the relevant payslip has not yet been approved and closed. 3.2.109 The value of Code 3697 may not be greater than the value of Code 3699 Cause: The the total value of the retirement funding income reflected on the employee's tax certificate exceeds the gross remuneration reflected on the employee's tax certificate. If you encounter this error you should contact the Intercode support desk for assistance. 3.2.110 The value of Code 3698 may not be greater than the value of Code 3699 Cause: The the total value of the non-retirement funding income reflected on the employee's tax certificate exceeds the gross remuneration reflected on the employee's tax certificate. © 2015 Intercode Business Solutions Certificate Validation Errors and Solutions 67 If you encounter this error you should contact the Intercode support desk for assistance. 3.2.111 The value of Code 3808 may not be less than the combined value of Codes 4475 and 4476 Cause: The value of code 3808 (payment of employee's debt) is less than the combined value of codes 4475 (retirement annuity fund contributions paid by employer) and 4476 (income replacement policy premiums paid by employer). Since any contributions to a retirement annuity fund or income replacement policy premiums that were paid by the employer are deemed to be payment of an employee's debt, such employer contributions automatically give rise to a taxable fringe benefit in the hands of the employee, to the same value as the contributions made by the employer. It is therefore not logically possible that the value of the fringe benefit code 3808 (payment of employee's debt) can be less than the combined values of codes 4475 and 4476. If you encounter this error you should contact the Intercode support desk for assistance. 3.2.112 The value of Code 3810 must be less than the value of Code 4474 prior to 2011 Cause: The value of code 3810 (employee medical aid fringe benefit) is equal to or greater than the value of code 4474 (employer's medical aid contributions) for a tax year prior to 2011. Because of the way that medical aid fringe benefits were calculated in tax years prior to 2011, it was not possible for the value of an employee's medical aid fringe benefit to be equal to or greater than the total value of the medical aid contributions paid by the employer on behalf of the employee. If you encounter this error you should contact the Intercode support desk for assistance. 3.2.113 The value of Code 3810 must be equal to the value of Code 4474 as of 2011 Cause: The value of code 3810 (employee medical aid fringe benefit) is not equal to the value of code 4474 (employer's medical aid contributions) for a tax year later than 2010. Because of the way that medical aid fringe benefits are calculated in tax years after 2010, the value of an employee's medical aid fringe benefit must always be equal to the total value of the medical aid contributions paid by the employer on behalf of the employee. If you encounter this error you should contact the Intercode support desk for assistance. © 2015 Intercode Business Solutions 68 Exporting Tax Certificates to SARS EasyFile 3.2.114 The value of Code 3813 must be equal to the sum of the values of Code 4024 and Code 4485 Cause: The combined values of code 4024 (medical expenses paid by employer in respect of employee's immediate family or dependants) and code 4485 (medical expenses paid by employer in respect of employee's other relatives or dependants) is not equal to the value of code 3813 (medical expenses fringe benefit). If you encounter this error you should contact the Intercode support desk for assistance. 3.2.115 The value of Code 3902, 3903, 3904, 3905, 3915, 3920 and 3921 may not be zero if a value is specified for code 4115 Cause: The value of code 4115 (tax on retirement lump sum benefits) is greater than zero, but no retirement lump sum benefits have been included in the employee's income. Since retirement lump sum benefits must first exist before they can be taxed, it is not logically possible for a value to exist under code 4115 if the combined value of retirement lump sum benefits (codes 3915, 3920, and 3921) is zero. If you encounter this error you should contact the Intercode support desk for assistance. 3.2.116 The value of Code 4115 may not be zero if a value is specified for Code 3902, 3903, 3904, 3905, 3915, 3920 or 3921 Cause: The value of code 4115 (tax on retirement lump sum benefits) is zero, but the employee's income includes retirement lump sum benefits. Since the tax on retirement lump sum benefits must be reflected under code 4115, it is not logically possible for the value of code 4115 to be zero if the combined value of retirement lump sum benefits (codes 3902, 3903, 3904, 3905, 3915, 3920, and 3921) is greater than zero. If you encounter this error you should contact the Intercode support desk for assistance. 3.2.117 The value of Code 4474 may not be zero if a value is specified for Code 3810 Cause: The value of code 4474 (employer's medical aid contributions) is zero, even though a value exists for code 3810 (employee medical aid fringe benefit). Since a medical aid fringe benefit is a direct result of an employer contributing to an employee's medical aid, it is not logically possible for a medical aid fringe benefit to exist if the total value of the employer's medical aid contributions is zero. © 2015 Intercode Business Solutions Certificate Validation Errors and Solutions If you encounter this error you should contact the Intercode support desk for assistance. © 2015 Intercode Business Solutions 69