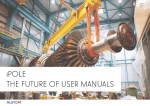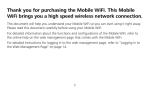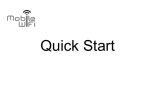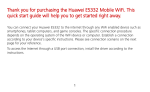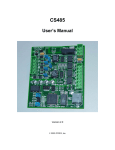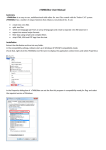Download Air Pivothead - Quick Start Guide
Transcript
Air Pivothead - Quick Start Guide Congratulations on your Air Pivothead purchase. This Quick Start Guide will help you get your Air Pivothead up and running quickly. For complete instructions, please download the User Manual at: pivothead.com/air-pivothead/ You can find our free applications on Apple Store and Android Market by searching with the keyword Pivothead. A direct link is also available from our website. 1. Features: J A. B. C. D. E. F. G. H. I. J. SD Card Slot USB Storage Connector Power Switch Mini USB Connector Ethernet Connector Charge Status LED Storage Connection Status LED Wireless Network LED Power LED Hole for reset 1. Connect Memory Storage to Air Pivothead SD Card Insertion Insert a SD card into the SD Card Slot (A) of the Air Pivothead until the card is firmly seated (you will not hear or feel a “click” when the card is fully inserted). The card can only be inserted in one way. Once the SD card is inserted and the Air Pivothead switched ON, the Storage Connection Status LED (G) will light ON. USB Storage Connection Use the USB Storage Connector (B) from the Air Pivothead to connect your USB Storage Device. Once connected and Air Pivothead switched ON, the Storage Connection Status LED (G) will light ON. Pivothead Recorder Connection Switch the Pivothead Glasses ON and switch the Air Pivothead ON before the connection. Use the Micro USB to USB cable (provided with your Pivothead Recorder Glasses) to connect your Pivothead Glasses to Air Pivothead via the USB Storage Connector (B). Once connected, the Storage Connection Status LED (G) on the Air Pivothead will light ON. Remarks: - Do not disconnect the SD Card, USB Storage or Glasses during data transfer. - Only one storage can be detected at a time, the default storage being the SD Card. Air Pivothead - Quick Start Guide 2. USB Operations SD Card Data Transfer: You can connect the Air Pivothead into a computer’s USB port via the Mini USB Connector (D), using the Mini USB to USB cable (included in the box). Once connected to the computer (you must keep the Air Pivothead switched OFF) you can access the SD Card Storage (but not the USB Storage). When the SD Card is inserted, the SD Card will show up on your computer display as a USB flash drive. You can now drag & drop files to the SD card. The Charge Status LED (F) may light ON, indicating that the Air Pivothead is charging. When you are ready to remove Air Pivothead from the computer, always eject or unmount Air Pivothead from the computer to prevent data corruption on the SD card. Battery Charge: Air Pivothead will charge its internal battery when plugged into a computer, powered USB hub, or stand-alone USB charger. In charging mode, the Charge Status LED (F) will light ON. When the Air Pivothead is fully charged, the Charge Status LED (F) will switch OFF. Please allow up to 3 hours to fully charge Air Pivothead. 3. Wireless Operations Wireless On: Slide the Power Switch (C) to the right. The Power LED (I) will light ON to Green or Red, Red indicating that the battery level is low. The wireless network will appears after 20 seconds to 40 seconds, indicated by the Wireless Network LED blinking (H). The wireless LED (H) will continue to flash every second to indicate that Air Pivothead wireless network is present. If the Power LED does not light ON when you slide the Power Switch (C), charge the battery via the mini USB Connector as described above. Remark: once transmitting data, the Wireless LED (H) will blink faster. Wireless Access 1. Open your wireless device’s WiFi settings and select the Air Pivothead Network SSID. 2. Open your Application (Android, iOS) or your device’s browser and type 10.10.1.1 in the address bar to access Air Pivothead. 3. You can now access the content of your storage via the App or the Browser. Remark: you can find the User Manual for our Free Application on the Pivothead website at: pivothead.com/air-pivothead/ Air Pivothead - Quick Start Guide Wireless Off: To turnoff WiFi, slide the Power Switch (C) to the left. The power LED (I) will Switch OFF, indicating that the device (and the wireless networked) are stopped. 4. Ethernet Operations 1. Connect the Ethernet Cable from your hotel or ADSL Box to the Ethernet Connector (E) of the Air Pivothead. 2. Switch ON the Air Pivothead by sliding the Power Switch (C) to the Right 3. Open your wireless device’s WiFi settings and select the Air Pivothead Network SSID. 4. You can now connect to the internet wirelessly from your device. Remarks: - Connection to hotel or ADSL network may require further settings (username, password) and/or cost. Please contact the user Manual and your provider for more information. You can find the detail information on how to setup an ADSL connection into the User Manual available on Pivothead website. 5. Reset Reset (35ec) button (J) on the right side: First, please make sure you had powered on the Wi-Reader and WiFi LED (Blue) is keeping in working stage, then you can use a kit to press the Reset button (J). After pressing 3 seconds, you will see WiFi LED (Blue) will turn off. Currently, you can release the button for recovering it to Default Network setting. 6. Firmware Updates Please go to pivothead.com/air-pivothead/ for the latest firmware update and process to update the firmware. DISCLAIMER Pivothead Video Recording Eyewear does not promote, endorse or intend for its products to be used in high risk, careless or dangerous activities, and is not responsible for any injuries or property damage arising from any user activities. Cape Evolution, Ltd. will not under any circumstances be responsible for injuries or property damages resulting from any misuse, illegal use, or unintended use of its products. Cape Evolution is not responsible for any illegal action taken while recording or editing video or still images captured with our products. The Pivothead products are intended to be used to capture images and recordings in strict compliance with all applicable federal, state and local laws and regulations. It is the user’s responsibility to comply with such laws and regulations.