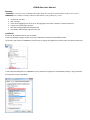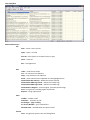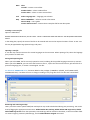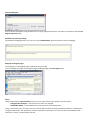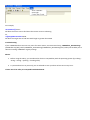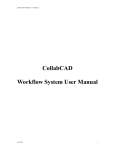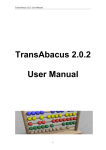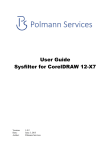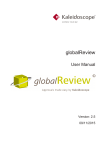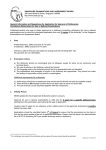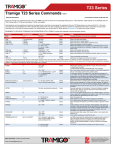Download user manual
Transcript
vTMXEditor User Manual Summary vTMXEditor is an easy-to-use, multifunctional table editor for .tmx files created with the Trados CAT system. vTMXEditor has a number of unique functions that enhance your productivity. It can: • • • • • • create new .tmx files split .tmx files select one language pair from an array of languages and create a separate .tmx file based on it export into several major formats filter data using simple and complex filters strip HTML, XML and RTF tags from the text Installation Extract the distribution archive into any folder. In the compatibility settings, indicate start up in Windows XP SP2/SP3 compatibility mode. (To do that, right‐click the vTMXEditor.exe file name to display the application context menu and select Properties.) In the Properties dialog box of vTMXEditor.exe set the Run this program in compatibility mode for: flag and select the required version of Windows. User interface Main window menu: File New – create a new .tmx file Open – open a .tmx file Save As – Save (export to another format or split) Close – close file. Exit – exit application Edit Undo – undo the last action Cut – cut selection into clipboard Copy – copy selection into clipboard Paste – paste selection from clipboard into the highlighted area Global Delete RTF markup – delete RTF‐specific markup Global Delete XML tags Level1 – delete level 1 XML tags Global Delete XML tags Level2 – delete level 2 XML tags Global Restore Original – restore original, previously deleted tags Find – string search, including regular expressions Replace – string replacement View Toolbar – toolbar on/off Statusbar – status bar on/off Scroll Pages – page scrolling Go To Line Number – go to selected line Detailed View – detailed fields view panel on/off Format Font – change font typeset, color and background Data Filter TurnOff – remove current filter Standard Filter – select standard filter Custom Filter – select or create custom filter Tool Select Language Pair – language pair selection Help About vTMXEditor – software vendor information Generic Help – user’s guide Custom Filters Format – Custom Filters Template file format description Creating a new .tmx file Open the TMX Editor. BEFORE CREATING A NEW FILE, GO TO TOOLS ‐>SELECT LANGUAGE PAIR AND SPECIFY THE REQUIRED LANGUAGE PAIR!!! In the dialog box, specify the name of the file to be created and reserve the required number of lines. A new .tmx file may be populated using clipboard copy and paste. Opening a .tmx file A .tmx file may contain resources for several languages at the same time. When opening a file, select the language pair you want to work with. Saving and exporting files When you select Save, the file currently opened is saved, including all the parallel language resources it contains. When you select Save As, you can select the format to save in, export the file into text format, split off a file for a particular language pair, or create a monolingual .tmx file. An additional vTMXrecode utility has been added to the package (vTMXEditor.zip\Add_Tools\vTMXrecode\ wTMXRecode.exe). It enables the user to change encoding of very large files from UTF‐8 to UTF‐16 and back. Removing and restoring markup Many .tmx files contain specific XML/RTF markup that may need to be deleted during text processing. You can do that by flagging the appropriate menu items: Global Delete RTF markup, Global Delete XML tags Level1, Global Delete XML tags Level2. Lines that previously contained tags will be marked in the editor, in the line number field. To restore original, previously deleted tags, use the Global Restore Original command. Search and Replace You can search and replace using flexible terms set up by regular expressions. This option is turned on with the Use Regular Expression flag. Detailed view and easy editing To facilitate the editing process, you can turn on the DetailedView panel that shows resource mapping. Mapping and logical pages For mapping, so‐called logical pages, 1000 lines long, are used. You can navigate the pages by turning on page scrolling through the Scroll Pages menu. Filters Using standard filters (Standard Filter menu), you can select all lines that satisfy a certain criteria. ‐ Changed/ Not Changed – lines that were or were not changed ‐ Added/Not Added ‐ newly added lines or the lines that were already there Using Custom Filter, you can create your own custom filters and set up finely grained line selection, including use of regular expressions. The application contains examples of such filters. You can see the list of valid filters with comments in Help → Custom Filters Format. For example, <SrcContains[i]>Text1 will filter the source text to find lines that contain Text1 as substring. Or, <TgtLengthGreaterThan>NUM will filter the target text to find lines with length is greater than NUM. Troubleshooting If your vTMXEditor does not start any more for some reason, we recommend using vTMXEditor_ResetSettings (vTMXEditor.zip\Add_Tools\vTMXEditor_ResetSettings\vTMXEditor_ResetSettings.exe) utility that enables you to clean the existing vTMXEditor registry settings. Advice: 1. Before using the utility, you are advised to check its compatibility with the operating system (by editing – saving – closing – opening – checking a file). 2. To prevent data loss as you work, you are advised to save your data at least once every hour. Please note! The utility is incompatible with Windows 8.