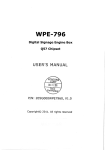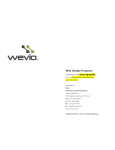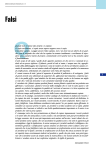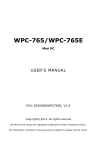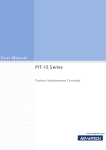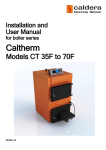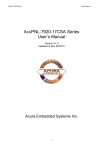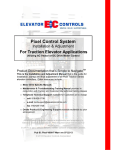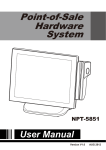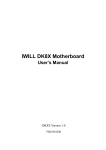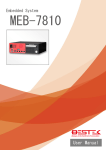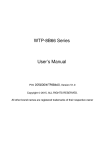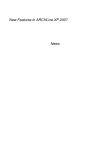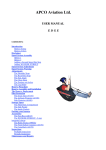Download WMS-42PLUS3 - Wincomm Corporation
Transcript
WMS-42PLUS3 USER’S MANUAL P/N: 205G0000WMS422, V1.2 All rights reserved 1 Acknowledgments Greeting & Setup Thank you for purchasing the WMS-42PLUS3 unit. We wish that this unit will be durable and reliable in providing your needs. Please follow the instructions below to ensure the unit continues to have high performance. Please read the user’s manual carefully before performing the installation. Please use the power cord designated for the product. When an extension cord is required, use one with the correct power rating. The cord must be grounded and the grounding feature must not be defeated. The product should be installed on a flat surface to avoid tipping. Space should be maintained between the back of the product and the wall for proper ventilation. Unpacking After opening the carton, there will be a unit with an accessory box and 2 stands (options). Examine the contents to see if there are damages to the unit and if all accessories are present. Setting up Please read this manual carefully and remember to keep this manual for future reference. Safety Instructions & Cleaning The unit has undergone various tests in order to comply with safety standards. Inappropriate use may be dangerous. Please remember to follow the instructions below to insure your safety during the installation and operating process. Transporting & Placement of unit 1. When moving the unit on a cart; be very cautious. Quick stops, excessive forces and uneven surfaces may cause the cart to overturn thus risking the unit to fall to the ground. 2. If the Monitor display unit does fall to the ground, immediately turn the power off and disconnect cords. Then contact a service technician for repairs. Continual use of the unit may result cause a fire or electric shock. Also, do not repair the unit on your own. 3. Having two or more people transporting the display unit is recommended. In addition, when installing the open frame by suspending it also requires two or more people. 4. Before suspending the unit, make sure the material used for suspension is sturdy and stable. If not properly suspended, the display unit may fall and cause serious injury to people standing nearby as well as to the unit itself. 5. If you wish to mount the display unit, remember to use only the mounting hardware recommended by the manufacturer. Electrical and Power Source Related 1. This Monitor display unit must operate on a power source as shown on the specification label. If you are not sure what type of power supply used in the area, consult your dealer or local power supplier. 2. The power cords must not be damaged. Applied pressure, added heat, and tugging may damage the power cord. 3. The power cord must be routed properly when setup takes place. We advise that this aspect measure is to prevent people from stepping on the cords or while the unit is suspended to prevent flying objects from getting tangled with the unit. 4. Do not overload the AC outlets or extension cords. Electrical shocks or fires may occur from overloading. 5. Do not touch the power source during a thunderstorm. 6. If your hands are wet, do not touch the plug. 7. Use your thumb and index finger, grip firmly on the power cord to disconnect from the electrical socket. By pulling the power cord, may result in damaging it. 8. If the unit is not going to be in use for an extended period of time, remember to disconnect the unit. 9. Connect the unit to a power source with the same numerical value as spec. label shown. Please use only the power cord provided by the dealer to ensure safety and EMC compliance. 10. The cable distribution system should be grounded (earthed) in accordance with ANSI/NFPA 70, the National Electrical Code (NEC), in particular Section 820.93, Grounding of Outer Conductive Shield of a Coaxial Cable. 11. Make sure that your CATV system installer has connected the Co-axial cable shield to the grounding system of the building, as close to the point of cable entry as practical. The common or earthed side of the connected (SELV) circuits and any accessible metal parts should be connected to 2 the screen of coaxial cable. Various Factors of Environment 1. Do not insert objects into the openings. 2. Do not have liquids seep into the internal areas of the Monitor display unit. 3. Having liquids seep in or inserting objects into the unit may result in electric shocks from taking and/or short circuiting the internal parts. 4. Do not place the Monitor display unit in the presence of high moisture areas. 5. Do not install the Monitor display unit in a wet environment. 6. Do not place near unit near heat generating sources. 7. Do not place the unit in a location where it will come in contact with fumes or steam. 8. Remember to keep the Monitor display unit away from the presence of dust. 9. If water has flow in or seep in, immediately disconnect the open frame unit. Then contact a service technician for repairs. Ventilation Spacing 1. Do not cover or block the openings on the top and back sides of the display unit. Inadequate ventilation may cause overheating thus reducing the lifespan of the unit. 2. Unless proper ventilation is present, do not place unit in an enclosed area; such as a built-in shelf. Keep a minimum distance of 10 cm between the display unit and wall. Cleaning the unit (1) Remember to turn off the power source and to unplug the cord from the outlet before cleaning the unit. (2) Carefully dismount the unit or bring the unit down from suspension to clean. (3) Use only a dry soft cloth or clean room wiper when cleaning the LCD panel or touch screen surface. Use a soft cloth moistened with mild detergent to clean the display housing. (4) Remember to avoid having liquids seep into the internal components. Servicing, Repairing, Maintenance & Safety Checks 1. If the unit is not functioning properly, observe the performance level of the display closely to determine what type of servicing is needed. 2. Do not attempt to repair the Monitor display unit on your own. Disassembling the cover exposes users’ to high voltages and other dangerous conditions. Notify and request a qualified service technician for servicing the unit. 3. If any of the following situations occur turn the power source off and unplug the unit. Then contact a qualified service technician (a) A liquid was spilled on the unit or objects have fallen into the unit. (b) The unit is soaked with liquids. (c) The unit is dropped or damaged. (d) If smoke or strange odor is flowing out of the open frame unit. (e) If the power cord or plug is damaged. (f) When the functions of the unit are dysfunctional. 4. When part replacement is needed. Make sure service technician uses replacement parts specified by the manufacturer, or those with the same characteristics and performance as the original parts. If unauthorized parts are used it may result in starting a fire, electrical shock and/or other dangers. Battery Installation Follow below instructions and notice the caution for replacing and disposing of the RTC Lithium battery CR2032 for safety consideration. CAUTION: There is danger of explosion, if battery is incorrectly replaced. Replace only with the same or equivalent type recommended by the manufacturer. Dispose of used batteries according to the manufacturer’s instruction. The specification is subject to change without notice. 3 Version Change History Date Version Description 2011/12/27 1.0 2012/2/8 1.1 2012/8/22 1.2 Remark First release Update rear view photo in page 19 Add mounting bracket information Add caution for tuner Modify new panel information. 4 Cosa Huang CONTENTS Product Description ................................................................................................................. 6 Package Contents .................................................................................................................................................. 6 Specification ........................................................................................................................................................... 7 Installation and Operation .................................................................................................. 12 Dimension Drawing ................................................................................................................ 16 System view and System Installation ............................................................................ 18 Front View ............................................................................................................................................................. 18 Rear View .............................................................................................................................................................. 18 Computer IO ......................................................................................................................................................... 19 Bottom I/O ............................................................................................................................................................ 20 System Software Installation ............................................................................................................................ 21 Installing the Drivers .......................................................................................................................................... 21 Notice ..................................................................................................................................................................... 21 Remote Controller .................................................................................................................. 22 Functions ............................................................................................................................................................... 22 a. Turn on/off LCD display ................................................................................................................................ 22 b. Turn on/off PC ................................................................................................................................................. 22 c. Select display video signal source ............................................................................................................... 22 d. Synchronize video input signal and AD board output signal ................................................................. 22 e. Adjust display setting .................................................................................................................................... 22 Navigating the OSD Menu .................................................................................................... 23 a. Display OSD main menu ............................................................................................................................... 23 b. Select the menu you want to adjust .......................................................................................................... 23 c. Adjust the setting ........................................................................................................................................... 23 d. Exit the OSD menu......................................................................................................................................... 23 Color/bright .......................................................................................................................................................... 23 Image setting ....................................................................................................................................................... 25 OSD menu ............................................................................................................................................................. 25 Signal Source ....................................................................................................................................................... 26 Audio ...................................................................................................................................................................... 26 Special ................................................................................................................................................................... 27 Summary ............................................................................................................................................................... 27 Trouble Shooting..................................................................................................................... 28 BIOS setup information........................................................................................................ 29 Appendix .................................................................................................................................... 39 A. Jumper settings and Connectors ................................................................................. 39 B. Wake UP on LAN Function .............................................................................................. 51 5 Product Description The WMS-42PLUS3 is composed of TFT LCD panel display and industrial level computer. It is designed to meet the demanding performance requirements of today’s business, public display and industrial applications. It is ideal for applications such as • KIOSK • Retail and restaurants • Corporate communication • Public signage • Casino & gaming signage • Medical information • Financial centers & banks • Government & military • Education • Entertainment venues • Sports arenas • Public transportation signage • Advertisements LCD display applications. Open-frame series are available for system builder or integrators for the environment that has been decorated. Package Contents Before using this WMS-42PLUS3 unit, please make sure that all the items listed below are present in your package 1. WMS-42PLUS3 unit 2. Power Cable x 1 3. Remote controller x 1 4. CD title (drivers, user’s manual) x 1 5. Accessories of option parts If you find that any item to be missing or appear to be damaged, contact your dealer immediately. DO NOT throw away the packing material or shipping carton in case you need to ship or store the LCD monitor in the future. 6 Specification System CPU Intel® Socket LGA 1156, Support Intel Core i3/i5/i7 and Pentium G9650 CPU CPU listing: CORE i7-860, 2.80G, 8M Cache (w/o integrated graphic) CORE i5-750, 2.66G, 8M Cache (w/o integrated graphic) CORE i5-660, 3.33G, 4M Cache CORE i3-540, 3.06G, 4M Cache Pentium G9650, 2.80G, 3M Cache System bus 2.5GT/s Chipset Intel® Q57 Express PCH Audio Realtek ALC268 HD Audio Codec LAN Marvell 88E8071 Giga LAN x 1 Memory Two DDR3 1066/1333 DIMM sockets (dual channels), supports max. 8 GB I/O Winbond W83267UHG Serial ATA SATA II controller (3.0Gb/sec) Port x 2 USB 5 USB 2.0 port (external I/O x 3, internal pin head x 2) Serial COM 1 RS-232 (internal pin head), 1 RS-232/422/485 at I/O side Mini PCIe One Mini PCI express slot WDT 1~255 second/minutes, software programmable Speakers (landscape, 10W+10W) (volume level controllable by IR remote control) BIOS Brand: AMI Flash ROM size: 64Mb SPI Support RTC wakeup /Wake on LAN /Power on after power failure/PnP/ACPI/RTC Display Panel 42” LED backlight LCD module brand model AUO P420HW03 V0 Resolution (pixel) Full HD (1920 x 1080) 930.24(H) x 523.26(V) Active Area (mm) Outline(mm) (w/inverter) 968.4(H) x 564.0 (V) x 10.8(D) Number of Colors 10bit(8 bit + FRC),1073.7M View Angle (H/V) (U/D/R/L CR>10) 89/89/89/89 Brightness (cd/m²) Color Gamut Contrast Ratio life time 500 (NTSC) 72% 4000:1 50000 hours Touch (design in, option) IR touch (single point) Model name T42D00-02 Type Infrared rays Glove Yes Stylus Yes Vandal No Interface USB Light Transmission Hardness >=92% Glass hardness – Mohs 7 Glass thickness 3mm Linearity 1.5mm Active area (mmxmm) 934x527 7 Resolution 4096x4096 Lifetime 7 years IR touch (dual point) Model name T42D00U-A02-02 Type Infrared rays Glove Yes Stylus Yes Vandal No Interface USB Light Transmission >=92% Hardness Glass hardness – Mohs 7 Glass thickness 3mm Linearity 1.5mm Active area (mmxmm) 934x527 Resolution 4096x4096 Lifetime 7 years Graphic Resolution Support Mode List OS: Microsoft Windows® XP Pro, XP embedded, Windows 7 VGA for VESA Standard Timing No. Resolution fV (Hz) fH (KHz) Pixel Rate (MHz) 1 800x600 60 37.9 40.000 2 1024x768 60 48.4 65.000 3 1280x720 60 44.8 74.500 4 1280x768 60 47.4 68.250 5 1280x1024 60 64.0 108.000 6 1366x768 60 47.7 85.500 7 1920x1080 60 67.2 173.000 Digital source Storage HDD No. Resolution fV (Hz) 1 800x600 60 37.9 40.000 2 1024x768 60 48.4 65.000 3 1152x864 60 53.7 81.675 4 1280x768 60 47.4 68.250 5 1280x960 60 60.0 108.000 6 1280x1024 60 64.0 108.000 7 1360x768 60 47.7 85.500 8 1366x768 60 47.7 85.500 9 1920x1080 60 67.0 148.500 fH (KHz) Pixel Rate (MHz) 2.5” SATAII HDD drive x 1 (integrated with PC module) 8 Expansion Mini PCI-E PCI-Ex16 PCI-Ex4 x1 x1 x1 External I/O on Side USB USB 2.0 x 3 COM DB-9 x 1 (RS-232/422/485) LAN RJ-45 x 1 (Gigabit Ethernet) Audio Mic-in, Line out audio jacks DVI-D output x 1 (Supported by VGA card) External I/O on bottom VGA output x 1 VGA input x 1 IR receiver x 1 (optional and will disable default IR receiver function if this port is plugged) Line in x 1 Line out x 2 Internal connectors of display AD board DVI-D input x 1 VGA input x 1 RS232 input x 1 Power Power input Direct AC connector, ATX power supply to computer board, 100~240VAC, 50/60Hz Max power consumption and electric current: 225W, 2.3A Power Switch Main switch to turn on/off AC power (at the bottom side) Switch to turn on/off mother board (at the external I/O of PC side) Power LED Power and HDD indicator at PC board external I/O side (LED colors: Power: Green / Orange: HDD accessing) PC module power and LCD display power are separately controllable by IR remote control Display status LED is located at left bottom side (Power on: Green / Stand by: Red) Mechanical & Environmental Mainbody SECC, black (Panton no. 8238), power coating Operating Temperature 0˚C ~ 40˚C Storage Temperature -20˚C ~ 60˚C Operating Humidity 10 ~ 90% Storage Humidity 10 ~ 90% Noise Level 35 dB (25˚C) Kensington lock hole Computer module I/O side x 1 IR remote control sensor at front bezel left bottom corner, with flat top light guide to receiver IR control signal Dimension and Weight Outline dimension (WxHxD, mm): no touch: 980*573*80 / with touch: 980*573*93.5 Weight (Kg): no touch: 27 / with IR touch: 33 Kg Options: 1. Wireless LAN 2. Graphic card (graphic card is a must if CPU is CORE i7-860 or CORE i5-750) 3. Stand x2 4. Wall mount bracket 5. IR/COM cable to IR receiver (185cm) and with location on the screen to mount Packing list: 1. WMS-42PLUS3 2. Power Cable x 1 3. Remote controller x 1 9 4. CD title x 1 5. Accessories of option parts Regulatory FCC-A, CE (EMC), UL/cUL Shock Operating: 15g/0.53 oz, 11 ms, half sine wave Vibration (NON-OPERATING) FREQUENCY: 5 - 100– 5Hz (Log sweep) FORCE: 11.77 m/s2 (1.2 G) TIME: 20 MINUTES CYCLE TIME: 1 MINUTE DIRECTION: X,Y,Z Drop Drop Times Drop Point 1 Corner in contact with the bottom, left and front side 2-3-5 1 2 Edge where the bottom and right side are in contact with each other 3-6 1 3 Edge where the front and the bottom side are in contact with each other 2-3 1 4 Bottom side 3 1 5 Front side 2 1 6 Right side 6 1 7 Left side 5 1 8 Rear side 4 1 9 Top side (Less than 30kg only) 1 1 Drop Height: 10 PACKING WEIGHT [kg] Less than 10 10 or over 20 or over 30 or over 40 or over 50 or over 60 or over 100 or over BOTTOM SURFACE [cm] 60 55 50 45 40 35 30 30 11 LEFT and RIGHT SURFACE [cm] 40 35 30 25 20 15 15 No Need OTHER POINT [cm] 50 45 40 35 30 25 20 No Need Installation and Operation The procedures for setting up your WMS-42PLUS3 are as follows: 1. Power cable connection: Connect the power cord to the AC inlet. 2. Power on: a. Switch on the power of your monitor (switch is located near connector of power cord) b. Switch on the power of integrated computer. Or Use remote controller to power on display and integrated computer. 3. Power off: a. Switch off the power of integrated computer (at the I/O port). b. Switch off the power of your monitor (switch is located near connector of power cord) Or Use remote controller to power off display and integrated computer in one time 4. Stand (option): a. Place the monitor face down on the stable and flat platform. b. Mount stands on: - Insert stand into the stand holes. - Use screw driver and M4xL10 screws in accessory box to fasten stands Dismount stands: - Use screw drivers to unscrew the M4xL10 screws from stand frame - Store the screws in proper place for next usage M4 X L10 screws 5. Remote IR control (option): In order to reduce bezel width IR receiver is not located within front bezel. An IR receiver board is designed to link IR receiver connector which located at bottom side. System integrator can integrate IR receiver board within the decorations. Or user can keep it unplugged till when use want to remotely control system, use can plug the this cable to control, then unplugged it after remotely control is done. 12 Remote control IR receiver 13 6. Wall mount bracket installation: 14 15 Dimension Drawing WMS-42PLUS3 BK: 16 WMS-42PLUS3 BKIT/BKI2: 17 System view and System Installation Front View Display status LED (Power on: Green / Stand by: Red) IR remote receiver sensor Rear View 18 Computer IO DVI or display port output (from integrated graphic card) PCI-e device card slot PC power switch DVI output (signal from GPU, option) HDMI output (signal from GPU, option) LAN USB x 3 COM Line out, microphone 19 Bottom I/O Door for accessing VGA 2 input of AD board AC power inlet Main power switch HDMI design in port Speaker Line out Remote IR VGA1 input receiver connector VGA1 output 2nd Line in 1st Line in 1st Line in – VGA 1 2nd Line in – VGA 2 (internal) Signal cable connection: The LCD public display is designed to work with second video sources. Due to possible deviations between these video sources, you may have to make some adjustment to the monitor settings when switching between these sources. These adjustments are made from the OSD menu. This figure shows the signal connectors of the AD board to integrated computer. RS232 VGA2 in DVI-D in VGA1 in 20 VGA1 out System Software Installation Recent releases of operating systems from major vendors include setup programs, which load automatically and guide you through hard disk preparation and operating system installation. The guidelines below will help you determine the steps necessary to install your operating system on the WMS-42PLUS3 hard drive. NOTE: Some distributors and system integrators may have already pre-installed system software prior to shipment of your WMS-42PLUS3. Installing software requires an installed HDD. Software can be loaded in the WMS-42PLUS3 using any of below methods: Method 1: Use the Ethernet You can use the Ethernet port to download software from the Net to the HDD that has been preinstalled in WMS-42PLUS3. Method 2: Use a External CD-ROM You can use the external CD-ROM to transmit the software to the HDD that has been pre-installed in the WMS-42PLUS3. In order to boot up system from USB-CD/DVD drive, please connect USB-CD/DVD drive, turn on computer power, keep on pressing “F11” key, go into BIOS quick boot menu, select “USB-CD ROM”, WAIT FOR 20 SECONDS, then press enter, system OS will boot up from USB-CD/DVD drive directly. Installing the Drivers After installing your system software, you will be able to set up the LAN, VGA, Audio and USB functions. All drivers are stored in a CD disc, which can be found in your accessory pack. The various drivers and utilities in the disc have their own text files that help users install the drivers and understand their functions. Notice 1. 2. 3. 4. 5. 6. Unplug AC power cables and loose screws before withdrawing mother board tray. Insert and withdraw mother board gently to avoid mother board try fallen and connector board damaged. Fix screws after mother board tray inserted and connected firmly. Use Kensington lock to secure PC kits. Hand grips are detachable; please keep it in safety place for future usage. For best picture quality, please set display resolution to 1920x1080. 21 Remote Controller The outlook of remote controller is shown as below. Functions a. Turn on/off LCD display Press the “LCD ON/OFF” button to turn on/off display. b. Turn on/off PC Press the “ON/OFF” button to turn on/off PC. c. Select display video signal source Press the DVI, VGA1, VGA2 to select display video input source (DVI and VGA1 input connectors are at the bottom side, VGA2 input connector is enclosed within chassis). d. Synchronize video input signal and AD board output signal Press the AUTO button to synchronize video input signal and AD board output signal to have the best LCD display quality. e. Adjust display setting Press MENU, EXIT, ENTER, ▲,▼, ◄, ► buttons to adjust display effects in OSD (on screen display). 22 Navigating the OSD Menu a. Display OSD main menu Press the MENU button to display the main menu on the screen. b. Select the menu you want to adjust Press the (▲/▼) buttons to shift the item selections up or down until it is desired, and then press the ENTER button to enter the sub-menu item. c. Adjust the setting Press the ENTER button to enter the sub-menu and press the ◄ or ► button to adjust the value of setting. Once you adjust the value of setting, the value will be stored automatically. d. Exit the OSD menu To return the regular screen viewing, press the EXIT button can close sub-menu one by one. If there is no command respond for 10 seconds (default, can be changed in OSD), OSD menu will be closed automatically. Color/bright Contrast: Use to adjust the screen’s contrast, press "►" to increase or "◄" to decrease setting. Brightness: Use to adjust the screen’s LCD display brightness, press "►" to increase or "◄" to decrease setting. Please be reminded if auto brightness is ON, brightness cannot be adjusted manually. If you want to turn on/off auto brightness, please go to Auto Brightness item to change setting. 23 Color Adjust: Use to adjust the screen’s color level, press Enter to choose color (Red or Green or Blue) you want to change, press "►" to increase or "◄" to decrease setting. Please be reminded only Color Temp setting is “USER”, color level can be adjusted manually. Please go to Color Temp to set color temperature in “USER” mode before you adjust color level. Color Temp: By pressing Enter, "►" or "◄" You can select the screen’s color level of the white color field from the default color temperature settings. 9300K: Use to set value of monitor for the CIE coordinate 9300 color temperature (default) 6500K: Use to set value of monitor for the CIE coordinate 6500 color temperature 7500K: Use to set value of monitor for the CIE coordinate 7500 color temperature sRGB: Standard RGB color space created by Microsoft and HP USER: USE to set your desirable color level. 24 Image setting Clock: Use to adjust VGA input signal ADC PLL value Phase: Use to check the VGA input signal phase Sharpness: Use to adjust the screen’s sharpness by pressing "►" or "◄" H. Position: Use to adjust the VGA signal input image to the left or right on the screen by pressing "►" or "◄" V. Position: Use to adjust the VGA signal input image to the up or down on the screen by pressing "►" or "◄" OSD menu You can set up the OSD situation OSD H. Pos: Use to adjust the OSD menu to the left or right on the screen by pressing "►" or "◄" OSD V. Pos: Use to adjust the OSD menu to the up or down on the screen by pressing "►" or "◄" OSD Timer: Setup the timeout of OSD while didn’t input change by pressing "►" or "◄" The default setting is 25 and the timeout time is 10 seconds If setting is 0, there will be no timeout time, OSD will be always shown on screen If the setting is 100, the timeout time is 30 seconds. Language: Select language of OSD display by pressing the (▲/▼) buttons 25 Signal Source You can select the video input signal source by pressing the (▲/▼) buttons D-SUB1: VGA signal input from VGA input connector at display bottom side D-SUB2: VGA signal input from VGA input connector enclosed within chassis DVI: DVI signal input from DVI input connector at display bottom side. Audio If there are speakers plugged, speaker volume can be adjusted by pressing the (▲/▼) buttons Volume: adjust speaker volume Mute: on/off speaker volume output 26 Special You can make OSD setting to be default or synchronize video input signals with AD board output signals. Reset: To set OSD settings to be default values Auto: To synchronize video input signals with AD board output signals to have the best LCD display quality Summary Color/Bright Contrast Brightness Color adjust Color temp (default 9300) Image setting OSD OSD OSD OSD Signal source OSD menu H position V position timer language (default English) Audio Volume Mute Special 27 Clock (for VGA input only) Phase (for VGA input only) Sharpness H position (for VGA input only) V position (for VGA input only) D-sub1 D-sub2 DVI Reset Auto Trouble Shooting If your monitor fails to operate correctly, consult the following chart for possible solution before calling for repairs: Condition Check Point 1. The picture does not appear Check if the signal cable is firmly seated in the socket. Check if the Power is ON at the computer Check if the brightness control is at the appropriate position, not at the minimum. State the monitor is powered on and the LED of power is GREEN, plug out the VGA cable and plug in again. Check if computer is turned on 2. The screen is not Check if the signal cable is firmly seated in the socket. synchronized Check if the output level matches the input level of your computer. Make sure the signal timings of the computer system are within the specification of the monitor. If your computer was working with a CRT monitor, you should check the current signal timing and turn off your computer before you connect the VGA Cable to this monitor. Use the “AUTO” key on remote control to automatically adjust the display timing scan. 3. The position of the screen is Adjust the H-position, and V-position, or perform the AUTO not in the center adjustment. 4. The screen is too bright (too Check if the brightness or contrast control is at the appropriate dark) position, not at the Maximum (Minimum). 5. The screen is shaking or Press the “AUTO” - adjustment control by remote control or waving OSD to adjust. Moving all objects which emit a magnetic field such as motor or transformer, away from the monitor. Check if the specific voltage is applied. Check if the signal timing of the computer system (or engine box) is within the specification of monitor. 6. No external sound 1. Power on WMS-42PLUS3 2. Connect external speakers to lineout port 3. Set audio output to Realtek a. Click “Start button” b. Click “control panel”, c. Click “sounds and audio devices” d. choose “Audio” sheet, check “Sound playback”, set “Default device” to be “Realtek HD audio output” 4. Volume control a. click “Realtek HD audio manager” icon (at right bottom side) b. choose “Devices and Mixer” sheet c. The main volume can be adjusted by rotating the Playback switch If you are unable to correct the fault by following this chart, stop using your monitor and contact your distributor or dealer for further assistance. 28 BIOS setup information BIOS Introduction The AMI BIOS (Basic Input/Output System) installed in your computer system’s ROM supports Intel processors. The BIOS provides critical low-level support for a standard device such as disk drives, serial ports. It also adds virus and password protection as well as special support for detailed finetuning of the chipset controlling the entire system. BIOS Setup The AMI BIOS provides a Setup utility program for specifying the system configurations and settings. The BIOS ROM of the system stores the Setup utility. When you turn on the computer, the Award BIOS is immediately activated. Pressing the <Del> key immediately allows you to enter the Setup utility. If you are a little bit late pressing the <Del> key, POST (Power On Self Test) will continue with its test routines, thus preventing you from invoking the Setup. If you still wish to enter Setup, restart the system by pressing the ”Reset” button or simultaneously pressing the <Ctrl>, <Alt> and <Delete> keys. You can also restart by turning the system Off and back On again. The following message will appear on the screen: Press <DEL> to Enter Setup In general, you press the arrow keys to highlight items, <Enter> to select, the <PgUp> and <PgDn> keys to change entries, <F1> for help and <Esc> to quit. When you enter the Setup utility, the Main Menu screen will appear on the screen. The Main Menu allows you to select from various setup functions and exit choices. The section below the setup items of the Main Menu displays the control keys for this menu. At the bottom of the Main Menu just below the control keys section, there is another section, which displays information on the currently highlighted item in the list. Note: If the system cannot boot after making and saving system changes with Setup, the Award BIOS supports an override to the CMOS settings that resets your system to its default. Warning: It is strongly recommended that you avoid making any changes to the chipset defaults. These defaults have been carefully chosen by both Award and your system manufacturer to provide the absolute maximum performance and reliability. Changing the defaults could cause the system to become unstable and crash in some cases. 29 Main AMI BIOS Setup Utility Standard Main System Overiew Item Help Processor Intel® Core™ i5 CPU Speed Count 650 3.2GHz 3200MHz 1 System Memory Size 3896MB System Time System Date [hh:mm:ss] [mm/dd/yyyy] At the bottom of the menu are the control keys for use on this menu. If you need any help in each item field, you can press the <F1> key. It will display the relevant information to help you. The memory display at the lower right-hand side of the menu is read-only. It will adjust automatically according to the memory changed. The following describes each item of this menu. System Time Configure system Time Date Configure system Date 30 Advanced AMI BIOS CMOS Setup Utility Advanced Advanced Setting WARNING: Setting wrong values in below sections may cause system to malfunction. Item Help CPU Configuration IDE Configuration SuperIO Configuration Hardware Health Configuration APM Configuration ACPI Configuration CPU Configuration MPS and ACPI MADT ordering MPS and ACPI MADT ordering. Modren ordering for Windows XP or Later OSes. Legacy ordering for Windows 2000 or earlier OSes. Intel(R) Virtualization Tech When enabled, a VMM can utilize the additional HW Caps. Provided by Intel(R) Virtualization Tech. Note: A full reset is required to change the setting. Active Processor Cores Number of cores to enable in each processor package A20M Legacy OSes and APs may need A20M enabled. Intel(R) Speed Step (TM) tech Disable: Disable GV3 Enable: Enable GV3 Intel(R) Turbo Mode tech Turbo mode allows processor cores to run faster than marked frequency in specific condition. Intel(R) C-STATE tech CState: CPU idle is set to C2/C3/C4 C State package limit setting Selected option will program into C State package limit register. IDE Configuration Configure SATA as IDE, RAID, AHCI, Disabled SATA#1 IDE configuration Compatible, Enhanced. SATA#2 IDE configuration Disabled, Enhanced. Primary IDE Master Type Select the type of device connected to the system. LBA/Large Mode Disabled: Disables LBA Mode. Auto: Enables :BA Mode if the device supports it and the device is not already formatted with LBA Mode disabled. Block (Multi-Sector Transfer) 31 Disabled: The Data transfer from and to the device occurs one sector at a time. Auto: The Data transfer from and to the device occurs multiple sectors at a time if the device supports it. PIO Mode Select PIO Mode DMA Mode Select DMA Mode Auto: Auto detected SWDMAn: Single Word DMAn MWDMAn: Multi Word DMAn UDMAn: Ultra DMAn S.M.A.R.T. S.M.A.R.T. stands for Self-Monitoring, Analysis and Reporting Analysis and Reporting Technology. 32Bit Data Transfer Enable/Disable 32Bit Data Transfer Primary IDE Slave Type Select the type of device connected to the system. LBA/Large Mode Disabled: Disables LBA Mode. Auto: Enables :BA Mode if the device supports it and the device is not already formatted with LBA Mode disabled. Block (Multi-Sector Transfer) Disabled: The Data transfer from and to the device occurs one sector at a time. Auto: The Data transfer from and to the device occurs multiple sectors at a time if the device supports it. PIO Mode Select PIO Mode DMA Mode Select DMA Mode Auto: Auto detected SWDMAn: Single Word DMAn MWDMAn: Multi Word DMAn UDMAn: Ultra DMAn S.M.A.R.T. S.M.A.R.T. stands for Self-Monitoring, Analysis and Reporting Analysis and Reporting Technology. 32Bit Data Transfer Enable/Disable 32Bit Data Transfer Secondary IDE Master Type Select the type of device connected to the system. LBA/Large Mode Disabled: Disables LBA Mode. Auto: Enables :BA Mode if the device supports it and the device is not already formatted with LBA Mode disabled. Block (Multi-Sector Transfer) Disabled: The Data transfer from and to the device occurs one sector at a time. Auto: The Data transfer from and to the device occurs multiple sectors at a time if the device supports it. PIO Mode Select PIO Mode DMA Mode Select DMA Mode Auto: Auto detected SWDMAn: Single Word DMAn MWDMAn: Multi Word DMAn UDMAn: Ultra DMAn S.M.A.R.T. 32 S.M.A.R.T. stands for Self-Monitoring, Analysis and Reporting Analysis and Reporting Technology. 32Bit Data Transfer Enable/Disable 32Bit Data Transfer Secondary IDE Slave Type Select the type of device connected to the system. LBA/Large Mode Disabled: Disables LBA Mode. Auto: Enables :BA Mode if the device supports it and the device is not already formatted with LBA Mode disabled. Block (Multi-Sector Transfer) Disabled: The Data transfer from and to the device occurs one sector at a time. Auto: The Data transfer from and to the device occurs multiple sectors at a time if the device supports it. PIO Mode Select PIO Mode DMA Mode Select DMA Mode Auto: Auto detected SWDMAn: Single Word DMAn MWDMAn: Multi Word DMAn UDMAn: Ultra DMAn S.M.A.R.T. S.M.A.R.T. stands for Self-Monitoring, Analysis and Reporting Analysis and Reporting Technology. 32Bit Data Transfer Enable/Disable 32Bit Data Transfer Hard Disk Write Protect Disable/Enable device write protection. This will be effective only if device is accessed through BIOS. IDE Detect Time Out (Sec) Select the out value for detecting ATA/ATAPI device(s). Super IO Configuration Serial Port1 Address Allows BIOS to Select Serial Port1 Base Addresses. Hardware Health Configuration CPUFAN Mode Setting Fan configuration mode setting SYSFAN0 Mode Setting Fan configuration mode setting APM Configuration Power Management/APM Enable or disable APM. Resume On RTC Alarm Disable/Enable RTC to generate a wake event ACPI Configuration General ACPI Configuration Suspend mode Select the ACPI state used for System Suspend. Repost Video on S3 Resume Determines whether to invoke VGA BIOS post on S3/STR Advanced ACPI Configuration ACPI Version Features Enable RSDP pointers to 64-bit Fixed System Description Tables. Di ACPI version has some. ACPI APIC support 33 Include ACPI APIC table pointer to RSDT pointer list AMI OEMB table Include OEMB table pointer to R(X)SDT pointer list Headless mode Enable/ Disable Headless operation mode through ACPI Chipset ACPI Configuration APIC ACPI SCI IRQ Enable/Disable APIC ACPI SCI IRQ High Performance Event Timer Enable/Disable APIC ACPI SCI IRQ 34 Boot Boot Setting AMI BIOS CMOS Setup Utility Boot ITEM HELP Boot Settings Configuration Boot Device Priority Hard Disk Drives Boot Settings Configuration Quick Boot Allows BIOS to skip certain tests while booting. This will decrease the time needed to boot the system. Quiet Boot Disabled: Displays normal POST messages Enable: Displays OEM Logo instead of POST messages. Add On ROM Display Mode Set display mode for Option ROM Boot up Num-Lock Select Power-on state for Numlock. PS/2 Mouse Support Select sipport for PS/2 Mouse Wait For “F1” If Error Wait for F1 key to be pressed if error occurs Hit “DEL” Message Display Displays “Press Del to run Setup” in POST Interrupt 19 Capture Enabled: Allows option ROMs to trap interrupt 19 Boot Device Priority 1st Boot Device Specifies the boot A device enclosed 2nd Boot Device Specifies the boot A device enclosed Hard Disk Drives 1st Drive Specifies the boot sequence from the available devices. in parenthesis has been disabled in the corresponding type menu. sequence from the available devices. in parenthesis has been disabled in the corresponding type menu. sequence from the available devices. 35 Security Setting AMI BIOS CMOS Setup Utility Security Setting Security Setting ITEM HELP Change Supervisor Password Change User Password Boot Sector Virus Protection Change Supervisor Password Install or Change the password. Change User Password Install or Change the password. Boot Sector Virus Protection Enable/Disable Boot Sector Virus Protection. 36 Power Management Setup Phoenix - AwardBIOS CMOS Setup Utility Power Management Setup Advanced Chipset Settings ITEM HELP North Bridge Configuration South Bridge Configuration North Bridge Configuration Memory Remap Feature ENABLE: Allow remapping of overlapped PCI memory above the total physical memory. DISABLE: Do not allow remapping of memory. DRAM Frequency Auto, 800, 1067, 1333, 1600 Configure DRAM Timing by SPD Auto, Manual Memory Hole Disabled, 15MB-16MB DRAM Margin Ranks Disabled, Enabled Hybrid Multi-Monitor Allowing for operability of IGD and PEG independently-driven displays Initiate Graphic Adapter Select which Graphics controller to use as the primary boot device. IGD Graphics Mode Select Select the amount of system memory used by the Internal graphics device. PEG Port Auto, Disabled Video Function Configuration DVMT Mode Select DVNT/FIXED Memory South Bridge Configuration USB Function Enable/Disable USB controller in system. EHCI Controller#1 Enable Intergraded USB 2.0 RMH#1 EHCI Controller#2 Enable Intergraded USB 2.0 RMH#2 HAD Controller Enabled, Disabled Restore on AC Power Loss Power Off, Power On, Last State 37 Exit Option Exit Option AMI BIOS CMOS Setup Utility Exit Option ITEM HELP Save Changes and Exit Discard Changes and Exit Discard Changes Load Optimal Defaults Load Failsafe Defaults Save Changes and Exit Exit system setup after saving the changes. Discard Changes and Exit Exit system setup without saving any changes. Discard Changes Discards changes done so far to any of the setup questions. Load Optimal Defaults Load Optimal Default values for all the setup questions. Load Failsafe Defaults Load Failsafe Default values for all the setup questions.. 38 Appendix A. Jumper settings and Connectors Note: Some of jumpers or connectors will be removed base on system configuration. 39 40 41 42 43 44 45 46 47 48 49 50 B. Wake UP on LAN Function Please make sure the AC power is ON before use the function. 1. Boot into OS (windows XP). 2. In start menu control panel System device manager Network adapters double click Marvell Yukon 88E8071 Advance Wake from Shutdown Item select Wake on Magic packet from power off state. Please shutdown system and wait for wake on LAN after finish these procedures. 51