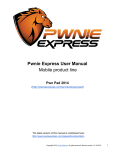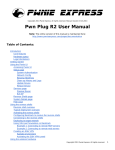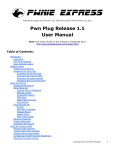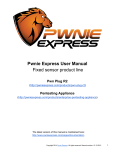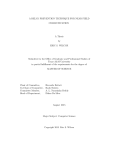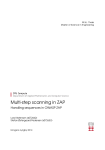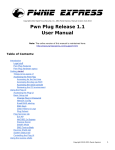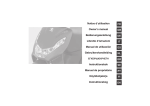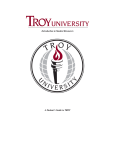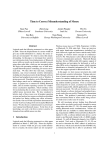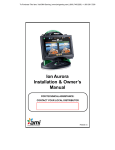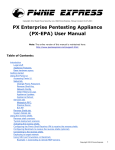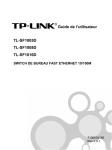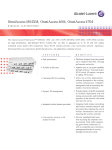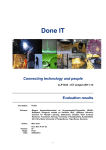Download Pwn Pad User Manual
Transcript
Copyright 2013 Rapid Focus Security, Inc., DBA Pwnie Express. Manual revision 4.10.2013
Pwn Pad User Manual
Note: The online version of this manual is maintained here:
http://pwnieexpress.com/pages/documentation
Table of Contents:
Introduction
Legal stuff
Pwn Pad Features
Getting started
Things to be aware of
Powering up for the first time
Basic navigation
Connecting USB devices
Recommended apps from Google Play
Command terminals & SSH
Android Terminal Emulator
Terminal IDE
Android SSH Server
Ubuntu SSH server (OpenSSH)
One-touch pentesting
Additional pentesting tools
Pwn Pad Resources
Copyright 2013 Pwnie Express
1
Introduction
Legal stuff
● All Pwnie Express / Rapid Focus Security products are for legally authorized uses only. By using this
product you agree to the terms of the Rapid Focus Security EULA:
(http://pwnieexpress.com/pdfs/RFSEULA.pdf)
● This product contains both open source and proprietary software: Proprietary software is distributed
under the terms of the Rapid Focus Security EULA: (http://pwnieexpress.com/pdfs/RFSEULA.pdf).
Open source software is distributed under one or more of the following licenses:
○
○
○
○
GNU PUBLIC LICENSE (HTTP://WWW.GNU.ORG/LICENSES/GPL.HTML).
BSD-3-CLAUSE LICENSE (HTTP://WWW.OPENSOURCE.ORG/LICENSES/BSD-3-CLAUSE):
OPENSSL TOOLKIT DUAL LICENSE (HTTP://WWW.OPENSSL.ORG/SOURCE/LICENSE.HTML)
APACHE LICENSE, VERSION 2.0 (HTTP://WWW.APACHE.ORG/LICENSES/LICENSE-2.0.HTML)
● As with any software application, any downloads/transfers of this software are subject to export
controls under the U.S. Commerce Department's Export Administration Regulations (EAR). By using
this software you certify your complete understanding of and compliance with these regulations.
Pwn Pad Features
Core Features
●
●
●
●
Android OS 4.2 and Ubuntu 12.04
Large screen, Powerful battery
OSS-Based Pentester Toolkit
Long Range Wireless Packet Injection
Included Accessories
●
●
●
●
TP-Link High-gain 802.11b/g/n USB wireless adapter
Sena High-gain USB Bluetooth adapter
USB-Ethernet adapter
USB OTG cable (for USB host-mode)
Wireless Tools
●
●
●
●
●
●
●
●
Aircrack-ng
Kismet
Wifite-2
Reaver
MDK3
EAPeak
Asleap-2.2
FreeRADIUS-WPE
Copyright 2013 Pwnie Express
2
● Hostapd
● Proxmark3 suite
Bluetooth Tools
●
●
●
●
bluez-utils
btscanner
bluelog
Ubertooth tools
Web Application Testing Tools
● Nikto
● Wa3f
Network Tools
●
●
●
●
●
●
●
●
●
●
●
●
●
●
●
●
●
●
●
●
●
NET-SNMP
Nmap
Netcat
Cryptcat
Hping3
Macchanger
Tcpdump
Tshark
Ngrep
Dsniff
Ettercap-ng 7.5.3
SSLstrip v9
Hamster and Ferret
Metasploit 4
SET
Easy-Creds v3.7.3
John (JTR)
Hydra
Medusa 2.1.1
Pyrit
Scapy
Getting started
Things to be aware of
● WARNING: DO NOT UPGRADE THE ANDROID OS! Supported updates for the Pwn Pad will be
provided by Pwnie Express (see http://pwnieexpress.com/pages/downloads for latest updates).
Upgrading the Android OS directly is not supported and may affect wireless packet injection and
external adapter capabilities.
Copyright 2013 Pwnie Express
3
● Only one directly-attached external USB device is supported at a time. To attach multiple external
USB adapters at once, an externally-powered USB hub is recommended, though a non-powered hub
may support up to two devices at a time depending on power draw.
● The tablet’s internal wireless and Bluetooth hardware does not support packet injection or monitor
mode. The included external USB wireless/Bluetooth adapters are the only supported adapters
offering packet injection and monitor mode at this time.
● Sometimes when the display goes into sleep mode it has trouble coming back on. Be aware the
device may actually still be on and running, even if it doesn’t instantly come back to life. Though
this doesn’t happen often, the display sleep timeout has been set to 30 minutes to avoid this until
we have a fix. To turn screen off manually, press the power button once.
● There are two command terminals installed: "Android Terminal Emulator" and "Terminal IDE". All
desktop apps currently use the Android Terminal Emulator (with this terminal, press the “Volume
Down” button for the CTRL key).
● There are two SSH servers installed: the Android SSH server and openssh-server in the Ubuntu
12.04 chroot environment. The Ubuntu SSH server is set to listen on localhost only by default.
● In order for Android Terminal Emulator to have full root access, it must SSH into localhost (thus all
current apps login to localhost before running any commands or pentest tools).
● You’ll need to add a Google / Gmail account to access the Google Play store.
Powering up for the first time
1. Power on device by holding power button until Google logo appears.
WARNING: DO NOT UPGRADE THE ANDROID OS IF PROMPTED!
2. Once device is fully booted, open the “RootShell” app in the top left hand corner of the screen:
3. The first time the RootShell app is run it will generate a unique SSH key pair for the Ubuntu SSH
server.
4. Press ENTER at each prompt to accept key generation defaults.
NOTE: Setting a password for the SSH server private key is not recommended and will prevent the
functionality of most Pwn Pad tools.
5. Type “yes” when prompted.
Copyright 2013 Pwnie Express
4
The script will end by placing the user in /opt/pwnpad/. This is the main area where the Pwn Pad
scripts, captures, logs and tools not found in /usr/bin reside.
NOTE: Most Pwn Pad apps automatically log to /opt/pwnpad/captures/
Basic navigation
All basic tablet navigation (outside of the command line) uses the front-end OS, Android Jellybean.
Swiping, tapping, and tap and hold are all part of Android’s intuitive navigation system that make using an
Android device easy and natural.
There are a few basic navigation steps that are essential to pentesting with the Pwn Pad. When opening
multiple apps and spawning multiple terminal windows, simply swipe across the terminal window to switch
to the next terminal window.
The best way to close an app is to tap the multi-view (double rectangle icon) in the bottom right hand
corner. Then, from the listed window mode swipe the miniature window off the screen by swiping it to the
right. To verify an app has really stopped running, use the app manager within ‘Settings > Apps >
Running’, tap the ‘Terminal Emulator’, then tap ‘Stop’. This will ensure the app has completely stopped.
Below are a series of screenshots to illustrate this.
NOTE: This is how to properly end all pentesting apps on the Pwn Pad.
Copyright 2013 Pwnie Express
5
Typical open close scenario when running Pwn Pad apps on desktop: (Example: Closing
RootShell)
Keep the app manager open in the background to easily kill tasks by switching to multiview. To open app
manager go to ‘Settings > Apps > Running’ (access settings icon in the tray on the bottom right or you
can swipe from the top right side of the screen down):
Next, go to ‘Apps’ then tap ‘RUNNING’ in the top right. These are the only apps that need to be running:
Copyright 2013 Pwnie Express
6
Select the ‘Home’ button (the house icon located in the center of the screen at the very bottom) to get
back to the Pwn Pad desktop. Now select ‘RootShell’. To close ‘RootShell’ tap the multi-view icon in the
bottom right hand corner (double rectangle icon):
Copyright 2013 Pwnie Express
7
Every app will spawn both the app name and the Terminal Emulator. Swipe Terminal Emulator and the
app name off the screen to close initially. Then tap the settings window showing ‘Running apps’ to kill the
Terminal Emulator process completely:
Multi-view can also be very useful for switching between app (equivalent to ALT+TAB on a computer).
To file browse using the GUI, open the ‘Astro File Manager’ app (shortcut in the tray on the bottom):
Copyright 2013 Pwnie Express
8
Connecting USB devices
How to connect OTG cable and included accessories:
Any USB accessories included with the Pwn Pad can be connected to the device and attached via velcro to
the back of the case. Each app that corresponds to the attached device will set up the device for you.
Included adapters will show up as the following in the Ubuntu chroot environment:
TP-Link Wireless - wlan0
Sena Bluetooth - hci0
USB-Ethernet - eth0
How to connect USB flash drives:
1.
2.
3.
4.
5.
6.
Connect a USB flash drive to the Pwn Pad via OTG cable.
Once connected, ‘ USB OTG Helper’ will appear, tap ‘OK’
Once ‘USB OTG Helper’ has loaded, select ‘MOUNT’
Once mounted, USB drive will show up under /storage/UsbOtgDrives/drive1/
Access from command line or ‘Astro File Manager’
To unmount safely open ‘USB OTG Helper’ and select ‘UNMOUNT’
NOTE: USB drives can be accessed through Astro File Manager by going to ‘My Files’ once properly
mounted. The folder ‘UsbOtgDrive’ will appear in ‘Storage’ within Astro File Manager.
Recommended apps from Google Play
For added functionality, we recommend downloading these additional Android apps from the Google Play
store. While these apps are free, they are released under third-party licensing (and thus we are not able to
bundle them into the Pwn Pad image).
●
●
●
●
Android SSH server
Astro file manager
USB OTG helper
IPv4 subnet calculator
Copyright 2013 Pwnie Express
9
●
Connect Cat
Command terminals & SSH
Android Terminal Emulator
All Pwn Pad apps on the desktop run scripts by launching Android Terminal Emulator. As true root access
isn’t available through this terminal, each script starts by SSHing into localhost to gain root access. If you
open Terminal Emulator on it’s own, you must type the following to have true root access:
# su
root@android:/ # bootubuntu
root@localhost:/# ssh root@localhost
Now you will have full root access to run commands.
NOTE: Volume Down button is the CTRL key for Terminal Emulator (use with all Pwn Pad apps).
Example: For ‘CTRL+C’ press ‘Volume Down’ and ‘C’. The CTRL key on the onscreen keyboard only
works with Terminal IDE.
To copy/paste simply tap and hold in the terminal window, tap ‘Select text’. To paste tap and hold and
select ‘paste’
Copyright 2013 Pwnie Express
10
NOTE: Selecting text works best when placing your finger directly below the text, so the tip of your
finger is at the bottom of the text you are selecting.
Moving between terminal windows is as simple as swiping across the screen. Be sure to kill Terminal
Emulator in the app manager when you close the terminal as described in the navigation section.
Terminal IDE
Terminal IDE gives you full root access, without having to ssh into itself. It is very nice with a lot of
different options but unfortunately has a limited copy/paste ability. The only copy/paste options are to
select all text and copy paste. Terminal IDE does however support pasting from selected copied text from
Android Terminal Emulator.
Terminal window navigation is swipeable, and if you tap and hold on the screen it will let you select one of
four windows. Only four open windows are possible, and also always open.
To gain root access on Android via Terminal IDE type the following:
terminal++@localhost: $ su
To gain root access to the Ubuntu chroot environment type:
root@localhost:/data/data/com.spartacusrex.spartacuside/files # bootubuntu
Android SSH Server
The Android SSH Server installed can be useful for gaining access to the Android file system via SSH.
Unfortunately it has some bugs on the Nexus 7; it may be incredibly slow for a local network connection
and has issues when trying to exit from the command line. Below are the details of how best to utilize this
app.
To start the Android SSH server: Tap the ‘SSH Server’ icon on the desktop to the left (access by swiping
over - from right to left from the main screen)
Once the app is open tap the ‘ssh server’ listed and select ‘Start/Stop’. A little window will then pop up
stating ‘The server has been started.’
Copyright 2013 Pwnie Express
11
NOTE: Once stopped there is a bug that doesn’t let the SSH server properly start up again. To
restart the SSH server simply kill the SSH Server app from the app manager. Once it has been killed
you can open it again and start the server successfully. Even if you tap ‘exit’ the server will not
successfully start again until it has been killed via app manager.
To access the Android file system via the Android SSH server use the following port and credentials:
From linux computer:
# ssh root@{ip address of Pwn Pad} -p 8443
Example: ssh [email protected] -p 8443
Default username: root
Default password: pwnplug8000
To gain root access type:
# su
To gain access to the Ubuntu chroot with Pwn Pad tools type:
# bootubuntu
Ubuntu SSH server (OpenSSH)
By default OpenSSH-Server is installed within the Ubuntu chroot environment. In order to access it over
the network you must edit the sshd_config file and the restart the SSH service:
From rootshell:
# nano /etc/ssh/sshd_config
Comment out the line that says ‘ListenAddress 127.0.0.1’ by adding a # in front of it.
#ListenAddress 127.0.0.1
Type ‘CTRL O’ then ‘hit enter’ then ‘CTRL X’ to save changes to the file.
To restart the SSH server type:
# /etc/init.d/ssh restart
Copyright 2013 Pwnie Express
12
To access the Ubuntu chroot file system via the Ubuntu SSH server use the following port and credentials:
From linux computer:
# ssh root@{ip address of Pwn Pad}
Example: ssh [email protected]
Default username: root
Default password: pwnplug8000
NOTE: To access internal Android storage from the Ubuntu chroot side ‘cd /sdcard/’.
One-touch pentesting
RootShell: Provides root access via Android Terminal Emulator and places user in the /opt/pwnpad/ folder.
ReverseSSH: Allows user to create a reverse SSH shell connection to a SSH server on desired port.
HostMacChanger: Randomizes the hostname and MAC address of selected interface.
LogWiper: Securely wipes all captures, logs, tmp files, and or bash history if desired.
BluetoothScan: Scans for bluetooth devices using ‘hcitool -i hci0 scan --flush --class --info’ showing
detailed bluetooth data about each devices found, including device type, class, and services available.
Copyright 2013 Pwnie Express
13
Logs to /opt/pwnpad/captures/bluetooth/ NOTE: Must have SENA UD100 bluetooth adapter attached to
Pwn Pad
Bluelog: Bluetooth scanning tool which logs device name, MAC address, and class id. Logs
to /opt/pwnpad/captures/bluetooth/ NOTE: Must have SENA UD100 bluetooth adapter attached to Pwn
Pad
Airodump: Runs ‘airodump-ng wlan1’ to show current surrounding wireless in real time with clients
connected and probe requests from clients. NOTE: Must have TPlink wireless adapter attached to Pwn
Pad (Use ‘Volume Down’ button and ‘C’ key to close gracefully)
Kismet: Wireless packet sniffer for logging all wireless data seen. Ubertooth supported. Start sequence
once TPlink adapter has been plugged in: Enter, Enter, Enter, Tab, Put keyboard down with down arrow in
bottom left hand corner. NOTE: Must have TPlink wireless adapter attached to Pwn Pad (Hit ESC and use
arrow keys to select ‘close’ to close gracefully)
Kisbee: Zigbee wireless packet capturing and mapping tool. (Android app) NOTE: Must have a Kisbee
adapter (NOT INCLUDED) connected to Pwn Pad
Copyright 2013 Pwnie Express
14
WifiteV2: Automated wireless attack / auditing tool. Front end automation for Aircrack-NG suite. After
attaching TPlink wireless adapter open WifiteV2 and select ‘3. wlan1’ to place into monitor mode. Hit
‘Volume Down Button C’ to select targets. NOTE: Must have TPlink wireless adapter attached to Pwn Pad
(Use ‘Volume Down’ button and ‘C’ key to close gracefully)
EvilAP: Aggressive wireless access point used to forcefully associate wireless clients in range with
vulnerable preferred network list. NOTE: Must have TPlink wireless adapter attached to Pwn Pad (Use
‘Volume Down’ button and ‘C’ key to close gracefully)
Ubertooth: Bluetooth full packet sniffing using Ubertooth toolsuite. NOTE: Must have an Ubertooth
adapter (NOT INCLUDED) connected to Pwn Pad
Pcap Capture: App to capture packets via attached usb adapter. (Android app) NOTE: Must have TPlink
wireless adapter attached to Pwn Pad
Tcpdump: TCP Packet sniffer used to sniff network traffic on selected interface. Option to log
to /opt/pwnpad/captures/tcpdump/ NOTE: must have corresponding adapter attached for selected
interface
Copyright 2013 Pwnie Express
15
Tshark: Terminal version of Wireshark used for sniffing network traffic. Option to log
to /opt/pwnpad/captures/tshark/ NOTE: must have corresponding adapter attached for selected interface
StringsWatch: Tshark cmd piped to Strings cmd to show human readable strings in clear text being sniffed
on selected interface. Option to log to /opt/pwnpad/captures/stringswatch/. NOTE: must have
corresponding adapter attached for selected interface
SSLstrip: Tool used to strip SSL connections and serve HTTP versions of requested URLS on selected
interface. Logs to /opt/pwnpad/captures/sslstrip/ NOTE: must have corresponding adapter attached for
selected interface
Dsniff: Used to watch for clear text username and passwords in transit on selected interface. (dsniff
toolsuite installed, though app uses ettercap to provide dsniff functionality currently broken in the dsniff
tool) Option to log to /opt/pwnpad/captures/sniffed$date.log. NOTE: must have corresponding adapter
attached for selected interface
Copyright 2013 Pwnie Express
16
Ettercap-NG: MITM Toolsuite. App on desktop provides a quick menu to perform arp cache poisoning with
known target IP addresses. Option to log to /opt/pwnpad/captures/ettercap/ NOTE: must have
corresponding adapter attached for selected interface
EasyCreds: Menu driven MITM attack suite for automating the setup and configuration of several wireless
and network level attacks. *FreeRadius-WPE attack fully functional* NOTE: FreeRadius attack is the
primary function and use of this tool at this time, all other attacks have not been fully tested. Must have
TPlink wireless adapter attached to Pwn Pad (Use ‘Volume Down’ button and ‘C’ key to close gracefully)
SET: Social Engineering Toolkit used for many MITM attacks combined with social engineering. Incredibly
extensive toolkit.
Metasploit: Metasploit framework 4 latest up to date stable release. Exploitation framework.
Additional pentesting tools
All remaining command line tools not in the path can be found in /opt/pwnpad/
Copyright 2013 Pwnie Express
17
# /opt/pwnpad/
Pwn Pad Resources
Latest Pwn Pad user manual:
http://pwnieexpress.com/pages/documentation
Latest software updates:
http://pwnieexpress.com/pages/downloads
Technical support:
http://pwnieexpress.com/pages/support
Copyright 2013 Pwnie Express
18