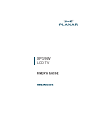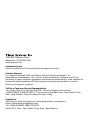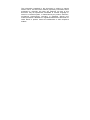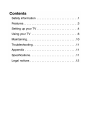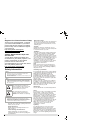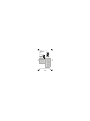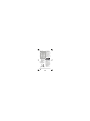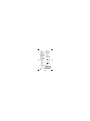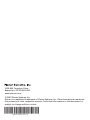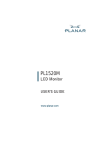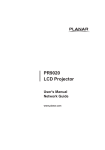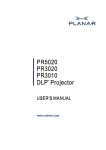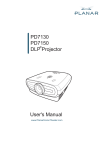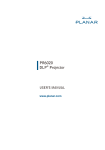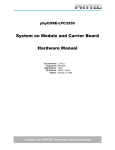Download Product Manual
Transcript
XP19W LCD TV 1195 NW Compton Drive Beaverton, OR 97006-1992 www.planar.com Customer Service Planar provides the following technical support services: Internet Support For support available 24/7 visit Planar's Online Technical Support at www.planar.com/support. Our Online Technical Support is where you'll find solutions to many common problems, download documentation, view answers to frequently asked questions (FAQs) and get troubleshooting advice, or email Planar your support question. Talk to a Customer Service Representative To contact Planar's Customer First(TM) Technical Support Service call 1.866.PLANAR.1 (866.752.6271). This service is available 5am - 5pm Pacific Time, 8am - 8pm Eastern Time, Monday through Friday. Contact Us 24x7 Online Technical Support: http://www.planar.com/support Email: [email protected] Tel: 1-866-PLANAR1 (866) 752-6271 Hours: M-F, 5am - 5pm Pacific Time, 8am - 8pm Eastern The information contained in this document is subject to change without notice. This document contains proprietary information that is protected by copyright. All rights are reserved. No part of this document may be reproduced, translated to another language or stored in a retrieval system, or transmitted by any means, electronic, mechanical, photocopying, recording, or otherwise, without prior written permission. Windows is a registered trademark of Microsoft Inc. Other brand or product names are trademarks of their respective holders. Register Your Planar Products Today Thank you for choosing Planar. To assure you receive all the benefits of your Planar product and services, register your Planar product today. Visit our website to register your product at http://www.planar.com/support/ product_registration.html Cables, Replacement Lamps and Accessories To find cables, replacement lamps and accessories for your Planar projector, LCD monitor, touchscreen or other Planar products visit our online store at www.PlanarOnline.com or find other stores who carry Planar products at http://www.planar.com/howtobuy Safety information Warning To reduce the risk of electric shock, do not remove the cover or back. There are no user-serviceable parts inside. Refer servicing to qualified service personnel. To reduce the risk of fire or electric shock, do not expose your TV to rain or moisture. Caution To prevent electric shock, match the wide blade on the power cord plug to the wide slot on an electric outlet. If the plug does not fit, consult a licensed electrician to replace the obsolete outlet. Do not modify the power cord plug, or you will defeat this safety feature. This symbol indicates that dangerous voltage constituting a risk of electric shock is present within your TV. This label is located on the back of your TV. This symbol indicates that there are important operating and maintenance instructions in the literature accompanying your TV. Warning Your TV contains tin-lead solder and a fluorescent lamp containing a small amount of mercury. Disposal of these materials may be regulated for environmental reasons. For disposal or recycling information, contact your local authorities or the Electronic Industries Alliance at www.eia.org. Read instructions Read all of the safety and operating instructions before you use your TV. Retain instructions Retain safety and operating instructions for future reference. Follow warnings and instructions Follow all warnings on your TV and in the operating instructions. Follow all operating and use instructions. Water and moisture Do not use your TV near water. For example, do not use it near a bath tub, wash bowl, kitchen sink, laundry tub, in a wet basement, or near a swimming pool. Cleaning Unplug your TV before cleaning. Do not use liquid or aerosol cleaners. Use only a damp cloth to clean the exterior of your TV. Ventilation Slots and openings in the cabinet and the back or bottom are provided for ventilation, reliable operation, and protection from overheating. These openings must not be blocked or covered. Do not block the openings by placing your TV on a bed, sofa, rug, or other similar surface. Do not place your TV near or over a radiator or heat register. Do not place your TV in a built-in installation, such as a bookcase or rack, unless you provide correct ventilation or follow the manufacturer’s instructions. Heat Make sure that your TV is located away from heat sources such as radiators, heat registers, stoves, or other products (including amplifiers) that produce heat. Grounding or polarization Do not defeat the safety purpose of the polarized or grounding-type plug. A polarized plug has two blades with one wider than the other. A grounding type plug has two blades and a grounding prong. The wide blade or grounding prong are provided for your safety. If the plug does not fit, contact an electrician to replace the obsolete outlet. Power cord protection Route power cords so that they are not likely to be walked on or pinched by items placed on or against them. Pay particular attention to cords at plugs, convenience receptacles, and the point where they exit from your TV. Attachments Use only attachments recommended by Planar. . Stand Do not place your TV on an unstable cart, stand, tripod, bracket, or table. Your TV may fall, causing serious personal injury and serious damage to your TV. Use only with a cart, stand, tripod, bracket, or table recommended by the manufacturer, or sold with your TV. If you mount your TV to the wall, follow the manufacturer’s instructions and use a mounting accessory recommended by the manufacturer. Your TV and cart combination should be moved with care. Quick stops, excessive force, and uneven surfaces may cause your TV and cart combination to overturn. Lightning For added protection for your TV’s receiver during a lightning storm, or when it is left unattended and unused for long periods of time, unplug it from the power outlet and disconnect the antenna or cable system. This helps prevent damage to your TV from lightning and power line surges. 2 Servicing Do not attempt to service your TV yourself because opening or removing covers may expose you to dangerous voltage or other hazards. Refer all servicing to qualified service personnel. Replacement parts When replacement parts are required, make sure that the service technician uses replacement parts specified by the manufacturer that have the same characteristics as the original part. Unauthorized substitutions may result in fire, electric shock, personal injury, or other hazards. Overloading Do not overload power outlets and extension cords because this can result in a risk of fire or electric shock. Object and liquid entry Never push objects of any kind into your TV through openings because objects may touch dangerous voltage points or short out parts that could result in a fire or electric shock. Never spill liquid of any kind on your TV. Damage requiring service Unplug this TV from the power outlet and refer servicing to qualified service personnel under the following conditions: • When the power supply cord or plug is damaged or frayed. • If liquid has been spilled or objects have fallen into your TV. • If your TV has been exposed to rain or water. • If your TV does not operate normally by following the operating instructions. Adjust only those controls that are covered by the operating instructions because incorrect adjustment of other controls may result in damage and will often require extensive work by a qualified technician to restore your TV to its normal operation. • If your TV has been dropped or damaged in any way. • When your TV exhibits a distinct change in performance. Replacement parts When replacement parts are required, make sure that the service technician uses replacement parts specified by the manufacturer that have the same characteristics as the original part. Unauthorized substitutions may result in fire, electric shock, personal injury, or other hazards. Safety check After completing any service or repair to this TV, ask the service technician to perform routine safety checks to determine that your TV is in correct operating condition. Power source Operate your TV only from the type of power source indicated on the marking label. If you are not sure of the type of power supplied to your home, consult your TV dealer or local power company. Screen protection Your TV’s screen is made of glass. Do not drop your TV or hit the glass screen. If the screen breaks, be careful of broken glass. Pixel defect Your TV’s screen is designed to display finely detailed pictures. Occasionally, a few non-active pixels may appear on the screen as fixed points of blue, green, or red. This is not a defect and does not affect your TV’s performance. Outdoor antenna grounding If an outside antenna or cable system is connected to your TV, make sure that the antenna or cable system is grounded to provide some protection against voltage surges and built-up static charges. Article 810 of the National Electrical Code, ANSI/NFPA No. 70, provides information with respect to correct grounding of the mast and supporting structure, grounding of the lead-in wire to an antenna discharge unit, size of grounding conductors, location of the antenna-discharge unit, connection to grounding electrodes, and requirements for the grounding electrode. 7 6 5 4 3 1 2 1 Electric service equipment 2 Power service grounding electrode system 3 Ground clamps 4 Grounding conductors 5 Antenna discharge unit 6 Grounding clamp 7 Antenna lead-in wire Note to CATV system installer This reminder is provided to call the CATV system installer’s attention to Article 820-40 of the NEC that provides guidelines for correct grounding and in particular, specifies that the cable ground must be connected to the grounding system of the building as close to the point of cable entry as practical. Mobile telephone warning To avoid interference with your TV picture and sound, operating problems, or even damage, keep your mobile telephone away from the TV. 3 End of life directives Your new TV contains materials which can be recycled and reused. At the end of your TV’s life, specialized companies can dismantle the discarded TV to concentrate the reusable materials and to minimize the amount of materials to be disposed of. Please ensure you dispose of your old TV according to local regulations. Remote control 25 24 23 22 21 Features INPUT DISPLAY VIDEO POWER COMP 1 2 4 5 7 8 3 2 3 6 9 RECALL 0 20 1 TV PC 4 MUTE Front CH VOL 1 2 3 17 19 18 VOL MENU 16 15 14 13 4 5 FAVORITE CH EXIT ENTER P-LOCK MTS/SAP CC ZOOM SLEEP FREEZE PICTURE AUDIO 5 6 7 8 9 10 11 12 6 7 # # 1 Button Description Button Description 1 POWER VOL Press to increase the volume. In Menu mode, functions as the right arrow to go to the next menu or increase a setting. Press to turn on your TV or put it into Standby mode. 2 TV Press to select ATSC (digital), or NTSC (analog) TV source. 3 PC Press to toggle between the VGA and HDMI modes. 4 RECALL Press to watch the previous channel. 5 MUTE Press to mute the sound. Press again to restore the sound. 2 VOL Press to decrease the volume. In Menu mode, functions as the left arrow to go to a previous menu or decrease a setting. 3 CH Press to go to the next higher channel. In Menu mode, functions as the up arrow. 4 CH Press to go to the next lower channel. In Menu mode, functions as the down arrow. 6 CH 5 MENU Press to show the on-screen menu. 7 EXIT Press to close the on-screen menu. 6 INPUT Press to cycle through the available input sources. In Menu mode, functions as the ENTER key. 8 MTS/SAP Press to select one of the preset audio modes. You can select MONO, STEREO, or SAP. 7 POWER Press to turn on your TV or put it into Standby mode. 9 CC Press to turn closed captions on and off. For more information, see “Viewing closed captions” on page 10. 10 FREEZE Press to freeze the video image. Press again to unfreeze the image. Do not freeze the video image for long periods of time. You may damage the TV screen. 11 AUDIO Press to select the sound mode. 12 PICTURE Press to select the brightness or contrast adjustment. Lets you adjust the brightness and contrast without opening the on screen menu. 13 SLEEP Press to set the sleep timer. For more information, see “Setting the sleep timer” on page 9. 14 ZOOM Press to select the display aspect ratio. 15 P.LOCK Press to activate or deactivate Parental Controls. See “Setting parental controls” on page 10 for information on setting up Parental Controls. or Press to change TV channels. 4 # Button 16 ENTER Description Notes • • • • Press the arrows to move down, up, left, or right in the on-screen menu. Press the ENTER button to confirm changes or to toggle options on and off in the on-screen menu. 17 MENU Press to open the on-screen menu. 18 FAVORITE Press to toggle the Favorite/Normal mode. See “Setting up the channel list” on page 8 for more information. 19 VOL + or – Press to adjust the volume up or down. 20 – Use with the 0-9 number buttons and ENTER key to select digital channels. 21 [Number buttons] Press to enter channel numbers. In the on-screen menu, press to enter your parental control’s password. 22 COMP Press to select Component source mode. 23 VIDEO Press to toggle between S-Video and Composite source modes. 24 INPUT Press to select the video input signal source. 25 DISPLAY Press to display status information. • Connecting your TV to a power outlet To connect your TV to a power outlet: • Plug the power cord into a power outlet. Notes • Make sure that you use the correct type of power. See the label on your TV. • If you do not intend to use your TV for an extended period of time, unplug the power cord from the power outlet. Connecting an outside antenna Antenna cables come in two types: 75 ohm and 300 ohm. 75 ohm cable Using the remote control To use the remote control: • Point the remote control towards the remote sensor on the front of your TV. Notes • Do not expose the remote control to shock or liquids. • Do not use the remote control in an area with high humidity. • Do not place the remote control in direct sunlight. • Do not place objects, such as furniture, between the remote control and the remote sensor. • The remote control may not work if direct sunlight or bright light shines on the remote sensor. Either move your TV or change the angle at which you use the remote control. Setting up your TV Installing remote control batteries To install the remote control batteries: 1 Remove the battery cover. 2 Insert two AAA batteries into the battery compartment. Make sure that you match the + and – symbols on the batteries with the + and – symbols in the battery compartment. 3 Replace the cover. Do not mix batteries of different types. Do not mix old and new batteries. Remove batteries when the charge is depleted. Battery chemicals can cause a rash. If the batteries leak, clean the battery compartment with a cloth. If chemicals touch your skin, wash immediately. If the remote control is not going to be used for an extended period of time, remove the batteries. 300 ohm cable • • If your antenna cable has a 75 ohm connector, connect the cable to the coaxial jack on the back of your TV. If your antenna cable has a 300 ohm connector, connect the cable to a 300-75 ohm adapter (not included), connect the adapter to a 75 ohm cable, then connect the other end of the 75 ohm connector to the coaxial jack on the back of your TV. Connecting cable TV Your TV has a 75 ohm jack for connecting cable TV. Some cable TV providers scramble the signals for “premium” (pay) channels. To view these channels, you need a converter/descrambler box. If you do not have a converter/descrambler box, you can connect your cable TV directly to your TV. If you have a converter/descrambler box, you can connect your cable TV using an RF switch (not supplied). For more information about connecting a converter/descramble box, contact your cable TV provider. To connect cable TV without a converter/descrambler box: 1 Connect one end of a 75 ohm cable to the coaxial jack on the back of your TV. 2 Connect the other end of the cable to the cable TV wall outlet. 5 To connect cable TV with a converter/descrambler box: • Use the following illustration to connect a converter/descrambler box. (The RF switch and the signal splitter are not provided.) Set the RF switch to the A position to watch unscrambled channels using your TV remote control. Set the RF switch to the B position to watch scrambled channels using the converter/descrambler controls. TV Two-set signal splitter RF switch A B Out In TV Y W W R Cable converter/descrambler box Connecting to an external signal source You can connect a DVD, VCD, VCR, or STB using a variety of methods, including composite cables, component cables, an S-Video cable, or an HDMI cable. The S-Video cable does not carry sound. If you use an S-Video cable, you need to use audio cables to connect the audio output. Digital coaxial audio out POWER Warning Make sure that you turn off and unplug your TV before connecting devices. Note For better video, use the S-Video jack if your VCR has an S-Video connection. Video5 HDMI input Headphone Video1 Composite input rear Video3 Component input Connecting a computer To connect an external signal source: 1 For composite video—Plug the audio/video cable into the AUDIO L, AUDIO R, and VIDEO in jacks on the back of your TV. - OR For S-Video—Plug in the audio cables as described above, then plug one end of an S-Video cable into the S-Video jack on the back of your TV and the other end into the S-Video jack on external signal source. - OR For component video—Plug the Y, Pb, and Pr video cables and the Audio L and Audio R cables into the component input jacks. - OR For HDMI—Plug one end of an HDMI cable into the back of the TV and the other end into an HD DVD player. 2 Turn on your TV. 3 Press the INPUT button repeatedly to select the external signal source you want to watch. 4 Turn on external signal source. 5 Insert a disc or videotape into the external signal source, then press the PLAY button. Warning Make sure that you turn off and unplug your TV before installing devices. To connect a computer: 1 Plug a VGA cable from your computer into the VGA jack on the back of your TV. 2 Plug an audio cable from your computer’s audio out jack into the AUDIO jack on the back of your TV. 3 Plug in and turn on your TV. 6 4 Press the INPUT button repeatedly to select the VIDEO5 input source, then press PC to toggle from HDMI to VGA. Automatically setting up channels To automatically set up the channel list: 1 Press the MENU button. The Main on-screen display menu opens with Setup highlighted. TV RS-232 (for service) RS-232 AUDIO Audio cable VGA VGA cable Using your TV Turning your TV on and off To turn your TV on and off: 1 Make sure that the power cord is connected to your TV and a power outlet. 2 Press the button to turn on your TV. The power indicator LED turns green. 3 Press the button again to return your TV to standby. The power indicator LED turns orange. Selecting the TV signal source To select the TV signal source: • With the TV on, press the INPUT button on either the TV or the remote to choose from: ANT (antenna) • Video1 (composite) • Video2 (S-Video) • Video3 (component) • Video4 (VGA - computer) • Video5 (HDMI) If you select Video1, press the VIDEO button to choose between composite and S-Video. Note HDMI, the HDMI logo and High-Definition Multimedia Interface are trademarks or registered trademarks of HDMI Licensing LLC. Setting up the channel list After you select your TV source, if you selected antenna or cable you need to set up the channel list. When you set up your channel list, your TV searches for all available channels in your area and stores a list of these channels. When you press the CH – or CH + buttons, your TV skips the channels that do not have a signal. ENTER 2 Press the button to enter the sub-menu, then or button to highlight Auto Ch Search. 3 Press ENTER or to start the search. Note You can press the Exit button to stop the search. Manually adding or deleting channels from the channel list After you create a channel list using the Auto Ch Search option, you can manually add or delete channels from the channel list. To add or delete channels: 1 Press the MENU button. The Main OSD (On-Screen Display) menu opens with Setup highlighted. 2 Press the button to enter the sub-menu, then or to highlight Manual Channel Set. The Channel Setup Table opens. 3 Press the or button to select a channel, then press then press ENTER to toggle between viewable and not viewable. 4 Press MENU or EXIT to close the menu. Changing channels To change channels: • Press the CH – or CH + button on the remote control to go to the next lower or higher channel. - OR Press the number buttons to directly select a channel (for example, if you want channel 83, press 8, then press 3). - OR Press the RECALL button to go to the last viewed channel. Selecting a digital sub-channel Most digital TV channels have more than one channel. The main channel carries the signal for the main TV program. The sub-channels carry signals for additional or alternate programming, such as a radio or news broadcast. NS-LCD19.fm Page 9 Wednesday, January 17, 2007 11:44 AM 7 For example, if the main channel number is 8, the sub-channel number might be 8-1, 8-2, or 8-3. To select a sub-channel: 1 Press the number buttons for the main channel (for example 8). 2 Press the – button, then press the sub-channel button (for example 1). Setting the clock To set the clock: 1 Press the MENU button. The Main OSD (On-Screen Display) menu opens with Setup highlighted. 2 Press the or button repeatedly to highlight Feature. The Feature menu opens. Adjusting the volume To adjust the volume: • Press the VOL – or VOL + button to decrease or increase the volume. • Press the MUTE button to turn off the sound. Press the MUTE button again to turn the sound back on. Displaying status information To display status information: • Press the DISPLAY button. Your TV displays status information, such as the channel number or signal source. Checking the DTV signal strength ENTER 3 Press the button to enter the sub-menu, then or to highlight Time Set. The Time Set menu opens. To check the DTV signal strength: 1 Press the MENU button. The Main OSD (On-Screen Display) menu opens with Setup highlighted. 2 Press the button to enter the sub-menu, then or to highlight DTV Signal. The DTV Signal meter opens. 3 Press MENU or EXIT to close the menu. Adding a channel label To add a label to a channel: 1 Press the MENU button. The Main OSD (On-Screen Display) menu opens with Setup highlighted. 2 Press the button to enter the sub-menu, then or to highlight Channel Labels. The Channel Label menu opens. 3 Press the or button to move the cursor to the channel field or label field, then press the or button to select a channel while the cursor is in the channel field, or press the or button to select the character while the cursor is in the label field. 4 Press the ENTER key to return to the previous menu. Freezing the picture You can freeze (still) the screen image. Caution To protect your TV, do not freeze the screen image for long periods of time. To freeze or unfreeze the picture: • Press the FREEZE button. 4 Press the or button move to the different fields, then press or to change the settings. 5 Press MENU or EXIT button to close the menu. Setting the sleep timer The sleep timer lets you select the amount of time before your TV turns off automatically. To set the sleep timer: 1 Press the MENU button. The Main OSD (On-Screen Display) menu opens with Setup highlighted. 2 Press the or button repeatedly to highlight Feature. The Feature menu opens. 3 Press the button to enter the sub-menu, then or to highlight Sleep Timer. 4 Press or to select the amount of time (Off, 5 min, 10 min, 15 min, 30 min, 45 min, 60 min, 90 min, 120 min, 180 min, 240 min). To turn off the timer, select Off. Note You can also press the SLEEP button to set the sleep timer. 8 Viewing closed captions Note To select or customize digital closed captions, use the Digital Captions or Digital Closed Caption sub-menus in the Feature menu. To view closed captions: • Press the CCD button repeatedly to select a closed caption option. You can select: • On • Off • On When Mute Setting the Parental Control level To set the Parental Control level: 1 Press the MENU button. The Main OSD (On-Screen Display) menu opens with Setup highlighted. 2 Press the or button repeatedly to highlight Feature. The Feature menu opens. 3 Press the button to enter the sub-menu, then or to highlight Parental Control. The Password screen opens. Setting parental controls Your TV has a V-chip that lets you control the type of programs your children can watch. Parental controls include two ratings: MPAA (based on age) and TV Parental Guidelines (based on content and age). A TV program may have an MPAA or TV Parental Guidelines rating, so you should set controls for both ratings. Before you can select ratings, you need to set up a parental controls password. To set up a password: 1 Press the MENU button. The Main OSD (On-Screen Display) menu opens with Setup highlighted. 2 Press the or button repeatedly to highlight Feature. The Feature menu opens. 3 Press the button to enter the sub-menu, then or to highlight Password Set. 4 Press the number buttons to enter the old password. If you have not set a password, enter 0000. Press ENTER to continue. 4 Press the number buttons to enter the password. Press ENTER to continue. The Parental Control Menu opens. ENTER 5 Press the or button to select USA Parental Locks or Canadian Parental Locks, the press ENTER. The Controls Menu that you have selected opens. 5 Press the number buttons to enter a new password. Press ENTER to continue. 6 Press the number buttons to enter the new password again, to confirm. Press ENTER to continue. Caution Write down your password and save it for future use. Note If you forget your password, enter 3448 for the old password, then enter a new password. This password always remains valid for resetting your password. ENTER 6 Press or , or or to move to a rating, then press ENTER to select the rating. When you block a rating, that rating and all higher ratings are blocked. 7 Press MENU or EXIT button to close the menu. American MPAA ratings Rating Description NONE Not rated. G General audiences. PG Parental guidance suggested. Some material may not be suitable for children. PG-13 Parental guidance strongly suggested. Some material may not be suitable for children under 13 years of age. NS-LCD19.fm Page 11 Wednesday, January 17, 2007 11:44 AM 9 Rating Description R Restricted. Not suitable for children under 17 years of age unless accompanied by a parent or guardian. NC-17 Not suitable for children under 17 years of age. X Adults only. 3 Press the or buttons to enter a sub-menu. Canadian MPAA Ratings Rating Description C Children C8+ Children 8 years and above G General audience PG Parental guidance suggested. 14+ 14 years old and above 18+ Adult programming X Adults only. ENTER 4 Press the ENTER or button to confirm an adjustment or toggle a setting. 5 Press MENU or EXIT to close the on-screen menu. On-screen menus TV Parental Guidelines ratings Rating Description On-screen menu NONE Not rated. Setup TV-Y All children. TV-Y7 Children over seven years of age. TV-G General audiences. TV-PG Parental guidance suggested. TV-14 Parents strongly cautioned. TV-MA Mature audiences only. Some of the age-based TV Parental Guidelines ratings also have content-based ratings. Rating Description FV Fantasy violence. L Adult language. S Sexual situations. V Violence. D Sexually suggestive dialog. Using the on-screen menu Your TV has an on-screen menu that lets you adjust TV settings, such as video and audio settings. To use the on-screen menu: 1 Press the MENU button. 2 Press the or button repeatedly to select a menu item. Options Tuning Band–Selects the TV antenna source (Air or Cable). DTV Signal–Displays the digital TV signal strength. For more information, see “Checking the DTV signal strength” on page 9. Auto Ch Search–Automatically sets up a list of the channels available in your area. For more information, see “Automatically setting up channels” on page 8. Add On Ch Search–Lets you add new channels without going through the entire list of available channels. Manual Ch Set–Lets you add or delete channels from the channel list. For more information, see “Manually adding or deleting channels from the channel list” on page 8. Channel Labels–Lets you add a label to a channel. For more information, see “Adding a channel label” on page 9. Menu Language–Selects the language for the on-screen menu. You can select English, French, or Spanish. Aspect Ratio–Selects the screen aspect ratio: Normal, Wide1, Wide2, Zoom, or Cinema. You can also press the ZOOM button to select the aspect ratio. Favorite Channel mode–Lets you edit your favorite channel list. Use the FAVORITE button on the remote to toggle this mode on or off. 10 On-screen menu Options Video (Options may vary in different modes.) Contrast–Increases the picture level to adjust the white areas of the picture. Decreases the picture level to adjust the black areas of the picture. (0 ~ 100) Brightness–Increases the brightness to add more light to dark areas of the picture. Decreases the brightness to add more dark to light areas of the picture. (0 ~ 100) Sharpness–Increases the sharpness for a cleaner and clearer image. Decreases the sharpness for a smoother picture. (-50 ~ 50) Color–Adjusts the overall color of the picture. (0 ~ 100) Tint–Increases the color level to add more green to skin tones. Decreases the color level to add more purple to skin tones. (R50 ~ G50) Backlight–Adjusts the backlight level (0 ~ 10). Settings–Restores the settings to factory default. Audio (Options may vary in different modes.) Audio Language–Selects an alternate language if the program has more than one language available. Only available in ATSC TV mode. Bass–Adjusts the low sounds (bass). Treble–Adjusts the high sounds (treble). Balance–Adjusts the right and left speaker volumes. Digital Audio Output–Selects the audio mode for the digital audio coaxial jack. • RAW: AC-3 in - AC-3 out/PCM in - PCM out. • PCM: AC-3 in - PCM out/PCM in - PCM out. TV Speaker–Turns the internal TV speaker On (default) or Off. Does not affect the digital audio output, the headphone output, and the composite audio output. Settings–Restores the settings to factory default. On-screen menu Feature Options Time Set–Sets the clock. For more information, see “Setting the clock” on page 9. Sleep Timer–Sets the sleep timer. For more information, see “Setting the sleep timer” on page 9. Advanced Video Set– • Noise Reduction–Select from Low, Mid, High, and Off • Color Temperature–Select from Normal, Warm, and Cool (default) • 3D Y/C filter–Choose from On (default) or Off • Setting–Restores the settings to factory default. Password Set–Lets you set the password for Parental Control options. The default password is 0000. See “Setting parental controls” on page 10. Parental Control–Accesses V-chip controls. For more information, see “Setting parental controls” on page 10. Digital Caption–Sets the digital caption type. Choose from Service 1-6, Text 1-4, and CC 1-4. Closed Caption Options–Customizes closed captions for digital broadcasting systems. You can adjust Size, Font, Text Color, Text Opacity, Background Color, Background Opacity, Edge Effect, and Edge Color. Component Set–Only available in component mode. Lets you set Horizontal Position (1 ~ 100), Vertical Position (1 ~ 100), and Phase (1 ~ 100). The Settings option restores the settings to factory default. VGA Set–Only available in VGA mode. Lets you set Horizontal Position (1 ~ 100), Vertical Position (1 ~ 100), Clock (1 ~ 100), and Phase (1 ~ 100). You can also select Auto Adjust to automatically adjust the settings. The Settings option restores the settings to factory default. Maintaining • • Do not use your TV in areas that are too hot or too cold, because the cabinet may warp or the screen may malfunction. • Storage temperatures are 32° to 122°F (0° to 50°C). • Working temperatures are 41° to 104°F (5° to 40°C). Do not place your TV in direct sunlight or near a heat source. Cleaning your TV Clean the screen and cabinet with a soft, lint-free cloth. If the screen or cabinet is especially dirty, moisten a soft, lint-free cloth in a weak detergent solution, squeeze the excess moisture from the cloth, then wipe the screen or cabinet with the cloth. Use a clean cloth to dry the screen or cabinet. Caution Avoid the following, because it may cause damage to your TV: • Cleaning your TV with volatile substances, such as insect sprays, solvents, and thinners. • Leaving items made from rubber or PVC in contact with your TV for long periods. • Letting liquids drip into the cabinet 11 Troubleshooting Warning Do not try to repair your TV yourself. Refer all service to a qualified service technician. Symptom No power No picture Possible solution • Make sure that the power cord is connected to your TV and a power outlet. • Unplug the power cord, wait 60 seconds, then plug the cord back in and turn on your TV. • Make sure that the video cables are connected securely to the back of your TV. • Adjust the contrast and brightness. • Make sure that the correct video mode is selected. • Make sure that the incoming signal is compatible. • Make sure the antenna is connected correctly. • Check the closed caption settings. Some TEXT modes can block the screen. Good picture but no sound • Increase the volume. • Make sure that the sound is not muted. • Make sure that the correct audio mode is selected. Good sound but poor color • Adjust the contrast, color, and brightness settings. Poor picture • Make sure that the room is not too bright. Light reflecting off the screen can make the picture difficult to see. • If an S-VHS camera or a camcorder is connected while another connected device is turned on, the picture may be poor. Turn off one or more devices. Horizontal dotted line • Your TV may be too close to another electrical device, such as a hair dryer or neon light. Turn off the device or move your TV. “Ghost” or double image Remote control does not work Snowy picture or noise • This may be caused by obstructions to the antenna, such as high-rise buildings or hills. Use of a highly directional antenna may improve the picture quality. • Press the TV button. • Replace the batteries. Make sure that the + and – symbols on the batteries align with the + and – symbols in the battery compartment. • Clean the remote sensor on the front of your TV. • Bright or fluorescent lighting may interfere with the remote control signal. Turn off the light or move your TV. • Make sure that the A/V and antenna cables are connected correctly and securely. Symptom Possible solution VGA picture is not stable or synchronized • Make sure that you have selected the correct VGA mode on your computer. No output from one of the speakers • Adjust the balance in the Sound menu. Control buttons do not work • Unplug the power cord, wait a few seconds, then plug the cord back in and turn on your TV. After images appear • Do not display a still image, such as a logo, game, or computer image, for an extended period of time. This can cause a permanent after image to be burned into the screen. This type of damage is not covered by your warranty. Appendix To attach a wall mount bracket to your TV: 1 Remove the four M4 screws holding your TV to the stand. 2 Secure the wall mount bracket to the back of your TV using four M4 screws, as indicated in the illustration. 100 mm M4 screws Attach wall bracket here Remove M4 screws 100 mm Remove M4 screws Remove stand Specifications • Design and specifications are subject to change without notice. Analog standard NTSC Digital standard ATSC, 8-VSB, Clear-QAM Screen 19-inch Channel coverage VHF: 2-13 UHF: 14-69 CATV: Mid band - A-8 ~ A-1, A ~ I Super band - J ~ W Hyper band - AA ~ ZZ, AAA, BBB Ultra band - 65 ~ 94, 100 ~ 135 Power source AC 100-240 V 50/60 Hz Power consumption <80 W <1 W in standby mode 12 Audio power 3 W + 3 W internal speaker S-Video input Y:1 V(p-p), 75 ohm, negative sync C:0.286 V(p-p) (burst signal), 75 ohm Video/audio input Video:1 V(p-p), 75 ohm, negative sync Audio:150 mV(rms) Component input Y:1 V(p-p), 75 ohm, including sync Pr/Cr:±0.35 V(p-p), 75 ohm Pb/Cb:±0.35 V(p-p), 75 ohm Audio:150 mV(rms) Suggested resolutions:1080i, 720p, 480p, 480i HDMI input 1 HDMI input terminal HDCP compliant E-EDID compliant Suggested scan rates:1080i, 720p, 480p, 480i VGA input D-Sub 15-pin terminal E-EDID compliant Suggested scan rates:640×480 /60 Hz, 800×600 /60 Hz, 1024×768 /60 Hz, 1440×900 /60 Hz, Audio input: Headphone mini-jack for stereo Accessories Power cord User guide Remote control Batteries (2 AAA) Legal notices Canadian notice This Class B digital apparatus meets all requirements of the Canadian Interference-Causing Equipment Regulations. Avis Canadian Cat apparel numerous de la classed B respected toutes les exigencies du règlement sur le materiel brouilleur du Canada. Important Recycle Instruction: LCD Lamp(s) inside this product contain mercury. This product may contain other electronic waste that can be hazardous if not disposed of properly. Recycle or dispose in accordance with local, state, or federal Laws. For more information, contact the Electronic Industries Alliance at WWW.EIAE.ORG. For lamp specific disposal information check WWW.LAMPRECYCLE.ORG. FCC Part 15 This equipment has been tested and found to comply with the limit for a Class B digital device, pursuant to Part 15 of the FCC Rules. These limits are designed to provide reasonable protection against harmful interference in a residential installation. This equipment generates, uses and can radiate radio frequency energy and, if not installed and used in accordance with the instructions, may cause harmful interference to radio communications. However, there is no guarantee that interference will not occur in a particular installation. If this equipment does not cause harmful interference to radio or television reception which can be determined by turning the equipment off and on, the user is encourage to try to correct the interference by one or more of the following measures. • Reorient or relocate the receiving antenna. • Increase the separation between the equipment and receiver. • Connect the equipment into an outlet on a circuit different from that to which the receiver is connected. • Consult the dealer or an experienced radio or TV technician for help. • Only a shielded interface cable should be used. Modifications The FCC requires the user to be notified that any changes or modifications made to this device that are not expressly approved by Planar may void the user’s authority to operate the equipment. Cables Connections to this device must be made with shielded cables with metallic RF/EMI connector hoods to maintain compliance with FCC Rules and Regulations. 1195 NW Compton Drive Beaverton, OR 97006-1992 www.planar.com © 2007 Planar Systems, Inc. Planar is a registered trademark of Planar Systems, Inc. Other brands and names are the property of their respective owners. Technical information in this document is subject to change without notice. Q41T9003935 1A