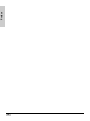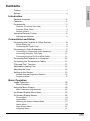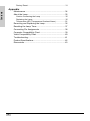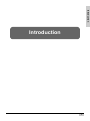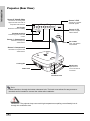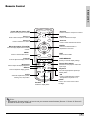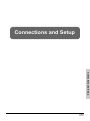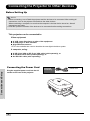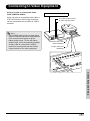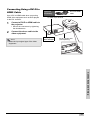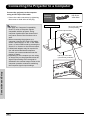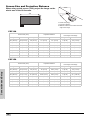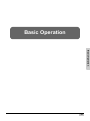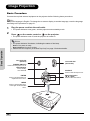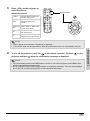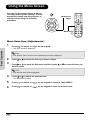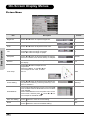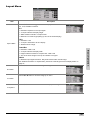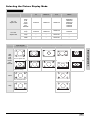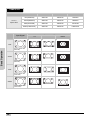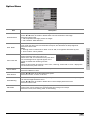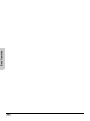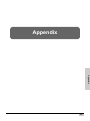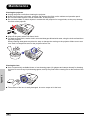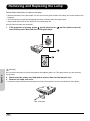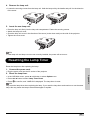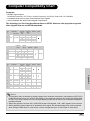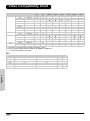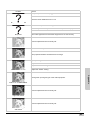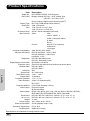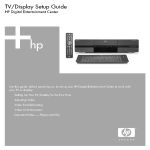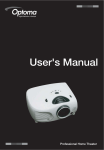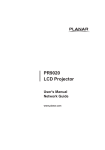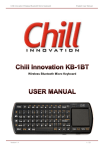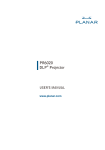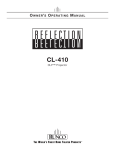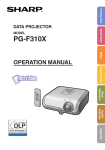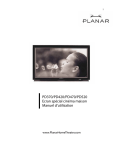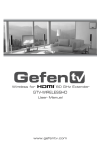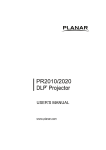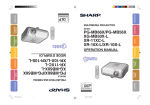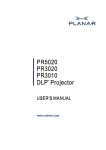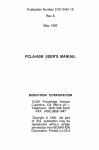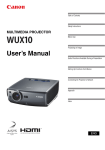Download User Manual - Projector Central
Transcript
PD7130 PD7150 DLP Projector R MEN U ENTE R SOUR CE User's Manual www.PlanarHomeTheater.com Planar Systems, Inc. Corporate Headquarters 1195 NW Compton Drive Beaverton, OR 97006-1992 Planar Customer Support Telephone: US: 1-866-PLANAR1 (866) 752-6271 Outside US: (503) 748-5799 E-mail: [email protected] Online Technical Library: http://www.planar.com/support Hours: M-F, 8am-8pm ET, 12pm-12am GMT Preface ABOUT THIS MANUAL This manual is designed for use with the PD7130/PD7150 DLP Front Projector. Information in this document has been carefully checked for accuracy; however, no guarantee is given to the correctness of the contents. The information in this document is subject to change without notice. COPYRIGHT © Copyright 2006 This document contains proprietary information protected by copyright. All rights are reserved. No part of this manual may be reproduced by any mechanical, electronic or other means, in any form, without prior written permission of the manufacturer TRADEMARKS All trademarks and registered trademarks are the property of their respective owners. FCC COMPLIANCE This device complies with Part 15 of the FCC Rules. Operation is subject to the following two conditions: (1) This device may not cause harmful interference, and (2) This device must accept any interference received, including interference that may cause undesired operation. FEDERAL COMMUNICATIONS COMISSION (FCC) STATEMENT This equipment has been tested and found to comply with the limits for a Class B digital device, pursuant to part 15 of the FCC Rules. These limits are designed to provide reasonable protection against harmful interference in a residential installation. This equipment generates, uses and can radiate radio frequency energy and, if not installed and used in accordance with the instructions, may cause harmful interference to radio communications. However, there is no guarantee that interference will not occur in a particular installation. If this equipment does cause harmful interference to radio or television reception, which can be determined by turning the equipment off and on, the user is encouraged to try to correct the interference by one or more of the following measures: Reorient or relocate the receiving antenna. Increase the separation between the equipment and the receiver. Connect the equipment to an outlet on a circuit different from that to which the receiver is connected. Consult the dealer or an experienced radio/TV technician for help. i Preface ENGLISH Preface Notices WARNING! To meet FCC requirements, a shielded power cord is required in order to prevent interference. It is essential that only the supplied power cord is to be used. Use only shielded cables to connect I/O devices to this equipment. You are cautioned that changes or modifications not approved by the party responsible for compliance could void your authority to operate the equipment. WARNING! The projector cooling fan continues to run for approximately 90 seconds after the projector is turned off using the Power button on the control panel or remote control. Never unplug the power cable to power off the projector; damage to the lamp may result. WARNING! High brightness light source. Do not stare into the beam of light, or view directly. Be especially careful and ensure that children do not stare directly into the beam of light. WARNING! To reduce the risk of fire or electric shock, do not expose this product to rain or moisture. CAUTION! For minimal servicing and to maintain high image quality, we recommend that you use the projector in an environment that is smoke and dust free. When used in areas where there is a lot of smoke or dust, the filter and lens should be cleaned often to lengthen the service life of the projector. WARNING! Some IC chips in this product include confidential and/or trade secret property belonging to Texas Instruments. Therefore you may not copy, modify, adapt, translate, distribute, reverse engineer, reverse assemble or decompile the contents thereof. WARNING! The ventilation slots, lamp, and objects next to them may get extremely hot during operation. Do not touch these areas until they have sufficiently cooled down. ii PRODUCT DISPOSAL This projector utilizes a tin-lead solder, UHP Lamp containing a small amount of mercury. Disposal of these materials may be regulated due to environmental considerations. Hg Lamp(s) inside this product contain mercury. This product may contain other electronic waste that can be hazardous if not disposed of properly. Recycle or dispose in accordance with local, state, or federal Laws. For more information, contact the Electronic Industries Alliance at WWW.EIAE.ORG. For lamp specific disposal information check WWW.LAMPRECYCLE.ORG. SYMBOL EXPLANATIONS DISPOSAL: Do not use household or municipal waste collection services for disposal of electrical and electronic equipment. EU countries require the use of separate recycling collection services. REGISTER YOUR PLANAR PRODUCT TODAY Thank you for choosing Planar. To assure you receive all the benefits of your Planar product and services, register your Planar product today. Visit our website: http://www.planar.com/support/product_registration.html CABLES, REPLACEMENT LAMPS AND ACCESSORIES To find cables, replacement lamps and accessories for your Planar projector, LCD monitor, touchscreen, or other Planar products, visit our online store: www.PlanarOnline.com or find other stores that stock Planar products at http://www.planar.com/howtobuy. iii Preface IMPORTANT RECYCLING INSTRUCTIONS iv Preface Contents Contents Preface ................................................................................... i Notices .................................................................................. ii Introduction Package Contents ................................................................. 2 Features ................................................................................ 2 Components .......................................................................... 3 Projector (Front and Top View).................................................. 3 Projector (Rear View)................................................................. 4 Remote Control.......................................................................... 5 Using the Remote Control ..................................................... 6 Inserting the Batteries ................................................................ 6 Connections and Setup Connecting the Projector to Other Devices ........................... 8 Before Setting Up....................................................................... 8 Connecting the Power Cord....................................................... 8 Connecting to Video Equipment............................................ 9 Connecting to Component Video Equipment........................... 10 Connecting Using the DVI Cable ............................................. 10 Connecting Using a DVI-D to HDMI Cable .............................. 11 Connecting the Projector to a Computer ............................. 12 Connecting the Thumbscrew Cables .................................. 13 “Plug and Play” Function ..................................................... 13 Adjustable Leveling Foot ..................................................... 14 Adjusting the Lens ............................................................... 14 Setting up the Screen.......................................................... 15 Screen Size and Projection Distance....................................... 16 Projection Mode ....................................................................... 17 Basic Operation Image Projection ................................................................. 20 Basic Procedure....................................................................... 20 Using the Menu Screen....................................................... 22 Menu Selections (Adjustments) ............................................... 22 On-Screen Display Menu Items .......................................... 23 On-Screen Display Menus .................................................. 24 Picture Menu............................................................................ 24 Layout Menu ............................................................................ 25 Selecting the Picture Display Mode ......................................... 27 Option Menu ............................................................................ 29 Input Source Menu................................................................... 31 Language Menu ....................................................................... 31 I Factory Reset........................................................................... 31 Appendix Contents Maintenance........................................................................ 34 About the Lamp ................................................................... 35 Caution Concerning the Lamp ................................................. 35 Replacing the Lamp ................................................................. 35 Temperature LED (Temperature Overheat Alarm) .................. 35 Removing and Replacing the Lamp .................................... 36 Resetting the Lamp Timer ................................................... 37 Connecting Pin Assignments .............................................. 38 Computer Compatibility Chart ............................................. 39 Video Compatibility Chart .................................................... 40 Troubleshooting................................................................... 41 Product Specifications ......................................................... 42 Dimensions.......................................................................... 43 II Introduction Introduction 1 Introduction Package Contents Open the package and ensure that you have the following items: ON POWER OFF SOURCE 1 2 4 3 5 ENTER MENU EXIT USER MEMORY M1 M2 M3 ASPECT GAMMA OS AUTO BLANK LIGHT Remote control User’s Guide Two “AAA” size batteries CD (including this manual) Power cord (By country) RGB Component Cable Features • Newly developed LVDS (Low voltage differential signal) chip eliminates Color Breaking phenomena common with previous generation DLPTM projectors • Use of high-output lamp realizes both high color purity and high brightness. Natural images made possible by high color reproducibility can be created with high-brightness, powerful expression capabilities • Realizes vivid images using the latest image quality circuitry • New I/P conversion algorithm enhances the performance of the motion detect I/P conversion • Extensive improvements on the jagged edges or slanted lines in moving images • New Edge Up-Scaling • As a result of reducing jagged edges and flickering when up-scaling edges of slanted lines, even signals not reaching a panel resolution of 480i/p can be projected by converting them to 1280x720 resolution images • New Film Mode Function • 3:2 pull down enhancement for not only 480i and 576i signals, but HDTV 1080i signals as well • White balance • Use of a DVI-HDCP terminal enables all processes from input to signal processing and projection to be performed digitally, resulting in the realization of all-digital projection without any data loss due to analog conversion. This is also supports the building of home theaters using HTPC 2 Components Introduction Projector (Front and Top View) Lens shift dial (Vertical) Lens shift dial (Horizontal) POWER (ON/OFF) Press to turn the power on or off. LED Indicator (Green/Red) Green: Standby Red: Overheat ENTER Press to set selected items or adjustments in the menu. SOURCE Press to select the input source. SOURCE Menu Navigation (T,S,W,X) ENTER Press to select menu items. MENU MENU Press to view the OSD menu. Press again to hide the OSD menu. U MEN ER ENT RCE SOU Intake vent Cooling fan 3 Source 5: Video/S-Video PB/CB PB/CB PR/CR PR/CR S-VIDEO VIDEO COMP1 PR/CR PB/CB Y RGB-HD DVI-D Source 4: PC RS-232 Terminal for Digital Video Interface. RS-232 12V TRUGGER Y Y PR/CR S-VIDEO PB/CB VIDEO Terminal for computer and RGB signals. COMP2 COMP2 12V TRUGGER RS-232C terminal Firmware upgrade/command control. COMP1 Y 12V Trigger Terminal for screen controlling Source 3: DVI RGB-HD Terminal for connecting video equipment with an S-video or Composite Video terminal. DVI-D AC110-240 AC110-240 Introduction Projector (Rear View) Source 1: Component 1 Terminals for component YPbPr/YCbCr. AC socket Input: 100~240VAC 3.5A,50/60Hz Source 2: Component 2 Terminals for component and YPbPr/YCbCr. Cooling fan Back Cover Open the back cover to access all connectors. Intake vent Bottom clearance hole Note • Cables should run through the bottom clearance hole. The back cover allows for easy access to terminals and is intended to conceal the cables after installation. WARNING! The projector lamp can reach high temperatures expelling uncomfortably hot air through the ventilation slots. 4 Remote Control Introduction Power ON and Power OFF ON POWER OFF Press to turn the power on and off. Source 2 Press to select the Component 2 device. SOURCE Source 1 1 Source 4 4 2 3 5 Press to select the PC device. ENTER Menu Navigation (T,S,W,X) Press to set selected items or adjustments in the menu. ENTER MENU EXIT MENU Contrast Press to adjust the display contrast. EXIT USER MEMORY M1 M2 Brightness ASPECT GAMMA OS AUTO BLANK Press to exit the OSD. USER MEMORY M3 Press to adjust the display brightness. Gamma Source 5 Press to select Video/S-Video device. Press to display adjustment and setting screens. Press to view the OSD menus. Source 3 Press to select the DVI input. Press to select Component 1 device. Recall your favorite display settings Aspect Ratio button Controls how the projector resizes the input image. Keystone Press to adjust the display gamma. LIGHT Corrects image-trapezoid (wider top/ bottom) effect. OS AUTO Automatic adjustment of phase, tracking, size, and position. Press to enable OverScan function. The adjustment is precise to 1%. LIGHT BLANK Press to turn on the remote control backlight. Makes the display blank. Note • See page 30 “Source Assign” on how to set your remote control buttons (Source 1/ Source 2/ Source 3/ Source 4/ Source 5) to a source. 5 Introduction Using the Remote Control Note • The signal from the remote control can be reflected by the screen. When using the remote control: • Do not drop it, or expose it to moisture or high temperature. • The remote control may not function correctly under fluorescent lamps. Operate the projector away from fluorescent lamps. Inserting the Batteries The batteries (two “AAA”) are included in the package. 1 Press down the tab on the cover and slide the cover towards the direction of the arrow. 2 Insert the included batteries. Make sure the polarities correctly match the and marks inside the battery compartment. 3 6 Insert the lower tab of the cover into the opening, and press down the cover until it clicks in place. Connections and Setup Connections and Setup 7 Connecting the Projector to Other Devices Before Setting Up Notes • Before connecting, turn off both the projector and the devices to be connected. After making all connections, turn on the projector first and then the other devices. When connecting a computer, be sure that the computer is the last device turned on, after all connections are made. • Read the operation manuals of the devices to be connected before making connections. This projector can be connected to Video equipment: A VCR, Laser disc player or other video equipment. A DVD player or DTV* decoder. High Definition sources *DTV is the umbrella term used to describe the new digital television system. A computer, using: A HD 15-pin VGA to HD 15-pin VGA cable (sold separately), or A DVI-D to DVI-D cable (sold separately), or An RS-232C cable (sold separately). Connections and Setup Connecting the Power Cord Plug the supplied power cord into the AC socket on the rear of the projector. 8 Supplied accessory Power cord Connecting to Video Equipment Using a S-video or a Composite Video Cable (VIDEO/S-VIDEO) VCR or other video equipment Using a S-video or a composite video cable, a VCR, DVD Player or other video equipment can be connected to the S-VIDEO or VIDEO terminals. To S-video output terminal To Video output terminal Note Composite video cable (sold separately) S-video cable (sold separately) HD RGB- P2 COM Y P1 COM PB/C B Y B Y R B DEO S-VI PB/C PR/C R Y MP2 PB/C CO O VIDE PB/C CO PR/C R PR/C HD RGB- B PR/C R MP1 S-VI DEO VIDE O 32 RS-2 12V ER G TRUG RS-2 32 TRUG 12V R GE • The S-VIDEO terminal uses a video signal system in which the picture is separated into color and luminance signals to give a higher-quality image. To view the higherquality image, use a commercially available S-video cable to connect the S-VIDEO terminal on the projector and the S-video output terminal on the video equipment. RS-23 2 Connections and Setup 9 Connecting to Component Video Equipment To analog component output terminal Using a Component Cable (Component 1 or 2) Use a component cable when connecting component video equipment such as DVD players and DTV* decoders to the Component 1 or 2 terminals. *DTV is an umbrella term used to describe the new digital television system. Component cable (sold separately) DVD player or DTV* decoder DVI-D D RGB-H 2 COMP DVI-D Y 1 COMP R PR/C Y B Y R PB/C B PR/C 2 MP CO O IDE S-V R Y PB/C Note B D RGB-H PB/C PR/C PB/C B 1 MP CO PR/C -240 AC110 R O IDE S-V 2 RS-23 • When connecting the projector to video equipment in this way, set “Input Source” to “Component 1 or 2” in the “Main” menu. 12V ER RUGG RS-23 -240 AC110 2 TRUG 12V GE Projector Y PB PR DVD player or DTV decoder Y CB CR Connecting Using the DVI Cable Optional accessory Use the DVI cable when connecting video equipment with DVI output such as DVD players and DTV* decoders to the DVI terminal. DVD player or DTV* decoder DVI-D cable Note • Select the input signal type of the video equipment. DVI-D cable (sold separately) D DVI- COM -HD RGB P2 D DVI- Y COM P1 PB/C R PR/C PB/C B -HD RGB Y B Y R PR/C B PR/C R Y PB/C DEO S-VI P2 COM PB/C B PR/C R S-VI DEO RS-2 32 P1 COM 10-2 AC1 40 12V ER UGG 10-2 AC1 40 12V GG TRU 10 32 RS-2 Connections and Setup The device’s component jacks may be labeled Y, CB and CR. Connect each jack as shown below. Connecting Using a DVI-D to HDMI Cable Use a DVI to HDMI cable when connecting HDMI video equipment such as DVD players to the DVI terminal. 1 Optional accessory DVI-D to HDMI cable To HDMI output terminal Connect a DVI-D to HDMI cable to the projector. • Secure the connectors by tightening the thumbscrews. Connect the above cable to the video equipment. DVI-D to HDMI cable (sold separately) • Select the input signal type of the video equipment. D DVI- COM -HD RGB P2 Y P1 PB/C R PR/C PB/C B -HD RGB COM Y B Y R B PR/C R Y PB/C DEO S-VI P2 COM PR/C PB/C B PR/C R DEO S-VI 32 P1 COM RS-2 10-2 AC1 40 12V ER UGG 32 RS-2 40 DVD player or DTV* decoder 10-2 AC1 Note D DVI- 2 Connections and Setup 11 12V GG TRU Connecting the Projector to a Computer HD 15-pin VGA cable Notebook Computer • See page 39 “Computer Compatibility Chart” for a list of computer signals compatible with the projector. Using computer signals other than those listed may cause some of the functions not to work. • When connecting the projector to a computer using an HD 15-pin VGA cable, set the “Input Source” to “PC” in the “Main” menu, or select RGB mode by pressing the Source 3 or 4 button on the remote control. • A Macintosh adaptor may be required for use with some Macintosh computers. Contact your nearest authorized service center or dealer. • Depending on the computer you are using, an image may not be projected unless the signal output setting of the computer is switched to the external output. Refer to the computer operation manual for switching the computer signal output settings. HD 15-pin VGA cable (sold separately) To VGA output terminal HD 15-pin VGA cable (commercially available) DVI-D COMP D RGB-H 2 Y MP1 CO R PR/C PB/C B Y PB/C D Notes Optional accessory B RGB-H • Secure the cable connectors by tightening the screws on both sides of the plug. DVI-D Connect the projector to the computer using an HD 15-pin VGA cable. Y R PB/C CO B PR/C R MP 2 Y PB/C B PR CO MP 1 -240 AC110 Connections and Setup -240 12 AC110 RS-232 Connect the projector to the computer using a DVI-D cable (sold separately). Note • Select the input signal type of the video equipment. Optional accessory DVI-D cable To DVI Digital output terminal Desktop Computer DVI-D cable (sold separately) D DVI- -HD RGB P2 D DVI- COM Y P1 PB/C R PR/C B -HD RGB COM Y B PB/C B DEO PR/C R P2 COM S-VI Y R PB/C PR/C Y PB/C B P1 COM PR/C R S-VI DEO RS-2 10-2 AC1 32 40 12V ER UGG 10-2 AC1 32 RS-2 40 12V GG TRU Connecting the Thumbscrew Cables D DVI- -HD RGB P2 D DVI- COM Y R PR/C PB/C B RGB Y -HD Y PB/C B P2 COM PR/C R Y 10-2 AC1 40 10-2 AC1 40 “Plug and Play” Function Connections and Setup Connect the cable making sure that it fits correctly into the terminal. Secure the connectors by tightening the screws on both sides of the plug. Do not remove the ferrite cores attached to the cable. Ferrite cores This projector is compatible with VESA-standard DDC 1/DDC 2B. The projector and a VESA DDC compatible computer automatically send settings, allowing for quick and easy setup. Before using the “Plug and Play” function, be sure to turn on the projector first and the computer last. Note • The DDC “Plug and Play” function of this projector operates only when used in conjunction with a VESA DDC compatible computer. 13 Adjustable Leveling Foot Use the adjustable foot to level the projector when it is placed on an uneven surface or when the screen is slanted. UR GE • If the screen is at an angle, the adjustable feet can be used to alter the angle of the image. SO Lift the projector to the desired angle and screw the adjustable foot to fix the level. TER 2 EN Hold the projector firmly and screw the adjustable foot to adjust the projector to the desired angle. NU 1 ME The projected image can be made higher by adjusting the projector when it is lower than the screen. Adjustable foot Notes • The projector is adjustable up to approximately 5-degrees from the standard position. • When the height of the projector is adjusted, the image may become distorted (keystoned), depending on the relative positions of the projector and the screen. See “Layout Menu” on page 25 for details on keystone correction. Info Adjusting the Lens Adjust the lens using the focus and zoom rings to correct the image. 1 Adjust zoom by rotating the zoom ring. 2 Adjust focus by moving the focus ring. MENU ENTE R SOUR CE Connections and Setup • When lowering the projector, be careful not to catch your fingers between the adjustment foot and the projector. Zoom ring Focus ring 14 Setting up the Screen Position the projector perpendicular to the screen with all feet flat and level to achieve an optimal image. Notes • The projector lens should be perpendicular (square-on) to the screen. If the horizontal line passing through the lens center is not perpendicular to the screen, the image will be distorted, making viewing difficult. • For an optimal image, position the screen so that it is not in direct sunlight or room light. Light falling directly on the screen washes out the colors, making viewing difficult. Close curtains and dim the lights when setting up the screen in a sunny or bright room. • A polarizing screen cannot be used with this projector. Standard Setup (Front Projection) Place the projector at the required distance from the screen according to the desired picture size. (See page 16) An Example of Standard Setup • The distance from the screen to the projector depends on the size of the screen. Side View 90 Audience Top View • The default setting can be used, when placing the projector in front of the screen. If the projected image is reversed or inverted, readjust the setting to “Front” for “PRJ Mode” in the “Options” menu. • Place the projector so that an imaginary horizontal line that passes through the center of the lens is perpendicular to the screen. MENU ENTER SOURCE Connections and Setup 90 15 Screen Size and Projection Distance x When using a wide screen (16:9) project the image on the whole area of the 16:9 screen. z 16 y 9 x: Screen size (diag.) y: Projection distance z: Distance from the lens center to the lower edge of the image : Picture area PD7130 Screen Size (16:9) Projection Distance Distance from lens center to the lower edge of the image Diagonal Width Height Max Min upper lower 60” (152 cm) 52” (132 cm) 29” (75 cm) 7'7" (2.3 m) 6'1" (1.8 m) 0” (0 cm) -2’5” (-75 cm) 70” (178 cm) 61” (155 cm) 34” (87 cm) 8'10" (2.7 m) 7'1" (2.1 m) 0” (0 cm) -2’10” (-87 cm) 80” (203 cm) 70” (177 cm) 39” (100 cm) 10'1" (3.1 m) 8'1" (2.5 m) 0” (0 cm) -3’3” (-100 cm) 90” (229 cm) 78” (199 cm) 44” (112 cm) 11'4" (3.5 m) 9'1" (2.8 m) 0” (0 cm) -3’8” (-112 cm) 100” (254 cm) 87” (221 cm) 49” (125 cm) 12'7" (3.8 m) 10'1" (3.1 m) 0” (0 cm) -4’1” (-125 cm) 110” (279 cm) 96” (244 cm) 54” (137 cm) 13'10” (4.2 m) 11'1" (3.4 m) 0” (0 cm) -4’6” (-137 cm) 120” (305 cm) 105” (266 cm) 59” (149 cm) 15'1" (4.6 m) 12'1" (3.7 m) 0” (0 cm) -4’11” (-149 cm) PD7150 Connections and Setup Screen Size (16:9) 16 Projection Distance Distance from lens center to the lower edge of the image Diagonal Width Height Max Min upper lower 60” (152 cm) 52” (132 cm) 29” (75 cm) 7'6" (2.3 m) 6'00" (1.8 m) 0” (0 cm) -2’5” (-75 cm) 70” (178 cm) 61” (155 cm) 34” (87 cm) 8'9" (2.7 m) 7'00" (2.1 m) 0” (0 cm) -2’10” (-87 cm) 80” (203 cm) 70” (177 cm) 39” (100 cm) 10'00" (3.0 m) 8'00" (2.4 m) 0” (0 cm) -3’3” (-100 cm) 90” (229 cm) 78” (199 cm) 44” (112 cm) 11'3" (3.4 m) 9'00" (2.7 m) 0” (0 cm) -3’8” (-112 cm) 100” (254 cm) 87” (221 cm) 49” (125 cm) 12'6" (3.8 m) 9'11" (3.0 m) 0” (0 cm) -4’1” (-125 cm) 110” (279 cm) 96” (244 cm) 54” (137 cm) 13'9” (4.2 m) 10'11" (3.3 m) 0” (0 cm) -4’6” (-137 cm) 120” (305 cm) 105” (266 cm) 59” (149 cm) 15'00" (4.6 m) 11'11" (3.6 m) 0” (0 cm) -4’11” (-149 cm) Projection Mode Rear mode: Place a translucent screen between the projector and the audience. Use the adjustable foot to level the screen angle. Front mode: Place the projector on a flat and stable object and adjust the projecting distance. Use the adjustable foot to level the screen angle. Ceiling-mount setup The optional ceiling-mount bracket is recommended for this installation. Before mounting the projector, contact your nearest Authorized Service Center or Dealer to obtain the recommended ceilingmount bracket (sold separately). Adjust the position of the projector to match the distance from the lens center position to the lower edge of the image, when mounting the projector on the ceiling. Connections and Setup 17 18 Connections and Setup Basic Operation Basic Operation 19 Image Projection Basic Procedure Connect the required external equipment to the projector before following these procedures. Info The preset language is English. To change the on-screen display to another language, reset the language according to the procedure on page 31. 1 Plug the power cord into the wall outlet. 2 Press • The power indicator turns green, and the projector enters standby mode. on the remote control or on the projector. • The power indicator turns off, and the projector is turned on. Notes • The power indicator illuminates, indicating the status of the lamp. Green: The power is ready. Green blinking: The fan is cooling. Lens shift dial (Vertical) Lens shift dial (Horizontal) POWER (ON/OFF) Press to turn the power on or off. LED Indicator Green: Standby Red: Overheat SOURCE Press to select the input source. SOURCE ENTER Press to set selected items or adjustments in the menu. MENU Menu Navigation (T, S, W, X) ENTER Press to select menu items. MENU Press to view the OSD menu. Press again to hide the OSD menu. U MEN ER ENT RCE SOU Basic Operation • Please refer to “Projector (Front and Top View)” on page 3 for button details. 20 3 Press on the projector to select the source. SOURCE ON 2 4 S-Video Use this option to select the S-Video input source. Video Use this option to select the composite video input source. Use this option to select a Component YPbPr, SDTV, or HDTV com1&2 ponent input source. DVI Use this option to select the DVI input source. PC Use this option to select the computer as an input source. OFF SOURCE 1 About the sources POWER 3 Source button 5 ENTER MENU EXIT SOURCE USER MEMORY M1 M2 M3 ASPECT GAMMA OS AUTO BLANK ENTER LIGHT MENU Notes • When a signal is not received, “Searching” is displayed. • If you select “Auto” as the input source, then the correct input source is automatically selected. To turn off the projector, press the projector and then ENTER on the remote controller. Or press on the when the confirmation message is displayed. Notes • If you accidentally press power OFF and do not want to turn off the projector, press Exit or wait until the confirmation message closes. • Do not unplug the power cord during projection or cooling fan operation. This can cause damage due to the rise in internal temperature, as the cooling fan also stops. 21 Basic Operation 4 Using the Menu Screen You can use the menu screens to adjust the image and projector settings. You can operate the menus from the projector or remote control using the following procedure. ON MENU button SOURCE POWER OFF SOURCE 1 2 4 MENU 3 5 ENTER ENTER MENU EXIT USER MEMORY M1 M2 M3 ASPECT MENU MENU button MENU GAMMA OS AUTO BLANK LIGHT Menu Selections (Adjustments) 1 Press MENU on remote or MENU on the keypad. Basic Operation • The menu screen is displayed. Note • The “Picture” menu screen for the selected input mode is displayed. 2 3 Press S or T to select the menu you want to adjust. Press X or to reach the Sub-menu and then press S or T to select the item you want to adjust. ENTER Note • The selected item will be highlighted. 4 Press W or X to adjust the selected item. 5 Press EXIT on remote or MENU on the keypad to return to “Main MENU”. 6 Press EXIT on remote or MENU on the keypad to close the menu screen. 22 • The adjustment is stored. On-Screen Display Menu Items This list shows the items that can be set in the projector. Picture Brightness Options -50 ~ +50 White Enhance ON/OFF Contrast -50 ~ +50 ECO mode ON/OFF Color -64 ~ +64 Auto Power Off ON/OFF Tint -64 ~ +64 Source Select Manual/Auto Sharpness Softest, Soft, Normal, Sharp, Sharpest OSD Timeout 5. 15. 60 secs Gamma 1.0/1.5/1.8/2.0/2.2/2.35/2.5/2.8 OSD Blending ON/OFF Color Temp Color Temp 5000k ~ 10000k, Native PRJ Mode Front/Front ceiling/ Rear/Rear ceiling Deinterlace DCTI 0~7 Video on film ON/OFF Film Mode 3:2@60Hz x -30 ~ +30 y -30 ~ +30 Reset this CT Picture Setting Memory1/ Memory2/ Memory3/ Customer1/ Customer2 2:2@50Hz White Balance R Gain 2:2@50Hz 3:2@60Hz B Gain OFF Reset R Offset Lamp Timer Reset G Offset Basic Operation G Gain Source Assign B Offset Status Save this setting Input Source Reset Layout Aspect Ratio S-Video Composite 4:3/16:9/Letterbox/Native Component 1 H-Position Component 2 V-Position V-Keystone DVI Vertical Keystone PC Horizontal Keystone H-Keystone Vertical Keystone Language Horizontal Keystone Reset English Français Italiano Deutsch Español 中文 日本語 한국어 Factory Reset 23 On-Screen Display Menus Picture Menu Basic Operation Item Description Default Brightness Press W or X button to adjust the brightness. 0 Contrast Press W or X button to adjust the contrast. 0 Color Press W or X button to adjust the screen color. 0 Tint Press W or X button to adjust the video tint/hue. Press X to make the image more green. Press W to make the image ore purple. 0 Sharpness Press W or X button to adjust the display sharpness. Select from Softest, Soft, Normal, Sharp, or Sharpest. Normal Gamma Press W or X button to adjust the gamma correction of the display. 2.2 Color Temp Picture Setting White Balance Press W or X button to adjust the color temperature. Select from Native, or use W or X button to adjust the X/Y value, or Reset the CT. Press W or X button to adjust the picture display setting.Select from Memory1, Memory2, Memory3, Custom 1 or Custom 2. 6500 Memory1 The contrast and brightness for each color of the RGB Gain & Offset values in White Balance can be individually adjusted. Select “White Balance” from the picture menu on the menu screen, and then press . Press W or X button to adjust the individual value. ENTER Save This Setting Press ENTER button to save the current setting. N/A Reset Press ENTER button to return to the default setting. N/A 24 Layout Menu Item Description Press W or X button to toggle between the display formats. Select from 4:3, 16:9, LetterBox or Native. 4:3 • Resolution depends on the input signal • 4:3 input scaled to fit display height • Width scaled to maintain 4:3 aspect ratio • Black bars on left and right (taking up 25% of the whole display) Aspect Ratio 16:9 • Resolution: 16:9 • 4:3 input is stretched to fit 16:9 display. • Stretches entire image. Basic Operation LetterBox • Resolution 1280 x 720 • 4:3 input scaled to fit display width • Height scaled to maintain 4:3 aspect ratio: 1280 x 960 • 25% of the entire image on the top and bottom is cropped Native • Maintains input signal resolution. May have black borders around image. For detailed information on Aspect Ratio, please see “Selecting the Picture Display Mode” on page 27. Press W or X button to move the image left or right H Position Press W or X button to move the image up or down. V Position Press W or X button to correct distortion of the projected image. V Keystone 25 Reset Press Basic Operation H Keystone Press W or X button to correct the distortion of the projected image Note: • When the image is projected at an angle, the image becomes distorted trapezoidal. • The function for correcting trapezoidal distortion is called Keystone Correction. • Keystone Correction can be corrected by adjusting the angle of projection. • The trapezoidal distortion of the image can be corrected by adjusting the angle of projection. The actual screen can also be set at an angle. • Straight lines or the edges of images may appear jagged while adjusting the image. 26 ENTER button to return to the default setting. Selecting the Picture Display Mode VIDEO 4:3 For 4:3 aspect ratio 16:9 Native 480i 480p 576i 576p NTSC PAL SECAM 768X576 1280X720 1280X720 640X480i 640X480p 768X576i 768X576p 640X480 768X576 768X576 480p 576p 768X576 768X576 1280X720 1280X720 1280X720 720X480 720X576 720p – – 1280x720 – 1080i – – 1280x720 – For 16:9 aspect ratio Input Signal Output screen image 4:3 Letterbox 16:9 Native Basic Operation 480i 480p 576i 576p NTSC PAL SECAM Letterbox For 4:3 aspect ratio Letter box image 1080i For 16:9 aspect ratio 720p 27 COMPUTER For 4:3 aspect ratio 4:3 16:9 Native VGA(640X480) 960X720 1280X720 640X480 SVGA(800X600) 960X720 1280X720 800X600 XGA(1024X768) 960X720 1280X720 1024X768 SXGA(1280X1024) 960X720 1280X720 1280X1024 Output screen image Input Signal VGA Basic Operation For 4:3 aspect ratio (640x480) SVGA For 4:3 aspect ratio (800x600) XGA For 4:3 aspect ratio (1024x768) SXGA For 4:3 aspect ratio (1280x1024) 28 4:3 16:9 Native Option Menu Item Description ECO. Mode Press W or X button to enable or disable the power saving of the projector. This mode uses less power and extends the lamp life, but decreases the lamp brightness. Select from ON or OFF. Note: • Although noise is reduced when “ECO” is set to “ON”, the brightness decreases by 20%. • “ECO” mode is “ON” by default. Auto Power Off Press W or X button to enable or disable the Auto Power Off mode. Select from ON or Off. When set to “ON”, 5 minutes before the power turns off, the message shown right will appear on the screen to indicate the remaining minutes. Note: When the Auto Power Off function is set to “ON”, a warning, “Power OFF in 5 min.” displays five minutes before the power turns off. Source Select Press W or X button to select the Source output mode. Select from Manual or Auto. OSD Timeout Press W or X button to set the OSD timeout option. Select from 5 secs, 15 secs, or 60 secs. OSD Blending This function allows you to set the transparency of the OSD menu. When set to transparent, you can see the image behind the menu. Press W or X button to enable or disable the on-screen display behind the menu. Select from ON or OFF. PRJ Mode Press W or X button to set the image projection mode. This function can be used for the reversed image and ceiling-mount setups. Select from Front, Front Ceiling, Rear, or Rear Ceiling. 29 Basic Operation White Enhance Use this option to adjust: the color: white bright or dark. Press W or X button to enable or disable white color enhancement of the image. Select from ON or OFF. • ON: Emphasizes the bright portions of images. • OFF: Disables “White Enhance”. Item Description Deinterlace This function allows you to determine the type of incoming video content-film, static interlaced video and moving interlaced video. Different algorithms are applied for each of the content types. Press W or X button to set the deinterlace mode. • DCTI: This function is useful to enhance video by replacing the edges of the video with edges that have steeper rise and fall times. DCTI turns sloped or sinusoidal waveforms into rectangular or square waveforms with the same duty cycles and peak-to-peak amplitude. It's useful for 4:1:1 video sources. The range is from 0 to 7. • Video on film (VOF): This function is used to identify video artifacts while in film mode. VOF attempts to repair the artifacts using the low-angle interpolator while remaining in film mode. • Film Mode: Reproduces the image of the film source clearly. Displays the optimized image of film transformed with 3:2 pull down (NTSC and PAL60Hz)or 2:2 pull down (PAL 50Hz and SECAM) enhancement to progressive mode images. Note: In PAL50Hz or SECAM, the 2:2 pull down enhancement will be enabled only in film mode, after the film source has been entered. Reset Press Lamp Timer Reset The projector keeps a record of the total time the lamp has been in use. You should reset the timer after you install a new lamp. The total lamp usage time is shown in the Status Screen. Press ENTER ENTER button to return to the default setting. button to reset the lamp timer. Basic Operation Press W or X button to assign the source to the remote control source buttons. Different source buttons can share the same source. See the defaults as shown below: Source Assign Status 30 Press ENTER button to view current status. Input Source Menu In the Main menu, press S or T button to select Input Source, and press confirm. ENTER button to Notes • When a signal is not received, “Searching” is displayed. • If you select “Auto” as the input source, then the correct input source is automatically selected. Language Menu In the Main menu, press S or T button to select Language menu, and press ENTER button to confirm. Basic Operation Factory Reset In the Main menu, press S or T button to select Factory Reset option and press button to confirm. The projector will return to factory default setting. ENTER 31 32 Basic Operation Appendix Appendix 33 Maintenance Cleaning the projector Unplug the power cord before cleaning the projector. Avoid using benzene or thinners, as these can damage the finish on the cabinet and operation panel. Do not use volatile agents, such as insecticides, on the projector. Do not leave rubber or plastic objects in contact with the projector for long periods, as they may damage the finish of the projector. MENU ENTER CE SOUR Wipe off dirt gently with a soft flannel cloth. For hard-to-remove dirt, soak a cloth in a neutral detergent diluted with water, wring the cloth well and then wipe the projector. Strong cleaning detergents may discolor, warp or damage the coating on the projector. Make sure to test on a small, inconspicuous area on the projector before use. MENU ENTER CE SOUR Cleaning the lens Use a commercially available blower or lens cleaning paper (for glasses and camera lenses) for cleaning the lens. Do not use any liquid cleaning agents, as they may wear off the coating film on the surface of the lens. Appendix MENU ENTER CE SOUR The surface of the lens is easily damaged, do not to scrape or hit the lens. 34 About the Lamp The projector lamp has a life span of approximately 2000 hours. Maintain proper ventilation to keep the lamp operating throughout its lifetime. Do not subject the projector to unnecessary vibrations to ensure that the lamp does not break. It is recommended that the lamp (sold separately) be replaced after approximately 2,000 cumulative hours of use or when you notice a significant deterioration in the picture and color quality. The number of hours the lamp has been used can be checked with “Lamp Timer” in the “Options” menu on the menu screen. For lamp replacement, please consult your nearest authorized service center or dealer. The actual lamp service life may be less than 2000 hours depending on the environment in which the projector is used. Caution Concerning the Lamp This projector uses a pressurized mercury lamp. A loud sound may indicate lamp failure. Lamp failure is caused by excessive shock, improper cooling, surface scratches or deterioration of the lamp due to usage. The period of time up to failure largely varies depending on the individual lamp and/or the condition and the frequency of use. It is important to note that failure can often result in the bulb cracking. When the lamp replacement indicator and on-screen display icon are illuminated or are flashing, it is recommended that the lamp be replaced immediately, even if the lamp appears to be operating normally. If the lamp breaks, glass particles may spread inside the lamp cage or gas contained in the lamp may be vented into the room from the exhaust vent. As the gas in this lamp contains mercury, ventilate the room well if the lamp breaks and avoid exposure. In case of exposure to the gas, consult a doctor as soon as possible. If the lamp breaks, there is also a possibility that glass particles may spread inside the projector. If this happens, it is recommended you contact your nearest authorized dealer to remove the damaged lamp and assure safe operation. Replacing the Lamp CAUTION! Do not remove the lamp unit immediately after operation of the projector. The lamp will be hot and touching it may cause injury. Wait at least one hour after the power cord is disconnected to allow the surface of the lamp unit to fully cool before removing. The temperature LED acts as an alarm to alert you when the projector lamp becomes too hot. If the LED illuminates during operation, the lamp shuts off and the cooling fan continues to run for approximately two minutes. You should ensure that the airflow around the projector is sufficient and that the cooling fan intake vent is not clogged to ensure that the projector has proper ventilation. Temperature LED SOURCE ENTER Please pay attention that the cooling fan and intake vent are not clogged. Please see “Projector (Front and Top View)” on page 3 for their location. In addition to the LED illuminating, the following warning is also projected: MENU Temperature Overheat! 35 Appendix Temperature LED (Temperature Overheat Alarm) Removing and Replacing the Lamp Follow these instructions to replace the lamp. • Remove the lamp unit by the handle. Do not to touch the glass surface of the lamp unit or the inside of the projector. • To avoid injuring yourself and damaging the lamp, carefully follow the steps below. • Only loosen the screws for the lamp unit cover and lamp unit. (Only the silver screws are loosened). 1. If the projector is running, press on the projector or turn off the power. Wait until the cooling fan stops. on the remote control to SOURCE ENTER MENU MENU ENTER SOURCE ON POWER OFF SOURCE 1 2 4 3 5 ENTER MENU EXIT USER MEMORY Appendix Warning! Do not remove the lamp unit from the projector immediately after use. The lamp will be very hot and may cause injury. 2. Disconnect the power cord and wait at least an hour for the lamp to cool. 3. Remove the lamp unit cover. • Loosen the screw that secures the lamp unit cover. Now open the cover in the direction of the arrow. U MEN ER ENT SOU RGE M4* 10 screws 36 4. Remove the lamp unit. • Loosen the securing screws from the lamp unit. Hold the lamp unit by the handle and pull it in the direction of the arrow. ME NU ENT ME NU ER E SO UR RG ER SOU ENT GE 5. Insert the new lamp unit. • Press the lamp unit firmly into the lamp unit compartment. Fasten the securing screws. • Attach the lamp unit cover. • Close the lamp unit cover in the direction of the arrow (to the close mark) on the side of the projector. • Tighten the cover screw. NU ME ER ENT SOU E RG Info • If the lamp unit and lamp cover are not correctly installed, the power will not turn on. Resetting the Lamp Timer Reset the lamp timer after replacing the lamp. • Press Info ENTER Appendix 1. Connect the power cord. • Plug the power cord into the AC socket of the projector. 2. Reset the lamp timer. • In the OSD Main menu, press S or T button to select Option menu. • Press W or X button to select Lamp Timer Reset. to confirm, and “LAMP 0H“is displayed. The lamp timer is reset. Only reset the lamp timer when replacing the lamp. If you reset the lamp timer and continue to use the same lamp, this may cause the lamp to become damaged or explode. 37 Connecting Pin Assignments DVI-D port: 25 pin connector • VI Digital INPUT 24 23 ~ 18 17 8 7 ~ ~ 21 C1 16 Pin No.Signal Pin No.Signal 1 T.M.D.S data 216 Hot plug detection 2 T.M.D.S data 2+ 17 T.M.D.S data 0– 3 T.M.D.S data 2 shield 18 T.M.D.S data 0+ 4 Not connected 19 T.M.D.S data 0 shield 5 Not connected 20 Not connected 6 DDC clock 21 Not connected 7 DDC data 22 T.M.D.S clock shield 8 Not connected 23 T.M.D.S clock+ 9 T.M.D.S data 1– 24 T.M.D.S clock– 10 T.M.D.S data 1+ C1 Ground 11 T.M.D.S data 1 shield 12 Not connected 13 Not connected 14 +5V power from graphic card. 15 Ground 9 RS-232C Port: 9-pin D-sub Female connector of the DIN-D-sub RS-232Cvt cable pin connector 54321 Appendix 9876 38 Pin No. Signal 1 2 3 4 5 6 7 8 9 Name SD Send Data RD Receive Data SD Signal Ground I/O Input Output Reference Not connected Connected to internal circuit Connected to internal circuit Not connected Connected to internal circuit Not connected Not connected Not connected Not connected Computer Compatibility Chart Computer • Multiple signal support Horizontal Frequency: 25–75 kHz, Vertical Frequency: 50–85 Hz, Pixel Clock: 25–108 MHz • Compatible with sync on green and composite sync signals • XGA compatible with advanced intelligent compression The following is a list of modes that conform to VESA. However, this projector supports other signals that are not VESA standards. PC/ MAC/ WS Horizontal Vertical VESA DVI Frequency Frequency Standard Support (kHz) (kHz) Resolution 640 x 350 PC VGA 640 x 480 Horizontal Frequency (kHz) Resolution 60 37.9 72 3 37.5 75 3 43.3 85 3 Vertical Frequency (kHz) 720 × 480 31.5 60 31.3 50 1980 × 1080i 45 60 37.5 50 33.8 60 28.1 50 Resolution SVGA 800 x 600 PC XGA 1024 x 768 VGA 640 x 480 MAC SVGA 16” XGA VESA Standard DVI Support Display 3 Upscale Horizontal Vertical VESA DVI Frequency Frequency Standard Support (kHz) (kHz) 35.1 56 37.9 60 48.1 72 46.9 75 48.4 60 56.5 70 60.0 75 68.7 85 34.9 67 3 3 3 3 832 x 624 49.6 75 1024 x 768 48.4 60 3 64 60 3 MAC 19” SXGA 1280 x 1024 3 Appendix MAC 13” 70 31.5 720 × 576 DVI 1280 × 720 PC/ MAC/ WS 31.5 3 Notes • This projector may not be able to display images from notebook computers in simultaneous (CRT/LCD) mode. Should this occur, turn off the LCD display on the notebook computer and output the display data in “CRT only” mode. Details on how to change display modes can be found in your notebook computer’s operation manual. • When this projector receives 640 × 350 VESA format VGA signals, “640 × 400” appears on the screen. • When projecting video images of an interlaced video signal, the intended image may not be projected when using the RBG input. In such cases, use the component input, S-video input or video input. 39 Video Compatibility Chart Resolution SD Video H-Freq (kHz) V-Freq (Hz) Comp1 Support Comp2 Support S-Video ComposVGA Support ite Support Support NTSC 640x480i 15.73 59.94/60 3 3 3 3 PAL 768x576i 15.63 50 3 3 3 3 SECAM 768x576i 15.63 50 3 3 3 3 NTSC-4.43 U U U U PAL-M U U U U PAL-N U U U U NTSC-J U U U U PAL-60 U U U U DVI Support NTSC-50 ED TV HD TV HTPC 480p 720x480p 31.5 59.94/60 3 3 3 3 576p 720x576p 31.3 50 3 3 3 3 1080i/50 1920x1080i 33.8 50 3 3 3 3 1080i/60 1920x1080i 28.1 59.94/60 3 3 3 3 720p/50 1280x720p 37.5 50 3 3 3 3 720p/60 1280x720p 45.0 59.94/60 3 3 3 3 720p/48 1280x720p 48 720p/75 1280x720p 75 1. Component 1/2 support signal formats are Y/Pb/Pr, Y/Cb/Cr 2. VGA port support signal formats are RGsyncB, RGBHV or RGBCsysc 3. “U” means manual setting is needed DTV Horizontal Frequency (kHz) Vertical Frequency (Hz) DVI Support 480p 31.5 60 3 576p 31.3 50 3 720p 45.0 60 3 720p 37.5 50 3 1080i 33.8 60 3 1080i 28.1 50 3 Appendix Signal 40 Troubleshooting Problem Check Projector power cord is not plugged into the wall outlet. Remote control batteries have run out. Projector does not start The selected input mode is wrong. Cables may be incorrectly connected to the rear panel of the projector. Power to the external connected device is off. No picture The video signal format of the video equipment is not set correctly. Picture adjustments are incorrectly set. Color is faded Focus is incorrectly set. The projection distance exceeds the focus range. Picture is blurred (PC input only) Try "Auto tune". Adjust the "Clock" setting. Picture contains noise Adjust the "Phase” setting. Appendix Change the input signal type of the video equipment. Picture is green on INPUT1 or 2 COMPONENT Picture adjustments are incorrectly set. Picture is dark or bright and whitish Picture adjustments are incorrectly set. Picture is too bright and whitish 41 Product Specifications Item Model No. DLP Panel Display Type Resolution Lens Projection Lamp Input Sources Computer Compatibility 2D Lens Shift Ability Brightness Digital Keystone Correction Projection Lens Contrast Ratio Appendix Uniformity Screen Size Throw Ratio (16:9) Aspect Ratio Projection Distance Video Enhance Projection Method OSD Control Video system Dimensions (W x L x H) Weight Power Supply Power Consumption Operating Temperature Audible Noise Description PD7130/PD7150 DLP Front Projector Display method: PD7130 → 0.65” WXGA, DC3. PD7150 → 0.8” HD2 + DC3 Device method: Digital Light Processing (DLP®) DLP Chip, RGB optical shutter method 1280 x 720 pixels 7130: F2.4~2.5, f=19.1~23.9 7150: F2.36~2.5, f=24.0~30.1 250 W / 200 W switchable UHP lamp Video VGA YCbCr, YPbPr1, 2 CVBS (Composite Video) S-Video DVI-D Control RS-232 (For computer) IR Receiver 12V trigger VGA, SVGA, XGA, SXGA PD7130 Up/Down: +115%/-100% PD7150 Up/Down: +100%/-65% Left/Right: ± 15% PD7130: 900 ANSI Lumen PD7150: 1000 ANSI Lumen 2D keystone correction Zoom lens with manual focus and manual zoom adjust PD7130: 4500:1 PD7150: 5000:1 90% 30 ~ 300 inches 1.34:1 ~ 1.68:1 16:9 Native 1.7 m ~ 5.7 m 4-Line Y/C separation(2D) DLTi, DCTi Front / Rear, Desktop / Ceiling Projector keypad IR remote control NTSC 3.58 / NTSC 4.43 / PAL / PAL-M / PAL-N / PAL 60 / SECAM / SDTV-480i/576i, EDTV-480p/576p, HDTV-720p/1080i PD7130: 445 mm x 420 mm x 180 mm (17.5" x 16.5" x 7.1") PD7150: 445 mm x 420 mm x 180 mm (17.5" x 16.5" x 7.1") 17.6 lbs 100 ~ 240 V at 50 ~ 60 Hz 370 W (Standby mode < 5W) 5°C to 35°C 29dBA (Eco mode) Specifications are subjected to change without notice. 42 Dimensions PD7130 Top View 445mm (17.5") Side View Side View MENU ENTER 180mm (7.1") SOURCE Front View 420mm (16.5") 101.8mm (4") M4*9 M4*9 M4*9 150mm (5.9") 120mm (4.7") M4*9 Appendix Bottom View 58.3mm (2.3") 43 PD7150 Top View 445mm (17.5") Side View Side View MENU ENTER 180mm (7.1") SOURCE Front View 420mm (16.5") 101.8mm (4") 44 M4*9 M4*9 M4*9 M4*9 58.3mm (2.3") 150mm (5.9") 120mm (4.7") Appendix Bottom View Planar Systems, Inc. Corporate Headquarters 1195 NW Compton Drive Beaverton, OR 97006-1992 Planar Customer Support Telephone: US: 1-866-PLANAR1 (866) 752-6271 Outside US: (503) 748-5799 E-mail: [email protected] Online Technical Library: http://www.planar.com/support Hours: M-F, 8am-8pm ET, 12pm-12am GMT © 2006 Planar Systems, Inc. Planar is a registered trademark of Planar System, Inc. Other brands and names are the property of their respective owners. Technical information in this document is subject to change without notice 020-0524-00 Rev.B