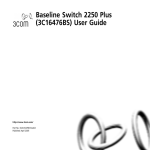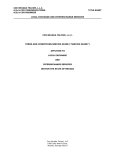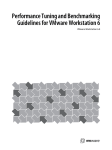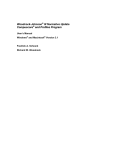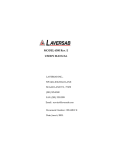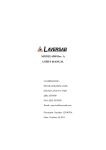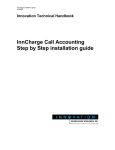Download VXTracker User Manual Version 5.2
Transcript
VXTracker User Manual Version 5.2 © 2007 SyncVoice Communications, Inc. April 2007 All rights reserved. All information contained herein is confidential and proprietary and may not be reproduced in whole or part by any means without the prior written permission of SyncVoice Communications, Inc. -1- Table of Contents Introduction.......................................................................................... 4 User Access to VXTracker ....................................................................... 5 Logging into the System ................................................................................. 5 Changing Your Password ................................................................................ 6 The VXTracker Homepage ............................................................................... 7 System Alarm Panel ....................................................................................... 8 Port and Trunk Capacity Panels ........................................................................ 8 Long Calls.................................................................................................... 9 Route Analyzer.............................................................................................. 9 Call Stats ................................................................................................... 10 VXTracker Reports Overview.................................................................. 11 Expense Reports ......................................................................................... Security/Compliance Reports ......................................................................... Performance Reports ................................................................................... Building Reports ......................................................................................... Date Range.............................................................................................. Report Types ........................................................................................... Miscellaneous Parameters (Search, Options and Build Reports) ......................... Filtering Reports ......................................................................................... Example 1: Filter by Organization ................................................................. Example 2: Filter by Type and Route ............................................................. Example 3: Filter by Call Properties .............................................................. Example 4: Filter by Geography (Sites) .......................................................... Reporting Tools .......................................................................................... Expense View .......................................................................................... Printing Reports ....................................................................................... Scheduling Reports................................................................................... Emailing Reports ...................................................................................... Exporting to Excel..................................................................................... Saving Reports......................................................................................... Trending Reports ...................................................................................... Sorting Report Data ..................................................................................... Sorting Extension Report Data ....................................................................... 11 12 12 14 14 16 16 17 19 21 24 26 28 28 30 32 35 36 38 39 42 43 VXTracker Analytics ............................................................................. 44 Expense Analytics ....................................................................................... Building an Expense Analytics Report........................................................... Section 1: Spend Analysis (Summary) ........................................................... Section 2: Carrier Trunk Contracts & Commitments ......................................... Section 3: Carrier Tariff Analysis: ................................................................. Security/Compliance Analytics ....................................................................... Building a Security/Compliance Analytics Report ............................................ Section 1: Audit Trail Search ....................................................................... Section 2: Security Statistics & User MAC ...................................................... Section 3: Real-Time Rule Alerts .................................................................. Section 4: Security and Compliance Call Detail Records.................................... Performance Analytics.................................................................................. Building a Performance Analytics Report ....................................................... Section 1: Total Network............................................................................. Section 2: Carrier Traffic Analysis ................................................................ Section 3: VoIP SLA .................................................................................. © 2007 SyncVoice Communications, Inc. -2- 44 44 46 47 48 49 49 51 51 52 53 54 54 56 57 58 April 2007 Expense Reports ................................................................................. 59 Division, Department and Extension Reports ..................................................... Account Expense Reports ............................................................................. Report of All Activity .................................................................................... Call Type Report.......................................................................................... 59 64 69 73 Security/Compliance Reports ................................................................. 78 Longest Calls Report .................................................................................... Most Expensive Calls Report.......................................................................... Most Frequently Called Phone Numbers ........................................................... Off Hours Calls............................................................................................ 411 Calls Dir. Assist. .................................................................................... 911 Emergency Calls .................................................................................... Unassigned Extensions ................................................................................ 78 82 84 88 90 92 95 Top User Reports (By Cost of Call, Call Volume or Duration of Calls) .............. 98 Top by Call................................................................................................. 98 Performance and VoIP Reports ............................................................. 102 Traffic Study............................................................................................. Trunk Group/Route .................................................................................... Trunk Member........................................................................................... Call Distribution by Time of Day.................................................................... Call Distribution by Day of Week ................................................................... Call Distribution by Day of Month .................................................................. Call Distribution by Month ........................................................................... Call Distribution by Duration ........................................................................ 102 107 112 115 119 122 125 128 VoIP Data Reports.............................................................................. 131 Packet by Route Report .............................................................................. Packet by Agent Report .............................................................................. Packet by Time of Day Report....................................................................... Packet by Day of Week Report...................................................................... Network Applications Report........................................................................ Network Source IP Report ........................................................................... Unidentified Application Reports................................................................... Unidentified Devices .................................................................................. 131 134 136 138 140 142 145 147 Directory.......................................................................................... 150 Classic View ............................................................................................. Custom View ............................................................................................ Step 1: Creating the Custom View............................................................... Step 2: Using Your Custom View and Searching ............................................ Step 3: Editing a Custom View ................................................................... Step 4: Selecting the Custom Org Fields (User Definable) ................................ My Custom Reports ................................................................................... Step 1: Creating the Report ....................................................................... Step 2: Using the Report........................................................................... Step 3: Removing Filters .......................................................................... 150 154 154 162 167 173 178 178 183 185 VXTracker Tools Menu ........................................................................ 187 VM Ownership .......................................................................................... Marketing Campaign ROI............................................................................. Answer Time Report................................................................................... Price It .................................................................................................... Scheduler ................................................................................................ Allocate Division, Cost Center or User............................................................ 187 189 192 196 198 204 Index............................................................................................... 206 © 2007 SyncVoice Communications, Inc. -3- April 2007 Introduction The purpose of the VXTracker User Manual is to provide a detailed overview of VXTracker by using examples and step by step instructions. It will cover all User relevant features and functionality. It’s important to understand that login access is restricted to users with security access levels set to Departmental, Division, General Manager, or System Administrator. Security access levels are defined and established within your organization and administered by your VXTracker System Administrator. The access rights and privileges depicted in this manual assume the rights of a General Manager, therefore what you see in this manual may vary with what you see in your environment. It’s also important to note that the menus and selections in this manual may not reflect what you see in your VXTracker environment. This is because VXTracker is highly customizable and is typically setup to reflect your company’s organizational structure. For example, your company might have three organizational levels (org levels): Department, Cost Center, and User or it may have four or only two org levels. The total number of org levels possible is eight and the number established in your organization is determined by your VXTracker Administrator. The levels chosen will be reflected in the selections that are available in your Expense reports and other menu options within VXTracker. The following menus show two different org levels and the Expense reports that reflect those levels. 3 Org Levels © 2007 SyncVoice Communications, Inc. 4 Org Levels -4- April 2007 User Access to VXTracker To access VXTracker, open a browser window and type http://localhost into the Address Bar and hit Enter on your keyboard or click the browser Go button. For remote access (to connect to VXTracker from another PC on the network), replace “localhost” from above with the IP address or host name of the PC on which VXTracker is installed. For example 10.0.0.99. ASP customers set the URL to: http://company name.vxtracker.com along with the application name. For example http://acbcompany.vxtracker.com. Logging into the System To login to the system enter your Username (first name + last name) and type in you Password (passwords are not case sensitive). © 2007 SyncVoice Communications, Inc. -5- April 2007 Changing Your Password Once logged into the homepage go to the Tools menu and select Change My Password. This will bring up the Change your password page where you will need to type in your new password and confirm the change. To finish the process click Save Changes and the next time you login to VXTracker you can use your new password. © 2007 SyncVoice Communications, Inc. -6- April 2007 The VXTracker Homepage From your homepage you can easily navigate to anywhere in your VXTracker system. Your homepage is your Live Performance Console. Navigate to any of the VXTracker reports or functions from the menu bar. © 2007 SyncVoice Communications, Inc. -7- April 2007 Panels The Live Performance Console includes panels that display real time monitoring of various applications. The panels displayed can be customized for each user. Panel visibility is based on System Access Rights so not all panels are visible to all users. System Alarm Panel The System Alarm Panel lists each time a system alarm is triggered. For example, when a threshold is exceeded or a warning is generated from a notification rule the item is logged and the notification is sent out. Alarms are triggered notifying the appropriate persons. Port and Trunk Capacity Panels This panel displays the used capacity for each trunk (line) in real time. You can drill down into the panel to show the hourly usage over a 30 day period. Double click in here… © 2007 SyncVoice Communications, Inc. ..to open the hourly view for the past 30 days. -8- April 2007 Long Calls The Long Calls panel shows the calls that have the greatest duration of time. This allows you to monitor the length of calls which may be suspect. The length is displayed in the Dur (duration) column. Route Analyzer The Route Analyzer displays real time call routing (refreshes every 6 seconds) and allows you to view how the system is routing calls. This allows you to monitor calls and prevent inappropriate use of trunks such as local outgoing calls routing through a long distance trunk. Shows the extension the call was made from. Shows where the call was made to and how long it lasted. © 2007 SyncVoice Communications, Inc. -9- Shows the trunk group and the route used. April 2007 Call Stats The Call Stats panel breaks down calls per user for inbound and outbound calls and displays the amount of time for each call. It then averages the time for each user making it easy to compare call volume and duration. Shows a comparison of inbound and outbound calls per user. © 2007 SyncVoice Communications, Inc. - 10 - April 2007 VXTracker Reports Overview Expense Reports Reports are categorized by Expense reports, Security/Compliance reports, and Performance reports and provide summary totals as well as detailed call records for inbound and/or outbound calls for any period of time specified. All reports are opened via the VXTracker menu bar. Expense reports provide summary totals as well as detailed call records for all available VXTracker reports. The Expense menu lists all available VXTracker reports. © 2007 SyncVoice Communications, Inc. - 11 - April 2007 Security/Compliance Reports Security/Compliance reports alert management to calls that match criteria for potential phone abuse or system problems. The Security/Compliance menu lists all available VXTracker reports. Performance Reports Performance reports evaluate phone network capacity and determine peak usage periods by day of week or hour of day or day of month. Calls may be tracked by duration, cost, or number of calls during the specified period of time. All VoIP Data reports display the maximum and averages for Delay, Jitter and Loss in milliseconds. The Performance menu lists all available VXTracker Performance and VoIP reports. © 2007 SyncVoice Communications, Inc. - 12 - April 2007 Note: All VXTracker reports may be scheduled on a regular, recurring basis for automatic delivery to a printer or for email delivery. For details refer to the Reporting Tools section of this manual or follow the link to Scheduling Reports. © 2007 SyncVoice Communications, Inc. - 13 - April 2007 Building Reports There as several report parameters used consistently throughout VXtracker. While they may not be available for every report they are available for most reports. All reports function in the same manner and offer options and delivery tools directly from the on screen display. Select a From (start) and To (End) date. Select the type of report. When searching enter any part of a name or number to find specific records. Click Options to filter the report. Click Build Report when finished adding all parameters. Date Range The Date Range allows you to specify a beginning and end or a period of time for the report. Specifically there are: • • • • From – this is the date to start the report. To – this is the date to end the report. Start Time – this is the time to begin the report. End Time – this is the time to stop the report. © 2007 SyncVoice Communications, Inc. - 14 - April 2007 Note: The start and end times are in military hours. Please see the following chart for details. Standard Time Military Time 1:00 AM 1:00 2:00 AM 2:00 3:00 AM 3:00 4:00 AM 4:00 5:00 AM 5:00 6:00 AM 6:00 7:00 AM 7:00 8:00 AM 8:00 9:00 AM 9:00 10:00 AM 10:00 11:00 AM 11:00 12:00 (noon) 12:00 1:00 PM 13:00 2:00 PM 14:00 3:00 PM 15:00 4:00 PM 16:00 5:00 PM 17:00 6:00 PM 18:00 7:00 PM 19:00 8:00 PM 20:00 9:00 PM 21:00 10:00 PM 22:00 11:00 PM 23:00 12:00 (midnight) 24:00 © 2007 SyncVoice Communications, Inc. - 15 - April 2007 Report Types • • • • Inbound – these are the all of the incoming calls or calls made to the extension. Outbound – these are all of the outgoing calls or calls made from the extension. In/Out – this allows you to view and compare the reports, side by side, in one report. Both – this allows you to combine inbound and outbound calls into one report. Miscellaneous Parameters (Search, Options and Build Reports) • • • Search - this allows you to enter all or part of a name or number to search for specific records. Options – this allows you to filter reports using specific options. For details see the next section Filtering Reports Build Report – this allows you to create or run the report once all of the parameters have been selected or entered. © 2007 SyncVoice Communications, Inc. - 16 - April 2007 Filtering Reports Before getting started with filtering reports it’s important to point out that once filters are added they are not removed until they are cleared (Clear All Filters button) from the Filters dialog or removed (Remove Filters button) from the reports page. This means that you will need to clear or remove filters if you do not want the current filters added to new filters. The purpose of filtering is to specify only the information that you want to view in a given report. To add a filter click on the Options button (from report options) to open the Filter/Trends dialog. © 2007 SyncVoice Communications, Inc. - 17 - April 2007 Reports can be filtered by any combination of the following: • Time of Day – filter by inclusive or per day calls. • Org Level – filter by any organizational level such as Department, Cost Center or Location. • User – this is the person assigned VXTracker entities (Extensions, Auth Codes, Attendant Numbers and ACD Positions). • Extension – this is the actual extension (number) that makes the calls. • Auth Code – this is the pin number used to make the authorized external call. • Call Type – this is the type of call for example, Intralata, International or Local. • Trunk Group – this is the route the extension/auth code uses to make inbound and outbound calls. • Trunk – this is the actual member within the route used to place the inbound or outbound calls. • Account – this is an Account Code (typically a number) used when making multiple calls that allows for a non-forced way to track the calls. For example, Mr. Brown calls Mr. Jones using a non-forced account code, he then hangs up and dials Ms. Jackson using another non-forced account code and then hangs up and dials Mrs. Smith using yet another non-forced account code and so on. • Auth Code - this is a required code (number) for dialing administrator defined calling areas. For example, a number that allows one user to dial internationally while others cannot. • Caller ID – this is the number from where the call originates or from who the call was made. • Cost – this is the amount of the calls in dollars and cents. • DNIS – this is the specific Dialed Number Identification Service. A called ID as opposed to Caller ID. This is a service sold by telecommunications companies to corporate clients that lets them determine which toll-free telephone number was dialed by a customer. This can be useful in determining how to answer an inbound call. • Duration – this is the total time of the call. • Phone Number – this is a sequence of decimal digits that uniquely indicates the network termination point or, more simply put, the numbers associated with all inbound and outbound calls. • Country - this is the destination country of the call. • Site – this is the physical PBX/Site from where the call was made. • State – this is the state where the call was placed to (outbound calls) or from (inbound calls). • Work Rate - assigning a labor rate filter will increase the call cost rate to include the pro-rata labor cost based on the labor rate that you assign. © 2007 SyncVoice Communications, Inc. - 18 - April 2007 Example 1: Filter by Organization You can find any Org Level or Entity within an Org Level simply by typing all or part of the name/number into the Find field. For example, typing “sales” will find all sales departments in your organization while typing “sales southern” will find only that department. Click Find to process the search and VXTracker will automatically select all items found that match the search criteria. Once an option is selected an asterisk (*) will be placed next to it letting you know that it has been selected. Type the name and click Find. Select an Org Level to filter. © 2007 SyncVoice Communications, Inc. - 19 - The names are added to the Selected list box. April 2007 Another way to select an option is to select it from the list box (Departments) and click the right arrow button to add it to the next list box (Selected Departments). To select multiple organizations (Departments) hold down Ctrl key and click or the Shift key and click. When finished selecting all options click Save Changes and Finished Setting Options to add the filter. This will bring you back to the Report page where you can run the report by clicking the Build Report button. Select an Org Level to filter. Select a Department from the list box. Click the right arrow button to add it to the Selected Department list box. Click Save Changes. Click Finished Setting Options to complete the filter. © 2007 SyncVoice Communications, Inc. - 20 - April 2007 Example 2: Filter by Type and Route To filter reports by Call Types, Trunk Groups and Trunk Lines first select Call Types from the Filter dialog. Then check the desired Call Types from the Filter by Call Type list and click Save Changes. Select the desired Call Types. Select Call Type. Click Save Changes. © 2007 SyncVoice Communications, Inc. - 21 - April 2007 Then click the link to Trunk Group/Route and select the desired Trunk Groups from the list box (hold down the Ctrl key to select more than one group) and click Save Changes. Select desired Trunk Groups Select Trunk Group/Route. Click Save Changes. © 2007 SyncVoice Communications, Inc. - 22 - April 2007 Next click the link to Trunk, type in the desired Trunk Member, click Save Changes and Finished Setting Options. Once again this will bring you back to the Report page where you can run the report by clicking the Build Report button. Type in Trunk Member. Click Save Changes. Select Trunk. Click Finished Setting Options. © 2007 SyncVoice Communications, Inc. - 23 - April 2007 Example 3: Filter by Call Properties In this example we will filter a report by Cost and Duration but any combination of Call Properties is possible. To start click the link to Cost and type in the dollar amount that the cost of the calls will exceed (amount greater than), then click Save Changes and Finished Setting Options. Once again this will bring you back to the Report page where you can run the report by clicking the Build Report button. Type in the Cost amount to exceed. Click Save Changes. Select Cost. © 2007 SyncVoice Communications, Inc. - 24 - April 2007 Next click the link to Duration and type in the length of time to exceed in seconds and click Save Changes. Click Finished Setting Options to go back to the report page and click Build Report to run the report. Type in a length of time to exceed. Click Save Changes. Select Duration. © 2007 SyncVoice Communications, Inc. - 25 - April 2007 Example 4: Filter by Geography (Sites) In VXTracker you can filter a report by Country, Site or State. This example shows how to filter a report by selecting sites. By definition a site is where all data is collected from or any physical location of a PBX reporting data. It's important to distinguish the difference between site and location. Think of site as the hardware that collects the data and location as the software that is programmed to point to the place where the people sit. What this means is that a user can be located in an office in San Francisco but have a site (extension/data collection point) in Los Angeles. Although typically sites and locations are in the same place, when viewing and analyzing data it is important to keep this concept in mind. © 2007 SyncVoice Communications, Inc. - 26 - April 2007 To filter by site click the link to Site and select (hold down the Ctrl key to select more than one site) the desired sites. Click Save Changes and Finished Setting Options to go back to the report page. Then click Build Report to run the report. Select desired sites. Select Site. Click Save Changes. © 2007 SyncVoice Communications, Inc. - 27 - April 2007 Reporting Tools When building or creating reports in VXTracker you will be given a set of Tools to simplify the most common of reporting tasks. Specifically you can directly switch to an Expense View, Print reports, Schedule reports, Email reports, export reports to Excel, Save reports and Trend reports. The Tools icons are shown below and are a part of most the VXTracker report pages. Expense View tool allows you to view costs associated with a specific Org The Expense View level. By switching from the default report view to the Expense View you can build an Expense Management report. The Expense Management Report is available for all Org Levels above the User report level and for the Auth Code and Extension reports. Given the following Expense Report menu the Expense Management Report would include: Division, Department, Cost Center, Auth Code, and Extension. To create an Expense View you will first need to build a report. In this example we will create a User Report and switch from the Summary View to the Expense View. © 2007 SyncVoice Communications, Inc. - 28 - April 2007 To build a report open the desired report type from the Expense menu and then select all of the desired parameters such as a From and To date and the Type of report you wish to generate. When you are finished adding all parameters click Build Report. Select a From (start) and To (End) date. Select the type of report. Click Build Report. Once the report is run it will open in the default Summary View sampled below. Click the Expense View icon to open that view. Click the Expense View icon. © 2007 SyncVoice Communications, Inc. - 29 - April 2007 Once opened the first icon becomes the Call View icon allowing you to toggle between the Expense View and the Call View (Detail View). Notice that the columns in the Expense View include two new columns; One Time Fees (setup fees) and Recurring Fees (monthly fees). Click to toggle from the Expense View to the Call View. Printing Reports To print an Activity Report simply click the Print icon Printing Options popup will open giving you two choices: from any report page. The • Send to printer now • Make printer friendly version © 2007 SyncVoice Communications, Inc. - 30 - April 2007 Sending directly to the printer will open your computer Print dialog with various choices. Some of the more common ones are: • Select Printer - this allows you to choose a computer from your company's network. • Page Range – where you can select specific pages or just specific information within the page. • Number of Copies – this allows for single or multiple copies of the report. • Preferences – typically this is a button that allows for more options such as Setup. Selecting Make printer friendly version creates a page that replaces the current report page and allows you to print only the report. To print this type of report select Print from your File menu or key Ctrl + P or click the Print icon in your browser window. © 2007 SyncVoice Communications, Inc. - 31 - April 2007 Scheduling Reports This feature allows you to schedule any report for automatic, recurring delivery to any one or more recipients. To do this click on the Schedule icon the VXTracker report pages. from any of This will bring up the Scheduling dialog where you can create the parameters for the automatic scheduling of the report. © 2007 SyncVoice Communications, Inc. - 32 - April 2007 Initially only the Description field will be populated. To change the default Description (name of the report In vs. Out Department in this example) simply select the text and type into the field. All other choices will need to be selected, they are: • Reporting Period - Last will offer a specific amount of time (actual number amount is selected from the numbers drop-down menu) such as in the last hour, days, weeks etc. Custom allows you to select from a predefined list the amount of time scheduled. This could be since start of day (current day), since 1st of month, since Saturday etc. • Report Through – select the period of time to report through: o Yesterday – this is a report for only the preceding day. o Day of the week – this allows you to select a specific day(s) of the week. o Last Calendar Month End – this allows you to create a report for the preceding month. • Schedule - this allows you to choose the time of day to schedule the report to run. • Recurrence - this is where you choose how often the scheduled report is repeated daily, weekly or monthly. If monthly you can select the exact day of the month from the Monthly listbox. • Email Address - this is where you type in the email address(es) to send the report to. For multiple addresses separate each with a comma. • Deliver As – select to send as the body of the email or as an attached .csv file. • File - this is the path to where you save your .csv file. © 2007 SyncVoice Communications, Inc. - 33 - April 2007 In this example we will schedule a weekly report, beginning on Monday to be sent every Friday, to an email recipient. When finished selecting all parameters click Save to finish the process. Rename the Report. Select a reporting period and a period to report through. Select a time to begin the report. Select the frequency for the report to recur. Type in the recipient’s email address. Select the delivery type. Click Save to finish. © 2007 SyncVoice Communications, Inc. - 34 - April 2007 Emailing Reports To email a VXTracker report simply click the Email icon from any report page. This will open the Email dialog where you will need to fill in the following: • Your full name – enter your name as you want it to appear in the message. • Subject – type in something descriptive in the subject line. • Email Address – this is the email address of the intended recipient. For more than one recipient separate addresses by commas. • Deliver As – select the delivery type of the message, either as in the body of the email or as an attached .csv file. • Email This Report – click this button to send the report. After you have filled out all of the fields click the Email This Report button to send the email. When the process is complete a message in red will appear at the top of the Email dialog stating, “Your report will be emailed in the background.” This means you will not notice that the mail is being sent and can continue working without interruption. When finished click Close Window. © 2007 SyncVoice Communications, Inc. - 35 - April 2007 Exporting to Excel To export a report into an Excel spreadsheet click the Excel icon from any report page. This will open the File Download dialog where you can select Open (directly into Excel), Save (to your hard drive or a network share) or Cancel. The following is an example of an opened report in Excel. © 2007 SyncVoice Communications, Inc. - 36 - April 2007 If you prefer to save the report you can do so through the Save As dialog. It's good practice to name the report something familiar and consistent with company naming conventions. You can save to a network share or locally. Typically local saves go to the My Documents folder or your Desktop. © 2007 SyncVoice Communications, Inc. - 37 - April 2007 Saving Reports To save a report and add it to My Custom Reports click on the Save icon any VXTracker report page. from This will open the Custom Template dialog where you can name the report and save it to My Custom Reports. To save the report click the Create Template button. Once saved a note stating "Template has been saved" will appear in the upper left corner. When finished or if you wish to cancel the custom report click the Close Window button. © 2007 SyncVoice Communications, Inc. - 38 - April 2007 Trending Reports The concept of trending reports is to give you a comparison of information that shows a tendency within a given period of time. In this example we will be watching cost trends over a period of one month. The month is broken down into a specific number of time periods of three weeks and a forecasted (projected) time period of one week. This then will allow us to see the statistics for the month broken down into these periods. To Trend a report you must first setup the trending parameters. To do this click the Options button from the report page and select the Trending tab. Select the desired Field. Select a Start date. Choose the Date direction. Select a Time period. Select the Number of time periods. Select how you want to view the changes. Select the Forecast time period. Click Clear Settings to start over. Click Save Changes © 2007 SyncVoice Communications, Inc. - 39 - Click Finished Setting Options. April 2007 Once the Trending dialog is opened you will need to fill in all desired parameters. • Field - choose from the following: ◦ ◦ ◦ ◦ ◦ ◦ ◦ ◦ ◦ Total Calls Percent of Total Calls Total Duration Percent of Total Duration Avg. Duration Total Cost Percent of Total Cost Avg. Cost per call Avg. Cost per minute • Start date – select the day you want to start the trending. • Date direction - this indicates whether you want to trend Forward from the start date or Backward from the start date. • Time period – select from Daily, Weekly, Monthly, or Yearly. • Number of Time Periods - you can trend x number of Days, Weeks, Months or Years based on the previous selection. • Show Changes – select either numeric or percentage. • Forecast additional time periods – this is the actual trending time period which is one week in this example. When finished click Save Changes and Finished Setting Options and when back on the report page click Build Report to create the report. In this example we selected the following parameters: • • • • • • • Field – Total Cost Start date – Feb 8th, 2007 Date direction – Backward Time Period – Weekly Number of Time Periods – 3 (weeks) Show Changes – Percentage Forecast additional time periods – 1 (week) © 2007 SyncVoice Communications, Inc. - 40 - April 2007 These parameters produced the following Trend report. Once all parameters have been set all you need to do to Trend a report is click the Trend icon from the report page. To cancel trending or to set new parameters click the Turn Trending Off button. © 2007 SyncVoice Communications, Inc. - 41 - April 2007 Sorting Report Data All Expense, Security/Compliance, and Performance reports may be sorted in ascending or descending order by clicking on any column heading. An up or down arrow will appear next to the column heading indicating that the report data is ordered based on that field. An up arrow indicates that the data is sorted in ascending order and a down arrow indicates the data is sorted in descending order. To reverse the order between ascending and descending click the column heading. Indicates the column that the report is sorted by and the order in which it is sorted. Click to sort by a different column and click again to change the sort order. © 2007 SyncVoice Communications, Inc. - 42 - April 2007 Sorting Extension Report Data Sorting Extension reports is done the same way as sorting any VXTracker report. The difference is the results include more detail and organization. For example, if you click on the CallerID/Dialed column header all calls will be grouped by the Caller ID for each of the calls. The Total Calls, Total Duration, Average Duration and Usage Amount is also separated out and included for each Caller ID. © 2007 SyncVoice Communications, Inc. - 43 - April 2007 VXTracker Analytics Expense Analytics Building an Expense Analytics Report To create an Expense Analytics report go to the Expense menu and select Analytics. © 2007 SyncVoice Communications, Inc. - 44 - April 2007 This will bring you to the Expense Analytics page where you will need to select a From and To date and apply any desired filters (Options). Select a date range. Click Build Report to complete the process. Select any desired filters. Once finished selecting the report options click Build Report to create the report. The following is a breakdown of the three sections of the report. © 2007 SyncVoice Communications, Inc. - 45 - April 2007 Section 1: Spend Analysis (Summary) In this example the Spend Analysis section shows a summary view of the report for the organizational unit called Division or, simply put, on the Division Org Level. Spend Analysis combines total call costs, one-time fees and recurring fees for the defined reporting period. One Time and Recurring Fees are derived from costs associated with System Accountable Entities such as Extensions, ACD Positions and Auth Codes. Fees can also be associated with custom (user defined) Accountable Entities such as Laptops, Mobile Devices, etc. © 2007 SyncVoice Communications, Inc. - 46 - April 2007 The following is a breakdown of the Spend Analysis section. • • • • • Call Costs – this is the total cost of all calls for that organizational unit. One Time Fees – these are the total One-Time Fees associated with Accountable Entities for that organizational unit, typically setup fees. Recurring Fees – this is the total Recurring fees associated with Accountable Entities for that organizational unit, typically monthly fees. % of Grand Total – this is the percentage for the costs in relation to the Grand Total of all costs for this organizational unit. Grand Total – this is the total of Call Costs, One Time Fees and Recurring Fees. Note: One-time fees and recurring fees must be set up in Org Management for costs to appear in this report. Section 2: Carrier Trunk Contracts & Commitments This section in Expense Analytics provides a breakdown of all Carrier Circuits and Contractual commitments. Whether your commitments are based on dollar amount or time, VXTracker will show you exactly where your Actual spend and talk time falls. Fields highlighted in red indicate amounts that fall short of the commitment commonly referred to as a “short fall”. Contract will expire indicated in red. Short fall indicated in red. • • • • • • • Site – this is the physical Location of the PBX. Group – this is the Trunk Group/ Route as reported in the raw data. Carrier – this is the company providing the given circuit. $ Commit – these are the dollars committed for the reporting period (Contract Spend Commitment). Annual commitments are amortized for the reporting period. An example would be if you have a $12,000 a year commitment for a given circuit and you run an Expense Analytics report for a period of a month, the $ Commit would equal $1,000. $ Actual – this is the total cost of calls for the given trunk group for the reporting period. +/- - this is the dollar amount that shows whether you are over (+) or under (-) your committed spend. The field will be colored in red if the Actual dollar amount is less than your $ Commit dollar amount. Minute Commit – these are the minutes committed for the reporting period (Contract Time Commitment). Annual commitments are amortized for the reporting period. © 2007 SyncVoice Communications, Inc. - 47 - April 2007 • • • • • Minute Actual – this is the total time used for all calls for the given trunk group for the reporting period. +/- - this is the amount of time actually used which shows whether you are over (+) or under (-) your committed time. The field will be colored in red if the Actual usage is less than your $ Commit time (Contract Time Commitment) amount. Contract Start Date – this is the beginning date of the contract. Len (gth) – this is length of the contract commitment by month. Expires – this shows the expiration due date by month. Section 3: Carrier Tariff Analysis: Carrier Tariff Analysis provides a Call Type breakdown for each carrier with which you have a contract. Carrier groupings are based a free text field located in Admin | Trunk Group | Edit Trunk Group. It is important to note that this report is grouped by the spelling in this free text field. So for a true aggregation, carriers must be spelled exactly the same. For details on adding carriers please refer to the Error! Reference source not found. section of this document. © 2007 SyncVoice Communications, Inc. - 48 - April 2007 Security/Compliance Analytics Building a Security/Compliance Analytics Report To start building your Security/Compliance Analytics report open the Security/Compliance menu and select Analytics. This will bring you to the Security/Compliance Analytics page where you will need to select a From and To date and apply any desired filters (Options). © 2007 SyncVoice Communications, Inc. - 49 - April 2007 Select a date range. Click Build Report to complete the process. Select any desired filters. © 2007 SyncVoice Communications, Inc. - 50 - April 2007 When finished adding all parameters click Build Report to complete the process. The following is a breakdown of the four sections of the report. Section 1: Audit Trail Search By using the Audit Trail Search you can search for any caller ID or dialed number stored in VXTracker. To search for a caller ID or dialed number simply type in all or a part of the number into the Audit Trail Search field to find it. Blank search. Completed search Section 2: Security Statistics & User MAC Security Statistics & User MAC provides an audit trail for administrative moves, adds and changes as well as other compliance metrics. Compliance metrics. The following is a breakdown of the Security Statistics and User MAC section of the report: • Emergency Calls – this provides the total number of calls to 911 for the defined report period. © 2007 SyncVoice Communications, Inc. - 51 - April 2007 • • • • • • • • • • • • Unknown Extensions – this is the number of new Extensions reported by the PBX which are not assigned to individuals in your organization for the defined report period. Calls From Unknown Extensions – these are the total number of calls made or received by Extensions not assigned to individuals in your organization for the defined report period. Successful Logins – this provides the total number of user logins to VXTracker for the defined report period. Successful Users – this provides the total unique users whom successfully logged into VXTracker for the defined report period. Failed Logins – this provides the total number of failed user logins to VXTracker for the defined report period Failed Users – this provides the total unique users whom unsuccessfully logged into VXTracker for the defined report period. User Adds – this is the total number of users added to VXTracker for the defined report period. User Moves or Changes – this is the total number of users moved from one organizational unit to another and total number of users which have been edited or changed or the defined report period. User Retires – this is the total number of users which have been retired from VXTracker for the defined report period. Entity Adds – this is the total number of Accountable Entities added to the system for the defined report period. This includes System Accountable Entities such as Extensions and Auth Codes as well as Custom Accountable Entities such as Laptops. Entity Moves or Changes – this is the total number of System and Custom Accountable Entities moved from one organizational unit to another and total number of users which have been edited or changed. Entity Retires – this is the total number of System and Custom Accountable Entities which were retired for the defined report period. Section 3: Real-Time Rule Alerts Real-time rule alerts provides you with all call based notifications sent from the system for the defined reporting period. Note: Before Real-Time Rule Alerts can be viewed they must first be setup via the Admin | Notification menus. © 2007 SyncVoice Communications, Inc. - 52 - April 2007 Section 4: Security and Compliance Call Detail Records The final section of this report details the predefined number of Call Detail Records, setup at the beginning of this section, for the following calls: Emergency Calls – this reports the number of detail call records which dialed 911 for the defined report period. Longest Calls – this reports the number of longest duration calls for the defined report period. Please note that calls do not need to meet the minimum threshold defined in the Admin | Reports menus. Expensive Calls – this reports the top number most expensive calls for the defined report period. Please note that calls do not need to meet the minimum threshold defined in Admin | Reports. International Calls – this reports the number of International calls for the defined report period. © 2007 SyncVoice Communications, Inc. - 53 - April 2007 Performance Analytics Building a Performance Analytics Report To get started building the Performance Analytics report go to the Performance menu and click Analytics. © 2007 SyncVoice Communications, Inc. - 54 - April 2007 This will bring you to the Performance Analytics page where you will need to select a From and To date and apply any desired filters (Options). Select a date range. Click Build Report to complete the process. Select desired options. When finished adding all parameters click Build Report to complete the process. The following is a breakdown of the three sections of the report. © 2007 SyncVoice Communications, Inc. - 55 - April 2007 Section 1: Total Network The Total Network section provides a traffic study snapshot of your organization. Indicates the average (green), maximum (red) and left over trunk capacity. The following details the Total Network section: • • • • • • • • • • • Site – this is the physical Location of the Trunk Group. Group – this is the name of the trunk group and unique identifier for the trunk group as reported in the raw call record. Carrier – this is the name of the service provider. Type (Circuit Type) – some examples would be T-1, PRI, and POTS lines. Avg Usage – this is the average concurrent usage for the given trunk group for the defined report period, displayed in percentage and number values. Max usage – this is the maximum concurrent usage for the given trunk group for the defined report period, displayed in percentage and number values. Avg-Max Capacity – this is a bar graph displaying the Average and Maximum concurrent capacity for the given trunk group for the defined report period. Calls – this is the total number of calls placed or received on the given trunk group for the defined report period. Minutes – this is the total duration of all calls for the given trunk group for the defined report period. Est. Avg Bandwidth – this is the average necessary bandwidth needed to supplant the traditional T-1/PRI with VoIP. This is calculated by multiplying the average concurrent capacity by a user defined codec size. The codec should include overhead as well as payload size. For example G.729a has a payload of 8 kbps, however its total size is 29.6 kbps. Est. Max Bandwidth – this is the maximum necessary bandwidth needed to supplant the traditional T-1/PRI with VoIP. This is calculated by multiplying the maximum concurrent capacity by a user defined codec size. The codec should include overhead as well as © 2007 SyncVoice Communications, Inc. - 56 - April 2007 payload size. For example G.729a has a payload of 8 kbps, however its total size is 29.6 kbps. Section 2: Carrier Traffic Analysis This section is the same as the Carrier Tariff Analysis section in the Expense Analysis report. Carrier Traffic Analysis provides a Call Type breakdown for each carrier with which you have a contract. Call Type breakdown per carrier. Carrier groupings are based a free text field located in Admin | Trunk Group | Edit Trunk Group. It is important to note that this report is grouped by the spelling in this free text field. So for a true aggregation, carriers must be spelled exactly the same. For details on adding carriers please refer to the Error! Reference source not found. section of this document. © 2007 SyncVoice Communications, Inc. - 57 - April 2007 Section 3: VoIP SLA The VoIP SLA Analytics report provides service level metrics for all of your VoIP Network Routes. VXTracker actively simulates call traffic between end points on your network. These simulated calls are then analyzed to provide average and maximum values for delay, jitter and loss (DJL). Delay, Jitter and Loss indicator. VoIP Toolbox configuration is completed by SyncVoice Support Engineers. Note: This report is available only for organizations that have licensed the VXTracker VoIP Toolbox module. © 2007 SyncVoice Communications, Inc. - 58 - April 2007 Expense Reports All VXTracker Expense reports list summary totals including: • • • • • • • • Number of Calls –the total calls for the specified time period. % of Total Calls – this is the percentage of all calls. Total Duration –the total duration of all inbound and outbound calls. Average Call Duration - the average time of each call. Total Cost of All Calls – the total cost of all calls. % of Total Call Costs - the percentage of the total cost of all calls. Average Cost per Call – this shows the average cost of each call. Average Cost per Minute - this shows the average cost for each minute of all calls. They also allow you to drill into the respective division and department for summary level detail. Ultimately, you may drill into an individual extension to display the call record details for that extension. While not all VXTracker Expense reports are covered in this document, the most commonly used ones are and they represent how all reports work in VXTracker. Division, Department and Extension Reports To create a Division, Department or Extension Activity Report go to the Expense menu and select the desired report. It’s important to note that Location and Cost Center are also commonly used Org Levels. These would be created the same way the selected Expense reports are created. In this example we will use the Division report but any report will do. © 2007 SyncVoice Communications, Inc. - 59 - April 2007 To open the Division Report go to the Expense menu and select Division. Next enter the report parameters such as the From and To dates and the Type of report. For details on filtering reports (Options button) please see the Filtering Reports section of this document. When finished adding all parameters click Build Report. Select the From and To dates. Select the type of report. Click Build Report. © 2007 SyncVoice Communications, Inc. - 60 - April 2007 This will open the report summary view of all divisions. Click the link to a specific division to view call record details for that division. Click the link to the Division. Next click the link to the Department (Org Levels vary so you may have a different Org such as Location or Cost Center) to drill down to the next level. Also you may have more levels in which to drill into. Click the link to the Department. © 2007 SyncVoice Communications, Inc. - 61 - April 2007 Then click the link to the desired User. Click the link to the User. © 2007 SyncVoice Communications, Inc. - 62 - April 2007 This will open the Extension Report where you can see all of the calls and call details for the user. Note: You can also edit the user by clicking the Edit link next to the Extension. © 2007 SyncVoice Communications, Inc. - 63 - April 2007 Account Expense Reports Account Codes allow you to manage and identify specific telephone calls where you need to track, record, and bill time or costs for calls made to a specific client or for a specific purpose. Check with your system administrator to see if your telephone system offers an account code feature. To open the Account Report go to the Expense menu and click Account. © 2007 SyncVoice Communications, Inc. - 64 - April 2007 Next enter the report parameters such as the From and To dates and the Type of report. For details on filtering reports please (Options button) see the Filtering Reports section of this document. When finished adding all parameters click Build Report. Select a From (start) and To (End) date. Select the type of report. Click Build Report. © 2007 SyncVoice Communications, Inc. - 65 - April 2007 This will open the Account Expense Report which lists summary totals of all call records. Next click a specific account link to view call record details for that account. Click the link to the Account Code. © 2007 SyncVoice Communications, Inc. - 66 - April 2007 Once into the account details click on any Extension to view call detail records for the selected extension. Click an Ext. link to view call details. © 2007 SyncVoice Communications, Inc. - 67 - April 2007 The final page shows the Extension report detailing all call records. © 2007 SyncVoice Communications, Inc. - 68 - April 2007 Report of All Activity The purpose of the All report is to view all call records for a given time period. This is often used when troubleshooting issues or for reviewing daily calls. To open the All report go to the Expense menu and select All. Next enter the report parameters such as the From and To dates and the Type of report. For details on filtering reports (Options button) please see the Select a From (start) and To (End) date. © 2007 SyncVoice Communications, Inc. - 69 - April 2007 Filtering Report section of this document. When finished adding all parameters click Build Report. Select the type of report. Click Build Report. To view a detailed list of all call records click the link to All Records. Click the All Records link. This will open the call record details for the specified time period. Next click the Extension link to view call record details for a specific extension. © 2007 SyncVoice Communications, Inc. - 70 - April 2007 Click an Ext. link to view call details. © 2007 SyncVoice Communications, Inc. - 71 - April 2007 The final page shows the Extension report and details the calls for the selected extension. © 2007 SyncVoice Communications, Inc. - 72 - April 2007 Call Type Report The Call Type report breaks down calls into categories by the type of calls being made. For example some common types of calls are local, intralata, 411 and so on. To open the Call Type report go to the Expense menu and select Call Type. © 2007 SyncVoice Communications, Inc. - 73 - April 2007 Next enter the report parameters such as the From and To dates and the Type of report. For details on filtering reports (Options button) please see the © 2007 SyncVoice Communications, Inc. - 74 - April 2007 Filtering Report section of this document. When finished adding all parameters click Build Report. Select a From (start) and To (End) date. Select the type of report. Click Build Report. The following is a sample of a Call Type report summary for Both inbound and outbound (In/Out) calls for one day. To view a detailed list of all call records click the link to a Call Type. Click a Call Type. © 2007 SyncVoice Communications, Inc. - 75 - April 2007 This will open the call record details for the specified time period. Next click the Extension link to view call record details for a specific extension. Click an Extension. © 2007 SyncVoice Communications, Inc. - 76 - April 2007 The final page shows the Extension Report and details the calls for the selected extension. © 2007 SyncVoice Communications, Inc. - 77 - April 2007 Security/Compliance Reports All VXTracker Security/Compliance reports list summary totals including: • • • • • • • • Number of Calls –the total calls for the specified time period. % of Total Calls – this is the percentage of all calls. Total Duration –the total duration of all inbound and outbound calls. Average Call Duration - the average time of each call. Total Cost of All Calls – the total cost of all calls. % of Total Call Costs - the percentage of the total cost of all calls. Average Cost per Call – this shows the average cost of each call. Average Cost per Minute - this shows the average cost for each minute of all calls. They also allow you to drill down into an individual extension to display the call record details for that extension. Longest Calls Report The Longest Calls report shows call details and summary totals for the longest duration outbound calls. To open the Longest Calls report go to the Security/Compliance menu and select Longest. © 2007 SyncVoice Communications, Inc. - 78 - April 2007 With this type of report as soon as you click the menu link a report is generated for the current day. You can change the report parameters to specify a new date range, select a specific type of report or add options. For details on filtering reports (Options button) please see the © 2007 SyncVoice Communications, Inc. - 79 - April 2007 Filtering Report section of this document. When finished adding all parameters click Build Report. Change the desired report parameters. Click the Ext link. © 2007 SyncVoice Communications, Inc. - 80 - April 2007 Click the Extension link to drill down to the Extension Report. This brings up the call record details for the specified extension. © 2007 SyncVoice Communications, Inc. - 81 - April 2007 Most Expensive Calls Report The Most Expensive Calls report shows call detail and summary totals for the most expensive outbound calls placed for the specified time period. To open the Most Expensive Calls report go to the Security/Compliance menu and select Most Expensive. As with the Longest Call report this report opens a report for the current day when the menu is selected. You can change the report parameters to specify a new date range, select a specific type of report or add options. For details on filtering reports (Options button) please see the © 2007 SyncVoice Communications, Inc. - 82 - April 2007 Filtering Report section of this document. When finished adding all parameters click Build Report. Change the desired report parameters. Click the Ext link. Click the Extension link to drill down to the Extension Report. This brings up the call record details for the specified extension. © 2007 SyncVoice Communications, Inc. - 83 - April 2007 Most Frequently Called Phone Numbers The Most Frequently Called Numbers report shows call detail and summary totals for the most frequently dialed phone numbers. To open the Most Frequently Called report go to the Security/Compliance menu and select Most Frequent. Next enter the report parameters such as the From and To dates and the Type of report. For details on filtering reports (Options button) please see the © 2007 SyncVoice Communications, Inc. - 84 - April 2007 Filtering Report section of this document. When finished adding all parameters click Build Report. Select a From (start) and To (End) date. Select the type of report. Click Build Report. © 2007 SyncVoice Communications, Inc. - 85 - April 2007 Click the link to a specific phone number to view specific call record data. Click the Number link. This will bring up a list of the extensions that were most frequently called. Click the Extension link to drill down to the Extension Report. Click the Ext. link. © 2007 SyncVoice Communications, Inc. - 86 - April 2007 This brings up the call record details for the specified extension. © 2007 SyncVoice Communications, Inc. - 87 - April 2007 Off Hours Calls The Off Hours report shows call details and summary totals for outbound calls placed outside of regular business hours. To open the Off Hours Calls report go to the Security/Compliance menu and select Off Hours. As with other Security/Compliance reports a report for the current day is automatically created for you when selecting Off Hours from the menu. You can change the report parameters to specify a new date range, select a specific type of report or add options. For details on filtering reports (Options button) please see the © 2007 SyncVoice Communications, Inc. - 88 - April 2007 Filtering Report section of this document. When finished adding all parameters click Build Report. Change the desired report parameters. Click the Ext link. Click the Extension link to monitor and view all call record details. © 2007 SyncVoice Communications, Inc. - 89 - April 2007 411 Calls Dir. Assist. The Directory Assistance Calls report shows call details and summary totals for outbound calls placed to directory assistance. To open the 411 report go to the Security/Compliance menu and select 411. As with other Security/Compliance reports a report for the current day is automatically created for you when selecting 411 from the menu. You can change the report parameters to specify a new date range, select a specific type of report or add options. For details on filtering reports (Options button) please see the Filtering Reports section of this document. When finished adding all parameters click Build Report. © 2007 SyncVoice Communications, Inc. - 90 - April 2007 Change the desired report parameters. Click the Ext link. Click the Extension link to view all call record details for the specified extension. © 2007 SyncVoice Communications, Inc. - 91 - April 2007 911 Emergency Calls The 911 report shows call details and summary totals for outbound calls placed to 911. To open the 911 report go to the Security/Compliance menu and select 911. As with other Warning reports a report for the current day is automatically created for you when selecting 911 from the menu. You can change the report parameters to specify a new date range or add options. For details on filtering reports (Options button) please see the © 2007 SyncVoice Communications, Inc. - 92 - April 2007 Filtering Report section of this document. When finished adding all parameters click Build Report. Change the desired report parameters. Click the Ext link. © 2007 SyncVoice Communications, Inc. - 93 - April 2007 Click the Extension link to view all call record details for the specified extension. © 2007 SyncVoice Communications, Inc. - 94 - April 2007 Unassigned Extensions The Unassigned Extensions report shows call details and summary totals for calls that do not have an Accountable Entity (typically extensions and auth codes) assigned to a line (trunk). To open the Unassigned Extensions report go to the Security/Compliance menu and select Unassigned Extensions. Next enter the report parameters such as the From and To dates and the Type of report. For details on filtering reports (Options button) please see the © 2007 SyncVoice Communications, Inc. - 95 - April 2007 Filtering Report section of this document. When finished adding all parameters click Build Report. Select a From (start) and To (End) date. Select the type of report. Click Build Report. © 2007 SyncVoice Communications, Inc. - 96 - April 2007 This will bring up a summary report of all of the unassigned extensions. Click the Unassigned Extension link to drill down to the Extension Report. Click the unassigned extension link. This brings up the call record details for the specified extension. © 2007 SyncVoice Communications, Inc. - 97 - April 2007 Top User Reports (By Cost of Call, Call Volume or Duration of Calls) The Top User reports will include totals and call record details for extensions with the highest usage based on call cost, number of calls made or duration of outbound calls. The default view upon opening any of the reports will sort on the respective report name column showing the greatest or highest number first. All of the Top User reports behave exactly like the other. This means that navigating in one is the same for all. Also the information is the same except for what the name of the report signifies. The definitions of each are: • Top by Cost – this report allows you to view and monitor the top most expensive outbound calls. This report is for Outbound calls only. • Top by Call – this report allows you to view and monitor the extensions with the most calls. • Top by Duration – this report allows you to view and monitor the extensions that have the longest calls. Note: The number of calls viewed for any of these reports is determined by your VXTracker System Administrator. That could be any number of “Top” calls such as 20, 50 or 100. The following example will use the Top by Call report to illustrate the Top by User reports. Top by Call To open the Top by Call report go to the Security/Compliance menu and select Top by Call. © 2007 SyncVoice Communications, Inc. - 98 - April 2007 Next enter the report parameters such as the From and To dates and the Type of report. For details on filtering reports (Options button) please see the © 2007 SyncVoice Communications, Inc. - 99 - April 2007 Filtering Report section of this document. When finished adding all parameters click Build Report. Select a From (start) and To (End) date. Select the type of report. Click Build Report. Once the report is run click the link to the desired User. Click the User link. © 2007 SyncVoice Communications, Inc. - 100 - April 2007 This will open the call record details for the User. Next click the link to the Extension. Click the Ext link. This will open the Extension report with call record details for the selected extension. © 2007 SyncVoice Communications, Inc. - 101 - April 2007 Performance and VoIP Reports All VXTracker including: • • • • • • • • Trunk/Traffic Reports Trunk/Traffic reports list summary totals Number of Calls –the total calls for the specified time period. % of Total Calls – this is the percentage of all calls. Total Duration –the total duration of all inbound and outbound calls. Average Call Duration - the average time of each call. Total Cost of All Calls – the total cost of all calls. % of Total Call Costs - the percentage of the total cost of all calls. Average Cost per Call – this shows the average cost of each call. Average Cost per Minute - this shows the average cost for each minute of all calls. They also allow you to drill down into the respective division and department for summary level detail. Ultimately, you may drill down into an individual extension to display the call record details for that extension. Traffic Study The purpose of the Traffic Study report is to allow you to view the statistics for capacity, volume and cost for specific trunk groups. To open the Traffic Study report go to the Performance menu and select Traffic Study. © 2007 SyncVoice Communications, Inc. - 102 - April 2007 To build a Trunk Group report you will need to first select all desired report parameters, such as the From and To dates, and then choose the filter(s) with which to further quantify the criteria. In order to create a Traffic Study report filters must be selected. Select a From (start) and To (End) date. Select the type of report. Click Options to add filters. Click Build Report. © 2007 SyncVoice Communications, Inc. - 103 - April 2007 To select the Trunk Groups Filters click the Options button to open the Filters dialog with a predefined Filters list. Select all desired Trunk Groups. Click Save Changes. Click Finished Setting Options when finished. Click Clear All Filters to start over. Click the Trunk Group/Route link to open predefined list of trunk groups to select from. To choose multiple groups hold down the Ctrl or the Shift key when selecting the groups. When satisfied with the selection click Save Changes and if finished click Finished Setting Options. You can also Clear All Filters (selections) and start again if you wish to change the parameters. To allow for easy editing an asterisk (*) is placed next to the filter once it has been saved. © 2007 SyncVoice Communications, Inc. - 104 - April 2007 Once back into the Traffic Study report page click Build Report to complete the process. The following is an example of a Traffic Study report. © 2007 SyncVoice Communications, Inc. - 105 - April 2007 The report is divided into three categories: Capacity – this is the number of calls in a trunk group within a given period of time. If the number of calls exceeds or is under the trunk group capacity for any period of time it will be indicated by the amounts in the subcategories. The Trunk Capacity graph shows the amount of calls in relationship to the actual trunk group capacity. In this example the amount of calls in relation to the trunk group capacity is low, telling us that there is room for many more calls (overtrunked). If the call volume were high then this would be a warning that the trunk group capacity might be reaching its limits (undertrunked). Volume – this is the number of calls inbound and outbound that access the trunk group throughout the time period (typically one day). The amount of calls is divided into several sub-categories indicating the usage for total, average and peak periods. The Peak Call Volume chart shows the call volume throughout the day indicating the highest peaks of usage. Cost – this is the cost of all calls divided into sub-categories and further explained by specific cost details. The cost table shows the details statistics for all calls for the chosen trunk group(s). © 2007 SyncVoice Communications, Inc. - 106 - April 2007 Trunk Group/Route The purpose of the Trunk Group/Route report is to get a high level view of the available trunk groups and their usage. For example, this report can reveal problems like overtrunking and undertrunking. Overtrunking occurs when you have more trunk groups than necessary and the reciprocal, undertrunking, is when you don't have enough. To open the Trunk Group/Route report go to the Performance menu and select Trunk Group/Route. © 2007 SyncVoice Communications, Inc. - 107 - April 2007 Next enter the report parameters such as the From and To dates and the Type of report. Unlike the Traffic Study report filters do not need to be selected for this report. However, if you wish to use filters please refer to the © 2007 SyncVoice Communications, Inc. - 108 - April 2007 Building Reports section of this document for details. When finished selecting all parameters click Build Report. Select a From (start) and To (End) date. Select the type of report. Click Build Report. © 2007 SyncVoice Communications, Inc. - 109 - April 2007 This report displays the call volume, duration and cost statistics by trunk group. Select a specific Trunk Group to drill down to the group members. Click a Trunk Group to view detailed information. © 2007 SyncVoice Communications, Inc. - 110 - April 2007 This will open the call detail records for the selected group. Click an Extension to view the call record details for that extension. Click an Ext. link. The final page displays Extension report with all call record details for the selected extension. © 2007 SyncVoice Communications, Inc. - 111 - April 2007 Trunk Member The Trunk Member report is similar to the Trunk Group report with the difference being that the data is that of a specific trunk member not the whole group. The purpose of the Trunk Member report is the same as the Trunk Group in that it offers a high level view of the available trunk members and their usage. To open the Trunk Group/Route report go to the Performance menu and select Trunk Member. Next enter the report parameters such as the From and To dates and the Type of report. For details on filtering please refer to the Filtering Reports section of this document. When finished adding all report parameters click Build Report. Select a From (start) and To (End) date. Select the type of report. Click Build Report. © 2007 SyncVoice Communications, Inc. - 112 - April 2007 This report displays the call volume, duration and cost statistics by individual trunk members. To drill down into the report click the Trunk member link. Click a Trunk member link. This page displays the individual extensions that are part of the trunk member. Click an Extension to view call detail records for a specific extension. Click an extension link. © 2007 SyncVoice Communications, Inc. - 113 - April 2007 The final page displays the Extension report with call record details for the selected extension. © 2007 SyncVoice Communications, Inc. - 114 - April 2007 Call Distribution by Time of Day The purpose of the Time of Day report is to allow you to view and monitor calls for each hour of the day for a specified period of time. You can also view hourly peaks for a specific day or across multiple dates. To open the Time of Day report go to the Performance menu and select Time of Day. Next enter the report parameters such as the From and To dates and the Type of report. For details on filtering please refer to the © 2007 SyncVoice Communications, Inc. - 115 - April 2007 Building Reports section of this document. When finished adding all report parameters click Build Report. Select a From (start) and To (End) date. Select the type of report. Click Build Report. © 2007 SyncVoice Communications, Inc. - 116 - April 2007 This will open the report summary view showing the calls for each hour of the day. Click any hour to drill down into the call record details. Click a link to one of the hours. © 2007 SyncVoice Communications, Inc. - 117 - April 2007 Click a link to an Extension to view all calls for that extension for that day. Click an extension link. The final page displays the Extension report with call record details for the selected extension. © 2007 SyncVoice Communications, Inc. - 118 - April 2007 Call Distribution by Day of Week The Day of Week report allows you to view call volume for each day of the week for a specified time period. To open the Day of Week report go to the Performance menu and select Day of Week. Next enter the report parameters such as the From and To dates and the Type of report. For details on filtering please refer to the Filtering Reports section of this document. When finished adding all report parameters click Build Report. Select a From (start) and To (End) date. Select the type of report. Click Build Report. © 2007 SyncVoice Communications, Inc. - 119 - April 2007 This opens the report summary with the total calls for each day of the week. Click on a specific Day of the Week to drill down into the calls for that day. Click a Day of Week link. © 2007 SyncVoice Communications, Inc. - 120 - April 2007 This displays the call record data for each call made that day. Click an Extension to drill down to the call record details for a specific extension. Click an extension link. The final page displays the Extension report with call record details for the selected extension. © 2007 SyncVoice Communications, Inc. - 121 - April 2007 Call Distribution by Day of Month The Day of Month report allows you to view call volume for each day of a specific month. To open the Day of Month report go to the Performance menu and select Day of Month. Next enter the report parameters such as the From and To dates and the Type of report. For details on filtering please refer to the Filtering Reports section of this document. When finished adding all report parameters click Build Report. Select a From (start) and To (End) date. Select the type of report. Click Build Report. © 2007 SyncVoice Communications, Inc. - 122 - April 2007 This opens the report summary with the total calls for each day of the month. Click on a specific Day of the Month to drill down to the calls for that day. Click on a Day of the Month. © 2007 SyncVoice Communications, Inc. - 123 - April 2007 This displays the call record data for each call made that day. Click an Extension to drill down to the call record details for a specific extension. Click an extension link. The final page displays the Extension report with call record details for the selected extension. © 2007 SyncVoice Communications, Inc. - 124 - April 2007 Call Distribution by Month The Monthly report allows you to view call volume by months for a specified period of time. To open the Monthly report go to the Performance menu and select Monthly. Next enter the report parameters such as the From and To dates and the Type of report. For details on filtering please refer to the Filtering Reports section of this document. When finished adding all report parameters click Build Report. Select a From (start) and To (End) date. Select the type of report. Click Build Report. © 2007 SyncVoice Communications, Inc. - 125 - April 2007 This opens the report summary with the total calls for each month. Click on a specific month to drill down into the calls for that month. © 2007 SyncVoice Communications, Inc. - 126 - April 2007 The call record data for each call made for each day of the month is displayed. Click the link to a specific Extension to view the call record details for a specific extension. Click an extension link. The final page displays the Extension report with call record details for the selected extension. © 2007 SyncVoice Communications, Inc. - 127 - April 2007 Call Distribution by Duration The call Duration Range report allows you to view all calls, by length of call, within a specified period of time. The time periods are broken down into incremental time slots, typically under a minute to over ten minutes. To open the Duration Range report go to the Performance menu and select Duration Range. Next enter the report parameters such as the From and To dates and the Type of report. For details on filtering please refer to the Filtering Reports section of this document. When finished adding all report parameters click Build Report. Select a From (start) and To (End) date. Select the type of report. Click Build Report. © 2007 SyncVoice Communications, Inc. - 128 - April 2007 This opens the report summary with the total duration of all calls for the specified time period in predefined time slots. Click on a specific Duration Range to drill down to all calls within in the Duration Range. Click a Duration Range. This displays the call record data for each extension. Click an Extension to drill down to the call record details for that extension. Click an extension link. © 2007 SyncVoice Communications, Inc. - 129 - April 2007 The final page displays the Extension report with call record details for the selected extension. © 2007 SyncVoice Communications, Inc. - 130 - April 2007 VoIP Data Reports All VXTracker VoIP (Voice Over IP) data reports allow for monitoring the movement of Voice Packets throughout the network. This is done by measuring and setting limitations on loss of Quality of Service (QoS) due to Delay, Jitter or Loss (DJL). The definitions of DJL, as applicable to VXTracker, are as follows: • • • Delay – this is the time taken from point-to-point in a network or from agent to agent. An example of delay is static or a bad connection. Jitter – this is the variation in Delay over time from point-to-point in a network or from agent to agent. Like Delay, Jitter causes degradation in the quality of the voice application. Loss – this is losing data packets along the data path, which severely degrades the voice application. All VoIP Data reports display the maximum and averages for Delay, Jitter and Loss in milliseconds. Packet by Route Report The Packet by Route report shows summary data of all packets for specific routes. Routes are the paths that are created in VXTracker from one agent to another. To open the Packet by Route report, go to the Performance menu and select Packet, by Route. © 2007 SyncVoice Communications, Inc. - 131 - April 2007 Next enter the report parameters such as the From and To dates and the Type of report. For details on filtering please refer to the Filtering Reports section of this document. When finished adding all report parameters click Build Report. Select a From (start) and To (End) date. Select the type of report. Click Build Report. © 2007 SyncVoice Communications, Inc. - 132 - April 2007 The following is an example of a Packet by Route summary report which displays the network performance by route (NetPerf Route). © 2007 SyncVoice Communications, Inc. - 133 - April 2007 Packet by Agent Report The Packet by Agent report shows summary data of all packets for specific agents. Agents are entities that collect and transfer data into VXTracker. To open the Packet by Agent report, go to the Performance menu and select Packet, by Agent. Next enter the report parameters such as the From and To dates and the Type of report. For details on filtering please refer to the Filtering Reports section of this document. When finished adding all report parameters click Build Report. Select a From (start) and To (End) date. Select the type of report. Click Build Report. © 2007 SyncVoice Communications, Inc. - 134 - April 2007 The following is an example of a Packet by Agent summary report which displays the network performance by System Agent. © 2007 SyncVoice Communications, Inc. - 135 - April 2007 Packet by Time of Day Report The Packet by Time of Day report shows summary data of all packets in one hour intervals during the day. To open the Packet by Time of Day report, go to the Performance menu and select Packet, Time of Day. Next enter the report parameters such as the From and To dates and the Type of report. For details on filtering please refer to the Filtering Reports section of this document. When finished adding all report parameters click Build Report. Select a From (start) and To (End) date. Select the type of report. Click Build Report. © 2007 SyncVoice Communications, Inc. - 136 - April 2007 The following is a sample of a Packet by Time of Day summary report which displays the network performance in hourly increments. © 2007 SyncVoice Communications, Inc. - 137 - April 2007 Packet by Day of Week Report The Packet by Day of Week report displays summary data of all packets by the days of the week. To open the Packet by Day of Week report, go to the Performance menu and select Packet, Day of Week. Next enter the report parameters such as the From and To dates and the Type of report. For details on filtering please refer to the Filtering Reports section of this document. When finished adding all report parameters click Build Report. Select a From (start) and To (End) date. Select the type of report. Click Build Report. © 2007 SyncVoice Communications, Inc. - 138 - April 2007 The following is an example of a Packet by Day of Week summary report which displays the network performance in daily increments. © 2007 SyncVoice Communications, Inc. - 139 - April 2007 Network Applications Report The Network Applications report, also referred to as the Network App report, shows summary data by application name and displays the bandwidth used by the applications within a given period of time. It lists summary totals including: • • • • • • Application – the name of the application or, if unidentified, the port number being tracked. Total Bytes - the total number of bytes being used. % of Total Bytes - the percentage of total bytes the application is using in relation to all of the bytes used by all of the applications. Avg. kb per sec. - the average number of kilobytes used per second. Total Packets - the total number of packets tracked. % of Total Packets - the percentage of total packets the application is using in relation to all of the packets used by all of the applications. To open the Network Applications report, go to the Performance menu and select Network Applications. © 2007 SyncVoice Communications, Inc. - 140 - April 2007 Next enter the report parameters such as the From and To dates and the Type of report. For details on filtering please refer to the Filtering Reports section of this document. When finished adding all report parameters click Build Report. Select a From (start) and To (End) date. Select the type of report. Click Build Report. The following is a sample of a Network Applications summary report. © 2007 SyncVoice Communications, Inc. - 141 - April 2007 Network Source IP Report The Network Source IP report shows summary data by the network source IP address | name and displays the bandwidth used by the network source IPs for a given period of time. Similar to the Network Applications report it includes: • • • • • • Source IP– the IP address and name of the application being tracked. If unassigned it will be a MAC (Media Access Control) address. Total Bytes - the total number of bytes being used. % of Total Bytes - the percentage of total bytes the application is using in relation to all of the bytes used by all of the applications. Avg. kb per sec. - the average number of kilobytes used per second. Total Packets - the total number of packets tracked. % of Total Packets - the percentage of total packets the application is using in relation to all of the packets used by all of the applications. To open the Network Source IP report, go to the Performance menu and select Network Source IPs. © 2007 SyncVoice Communications, Inc. - 142 - April 2007 Next enter the report parameters such as the From and To dates and the Type of report. For details on filtering please refer to the Filtering Reports section of this document. When finished adding all report parameters click Build Report. Select a From (start) and To (End) date. Select the type of report. Click Build Report. The following is a sample of a Network Source IPs summary report. Click a Source IP link. © 2007 SyncVoice Communications, Inc. - 143 - April 2007 Click one of the Source IP links to open the IP Lookup & Mapping Tool dialog. In this example it shows that the Host Type is an IP Phone that belongs to Grace Go (Host Name). The DNS state is unresolved which means that it has not communicated with the DNS server and it is the main System Agent with an IP Address of 10.0.0.103. This information can be beneficial when troubleshooting or when looking for detailed information. © 2007 SyncVoice Communications, Inc. - 144 - April 2007 Unidentified Application Reports The Unidentified Applications report, also referred to as Unidentified App report, shows the summary of all statistics for any application that VXTracker cannot identify or that is not mapped in the system. Also similar to the Network Applications report this lists the summary totals which include: • • • • • • Application – the port number being tracked because the name is unidentified. Total Bytes - the total number of bytes being used. % of Total Bytes - the percentage of total bytes the application is using in relation to all of the bytes used by all of the applications. Avg. kb per sec. - the average number of kilobytes used per second. Total Packets - the total number of packets tracked. % of Total Packets - the percentage of total packets the application is using in relation to all of the packets used by all of the applications. To open the Unidentified Applications report, go to the Performance menu and select Unidentified Applications. © 2007 SyncVoice Communications, Inc. - 145 - April 2007 Next enter the report parameters such as the From and To dates and the Type of report. For details on filtering please refer to the Filtering Reports section of this document. When finished adding all report parameters click Build Report. Select a From (start) and To (End) date. Select the type of report. Click Build Report. The following is a sample of an Unidentified Applications summary report. To sort by any column simply click on the column header. © 2007 SyncVoice Communications, Inc. - 146 - April 2007 Unidentified Devices The Unidentified Devices report shows the summary of all statistics for any hardware device that VXTracker cannot identify or that is not mapped in the system. Similar to the Network Source IP report it includes: • • • • • • Source IP– the IP address and name of the application being tracked. If unassigned it will be a MAC (Medium Access Control) address. Total Bytes - the total number of bytes being used. % of Total Bytes - the percentage of total bytes the application is using in relation to all of the bytes used by all of the applications. Avg. kb per sec. - the average number of kilobytes used per second. Total Packets - the total number of packets tracked. % of Total Packets - the percentage of total packets the application is using in relation to all of the packets used by all of the applications. To open the Unidentified Devices report, go to the VoIP menu and select Unidentified Devices. © 2007 SyncVoice Communications, Inc. - 147 - April 2007 Next enter the report parameters such as the From and To dates and the Type of report. For details on filtering please refer to the Filtering Reports section of this document. When finished adding all report parameters click Build Report. Select a From (start) and To (End) date. Select the type of report. Click Build Report. The following is a sample of an Unidentified Devices summary report. © 2007 SyncVoice Communications, Inc. - 148 - April 2007 Click one of the Source IP links to open the IP Lookup & Mapping Tool. Using the Network Source IP report example, this shows that the Host Type is an IP Phone that belongs to Grace Go (Host Name). The DNS state is unresolved which means that it has not communicated with the DNS server and it is the main System Agent with an IP Address of 10.0.0.103. This information can be beneficial when troubleshooting or when looking for detailed information. © 2007 SyncVoice Communications, Inc. - 149 - April 2007 Directory The VXTracker Directory now includes two views. Each view allows for searching of users, divisions, departments, extensions or any Accountable Entity (AE) that exists within an organization. Using the Classic view you can search the directory tree structure by typing in any part of a name, extension or resource. While using the Custom View you can dynamically search your company directory. By creating your own custom views you can organize and search according to your own specific needs. For example, you can organize a view using specific fields such as First Name, Last Name, and (Accountable Entity) AE. When searching you can then type in part or all of any of the fields and dynamically find search results as you type. Classic View To begin using the VXTracker Directory go to the Directory menu and select Classic View. This will open the Directory with the search options. Type the name (or any portion of it), extension or resource that you want to search for and select the resource type. If desired select the Show Retired checkbox to include all retired AEs (Accountable Entities). Click Search when all parameters have been added. Some of the more commonly searched resources are: • • • • • All Users and All Resources - this searches everything within your organization. This may take longer but it is the most thorough. Division - a part of an organization such as the accounting division. Department - like a division this is a part of an organization such as the sales department. Cost Center - often affiliated with customer service. User - generally the person or resource receiving or making the calls. © 2007 SyncVoice Communications, Inc. - 150 - April 2007 • • • Acd Position – AE owned by a user who an ACD Agent ID in a queue. Auth Code - the authorization code that allows for management of toll calls. Extension - the number associated with an AE where calls are made, such as 2137. The following is a sample of a search result report generated in the VXTracker Directory. Notice that the retired records have a red asterisk next to them indicating that they are retired. Click the Directory Options button. * indicates a retired record. Options are also included in the Directory. These Options allow for additional columns to be added to the Directory page. Click the Options button to open the Options dialog. To add additional columns simply select the checkbox and click Save and Done. © 2007 SyncVoice Communications, Inc. - 151 - April 2007 Select the desired column. Then click the Search button to refresh the window and the newly added column will appear with all relevant information. In this example Publish is the selected column which indicates whether or not (Yes or No) the user is published and visible within the company directory. Click to Export to Excel. Added column. Y indicates that the user is published and N indicates that the use is not published. © 2007 SyncVoice Communications, Inc. - 152 - April 2007 Finally you can export the Directory Search results to an Excel Spreadsheet for optional managing and editing purposes. By clicking the link to Excel the File Download dialog opens where you can choose to Open, Save or Cancel the export. To generate a report for immediate viewing click Open. To edit the report at a later time click Save and to cancel out of the report click Cancel. © 2007 SyncVoice Communications, Inc. - 153 - April 2007 Custom View Step 1: Creating the Custom View The following steps will go through the process of creating a sample Custom View and ways in which to use it. From the Directory menu click the link to Make Custom View to bring up the Org Directory Views page. Then click the link to Create. Click Make Custom View. Click Create. © 2007 SyncVoice Communications, Inc. - 154 - April 2007 Once refreshed the page displays a new default blank directory. Click the link to New Org Directory View to start creating your new view. Click the link to New Org Directory View. This will open the Edit Org Directory View where you will add and select all necessary information for your org. These include: • • • • • • • • • • • Name – this is what your org view will be called. Description – this is what the org view is or whatever best describes this part of your org. Max. Records – these are the maximum amount of records displayed on one directory page. Enabled – check this to activate the custom view. Show Active – check this to display all current and active org members. Show Retired – check this to display all members that are no longer active or current members of the org. All Types – check all applicable Accountable Entities (AEs) that will belong to this org. Client Delay – this is the time that it takes for the page to refresh, in milliseconds, after the last keystroke is released (400 milliseconds is standard). Created – this is the creation date. Updated – this shows the date of the last time the org view was edited. Options – this link allows you to add or delete columns from your report. © 2007 SyncVoice Communications, Inc. - 155 - April 2007 Click Update to finish creating the org view. After updating the org view click the Org Directory View Columns link to add all desired columns. Click Update to finish creating the org view. Once updated, click the link to Org Directory View Columns to add the specific columns that you want available for this view. © 2007 SyncVoice Communications, Inc. - 156 - April 2007 To add columns simply select a column name from the Create New Column dropdown menu and click Create. Repeat this for as many columns as you wish to add. Select the desired column and click Create to add columns. © 2007 SyncVoice Communications, Inc. - 157 - April 2007 When finished adding columns they will be listed in the Org Directory Views table, click on any Column (Field) link to modify its existing values. Click a column field name to modify it. © 2007 SyncVoice Communications, Inc. - 158 - April 2007 When opening any column link you will have the options to modify or view the following: • • • • • • • • • • Id – this is automatically added by the system each time a view is created. Field – this displays the column name. Visible – this allows you to view and sort by the column. Allow Filter - this determines whether or not there is a search field for the column in the view. If the allow filter is unchecked the column will appear with the search results but will NOT have a search field. Order Index – this is where in the row and column structure the Fields live, 1st, 2nd, 3rd etc. For example, if Last Name is set to 0 and AE is set to 5 then Last Name would be the first row/column and AE would be the last row/column. Sort Index – this determines the order in which the sort data is organized when searching the Directory. For example, if you set Department to 0, this will be the first column sort; if you set Email Address to 1 then this would be the second column sort and so on. Access Key – this is the same as a Hot Key or a user defined key sequence such as Ctrl + C for copy in Windows. This allows you to jump between fields when searching. Using L as the example you would be able to jump from the last field (or any other field) to the first field (Last Name) by keying Alt + L. Allow Break – checking this allows columns to wrap. Created – this is the date the view was created. Updated – this is the date that the view was last updated or modified. Note: All of the above are actual column headers within the Org Directory Views page and what is in the columns are the choices selected on the Edit Org Directory View page. © 2007 SyncVoice Communications, Inc. - 159 - April 2007 To change a Field simply select or deselect it or type in the text box to modify it. For example, if you wanted the Last Name to be on the first row of the Custom view you could change the Order Index from 1 to 0 and click Update to complete the process. Select all desired parameters. When finished updating click the Org Directory View Columns link to see the changes. Click Update to save. © 2007 SyncVoice Communications, Inc. - 160 - April 2007 To see the changes click the link to Org Directory View Columns. Note the Last Name is now first and the Access Key is now showing L as the Hot Key. When finished editing click the Org Directory Home link to go back to that page. Last Name is now the first field. The Access Key is shown. To delete a column select the checkbox next to it and click Delete. To return to the Org Directory Home page from the Org Directory Views page click the link (breadcrumb) to Org Directory Home. © 2007 SyncVoice Communications, Inc. - 161 - April 2007 Step 2: Using Your Custom View and Searching Once back to the Org Directory Home page click the link to the newly created Custom View. In this example that is “Sample Org Directory View.” Select the new view. Note: You can also open the new view by going the Directory menu and selecting the newly created view. This is also how the view will be accessed for future editing. © 2007 SyncVoice Communications, Inc. - 162 - April 2007 This will open the Custom View search page. Here you can type in any or all of the column field parameters with which to search by. In this example we start with Last Name. Simply type into the field and as you type the search results will automatically populate. This dynamic search function allows you to type in part or all of a word narrowing your search the more you type. © 2007 SyncVoice Communications, Inc. - 163 - April 2007 Next type in the entire name or word. © 2007 SyncVoice Communications, Inc. - 164 - April 2007 Finally type in part of the First Name to narrow the search down to one specific person. This type of search can be done starting with specific names, departments, locations or any org level or Accountable Entity (AE) that you wish to drill down into. © 2007 SyncVoice Communications, Inc. - 165 - April 2007 To test the Access Keys or Hot Keys place your cursor in the last field (Voice Mail) and key Alt + L. Your cursor will select the text in the first field (Last Name) automatically. Notice that the Access Keys are shown in parenthesis next to the field name. © 2007 SyncVoice Communications, Inc. - 166 - April 2007 Step 3: Editing a Custom View To edit an existing Custom View go back to the Directory menu and select Make Custom View. Once into the Org Directory Views page select the existing Custom View desired (in this example that is “Sample Org Directory View”). Select the desired Custom View. © 2007 SyncVoice Communications, Inc. - 167 - April 2007 This will open the Edit Org Directory View where you can make any desired changes. For example, you can change the Name, Max Records that are shown in the search, and opt to see only Extensions with no other Accountable Entities (AEs). When finished making all desired changes click Update to save the changes. You can then click the Org Directory View Columns link to change the way the columns are viewed. Make all desired changes. When finished making all edits to the View click the link to Org Directory View Columns to edit individual columns. Click Update to save the changes to the Custom View. © 2007 SyncVoice Communications, Inc. - 168 - April 2007 To make edits to a column click the link to the desired Column (Field). Click the desired field. © 2007 SyncVoice Communications, Inc. - 169 - April 2007 This will bring you to the Edit Org Directory View where you can change options. For example, you can click the link to AE (Org Directory View) and then change the Order Index (Edit Org Directory View) to 0 to make it the first field. Be sure to click Update to save any changes. When finished click the link to Org Directory View Columns to see the change(s). Change Sort Order or any desired option. Click Update to save the change. © 2007 SyncVoice Communications, Inc. - 170 - April 2007 By changing the Sort Order to 0 the first field changes to reflect the updated view. Changed Sort Order for the AE column. Next go back to the Directory menu and select the modified view (in this example that is now VXTracker Org View 5.2). © 2007 SyncVoice Communications, Inc. - 171 - April 2007 The Custom View search will now reflect the Accountable Entity (AE) field in first position. AE is changed to the first position. © 2007 SyncVoice Communications, Inc. - 172 - April 2007 Step 4: Selecting the Custom Org Fields (User Definable) Before selecting the Custom Org Fields you will need to have created a Custom View, if you have not please refer to Error! Reference source not found.. If you have already created a Custom View go to the Directory menu and select Make Custom View. This will bring you to the Org Directory Views page where you will need to click the link to the Custom View (“My Custom View” in this example). Click the link to the Custom View. © 2007 SyncVoice Communications, Inc. - 173 - April 2007 This opens the Edit Org Directory View page where you will need to click the link to Org Directory View Columns. Click the link to Org Directory View Columns. © 2007 SyncVoice Communications, Inc. - 174 - April 2007 Once into the Org Directory Views page select the newly added Custom Org Fields from the Create New Column drop-down menu and click Create to add them to your Custom View. Select the desired new Custom Org Fields. © 2007 SyncVoice Communications, Inc. - 175 - April 2007 Once finished adding all desired Custom Org Fields click the link to each field to open and edit them. Click the Custom Org Fields links to open and edit them. © 2007 SyncVoice Communications, Inc. - 176 - April 2007 In the Edit Org Directory View page select all desired options such as selecting a new Field from the Field drop-down menu. If you want the Custom Org Field to be a searchable field in your Custom View make sure to check the Visible and the Allow Filter checkboxes. To complete the process click Update. Edit all desired options. Select Visible and Allow Filter to have searchable fields. When finished click Update. © 2007 SyncVoice Communications, Inc. - 177 - April 2007 My Custom Reports By creating Custom Reports you can save specific filtering options that can be used over and over again. For example, you can filter a report by a specific Cost Center and create it for all or just some of the calls; or you could filter by User and monitor only outgoing calls. Custom Reports are a two step process and can be created from any of the VXTracker reports. In this example we will use the User report and specify a department. That way instead of running individual reports for all users we can generate one report with all users for a specific department. Step 1: Creating the Report To get started go to the Expense menu and click User. © 2007 SyncVoice Communications, Inc. - 178 - April 2007 Next enter the report parameters such as the From and To dates and the Type of report. Then click the Options button to open the Options dialog. Select a From (start) and To (End) date. Select the type of report. Click Options. © 2007 SyncVoice Communications, Inc. - 179 - April 2007 From the Options dialog click the link to Cost Center from the Org column. Select the Org (Department). © 2007 SyncVoice Communications, Inc. - 180 - April 2007 Then select a Department from the list and click the double arrow button to add it to the Selected Cost Centers list box. Next click Save Changes and Finished Setting Options to go back to the Report Options page. Select the specific Department. Click the double arrows to add the Cost Center Click Save Changes. Click Finished Setting Options. Tip: If you know the name or number of the department you can just type that into the Find field and click Find to automatically add it to the Selected Cost Centers list box. © 2007 SyncVoice Communications, Inc. - 181 - April 2007 Next click Build Report to generate the filtered report and then click the Save icon to save the report. Click Build Report. Click the Save icon. This will bring up the Save dialog with a Description/Name field and a Create Template button. First, name the report something that is meaningful so that it is easy to identify for future use. When finished click Create Template to complete the process. Name the report. Click Create Template. © 2007 SyncVoice Communications, Inc. - 182 - April 2007 Step 2: Using the Report The next step in this process is to open My Custom Reports and use the report. To do this, go to the Tools menu and click My Custom Reports. Then locate the report (if there are multiple reports) and click the link to View the report. To delete report templates check the box next to the report name and click the Delete button. Click the link to View the report. © 2007 SyncVoice Communications, Inc. - 183 - April 2007 The system defaults for the My Custom Report is the current date. Therefore if the saved report dates differ from the current date then the From and To dates will need to be changed to reflect the desired report dates. Click Build Report to build the new report with the saved filtering options. Change dates if necessary. Click Build Report © 2007 SyncVoice Communications, Inc. - 184 - April 2007 Step 3: Removing Filters VXTracker's custom reports can be created with single filtering options or multiple filtering options. These can be done with any of the VXTracker reports including: Activity, Warning, Traffic/Trunk and VoIP reports. It’s important to note that when creating a custom report the saved settings will need to be cleared to create a new report without the saved settings. In other words the settings will need to be cleared or they will be added to the next custom report. To clear the settings simply backtrack to the report (Expense| User) and click the Remove Filters button. Click Remove Filters. © 2007 SyncVoice Communications, Inc. - 185 - April 2007 Another option for removing filters is to go back into the Options dialog (Expense | User | Options) and double click to open the filter (Department in this example). Next click the back double arrows to deselect the filter and Save Changes. Finally clicking the Clear All Filters button will remove them as well, but note that this removes all filters not just single filters. When finished with either process click Finished Setting Options to complete the process. Double click Department. Click back arrows. Click Save Changes. Click Clear All Filters. Click Finished Setting Options. © 2007 SyncVoice Communications, Inc. - 186 - April 2007 VXTracker Tools Menu The VXTracker Tools menu offers various business related reports such as the Marketing Campaign ROI report and tools to assist you such as Help. For details regarding changing your password please refer to the Changing Your Password section of this manual and for details on creating custom reports please refer to the My Custom Reports section of this manual. VM Ownership The VM Ownership report generates a report of all users flagged as Voice Mail owners. It displays the percentage of ownership which is divided by the number of users in the division. To navigate to the VM Ownership report go to the Tools menu and select VM Ownership. © 2007 SyncVoice Communications, Inc. - 187 - April 2007 The following is an example of a VM Ownership report. © 2007 SyncVoice Communications, Inc. - 188 - April 2007 Marketing Campaign ROI The Marketing Campaign ROI report generates a report of calls, based on DNIS (Dialed Number Identification Service) numbers and allows you to enter associated costs to calculate per call cost and total cost of specific marketing campaigns. To open the Marketing Campaign ROI go to the Tools menu and select Marketing Campaign ROI. Next enter the report parameters such as the From and To dates and the Type of report. For details on filtering please refer to the © 2007 SyncVoice Communications, Inc. - 189 - April 2007 Building Reports section of this document. When finished adding all report parameters click Build Report. Select a From (start) and To (End) date. Select the type of report. Click Build Report. The Marketing Campaign ROI (Return On Investment) report is unique in that you add costs to determine the actual amount spent during the life of a campaign. The initial display page will have a column called Campaign Cost that is zeroed out. You will need to determine the cost of a specific campaign and add the total cost to the cost field. For example, assume Campaign 0000 is the radio ad campaign which cost $2000.00 for the month of February. Upon adding the number 2000 to the Campaign Cost and hitting the Enter key on your keyboard the Cost Per Call and © 2007 SyncVoice Communications, Inc. - 190 - April 2007 Total Cost columns are recalculated based on the Campaign Cost plus the Usage Cost. Taking this one step further, assume that Campaign 2313 is the television ad campaign which cost $15,000.00. Add the number 15000 to the 0104 Campaign Cost and hit Enter. Now you can compare how much it cost to advertise on TV and how much it cost to advertise on radio. This comparative analysis can help in determining which campaigns to use in the future. These comparisons can be used for all of your company campaigns. © 2007 SyncVoice Communications, Inc. - 191 - April 2007 Answer Time Report The Answer Time report was designed to display average and peak answer times on an hourly basis for a specified period of time. This allows for the monitoring of these times with specific call details shown in the report columns. A bar chart produced for each site expresses the total average answer time and peak answer time for each hour period. To create an Answer Time report, go to the Tools menu and click Answer Time Report. Next enter the report parameters such as the From and To dates and the Type of report. For details on filtering please refer to the © 2007 SyncVoice Communications, Inc. - 192 - April 2007 Building Reports section of this document. When finished adding all report parameters click Build Report. Select a From (start) and To (End) date. Select the type of report. Click Build Report. © 2007 SyncVoice Communications, Inc. - 193 - April 2007 Once created the report will have several columns including: • • • • Time of Day – the hour the calls were received. Total Calls – the total number of calls received during the period. Unanswered Calls – the number of unanswered calls for the period. % < 20 secs. – the percentage of total incoming calls for the period that have been answered in under 20 seconds. • % > 20 secs. – the percentage of total incoming calls for the period that have not been answered in 20 seconds. • Avg. Answer Time – the average answer time in seconds. • Peak Answer Time – the longest time that was taken to answer a call. © 2007 SyncVoice Communications, Inc. - 194 - April 2007 Finally a bar chart is created showing all of the average and peak answer times for each hour of the day. © 2007 SyncVoice Communications, Inc. - 195 - April 2007 Price It The Price It report is designed to assist you with determining the actual cost of calls. By comparing the actual cost to the “Price It” cost you can see if the call is being priced correctly. For example, by entering a Rate Template, phone number, duration (of call) and clicking the Price It button you can see the Rate and what the actual Cost of the call is suppose to be. You can then compare this to what is currently being charged (from a VXTracker report or phone bill) to determine if that is correct. Another frequent use of this report is to compare different rate plans to see which is the most cost effective. For example there are two sites in your company, Site A makes numerous two minute phone calls and Site B makes many phone calls over 20 minutes. There are several rate plans from which you can choose. You then calculate the cost of all of the rate plans and compare them to what is currently being spent and select the one that best suits your needs. To create a Price It report, go to the Tools menu and click Price It. © 2007 SyncVoice Communications, Inc. - 196 - April 2007 Next select the Rate Template, the Type of call, the Phone Number, Duration and DNIS (if applicable). Click Price It when you are finished to view the actual cost of the call. Select the Rate Template. Select the Call Type. See the actual cost of the call. Add the Duration in seconds. Add the phone number Click Price It. Note: This report is typically used for Outbound calls but can be used for Inbound calls too. The reason associated with using Inbound as the Call Type is typically for an 800 number or a number using a Dnis (Dialed Number Identification Service). © 2007 SyncVoice Communications, Inc. - 197 - April 2007 Scheduler The VXTracker Scheduler gives you the ability to schedule jobs or reports on a continual and consistent basis. This then allows you the convenience of setting up a job one time and having it repeat with no manual intervention. You can however, edit and reschedule a job or report at any time. To open the Scheduler go to the Tools menu and select Scheduler. © 2007 SyncVoice Communications, Inc. - 198 - April 2007 This will bring up the Scheduler page with several options. Click the Options icon to select desired columns. Scheduler default columns. The Scheduler has three default columns, they are: • • • Id – this is the number assigned to the report (automatically generated by the system). Sub Type – this is the type of report that is scheduled (Inbound, Outbound, In/Out or Both). Name - this is the name of the job. At the very top of the page is the Options icon which, when clicked, allows you to setup the columns that you desire. The columns shown on the Scheduler page are therefore determined by what is checked off in the Options dialog. The default columns are Id, Sub Type, and Name but the rest is determined by what you want to see when opening the page. To add more columns click the Options icon, check off the columns you desire, click Save/Done and the Refresh button on the Scheduler page. © 2007 SyncVoice Communications, Inc. - 199 - April 2007 Check all desired columns. Once back to the Scheduler page hit Enter on your keyboard to refresh the report and view the selected columns. © 2007 SyncVoice Communications, Inc. - 200 - April 2007 The buttons on the Scheduler include: • • • • • • Refresh – click this to view any changes such as those discussed when selecting column options. Execute Now – click this to start a job or run a report at the present time. Execute Background – click this to start a job or run a report in the background (with no apparent interruption to the user). Delete – check the job/report you no longer wish to save and click this to delete it. Enable – check the checkbox next to the job/report that you want enabled and click this to enable it. Disable - check the checkbox next to the job/report that you want to disable and click this. Instead of deleting a job/report, disabling it may be a better option if you wish to reuse the job/report in the future. © 2007 SyncVoice Communications, Inc. - 201 - April 2007 To edit an existing job click the link in the Name column and the Edit Job page will appear. Type a new name. Add email addresses to notify. Click the applicable button. Under Job Details you can change the name and enable the scheduled job/report. Under Destinations you can add email addresses to notify when the scheduled report runs. To save all changes click the Update button and to start a job/report click Execute Now. To delete a job/report click Delete. You can also edit or add triggers from this page. Triggers initiate the execution of the job at a specified time. To create a new trigger click on the New Trigger link which will open the Schedule Job page. In the following example a job called VXBackup (Description) is scheduled to run (Time of Day) at midnight on a daily (Recurrence) basis. © 2007 SyncVoice Communications, Inc. - 202 - April 2007 Describe the job or name it. Choose how often for the job/report to recur. Select a Time of Day. Click Update to add the new trigger. Click Create to process the new trigger. This will take you back to the Edit Job page where the new trigger will be a link for future edits. To edit any of the triggers simply click the link to it and make any changes desired. The edit process is the same as when creating a new trigger only you will click the Update button instead of the Create button to process the trigger. © 2007 SyncVoice Communications, Inc. - 203 - April 2007 Allocate Division, Cost Center or User The VXTracker Allocation reports allow you to determine just how much capital to allocate to specific organizational units within your company. This is determined by the total invoice amount divided by the percent of usage by each organizational unit. The Allocation reports that are displayed in the Tools menu are determined by your Org Structure. For example, if you have an Org Structure with three levels such as Location, Cost Center and User, you will have Allocation reports for those specific Org Levels only. All of the Allocation reports work the same way, the only difference is that they display information pertinent to a specific Org Level. That said we will use the Alloc User report as an example for all of the Allocation reports. To create an Allocation Division report, go to the Tools menu and select Alloc User. © 2007 SyncVoice Communications, Inc. - 204 - April 2007 Next enter the report parameters such as the From and To dates and the Type of report. For details on filtering please refer to the © 2007 SyncVoice Communications, Inc. - 205 - April 2007 Building Reports section of this document. When finished adding all report parameters click Build Report. Select a From (start) and To (End) date. Select the type of report. Click Build Report. Similar to the Marketing Campaign ROI report, the Allocation reports in VXTracker allow for user interaction and calculate data with the information that is input by the user. For example, if you have an invoice for $5,000.00, enter the amount into the Amount of Invoice field and hit the Enter key on your keyboard. The allocated amounts will then show based upon the percentage of usage for each division. © 2007 SyncVoice Communications, Inc. - 206 - April 2007 Index 4 F 411 Calls Dir. Assist. Reports · 87 Filter by Call Properties · 24 Filter by Geography · 26 Filter by Organization · 19 Filter by Type and Route · 21 Filtering Reports · 17 9 911 Emergency Calls Reports · 89 L A Logging into the System · 5 Long Calls Panel · 9 Longest Calls Report · 77 Account Expense Reports · 65 Allocate Division, Cost Center or User Reports · 195 Answer Time Reports · 184 Audit Trail Search · 51 M Marketing Campaign ROI Reports · 181 Miscellaneous Search Parameters · 16 Most Expensive Calls Report · 80 Most Frequently Called Phone Numbers Report · 82 My Custom Reports · 170 B Building Reports · 14 C N Call Distribution by Day of Month Report · 114 Call Distribution by Day of Week Report · 111 Call Distribution by Duration Report · 120 Call Distribution by Time of Day Report · 108 Call Stats Panel · 10 Call Type Report · 73 Carrier Tariff Analysis · 48 Carrier Trunk Contracts & Commitments · 47 Changing Your Password · 6 Custom View and Searching · 154 Network Applications Report · 132 Network Source IP Report · 134 O Off Hours Calls Report · 85 P D Packet by Agent Report · 126 Packet by Day of Week Report · 130 Packet by Route Report · 123 Packet by Time of Day Report · 128 Panels · 8 Performance Analytics · 55 Performance and VoIP Reports · 96 Performance Carrier Traffic Analysis · 58 Performance Reports Overview · 12 Port and Trunk Capacity Panels · 8 Price It Reports · 187 Printing Reports · 30 Directory · 142 Directory Classic View · 142 Directory Custom View · 146 Division, Department and Extension Reports · 60 E Editing a Custom View · 159 Emailing Reports · 35 Expense Analytics · 44 Expense Carrier Tariff Analysis · 48 Expense Reports · 60 Expense Reports Overview · 11 Expense View · 28 Exporting to Excel · 36 © 2007 SyncVoice Communications, Inc. R Real-Time Rule Alerts · 52 Removing Custom Report Filters · 177 Report of All Activity · 70 Report Types · 16 - 207 - April 2007 Reporting Tools · 28 Route Analyzer Panel · 9 Total Network · 57 Traffic Study Reports · 96 Trending Reports · 39 Trunk Group/Route Report · 101 Trunk Member Report · 105 S Saving Reports · 38 Scheduling Reports · 32, 189 Security and Compliance Call Detail Records · 54 Security Statistics & User MAC · 51 Security/Compliance Analytics · 49 Security/Compliance Reports · 77 Security/Compliance Reports Overview · 12 Selecting Custom Org Fields (User Definable) · 165 Sorting Extension Report Data · 43 Sorting Report Data · 42 Spend Analysis · 46 System Alarm Panel · 8 U Unassigned Extensions Report · 91 Unidentified Application Reports · 137 Unidentified Devices · 139 Using Custom Reports · 175 V VoIP Data Reports · 123 VoIP SLA · 59 VXTracker Homepage · 7 VXTracker Tools Menu · 179 T Top User Reports · 93 © 2007 SyncVoice Communications, Inc. - 208 - April 2007