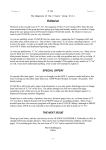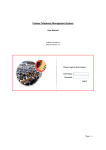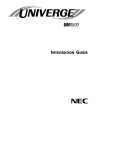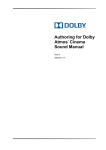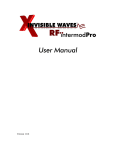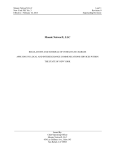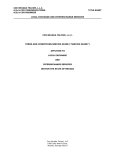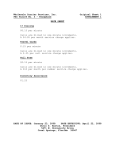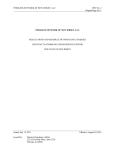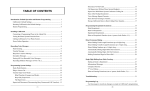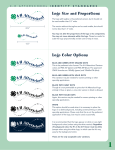Download InnCharge Call Accounting Step by Step
Transcript
InnCharge installation guide 10/22/08 Innovation Technical Handbook InnCharge Call Accounting Step by Step installation guide InnCharge installation guide 10/22/08 ©2008 Innovation Technologies Worldwide, Inc. All rights reserved. This step by step guide is based on software release 4.03, is for informational use only, and is subject to change without notice. No part of this publication may be reproduced, stored in a retrieval system, or transmitted in any form or by any means, electronic, mechanical, photocopying, recording, or otherwise, without the express written permission of Innovation Technologies Worldwide, Inc. Innovation Technologies Worldwide, Inc. makes no warranty of any kind with regard to the material in this handbook, and shall not be held liable for errors contained herein or for incidental or consequential damages in connection with the furnishings or use of this manual 1 InnCharge installation guide 10/22/08 Contents STEP 1: Connect the HASP key to the system ............................................................................... 3 STEP 2: Ensure that the proper PBX port type was chosen ........................................................... 3 STEP 3: Prepare to program Hotel Staff stations............................................................................ 5 Adding stations one at a time:...................................................................................................... 5 Adding stations in a range: .......................................................................................................... 8 STEP 4: Prepare to program Guest stations ................................................................................. 10 Only one station per Guest room (room number matches station number): ............................. 11 Only one station per Guest room (room number does not match station number): .................. 11 Two stations per Guest room (room number does not match the first station): ........................ 13 Adding Guest room stations manually: ...................................................................................... 14 STEP 5: Configure Guest Billing ................................................................................................... 15 Initial/Additional Period (Threshold Billing) Example: ................................................................ 19 Bubble Pricing Example: ............................................................................................................ 20 STEP 6: Configure Special Numbers ............................................................................................ 21 STEP 7: Connect your SMDR cable to the system ....................................................................... 22 STEP 8: Connect a serial interface cable from InnCharge IP to the PMS .................................... 26 About the PMS output formats: .................................................................................................. 28 Sending admin call records to the PMS: .................................................................................... 29 Sending a hobic record using the “Generate Test Call” tool:..................................................... 30 STEP 9: Accessing the InnCharge IP web interface .................................................................... 33 STEP 10: Setting up the InnCharge IP Client (optional) ............................................................... 34 Mapping a network drive: ........................................................................................................... 35 2 InnCharge installation guide 10/22/08 This document is intended to help you configure the InnCharge call accounting system. While it does not address every function of the call accounting software, it will guide you through the area’s you need to access in order to get the system up and running for a basic install. There are several items you must first address before connecting the SMDR and PMS serial connections. Following these steps first will result in a smooth and successful installation. STEP 1: Connect the HASP key to the system Depending on your system, you may be running InnCharge co-resident with the InnLine voicemail system. If that is the case, the HASP key will serve as security protection for both applications. However, if you are running InnCharge on a standalone system (such as the book PC hardware platform), you will connect a USB style security HASP to the back of the system. The system type will dictate which style of HASP you have (USB or parallel). If the key is not connected, InnCharge will fail to load, resulting in the following error message: If this occurs, simply attach the key. Go to services, start the InnCharge CDR Processing Service. Then re-start the call accounting application. STEP 2: Ensure that the proper PBX port type was chosen This setting was preset by Innovation’s Production department before the system was shipped. To verify that the proper PBX port type was chosen, click the PBX icon (located above on the tool-bar). The application will prompt you with this dialog box before proceeding: 3 InnCharge installation guide 10/22/08 Entering a User Name and Password of admin will allow you access to all areas of this application. It is recommended that you NOT share this user name and password with the end user. After entering the user name and password, the follow screen is displayed: In the example, the port type Mitel – 200ICP has been loaded. If this is not the correct port type, click the Update button. Now click the drop down box under Port Type, and choose another1. Note that the PBX Name does not change when you choose another port type, so you’ll need to rename that as well. Click Apply when done. Click the Close button to exit this form. Since we didn’t choose the Update Settings button, the following window appears: 1 If you don’t see a port type for your PBX, contact Innovation Technical Support. We’ll help you create a custom PBX port type using the systems data monitor tools. 4 InnCharge installation guide 10/22/08 Since the system is new and requires more programming, click Yes. Your new PBX port type (if you changed it) will still be saved. We’ll update the call accounting server once we are finished programming everything. STEP 3: Prepare to program Hotel Staff stations Adding stations one at a time: To begin this step, click the EXTS icon on the applications tool bar. The following screen is displayed: 5 InnCharge installation guide 10/22/08 Click the Insert button to add your first administrative station. The following screen is displayed: In our example, the first administrative station we will add is 402: Enter the number as shown above. Note that by default, the “Guest” radio button was selected. Make sure to select “Admin”. Click OK to add this station. The station you just added is now displayed in the Number Administration window: 6 InnCharge installation guide 10/22/08 Note that the Department is set to 0 – Auto-Assign Stations. This is the guest department that we’ll discuss later. Click the Assign Dept button to change this: Click the drop down to change the department: Choose an administrative department that fits for the station. If you don’t see one that works, just choose “General Administrative. You can add additional departments and go back to change it. We’ll discuss this later in the document. 7 InnCharge installation guide 10/22/08 Click OK after selecting a different department. Station 402 now belongs to a different department: The reason for changing departments (not keeping them all in the auto-assigned stations department) is mainly for flexibility in reporting. Next, you can add a description to this administrative station. Select the station and click on the Update Desc button: Enter a description, and click OK when done. The station is now updated with a description: Continue with this process if you want to enter administrative stations on a one by one basis. Adding stations in a range: In the very first screen, notice that there is a “Start” field and an “End” field. When you are entering station one at a time, the same number goes in each field. If you have a range of administration stations, enter the first number of the range in the Start field, and the last number of the range in the End field: 8 InnCharge installation guide 10/22/08 Don’t forget to change the radio button from Guest to Admin. Click OK when done. The resulting range is displayed below: Again, we don’t want to keep these stations in the 0 – Auto-Assign Stations department. We can assign them all to a different department by highlighting them all: 9 InnCharge installation guide 10/22/08 Once they are all highlighted, click the Assign Dept button. In this example, we will choose General Administrative. Click OK. The changes are displayed as shown below: STEP 4: Prepare to program Guest stations Before proceeding with this step, gather the following information: • • • Complete room numbering plan What is the room number vs. the actual station number? (example: Guest room 101 is actually station 7101) Is there a second station in the room? What is the numbering scheme of the second room stations? (example: the second room station is 1000 lower that the first station) 10 InnCharge installation guide 10/22/08 Only one station per Guest room (room number matches station number): Do nothing. That’s right! The reason is that when and SMDR record comes to the InnCharge application, it will see if that station has already been entered (remember, you just added all the staff stations). If it does not find it in the extension list, the system will automatically add it as a guest station and assign it to the 0 – Auto-Assign Stations department: Note that the number in the “Room” column matches the station number. It has been assigned as a guest (G) and put into the Auto-Assign Stations department. Only one station per Guest room (room number does not match station number): If this is the case, you will need to define some “rules” before the system can auto-assign guest stations with accuracy. As an example, let’s say that the room numbers are 3 digit in length, but the station numbers for each room begin with the number 7 (room 101 is station 7101) From the Setup – Number Administration form, click on the “Rules” button. Then click the “Insert” button to make the fields accessible. Using our example, program the following fields as shown below: 11 InnCharge installation guide 10/22/08 Click Apply when done. The new rule will be inserted. Based on your numbering plan, continue to add more rules as needed (for the second floor and so on). Now when a call is made from station 7101, the system will know how to properly reference the guest room in its database: 12 InnCharge installation guide 10/22/08 Two stations per Guest room (room number does not match the first station): As in the previous scenario, you will need to add the same rules, adding what the second extension will be. If you let the system auto assign these second room stations, you may be in danger of exceeding the number of stations the system is licensed for. In addition, some PMS systems rely on the call accounting application to send a hobic record based on the first extension, even though the call was actually make from the second. Creating these rules will properly associate this second room station with the first. From the Setup – Number Administration form, click on the “Rules” button. Then click the “Insert” button to make the fields accessible. Using our previous example, the second room station will be 1000 lower than the first station (room 101 / 1st station: 7101 / 2nd station: 6101) Click Apply when done. The new rule will be inserted. Based on your numbering plan, continue to add more rules as needed for the other floors Now when a call is made from the second room station 6101, the system will know how to properly reference it to the first station and the guest room in its database: 13 InnCharge installation guide 10/22/08 Adding Guest room stations manually: You can also choose to add all the guest room and station information manually. The first range we will add is rooms 201 through 211. The stations are in the 7000 (first station) and 6000 (second station) range. Click OK after filling in all the fields. Notice that the second room station range is defined in the Other Station No fields: The changes are displayed as shown below: 14 InnCharge installation guide 10/22/08 Continue to add guest room ranges. STEP 5: Configure Guest Billing Click on the RATES/DEPTS icon. The following window appears: 15 InnCharge installation guide 10/22/08 The InnCharge database has 15 predefined Charge Mods. The idea here is that you associate a Charge Mod with a Department, and then add stations to that department. The first Charge Mod (Default Guest) is associated with the AutoAssign Stations department. This is why when you were adding administrative stations (back in STEP 3), you changed its department to something else. Otherwise, this administrative station would price calls using the Default Guest Charge Mod, and it would end up getting transmitted to the PMS. Click on the Departments tab to see which departments are associated with what Charge Mod: 16 InnCharge installation guide 10/22/08 Go back to the Charge Mods tab. Keeping the Default Guest charge mod selected, click on the Type of Call Rate info button. The following window appears: 17 InnCharge installation guide 10/22/08 Select which TOC you want to modify. This screen shows that for Interstate calls, the system is using V&H billing and a 75% markup, with no surcharge. The Min Dur Sec field is sec to 30. This is the “grace period” or “timer” for this type of call. Adjust all other Call Category’s to your pricing needs. Click the Apply for each when done. Listed below are the predefined settings for the Charge Mod 0 (Default Guest): TOC Local Intrastate Interstate Operator Assisted Free Alaska Hawaii Canada Mexico Caribbean International Intralata Interstate Charge 0% mark-up + 0.00 surcharge 75% mark-up + 0.00 surcharge 75% mark-up + 0.00 surcharge 0% mark-up + 0.00 surcharge 0% mark-up + 0.00 surcharge 75% mark-up + 0.00 surcharge 75% mark-up + 0.00 surcharge 75% mark-up + 0.00 surcharge 150% mark-up + 0.00 surcharge 150% mark-up + 0.00 surcharge 150% mark-up + 0.00 surcharge 75% mark-up + 0.00 surcharge 18 Grace Period 20 seconds 30 seconds 30 seconds 0 seconds 0 seconds 30 seconds 30 seconds 30 seconds 45 seconds 45 seconds 45 seconds 30 seconds InnCharge installation guide 10/22/08 TOC Intralata Intrastate Other 1 Other 2 Incoming Charge 75% mark-up + 0.00 surcharge 0% mark-up + 0.00 surcharge 0% mark-up + 0.00 surcharge 0% mark-up + 0.00 surcharge Grace Period 30 seconds 0 seconds 0 seconds 0 seconds Initial/Additional Period (Threshold Billing) Example: Say you wanted the rate on Toll Free calls to be no charge for the first hour, but then 10 cents per minute after that. Program the Free TOC as shown below: Notice that the IP Sec field is set to 3600 with an IP Rate $ of 0.00. This is the first “free” hour. To now charge .10 for each additional minute after that that first hour, the AP Sec field is set to 60 with an AP Rate $ of 0.10. 19 InnCharge installation guide 10/22/08 Bubble Pricing: Bubble Pricing allows the property to provide three tiers of threshold billing. The purpose of Bubble pricing is to bill higher rates for the “average call duration” while not penalizing guests for making longer than average calls. For example, if the majority of interstate calls have a call duration between 3 and 7 minutes, then this period will be used as the “bubble”. Bubble pricing uses the traditional initial and additional periods that work in concert with the bubble period start and end times. Bubble Pricing Example: A property wants to use Bubble Pricing for interstate calls. The property has determined the majority of their calls have a duration of 3 to 7 minutes. They want to set their initial period to 10 seconds with a rate of $0.12 and an additional period of 10 seconds with a rate of $0.10 per additional period. The rate for calls that fall within the bubble is $0.15 per 10 seconds. The property’s standard surcharge for a long distance call is $1.00. The property wants to markup the charge by 100% to ensure additional profit. Program the Interstate TOC as shown below: 20 InnCharge installation guide 10/22/08 STEP 6: Configure Special Numbers Click on the 800/411 SPECIAL icon. The following window appears: The InnCharge database has 34 “special number” entries predefined. Let’s look at the Toll Free entries. Select the 1800 prefix to view the pricing scheme info: 21 InnCharge installation guide 10/22/08 As defined, if a station dials a number starting with 1800, from ANY Department, it will look at “Charge Mod 0 – Default Guest” and determine how the “Free” TOC is defined. The “Free” TOC for the Default Guest Charge Mod is presently $0.00. If you wanted to apply a .50 surcharge to this prefix for only the Guest stations (and keep the staff stations at 0.00), the easiest way to accomplish this would be to create a new Charge Mod, and create a new Special number entry for this prefix. STEP 7: Connect your SMDR cable to the system In most systems, COM7 will already be configured for SMDR records. Check this setting by clicking the PBX icon, then selecting the Communications Parms tab. This will bring up following window: 22 InnCharge installation guide 10/22/08 Verify that you are connecting your PBX SMDR output to the correct COM port. Also adjust the Baud Rate/Parity/Stop bits as needed, clicking the Update button. Make your changes and click the Apply button when done. To view the raw SMDR records as they are produced by the telephone systems, click on Actions > Tools > PBX Data Monitor. Click on the PBX drop down box and select your PBX port type, and then click the Start button. As calls are made, SMDR records will appear in this window (both in HEX and ASCII. By seeing legible ASCII data, this tests the connection between the PBX SMDR output and the call accounting COM port. 23 InnCharge installation guide 10/22/08 When you are finished monitoring SMDR records, click the Stop button, and then the Close button. If the records look unreadable, then your communication speed of your PBX’s SMDR port is different than how it is set in the Communications Parms screen. If that is the case, click again on the PBX icon and select the Communication Parms tab to double check on the baud rate settings. Below is an example of what a baud rate miss match might look like: 24 InnCharge installation guide 10/22/08 In the above example, the call accounting is set to receive SMDR records at 1200N81. The PBX is sending them at 300N81. Notice how the ASCII portion is completely unreadable. Different baud rate mismatches will produce different unreadable ASCII results. After correcting and baud rate discrepancies, make a few test calls to generate some SMDR records. If you do not see any data, check the cabling. The systems DB25 male RS-232 ports are configured as a DTE device. This means the port transmits data on pin 2, and receives data on pin 3. Most PBX DB25 RS-232 ports are configured as DCE devices, which mean they transmit data on pin 3. So in most cases, a straight connection to systems COM port should work. In DB9 male configurations, the port transmits data on pin 3, and receives data on pin 2. Signal DCD RXD* TXD* DTR GND* DSR RTS CTS RI Name DB-9 DTE DB-25 DTE Data Carrier Detect Receive Data Transmit Data Data Terminal Ready Signal Ground Data Set Ready Request to Send Clear to Send 1 2 3 4 5 6 7 8 8 3 2 20 7 6 4 5 Ring Indicator 9 22 * These three signals are of primary interest to the system. 25 InnCharge installation guide 10/22/08 STEP 8: Connect a serial interface cable from InnCharge to the PMS In most systems, COM8 will already be configured for outputting HOBIC records. Check this setting by clicking the PMS icon, then selecting the Communications Parms tab. This will bring up following window: If your baud rate needs to be changed, or you need to enable the ENQ protocol, click on the Update button, make the changes, and then click the Apply button. 26 InnCharge installation guide 10/22/08 To view the Hobic records as they transmit to the PMS, click on Actions > Tools > PMS Data Monitor. Click on the PMS drop down box and select your PMS port type, and then click the Start button. As hobic records are produced, data will appear in this window (both in HEX and ASCII. By seeing legible ASCII data, this tests the connection between the call accounting output and the PMS system. 27 InnCharge installation guide 10/22/08 When you are finished monitoring HOBIC records, click the Stop button, and then the Close button. About the PMS output formats: InnCharge has two PMS output formats. They are: 1. ITW Hobic (station format) –system default 2. ITW Hobic (room format) The station format sends the actual station that made the call. The room format will send the room number that the station belongs to when transmitting the hobic record to the PMS. 28 InnCharge installation guide 10/22/08 ITW Hobic (station format) layout example: 1 2 3 4 5 6 7 01234567890123456789012345678901234567890123456789012345678901234567890 ☺003A HTL 10/06 7204 09:50 0002 $001.30 9178923546 ♥Ć ITW Hobic (room format) layout example: 1 2 3 4 5 6 7 01234567890123456789012345678901234567890123456789012345678901234567890 ☺004A HTL 10/06 204 09:50 0002 $001.30 9178923546 ♥~ If the PMS you are interfacing to requires a slightly different format (such as a 4 digit sequence number, dashes in the dialed number, etc), contact our technical support staff to create a custom PMS interface that will work for your location. Sending admin call records to the PMS: Click on the PMS icon, and select the Output Parms tab: 29 InnCharge installation guide 10/22/08 Click on the Update button. Change the radio button selection from No to Yes for the “Send Admin Call Records”. Click the Apply button, then Close when done Sending a hobic record using the “Generate Test Call” tool: You can use this tool to generate a test hobic record to the PMS (make sure you have the PMS Data Monitor active, or you won’t see the record when you generate your test call). Click on Actions > Tools > Generate Test Call. In the Calling Station field, enter a valid guest room station number. Click on the Current Time button. In the Dialed Digits field, enter a number that would be considered billable (such as an interstate number). In the Duration field, enter the number of minutes the call will be. Check the Post to PMS box. 30 InnCharge installation guide 10/22/08 When all fields have been filled in, click the Price this Call button. The Call Results section shows how the system priced the call based on the Chg Mod and its TOC. The PMS Data Monitor shows the hobic record that was transmitted to the PMS from this test call: 31 InnCharge installation guide 10/22/08 You can tell that the PMS responded to this message, because an acknowledgement ASCII character (HEX 06) is displayed in red at the end of the message. 32 InnCharge installation guide 10/22/08 STEP 9: Accessing the InnCharge web interface Two items are necessary before proceeding with this task: 1. The InnCharge IP server must be on the same network as the other workstations that are attempting to access the web interface. 2. You need to know the machine name or the IP address of the InnCharge server. Once you know the machine name (or the IP address) of the InnCharge server (we will use ITW-VOICEMAIL as our example), open Internet Explorer. Enter an address of http://itw-voicemail/inncharge/Default.aspx The follow web page will appear: The same User Login information that is used with the application is valid here (admin/admin). For front desk hotel users, use a login of fd and a password of fd 33 InnCharge installation guide 10/22/08 For more information on the features of the web interface, please refer to the Chapter 12 - InnCharge Web Interface of the InnCharge User Manual. STEP 10: Setting up the InnCharge Client (optional) (Only four simulations connections are allowed) Three items are necessary before proceeding with this task: 1. The InnCharge server must have a static address assigned to it. 2. The InnCharge server must be on the same network as the other workstations that are installing the InnCharge client. 3. The InnCharge\share directory on the voicemail system needs to be shared. To share this folder, double-click My Computer from the desktop, and find the InnCharge\share directory (typically located on the C: drive). Right-click this folder and choose Sharing and Security…, as shown below: Next, choose Share this folder, and click OK. 34 InnCharge installation guide 10/22/08 The InnCharge\share folder is now shared. Mapping a network drive: You should now map a network drive from the workstation you are installing the client on to the shared directory on the InnCharge server. Right-click on My Network Places and select Map Network Drive… 35 InnCharge installation guide 10/22/08 Click the Browse button to find the server on the network that’s running the InnCharge application. Or if you know the path, you can type it in the Folder field. For example, if the computer name of the InnCharge IP server is called ITWVOICEMAIL, then the path would be \\ITW-VOICEMAIL\share. Keep the Reconnect at logon checked, and then click the Finish button. As soon as you click Finish, the workstation will attempt to connect: You will then most likely be prompted for a user name and password: 36 InnCharge installation guide 10/22/08 For InnLine voicemail servers systems running the InnCharge application, enter a User name of innline, and a password of 2020. Keep the Remember my password field checked, so the workstation can re-connect automatically if you shut it down or re-boot it. If you are having difficulty with mapping a drive, please contact Innovation technical support for guidance. You may now proceed with installing the InnCharge client software on this workstation. Insert the InnCharge CD into the workstation’s CD-ROM drive. At the InnCharge menu, choose INSTALL SOFTWARE At the next screen, choose Client Installation 37 InnCharge installation guide 10/22/08 Item 1 discusses the importance of having a static IP address assigned to the InnCharge IP server, and having a mapped network drive to it, prior to installing this client software. Item 2 will install Sun Microsystems JAVA Runtime Environment. Select CLICK HERE to install it. If the JAVA runtime has already been installed, the system will inform you of that. It’s not necessary to reinstall it. Click Next for the next phase of the installation. Select CLICK HERE to start the InnCharge Client installation 38 InnCharge installation guide 10/22/08 Select Next Select Yes to accept the terms of the software license agreement. 39 InnCharge installation guide 10/22/08 Select Next to install the software to the displayed Destination Folder. Enter the drive letter you mapped from the workstation that’s connecting to the shared folder on the InnCharge server. In our example, we had mapped the drive letter Z. After clicking Next, the installation will start. 40 InnCharge installation guide 10/22/08 Click Finish to close the InstallShield Wizard window. Click on MAIN MENU, and then EXIT. You’re now ready to run the Client Interface. Start the user interface by doubleclicking the InnCharge icon on the Desktop. The usernames and passwords that you have programmed on the server apply to the client. 41 InnCharge installation guide 10/22/08 Notes: 42