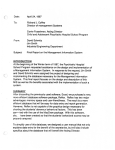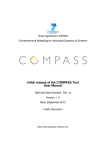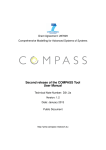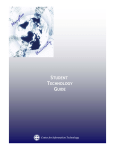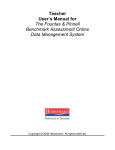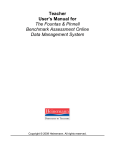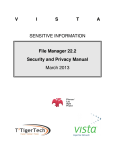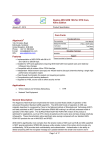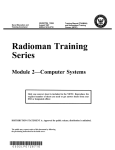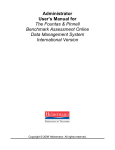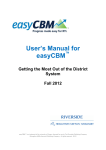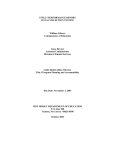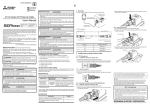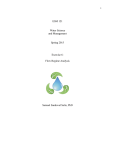Download Compuscore
Transcript
Woodcock-Johnson® III Normative Update Compuscore® and Profiles Program User’s Manual Windows® and Macintosh® Version 3.1 Fredrick A. Schrank Richard W. Woodcock Copyright © 2008 by The Riverside Publishing Company. All rights reserved. No part of this work may be reproduced or transmitted in any form or by any means, electronic or mechanical, including photocopying or recording, or by any information storage or retrieval system, without the prior written permission of The Riverside Publishing Company, unless such copying is expressly permitted by federal copyright law. Address inquiries to Contracts and Permissions Department, The Riverside Publishing Company, 3800 Golf Road, Suite 100, Rolling Meadows, IL 60008-4015. Woodcock-Johnson, WJ, WJ III, and Compuscore are registered trademarks of Houghton Mifflin Company. Microsoft, Windows, Windows NT and Windows Vista are either registered trademarks or trademarks of Microsoft Corporation in the United States and/or other countries. The Apple logo and Macintosh are trademarks of Apple Computer, Inc. registered in the United States and other countries. For technical information, please call 800.323.9540, extension 6070, send e-mail to [email protected], or visit our Web site at http://www.woodcock-johnson.com ® ® WJ III NU Compuscore and Profiles Program ® ® Windows and Macintosh Version 3.1 User’s Manual Overview of the WJ III NU Compuscore and Profiles Program The Woodcock-Johnson® III Normative Update Compuscore® and Profiles Program (WJ III® NU Compuscore and Profiles Program) Version 3.1 is a computer program designed to help assessment professionals score and interpret the results of the Woodcock-Johnson III Normative Update (WJ III NU). The WJ III NU Compuscore and Profiles Program has undergone a major redesign from past versions. The program allows entry of scores from the WJ III NU and the corresponding Batería III Woodcock-Muñoz® (Batería III™) (Woodcock, Muñoz-Sandoval, McGrew, & Mather, 2005). Because the Woodcock-Johnson III Tests of Achievement (WJ III ACH) (Woodcock, McGrew, & Mather, 2001) is statistically linked to the Bilingual Verbal Ability Tests Normative Update (BVAT NU) (Muñoz-Sandoval, Cummins, Alvarado, Ruef, & Schrank, 2005) and direct comparisons can be made between English-language proficiency, bilingual verbal ability, and achievement scores, BVAT NU scores can also be scored and interpreted. Additionally, the program scores and reports results for the newly introduced Woodcock-Johnson III Tests of Achievement Form C/Brief Battery (WJ III Brief Battery). The WJ III NU Compuscore and Profiles Program reflects the 2005 norms, providing the most current comparison to the U.S. population. For users of the WJ III, Batería III, and BVAT NU, the program calculates scores and provides the professional with accurate norm-referenced, proficiency-based descriptions of a subject’s performance on the assessments. Examiners can use the software to obtain a measure of verbal comprehension that accommodates either Spanish- or English-dominant bilingual individuals who speak another language, and direct comparisons can be made between English-language proficiency, bilingual verbal ability, and achievement scores. Program features allow you to update subject records and determine the scope of the reports. You can print, preview, or save reports for individual subjects and start a wordprocessing application directly from the program to edit the reports before printing them in English or Spanish. You can also organize data for a large group of subjects and generate an ASCII file that can be used with statistical analysis applications. Although this program presents clear and understandable descriptions of a subject’s psychoeducational abilities and discrepancies, the computer-generated statements are not intended to supplant the importance of clinical judgment. ® ® WJ III NU Compuscore and Profiles Program ® ® Windows and Macintosh Version 3.1 User’s Manual Getting Started The WJ III NU Compuscore and Profiles Program is a Windows®- and Macintosh®-based program designed for use on a personal computer. System Requirements Following are the minimum system requirements for using the program. Windows System Requirements • Microsoft® Windows 98 SE, Windows NT® 4.0, Windows 2000, Windows XP, or Windows Vista™ operating system • 128 megabytes (MB) of available memory (RAM) • 10 MB of free hard disk space • CD-ROM drive • Printer supported by Microsoft Windows Macintosh System Requirements • Apple system software version 10.2.x through 10.5.x • 128 MB of RAM • 15 MB of free hard disk space • CD-ROM drive • Macintosh-compatible printer Setting Up and Running the Program The WJ III NU Compuscore and Profiles Program must be installed on a hard disk. Use the following steps to set up the program. Complete this procedure only once. Setting Up the Program Using a Windows Operating System Follow these steps to set up the program using Windows 98, Windows NT, Windows 2000, or Windows XP. 1. Turn on your computer and monitor. Note: Before installing the WJ III NU Compuscore and Profiles Program, quit all Windows programs that are currently running, including any virus protection programs. If you are using Windows NT, Windows 2000, or Windows XP, you must have administrator privileges. Log on to Windows as an administrator or as a user with administrator privileges before proceeding with the installation. 2. Insert the CD-ROM into the CD-ROM drive. ® ® WJ III NU Compuscore and Profiles Program ® ® Windows and Macintosh Version 3.1 User’s Manual 3. If the CD-ROM drive starts automatically, click Next to proceed with the installation. If the CD-ROM drive does not start automatically, click Start ¨ Run. When the Run dialog box appears, use the Browse button to select the CD-ROM drive. Then select Setup and click Open or press ENTER. Click OK to proceed with the installation. 4. Follow the on-screen instructions to install the program. 5. When installation is complete, eject the CD-ROM and store it in a safe place. Setting Up the Program Using a Macintosh Operating System Follow these steps to set up the program using a Macintosh operating system. 1. Turn on your computer and monitor. Note: Before installing the Compuscore and Profiles Program, quit all Macintosh programs that are currently running, including any virus protection programs. 2. Insert the CD-ROM into the CD-ROM drive. 3. When the disc icon appears on the desktop, double-click it and then locate and double-click the WJ III NU Installer.pkg icon. 4. When the Install WJ III Normative Update starts, click Continue. The installer guides you through the installation process. 5. When installation is complete, eject the CD-ROM and store it in a safe place. Running the Program Using a Windows Operating System 1. To run the program, double-click the WJ III NU Compuscore and Profiles Program icon or click Start ¨ Programs ¨ Riverside Publishing ¨ WJ III NU ¨ WJ III NU Compuscore and Profiles Program. 2. When the program starts, create or open a database and enter subject information. Then save the subject record, add test records, choose a report type, and produce the report. Running the Program Using a Macintosh Operating System 1. To run the program, open the Riverside Publishing folder and double-click the WJ III NU folder icon. Then double-click the WJ III NU application icon. ® ® WJ III NU Compuscore and Profiles Program ® ® Windows and Macintosh Version 3.1 User’s Manual 2. When the program starts, create or open a database and enter subject information. Then save the subject record, add test records, choose a report type, and produce the report. ® ® WJ III NU Compuscore and Profiles Program ® ® Windows and Macintosh Version 3.1 User’s Manual Using the Program This section contains information on how to use the program. Using the Menus The WJ III NU Compuscore and Profiles Program uses toolbars and menus to perform the major functions. The toolbars appear across the top of the program window, below the menu bar, and provide quick mouse access to many program commands and functions. The buttons on the toolbars are identified by name when you point to them. The menus include the File menu, the Edit menu, the Reports menu, the View menu (Windows only), the Options menu (Windows only), the WJ III NU menu (Macintosh only), and the Help menu. When you view a test record, the Test Record menu replaces the Reports menu on the menu bar. Working With Subject Records Information in the subject record is used to produce a report. To create a subject record, open or create the database that will be used to save the subject record. Then enter subject information and scores. Creating or Opening a Database When you start the program, a launch database dialog box appears. You can use the options in this dialog box to quickly create a new database or to locate or select from a list of recently used databases and open the file. To create a new database, select Create a new database and click OK. When the dialog box appears, use the features to name and save the database. To open an existing database not listed in the launch database dialog box, select Open an existing database and click OK. When the dialog box appears, use the features to locate and open the database. To open a recently used database, select Open a recently used database. Then select the database from the Recently used databases list and click OK. You also can double-click the file name to open the database. Note: The launch database dialog box appears each time you start the program. You can turn off this dialog box by selecting the Don’t show this dialog next time check box. Then whenever you start the program, it automatically opens the last database you used. After creating or opening the database, enter subject information. Then save the subject record, add test records, choose a report type, and produce the report. ® ® WJ III NU Compuscore and Profiles Program ® ® Windows and Macintosh Version 3.1 User’s Manual Creating a New Subject Record Information in the subject record is used to produce a report. Entering Subject Information The subject information fields appear at the top of the program window. These fields correspond to the information on the first page of the Test Record(s). 1. To create a subject record, click New. Note: If a test record is open, you must close it before creating a new subject record. 2. Type the subject’s identifying information in the appropriate fields. Press TAB, ENTER, or RETURN/ENTER after typing each entry to move to the next field or to skip a field. Press SHIFT+TAB, SHIFT+ENTER or SHIFT+RETURN/ENTER to return to a previous field. 3. Click Save to proceed with entering test record data. Tip: To edit subject information after it has been saved, click Edit; then make the appropriate changes. Entering Test Record Data The WJ III NU Compuscore and Profiles Program provides test records for entering the subject’s scores. 1. Click Add Test Record to select the batteries that were administered. Then type scores in the appropriate fields for each administered test. If a test was not administered, press TAB, ENTER, or RETURN/ENTER to skip the field(s). 2. As you move through the fields in each of the test records, the program automatically confirms that each entry falls within the parameters of the field. Some tests require you to enter an X if a group of items was not administered. Do not enter an X if a test was not administered. 3. Enter the date and time that specific tests were administered and type the letter for items administered if the program prompts you to do so. Including Test Session Observations Test session observations can be reported for the WJ III Tests of Cognitive Abilities (WJ III COG) and the WJ III Tests of Achievement (WJ III ACH) Forms A, B, and C/Brief Battery, as well as the Batería III Pruebas de habilidades cognitivas, Batería III Suplemento diagnóstico para las ® ® WJ III NU Compuscore and Profiles Program ® ® Windows and Macintosh Version 3.1 User’s Manual pruebas de habilidades cognitivas, and Batería III Pruebas de aprovechamiento. If test session observations have been provided for the subject, this information can be entered in the test record and then included in the Score Report, Summary and Score Report, and Subject Data Record. 1. To include test session observations in a test record, open the test record and click Test Session Observations. 2. When the Test Session Observations questions appear, type a number to indicate a description that most closely describes the subject's performance in each of the categories. If an observation was not made about a particular behavior, leave the field blank. 3. If you believe the test session may not fairly represent the subject’s abilities or if the standardized test procedures were modified during test administration, click Yes to answer the appropriate question. Then use the text box to type a brief explanation. Tip: If you are producing a report in Spanish and intend to include observations about the subject, type your remarks in Spanish. Entering Language Exposure and Use Information Language exposure and use information can be reported for the Batería III Pruebas de habilidades cognitivas, Batería III Suplemento diagnóstico para las pruebas de habilidades cognitivas, and Batería III Pruebas de aprovechamiento, as well as the Woodcock-Johnson III Diagnostic Supplement to the Tests of Cognitive Abilities and the Bilingual Verbal Ability Tests (BVAT). If the Language Exposure and Use Questionnaire has been completed for the subject, this information can be included in the Summary and Score Report and/or Subject Data Record. 1. To include language exposure information in the test record, open the test record and click Language Exposure. To complete the Language Use Questionnaire, click and Use Questionnaire. 2. Type information in the appropriate fields to complete the forms. Use the drop-down lists to include percentages, if applicable. To include additional language information, click the check box. Then type specific details in the corresponding text box. Adding Additional Test Records A subject record must be opened before you can add a test record. 1. To add a test record, click Add Test Record. ® ® WJ III NU Compuscore and Profiles Program ® ® Windows and Macintosh Version 3.1 User’s Manual 2. When the list of batteries appears, click to select the test record you want to add, or highlight the name and press ENTER or RETURN/ENTER. Tip: If a test record is currently open, you must close it before you can add another test record. Editing a Test Record 1. To edit a test record, double-click the name of the record in the Test Records list, or highlight the name of the record in the list and click Edit Test Record. 2. When the test record opens, use the commands on the Edit menu or toolbar to update the information. Click the Save Data button or press CTRL+S (Windows), or click the Save button or press Command ( )–S (Macintosh) to save changes as you work. 3. After completing the edits, click the Save and Return to Subject Information button or press CTRL+B (Windows), or click the Save and Back button or press Command–B (Macintosh) to save the changes and close the test record. Managing Subject Records Opening a Subject Record 1. If you have not already done so, open the database where the subject record is saved and click Find. 2. When the Open Subject Record dialog box appears, scroll through the list to locate the subject record you want to open. 3. Double-click the subject name, or highlight the record and click OK or press ENTER or RETURN/ENTER. Editing a Subject Record 1. To edit subject information for the current subject record, click Edit. 2. When the Subject Information fields are active, use the commands on the Edit menu or toolbar to update the information. 3. After completing the changes, click Save. ® ® WJ III NU Compuscore and Profiles Program ® ® Windows and Macintosh Version 3.1 User’s Manual Saving a Subject Record To save subject information, click Save. Closing a Subject Record To close the current subject record, click Clear. Deleting a Test Record 1. To permanently delete a test record from the current subject record, highlight the name of the record and click Remove Test Record. 2. When the dialog box appears, click Yes to verify the deletion. Deleting Subject Records Deleting Open Subject Records 1. To delete a subject record that is currently open, click Delete. 2. When the Confirm Delete dialog box appears, click Yes to verify the deletion. Deleting One or More Subject Records 1. To delete one or more subject records, click Clear to close the current subject record if one is open. Then click Delete. 2. When the Delete Subject Records dialog box appears, select the subject records you want to delete. To delete all the records in the current database, click Select All. 3. After making your selections, click Delete Records. When the Confirm Delete dialog box appears, verify the deletion(s). 4. Click Finished (Windows) or Cancel (Macintosh) to return to the program window. Producing Reports The WJ III NU Compuscore and Profiles Program offers a variety of choices for producing reports. To create a report, choose from the report types on the Reports menu. ® ® WJ III NU Compuscore and Profiles Program ® ® Windows and Macintosh Version 3.1 User’s Manual Selecting Report Options 1. After you choose a report type, a series of report options appears. To accept all the report options and immediately produce the report, click >|. Then select a method for generating the report. To view and select from the available report options, click Next. To return to a previous set of options, click Back. Click |< to return to the first set of options. To return to the subject record without producing a report, click Return to Subject Information or press ESC. Tip: If you want to use an ID in place of the subject’s last name, choose Reports ¨ Report Options and click the Use ID in Place of Last Name check box. Then click OK and produce the report. 2. After producing the report, click Return to Subject Information to close the report options view and return to the subject record. Selecting Options for a Score Report 1. Select Tests—The WJ III NU Compuscore and Profiles Program automatically selects the test records to be included in the report. If you have administered tests from more than one battery, this is the first report options view that appears. You can use the default selections or select other test records to include in the report. To select a test record not included in the default report set, click the corresponding check box. To exclude a test record from the report, click the check box to clear the check mark. To clear all selections, click Clear Selections. To restore the default settings and include the program-selected test records, click Use default selection. Note: You must select at least one test record before you can generate a report. 2. Norm Basis—Select a normative basis for calculating the scores. Note: If a test record has information that affects the normative basis, this is indicated in the pane below the norms options. To edit the test record(s) before producing the report, click Return to Subject Information. 3. Select Optional Scores—Use the options in this view to select additional scores to include in the report. ® ® WJ III NU Compuscore and Profiles Program ® ® Windows and Macintosh Version 3.1 User’s Manual Click the check box(es) to select the optional score(s) to include in the report. To cancel a selection, click the check box a second time. 4. Select Variations—Use the options in this view to select the type of intra-ability variations to include in the report. Click Intra-COG and/or Intra-ACH to include intra-cognitive and/or intra-achievement variations in the report. To include extended, standard, or brief intra-cognitive variations, click Intra-Cognitive Variation Procedure. Then select the appropriate option. Select Choose for me if you want the program to automatically report the appropriate intra-cognitive variation. To include extended, standard, broad, or brief intra-achievement variations in the report, click Intra-Achievement Variation Procedure and select the appropriate option. Select Choose for me if you want the program to automatically report the appropriate intraachievement variation. Click Intra-Individual (COG & ACH) to include intra-individual (cognitive and achievement) variations in the report. If you do not want to include intra-ability variations in the report, click None. 5. Select Discrepancies—Use the options in this view to select the types of discrepancies to include in the report. If you want to select the clusters that are reported, click GIA (Std)/Cognitive Clusters and Select Clusters. Then select the clusters from the list on the right side of the pane. 6. Report Language—Indicate the language (English or Spanish) you want to use for the report. 7. Create Report—This view lists the settings that will be used to generate the report. To change a setting, click Back and return to the appropriate option to make changes. To generate the report, use one of the following methods. Click Print to print the report. Click Preview to preview the report before printing. Click Send to File to save the report as a file. ® ® WJ III NU Compuscore and Profiles Program ® ® Windows and Macintosh Version 3.1 User’s Manual Click Send to Word Processor to view the report in a word-processing application before printing. Note: The reports generated by the WJ III NU Compuscore and Profiles Program include sections and headings that allow the information to be presented in a professional format. When printed from the program, the reports include these sections as they appear on the screen. To maintain the Rich Text Format (*.rtf) in the reports, you must use Microsoft Word when sending reports to a word-processing application. Other word processors may be unable to support the proper rich-text formatting when reports are sent. However, if you want to send reports using the plain-text or text-only format (*.txt), you can use any word-processing application, because plaintext files use basic characters and do not retain any formatting conventions. To verify that the reports are being sent in the Rich Text Format, choose Reports ¨ Report Options. When the Report Options dialog box appears, click the Word Processor tab and confirm that Rich Text (*.rtf) is selected. Then click OK to save the settings. Selecting Options for a Summary and Score Report 1. Select Tests—The WJ III NU Compuscore and Profiles Program automatically selects the test records to be included in the report. If you have administered tests from more than one battery, this is the first report options view that appears. You can use the default selections or select other test records to include in the report. To select a test record not included in the default report set, click the corresponding check box. To exclude a test record from the report, click the check box to clear the check mark. To clear all selections, click Clear Selections. To restore the default settings and include the program-selected test records, click Use default selection. Note: You must select at least one test record before you can generate a report. 2. Norm Basis—Select a normative basis for calculating the scores. Note: If a test record has information that affects the normative basis, this is indicated in the pane below the norms options. To edit the test record(s) before producing the report, click Return to Subject Information. 3. Select Optional Scores—Use the options in this view to select additional scores to include in the report. Click the check box(es) to select the optional score(s) to include in the report. To cancel a selection, click the check box a second time. 4. Select Variations—Use the options in this view to select the type of intra-ability variations to include in the report. ® ® WJ III NU Compuscore and Profiles Program ® ® Windows and Macintosh Version 3.1 User’s Manual Click Intra-COG and/or Intra-ACH to include intra-cognitive and/or intra-achievement variations in the report. To include extended, standard, or brief intra-cognitive variations, click Intra-Cognitive Variation Procedure. Then select the appropriate option. Select Choose for me if you want the program to automatically report the appropriate intra-cognitive variation. To include extended, standard, broad, or brief intra-achievement variations in the report, click Intra-Achievement Variation Procedure and select the appropriate option. Select Choose for me if you want the program to automatically report the appropriate intraachievement variation. Click Intra-Individual (COG & ACH) to include intra-individual (cognitive and achievement) variations in the report. If you do not want to include intra-ability variations in the report, click None. 5. Select Discrepancies—Use the options in this view to select the types of discrepancies to include in the report. If you want to select the clusters that are reported, click GIA (Std)/Cognitive Clusters and Select Clusters. Then select the clusters from the list on the right side of the pane. 6. Report Style—To select the type of scores (standard or proficiency) to use for the Summary narrative, click Standard Scores or Proficiency under Base summary narrative on. Then indicate the language (English or Spanish) you want to use for the report. 7. Language Exposure/Use—If Language Exposure and Use information is available for at least one of the selected test records, this set of options appears. Select the Language Exposure and Use Questionnaire that you want to include in the Summary narrative. To review a questionnaire before including the information in the report, click the corresponding Review button. If you do not wish to include this information in the report, click Do not report Language Exposure and Use. 8. Create Report—This view lists the settings that will be used to generate the report. To change a setting, click Back and return to the appropriate option to make changes. To generate the report, use one of the following methods. Click Print to print the report. ® ® WJ III NU Compuscore and Profiles Program ® ® Windows and Macintosh Version 3.1 User’s Manual Click Preview to preview the report before printing. Click Send to File to save the report as a file. Click Send to Word Processor to view the report in a word-processing application before printing. Selecting Options for Age/Grade Profiles 1. Select Tests—The WJ III NU Compuscore and Profiles Program automatically selects the test records to be included in the report. If you have administered tests from more than one battery, this is the first report options view that appears. You can use the default selections or select the test records to include in the report. To select a test record not included in the default report set, click the corresponding check box. To exclude a test record from the report, click the check box to clear the check mark. To clear all selections, click Clear Selections. To restore the default settings and include the program-selected test records, click Use default selection. Note: You must select at least one test record before you can generate a report. 2. Norm Basis—Select a normative basis for calculating the scores. Note: If a test record has information that affects the normative basis, this is indicated in the pane below the norms options. To edit the test record(s) before producing the report, click Return to Subject Information. 3. Select Optional Scores—Use the selections in this view to indicate which scaled score and optional scores you want to include in the report. Select to include either Standard Score or Percentile Rank scaled scores. Click GIA/BIA Scores to include these scores in the report. Click BCA-Low Verbal Cluster to provide additional interpretative information about the subject’s broad cognitive abilities. Click Total Achievement Cluster to include this information in the report. Click Pre-Academic Extended Cluster to include relevant early-development information for preschool or low-functioning subjects. Click Clinical and Narrow Clusters to group information about the subject’s performance at the clinical and narrow-ability levels. ® ® WJ III NU Compuscore and Profiles Program ® ® Windows and Macintosh Version 3.1 User’s Manual Click Cognitive Categories to organize the cluster information into additional groupings in the report. 4. Create Report—This view lists the settings that will be used to generate the report. To change a setting, click Back and return to the appropriate option to make changes. To generate the report, use one of the following methods. Click Print to print the report. Click Preview to preview the report before printing. Selecting Options for Standard Score/Percentile Rank Profiles 1. Select Tests—The WJ III NU Compuscore and Profiles Program automatically selects the test records to be included in the report. If you have administered tests from more than one battery, this is the first report options view that appears. You can use the default selections or select the test records to include in the report. To select a test record not included in the default report set, click the corresponding check box. To exclude a test record from the report, click the check box to clear the check mark. To clear all selections, click Clear Selections. To restore the default settings and include the program-selected test records, click Use default selection. Note: You must select at least one test record before you can generate a report. 2. Norm Basis—Select a normative basis for calculating the scores. Note: If a test record has information that affects the normative basis, this is indicated in the pane below the norms options. To edit the test record(s) before producing the report, click Return to Subject Information. 3. Select Optional Scores—Use the options in this view to select additional scores to include in the report. Click GIA/BIA Scores to include these scores in the report. Click BCA-Low Verbal Cluster to provide additional interpretative information about the subject’s broad cognitive abilities. Click Total Achievement Cluster to include this information in the report. Click Pre-Academic Extended Cluster to include relevant early-development information for preschool or low-functioning subjects. ® ® WJ III NU Compuscore and Profiles Program ® ® Windows and Macintosh Version 3.1 User’s Manual Click Clinical and Narrow Clusters to group information about the subject’s performance at the clinical and narrow-ability levels. Click Cognitive Categories to organize the cluster information into additional groupings in the report. 4. Create Report—This view lists the settings that will be used to generate the report. To change a setting, click Back and return to the appropriate option to make changes. To generate the report, use one of the following methods. Click Print to print the report. Click Preview to preview the report before printing. Selecting Options for a Parent Report 1. Select Tests—The WJ III NU Compuscore and Profiles Program automatically selects the test record to be included in the report. If you have administered tests from more than one battery, this is the first report options view that appears. You can use the default selection or select the test record you want to include in the report. To change the test record used for the Parent Report, click the appropriate check box. Note: You must select a test record before you can generate a report. 2. Select Options—Use the options in this view to select the report language and normative basis. Note: If a test record has information that affects the normative basis, this is indicated in the pane below the norms options. To edit the test record(s) before producing the report, click Return to Subject Information. 3. Create Report—This view lists the settings that will be used to generate the report. To change a setting, click Back and return to the appropriate option to make changes. To generate the report, use one of the following methods. Click Print to print the report. Click Preview to preview the report before printing. Selecting Options for a Subject Data Record 1. Select Subjects—Select the subject records you want to include in the report. ® ® WJ III NU Compuscore and Profiles Program ® ® Windows and Macintosh Version 3.1 User’s Manual Note: You must select at least one subject record before you can generate a report. To select all the records in the database, click Select All. 2. Select Test Records—Select the test records to include in the report. Note: To produce a report listing only the identifying information (i.e., last name, first name, ID, sex, and date of birth) for the selected subject records, clear the WJ III Test Records, Batería III Test Records, and Bilingual Verbal Ability Test Records check boxes. 3. Create Report—This view lists the settings that will be used to generate the report. To change a setting, click Back and return to the appropriate option to make changes. To generate the report, use one of the following methods. Click Print to print the report. Click Preview to preview the report before printing. Click Send to File to save the report as a file. Click Send to Word Processor to view the report in a word-processing application before printing. Managing Databases A database can contain one or more subject records. Use the following procedures to organize databases. Creating a Database 1. To create a new database, use one of the following methods. Choose File ¨ New Database (Windows) or File ¨ Create New Database (Macintosh). Click New Database (Windows) or New (Macintosh) on the toolbar. 2. When the dialog box appears, type a name for the new database in the text box. If you want to save the database on a different drive or in a different folder, select the new location. When the settings are correct, click Save or press ENTER or RETURN/ENTER. After the database is created, it is opened, and the file name appears on the title bar. ® ® WJ III NU Compuscore and Profiles Program ® ® Windows and Macintosh Version 3.1 User’s Manual Opening an Existing Database 1. To open a database, use one of the following methods. Choose File ¨ Open Existing Database. Click Open Database (Windows) or Open (Macintosh) on the toolbar. 2. When the dialog box appears, use the options to locate the database and open it. After the database is opened, the file name appears on the title bar. Importing Subject Records 1. To import a WJ III Compuscore database containing subject records, choose File ¨ Import ¨ From a Compuscore Database. 2. When the dialog box appears, use the options to select the database you want to import and press ENTER or RETURN/ENTER. The records from the selected database are imported into the current database. Exporting Scores The WJ III NU Compuscore and Profiles Program allows you to create an ASCII file that contains information from any or all of the subject records stored in the current database. You can export scores using either a standard or a custom format. 1. To export scores, open the database containing the subject records with scores you want to include. Then choose File ¨ Export ¨ Scores. 2. A series of Export Scores options appear. View and select from the available export options. Click Next after making your selections. To return to a previous set of options, click Back. Click |< to return to the first set of options. To return to the subject record without producing a report, click Return to Subject Information or press ESC. 3. Select Subjects—Select the subject records containing the scores you want to export. To select all the records in the database, click Select All. Note: You must select at least one subject record before you can export scores. 4. Norm Basis—Select a normative basis for the scores. 5. Tests to Include—Select the types of test records to include in the exported file. ® ® WJ III NU Compuscore and Profiles Program ® ® Windows and Macintosh Version 3.1 User’s Manual Use the Dates of Tests to Include options to further define the set of test records for the exported scores. Select Latest set to include scores from the most current set of test records. Select Set within date range to specify a range of dates for the exported scores. Then use the date fields to indicate the range. For example, if you want to include scores for tests that were administered between August 12, 2006, and August 18, 2006, type 08/12/06 or 08/12/2006 in the first field and 08/18/06 or 08/18/2006 in the second field. 6. Scores to Include—Use the options in this view to select the set of scores to include in the exported file. The program default is Standard Set. If you click Custom Set, you can determine the scores that are included in the export file. Select the scores from the list on the right side of the pane. 7. Create Report—This view lists the settings that will be used to generate the export file. Click View Export Format (Windows) or Show Format (Macintosh) to view and/or print a chart that identifies the column location of each item that appears in the export file. Use the Separate Items with options to define how the data in the exported file are organized. Click Commas to insert a comma between each item. Click Newline to place each item on a separate line. Click Preview to preview the ASCII file. Click Export to export the scores to the ASCII file. When the Save Export File dialog box appears, use the default file name or change it by typing a different name in the File name text box. If you want to save the file in a different drive or folder, select the new location. When the settings are correct, click Save or press ENTER or RETURN/ENTER. The program automatically saves the file in the ASCII (*.txt) format and issues a message verifying that it has been saved. Exporting Subject Records You can create a database that includes the subject records you select. ® ® WJ III NU Compuscore and Profiles Program ® ® Windows and Macintosh Version 3.1 User’s Manual 1. Open the database containing the records you want to export and then choose File ¨ Export ¨ To a WJ III NU Database. 2. When the Export Subject Record Options dialog box appears, select the subject records you want to export. After completing your selections, click the Export button. 3. When the Enter Export Database Name dialog box appears, type a name for the exported file in the File name text box. If you want to save the exported file on a different drive or in a different folder, select the location. Click Save or press ENTER or RETURN/ENTER. The program exports the records you selected to the new database and issues a message verifying the database has been created. Quitting the Program To quit the Windows program, choose File ¨ Exit or press ALT+F4. To quit the Macintosh program, choose File ¨ Quit or press Command–Q. If you have not saved the current subject or test record, a message will prompt you to do so. ® ® WJ III NU Compuscore and Profiles Program ® ® Windows and Macintosh Version 3.1 User’s Manual Software Support Riverside Publishing Online Support Center For answers to frequently asked questions or for product and software support, visit the Riverside Publishing Support Center at http://www.riverpub.com/support/index.html E-mail For answers to specific questions, send e-mail to [email protected] Telephone To speak to a Riverside Software Support representative, call 800.323.9540, extension 6070. When calling for software support, please try to be at your computer. You will need to provide the following information: WJ III NU Compuscore and Profiles Program CD-ROM version number Windows or Macintosh version Amount of installed memory (RAM) Printer type and model ® ® WJ III NU Compuscore and Profiles Program ® ® Windows and Macintosh Version 3.1 User’s Manual Troubleshooting Problem: “I’m unable to install the program. The installation procedure stops, and the computer freezes.” Solution: Restart the computer, make sure that no other programs are running; then install the WJ III NU Compuscore and Profiles Program. Problem: “I’m unable to print the report.” Solution: Try printing a document from another program. If you are still unable to print, consult the documentation that came with your printer. Problem: “When scoring and printing a large number of reports, the program freezes.” Windows Solution: If you anticipate scoring and printing many reports in the same session, restart your computer and run the WJ III NU Compuscore and Profiles Program with no other programs running. Macintosh Solution: Allocate additional random-access memory (RAM) to the program by increasing the preferred memory allocation to 3,000K. Problem: “The reports I print from my word-processing application do not look like the reports printed from the WJ III NU Compuscore and Profiles Program.” Solution: The reports generated by the WJ III NU Compuscore and Profiles Program include sections and headings that allow the information to be presented in a professional format. When printed from the program, the reports include these sections as they appear on the screen. When reports are sent to a word-processing application, this formatting may be lost. If this happens, the reports will not print as they do from the program. To avoid this problem, the program is designed to send reports to Microsoft Word. If the WJ III NU Compuscore and Profiles Program opens reports in Microsoft Word, verify that the reports are being sent in the Rich Text Format by choosing Reports ¨ Report Options. When the Report Options dialog box appears, click the Word Processor tab and confirm that Rich Text (*.rtf) is selected. Then click OK to save the settings.