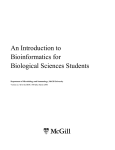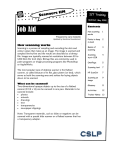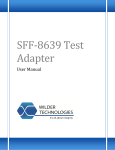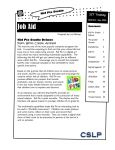Download Basic Computer Skills (Mac)
Transcript
Basics r e t u Comp ICT Training Updated: May 2002 Contents Job Aid Created by the St. Dorothy’s Project Team Updated by Oksana Maibroda Introduction to computer basics for Macintosh computers Welcome to this training session. Our goal is to make this sessions as fun and as painless as possible. Although it would be great if after this session everyone became a 'Mac Expert' we do not expect that to happen. Our goal is for everyone to come out of the training session feeling a little bit more comfortable with computers in general. We will start off with the very basics of Mac. Here is an overview of what we are going to cover in today's session. Getting started on a Mac • Turning on the Macintosh • Using the mouse • Opening, closing, resizing, and moving windows • The Macintosh desktop • Using help menu CSLP — Computer Basics (Mac) Introduction 1 How computers work 2 Types of storage 3 Printers 4 Getting started on a Mac 5 The Mac desktop 6 Working with 8 windows Files 10 Activities 12 Glossary 14 Trainer Notes 15 Page 1 The computer: How does it work? The computer can be broken down in four components: • input devices, through which you give or tell the computer information • the central processing unit (CPU), which manipulates the information • output units, which display the information • and a network, which allows computers to communicate via modem These components, and examples of each, will be discussed. Input devices When you use a computer you input information, such as text, or commands. There are many ways of communicating with your computer, for example: • Keyboard • Mouse • Microphone • Video camera (teleconferencing) • Scanner • Modem A virtual classroom Processing: Storage of information The information we process needs to be stored. Units of storage can vary from 1 to 1 billion bytes of information . One byte of memory will hold one keyboard character. One page of a book would require about as many bytes of storage as there are letters on the page. Unit Relative size Actual size 1 bit I unit 1 unit 1 byte 8 bits 8 bits I kilobyte 1000 bytes 1024 bytes I megabyte I ' 000,000 bytes 1,048,576 bytes I gigabyte 1,000,000,000 bytes 1,073,741,824 bytes CSLP — Computer Basics (Mac) Page 2 Types of storage There are two types of storage: short term and long term. Short term storage is fast and has a small storage capacity. It holds information temporarily until computer is turned off. Thus, it is important to save your work before exiting a program or turning off your computer. Two examples of short term memory storage are Cache and Random Access Memory (RAM). Long term memory is slower than short term but has a large storage capacity. It holds information permanently even when computer is turned off. uses The hard drive, floppy disks and CDROMs are used for long term memory storage. Short term memory: Cache and RAM Cache: • Very small (Generally 256 to 512 kilobytes) • Speeds up manipulation of data by the CPU RAM (Random Access Memory): • Information is put here temporarily • RAM contains things the computer remembers while the power is on. For example. if you working in Microsoft Word, as well as doing an Internet search, this information is held in RAM for you to access at any time during your work session • Generally 1 to 32 megabytes • Speeds up access to the program or data • Chip located on motherboard Long term memory: Hard drive, floppy disk and CD-ROM Hard Drive: A hard drive is usually found inside the Mac (although it can also be in an external form). The hard drive stores your computer files. It is capable of storing a large amount of information. Common sizes today range from 500 MB to 3 GB. Size 3.5” Double density 800 kb High density Floppy disks: Floppy disks fit into the Mac disk drive slot. Disks can vary in size according to how much information they can hold. Disks generally come in 3.5" size. While floppy disks have a limited amount of storage space, they can conveniently be moved between computers. There are both Macintosh and IBM floppy disks. It is possible to use IBM disks in a Macintosh. 1.4 mb CSLP — Computer Basics (Mac) Page 3 CD-ROM: The CD in CD-ROM stands for computer Compact Disk. The ROM stands for Read Only Memory. This means that you cannot write new information on the CD-ROM. However, one CD-ROM can contain up to 600 Megabytes per CD (very good compared to 1.4 megabytes held on a floppy disk). Therefore, software manufactures often use CD-ROM for showing pictures, music, voices, movies or lots of text as they cost little to produce and allow fast access for the user. Output Output allows you to see the work that the computer has done. The evolution of computers has drastically improved the output over the years. Now one that can combine sound and moving images to a finished product. Monitor Monitors can be either monochrome or color and can vary in size. A monitor is like a television screen--it displays information. Like a television set, the monitor has volume, brightness and contrast controls. Monitors vary in size and can generally range from 14" – 21”. Printers Printers are another output device. There are three common categories of printers: dot matrix, inkjet and laser. • The dot-matrix printer uses a number of small pins that hit against the printer ribbon and form dots on the paper. The multitude of dots eventually form the text. The dot matrix printers are slow and noisy compared to other types of printers, however, they are relatively low in cost. • Inkjet printers "spray" ink on the page. The finished product resembles the quality of a laser printer, however, the ink can smear. They are described as being compact, quiet and inexpensive. • Laser printers, on the other hand, can be very expensive. The quality of the finished product increases when one uses a laser printer. As the quality increases, so too does the price of the printer! However, prices have become more competitive. To check if your work looks fine before you print go the ‘Menu’ and scroll under ‘File’ to ‘Print Preview’. A window will appear with your work. You can now see if you text fits within the printer margins. CSLP — Computer Basics (Mac) Page 4 Networks Networks are individual computers that are linked together. Networks allow for sharing of resources. For example, a number of computers can share one printer, data files and software programs. A network set-up allows for communication between the computers and can enable e-mail. Types of networks • Local Area Networks (LANs) • School's computer room • Wide Area Networks -- The largest of which is the Internet (a network of networks) Macintosh versus IBM (PC) There are two types of computer ‘platforms’: Macintosh and IBM. IBM computers are also called ‘PC’s (Personal Computers) that typically used in schools. There are many companies which also make IBM-compatible computers (such as Compaq). The above information concerning 'how computers work' apply to both Mac's and PC's. However, there are some terms and characteristics which are unique to the Macintosh Platform. We will turn now to the Mac. Getting Started on a Mac: Turning on your computer The power key is the small round button found on the bottom right-hand side of the front of the computer. Depending on the type of computer that you have, the power key may be on the top right or top left of the keyboard, or it can also be on the back of the computer. The key may be square or rectangular. Take your time to locate the 'on' button. Once you have pressed this button, you should hear a crescendo. If the monitor is plugged in, it should turn on automatically along with the computer. It takes a few moments for the Mac to set itself up. While it is working, the bottom of your screen will fill with icons. These represent the different features of your computer. (More on this later.) Using the mouse The action of the mouse is represented by an arrow or an 'I' bar. The movement of the arrow is controlled by a rolling ball in the bottom of the mouse. A mouse pad, placed underneath the mouse, makes this motion smooth. Hold the mouse with the cord pointed away from you and your index finger on the ‘button’ of the mouse. CSLP — Computer Basics (Mac) Page 5 If the mouse runs into something on the desk or is at the edge of the mouse pad but is not where you want it to be on the screen, what do you do? Simply pickup the mouse and place it where you have more room to move it in the direction you want. Notice that as you pick the mouse up off the mouse pad, the arrow does not move on the screen. The four main mouse actions are: pointing, clicking, pressing, and dragging. Each of these actions directs your computer to perform a specific function. Pointing: When you move the mouse on the desk, a corresponding pointer (the arrow) makes the same movement. Clicking: Initiates an action. A single click selects an icon. The item will turn gray, indicating that it has been selected. Move the mouse so that the tip of the pointer is touching an item. Double-clicking: You can 'double click' the mouse by clicking twice in rapid succession. Be sure not to move the mouse in between clicks, or the Mac will interpret it as two separate clicks and thereby sending a different message to the computer. Pressing: Press the mouse button without moving the mouse. This is used to "pull down" menus. Dragging: Move the pointer to the item you want to work with and press the mouse button. Do not release. Hold the button down and move the mouse so that the item 'drags' across the screen to where you want it. Dragging is used for moving objects on the desktop. When you drag an icon, a "ghost.' of the item sticks to the pointer until you release the mouse button. When you release the button, the icon appears in the new location. The Macintosh desktop You should see a gray screen with a few icons. This is called the 'desktop’. The desktop is the area where you organize the contents of your hard drive, and from where you start programs and open documents. You can think of the desktop as your way of communicating with the Mac. Through the desktop you can control the computer by using the mouse to point at, move, and/or manipulate graphic symbols called icons. These icons access points for all the things you will CSLP — Computer Basics (Mac) Page 6 work on with you computer- for example, disks, programs, and documents. At least two icons are usually on your desktop: a symbol of the hard drive and the trash can. Inserting and ejecting CDs To insert a CD slip it gently into the slot found on the front of your iMac computer. Different Macintosh models require you to open the CD tray, place the CD on the tray and gently nudge the tray to close. Note that a new icon in the shape of a disk appears on your desktop. To eject the CD, drag the icon of the disk to the trash. Help Macintosh offers various kinds of help. It is important to familiarize yourself with the choices and to make use of them. Balloon Help When Balloon Help is turned on, a pop up balloon will appear to explain the item that you are pointing to. Macintosh Help This feature is found under the ‘Help’ menu. It will help the user find answers to questions. Type in what you want to find out and it will search it out for you. Macintosh Tutorial This is an interactive introduction to the Macintosh. It is a good idea to do the tutorial at least once. It will help reinforce some of the ideas covered in these sessions. (Note: not all computers come with the Mac Tutorial.) Shortcuts Is a series of help screens that teach you shortcuts about icons, windows, dialogue boxes etc... Once you have a better understanding of the computer, it would be a good idea to take a glance at this section. CSLP — Computer Basics (Mac) Page 7 Working with windows When you open a disk, folder or document icon, the contents of that item will appear in a window. For example, when you click twice on the hard drive icon, the contents of the hard drive are displayed in a window. At the top of the window is the name of the file. When you to activate an icon, the icon on the desktop turns gray to indicate that it is open. A window has to be active to be able to do anything with it. Although you can have several windows open at one time on your screen, only one of them can be active at any one time. Windows Windows are boxes that display text, graphics or icons. To change the shape or position of a window, or to close the window, use the elements shown here. Close Box To close a window, click the close box. To bring a partially covered window to the front, click anywhere in it. To make a window active Simply click inside of it. When windows overlap, the active one is always on top; if you want to make the bottom one active, or move to the top, simply click inside of it. CSLP — Computer Basics (Mac) Title Bar To move a window, drag it by the middle of the title bar (anywhere in the bar except the small boxes). Scroll Bar To bring hidden portions of a window's contents into view, click one of the four scroll arrows. Size Box To change the shape or size of a window, drag the size box. Page 8 Closing a window To close a window, just click on the small box in the top left hand comer. Moving a window You can move a window by dragging it by its title bar (the section where the title appears). Click anywhere in the title bar, then while holding the mouse button down, move the mouse to reposition the window where you want it. Release the mouse button once it is in place. Resizing a window To make a window bigger or smaller, click and drag the small box in the bottom right hand corner of the screen. Scrolling To scroll through the contents of a window, use the side arrows. You can either click on the arrows which move the square on the side, or place the mouse on the square and drag the square down the side track. You can scroll up or down, or left to right. If the arrows at the bottom of a scroll bar are white instead of black, it means that everything is already displayed in the window. If the scroll bar is gray, it indicates that there is more information to be displayed. The window shade Some systems allow you to have multiple windows by 'rolling the windows up' so that only the title bar remains. The menu bar (Pull down menus) Across the top of the desktop, you will see a line of words. This is called the menu bar. From the far left, you will see an apple symbol and the words ‘File’, ‘Edit’, ‘View’, ‘Label’, ‘Special’ and a symbol of a ‘T’ on a monitor. You can access these and other commands (they are organized by title) on the menu bar by ‘pulling down the menu’ (point to an item on the bar and hold the button down). A list of additional commands should ‘drop down’ from the word. CSLP — Computer Basics (Mac) Page 9 Dialog boxes A dialog box is a window that appears when the computer needs your attention. Dialog boxes have buttons, such as ‘OK’ or ‘Cancel’ that you must click before you can continue your work. This may also require you to respond in other ways. Files A file is a collection of data of a certain type. Application programs and documents are examples of two types of files. Each file is represented by an icon. Icon Description This icon represents your computer's internal hard disk. Icons like this one represent application programs, which you use to create documents and do other work. Icons like this one represent documents, which you can create and edit Icons like this represent folders. A folder contains other icon. To throw away an item you no longer want, drag it to the Trash icon and choose Empty Trash from the Special Menu You can create a new folder, name it and change the color. The hard drive is similar to a filing cabinet with lots of file folders inside. The folders help you organize your information. Trash The ‘trash’ is a container to put information that you no longer want. You can drag an item into the trash with the mouse or another method is to select it by clicking on it once, going to ‘File’ on the menu bar and selecting ‘Move to trash’. The shortcut keystroke is ‘Apple’ /‘delete’. Once you are certain you want to trash the item, go the menu bar and under ‘Special’, select ‘Empty Trash’. A dialogue box will tell you how many items are in the trash. This gives you another opportunity to remove items from the trash before clicking ‘OK’. CSLP — Computer Basics (Mac) Page 10 Closing/ turning off your Mac To shut down your computer select 'shut down’ under the ‘Special’ menu. It is a good idea to verify that you have saved all your recent work and close all open applications and windows before you perform this command. Occasionally your computer may freeze or not respond to any mouse commands. This requires a ‘force shut down’ command. There are a few options to perform such a command, depending on the computer model you are working on. On most older models you would use the keyboard to depress the following keys simultaneously: ‘Apple’ /‘Control’ /‘On’. With more recent iMac models, you can perform the ‘force shut down’ by depressing a tiny button with a black triangle symbol found on the right side of the computer where all the cables are connected. This command will restart your computer for you. CSLP — Computer Basics (Mac) Page 11 Basics r e t u Comp Activities Activity 1: Getting started on a Mac 1. Press power on and wait a few moments for the computer to boot up. To choose a printer: 1. Go to the ‘Menu’ and scroll under the ‘Apple’ to the ‘Chooser’ to select a printer. A window will appear with the printer icons available to your computer. 2. Double click on the appropriate printer. Using the mouse: Perform the following mouse actions using the icons on the desktop: 1. Pointing: Move the pointer to the hard drive placing the tip of the arrow exactly on the object or area. 2. Clicking: Move the mouse so that the tip of the pointer is touching an item. Click and release the mouse once. 3. Double-clicking: Double click on the different folders on the desktop. Open at least three windows. 4. Pressing: Pull down the 'Special' menu. Activity 2: Inserting and ejecting CDs 1. Insert the CD provided for you by the presenter by slipping gently it into the slot found on the front of your iMac. Different Macintosh models require you to open the CD tray. 1. Place the CD on the tray and gently nudge the tray to close. Note that a new icon in the shape of a disk appears on your desktop. 2. To eject the CD, drag the icon of the disk to the trash. Activty 3: Using help, shortcuts, and windows 1. Select the 'Show Balloons' on the ? Menu to turn on, check mark appears. 2. Select 'Hide Balloons' on the Menu to turn off. 3. Open the ‘Shortcuts’ screen and flip through it. 4. Open three windows on your desktop. Alternate between them and make each window active. 5. Close all of the windows that you previously opened. 6. Open a window from your hard disk. 7. Move it to left of your screen. 8. Practice resizing the window. Make it smaller. Make as large as possible. 9. Close the window. 10. Open the ‘hard drive’ icon again and scroll the contents. 11. Double click on the title bar to 'roll up' a window in. Does your window roll up? Activty 4: Creating new folders You can create your own folder by doing the following: 1. From the ‘File’ menu, choose ‘New Folder’. 2. Click on the words ‘untitled folder' and name your folder. 3. Go to the ‘Label’ menu to pick your favorite color. 4. Change the color of your folder. Activity 5: Using the trash 1. Drag your folder to the trash. The pointer must be directly over the trash icon. 2. Release the icon. Notice that the trash icon will bulge. 3. To review contents of the trash, double click on the trash icon. 4. Drag items out of the trash to review them before trashing. Close the window. 5. To empty trash, go to the ‘Special’ menu. 6. Select ‘empty trash’. Notice that the icon will no longer bulge. Activity 6: Shutting down your computer 1. Go to ‘Special’ on the menu bar. 2. Select ‘Shut down’. This command will turn off the computer for you. CSLP — Computer Basics (Mac) Page 13 Glossary of computer terms Active window: The window in front. It usually has stripes across the title bar. Usually one window can be active at any one time. Apple Menu: The apple symbol found in the top left hand comer of your menu bar. The drop down menu lists all of your desk accessories ( i.e. the calculator). Apple Talk: Apple Talk is the language that the printer uses to speak to the Mac. If you are having trouble printing, make sure Apple Talk is active. To do this, select the Chooser from the apple menu and you should be able to see where to turn Apple Talk on or off. Application: The authors of "Macs for Dummies" refer to 'application' as a nerd word for programme. Baud rate: The speed of a modem. (For example, 56 extremely fast or 9600 slow). ‘Boot up’ Turn the computer on, power up, start up. Caps Lock: A key on your keyboard (to the left) that makes every letter you type a capital letter. Chooser: An accessory listed in the apple menu. This lets you specify what kind of printer you have. Command: Something that you would like the Mac to do, for example, Print, Save. Cursor: The pointer on the screen whose position you control by moving the mouse across the desk. Icon: Small symbolic picture. ‘Reboot’: Restart the computer, turning the computer off and on again. Menu: A list of commands, on the top of the screen that drops down when you click on the menu's title. CSLP — Computer Basics (Mac) Page 14 Basics r e t u Comp Trainer Notes What must you do • • Arrange to use a computer lab where each participant will have access to a terminal. Not all Macintosh computers are alike. Enquire about what computers your participants are presently using and try to provide directions for them if possible. Things you will need for your workshop • • Handouts for all participants Projector and a computer for the presenter References Much of the information for this lesson came from the following sources: Apple Computer Inc. 1997. Power Macintosh User's Manual. Poque, D. Macs For Dummies, 4th Edition. Hungry Minds, Inc. DiNucci et al Editors, 1994. The Macintosh Bible, 5th Edition. Peach Pit Press . CSLP — Computer Basics (Mac) Page 15