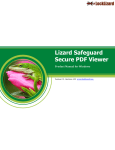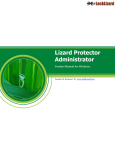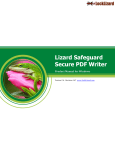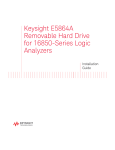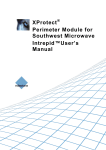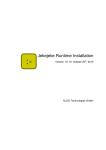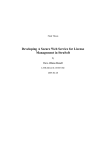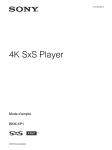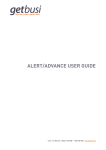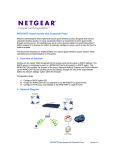Download LockLizard Safeguard Secure PDF Viewer
Transcript
Safeguard Secure PDF Viewer
Product Manual
for Windows
Version 2.5
Revision 1.18
www.locklizard.com
Table of Contents
Chapter 1 - Installation & Registration ........................................................3
Introduction ................................................................................................................................ 3
Installation Pre-requisites .......................................................................................................... 3
Installing the Viewer ................................................................................................................ 4
Firewall messages displayed during installation ....................................................................... 6
Silent (remote) Installation......................................................................................................... 7
Managing Proxy Settings........................................................................................................... 9
Automatic configuration script ............................................................................................. 10
Proxy server manual entry settings ..................................................................................... 10
Registering the Viewer license............................................................................................. 12
Immediate Registration............................................................................................................ 13
Save license file and then Register ......................................................................................... 13
Zipped license files and registration ........................................................................................ 13
Web based email systems and registration............................................................................. 13
Successful Registration ........................................................................................................... 14
Registration issues and firewalls ............................................................................................. 14
Firewall messages displayed during registration..................................................................... 15
Registering with a publisher more than once .......................................................................... 16
Registering with different publishers........................................................................................ 16
Messages displayed if you have not registered ...................................................................... 16
Chapter 2 - Viewing Protected PDF Files ..................................................17
Firewall / anti-spyware messages displayed when viewing documents.................................. 18
Viewer controls ........................................................................................................................ 19
File Sizes supported ................................................................................................................ 22
Program Updates..................................................................................................................... 22
Document controls................................................................................................................... 23
Chapter 3 - FAQs.........................................................................................24
Do I have to be connected to the Internet in order to view secure PDF documents ?............ 24
Where do I buy a license from to view protected PDF documents ? ...................................... 24
What happens when I change or upgrade my computer - Do I need a new license ?............ 24
Upgrading Computers ............................................................................................................. 24
Changing Computers............................................................................................................... 24
How do I open a PDC document directly from Internet Explorer or any other browser? ........ 25
Chapter 4 - Troubleshooting ......................................................................26
Error Message “We cannot connect to the license server by Internet. Please check that you are connected,
or that a firewall is not stopping this connection.” ......................................................................................................... 26
When I go to register my license file it tells me “the server is unavailable”................................................................... 27
When trying to register I get the error message “License check failed server returned 407 response code”............... 27
Error message when registering "License Check Failed. Server Returned 302 Response code”................................ 27
Error message “Server Response code 504” ............................................................................................................... 27
The license file I have received has an extension of .mim not .llv. I change it to .llv but still cannot register. ............. 27
The requested URL_LockLizardLicensing_CheckLicense was not found on this server ............................................. 28
Can't connect to server www.locklizard-license.co.uk Error 12003. An extended error was returned from the server.28
We cannot register your account because the server is not available.......................................................................... 28
An error has occurred while retrieving document access key. Unexpected end of file from server. ........................... 28
Error message “You do not have the correct key that is required to decrypt this document” is displayed but
you have been given access to the document.............................................................................................................. 29
Error message "Acrobat could not open "<filename>.pdc" because it is either not a supported file type or the
file has been corrupted" ................................................................................................................................................ 29
Error message "You need to register with the publisher before you can view any protected documents"................... 29
Error 1284:68. Can't connect to server www.locklizard-license1.co.uk. Error 0. The server response could
not be parsed. Please check your internet connection and try again .......................................................................... 29
LockLizard Safeguard Viewer Manual version 2.5 (Revision 1.18)
© LockLizard Ltd 2007
Page 2 of 30
Chapter 1 - Installation & Registration
Introduction
Lizard Safeguard Secure PDF Viewer enables you to view protected PDF files
that have been published in .PDC format.
Safeguard Viewer is a standalone application that controls what you can do
with protected PDF files (for example how long you can view them for,
whether you can print them, etc.). These document controls are set by the
publisher of the document and cannot be altered by yourself.
All trademarks of Adobe Systems Incorporated are acknowledged, as are any
other trademarks referenced in this manual.
Installation Pre-requisites
Please note: This manual only covers the installation of Safeguard Viewer on
Windows platforms. For installation of Safeguard Viewer on Macintosh
computers please refer to the Lizard Safeguard Macintosh OS X manual.
Safeguard viewer is compatible with the following Windows platforms:
•
Windows 2000, 2003, XP, Vista
The following software must be installed before installing and running the
viewer software.
•
Internet Explorer v6.0 or above (for HTTPS support)
NOTE: Whilst IE must be installed on the computer (this is the default for all
Windows platforms) it does not have to be set as your default browser.
NOTE: Installation Rights
You need to have rights to install the viewer software and be able to write to the
Window registry and the Windows system32 folder regardless of your Windows
account type. If you don't have rights to install software (to write to the windows
registry), then you can't install the viewer.
Normally, you can install software from any Windows account type, unless your
administrator has decided otherwise. If you install the viewer from a nonadministrator account, you can only install the software for your account and not for
all Windows accounts.
LockLizard Safeguard Viewer Manual version 2.5 (Revision 1.18)
© LockLizard Ltd 2007
Page 3 of 30
Installing the Viewer
Double-click on the SafeguardPDFViewer.exe file in Windows Explorer to start
the installation process.
The installation process is straight-forward and it takes less than a minute
from start to finish.
Screenshots of the installation process are given below and are selfexplanatory.
Diagram 1 : Safeguard Viewer Setup Wizard
Diagram 2 : License agreement
LockLizard Safeguard Viewer Manual version 2.5 (Revision 1.18)
© LockLizard Ltd 2007
Page 4 of 30
Diagram 3 : Safeguard Viewer Installation folder
Diagram 4 : Safeguard Viewer Installation Settings
Diagram 5 : Safeguard Viewer Installation Confirmation
LockLizard Safeguard Viewer Manual version 2.5 (Revision 1.18)
© LockLizard Ltd 2007
Page 5 of 30
Diagram 6 : Safeguard Viewer Installation complete
Firewall messages displayed during installation
During installation your firewall or anti-virus software may prompt you with the
following (or similar) message window.
Diagram 7 : Firewall message window during installation
During installation Safeguard Viewer prevents the process HKLD.exe from
running which was used in previous versions of the Safeguard Viewer.
Check the box and select allow (or the equivalent for your product).
LockLizard Safeguard Viewer Manual version 2.5 (Revision 1.18)
© LockLizard Ltd 2007
Page 6 of 30
Silent (remote) Installation
In corporate environments it may be a requirement that your IT department
install applications programs and not you as the user.
Corporate IT departments often use system administration programs to
remotely install software onto the desktop. These tools often do not process
messages that an end user would have done because they will use all the
default settings for the system. To support IT department deployment we
provide a silent installation mode to facilitate their ability to carry out automatic
installs. As an end user you might also wish to use this facility in order to
save time.
To run Safeguard viewer in silent installation mode without any dialogs
displaying, the setup must be launched using the Windows Run command
and the "/VERYSILENT" parameter.
Example of use: SafeguardPDFViewer_v25.exe /VERYSILENT
Alternatively, if you would like the installation progress window to be displayed
but none of the other dialogs (wizard and background window) then you can
run Safeguard viewer with the "/SILENT" parameter.
Example of use: SafeguardPDFViewer_v25.exe /SILENT
Note: from the Windows Run command you will need to specify the path of
the exe file, so the example above might be entered as follows:
"C:\Downloads\SafeguardPDFViewer_v25.exe" /silent
Disabling Automatic Updates
You may want to disable the auto update checker from running if your users
are in a "locked-down" network environment and cannot install any software
on their desktops. In such an environment, if a regular user attempts to
update the viewer software then they will receive an error when the installation
fails since the viewer software is unable to update the Windows registry.
Example of use - disable automatic update checks:
SafeguardPDFViewer_v26.exe /UPDATE="0"
Example of use - enable automatic update checks:
SafeguardPDFViewer_v26.exe /UPDATE="1"
Note: Even if automatic update checks are disabled users can still manually
check for updates using the ‘Check for Program Updates’ option on the Help
menu.
LockLizard Safeguard Viewer Manual version 2.5 (Revision 1.18)
© LockLizard Ltd 2007
Page 7 of 30
License File Registration
Once the viewer software has been installed, you can register a license file
from the command line (Windows Run command).
Example of use: PDCViewer.exe "C:\Licensefiles\MyLicenseFile.llv" "/silent"
Note: from the Windows Run command you will need to specify the path of
the exe file, so the example above might be entered as follows:
"C:\program files\lizard safeguard pdf viewer\PDCViewer.exe" "C:\licensefiles\
MyLicenseFile.llv" "/silent"
Important note: The license file will be registered with the LockLizard
Administration server so an Internet connection is required, unless you
have purchased LockLizard Safeguard as an own server solution running on
your Intranet.
LockLizard Safeguard Viewer Manual version 2.5 (Revision 1.18)
© LockLizard Ltd 2007
Page 8 of 30
Managing Proxy Settings
Proxy servers are used in some organizations to change the port addressing
from the Windows default to another internally determined port number.
On some systems, because of internal security requirements, firewall controls
are set to prevent internal applications from connecting directly to external
web addresses. Further, to help prevent attacks from hackers, and prevent
keyloggers and other programs commonly used by hackers, viruses and
worms to send confidential internal data to outsiders, internal systems may
use port addresses on the firewall that are not the standard ports. Finally, the
firewall may require users who wish to use external services to authenticate
themselves to the firewall before they are able to use external services.
To support these higher security requirements, Safeguard Viewer allows you
to configure your proxy settings into the viewer.
Safeguard Viewer will automatically pick up current proxy information from
Internet Explorer if it is available. However, if your proxy requires
authentication, a dialog box will be displayed where you must enter the user
name and password needed to authenticate yourself to the proxy. Your
internal IT department should be able to provide you with the necessary
information.
Diagram 8 : Proxy authentication dialog
There may be circumstances when you need to manually override these
settings before you can register and use the viewer software.
To manually configure proxy settings right click on the Windows Start menu
and select Programs > Lizard Safeguard PDF Viewer > Proxy Settings.
The following dialog is displayed.
LockLizard Safeguard Viewer Manual version 2.5 (Revision 1.18)
© LockLizard Ltd 2007
Page 9 of 30
Diagram 9 : Proxy settings dialog
This dialog enables you to set the proxy from a configuration script or by
manual entry.
Automatic configuration script
The viewer can be configured using a proxy administration PROXY.PAC file
(a plain text file containing a JS function that will automatically configure the
proxy settings to be used). In the ‘Address’ field, type in the full path of the
Proxy.pac file you want to use (either an http:// path or a local file) and then
press the
button.
Below is an example proxy.pac configuration file that will make the viewer (or
Internet Explorer) go via a local proxy server if a connection is made to
www.locklizard.com:
function FindProxyForURL(url, host)
{
if (shExpMatch(url, "http://www.locklizard.com*"))
return "PROXY 192.168.1.1:8080";
else
return "DIRECT";
}
Proxy server manual entry settings
To manually enter proxy settings, check the ‘Use proxy’ checkbox and then
enter the address the proxy requires in the ‘Proxy address’ field. Your IT
support group will be able to tell you the address you should enter here. Also,
ask them if you need to enter a specific port address.
LockLizard Safeguard Viewer Manual version 2.5 (Revision 1.18)
© LockLizard Ltd 2007
Page 10 of 30
Safeguard Viewer uses port 8444 or 443 to securely address (using HTTPS)
the relevant administration server for the publisher whose product you have
purchased (for internal systems this corresponds to the documents you are
authorized to use). If your internal system requires the use of a different port
for the connection you must enter it in the ‘Proxy port’ field.
The information for the server your publisher is using is displayed in the
license file and can be viewed with Windows Notepad or a similar application.
•
If the URL is https://www.locklizard-license1.co.uk:8444/LockLizardLicensing (IP
address 82.165.43.29) then port 8444 is used for secure traffic and port
8080 for non-secure traffic.
•
If the URL is https://www.locklizard-license2.co.uk/LockLizardLicensing (IP
address is 87.106.7.187) then port 443 is used for secure traffic and
port 80 for non-secure traffic.
If your internal control system requires authentication at the firewall then
check the ‘Proxy Authentication’ checkbox and enter in the fields provided the
username and password that your IT department have allocated to access the
firewall service.
If you do not supply the Proxy authentication data (username/password) but
the proxy server requires authentication, a dialog box asking for the username
and password will be automatically displayed when Safeguard Viewer tries to
connect to the Internet.
If the "Use Proxy" check box is not checked, then the viewer will use the
Internet Explorer settings for the Internet connection (assuming the proxy
settings are defined in IE).
NOTE: If the viewer is running whilst you have been adding or
changing proxy settings then it must be restarted (or the current document
reopened) to apply the modified proxy settings.
You only need to run the utility once unless someone decides to change your
internal proxy settings and they cannot be automatically picked up by the
viewer software.
NOTE: If you are evaluating Lizard Safeguard (free 15 day trial) then
Safeguard Viewer uses port 443 to securely address (using HTTPS) the
LockLizard administration server.
The server URL is https://www.locklizard-license2.co.uk/LockLizardLicensing
and the IP address is 87.106.7.187
LockLizard Safeguard Viewer Manual version 2.5 (Revision 1.18)
© LockLizard Ltd 2007
Page 11 of 30
Registering the Viewer license
Before you can start viewing secure PDF documents you must first register
your license with your publisher.
NOTE: Connection to the Internet is required
You must be online to the Internet during the registration process because it
updates the registration control service in real-time. If you do not have an
Internet connection then you will receive an error message and you will have
to start the process again.
You will have already been sent an email from your publisher containing your
license file (safeguard_v_license.llv).
Diagram 10 : Safeguard Viewer Registration Email and License file
LockLizard Safeguard Viewer Manual version 2.5 (Revision 1.18)
© LockLizard Ltd 2007
Page 12 of 30
Immediate Registration
To register, double-click on the .llv file in your email application, select the
‘Open‘ option, and then the OK button.
Double-clicking on the safeguard_v_license.llv file invokes the registration
process and registers you with the publisher. A message dialog confirms
successful registration.
Save license file and then Register
Alternatively, you can right-click on the license file attachment and use the
‘save as’ or ‘save to disk’ option to save the license file to disk. You can then
double-click on the license file in Windows File Explorer to register.
Zipped license files and registration
The license file is also contained in a zip file so that it does not get stopped or
altered by firewalls, or corrupted by mail applications during transmission.
If you cannot register using the .llv license file for any reason then use the one
contained in the zip file.
Double-click on the zip file in your email application, select the ‘Open It‘
option, and then the OK button. Then double-click on the
safeguard_v_license.llv file (this file is revealed when the unzip process has
run).
NOTE: Firewalls may rename file extensions
Some firewall products may have renamed the zip file, and you may have to
approve running it to reveal the license file contents. Zone Alarm for example,
renames zip files with a .zm9 file extension. You can either double-click on
this file and Zone Alarm will run asking you whether you want to view the
contents, or you can save the file to disk, rename the file extension back to
.zip, and then double-click on it.
Web based email systems and registration
With web based email systems (where you view your emails through a web
browser) you will need to save the license file to disk before double-clicking on
it so that the license process can be executed locally.
LockLizard Safeguard Viewer Manual version 2.5 (Revision 1.18)
© LockLizard Ltd 2007
Page 13 of 30
Successful Registration
At registration time checks are made to see if your customer account exists,
when it becomes valid, and the documents / publications you are allowed to
access.
Once you have successfully registered, the following dialog is displayed:
Diagram 11 : Successful registration message
You will now be able to view documents and publications you are licensed for.
If you are not connected to the Internet at the point of registration then you will
receive an error message and you will have to start the process again.
NOTE: Please make sure you retain a copy of the license file in case you
need to recover the system after a disk crash, or when updating to a new
system, when you will need to register your license again.
Registration issues and firewalls
Safeguard Viewer uses port 8444 or 443 to securely address (using HTTPS)
the relevant administration server for the publisher whose product you have
purchased. You must therefore make sure that if your company has a
hardware firewall in place, or you are running a software firewall, that port
8444 or 443 is opened.
The information for the server your publisher is using is displayed in the
license file and can be viewed with Windows Notepad or a similar application.
If the URL is https://www.locklizard-license1.co.uk:8444/LockLizardLicensing
(IP address 82.165.43.29) then port 8444 is used for secure traffic and port
8080 for non-secure traffic. If the URL is https://www.locklizardlicense2.co.uk/LockLizardLicensing (IP address is 87.106.7.187) then port
443 is used for secure traffic and port 80 for non-secure traffic.
If your license file says port 8444, then click on the following URL
https://www.locklizard-license1.co.uk:8444/LockLizardLicensing/writer_admin.jsp to
find out if you can access this port.
LockLizard Safeguard Viewer Manual version 2.5 (Revision 1.18)
© LockLizard Ltd 2007
Page 14 of 30
If you see a LockLizard branded web page then port 8444 is open, and you
should be able to successfully register Safeguard Viewer. If you receive a
blank screen or a browser error message page (i.e. this page is unavailable or
cannot be displayed) then port 8444 is closed and you won’t be able to
register Safeguard Viewer.
NOTE FOR EVALUATORS: If you are evaluating Lizard Safeguard then
Safeguard Viewer uses port 443 to securely address (using HTTPS) the
LockLizard administration server. The server URL is https://www.locklizardlicense2.co.uk/LockLizardLicensing and the IP address is 87.106.7.187. You
must therefore make sure that if your company has a hardware firewall in
place that port 443 is opened. This is the standard port number for a HTTPS
port so most likely it will already be open.
Firewall messages displayed during registration
Some firewalls or anti-virus products may display the following message
window (or similar) during registration. This notifies you that Safeguard
Viewer is trying to access the Internet.
Diagram 12 : Firewall message window during registration
You must check the box (remember this setting) and select the Allow button
(or the equivalent for your product) so that the viewer can connect to the
Internet and register your license.
The viewer will also need to connect to the Internet when you view a
document for the first time, and may need to connect on subsequent
occasions depending on the document controls set by the publisher.
LockLizard Safeguard Viewer Manual version 2.5 (Revision 1.18)
© LockLizard Ltd 2007
Page 15 of 30
Registering with a publisher more than once
The license file given to you by your publisher may be valid for installation on
one or several computers. If it is only valid for one installation then once you
have registered using that license file it cannot be used again.
You can, however, re-use your license file more than once on the SAME
computer. For example, if you have had to reload the Windows Operating
System and re-install Safeguard Viewer then you can re-register using the
original license file from your publisher.
If you have purchased multiple documents and entered different user
information each time (for example, John Doe the first time and J Doe the
second time) then you will be sent a new license file. You will need to register
using this second license file so that you can access any documents that you
purchased with the second user name.
However, if you purchased multiple documents from and always entered the
same user information each time, then you will only need to register once.
You will automatically have access to all protected documents you have
purchased.
Registering with different publishers
If you have purchased protected documents from different publishers you will
need to get a viewer license from each publisher before you can access their
document(s). You do not need to install the viewer software again.
Messages displayed if you have not registered
If you try to view a protected PDF file before you have registered, the following
dialog box (or similar) is displayed.
Diagram 13 : Registration required dialog
LockLizard Safeguard Viewer Manual version 2.5 (Revision 1.18)
© LockLizard Ltd 2007
Page 16 of 30
Chapter 2 - Viewing Protected PDF Files
To view a protected PDF file (PDC file), double-click on it in Windows File
Explorer.
Diagram 14 : Windows File Explorer
The protected PDF file is decrypted and displayed in the Safeguard Viewer.
As an example, you might see something like this:
Diagram 15 : Safeguard Viewer with protected PDF document
LockLizard Safeguard Viewer Manual version 2.5 (Revision 1.18)
© LockLizard Ltd 2007
Page 17 of 30
When you view a secure PDF document (PDC file) for the first time, the
viewer software will check if it has the correct key to view it. If it does not, the
viewer will check with your publisher’s administration server to see if you have
been granted access to the document (you MUST be connected to the
Internet at this point). If access is allowed then the decryption key is
transparently relayed from the publisher to the viewer and you will be able to
view the document. If not, a message will be displayed telling you how to
contact the publisher in order to purchase the document.
Firewall / anti-spyware messages displayed when viewing
documents
The first time you view a protected document your firewall / anti-spyware
product may display the message (or a similar one) below.
Diagram 16 : Software firewall message dialog
Safeguard Viewer does NOT monitor mouse activity, characters entered, web
sites visited etc., on your computer. It just checks whether its own processes
are running and you have to allow it to do this in order to view protected
documents.
Check the box (apply this setting to all suspicious behaviors exhibited by this
application) and select the Allow button.
NOTE: If you select the Deny button then the viewer window will be
minimized and the protected document will not be displayed.
LockLizard Safeguard Viewer Manual version 2.5 (Revision 1.18)
© LockLizard Ltd 2007
Page 18 of 30
Viewer controls
Safeguard Viewer uses familiar document controls so you can simply navigate
your way around a document. Less familiar controls are explained below.
Searching for text
This option can be found from the Document > Find Text menu item or from
the
icon in the toolbar. NOTE: The find dialog can be resized.
Diagram 17 : Find dialog
If you want a list of the search results, select the ‘Show search results dialog’
checkbox. When the search has finished the following dialog box will be
displayed where you can select from individual instances of the word you are
searching for.
Diagram 18 : Find results dialog
LockLizard Safeguard Viewer Manual version 2.5 (Revision 1.18)
© LockLizard Ltd 2007
Page 19 of 30
Page up / down controls
You can navigate around a document by using the:
- page controls in the toolbar;
- page controls down the right-hand bottom side of the viewer scroll bar;
- scrolling with your mouse;
- page up/down keys on your keyboard.
These controls are also available from the Document menu.
Document display size (zoom)
You can change the document display size in the toolbar by:
- selecting the minus or plus buttons;
- selecting a value from the pull-down list box;
- entering a custom value directly into the field. If you enter a value into the
field then you must press the enter button on your keyboard in order for it to
take effect.
The document display size can also be altered using the Zoom options off the
View menu.
Navigation buttons
History navigation buttons (next and previous buttons) are available on the
toolbar and the vertical scrollbar. These are useful to use if the documents
you are viewing have links in them to other pages. Once you have pressed
on a link you can then use the previous button to go back to the page you
were previously viewing. The history cache will hold a maximum of 50 viewed
pages.
Scrolling options
By default documents are displayed in continuous scrolling mode. If you want
to scroll one page at a time then select the Single Page option from the View
> Page Layout menu.
Viewing multiple pages (book format)
If you want to view pages side by side (just like in a book) then select the
Page Layout > Facing option from the View menu.
You can adjust the document display size until you see the pages fully on the
screen.
Menu bar display
If you have unchecked the view menu bar option and the toolbar option and
would like the menu bar to re-appear then press the escape key (ESC) on
your keyboard.
LockLizard Safeguard Viewer Manual version 2.5 (Revision 1.18)
© LockLizard Ltd 2007
Page 20 of 30
Full screen mode
The combination keys Ctrl+L can be used to switch between full screen mode
and normal mode.
This option is also available from the View menu and by pressing the
button on the task bar.
Whilst in full screen mode, Ctrl+F can be used to display the find (search)
dialog.
Printing Controls
The page range edit box may contain any of the following:
•
•
•
•
a page range: e.g. 2-50
a single page number: e.g. 23
multiple page ranges: e.g. 2-50;65-90;110-135
multiple single pages: e.g. 23;34;45;67
NOTE: Multiple page ranges and page numbers MUST be separated by a
semicolon.
The page range edit box will only accept:
•
•
•
numbers: 0 to 9
the minus sign: - page range separator
semicolon: ; for distinguishing multiple ranges/pages
Please note that all other characters will be ignored including the comma as a
separator.
The following example shows what you should enter in the page range edit
box to print the first 10 pages, the last 10 pages, and page 25 of a 210 page
document: 1-10;200-210;25
There is no special order between a single page and a page range, meaning
that they can be mixed. For example: 1-10;23;24 or 23;1-10;24. The only
difference between these two selections is the order in which the pages are
printed.
If you have checked the reversed option checkbox then please remember that
the inserted page range will be printed reversed. For example: 1-10 will be
printed starting from page 10 and ending on page 1.
LockLizard Safeguard Viewer Manual version 2.5 (Revision 1.18)
© LockLizard Ltd 2007
Page 21 of 30
File Sizes supported
Safeguard Viewer supports files of up to 200Mb in size.
Since files are decrypted in memory file opening times will depend on your
computer environment. Examples of expected timings for very large file size
handling are given below.
CPU
O/S
Memory
File size
Load time
P4-2.6 GHz
P4-3.4 GHz
Celeron 1.3
Win 2k
Win XP Pro
Win XP Pro
1 Gb
1 Gb
512 Mb
200 Mb
200 Mb
200 Mb
.75 minutes
.5 minutes
4.5 minutes
These are not guaranteed timings but guidelines so that you have an
indication of anticipated opening times when attempting to handle very large
scale protected files, and the impact on slower machines or lower memory
systems.
Program Updates
Once a week, Safeguard Viewer will check with the LockLizard Administration
server to see if any new updates are available. If updates are available, the
Viewer software will ask you whether you want to download and install the
new updates.
You can also check for updates on a more regular basis by using the ‘Check
for Program Updates’ option from the Help menu.
NOTE: In order to install any updates you will need the appropriate Windows
user rights to update the Windows Registry and the Safeguard Viewer
program installation folder.
LockLizard Safeguard Viewer Manual version 2.5 (Revision 1.18)
© LockLizard Ltd 2007
Page 22 of 30
Document controls
The publisher may have placed controls on the document that require you to
connect to the Internet whenever you want to use a document, or connect
occasionally, and the viewer will automatically enforce those controls.
The publisher may only have licensed you to view a document for a specific
number of times. If that is the case you must be connected to the Internet in
order to view the document.
You may or may not be able to print a document (the print icon therefore may
or may not be enabled) and/or printing may be limited to a number of copies.
When you print a document a watermark image or text may be displayed on
the printed document.
Details of when your account expires (if ever) and when the document you are
viewing expires (if ever) are displayed at the bottom of the viewer window in
the status bar.
LockLizard Safeguard Viewer Manual version 2.5 (Revision 1.18)
© LockLizard Ltd 2007
Page 23 of 30
Chapter 3 - FAQs
This chapter covers frequently asked questions on Safeguard Viewer.
NOTE :
When the viewer is running Windows print screen is disabled by default and
cannot be used by any programs whilst the viewer remains active.
If you are running a ‘screen grabber’ application you may be asked to close it
whilst the viewer remains active.
Do I have to be connected to the Internet in order to view secure PDF
documents?
This depends on the controls set by the publisher. They may require that you
connect to the Internet every time you view one of their documents, or that
you connect every n number of days, or that you don’t need to connect to the
Internet at all.
If the publisher has limited the number of times you can print a document then
you will be required to connect to the Internet each time you attempt to print.
Where do I buy a license from to view protected PDF documents?
From the relevant publisher. If you do not have a license for a .pdc file the
viewer will display a message from the publisher telling you how to contact
them.
What happens when I change or upgrade my computer - Do I need a new
license?
Upgrading Computers
Safeguard Viewer can be re-installed on the same computer without you
having to request an additional license from your publisher. When you reregister with the old license details, the viewer software checks with the
administration server certain details and lets the license be re-used. So if you
re-install your operating system or change your hard disk drive for whatever
reason you can re-install Safeguard Viewer, re-register with your old license
information and continue using the product as before.
Changing Computers
If you change computers then you will need to ask your publisher for another
license so that you can install the viewer software and register again.
LockLizard Safeguard Viewer Manual version 2.5 (Revision 1.18)
© LockLizard Ltd 2007
Page 24 of 30
How do I open a PDC document directly from Internet Explorer or any
other browser?
If you click on a link to a PDC file from Internet Explorer, you are asked to
Open or Save the file. To view the document, select the Open option. Internet
Explorer will then call the Safeguard viewer to display the PDC file. To get
Internet Explorer to automatically call the viewer to display the PDC file every
time you click on a PDC file link, uncheck the option "always ask me before
opening this type of file".
LockLizard Safeguard Viewer Manual version 2.5 (Revision 1.18)
© LockLizard Ltd 2007
Page 25 of 30
Chapter 4 - Troubleshooting
This chapter covers error messages that may be encountered when you are
using Safeguard Viewer.
IMPORTANT NOTE
If you encounter an error that is not detailed in this section then please contact
your publisher for support. Do not contact LockLizard support directly as you
will be referred back to your publisher.
Please use the ‘Contact Service Support’ option from the Help menu wherever
possible so that important version and machine details are given to your
publisher.
Error Message “We cannot connect to the license server by Internet.
Please check that you are connected, or that a firewall is not stopping
this connection.”
This error message will be displayed if either a firewall or proxy is stopping the
Safeguard Viewer from getting to the Internet.
If you are behind a company firewall then your IT department may have to
configure the firewall to accept an outbound connection for the viewer
program pdcviewer.exe on the appropriate port and allow access to the
LockLizard licensing server.
The information for the server your publisher is using is displayed in the
license file and can be viewed with Windows Notepad or a similar application.
If the URL is https://www.locklizard-license1.co.uk:8444/LockLizardLicensing
(IP address 82.165.43.29) then port 8444 is used for secure traffic and port
8080 for non-secure traffic. If the URL is https://www.locklizardlicense2.co.uk/LockLizardLicensing (IP address is 87.106.7.187) then port
443 is used for secure traffic and port 80 for non-secure traffic.
NOTE : If you decide to disable your software firewall to register the
viewer software then remember you must reboot your computer before it will
take effect (software firewalls remain memory resident even after you disable
them).
In the case of proxy servers, proxy settings are automatically picked up from
Internet Explorer by the viewer software but there may be occasions when this
information is incorrect or unavailable and you will have to manually enter
proxy settings in Safeguard viewer.
LockLizard Safeguard Viewer Manual version 2.5 (Revision 1.18)
© LockLizard Ltd 2007
Page 26 of 30
Off the Windows Start menu > Programs > Lizard Safeguard PDF Viewer >
Proxy Settings is where you enter this information. See proxy settings.
Once you have registered the viewer it does not need the proxy settings again
unless someone decides to change your internal proxy settings.
When I go to register my license file it tells me “the server is
unavailable”
Please try registering again.
If the problem continues then the most likely reason for this is that you are
using a proxy to access the Internet. Make sure you have entered the correct
proxy settings and then try again. See proxy settings.
When trying to register I get the error message “License check failed
server returned 407 response code”
The most likely reason for this is that you are using a proxy to access the
Internet. Make sure you have entered the correct proxy settings and then try
again. See proxy settings.
Error message when registering "License Check Failed. Server Returned
302 Response code”
This message is displayed when the URL for the licensing server is redirected
by a proxy server. The most common reason for this message is that your
organization strictly controls access to web sites and the LockLizard Licensing
server has not been added to the authorized list.
Error message “Server Response code 504”
This error message is displayed if access to port 8444 is blocked. Safeguard
Viewer needs this port open so it can communicate with the server. Please
check with your company’s network engineers that this port is open.
If you are evaluating Lizard Safeguard then this error message is displayed if
access to port 8080 is blocked.
The license file I have received has an extension of .mim not .llv. I
change it to .llv but still cannot register.
This is because you are using AOL or IM as an email client and AOL / IM has
corrupted the license file and changed the file extension.
Use the .llv file contained in the zip file instead. Save the zip file to disk, unzip
it and then double-click on the .llv file.
LockLizard Safeguard Viewer Manual version 2.5 (Revision 1.18)
© LockLizard Ltd 2007
Page 27 of 30
The requested URL_LockLizardLicensing_CheckLicense was not found
on this server (displayed if a proxy is running)
Can't connect to server www.locklizard-license.co.uk Error 12003. An
extended error was returned from the server.
We cannot register your account because the server is not available
The most likely cause for these error messages is that access to port 8444 is
blocked. Outbound and inbound traffic must be enabled on this port.
If your network administrator does not allow traffic on this port then you can
use port 8080 instead. To do this, edit the license file using Notepad and
change HTTPS to HTTP and port 8444 to port 8080 and save the file. Then
use the 'Remove Keystore' option from the Windows Start menu > Programs
> Lizard Safeguard PDF Viewer menu. Once you have done this, double-click
on the license file to register.
If the license file already uses port 8080 then please check with your network
administrator that inbound and outbound traffic is enabled on this port.
An error has occurred while retrieving document access key.
Unexpected end of file from server.
The most likely reason for this is that the viewer is loosing packets due to a
poor or inconsistent Internet connection.
Open a DOS Command Prompt window and type:
ping -l 2000 -t https://www.locklizard-license1.co.uk
The command ping -l 2000 sends requests for packets of 2000 bytes, unlike
the basic ping command that only uses 32 bytes of data.
The command will display the response time and packets. If packets are
being lost, the viewer can't check with the server for license rights and the
decryption key can't be properly downloaded.
If this is the case you will need to check your connection and retry when it is
stable. Show this problem (the packets loss over a ping command) to your
ISP, or, if you are part of a private/company network, then you need to get the
network administrator to fix this problem.
LockLizard Safeguard Viewer Manual version 2.5 (Revision 1.18)
© LockLizard Ltd 2007
Page 28 of 30
Error message “You do not have the correct key that is required to
decrypt this document” is displayed but you have been given access to
the document.
The most likely reason for this error message is that the file is incomplete
(partial download). Please compare the file size of the PDC file against the
file size listed on the publisher’s server. If this information is not available
then please ask your publisher for it.
If the file size is incorrect then you will need to re-download the PDC file.
Error message "Acrobat could not open "<filename>.pdc" because it is
either not a supported file type or the file has been corrupted"
This error message is displayed if you try and open a .pdc file directly from
Adobe’s File Open menu or you have associated the .pdc file extension with
Adobe Acrobat.
To open a .pdc file you must double-click on the filename in Windows File
Explorer or right-click on the file and select ‘Open With PDCViewer’.
Alternatively, you can open a PDC file from the Safeguard Viewer File Open
menu.
Error message "You need to register with the publisher before you can
view any protected documents"
Before you can view protected documents you must first double-click on the
license file sent to you by your publisher in order to register.
If you have done this and this message still appears then the most likely
reason is that you tried to register the viewer software over a VPN which will
not work - you MUST have a direct Internet connection.
Delete the keystore (off the Windows Start menu select Programs > Lizard
Safeguard PDF Viewer > Remove Keystore) and then try registering again,
this time using a direct connection to the Internet.
Error 1284:68. Can't connect to server www.locklizard-license1.co.uk.
Error 0. The server response could not be parsed. Please check your
internet connection and try again
This message is displayed if the server response is truncated (the data sent
from the server gets corrupted). This could be because:
1) The license file has been corrupted. Obtain a new license file from your
publisher or register using the one contained in the zip file. Before registering
again you will need to delete your keystore (off the Windows Start menu
LockLizard Safeguard Viewer Manual version 2.5 (Revision 1.18)
© LockLizard Ltd 2007
Page 29 of 30
select Programs > Lizard Safeguard PDF Viewer > Remove Keystore). Once
you have done this double-click on the license file to register.
2) A proxy is in use and proxy settings have not been configured in the viewer
software. See proxy settings.
LockLizard Safeguard Viewer Manual version 2.5 (Revision 1.18)
© LockLizard Ltd 2007
Page 30 of 30