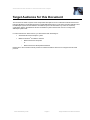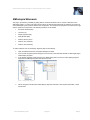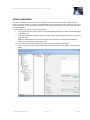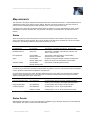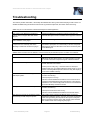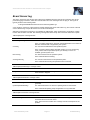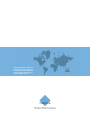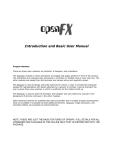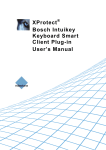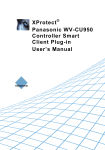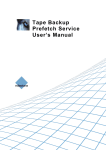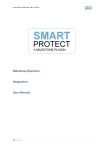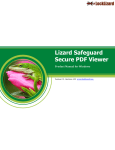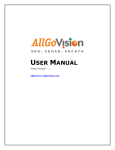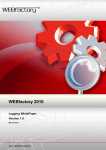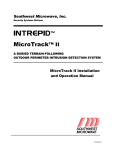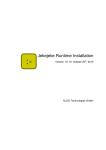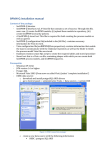Download XProtect® Perimeter Module for Southwest Microwave Intrepid
Transcript
® XProtect Perimeter Module for Southwest Microwave Intrepid™User’s Manual XProtect® Perimeter Module for Southwest Microwave Intrepid Target Audience for this Document This document is aimed at system users and provides descriptions of how to install and maintain the XProtect Perimeter Module for Southwest Microwave Intrepid (SMIntrepid) plug-in to get status and alarm indication from the SMIntrepid system into the Milestone surveillance system. The document only covers the necessary configuration steps in the Milestone XProtect surveillance system software and not how to configure the SMIntrepid system itself. In order to benefit from this document, you should have basic knowledge of: Southwest Microwave Intrepid™ system Milestone XProtect surveillance software: ® o Milestone XProtect Corporate or o Milestone XProtect Enterprise/Professional Please refer to the manuals for these products for further information about how to configure and use these products. www.milestonesys.com Page 2 Target Audience for this Document XProtect® Perimeter Module for Southwest Microwave Intrepid Contents COPYRIGHT, TRADEMARKS & DISCLAIMERS ............................. 4 Copyright ................................................................................................................ 4 Trademarks ............................................................................................................. 4 Disclaimer ............................................................................................................... 4 GENERAL DESCRIPTION................................................................ 5 INSTALLATION ................................................................................ 6 Prerequisites ........................................................................................................................ 6 Installation Procedure ......................................................................................................... 6 Licensing............................................................................................................................... 7 SETUP .............................................................................................. 8 SMIntrepid system ............................................................................................................... 8 SMIntrepid Elements .......................................................................................................... 10 Alarm indication ................................................................................................................. 12 Map elements ..................................................................................................................... 14 Status .............................................................................................................................. 14 Status Details .................................................................................................................. 14 Site Control ................................................................................................................... 15 TROUBLESHOOTING .................................................................... 16 Event Server log ................................................................................................................. 17 www.milestonesys.com Page 3 Contents XProtect® Perimeter Module for Southwest Microwave Intrepid Copyright, Trademarks & Disclaimers Copyright © 2011 Milestone Systems A/S. Trademarks XProtect is a registered trademark of Milestone Systems A/S. Microsoft and Windows are registered trademarks of Microsoft Corporation. All other trademarks mentioned in this document are trademarks of their respective owners. Disclaimer This document is intended for general information purposes only, and due care has been taken in its preparation. Any risk arising from the use of this information rests with the recipient, and nothing herein should be construed as constituting any kind of warranty. Milestone Systems A/S reserve the right to make adjustments without prior notification. All names of people and organizations used in this document's examples are fictitious. Any resemblance to any actual organization or person, living or dead, is purely coincidental and unintended. This product may make use of third party software for which specific terms and conditions may apply. When that is the case, you can find more information in the file 3rd_party_software_terms_and_conditions.txt located in your Milestone surveillance system installation folder. www.milestonesys.com Page 4 Copyright, Trademarks & Disclaimers XProtect® Perimeter Module for Southwest Microwave Intrepid General Description The XProtect Perimeter Module for SMIntrepid plug-in makes it possible to get status and alarm indication from the SMIntrepid system. The plug-in is installed on the machine running the Milestone surveillance system. The plug-in is compatible with the following: Milestone XProtect Corporate 4.1 or newer Milestone XProtect Enterprise 8.0c or newer Milestone XProtect Professional 8.0c or newer 1 The Event Server of the surveillance system uses the plug-in and handles the communication with the SMIntrepid system hereby detecting alarms and controlling the site. The machine running the Event Server must have a serial communication port in order to communicate with a SMIntrepid system. The plug-in can handle multiple number of SMIntrepid systems, this depends on the number of available serial communication ports. The configuration of the plug-in is controlled from the Management Client/Application of the surveillance system. Defining which elements of the SMIntrepid system to control and get status from is handled from these applications. Multiple sites can be supported when utilizing the Milestone Federated Architecture that comes with Milestone XProtect Corporate. This allows multiple individual XProtect Corporate systems to be interconnected into a parent/child hierarchy. This also provides the possibility of controlling SMIntrepid systems in different locations to be centrally managed. The Map feature of the XProtect Smart Client can be used for controlling and visualizing status of the SMIntrepid system elements. Also generated alarms are listed and visualized. 1 Map feature of the XProtect Smart Client is not supported. Plug-in elements cannot be showed on a map. www.milestonesys.com Page 5 General Description XProtect® Perimeter Module for Southwest Microwave Intrepid Installation Prerequisites Before you start, make sure that the following are available: Milestone XProtect surveillance software (such as Milestone XProtect Corporate). A machine with one or more serial communication ports. The Event Server of the surveillance software must be running on the machine that has the communication port used for connecting to the SMIntrepid system. Installation Procedure The Plug-in must be installed on the machine running the Milestone surveillance system. On a system with multiple machines the plug-in only has to be installed on the machines that are running the following applications: Milestone XProtect Event Server Milestone XProtect Corporate Management Client or Milestone XProtect Enterprise Management Application The following describes how to install the plug-in: 1. Install the Milestone Perimeter Module for SMIntrepid plugin by running the following installer application: PerimeterModuleForSMIntrepidInstaller_x86_en-US.msi Note: If Windows does not identify .msi files as application installers, run the included setup.exe application before trying to install the Milestone Perimeter Module for SMIintrepid plugin. 2. Depending on your security settings, you may receive one or more security warnings. When this is the case, click the Run button. 3. When the installation wizard starts, click Next to continue. 4. Click Next to confirm the installation. 5. When the installation has completed, click Close. 6. Restart the machine or restart the Milestone XProtect Event Server service and the Management application. The plug-in is installed in the common plug-in folder called MIPPlugins: C:\Program Files(x86)\Milestone\MIPPlugins\PerimeterModuleForSMIntrepid Before doing any configuration of the plug-in do read the Licensing section of this document. www.milestonesys.com Page 6 Installation XProtect® Perimeter Module for Southwest Microwave Intrepid Licensing The plug-in has a build-in license check that is locked to the physical MAC addresses of the machines where it’s installed. The license includes a number of licenses, which controls the number of SMIntrepid that can be used in a setup. One connection to a SMIntrepid system count as one license. The license file called PerimeterModuleForSMIntrepid.lic must be located in the installation folder of the plug-in. This file is not included in the installation and must be copied manually and must be available on every plug-in installation. The license file is provided by the distributor. In order to generate the file, the distributor must know about all the MAC addresses of the machines where the plug-in has been installed. Collect the MAC addresses and send these to the distributor, preferably via email. Status of the license is available from the Perimeter Module for SMIntrepid page. Information such as validation error, invalid license or expiry date is displayed. Also the MAC address(es) of the machine is shown on this page. Figure 1: Perimeter Module for SMIntrepid page In the case where the Milestone XProtect Event server is running on another machine the physical (MAC) address can be retrieved by running “ipconfig /all” from a command prompt. Locate the “Ethernet adapter Local Area Connection” section and find the “Physical Address” information, e.g.: 00-0C-29-A4-DD-A1. www.milestonesys.com Page 7 Installation XProtect® Perimeter Module for Southwest Microwave Intrepid Setup Depending on the version of the surveillance system the configuration is done using via either of the management applications: Milestone XProtect Corporate Management Client Milestone XProtect Enterprise/Professional Management Application In the following sections the Milestone XProtect Corporate Management Client is used. Using the Management Application that comes with other versions of the surveillance system for configuring the plug-in is very similar. The main difference is that the panel in the middle showing the created elements is not available; instead they are listed in the Navigation pane. SMIntrepid system In order to establish a connection to the perimeter system a SMIntrepid system must be added. To add a connection to a SMIntrepid system, do the following: 1. Open the Milestone XProtect Corporate Management Client 2. From the Site Navigation panel locate the node called MIP Plug-ins and expand it. Navigate to the node called Perimeter Module for SMIntrepid and select it’s sub-node called SMIntrepid. 3. In the SMIntrepid panel right-click the SMIntrepid node and select Add New… Figure 2: Adding SMIntrepid system 4. Fill out the right hand-side panel called SMIntrepid Information with information about the SMIntrepid system. www.milestonesys.com Page 8 Setup XProtect® Perimeter Module for Southwest Microwave Intrepid Figure 3: SMIntrepid Information Name, enter a unique name for the system Map File Name, enter the filename of the map file (.smp). The two map files (with file extensions .smp and .smi) that describe the site map must be available on the machine running the Event Server. The files must be located in the folder containing the Perimeter Module for SMIntrepid, e.g.: C:\Program Files(x86)\Milestone\MIPPlugins\PerimeterModuleForSMIntrepid Note: The two map files are made using SMI Intrepid software applications, INTREPID DrawTool.exe and INTREPID Installation Service Tool.exe. COM Port number, select the communication port that is used for connecting to the Intrepid system. Important, this is the port number on the machine running the Event Server. PC Address, ordinal PC address starting with 1, second PC connected to a different Processor Module (PM) within the same MicroPoint system will have PC address 2. Note: When navigating to another item in the Site Navigation panel the client will prompt for approval of the changes that has been made to the system. Select yes to save the changes. Removing the SMIntrepid system is done by right-clicking the system and selecting Delete. This will remove all configurations that have been made for this system. www.milestonesys.com Page 9 Setup XProtect® Perimeter Module for Southwest Microwave Intrepid SMIntrepid Elements The plug-in provides the possibility of getting alarms and status indication from a number of elements of the SMIntrepid system. In order to get alarms and/or status, the element that represents the hardware or logical unit of the SMIntrepid system must be added to the configuration. The elements are grouped in accordance to its type and the system that it represents. The following elements can be added: Processor Modules (PM) Link Unit (LU) Display Segment (DS) Relay Module (RM) Auxiliary Sensor (AUX) Auxiliary TP1 (AUXTP1) Auxiliary TP2 (AUXTP2) To add an element such as the Display Segment (DS) do the following: 1. Open the Milestone XProtect Corporate Management Client 2. From the Site Navigation panel navigate to the sub-node of the Perimeter Module for SMIntrepid plug-in called Display Segment 3. In the Display Segment panel navigate to the SMIntrepid system for which to add a Display Segment. Right-click the SMIntrepid system and select Add New… Figure 4: Adding Display Segment 4. Fill out the right hand-side panel called Display Segment Information with required information, Name and Number. www.milestonesys.com Page 10 Setup XProtect® Perimeter Module for Southwest Microwave Intrepid Figure 5: Display Segment Name, when adding an element a temporary name is auto generated. Enter a unique name for the element. Number, is the ID number of the element, the number is temporary auto-selected. Change the Number as needed in order to match the layout of the SMIntrepid system. The Number must be unique within each system. Note: When navigating to another item in the Site Navigation panel the client will prompt for approval of the changes that has been made to the element. Select yes to save the changes. www.milestonesys.com Page 11 Setup XProtect® Perimeter Module for Southwest Microwave Intrepid Alarm indication The plug-in generates events when an error is detected. The surveillance system is able to respond to these events. An event is related to an element of the SMIntrepid system. The element must be added in order to use it as an event source. In order to make the surveillance system respond to an event it must be used as a Source in the Alarm Definitions. To use an element as an alarm source do the following: 1. From the Site Navigation panel locate the node called Alarms and expand it. Select the sub-node called Alarm Definitions. 2. In the Alarm Definitions panel either select an existing node or right-click the Alarm Definitions node and select Add New... Note: For detailed description on how to configure Alarm Definitions do consult the Administrator’s manual for the surveillance system being used. 3. On the Alarm Definitions Information page locate the group of settings called Trigger. 4. From the Triggering event dropdown menu select the appropriate event. See Table 1 for plug-in related events. www.milestonesys.com Page 12 Setup XProtect® Perimeter Module for Southwest Microwave Intrepid 5. From the Trigger group open the Sources by selecting Select… this opens the Select Sources dialog. Navigate to the SMIntrepid system and select the element(s) that should be used as trigger source for the event. Note: If elements of the plug-in just have been created they might not appear in the Alarm Definition source section. Refresh the configuration of the XProtect Management Client/Application in order to reload the sources. When configuring the Source of an Alarm Definition ensure that the relation between Sources and Event message are in line with the relation listed in Table 1. This table lists the relation between Source and Event message for the SMIntrepid plug-in. Source Event message Processor Module (PM) SMIntrepid – Processor Module Tamper SMIntrepid – Processor Module Com Fail SMIntrepid – Processor Module Cable A Fault SMIntrepid – Processor Module Cable B Fault Link Unit (LU) SMIntrepid – Link Unit Tamper Display Segment (DS) SMIntrepid – Display Segment Relay Module (RM) SMIntrepid – Relay Module Tamper SMIntrepid – Relay Module Com Fail Auxiliary Sensor (AUX) SMIntrepid – Auxiliary Sensor Auxiliary TP1 (AUXTP1) SMIntrepid – Auxiliary Tamper 1 Auxiliary TP2 (AUXTP2) SMIntrepid – Auxiliary Tamper 2 Table 1: SMIntrepid plug-in Event messages www.milestonesys.com Page 13 Setup XProtect® Perimeter Module for Southwest Microwave Intrepid Map elements The elements of the plug-in integrate with the Map feature of the XProtect Smart Client. A visual representation of a SMIntrepid system can be made using this feature. Elements are simply dragged onto the map. Placing an element such as a Display Segment could represent a part of a fence section on the map. Consult the user’s manual for the XProtect Smart Client for guidance on how to add elements to maps, section “Add Elements to Maps” describes this. The elements of the plug-in are available from the Element Selector window. Status When an element (icon) has been placed on the map and the XProtect Smart Client is running in live mode, status of the element will be provided. Non-normal condition of the element is visualized by a circle surrounding the element. The following table lists the possible states that can occur: State Indication Description Enabled/Active No indication The element is enabled. Site status is Secure mode. Disabled/unknown Gray circle The element is disabled or the status is unknown. Site status is Access mode. Not operational Customizable Default: Red circle The element is indicating failure, could be failing communication or a faulty cable. Alarm Customizable Default: White circle An alarm involving the element has been generated and listed in the Alarm List of the XProtect Smart Client. Attention needed Customizable Default: Orange circle The element is indicating inactive mode. Table 2: Status indication Consult the user’s manual for the XProtect Smart Client for guidance on how to customize the status visualization, section “Define & Enable Status Visualization” describes this. All of the elements support the states: Enabled, Disabled and Alarm. The states: Not operational and Attention needed are only supported by a few of the elements, the following table lists these element types along with additional description of the cause of the state: Element type States Description Processor Modules (PM) Not operational Communication with the processor module has failed. Cable A or B connected to the module indicates failure. Relay Module (RM) Not operational Communication with the relay module has failed. Auxiliary elements Not operational Auxiliary Sensor, TP1 or TP2 indicates failure. Attention needed Auxiliary Sensor, TP1 or TP2 indicates inactive state. Table 3: Element states Status Details Detailed status information for each of the elements is available by right-clicking an element (icon) and selecting Status Details, this opens a window with state information. www.milestonesys.com Page 14 Setup XProtect® Perimeter Module for Southwest Microwave Intrepid Site Control When working with (SMIntrepid) map elements, the elements provides the site control commands Secure and Access for enabling/disabling status updates and alarm generation of an element. These commands are available directly on the map by right-clicking the required element. Secure, enables an element. Access, disables an element, a gray circle surrounding the element is shown. Figure 6: Control commands The SMIntrepid element can be used to control all the elements of a system. This element provides the commands Secure Site and Access Site. Secure Site, enables all elements of the system. Access Site, disables all elements of the system, gray circles surrounding the elements is shown. www.milestonesys.com Page 15 Setup XProtect® Perimeter Module for Southwest Microwave Intrepid Troubleshooting This section provides information, which helps the administrator solving cases where the plug-in fails to work. For detailed troubleshooting the XProtect Event Server log should be inspected, see section Event Server log. Case: Plug-in is not showed in the XProtect Management Client/Application Cause Action The version of the Milestone surveillance system does not support MIP SDK based plug-ins. Upgrade the Milestone surveillance system is required, see General Description section for details about supported versions. The Client/Application has not been restarted after installation of the plug-in. Restart the Client/Application. The location of Milestone surveillance components are not side-by-side of the MIPPlugins folder that contains the plug-in. Inspect the installation folders and verify that the Milestone Surveillance (Enterprise or Professional) or XProtect Corporate Management Client and XProtect Event Server are side-by-side of the MIPPlugins. Cases: Status or alarms are not detected. Control commands (Access/Secure) have no effect on an element. Cause Action Event Server is not running. Open Windows Services window and check the status of Milestone XProtect Event Server, if not running then try to start it. If it fails to start then inspect the log file of the Event Server. Plug-in is not loaded by the Event Server. Inspect the log file of the Event Server, look for entries that contain this kind of information: “MIPPluginTrace Calling:Init(), in Perimeter Module for SMIntrepid” Note that this only occur while starting the Event Server. If no log entries containing SMIntrepid are found then verify that the plugin has been installed correctly. Connection error while connecting to a SMIntrepid system. Inspect the log file of the Event Server, look for entries that contains the following: “SMIntrepidSystem:Connect()” This line contains additional information of the connection error. Check that the SMIntrepid System information is in line with the hardware in use. Check the physical connection to the hardware (Processor Module) and that it is online. Missing license file or license has expired. Inspect the log file of the Event Server, look for entries that contains the following: “SMIntrepidLicenseCheck:CheckLicense()” This line contains additional information of the license status. The element is not part of the defined system described by the SMI Intrepid map files. www.milestonesys.com Using SMI Intrepid software (INTREPID DrawTool.exe and INTREPID Installation Service Tool.exe), check the configuration used when generating the map files for the system. Verify that the ID’s (element numbers) of the SMI Intrepid system matches the numbers used when configuring the plug-in. Page 16 Troubleshooting XProtect® Perimeter Module for Southwest Microwave Intrepid Event Server log The plug-in is driven by the XProtect Event Server and initializes whenever the server is restarted. This server produces logging information, which also includes status and error messages from the plug-in. The log-file is typically located in the following folder: C:\ProgramData\Milestone\XProtect Event Server\logs\MIPLogs A new log-file is created on a daily basis and named following this format: MIP<date>.log. The content of the file can be viewed using a simple file viewer such as Microsoft Notepad. Status/error messages for this plug-in are identified by "SMIntrepid", which is followed by an indication of which function that has been executed. The following message describes shortly what caused the status/error update. ”SMIntrepidSystem” message entries: Function Situation LoadConfiguration() Info: The configuration for the specified system has been loaded. Error: Corrupted configuration, elements contain illegal data or the number of elements exceeds what is supported by the system. Connect() Info: Connection established to the specified system. Error: Connection attempt failed. Possible causes: Too many ports being used, problem with the specified map file, port already in use or not available, general system error. Disconnect() Info: Disconnected from the specified system. Error: Failed while disconnecting. Access()/Secure() Info: Control command sent to the specified system. Error: Failed while executing the specified control command. ”SMIntrepidSystemManager” message entries: Function Situation Run() Info: The updating process that generates alarms and status updates has either started or stopped. ”SMIntrepidUnitItemStatus” message entries: Function Situation SendAlarmEvent() Info: Alarm detected for an element. An internal event message is generated. UpdateOperationalState() Info: Status detected for an element. Updating status for the element. Error: Failed while updating, Map configuration is not synchronized. ”SMIntrepidLicenseCheck” message entries: Function Situation CheckLicense() Info: The license was successfully validated. The message includes information about the license status. Error: The license check failed. The message includes a description of the problem. www.milestonesys.com Page 17 Troubleshooting Milestone Systems offices are located across the world. For details about office addresses, phone and fax numbers, visit www.milestonesys.com.