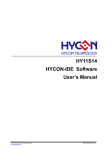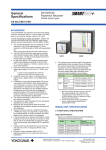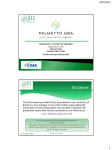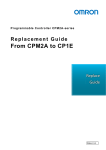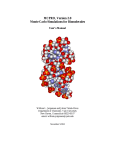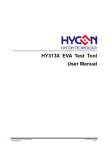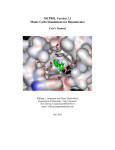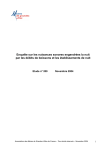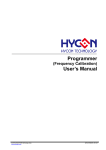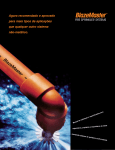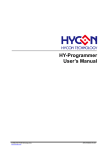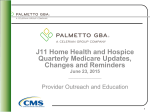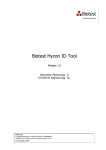Download HY-IDE Software User`s Manual
Transcript
HY-IDE Software User’s Manual © 2008 HYCON Technology Corp. www.hycontek.com APD-HYIDE001-V01_HYIDE SUM_EN HY-IDE Software User’s Manual Table of Contents 1. HY-IDE OVERVIEW ........................................................................................................4 1.1 INTRODUCTION ........................................................................................................................................... 4 1.2 HY-IDE INSTALLATION AND SYSTEM REQUIREMENT .................................................................................... 4 1.3 INSTALLATION AND UNINSTALLATION ........................................................................................................... 4 1.3.1. Installation..................................................................................................................................... 4 1.3.2. Uninstallation ................................................................................................................................ 7 1.4 REGISTER .................................................................................................................................................. 7 1.5 USE DEMO CODE TO GUIDE USER MANUAL ................................................................................................ 8 2. HY-IDE INTERFACE DESCRIPTION ............................................................................10 2.1 HY-IDE EDIT INTERFACE .......................................................................................................................... 10 2.1.1 Edit Window .............................................................................................................................. 11 2.1.2 File Menu.................................................................................................................................... 11 2.1.3 Edit Menu ................................................................................................................................... 12 2.1.4 View Menu.................................................................................................................................. 12 2.1.5 Edit & Execution Menu ............................................................................................................... 13 2.1.6 Options Menu ............................................................................................................................. 13 2.1.7 Window....................................................................................................................................... 16 3. HY-IDE DEBUG INTERFACE........................................................................................17 3.1 FAST EXECUTION ..................................................................................................................................... 18 3.2 RAM WINDOW ......................................................................................................................................... 20 3.3 REGISTER WINDOW .................................................................................................................................. 23 3.4 WATCH WINDOW ...................................................................................................................................... 25 3.5 STACK WINDOW ....................................................................................................................................... 26 3.6 ADC WINDOW ......................................................................................................................................... 27 3.7 OP WINDOW ............................................................................................................................................ 32 3.8 COMPARATOR WINDOW ............................................................................................................................ 34 3.9 REGISTER & SRAM REVISE RECORD ....................................................................................................... 36 3.10 HINT FUNCTION OF SOURCE CODE WINDOW ........................................................................................... 39 4. PROGRAMMING WINDOW ..........................................................................................41 4.1 INTERFACE SETTING ................................................................................................................................. 41 4.2 OPERATION PROCEDURES ........................................................................................................................ 43 4.2.1 Open File and Assemble.............................................................................................................. 44 4.2.2 Download Hex File to Programmer or IDE Flash Memory .......................................................... 47 4.3 PC ONLINE OTP PROGRAMMING .............................................................................................................. 48 4.3.1 Blank Check © 2008 HYCON Technology Corp www.hycontek.com ......................................................................................................................... 49 APD-HYIDE001-V01_HYIDE SUM_EN –page 2 HY-IDE Software User’s Manual 4.3.2 Program ............................................................................................................................... 49 4.3.3 Verify Program ....................................................................................................................... 50 4.3.4 Read ..................................................................................................................................... 50 4.3.5 AUTO ..................................................................................................................................... 51 4.4 OFFLINE PROGRAMMING .......................................................................................................................... 52 4.4.1 Program Description .................................................................................................................... 52 4.4.2 Program Times Restriction .......................................................................................................... 53 Attention: 1. Information included in this manual concerning device applications and analogous content is furnished only for user convenience and HYCON does not accountable for the content usage and any incurred outcome. The content of specification may be replaced by updates; it is users’ responsibility to assure that your application meets with your requirements and standards. 2. Should buyers applied HYCON products as key devices in life support or safety system is entirely at buyers’ risk. Any use of HYCON products in such application is forbidden. HYCON reserves the right to change without further notice. For most up-to-date information, please visit our website: http://www.hycontek.com © 2008 HYCON Technology Corp www.hycontek.com APD-HYIDE001-V01_HYIDE SUM_EN –page 3 HY-IDE Software User’s Manual 1. HY-IDE Overview 1.1 Introduction To facilitate the process of product development, HY-IDE development environment is provided to deploy HYCON’s full range of MCUs. Customers can implement the end-product’s in-circuit emulation on this platform and program the code onto HY series’ OTP products. 1.2 HY-IDE Installation and System Requirement The minimum requirement of system configuration to operate HY-IDE: 1. PC hardware request PC compatible machine with PENTIUM® CPU 128 MB Memory(256MB is recommended) 10 GB Hard Disk Space 2. OS Windows 98SE Windows 2000 Windows XP 3. Applicable interface USB Port 1.3 Installation and Uninstallation 1.3.1. Installation Note that some Windows operating system may request the HY-IDE to be installed in the Supervisor Privilege. z Insert the HY-IDE CD into the CD ROM drive and find the file in the CD ROM or file to execute Setup.exe. z Following the dialog step by step to continue setup procedures. As shown in z Figure 1-1. z First-time installation must initiate USB driver program, the setup procedures are as Figure 1-2 shown. © 2008 HYCON Technology Corp www.hycontek.com APD-HYIDE001-V01_HYIDE SUM_EN –page 4 HY-IDE Software User’s Manual Figure 1-1 © 2008 HYCON Technology Corp www.hycontek.com APD-HYIDE001-V01_HYIDE SUM_EN –page 5 HY-IDE Software User’s Manual Figure 1-2 © 2008 HYCON Technology Corp www.hycontek.com APD-HYIDE001-V01_HYIDE SUM_EN –page 6 HY-IDE Software User’s Manual 1.3.2. Uninstallation Please remove the file “HyIDEV11” in”Add/Remove” under Control Panel. 1.4 Register 1. Customers use ICE hardware emulation or OTP programming for the first time. 2. If the dialog appeared or abnormal IDE crash occurred, customers must conduct re-register action. Figure 1-3 Register Procedures 1. Please check the HyIDE Machine Number (HyIDE Code) on the parcel and send the number by e-mail or on-line register. HYCON will send back another customer register code to you. Connect the HyIDE Control Board to PC through USB interface. 2. Execute HyIDEV10 software (HyIDE.exe). Go to”Option” and press”Register”. 3. Fill in the customer code in “Register Number” and click”Write” to start. Figure 1-4 4. If the process is successful, a dialog will be shown. Figure 1-5 5. If the process is fail, a dialog will be shown as Figure 1-6. © 2008 HYCON Technology Corp www.hycontek.com APD-HYIDE001-V01_HYIDE SUM_EN –page 7 HY-IDE Software User’s Manual Figure 1-6 6. Once the register is succeeded, Customers do not have to worry that other numbers may be written into the “Register Number”. 1.5 Use Demo Code to Guide User Manual ¾ Start KitchFor11P13.asm ¾ Set the file as assembly main file ¾ Assembly start to progress program debug Choose kitchFor11P13.asm Open Demo Code Open Demo Code Figure 1-7 © 2008 HYCON Technology Corp www.hycontek.com APD-HYIDE001-V01_HYIDE SUM_EN –page 8 HY-IDE Software User’s Manual Set main file Make sure ICE is connected Display main filename Figure 1-8 Edit/Debug Access to debug picture Figure 1-9 Any editor can be used to edit Source Code, as long as it can be stored as ASCII Code format. Debug and edit function will be elaborated in next Chapter. © 2008 HYCON Technology Corp www.hycontek.com APD-HYIDE001-V01_HYIDE SUM_EN –page 9 HY-IDE Software User’s Manual 2. HY-IDE Interface Description 2.1 HY-IDE Edit Interface IDE Version IC Part No. IDE Interface IDE connection status Main filename Project Name Checksum after assembly Figure 2-1 © 2008 HYCON Technology Corp www.hycontek.com APD-HYIDE001-V01_HYIDE SUM_EN –page 10 HY-IDE Software User’s Manual 2.1.1 Edit Window ¾ Open Open an existing file. ¾ Label Setting Set label. When open too many files, this icon helps to return to the label setting place quickly. ¾ Jump to Label Jump to where to label has been placed. ¾ Find Search the entered word. ¾ Search the specified word. ¾ Switch Display Window When too many files are opened, this icon helps to command file switching. ¾ Edit Only editor is executed. It will not get into program debug status. The information dialog may pop up after edit accomplished. 2.1.2 File Menu Figure 2-2 © 2008 HYCON Technology Corp www.hycontek.com APD-HYIDE001-V01_HYIDE SUM_EN –page 11 HY-IDE Software User’s Manual ¾ New Æ Create a new file. ¾ Open Æ Open an existing file. ¾ Save Æ Write the active window data to the active file. ¾ Save As Æ Write the active window data to the specified file. ¾ Save All Æ Write all windows data to the corresponding opened files. ¾ Open Project Æ Project includes IC part no., IDE interface, Edit main filename, Active opened status, and Checksum. Project status will be loaded in after the project is opened. ¾ Save Project Æ Write the active project to the active project file. ¾ Close Æ Close the current active HyIDE program. 2.1.3 Edit Menu Figure 2-3 Under editing the file: ¾ Undo Æ Cancel the previous editing operation. ¾ Cut Æ Remove the selected lines from the file. ¾ Copy Æ Place a copy of the selected lines. ¾ Paste Æ Paste the copy lines to the present insertion point. ¾ All Æ Select all lines in the active file. 2.1.4 View Menu Figure 2-4 © 2008 HYCON Technology Corp www.hycontek.com APD-HYIDE001-V01_HYIDE SUM_EN –page 12 HY-IDE Software User’s Manual ¾ Edit Window Æ Appoint the edit window as the present active window. ¾ Next file ¾ Previous file Æ Appoint the previous file as the present active window. Æ Appoint the next file as the present active window. 2.1.5 Edit & Execution Menu Figure 2-5 ¾ Edit & Execution Æ Edit Source Code and execute program debug mode. ¾ Edit Æ Only program is edited, program debug is not executed. This assembler will not generate error message according to IC part no. Error message will show up when the lines is error. It is usually used in generating OBJ Code (Object). ¾ Set Edit Main File Æ Set the file as edit main file. Files will be named after compiler generated file name, such as Hex, MAP, ASC…etc. ¾ Debug Æ Debug through software or hardware is selective. 2.1.6 Options Menu Figure 2-6 © 2008 HYCON Technology Corp www.hycontek.com APD-HYIDE001-V01_HYIDE SUM_EN –page 13 HY-IDE Software User’s Manual There are five options: (1) Interface Setting Figure 2-7 ¾ IC option: Select IC part no. Compiler will assemble the selected part no.’s program file. It will determine whether there is any misuse or non-existing Register or SRAM, or has the program exceeded the ROM Size. ¾ Language option: English and Chinese interface are selectable. ¾ Communication interface option: Select IDE communication interface. ¾ Mode option: Two choices, Emulate and debug and program. (2) Edit Item Figure 2-8 © 2008 HYCON Technology Corp www.hycontek.com APD-HYIDE001-V01_HYIDE SUM_EN –page 14 HY-IDE Software User’s Manual ¾ Assembler generated extension: it is selectable to produce below file format. 1. binary file : Hex 2. obj file : obj 3. List file : lst 4. ADCII file : asc ¾ Stack operation: Choose to replace the program after stack overflow. When this option is chosen, Compiler will add to Hex, it will be programmed in to OTP. ¾ Program number of times limit: Please refer to the program Chapter. ¾ Font option: Choose editor’s fonts. ¾ Fill unused zone: Fill the unused zone with 0x0000 or 0xFFFF in the program. ¾ Simplified assemble: Simplified assemble function is selectable. When JMP or CALL is smaller than 2K, it will automatically transform to RJ or RCALL. If the arguments of CALL are set, it will not transform to RCALL. ¾ Program protection: Please refer to the program Chapter. (3) Interrupt Setting Figure 2-9 ¾ Stop operation when Stack overflow: IDE will stop when Stack overflow. ¾ Monitor address: Select the monitored Register or RAM. The program will stop when the program executed RAM or Register value equals to the monitored Data. ¾ Monitor Data: Monitor value is set when the monitor Data is filled up. ¾ Monitor RAM bit: Monitor function will be activated if the monitor bit is marked on. The program will stop when the bit of Data value equals to the marked on bit. © 2008 HYCON Technology Corp www.hycontek.com APD-HYIDE001-V01_HYIDE SUM_EN –page 15 HY-IDE Software User’s Manual (4) ICE Test Figure 2-10 2.1.7 Window Figure 2-11 The window can be displayed horizontally or vertically. © 2008 HYCON Technology Corp www.hycontek.com APD-HYIDE001-V01_HYIDE SUM_EN –page 16 HY-IDE Software User’s Manual 3. HY-IDE Debug Interface It can be classified into hardware debug and software debug. z Hardware debug The indication column is blue z Software debug The indication column is green © 2008 HYCON Technology Corp www.hycontek.com APD-HYIDE001-V01_HYIDE SUM_EN –page 17 HY-IDE Software User’s Manual 3.1 Fast Execution Fast Window Switch (3) Switch to Source window (2) Switch to Edit window (4) Switch to Hex window (5) Switch to Ram window (6) Switch to Reg window (7) Switch to Watch window Fast Debug (1) Step back (2) Trace (Enter into Macro/vice program) (3) Step over (Not enter into Macro/vice program) © 2008 HYCON Technology Corp www.hycontek.com APD-HYIDE001-V01_HYIDE SUM_EN –page 18 HY-IDE Software User’s Manual (4) Skip Call (5) Execute (Free RUN) (6) Pause (7) Continue (8) Program replace (9) Back to edit mode Figure 3-1 Two methods to set or remove interrupt: 1. Use mouse to select interrupt place in program code window or machine code window, press“F2"button to set to remove interrupt. 2. Use mouse to select interrupt place in program code window or machine code window, double click the left key to set or remove interrupt © 2008 HYCON Technology Corp www.hycontek.com APD-HYIDE001-V01_HYIDE SUM_EN –page 19 HY-IDE Software User’s Manual Figure 3-2 3.2 RAM Window Figure 3-3 After opening RAM window, Bank will show the volume of the selected IC. Every Bank has 256 byte. Bank0 starts from 0x00 to 0xFF. Bank1 starts from 0x100 to 0x1FF…etc. If the address does not exist, it will display” -“. If users intend to switch Bank display, use cursor to point to the desired Bank zone, and then click the © 2008 HYCON Technology Corp www.hycontek.com APD-HYIDE001-V01_HYIDE SUM_EN –page 20 HY-IDE Software User’s Manual left key of the mouse to confirm. If Hint is set, the address will display numbers and will be underlined. Notice: The Address 0x00 ~ 0x0Eof Bank0 is indirect addressing register, it cannot be revised directly, the displayed value is not referable. If revise is required, please refer to Chapter 3.3: Revise indirect addressing Data or Address. Function Display Click the mouse selection key (right key) Figure 3-4 (1) Set Mark (2) Set Mark (new color) (3) Reset Mark (4) Reset All Mark (5) Set Hint (6) Reset Hint (7) Reset All Hint (8) Load RAM Data (9) Save RAM Data (10) Save To excel (11) RAMBANK0 (12) … Hint Use DS defined SRAM; Hint will be automatically generated in corresponding window address. When cursor point to the address, it will show the defined string. Ex: Program definition SRAM MEMAR 080h MD1 DS MD2 DS MD3 DS MDL1 DS MDL2 DS MDL3 DS © 2008 HYCON Technology Corp www.hycontek.com 1 1 1 1 1 1 APD-HYIDE001-V01_HYIDE SUM_EN –page 21 HY-IDE Software User’s Manual MD4 DS 5 S_REG DS 1 r_Len DS 1 SQRTmp DS 4 Temp DS 16 After assembling, it will enter into debug status, displaying memory window. When cursor points to 80h address, <80>:MD1 will be shown. When cursor points to 86h address, <86>:MD4[0] will show up. When cursor points to 87h address, <87>:MD4[1] will show up. Figure 3-5 There are two ways to revise SRAM value: 1. Point the cursor to the selected revised lines, click mouse’s left key and Key IN directly. 2. Point the cursor to the selected revised lines, double click the mouse’s left key, a window will pop up as Figure 3-6 shown. Users can key in on keyboard or press the button by mouse. Figure 3-6 © 2008 HYCON Technology Corp www.hycontek.com APD-HYIDE001-V01_HYIDE SUM_EN –page 22 HY-IDE Software User’s Manual 3.3 Register Window WREG Program Counter Cycle Times Indirect addressing 0 Data Indirect addressing 0 Address Indirect addressing 1 Address Indirect addressing 1 Data Single Byte Register one Word composed Register Display PAGE 1 Register Display PAGE 2 Register Display PAGE 3 Register Register byte Register bit Figure 3-7 ¾ Revise Indirect Addressing Data or Address After setup as Figure 3-8 illustrated, Address can be revised through typing on the keyboard or by pressing the value by mouse. Figure 3-8 After setup as Figure 3-9 illustrated, Data can be revised through typing on the keyboard or by pressing the © 2008 HYCON Technology Corp www.hycontek.com APD-HYIDE001-V01_HYIDE SUM_EN –page 23 HY-IDE Software User’s Manual value by mouse. Figure 3-9 ¾ Revise WREG Data Figure 3-10 ¾ Revise single 1 byte or Word Register Data Revise through keyboard key in Mouse click Double-click the mouse left key. Value input dialogue pops up Figure 3-11 ¾ Revise Register single 1 byte or single 1 bit After Bit is configured as 1, its value will be highlighted in blue font. After Bit is configured as 0, its value will be shown in black font. © 2008 HYCON Technology Corp www.hycontek.com APD-HYIDE001-V01_HYIDE SUM_EN –page 24 HY-IDE Software User’s Manual Figure 3-12 3.4 Watch Window Figure 3-13 ¾ Watch Name Æ Monitored Data name, program uses EQU or DS defined name. ¾ Watch Address Æ Monitored Data Address ¾ Watch Data Æ Reveal data. It is selectable to be arranged from right to left or from left to right. It can also display decimal or hexadecimal system. Figure 3-14 Hex (H Æ L): Hexadecimal display, address H/L shows from low to high Hex (L Æ H): Hexadecimal display, address L/H shows from high to low Dec (H Æ L): Decimal display, address H/L shows from low to high Dec (L Æ H): Decimal display, address L/H shows from high to low © 2008 HYCON Technology Corp www.hycontek.com APD-HYIDE001-V01_HYIDE SUM_EN –page 25 HY-IDE Software User’s Manual ¾ Watch Data for Bin Æ Data display in binary system, only for those EQU defined Address. ¾ Data Length Æ Data length, showing DS definition length; if EQU definition is applied, this value will show “2”. ¾ Data Type Æ Data type; D = DS definition; C = EQU definition. Monitor EQU defined Register or RAM, click the right key of mouse to select add-in monitored Register or RAM as Figure 3-15 described. Figure 3-15 3.5 Stack Window Figure 3-16 © 2008 HYCON Technology Corp www.hycontek.com APD-HYIDE001-V01_HYIDE SUM_EN –page 26 HY-IDE Software User’s Manual Figure 3-17 3.6 ADC Window Figure 3-18 © 2008 HYCON Technology Corp www.hycontek.com APD-HYIDE001-V01_HYIDE SUM_EN –page 27 HY-IDE Software User’s Manual ADC Sample Clock ADCCK ENADC VDDA DC Offset ADGN VRGN INH ENCHR ENHIGN OSR INX INIS Display ADC Value Display ADC output bit INBUFF Selection ADC output value type INL ADC output button PGA VRH VRL VERBUFF Figure 3-19 ¾ INH Network (1) Click the network by mouse, INH can select the specified network. (2) Click the network switch by mouse, INH can select the specified network. (3) Click the mouse, a menu as Figure 3-20 will appear and users can select the switch network. Figure 3-20 ¾ INL Network (1) Click the network by mouse, INL can select the specified network. (2) Click the network switch by mouse, INL can select the specified network. (3) Click the mouse, a menu as Figure 3-21 will appear and users can select the switch network. Figure 3-21 © 2008 HYCON Technology Corp www.hycontek.com APD-HYIDE001-V01_HYIDE SUM_EN –page 28 HY-IDE Software User’s Manual ¾ INIS Switch ¾ (1) Click the specified network by mouse, INIS switch will turn ON/OFF. (2) Click the specified network switch by mouse, INIS switch will turn ON/OFF. INX Network Switch (1) Click the specified network by mouse, 4 switches are shown as Figure 3-22. Figure 3-22 (2) Click the mouse, a menu as Figure 3-23 will appear and users can select the switch network. Figure 3-23 ¾ INBUFF Switch ¾ Click the specified network by mouse, INBUF switch will turn ON/OFF. ¾ Click the specified network switch by mouse, INBUF switch will turn ON/OFF.INL network. (1) Click the network by mouse, INL can select the specified network. (2) Click the network switch by mouse, INL can select the specified network. (3) Click the mouse, a menu as Figure 3-24 will appear, and users can select the specified switch network. Figure 3-24 ¾ ADC Sample Clock Click the mouse, a menu as Figure 3-25 will show up, users can select the specified switch network. Figure 3-25 ¾ ADCCK Selection (1) Click the specified network by mouse, ADCCK will switch selection. © 2008 HYCON Technology Corp www.hycontek.com APD-HYIDE001-V01_HYIDE SUM_EN –page 29 HY-IDE Software User’s Manual (2) ¾ Click the specified switch by mouse, ADCCK switch will switch selection. ENADC Click the specified network by mouse, ENADC will turn ON/OFF. When ENADC = ON, display ADC zone will output value. ¾ VDDA Net work ENVDDA enable control (1) Select ENVDDA switch ON/OFF. (2) Select VDDA voltage. Click the mouse, a menu as Figure 3-26 will show up. Users can select to specified mode. Figure 3-26 (3) Display VDDA Voltage When ENVDDA = 0, the zone will show VDDA = External When ENVDDA = 1, the zone will show VDDX selected voltage. ¾ PGA Network Click the mouse, a menu as Figure 3-27 will appear. Users can choose the specified network. Figure 3-27 ¾ VRH Network (1) Click the network by mouse, VRH can select the specified network. (2) Click the network switch by mouse, VRH can select the specified network switch. VRH can choose the specified network. (3) Click the network by mouse, a menu as Figure 3-28 will appear. Users can select the specified switch network. Figure 3-28 ¾ VRL Network (1) Click the network by mouse, VRL can select the specified network. (2) Click the network switch by mouse, VRL can select the specified network. (3) Click the mouse, a menu asFigure 3-29 will appear. Users can select the specified switch network. © 2008 HYCON Technology Corp www.hycontek.com APD-HYIDE001-V01_HYIDE SUM_EN –page 30 HY-IDE Software User’s Manual Figure 3-29 ¾ ¾ VERBUFF (1) Click the network by mouse, VERBUFF switch will turn ON/OFF. (2) Click the network switch by mouse, VERBUFF switch will turn ON/OFF. DC Offset Network Click the mouse, a menu as Figure 3-30 will show up. Users can select the specified network. Figure 3-30 ¾ ADGN Network Click the mouse, a menu asFigure 3-31 will appear. Users can select the specified network. Figure 3-31 ¾ VRGN Click the network by mouse, VRGN can select the specified network. ¾ ENCHR Click the network by mouse, ENCHR can select the specified network. Notice: ENCHR lightening up means ADC Chopper is closed. ¾ ENHIGN ¾ Click the network by mouse, ENHIGN can select the specified network. ¾ OSR Network Click the mouse, a menu as Figure 3-32 will show up. Users can select the specified network. Figure 3-32 © 2008 HYCON Technology Corp www.hycontek.com APD-HYIDE001-V01_HYIDE SUM_EN –page 31 HY-IDE Software User’s Manual ¾ ADC Display Zone (1) Select ADC value output type Æ Hex or Dec output is selectable. (2) Select ADC value output Bit Æ selectable 8 ~ 24 Bit output. (3) Display output button Æ Click this button can immediately display ADC value. 3.7 OP Window Figure 3-33 OP0M OP0P VDDA OP0IS ENOP OP0N Figure 3-34 © 2008 HYCON Technology Corp www.hycontek.com APD-HYIDE001-V01_HYIDE SUM_EN –page 32 HY-IDE Software User’s Manual ¾ OP0P Network (1) Click the network by mouse, OP0P can select the specified network. (2) Click the network switch by mouse, OP0P can select the specified network. (3) Click the mouse, a menu asFigure 3-35 will appear. Users can select the specified switch network. Figure 3-35 ¾ OP0N Network (1) Click the network by mouse, OP0N can select the specified network. (2) Click the network switch by mouse, OP0N can select the specified network. (3) Click the mouse, a menu as Figure 3-36 will appear. Users can select the specified switch network. Figure 3-36 ¾ ENOP Click the network by mouse, ENOP will turn ON/OFF. ENOP status display When ENOP = 1, it will display ON When ENOP = 0, it will display OFF ¾ VDDA Network (Please refer to VDDA network of ADC window) ¾ OP0M Network Click the mouse, a menu as Figure 3-37 will show up. Users can select the specified switch network. Figure 3-37 © 2008 HYCON Technology Corp www.hycontek.com APD-HYIDE001-V01_HYIDE SUM_EN –page 33 HY-IDE Software User’s Manual 3.8 Comparator Window Figure 3-38 Figure 3-39 © 2008 HYCON Technology Corp www.hycontek.com APD-HYIDE001-V01_HYIDE SUM_EN –page 34 HY-IDE Software User’s Manual ¾ CPIH Network (1) Click the network by mouse, CPIH can select to the specified network. (2) Click the network switch by mouse, CPIH can select to the specified network. (3) Click the mouse, a menu as Figure 3-40 will show up. Users can select the specified switch network. Figure 3-40 ¾ CPIL Network (1) Click the network by mouse, CPIL is select to the specified network. (2) Click the network switch by mouse, CPIL is select to the specified network. (3) Click the mouse, a menu as Figure 3-41 will appear. Users can select to the specified switch network. Figure 3-41 ¾ CPVCS Network (1) Click the network by mouse, CPVCS can select to the specified network. (2) Click the network switch by mouse, CPVCS can select the specified network. (3) Click the mouse, a menu as Figure 3-42 will show up. Users can select the specified switch network. Figure 3-42 ¾ CPVRS Network (1) Click the network by mouse, CPVRS can select to the specified network. (2) Click the network switch by mouse, CPVRS can select the specified network. (3) Click the mouse, a menu as Figure 3-43 will show up. Users can select the switch network. Figure 3-43 © 2008 HYCON Technology Corp www.hycontek.com APD-HYIDE001-V01_HYIDE SUM_EN –page 35 HY-IDE Software User’s Manual ¾ VDDA Network (Please refer to the VDDA network of ADC window) ¾ CPIX Switch Click the network by mouse, CPIX will switch. ¾ CIST Click the network by mouse, CIST will turn ON/OFF. CIST status display: When CIST = 1, display ON When CIST = 0, display OFF ¾ CS1 Switch Click the network by mouse, CS1 will switch up and down. ¾ CS2 Switch Click the network by mouse, CS2 will switch up and down. ¾ ENCPA Click the network by mouse, ECPA will be activated. ENCPA status display: When ENCPA = 1, comparator is enabled. When ENCPA = 0, comparator is disabled. ¾ CPOX Click the network by mouse, CPOX will turn ON/OFF. ¾ CPOFR Click the network by mouse, CPOFR will switch up and down. ¾ CAPAT enable Click the network by mouse, CAPAT module will be activated or inactivated. CAPAT status display: When CAPAT = 1, CAPAT module is activated. When CAPAT= 0, CAPAT is inactivated. ¾ REFO Switch Click the network by mouse, REFO will turn ON/OFF. REFO status display: When REFO = 1, REFO is activated. When REFO = 0, REFO is inactivated. ¾ PT2.7 CAPO will output only when PT2M.7 = 1, TC2.7 = 1 and DA2.7 = 1,. 3.9 Register & SRAM Revise Record If the register or SRAM has been revised manually after access to emulation window (hardware emulation or software emulation), the data will be recorded (despite the RAM, Register, ADC, OP and CMP is revised through any kind of window). The data will be revealed after pressing the button “RAM revise record”. At this time, windows will suspend until it is closed to execute other commands. © 2008 HYCON Technology Corp www.hycontek.com APD-HYIDE001-V01_HYIDE SUM_EN –page 36 HY-IDE Software User’s Manual Display SRAM&Register record Display continued or discontinued status Display save or clear status Figure 3-44 © 2008 HYCON Technology Corp www.hycontek.com APD-HYIDE001-V01_HYIDE SUM_EN –page 37 HY-IDE Software User’s Manual Add To Program PC Stop Address Add New Program Figure 3-45 © 2008 HYCON Technology Corp www.hycontek.com APD-HYIDE001-V01_HYIDE SUM_EN –page 38 HY-IDE Software User’s Manual 3.10 Hint Function of Source Code Window If users intend to know Register or SRAM value and Address in source code window, point the cursor to register or SRAM, the name, address and data can be revealed. This function is only applicable to the instructions below: CLRF, ADDF, INF, INSZ, DCF, DCSZ, SUBF, COMF, ADDC, ANDF, IORF, XORF, SUBC, RRF, SETF, MULF, RLF, JZ, RRFC, RLFC, SWPF, DAW, INSUZ, DCSUZ, ARLC, ARRC, CPSG, CPSL, CPSE, TFSZ, BTFG BSF, BCF, BTSS, BTSZ, MVFF(not Macro). ¾ Only the first followed argument is effective as Figure 3-46 described. ¾ When command is BCF, BSF, BTSS, BTSZ and BTGF, Byte value will be revealed if the cursor points to the first argument. If the cursor points to the second argument, it will display the specified Bit value (1 or 0) as Figure 3-47 illustrated. ¾ When command is MVFF (not Macro), first argument value will appear if the cursor points to the first argument. If the cursor points to the second argument, argument value will show up as shown in Figure 3-48. ¾ If the argument is INDF0, POINC0, PODEC0, PRINC0, INDF1, POINC1, PODEC1and PRINC1, the Data will be FSR0 or the address Data of FSR1 as ¾ Figure 3-49 described. ¾ If the argument is PLUSW0 or PLUSW1, the Data is FSR0+WREG or the address Data of FSR1+WREG as illustrated in Figure 3-50. Figure 3-46 Figure 3-47 © 2008 HYCON Technology Corp www.hycontek.com APD-HYIDE001-V01_HYIDE SUM_EN –page 39 HY-IDE Software User’s Manual Figure 3-48 Figure 3-49 Figure 3-50 © 2008 HYCON Technology Corp www.hycontek.com APD-HYIDE001-V01_HYIDE SUM_EN –page 40 HY-IDE Software User’s Manual 4. Programming Window 4.1 Interface setting Click “Option” button and select interface setting to get access to programming window as Interface Setup Select Chip Select Language USB Interface Select Programmer Figure 4-1 described. © 2008 HYCON Technology Corp www.hycontek.com APD-HYIDE001-V01_HYIDE SUM_EN –page 41 HY-IDE Software User’s Manual Interface Setup Select Chip Select Language USB Interface Select Programmer Figure 4-1 IC Selection Æ Select the IC part no. If the programming IC differs from the selected part no., Blank Check, Program and Verify will fail. Language Æ Select the language of operating interface, either Chinese or English. Hardware Setting Æ USB or Parallel Port interface is selectable. IDE Mode Æ Select programming. When the interface setting is accomplished, click”Assemble Option” to select programming setting as Figure 4-2 indicated. © 2008 HYCON Technology Corp www.hycontek.com APD-HYIDE001-V01_HYIDE SUM_EN –page 42 HY-IDE Software User’s Manual Figure 4-2 Assemble Generated Extension Æ The generated file after selecting the programming program. Stack Operation Æ Select whether to replace when stack overflow/underflow occurred after OTP program operation. Fill Unused Zone Æ Fill the unused zone with 00 or FF in the program after programmed. Simplified Assemble Æ Select whether to simplify assemble. Enable Programming Times Æ Select whether to enable Download program’s programming times. Input Programming Times Æ Fill in Download program’s programming times. (Maximum is 2147483646, minimum is 1). After assembling finished, click “ICE Test” to evaluate testing voltage as Figure 4-3 described (Connect IDE and insert 9V power before clicking”Option”). Figure 4-3 Click “Close” after the interface setting is done. All arguments will be recorded. When the setting is opened next time, default value will be written in automatically and the selected programming IC part no. will be shown in topic window as Figure 4-4 described. Figure 4-4 VPP voltage while programming: 5.6<VPP<6.6. VDD voltage while programming: 2.7<VPP<3.6. © 2008 HYCON Technology Corp www.hycontek.com APD-HYIDE001-V01_HYIDE SUM_EN –page 43 HY-IDE Software User’s Manual 4.2 Operation Procedures Figure 4-5 Open Æ Open the programmed source code main file. Open Project Æ Open the saved project. Save Project Æ Save the finished project. Download file to Flash Memory Æ Download the finished Hex file after assembling to programmer or IDE Flash Memory. © 2008 HYCON Technology Corp www.hycontek.com APD-HYIDE001-V01_HYIDE SUM_EN –page 44 HY-IDE Software User’s Manual 4.2.1 Open File and Assemble Display Main Program File Figure 4-6 Open source code main file and display the assemble file. If the displayed name differs from main file, point the cursor to the file and press mouse right key. Set this file as the assembling main file as shown in Figure 4-7. © 2008 HYCON Technology Corp www.hycontek.com APD-HYIDE001-V01_HYIDE SUM_EN –page 45 HY-IDE Software User’s Manual Figure 4-7 Assemble Source Code and Download it to programmer or IDE Flash Memory as Figure 4-8 described. Figure 4-8 Figure 4-9 1. When using USB interface, the finished program code will be loaded into programmer or Flash Memory of IDE for mass production programming. 2. If there is programming times in the assemble option, information column will display the times of programming times as shown in Figure 4-9. © 2008 HYCON Technology Corp www.hycontek.com APD-HYIDE001-V01_HYIDE SUM_EN –page 46 HY-IDE Software User’s Manual 3. After assemble completed, Hex filename and Checksum will display in underneath part, as Figure 4-10 illustrated. Download To Programmer's Flash Memory Display OTP Connection Status Display Program Checksum Figure 4-10 © 2008 HYCON Technology Corp www.hycontek.com APD-HYIDE001-V01_HYIDE SUM_EN –page 47 4.2.2 Download Hex File to Programmer or IDE Flash Memory To program an assembled Hex file, click “File”, select “Download to Flash Memory”. Choose the specific Hex file to conduct programming, as described in Down Load Hex File To Programmer's Flash Memory Figure 4-11. © 2008 HYCON Technology Corp. www.hycontek.com APD-HYIDE001-V01_HYIDE SUM_EN HY-IDE Software User’s Manual Down Load Hex File To Programmer's Flash Memory Figure 4-11 Information column will show success message after programming succeed, as shown inFigure 4-9. The Downloaded Hex file and Checksum will also be revealed in the indication column asFigure 4-10 illustrated. © 2008 HYCON Technology Corp www.hycontek.com APD-HYIDE001-V01_HYIDE SUM_EN –page 49 4.3 PC Online OTP Programming Figure 0-12 Figure 4-13 Blank Check, Programming, Verify and Read command can be implemented when the programmed file being successfully loaded into programmer or IDE Flash Memory. On the contrary those commands will not be activated if the download is malfunctioned. Figure 4-14 Figure 4-15 Figure 4-16 Make sure the selected programming IC part no. is the same with the OTP part no. in topic window as Figure 4-4 described. When programmer executes Blank Check, Programming and Verify commands, Program will check whether the IC part no. and OTP programming part no. are identical. If the part no is different, the data will not be written into OTP and an error message will display in information column as © 2008 HYCON Technology Corp. www.hycontek.com APD-HYIDE001-V01_HYIDE SUM_EN HY-IDE Software User’s Manual Figure 4-14 described. If users intend to find out whether the part no. is correct before programming, point the cursor to ”IC Connection Status Display” and click the mouse left key. If the IC part no. is correct, a message will show up as Figure 4-15. If it is incorrect, the message will display as Figure 4-16. If “Enable Program Times” is ticked, the spare program times will display in the message column as illustrated Figure 4-17. Figure 4-17 4.3.1 Blank Check The internal code of Blank ICs that have not yet been programmed is 0xFFFF. The purpose of checking the IC is to assure the OTP address content is 0xFFFF. If the IC selection is correct and the content is empty, a message will appear as Figure 4-18. Figure 4-18 If the IC selection is incorrect or the content is not empty, a message will show up as Figure 4-19 described. Figure 4-19 4.3.2 Program The purpose of programming is to write Compiler accomplished program into IC OTP. When programming is completed and the IC is assembled as finished goods, it can operate the program as users commanded. Program the downloaded or assembly finished Hex file (displayed at the bottom of the column) in the selected IC and verify the correctness of the programming content (please refer to Chapter 4.2.1 or 4.2.2 for programming procedures). © 2008 HYCON Technology Corp www.hycontek.com APD-HYIDE001-V01_HYIDE SUM_EN –page 51 HY-IDE Software User’s Manual If the selected IC is correct and the programming succeeds, message will appear at the information column asFigure 4-20 illustrated. If “Enable Program Times” is ticked up, the enable program times will minus 1 and the remaining program times will be revealed in the message column. Figure 4-20 If the IC selection is incorrect or the programming fails, a message will show up as Figure 4-21). Figure 4-21 4.3.3 Verify Program The purpose to verify program IC is to compare if the program written into IC OTP is equal to the program downloaded to programmer or IDE Flash Memory. Verify program IC content consistency with the downloaded or assembled Hex file (displayed at the bottom of the column). If the IC is protected by program, this verification is ineffective or the comparison fails. If IC selection and program verification is success, a message will appear asFigure 4-22. Figure 4-22 If IC selection is incorrect or the program verification miscarries, a message will pop up as Figure 4-23. Figure 4-23 4.3.4 Read The purpose to read the IC is to verify the consistency of OTP Checksum and programmed Hex © 2008 HYCON Technology Corp www.hycontek.com APD-HYIDE001-V01_HYIDE SUM_EN –page 52 HY-IDE Software User’s Manual file. To read IC content, the procedures are illustrated as Figure 4-24. Its content will reveal at ”Display Code” window. Figure 4-24 4.3.5 AUTO Auto integrates the functions of Blank Check, Program and Verify. If user selects Auto, it will first check whether the IC is blank, then to program and verify. After the execution succeeded, a message will be displayed asFigure 4-25 displayed. If the option, ”Enable Program Times” is ticked up, the program permitted times will reduce 1 and the remaining program times will be shown in the message column. Figure 4-25 If any function fails, the whole process will stop and display an error message in the message column. © 2008 HYCON Technology Corp www.hycontek.com APD-HYIDE001-V01_HYIDE SUM_EN –page 53 HY-IDE Software User’s Manual 4.4 Offline Programming 4.4.1 Program Description As the development process evolves to mass-production, the programmer can be used alone when programming on the production line. There is not necessary to connect the programmer to the PC. OTP Program Figure 4-26 J1 Æ DC Jack, 9V input. Notice: the case is 9V; the core is Ground (VSS). U6 Æ USB port. Users use this port to connect to PC. P3 Æ Program PIN output. PIN and OTP is connected. PIN1 = VPP PIN2 = SCK PIN3 = DI PIN4 = DO PIN5 = VSS PIN6 = VDD L1 Æ Error message light display, red LED. L2 Æ Success message light display, green LED. S2 Æ Blank Check button, for offline operation. S3 Æ Program button, for offline program operation. To implement offline operation, Hex file must be firstly downloaded to programmer Flash Memory. Please refer to Chapter 4.2.1 or 4.2.2 for procedures. S2 Button can check if the IC is blank. S3 Button is programming button. Its procedures are: Blank Check Æ Program Æ Verify. If ”Program Protection” of “Assemble Option” is ticked up before downloading data to Flash Memory, program protection will be executed after Verify completed. If ”Program Protection” is © 2008 HYCON Technology Corp www.hycontek.com APD-HYIDE001-V01_HYIDE SUM_EN –page 54 HY-IDE Software User’s Manual not ticked up, it will stop after Verify accomplished. If any failure or error happened during execution procedures, L1 red LED will be lightened up. On the contrary, L2 green LED will be lighted up if success. 4.4.2 Program Times Restriction The menu of ”Assemble Option” in interface setting has an option of ”Enable Program Times” as described Figure 4-2. This option restrict the times of the permitted program times of download program. This is a safety mechanism that restrains permitted program times, preventing it from over-programming on the production line. After ticking up ”Enable Program Times”, key in program times in the filed below ”Input Program Times” (maximum is 99999999, minimum is 1). This argument will be written into EEPROM of the programmer after the compiler programmed file is downloaded to Flash Memory. Afterwards, the enabled program times will reduce 1 each time when programming completed. If the value reduced to 0, the programming action may not be executed. At this time, an error signal (red LED) will be lighted up and Blank Check still operates normally. © 2008 HYCON Technology Corp www.hycontek.com APD-HYIDE001-V01_HYIDE SUM_EN –page 55