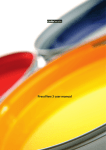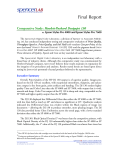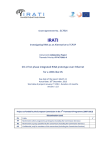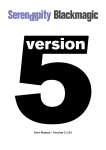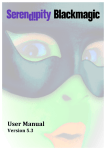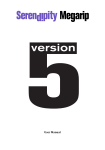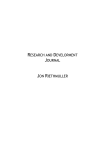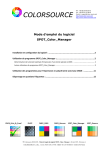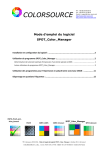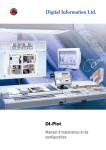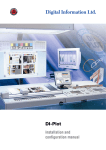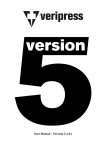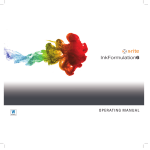Download MeasureColor 4 User Manual
Transcript
MeasureColor 4 User Manual INTRODUCTION TO MeasureColor 4 Thank you for choosing Colorware MeasureColor This version 4 was overhauled and complimented with just two things in mind: improving quality and maximizing usability. We hope that you will enjoy the new features, all the improved features and the new overall look and feel of the entire user interface. MeasureColor 4 is -again- a big leap into understanding color and managing it in a proper and understandable way. MeasureColor 4 gives you insight into your own workflows and material behavior in a way for you to easily comprehend, regardless of the size of your company or the core print focus because MeasureColor is getting more and more suitable for any kind of print job. Because of our unique knowledge and understanding of printer workflows, we can support you in the most helpful way you can imagine. All the difficult mathematics and calculations are kept out of your way. Only the reliable results are shown in a user friendly manner. MeasureColor 4 is optimized to feed you with information by carefully designed statistics, result graphs and color comparison visuals. At Colorware we believe that MeasureColor is the best way for you to obtain a higher understanding of ink, press or material processes. Conventional, state of the art and even future printing methods can already or will soon benefit from our unstoppable dedication to maximizing quality and cost-efficiency for printers all over the world. Even more than before, you are now able to setup a personalized and reliable system for managing color. From creating your own custom color bar to closed-loop color control, you’ll be able to do it in the blink of an eye! We hope that MeasureColor suits your company to a level beyond satisfaction. If you have any questions or suggestions about MeasureColor, please feel free to contact your MeasureColor dealer or Colorware. For additional information on MeasureColor, roadmaps, best practices e.g., you can find the MeasureColor website at: www.measurecolor.com or visit www.colorware.eu. With regards, The Colorware team 2 - MEASURECOLOR 4 USER MANUAL - VERSION 7 - Index 1 Quick Start documents 2 . . . . . . . . . . . . . . . . . . . . . . . . . . . . . . . . . . . . . . . . . . . . . . . . . . . . . . . . . . . . . . . . . . 4 Client-server setup . . . . . . . . . . . . . . . . . . . . . . . . . . . . . . . . . . . . . . . . . . . . . . . . . . . . . . . . . . . . . . . . . . 5 2.1 Supported measurement devices . . . . . . . . . . . . . . . . . . . . . . . . . . . . . . . . . . . . . . . . . . . . . . . . . . . . . 6 2.2 Color bars . . . . . . . . . . . . . . . . . . . . . . . . . . . . . . . . . . . . . . . . . . . . . . . . . . . . . . . . . . . . . . . . . . 6 2.3 Measuring . . . . . . . . . . . . . . . . . . . . . . . . . . . . . . . . . . . . . . . . . . . . . . . . . . . . . . . . . . . . . . . . . . 7 3 Client login and server connection. . . . . . . . . . . . . . . . . . . . . . . . . . . . . . . . . . . . . . . . . . . . . . . . . . . . . . . . . . 8 4 Basic window layout . . . . . . . . . . . . . . . . . . . . . . . . . . . . . . . . . . . . . . . . . . . . . . . . . . . . . . . . . . . . . . . . . . 9 4.1 The job information area. . . . . . . . . . . . . . . . . . . . . . . . . . . . . . . . . . . . . . . . . . . . . . . . . . . . . . . . . . . . . 10 4.2 The measurement detail area . . . . . . . . . . . . . . . . . . . . . . . . . . . . . . . . . . . . . . . . . . . . . . . . . . . . . . . . 11 4.3 The generic buttons area. . . . . . . . . . . . . . . . . . . . . . . . . . . . . . . . . . . . . . . . . . . . . . . . . . . . . . . . . . . . . 11 4.4 The module depending buttons area. . . . . . . . . . . . . . . . . . . . . . . . . . . . . . . . . . . . . . . . . . . . . . . . . 11 5 A closer look . . . . . . . . . . . . . . . . . . . . . . . . . . . . . . . . . . . . . . . . . . . . . . . . . . . . . . . . . . . . . . . . . 12 6 System management module. . . . . . . . . . . . . . . . . . . . . . . . . . . . . . . . . . . . . . . . . . . . . . . . . . . . . . . . . . . . . . 13 7 Process control module . . . . . . . . . . . . . . . . . . . . . . . . . . . . . . . . . . . . . . . . . . . . . . . . . . . . . . . . . . . . . . . . . 7.1 Ink zones . . . . . . . . . . . . . . . . . . . . . . . . . . . . . . . . . . . . . . . . . . . . . . . . . . . . . . . . . . . . . . . . . 7.2 Balance . . . . . . . . . . . . . . . . . . . . . . . . . . . . . . . . . . . . . . . . . . . . . . . . . . . . . . . . . . . . . . . . . 7.3 Gamut . . . . . . . . . . . . . . . . . . . . . . . . . . . . . . . . . . . . . . . . . . . . . . . . . . . . . . . . . . . . . . . . . 7.4 Individual patch examination . . . . . . . . . . . . . . . . . . . . . . . . . . . . . . . . . . . . . . . . . . . . . . . . . . . . . . . . 7.5 Dot gain . . . . . . . . . . . . . . . . . . . . . . . . . . . . . . . . . . . . . . . . . . . . . . . . . . . . . . . . . . . . . . . . . 7.6 CTP (Computer To Plate) . . . . . . . . . . . . . . . . . . . . . . . . . . . . . . . . . . . . . . . . . . . . . . . . . . . . . . . . . . . . . 7.7 Quick spot measurement . . . . . . . . . . . . . . . . . . . . . . . . . . . . . . . . . . . . . . . . . . . . . . . . . . . . . . . . . . . . 7.8 Trends . . . . . . . . . . . . . . . . . . . . . . . . . . . . . . . . . . . . . . . . . . . . . . . . . . . . . . . . . . . . . . . . . 14 15 17 18 19 21 22 23 24 8 Multi spot module . . . . . . . . . . . . . . . . . . . . . . . . . . . . . . . . . . . . . . . . . . . . . . . . . . . . . . . . . . . . . . . . . 25 9 Spot color tool module . . . . . . . . . . . . . . . . . . . . . . . . . . . . . . . . . . . . . . . . . . . . . . . . . . . . . . . . . . . . . . . . . 28 10 Proof certification module. . . . . . . . . . . . . . . . . . . . . . . . . . . . . . . . . . . . . . . . . . . . . . . . . . . . . . . . . . . . . . . . . 29 11 Color libraries module . . . . . . . . . . . . . . . . . . . . . . . . . . . . . . . . . . . . . . . . . . . . . . . . . . . . . . . . . . . . . . . . . 30 12 Advanced statistics module. . . . . . . . . . . . . . . . . . . . . . . . . . . . . . . . . . . . . . . . . . . . . . . . . . . . . . . . . . . . . . . . 32 13 Color bar editor module . . . . . . . . . . . . . . . . . . . . . . . . . . . . . . . . . . . . . . . . . . . . . . . . . . . . . . . . . . . . . . . . . 13.1 Adding an extra channel. . . . . . . . . . . . . . . . . . . . . . . . . . . . . . . . . . . . . . . . . . . . . . . . . . . . . . . . . . . . . 13.2 Managing ink zones. . . . . . . . . . . . . . . . . . . . . . . . . . . . . . . . . . . . . . . . . . . . . . . . . . . . . . . . . . . . . . . . . 13.3 Gray balance patches. . . . . . . . . . . . . . . . . . . . . . . . . . . . . . . . . . . . . . . . . . . . . . . . . . . . . . . . . . . . . . . . 14 Printability module 34 36 37 37 . . . . . . . . . . . . . . . . . . . . . . . . . . . . . . . . . . . . . . . . . . . . . . . . . . . . . . . . . . . . . . . . . 38 15 Remote support module . . . . . . . . . . . . . . . . . . . . . . . . . . . . . . . . . . . . . . . . . . . . . . . . . . . . . . . . . . . . . . . . . 39 - MEASURECOLOR 4 USER MANUAL - VERSION 7 - 3 1. Quick start documents Because we understand that reading an entire user manual can be quite boring, we decided to make you some Quick Start documents (QSd’s) describing the most important MeasureColor processes. As you have installed MeasureColor 4, the installation process leaves you with -at least- a working MeasureColor client and a desktop shortcut to MeasureColor Documentation (grey MeasureColor icon). When double clicking the MeasureColor Documentation icon, a folder opens with two subfolders and two shortcuts. The first subfolder contains several QSd’s for you to get started with multiple MeasureColor modules. The second subfolder holds two of our favorite test forms in PDF format: Demo Sheet (Color Bar Sampler with color bars referring to demo jobs installed with the software) and the Printability test form (for determining your optimum density and Delta-E (Δ-E) for your paper/ink combination). The QSd’s are basically A3 sized documents, describing how to use some of the most interesting features of the software. By opening one of the PDF files of your choice, you can read about how to use these features. Every QSd comes with its own mini-manual inside, so just read the instructions carefully. So far the following QSd’s are available: MigrateDatabaseVersion3toVersion4 / DatabaseBackup / NOTE Installation / HowToCreateNewJobs / HowToCreateCustomColorBar / AnalyzingPrintQuality / CtpCompensationLinear / CtpCompensationCurveOnCurve / PrintabilityTest. 4 - MEASURECOLOR 4 USER MANUAL - VERSION 7 - 2. Client-server setup All measurements and other data are stored on a MeasureColor server. Depending on the configuration, this server either runs on your local system or is situated somewhere on your LAN (Local Area Network). Because all data is stored on a server, you don’t have to perform separate saving-actions during production. Another advantage of having a server is ‘global accessibility’. This means that all data can be viewed, used or interchanged with any MeasureColor-workstation anywhere else in the world. Of course the server needs to be connected to the internet and it has to be run by a MeasureColor client with valid credentials. NOTE To make sure your data stays safe, have your administrator add the MeasureColor server to the backup routine. Internet cloud Colorware Exchange Server MeasureColor Server Intranet LAN MeasureColor Server MeasureColor Client MeasureColor Client MeasureColor Client MeasureColor Client - MEASURECOLOR 4 USER MANUAL - VERSION 7 - MeasureColor Mobile 5 2.1 Supported measurement devices MeasureColor connects directly to most commonly used spectral measurement devices. New devices are added on a regular base. Today we support the following devices: - TechkonR SpectroDens - TechkonR SpectroDrive - TechkonR SpectroJet - X-RiteR i1 Pro or Basic - X-RiteR SpectroEye - X-RiteR 530 Spectrodensitometer - X-RiteR 939 Spectrodensitometer - X-RiteR Intellitrax Scanning Spectrodensitometer MeasureColor is able to import and present data from various other brands, like Komori and Heidelberg (Image Control) for correct quality control. 2.2 Color bars MeasureColor is very flexible and is able to measure nearly any color bar. The system supports many color bars out of the box and you can create your custom color bar definitions from within the Color bar Editor module. We took the liberty to pre-install more than a dozen color bars for you to use: 1) ECI GrayConMi1 2) ECI GrayControl Medium 3) Ugra/Fogra Mediawedge v2 4) Ugra/Fogra Mediawedge v3 5) IDEAlliance DCS 2009 6) PressView Proofing Wedge 3 7) PressView CTP only 8) PressView CTP combi 9) PressView PCS325-4, 747mm 10) PCS325-5 2011 747mm 11) TCS325 C4-780 12) TCS300 C6-720 13) PV_printability_50 6 - MEASURECOLOR 4 USER MANUAL - VERSION 7 - 2.3 Measuring MeasureColor 4 is an independent software system. This makes it possible to use a wide variety of measurement devices. Most devices are compatible with our software. NOTE Before you can begin measuring, just make sure that your measurement device is connected. When your device is properly connected, it needs to be calibrated. To calibrate a device, click the icon for ‘Devices’ and select your device. Check if your device is recognized by the software. It should display a checkmark. NOTE In the ‘Devices overview’ is a button for options. You can use this feature to select the way you want your device to work: ‘Spot’ or -mostly used- ‘Strip’. If the device is connected, click on ‘Calibrate’. Depending on the device, the calibration wizard will first calibrate on the tile, followed by a paper white calibration. Once both are calibrated successfully, you can continue measuring. When measurements are being made on a single client setup, the measurements are saved on the database of the local client. If measurements are made in a LAN setup, the measurements are saved on the LAN database. Multiple clients are connected to the same database and can therefore view all of the connected clients setup and measurement data. - MEASURECOLOR 4 USER MANUAL - VERSION 7 - 7 3. Client login and server connection While installing MeasureColor 4 the installation wizard will ask you to choose a login name and password. When you launch MeasureColor for the first time, the earlier chosen login name and password will be used to enter the software. If this -for any reason- doesn’t work, you can always use ‘colorware/colorware’ to get acquainted. The MeasureColor client is configured to connect to the local host (server). If the main server is situated somewhere else in your company, you can unfold the window by clicking on the little black arrow beneath the login button and provide the host with the proper IP address of the MeasureColor server (e.g. http://192 168 56 101). Next to server settings the advanced settings also hold the options for the login, window size and keyboard. Login & options After you click ‘login’ the system tries to connect to all installed devices. This might take a few seconds. If the login procedure is successful you are taken to the main (Home) view of MeasureColor. Depending on your license level and installed features different modules can become visible. License, Pro Packaging (all modules) License, MeasureColor Basic 8 - MEASURECOLOR 4 USER MANUAL - VERSION 7 - 4. Basic window layout Before we dive into the depths of MeasureColor, we feel the need to explain the ‘common interpretation method’. Most modules start by showing you an overview of jobs and measurements. This overview contains all available jobs and corresponding measurement data. This is also the place to start a new job or measurement. Viewing measurement data in detail needs a bit more explaining. The software detects if a job contains certain parameters or not. Depending on its detected job parameters, the appropriate window will show you either the ink zones view, the traffic light view, or the spider graph view. Of course, this brand new feature can also be switched off if you prefer to. Inkzones result window Traffic light result window (Spider-) Graph result window Roughly we can divide every measurement detail window in 4 separate areas. Explaining these areas will help you better understand the overall structure of the interface. 1 2 3 3 4 The above image displays a typical measurement detail window. All the details of a job can be derived from this single view. (In this case, you are looking at measurement results of a job without ink zones) The window is divided in 1) the ‘job information area’, 2) the ‘measurement detail area’, 3) the ‘generic buttons area’ and 4) the ‘module depending buttons area’. - MEASURECOLOR 4 USER MANUAL - VERSION 7 - 9 4.1 The job information area In the upper area, the job information area, you first see (left to right) a concise job label. This label is clickable and brings you to the job settings overview. On both sides of the job label, you find navigation arrows. These arrows help you toggle between the measurements within this job. Right of the job label, there is the ‘OK sheet’ button. This button sets or unsets the OK sheet status. Switching the status is done by a single click. There will be no confirmation popup. Next to the OK sheet button, you will find the ‘Production mode’ button This button sets and shows the production mode per separate measurement. If the button is dark gray, the mode is set to production. The wrench button is new in this version of our software and gives you. Efficiently tugged away now, but still under your grasp, this button gives you access to density settings, locking the ink zones (if available), exporting the current measurement information to various different export formats, printing a measurement label or report, or summary or the current screen and finally deleting the active/current measurement. As you may have noticed, the button for importing data is missing. This feature is switched off by default, but can be switched on again in the local configuration editor. When switched on, the import button will appear left of the ‘Devices’ button. Last, but not least in the job information area, you see the ‘Score overview’ at the most right side. The Score overview is a concise label, containing a selection of the most valuable information for this measurement. It is used as a quick indicator. This overview -when clicked- shows you a score overview with more details of the measurement. You also have the opportunity to open a “Raw list” of this measurement. The raw list is a collection of all the measurement values in their comparison to the reference. In the Raw list, individual patches can be examined. Score overview 10 - MEASURECOLOR 4 USER MANUAL - VERSION 7 - 4.2 The measurement detail area This area will be set up differently, depending on the kind of job (ergo, the default view). It will always show the detailed content of a measurement in an appealing way. This window is optimized for specific roles. Things you don’t need to see as a press-operator for instance, you don’t see. But you can always find all the information within a mouse click. 4.3 The generic buttons area The generic buttons area contains three buttons: JOBS : Gets you back to the job list overview and selects the first job of the current client. DEVICES : Is always present and shows you an overview of supported devices. It also lets you know if your device is recognized, active and calibrated or not. MEASURE : This button adds a measurement to the selected job. Your measurement device needs to be connected of course. 4.4 The module depending buttons area This area can contain different buttons, depending on the kind of job that is viewed. Not every job viewing needs the same view-selectors to interpret the information and not every production role needs all the information. The following buttons can be visible here: INK ZONES : If you are measuring a job containing ink zones, this button will show. You can use the ruler to view more information about a specific ink key. BALANCE : When the used color bar is fitted with patches for measuring balance, you can view the balance score here. Balance is typically divided in Highlight, Midtone and Shadow. Use the CMY-button repeatedly to view the balance for the separate primaries. GAMUT : Shows the color gamut corresponding to the selected measurement. PROCESS: Shows the details of the job, compared to the standard for production you selected when setting up the job. DOTGAIN : Focusses on the dot gain in the selected measurement by using several advanced graphs for curves, numbers and gamuts. SPOT : Is a quick and reliable way to analyze the details of a spot color. It is also very suitable for measuring a spot and comparing it to a reference. CTP : Shows the actual measured curve, compared to its target. This is also the view to execute a CTP compensation curve on curve action. TRENDS : Helps you compare and analyze the measurement data. - MEASURECOLOR 4 USER MANUAL - VERSION 7 - 11 5. A closer look As we have mentioned before, some Quick Start documents are pre-installed. You can use these QSd’s to find your way within the software and to get familiar with important processes. MeasureColor 4 is developed to make things easy. The software should be self-explanatory to a maximum level, but some things may need some extra attention. We will begin by explaining the new module arrangement. In earlier versions of MeasureColor, we noticed that some of our modules were starting to get a bit obese. To slim things down, we had to rearrange some functionality and make the click-routes more efficient for all our modules. In the next few pages you can get acquainted with all of our modules (Pro license): Module overview, Pro Packaging license Rearranging functionality does not mean that customers already using MeasureColor will have to learn our software all over again. It simply means that you are now able to work even faster and more effective, without any loss of quality. New customers will be amazed and will need less time than before to understand the software and make it profitable for them to use. We will now show you what the modules are all about and show you how to use them. Because we rely on the fact that it is highly self-explanatory, we will just show you the basics per module. If you need more information than we are providing here, you can always contact us ([email protected]). NOTE 12 Except for the System Management module (next page), the order in which we will treat the modules is based on the application level of the modules. - MEASURECOLOR 4 USER MANUAL - VERSION 7 - 6. System Management module This module contains all required elements for managing the system. Adding, deleting and editing various key-parts of the system, makes sure that all the necessary information is available. After clicking on the module icon, a web client will start with a login screen. Management module, login Login with personal credentials (if already set), or use ‘colorware/colorware’ to gain access to the Management module main screen. This page explains the options to give you a clear direction. Go to the header bar to make your choice. Management module, options As an administrator of the MeasureColor system, you are able to set the rights for all other users. In order to be able to manage this as well, MeasureColor provides in a ‘User groups’ centre. Start by making the preferred user groups, like ‘Demo’, ‘Admin’ or ‘Regular’. Every new user has to be part of a user group. This module is meant to organize the MeasureColor system locally. Of course a remote administrator can make use of the web client for configuring the system. If MeasureColor is part of a network connected to the internet, a remote administrator only has to know the IP-address of the MeasureColor server(s), and a valid login. Using this module, various presets can be exported en transferred to other MeasureColor systems. - MEASURECOLOR 4 USER MANUAL - VERSION 7 - 13 7. Process control module The Process control module is the foundation of MeasureColor 4. It holds a major number of features like Job setup, adding custom colors, process color sequence, data analysis & correction. So, whatever you want to do with MeasureColor, it most likely starts with the Process control module. NOTE To get familiarized with this module, please take a look at the QSd “AnalysingPrintQuality.pdf”. When you enter the module, the first thing you will see is the client and job list overview. When a Client is selected, all jobs for that client are shown. The buttons below each list only correspond to the list directly above. The left add button only adds a Client, the right one only adds a job. After clicking on a job, the whole interface will slide to a view of the selected job and it’s measurements. You will notice that the buttons will slide along as well. Each column can be filtered. Just click on the column header and you will see a filter-arrow appear. Click again to change the filter direction. With the ‘Search for ’ function, you can search any keyword. The pull-down pre selector allows you to search for jobs (default), Clients or Measurements. The search result will show you all the jobs, clients or measurements, that comply to the keyword you entered. This result is also divided per client, so it reads the same way as the standard client-job list. 14 - MEASURECOLOR 4 USER MANUAL - VERSION 7 - 7.1 Ink zones To view measurement results for a job, you can either navigate to a specific measurement and hit the View button or you can double-click the job name or double-click a measurement from the list. Double clicking the job name will always bring you to the last measurement for that job. 1 2 4 5 3 Please take a look at the orange numbers 1-5 in the image above. 1. The vertical (white overlay) detail ruler is present by default, but can be hidden by clicking on the upper right arrow of the detail ruler itself. When present, the detail ruler can be dragged to the ink zone you prefer to Examine. You can use the white transparent areas of the detail ruler to drag it! Ruler state, present Ruler state, hidden Clicking in the ink zone itself will do the same trick: the detail ruler will move itself to the clicked position / ink zone. You can also completely disable the ruler by unchecking it in the ink zone options (see next page). 2. The ‘Ref’ button on the detail ruler is mainly used before assigning an OK sheet. The goal for this button is to be able to adjust to one or multiple specific ink zone(s). Set the ruler to the ink zone of your preference and click on the ‘ref’ button. You will see the next window: You can use the checkboxes in front of the run colors to adjust the custom references. Hit OK (not displayed in manual) when you are done setting the new references. Custom reference window - MEASURECOLOR 4 USER MANUAL - VERSION 7 - 15 3. The selected view-mode is shaded to always let you know what you are looking at. This is done consistently over all modules. 4. You can also take a look at a separate run color by clicking on the color-header in front of the key displays. By clicking more detailed information about this color is shown. Every color is clickable! 5. Some of the view-modes are accompanied by a little grey arrow in the upper right corner of the view selector button. When this option setting is available, click and hold the view selector button to choose your option(s) for this view. You will find some of the option settings below. Separate color inkzones View options 16 - MEASURECOLOR 4 USER MANUAL - VERSION 7 - 7.2 Balance Depending on the color bar definition, the balance for highlight, midtones and shadows can be displayed. In this case, we will be looking at the same job as we did before: Balance View, Midtone display Like the word ‘balance’ is already Balance View, G7 representation explaining, an even amount of pigment intensity is needed to print a stable/neutral grey or ‘black’. The upper picture is currently showing the next information; - Balance Midtones is the active view - We have no Balance Highlight (button is greyed out) - We only have Balance Midtone measured at ink key 8 and 15 - The balance on key 8 is slightly off (yellow) - The balance on key 15 seems nice - Both balances are a bit heavier than supposed (density 0 39 is the aim) Use the Balance buttons on the left to toggle between the different Balance views. The little CMYcolumn graphs on the ink keys are shown by default. Hit the ‘View CMY’ button to view the selected balance option per primary, see below. - MEASURECOLOR 4 USER MANUAL - VERSION 7 - 17 7.3 Gamut Like we mentioned before, the landing page for viewing the measurement details, depends on the kind of job. Every kind of job holds a gamut view, what makes the gamut view one of the most used views we offer in our software. This view shows you the most details of a measurement and lets you examine individual patches as well. In the options for ‘Gamut’ you can set the default gamut graph (outline of the measured gamut) to a spider graph, displaying the individual patch-measurement results. The actual measures values are represented by the blue lines and the reference is represented by the white lines. The bigger white circles in the graphs represent the tolerance. Gamut graph Spider graph Next to the bigger solids and midtones-graph, you can also find some other statistics. For Solids and TVI we have column-graphs with the measurement scores and tolerance lines (in this case based on Offset ISO 12647-2). In the picture below you see two TVI values (40 and 80). In case a color bar holds more patches for TVI, another TVI graph will appear in this view. In this case the color bar only has two patches. The four smaller, full color graphs show you the measurement results for Paper, Highlights, Midtones and Shadows. The individual patches, provided on the bottom of the gamut window are clickable and will show you a much more detailed representation of this color for this measurement. Without reading the actual measured values, you can interpret the scoring compared to the reference by looking at the symbols beneath the measured values. Graph section, Gamut view Clickable patches, gamut view 18 - MEASURECOLOR 4 USER MANUAL - VERSION 7 - 7.4 Individual patch examination The color patches for Solid, Overprint, Paper and Balance are all clickable. This view shows you the measured ∆-E and the ‘pass’ or ‘fail’ compared to the jobs reference. Clicking on one of the patches brings you to a more detailed view of -in this case- cyan (C). For al the measurements, the cyan is displayed. By clicking or using the keyboard arrows, you can toggle between the different measurement results for cyan. NOTE The lightness indicator shows Black on top which is more logical to press operators. The scientific correct way would show Black on the bottom and White on top. To switch to the scientific method, you can set the behaviour of the Lightness bar indicator from the LocalConfiguration Editor. In the CIE-Lab frame, the bottom right corner of the frame, a ‘zoom’ symbol is placed. By clicking this symbol, you will zoom out for a gamut overview . Patch details Patch details, zoomed out This specific graph is riddled with ‘indicators’ because ∆-E is actually a 3D ellipsoid, composed of L, a and b; Hue-angle: shows direction to white Dotted grid: shows the tolerances based on the chosen reference. Dot cluster: all measured patches are displayed White dot: selected patch representation Thin circle: max ∆-E, when there is no ∆-L Thick circle: concavity of the -ISO reference- ellipsoid Dot tail: reference L-value to measured color (dot) Cross line: reference value origin The lightness column gives a quick indication about the lightness of the patches. In this case all measured patches are ‘darker’. - MEASURECOLOR 4 USER MANUAL - VERSION 7 - 19 Δ-E is actually a 3D ellipsoid, composed of L, a and b. The thinner white line is your max Δ-E (4 00), when there is no Δ-L. Because the device measured a Δ-L of -3 11, the inner white line (thick) represents the concavity of the 4 00 Δ-E ellipsoid. When Δ-L is extreme (much darker or lighter), the inner white line cannot even be shown at all. You can experience a 2D ‘spot on’, but a fail on the actual patch, because is it outside of the ellipsoid. Pass Fail 2D representation in MeasureColor darker 3D drawing of the actual ellipsoid ∆-L = 0 lighter ∆-E ellipsoid & 2D MeasureColor The above feature shows two spots (pass and fail). Even though the fail-spot falls within the 2D circle, the spot is a fail, because it is outside of the ellipsoid. This can be confusing when examining measurements, so always take the L-value in consideration first. In this case both C and M are in the upper half of the ellipsoid, meaning that they are both darker than the reference. 20 7.5 Dot gain This view for Dot gain or TVI (Tone Value Increase) is one of the views we overhauled for the better. The column graph for solids shows Choma+. The gamut graphs show you the balance for highlights, midtones and shadows. The curves graph and the -color separated- raw list on the right show you all you need to know about the CMY dot gain of your current measurement. The tabs directly above the raw list let you toggle the different colors! You can compose the graph yourself! The three checkboxes and the patches beneath the graph enable you to select or deselect the items of show. You can look at individual color curves, with or without the target and or tolerance, or you can look at all of them at the same time. NOTE The selection of ‘show’ you set for the graph, will not remain if you select another measurement! Curve graph, different show items NOTE Click and hold (+slide) your mouse pointer on the graph itself!! - MEASURECOLOR 4 USER MANUAL - VERSION 7 - 21 7.6 CTP (Computer To Plate) In the extension of dot gain, the CTP view enables you to view curves, correct curves and even compensate linear or existing plate curves. This view is also composed of a curve graph with show and hide items and a (color separated by tab) raw list on the right. Again you can click on the individual patches and checkboxes to show or hide items from the graph. CTP view NOTE 22 For more instructions on how to use this view, use the QSd’s. Start with “CtpCompensation Linear.pdf”, maybe followed by “CtpCompensationCurveOnCurve.pdf”. - MEASURECOLOR 4 USER MANUAL - VERSION 7 - 7.7 Quick spot measurement This view holds a tool that is still very basic. It is used to compare or verify a single spot-measurement. If you have reason to verify any of the earlier measurements, or if you just want to measure a single spot, this tool does the job quick and easy. The measurement modes on the lower right side give you the possibility to spot measure against one of the jobs colors. MeasureColor automatically matches the measured color to the job reference. By default ‘only search important colors’ is used. It will search for colors used within the job at hand. If you choose to just compare a color, use the Measure reference and Measure Measurement mode options sample options. Next to the preview of the reference and the sample, the CIElab-graph shows you the gamut difference between the two values. In this case the value was deliberately set far apart. The CIElab-graph only shows you a line. The origin of the line (center of the graph) represents the reference and the fact that the line extends beyond the graph’s display area, tells you that there is a big Δ-E between the two measured spots. The lightness column on the right side of the CIElab-graph displays the difference between the two measured spots In this case, the sample is clearly lighter that it’s reference. Spot view, reference vs sample Using the zoom tool -on the lower right of the graph-, you can see how far the measurements are apart. This zoomed-out stage of the CIElab-graph shows you the same that the lightness column was already showing you before, but appropriately within CIElab. Looking at the other tab of the graph, you can find the remission curves for both measured spots. The 2D remission curve indicates the spectral power of the colors and the nanometer composure. CIElab overview Remission curve - MEASURECOLOR 4 USER MANUAL - VERSION 7 - 23 7.8 Trends This part of the Process Control module is most suitable for overviewing/evaluating measurement results. Working with different dropdown menus, you can setup this screen in various preferred combinations, based on the color bar-definition (content) of this job. Trends view & options The two red lines in the dot gain graph show you the max Δ-E, again, based on the current job settings. The little white dots in the colored, spiked lines are the measurements. The white dots are clickable. Once clicked on a white dot, you will see the vertical black line snap to the same position. Use ‘View’ to look at the details of the selected white dot (measurement). Click on the ‘Show colors’ patches at the bottom of the window to deselect or select. All run-colors are shown by default. 24 - MEASURECOLOR 4 USER MANUAL - VERSION 7 - 8. Multi spot module In this module you can measure a job without the necessity of a color bar present. Some jobs have no color bar, but you still have to make sure that the colors are according to standards or the clients wishes. In this case you can use the Multi Spot module. All jobs in this module need to be based on a color book for reference. You will see when you set up a new job. Preferably you choose solids in the job to measure, no gradients what so ever. Try to choose a physical spot on the printed object to measure with each pull you do. In MeasureColor, a pull is called a ‘sequence’. NOTE To get a feel for this module, use the four color patch squares, directly under the MeasureColor logo on the color bar sampler. When you start this module, you will see a window with a demo-job, (PV02 mediaNOVA). This job contains two measurements, a first pull and a second pull. Select the first pull of the mediaNOVA job and click on the ‘View button’. Scatter View: As you can see, the ‘scatter view’ sorts the colors that are measured for this sequence MeasureColor will react on the amount of measured colors. You don’t have to add references first, MeasureColor will setup this window, depending on the different colors you measure. In this case there are four specific colors measured. Multi Spot, scatter view Looking at a single color: In the color graph part of the window you can see the amount of measurements for that specific color, each represented by a blue dot in the graph itself. At the right of every graph there is an average Δ-L indicator. At the far right of the graphs you will find the sequence information. As mentioned before, a sequence is exactly the same as a pull, a physical sample of the print run. Using the add button (+), you can add new sequences. Fill in the right remarks for a sequence to better track the right measurements at a later point in time. Use the arrows to toggle between sequences. Click on one of the graphs for a more detailed overview of the measured physical spots To examine a specific measurement, click on a tab-like sample at the lower part of the window (see next page). - MEASURECOLOR 4 USER MANUAL - VERSION 7 - 25 Multi spot, color detail The above window shows all the measured ‘purple-ish’ spots within the first sequence. When a measurement value is selected from the horizontal, tab-like list, the information for that specific color is shown. The selected value corresponds with the white dot in the graph. Double clicking on a measurement value in the tab-like list, brings forth the spot measurement. Just clicking on the ‘Spot’ button at the bottom of the window does the same. However there is one big difference: double clicking a value brings the values over to the spot measurement. Measuring a new reference will lead to new values in this window. This way you can compare the already measured values from a pull to a new sample in a later stage, for instance. Using the Spot button, the window will be without any Values. You still have to measure both reference as well as the sample. By selecting `Automatic (job) reference selection’, MeasureColor refers to an already measured color in this job. It uses it’s reference automatically. List View: Use this view to display the same measured Multi spot, single spot details values, but in another view (see next page). The list view gives you an ‘at a glance’ overview, when it comes to ‘failing’ values. When selected, use the `Analyze sample’ or double click on a single color (row) to single out the specific measurement values. 26 - MEASURECOLOR 4 USER MANUAL - VERSION 7 - Multi Spot, list view NOTE When measuring for this module, make sure that the device options are set to ‘Spot’. If device mode is set to ‘Strip’, it won’t measure and will make a higher pitched noise when trying to measure. - MEASURECOLOR 4 USER MANUAL - VERSION 7 - 27 9. Spot color tool module This module is nothing more -and certainly nothing less- than the spot color feature within the Process Control module. The fact that it is a separate module as well, only has to do with efficiency. Spot color tool window NOTE This module does not hold any measurements. It’s designed to compare against a reference in the quickest way. In the Spot Color Tool you also have the option to change the Illumination and Standard Observer angle if needed. Please note that the printing industry uses D50/2 for most applications. 28 - MEASURECOLOR 4 USER MANUAL - VERSION 7 - 10. Proof certification module Even though parts of the (digital) print market are trying to work without hard proofs, the bigger part still is. Because of this, MeasureColor contains a special module for checking your proof. Thinking outside the box brings us to maybe managing office environments with a strong need for color accurate reproduction on internal printers. It can be used to verify the accuracy of the printers themselves, for instance. Most proofs provide a Media wedge, just like the demo job PV01. View the measurement or make one if you have a media wedge v3 at your disposal. Of course you can also start this module by building your own color bar. The view below is the default view for proof certification jobs. We think this view offers the most ‘at a glance’ information to stay most effective. Of course you can use the other view modes to select the mode that suits your needs. The Gamut view works just like earlier explained, all the patches are clickable for further examination (not displayed in this manual). Click and hold the Import button to import measurement information from various other measuring applications. Proof certification windows - MEASURECOLOR 4 USER MANUAL - VERSION 7 - 29 11. Color libraries module The color libraries module holds all color libraries (color books). A color book can be used for a specific job or it can contain colors needed for reoccurring jobs. Any other color book can be imported if it is in one of the supported formats: CSV / CGATS / CXF1 / CXF3 / MIF. Manual input: MeasureColor can only handle CIE-lab information! Open the module by clicking on the icon. The window in front of you shows ’My Demo Color Book’, used for explaining the actions in this manual. Select the demo color book and you will see 5 colors. This window contains 3 zones: 1) Color book library 2) Color book 3) Color The buttons at the bottom of each zone correspond to the zone they are in. Starting a new library is done in zone 1. Simply click on the +-icon, fill in a name and choose a dot gain percentage preset. Adding colors to the color book you just made, can be done in several ways: First you can compose your own colors. CLM, adding a new library In this case you need the CIE-lab values of the colors you would want to add to the color book. Click on the +-icon for ‘Add’. Pick a patch type in the dropdown. In this case we’ll pick a solid. Give the new solid a name and fill in the values for CIE-lab. Click ‘Save’. CLM, Patch type list 30 - MEASURECOLOR 4 USER MANUAL - VERSION 7 - CLM, adding a new solid NOTE The Patch type dropdown menu contains: Undefined / Solid / Dot gain / SLUR / Balance / paper white / BHighlights / BMidtones / BShadows / Overprint / Other / Dot gain Only Difference between patch type selection CLM, patch type dotgain CLM, patch type overprint Second, now the new color is added to the demo color book, we would like to have the same color in the new color book. Select the new color from the ‘My Demo Color book’ and click on the +-icon for Move/Copy in zone 2. You can select multiple patches to move at once. In this case, we are just moving the new patch to the new color book. Leave the checkbox unchecked in order to copy the new patch. If checkbox is checked, the patch will not be copied, it will be moved. This means RE-moved from the color book of origin! CLM, copy or move patches Use the ‘Edit’ buttons to edit the selected items in the corresponding zones. - MEASURECOLOR 4 USER MANUAL - VERSION 7 - 31 12. Advanced statistics module Like the module name already suggests, this module can be used for advanced data retrieval, making use of user friendly database queries. The advantage of this module comes to life in the middle or bigger production environments. The more data in the database, the more valuable it becomes. Beginning with a clean install of MeasureColor, the database does not contain that much measurement data. Off course you can still search for specific data. NOTE To setup the right query, you can select just one or make a combination of the following terms: JOB: Client Color method is density Color strip Description Dotgain method is density Ink set Is production mode Job strip current end index Job strip current start index Last date Machine Measurement condition Measurement type Name Number Ok sheet Paper Paper white sample Reference Sequence Sheet number Tolerance set User group Patch height Patch width Patches per zone Repeats Row count INK SET: Active Name Shared MACHINE: Default tolerance Machine type Name Number of colors Number of ink zones Zone width CLIENT: Name Notes MEASUREMENT COND.: Density standard Dotgain method Illuminant Name Observer angle Use density poll filter Use spectral poll filter White base COLOR STRIP: Active Company Default mapping Description Name Number of zones OK SHEET: Content Created at Flow change Is production mode Is wet Job Job strip Job strip end index Job strip start index Measurement type Name Ok sheet Reference PAPER: Active Company Name Paper type Shared Weight REFERENCE: Company Default dotgain list Is spot lib name Shared TOLERANCE SET: Average calculated Average tolerance Default measurement condition Delta CMCC Delta CMCL Delta E method Delta H calculated Delta H primaries calc. Delta H primaries tol. Delta H tolerance Density calculated Density tolerance Density variation Dotgain calculated Dotgain spread Dotgain tolerance Dotgain variation Gray balance calculated Gray balance tolerance Gray balance variation Max calculated Max tolerance Name Paper white calculated Paper white tolerance Primaries calculated Primaries tolerance Primaries variation Score for gray balance Score for other Score for overprint Score for paper white Score for primaries Score for secondaries Secondaries calculated Secondaries tolerance Secondaries variation Spotcolor calculated Spotcolor tolerance Spotcolor variation Use densitom. dotgain USER GROUP: Admin Description Name In the next case, we will be searching for all jobs with reference ISOcoated, measured within the last 90 days, and where the job mode is set to ‘Production’. Above all, this query needs to be saved with the name ‘Coated Production’, for future use. 32 - MEASURECOLOR 4 USER MANUAL - VERSION 7 - To get the right information, you need to get used to the many different combinations for setting up the right query. Although all the options may have a dazzling effect, rest assured that retrieving the wrong information, or composing the wrong query, won’t hurt the data at all. Just start over. For setting up a new query, click on the +-icon in the ‘Criteria’ section. Where once was ‘ok sheets’, it now says ‘sentence_1’, which means; a new query. For every other single click on the +-icon, a new ‘sentence’ adds up. In the ‘Selected’ part of the left side of the window, you can give the new query a name. Search for ‘jobs’ in this case. Don’t use the checker for ‘One time only search’. It will prevent you from saving the query. Advanced statistics, start window The rules: there is no right order in which you should build your query. In this case we’ll start by adding (+) a rule for the reference. The next rule states something about ‘Last date’. Fill in 90, for ninety days. Last but not least, we need ‘Is production mode is true’ to finalize this query. Adv. statistics, ISO coated + 90 days Advanced statistics, production mode To save this query, simply hit ‘Save’ at the bottom of this window. For future use, this query can be found in the dropdown menu ‘Criteria’. When the query is saved, click on the magnifying glass icon. Depending on the content of the database and the kind of connection, data retrieval can take a few seconds. Advanced statistics, query result - MEASURECOLOR 4 USER MANUAL - VERSION 7 - 33 13. Color bar editor module In this module you can set up a color bar. There are basically two kinds of color bars. The ones with ink zones and the ones without. Because defining a color bar with ink zones has no added value for this manual, we will be defining a color strip without ink zones. Of course we will also show you how to work with ink zones! What do you need to define a custom color bar? You need to have a custom color bar! You can have a physical, printed color bar, it can be a digital version in any kind of file format; it can be almost anything. In this case we will be looking at defining the ECI GrayCon bar (Mi1, FOGRA39). Navigate to the modules overview and click on ‘Color bar Editor’. At the right bottom side of the color bar window, you will find one active button: ‘Add’ (if you first select a color bar from the list, all buttons will become active). You can even import color bar definitions. This is done by using the System Management module. Colorbar Editor Click on the ‘Add’ button to start the wizard for defining a custom color bar. The following window will need some basic information and physical dimensions. This is needed for alignment. NOTE 34 Using an Intellitracks spectral measurement device, setting the proper patch height and width is of up most importance! - MEASURECOLOR 4 USER MANUAL - VERSION 7 - Colorbar editor module, strip defenition For the patch dimensions, you can simply get a ruler and measure the height and width in millimeters. Because we are copying the ECI GrayCon, we know that it is a single row of patches. There are no repeats in the strip. When all done, click ‘Next’. This will take you to a seemingly complicated screen with lots of buttons, but after this chapter, you will master even this part of the MeasureColor system. It is by far not as complicated as it might look! Colorbar editor module, color strip editor - MEASURECOLOR 4 USER MANUAL - VERSION 7 - 35 The color strip editor lets you define any color strip you would want to define. You can make use of the pre-defined patches in the color channels or use the buttons below the channels to set paper white, balance, overprint and custom patches. By clicking on a button, you add this patch to the color strip. To rebuild the ECI GrayCon strip, we need to make use of mostly pre-defined patches and a few custom patches. Get your color bar sampler and start to build the ECI GrayCon strip (31 patches). The first 21 patches are easy. For patch 22, you need to define a ‘custom’. To define a custom patch, use the button ‘Custom’ at the bottom of the window. A popup window appears to let you choose the exact patch you need. Check the reference checkbox if you want to make use of an already existing patch (from another strip for instance). In any other case, enter a ‘Color name’ and select the right ‘Tolerance group’. Management module, custom color 13.1 Adding an extra channel For using an extra color in the strip, you use the ‘Add color’ button at the right side of the process color channels. This button will add an extra random color to the channel overview. At this point, it’s not important to select the exact color you will use in the actual run. While setting up the actual job(s), you can still select the right color. Now, you are just reserving the space in the color strip, not depending on the kind of extra color(s) selected. Next to several standard percentages, you see a patch per channel with an asterisk (*). This patch gives you the ability to set your own percentage. SLUR is a term for mechanical deviation of the press itself. To detect this behavior, you can add a horizontal SLUR and/or a vertical SLUR. Management module, extra channel(s) 36 - MEASURECOLOR 4 USER MANUAL - VERSION 7 - 13.2 Managing ink zones It really only takes one click to add an ink zone to a color strip. Management module, new inkzone Because the checkbox is activated, a new ink zone will appear behind the position where the arrow is displayed. Using the bi-arrowed buttons on the right side of ‘Shift ink zones’, you are able to set the right ink zones, in case not all ink zones are used. Shifting ink zones only works when the color strip contains more than one ink zone. The ‘Repeat zone’ button does nothing more than copy the active ink zone. 13.3 Gray balance patches Management module, shift inkzones At the bottom of the Color strip editor, you find a few special, predefined patches. These patches need to be explained because of the dropdown abbreviations. Each abbreviation stands for a different way of calculating balance. Except for the USA, there is no one ‘agreed on’ standard for composing neutral CMY-gray. BH = Balance Highlights BM = Balance Midtones BS = Balance Shadows Balance abbreviations BR = Brunner G7 = G7, USA standard GC = ECI Gray control wedges MW = UGRA/FOGRA media wedges PV = PressView/MeasureColor gray balance TK = Techkon wedges UG = UGRA wedges - MEASURECOLOR 4 USER MANUAL - VERSION 7 - 37 14. Printability module What exactly are you able to print with the jobs substrate/ink/machine combination? To what standard are you supposed to produce and what densities for solids will do best? If we were to have a better understanding of our capabilities, we could produce faster, more reliable and more predictable. To make you understand colorbehavior for specific job materials, the Printability module comes in handy. Even when you are measuring the run under wet conditions, you could have a reliable outcome when the material dries. NOTE Learn more about this module: see the PrintabilityTest.pdf (QSd)!! How does it work? Basically for every new job (other materials used), you make a linear (preference but not mandatory) plate for every run color. Take the preinstalled printability test form and print a few sheets with all ink keys open to the same level. Measure the test form color bar in wet conditions and save the measurement with the right settings (wet). After drying, open the job that contains the wet measurement and select the condition ‘dry’ before you take another measurement. When both measurements are available in the job, you can start analyzing. You are looking for the minimum ∆-E and/or the most favorable density per color (behind ‘Best match density’). Use the Slider to select the best value, hit ‘Selection is saved’ when best match is determined. Repeat this action for each color and remember the patch number. When best matches for ‘dry’ are found, open the wet measurement and find the same patch. Save the result before you repeat this action for all colors. Now you only have to instruct your press operator to use these density values and maybe update the target densities for your presets. You can use the Spot tool to maybe better analyse each measured patch. Printability result, yellow 38 - MEASURECOLOR 4 USER MANUAL - VERSION 7 - 15. Remote support module This module only has one feature, and it’s not even ours. It does nothing more than start an instance of TeamViewer, with which we can take over your workstation remotely and securely. When TeamViewer starts, it needs a few seconds to initialize and get ready for remote connection. You will be given an ID and a password. Contact your dealer via phone of skype and give them the TeamViewer credentials to log in to your workstation. Please make sure that your workstation is connected to the internet, otherwise TeamViewer won’t give you an ID. - MEASURECOLOR 4 USER MANUAL - VERSION 7 - 39 Thank you for using MeasureColor For more information about MeasureColor, please visit www.measurecolor.com 40 - MEASURECOLOR 4 USER MANUAL - VERSION 7 - - MEASURECOLOR 4 USER MANUAL - VERSION 7 - 41