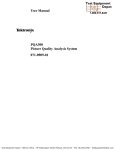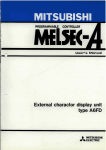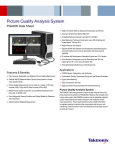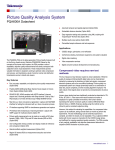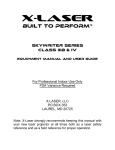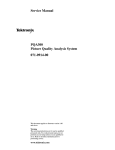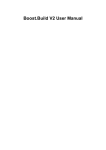Download PQA300 Picture Quality Analysis System User Manual
Transcript
User Manual PQA300 Picture Quality Analysis System 071-0909-01 This document applies to firmware version 1.0 and above. www.tektronix.com Copyright © Tektronix, Inc. All rights reserved. Licensed software products are owned by Tektronix or its suppliers and are protected by United States copyright laws and international treaty provisions. Use, duplication, or disclosure by the Government is subject to restrictions as set forth in subparagraph (c)(1)(ii) of the Rights in Technical Data and Computer Software clause at DFARS 252.227-7013, or subparagraphs (c)(1) and (2) of the Commercial Computer Software - Restricted Rights clause at FAR 52.227-19, as applicable. Tektronix products are covered by U.S. and foreign patents, issued and pending. Information in this publication supercedes that in all previously published material. Specifications and price change privileges reserved. Microsoft, MS, MS-DOS, Windows, Windows NT, and Win 32 are registered trademarks of Microsoft Corporation. JNDmetrix is a trademark of the Sarnoff Corporation. Tektronix, Inc., P.O. Box 500, Beaverton, OR 97077 TEKTRONIX and TEK are registered trademarks of Tektronix, Inc. WARRANTY Tektronix warrants that the products that it manufactures and sells will be free from defects in materials and workmanship for a period of one (1) year from the date of shipment. If a product proves defective during this warranty period, Tektronix, at its option, either will repair the defective product without charge for parts and labor, or will provide a replacement in exchange for the defective product. In order to obtain service under this warranty, Customer must notify Tektronix of the defect before the expiration of the warranty period and make suitable arrangements for the performance of service. Customer shall be responsible for packaging and shipping the defective product to the service center designated by Tektronix, with shipping charges prepaid. Tektronix shall pay for the return of the product to Customer if the shipment is to a location within the country in which the Tektronix service center is located. Customer shall be responsible for paying all shipping charges, duties, taxes, and any other charges for products returned to any other locations. This warranty shall not apply to any defect, failure or damage caused by improper use or improper or inadequate maintenance and care. Tektronix shall not be obligated to furnish service under this warranty a) to repair damage resulting from attempts by personnel other than Tektronix representatives to install, repair or service the product; b) to repair damage resulting from improper use or connection to incompatible equipment; c) to repair any damage or malfunction caused by the use of non-Tektronix supplies; or d) to service a product that has been modified or integrated with other products when the effect of such modification or integration increases the time or difficulty of servicing the product. THIS WARRANTY IS GIVEN BY TEKTRONIX IN LIEU OF ANY OTHER WARRANTIES, EXPRESS OR IMPLIED. TEKTRONIX AND ITS VENDORS DISCLAIM ANY IMPLIED WARRANTIES OF MERCHANTABILITY OR FITNESS FOR A PARTICULAR PURPOSE. TEKTRONIX’ RESPONSIBILITY TO REPAIR OR REPLACE DEFECTIVE PRODUCTS IS THE SOLE AND EXCLUSIVE REMEDY PROVIDED TO THE CUSTOMER FOR BREACH OF THIS WARRANTY. TEKTRONIX AND ITS VENDORS WILL NOT BE LIABLE FOR ANY INDIRECT, SPECIAL, INCIDENTAL, OR CONSEQUENTIAL DAMAGES IRRESPECTIVE OF WHETHER TEKTRONIX OR THE VENDOR HAS ADVANCE NOTICE OF THE POSSIBILITY OF SUCH DAMAGES. Table of Contents General Safety Summary . . . . . . . . . . . . . . . . . . . . . . . . . . . . . . . . . . . Preface . . . . . . . . . . . . . . . . . . . . . . . . . . . . . . . . . . . . . . . . . . . . . . . . . . . xi xiii Contents of This Manual . . . . . . . . . . . . . . . . . . . . . . . . . . . . . . . . . . . . . . . . . . Contacting Tektronix . . . . . . . . . . . . . . . . . . . . . . . . . . . . . . . . . . . . . . . . . . . . . xiii xiv Product Description . . . . . . . . . . . . . . . . . . . . . . . . . . . . . . . . . . . . . . . . 1--1 Features . . . . . . . . . . . . . . . . . . . . . . . . . . . . . . . . . . . . . . . . . . . . . . . . . . . . . . . . Applications . . . . . . . . . . . . . . . . . . . . . . . . . . . . . . . . . . . . . . . . . . . . . . . . . . . . Options . . . . . . . . . . . . . . . . . . . . . . . . . . . . . . . . . . . . . . . . . . . . . . . . . . . . . . . . Accessories . . . . . . . . . . . . . . . . . . . . . . . . . . . . . . . . . . . . . . . . . . . . . . . . . . . . . 1-- 1 1-- 3 1-- 3 1-- 4 Installation . . . . . . . . . . . . . . . . . . . . . . . . . . . . . . . . . . . . . . . . . . . . . . . 1--7 Check the Shipping List . . . . . . . . . . . . . . . . . . . . . . . . . . . . . . . . . . . . . . . . . . . Software Installation . . . . . . . . . . . . . . . . . . . . . . . . . . . . . . . . . . . . . . . . . . . . . . Hardware Installation . . . . . . . . . . . . . . . . . . . . . . . . . . . . . . . . . . . . . . . . . . . . . PQA300 I/O Connections . . . . . . . . . . . . . . . . . . . . . . . . . . . . . . . . . . . . . . . . . . Inputs and Outputs . . . . . . . . . . . . . . . . . . . . . . . . . . . . . . . . . . . . . . . . . . . . DSP Module . . . . . . . . . . . . . . . . . . . . . . . . . . . . . . . . . . . . . . . . . . . . . . . . Composite Video Decoder Module . . . . . . . . . . . . . . . . . . . . . . . . . . . . . . . Composite Video Encoder Module . . . . . . . . . . . . . . . . . . . . . . . . . . . . . . . Cables and Mating Connectors . . . . . . . . . . . . . . . . . . . . . . . . . . . . . . . . . . . . . . 1-- 7 1-- 7 1-- 8 1-- 12 1-- 13 1-- 17 1-- 17 1-- 17 1-- 18 First Time Operation . . . . . . . . . . . . . . . . . . . . . . . . . . . . . . . . . . . . . . . 1--21 First Time Power On . . . . . . . . . . . . . . . . . . . . . . . . . . . . . . . . . . . . . . . . . . . . . Directory Structure . . . . . . . . . . . . . . . . . . . . . . . . . . . . . . . . . . . . . . . . . . . . . . . Installing Test Sequence Files . . . . . . . . . . . . . . . . . . . . . . . . . . . . . . . . . . . . . . Power-- On Diagnostics . . . . . . . . . . . . . . . . . . . . . . . . . . . . . . . . . . . . . . . . . . . . Field Service . . . . . . . . . . . . . . . . . . . . . . . . . . . . . . . . . . . . . . . . . . . . . . . . . . . . 1-- 21 1-- 23 1-- 23 1-- 24 1-- 24 Operating Basics . . . . . . . . . . . . . . . . . . . . . . . . . . . . . . . . . . . . . . . . . . 2--1 Input/Output Capabilities . . . . . . . . . . . . . . . . . . . . . . . . . . . . . . . . . . . . . . . . . . Performance Considerations . . . . . . . . . . . . . . . . . . . . . . . . . . . . . . . . . . . . . . . . Operating Modes . . . . . . . . . . . . . . . . . . . . . . . . . . . . . . . . . . . . . . . . . . . . . . . . Generate Mode . . . . . . . . . . . . . . . . . . . . . . . . . . . . . . . . . . . . . . . . . . . . . . Capture Mode . . . . . . . . . . . . . . . . . . . . . . . . . . . . . . . . . . . . . . . . . . . . . . . Measure Mode . . . . . . . . . . . . . . . . . . . . . . . . . . . . . . . . . . . . . . . . . . . . . . . Function Mode . . . . . . . . . . . . . . . . . . . . . . . . . . . . . . . . . . . . . . . . . . . . . . . Picture Measurements . . . . . . . . . . . . . . . . . . . . . . . . . . . . . . . . . . . . . . . . . . . . PQR Measurement . . . . . . . . . . . . . . . . . . . . . . . . . . . . . . . . . . . . . . . . . . . . Luminance . . . . . . . . . . . . . . . . . . . . . . . . . . . . . . . . . . . . . . . . . . . . . . . . . . Luminance and Chroma . . . . . . . . . . . . . . . . . . . . . . . . . . . . . . . . . . . . . . . PSNR Measurement . . . . . . . . . . . . . . . . . . . . . . . . . . . . . . . . . . . . . . . . . . 2-- 1 2-- 2 2-- 3 2-- 4 2-- 4 2-- 5 2-- 5 2-- 6 2-- 6 2-- 6 2-- 6 2-- 7 Getting Started Operating Basics PQA300 Picture Quality Analysis System User Manual i Table of Contents Signal Quality Measurements . . . . . . . . . . . . . . . . . . . . . . . . . . . . . . . . . . . . . . Signal Quality Parameters . . . . . . . . . . . . . . . . . . . . . . . . . . . . . . . . . . . . . . Display Modes . . . . . . . . . . . . . . . . . . . . . . . . . . . . . . . . . . . . . . . . . . . . . . . . . . Live Video Mode . . . . . . . . . . . . . . . . . . . . . . . . . . . . . . . . . . . . . . . . . . . . . Measurement Results Display Mode . . . . . . . . . . . . . . . . . . . . . . . . . . . . . . Digital Video Display Port for External Monitor . . . . . . . . . . . . . . . . . . . . Video Test Sequences . . . . . . . . . . . . . . . . . . . . . . . . . . . . . . . . . . . . . . . . . . . . . Video Test Sequence Functional Requirements . . . . . . . . . . . . . . . . . . . . . Types of Video Test Sequence . . . . . . . . . . . . . . . . . . . . . . . . . . . . . . . . . . . Captured Test Sequences and Results Storage . . . . . . . . . . . . . . . . . . . . . . . . . . Printing a Report . . . . . . . . . . . . . . . . . . . . . . . . . . . . . . . . . . . . . . . . . . . . . . . . . Creating a Function . . . . . . . . . . . . . . . . . . . . . . . . . . . . . . . . . . . . . . . . . . . . . . Preference Preset . . . . . . . . . . . . . . . . . . . . . . . . . . . . . . . . . . . . . . . . . . . . . . . . Virtual Front Panel, Controls, and Display . . . . . . . . . . . . . . . . . . . . . . . . . . . . Text Editing and Keyboard Controls . . . . . . . . . . . . . . . . . . . . . . . . . . . . . . Soft Key Controls . . . . . . . . . . . . . . . . . . . . . . . . . . . . . . . . . . . . . . . . . . . . Display . . . . . . . . . . . . . . . . . . . . . . . . . . . . . . . . . . . . . . . . . . . . . . . . . . . . . . . . Front Panel Controls . . . . . . . . . . . . . . . . . . . . . . . . . . . . . . . . . . . . . . . . . . . . . . Configuration Menus . . . . . . . . . . . . . . . . . . . . . . . . . . . . . . . . . . . . . . . . . . . . . Generate Configuration Menu . . . . . . . . . . . . . . . . . . . . . . . . . . . . . . . . . . . Encoder Configuration Menu . . . . . . . . . . . . . . . . . . . . . . . . . . . . . . . . . . . Capture Configuration Menu . . . . . . . . . . . . . . . . . . . . . . . . . . . . . . . . . . . Decoder Configuration Menu . . . . . . . . . . . . . . . . . . . . . . . . . . . . . . . . . . . Measure Configuration Menu . . . . . . . . . . . . . . . . . . . . . . . . . . . . . . . . . . . Measurement Parameters . . . . . . . . . . . . . . . . . . . . . . . . . . . . . . . . . . . . . . Apply Sub Region . . . . . . . . . . . . . . . . . . . . . . . . . . . . . . . . . . . . . . . . . . . . Playback Configuration Menu . . . . . . . . . . . . . . . . . . . . . . . . . . . . . . . . . . Play Back a Video Sequence . . . . . . . . . . . . . . . . . . . . . . . . . . . . . . . . . . . . Results Configuration Menu . . . . . . . . . . . . . . . . . . . . . . . . . . . . . . . . . . . . Selecting a Results Type . . . . . . . . . . . . . . . . . . . . . . . . . . . . . . . . . . . . . . . Results Displays . . . . . . . . . . . . . . . . . . . . . . . . . . . . . . . . . . . . . . . . . . . . . Function Configuration Menu . . . . . . . . . . . . . . . . . . . . . . . . . . . . . . . . . . . Print Configuration Menu . . . . . . . . . . . . . . . . . . . . . . . . . . . . . . . . . . . . . . External 601 Display Configuration Menu . . . . . . . . . . . . . . . . . . . . . . . . . Preference Configuration Menu . . . . . . . . . . . . . . . . . . . . . . . . . . . . . . . . . Other Soft Key Choices . . . . . . . . . . . . . . . . . . . . . . . . . . . . . . . . . . . . . . . . Messages and Prompts . . . . . . . . . . . . . . . . . . . . . . . . . . . . . . . . . . . . . . . . ii 2-- 7 2-- 8 2-- 9 2-- 9 2-- 9 2-- 10 2-- 10 2-- 11 2-- 12 2-- 15 2-- 15 2-- 16 2-- 16 2-- 17 2-- 17 2-- 18 2-- 19 2-- 21 2-- 21 2-- 22 2-- 24 2-- 25 2-- 30 2-- 32 2-- 34 2-- 39 2-- 41 2-- 42 2-- 44 2-- 45 2-- 46 2-- 55 2-- 58 2-- 62 2-- 63 2-- 65 2-- 73 PQA300 Picture Quality Analysis System User Manual Table of Contents Reference Reference . . . . . . . . . . . . . . . . . . . . . . . . . . . . . . . . . . . . . . . . . . . . . . . . . 3--1 Testing for Picture Quality . . . . . . . . . . . . . . . . . . . . . . . . . . . . . . . . . . . . . . . . . Serial Digital Video Test Signal Connections . . . . . . . . . . . . . . . . . . . . . . . Composite Video Test Signal Connections . . . . . . . . . . . . . . . . . . . . . . . . . Generator Configuration . . . . . . . . . . . . . . . . . . . . . . . . . . . . . . . . . . . . . . . Capture Configuration . . . . . . . . . . . . . . . . . . . . . . . . . . . . . . . . . . . . . . . . . Configure Measurements . . . . . . . . . . . . . . . . . . . . . . . . . . . . . . . . . . . . . . Set the Signal Quality Parameters . . . . . . . . . . . . . . . . . . . . . . . . . . . . . . . . Apply Sub Region . . . . . . . . . . . . . . . . . . . . . . . . . . . . . . . . . . . . . . . . . . . . Start the Test . . . . . . . . . . . . . . . . . . . . . . . . . . . . . . . . . . . . . . . . . . . . . . . . Viewing Measurement Results . . . . . . . . . . . . . . . . . . . . . . . . . . . . . . . . . . Recalling Results Files . . . . . . . . . . . . . . . . . . . . . . . . . . . . . . . . . . . . . . . . Set up the Results Configuration . . . . . . . . . . . . . . . . . . . . . . . . . . . . . . . . . Creating a Testing Reference . . . . . . . . . . . . . . . . . . . . . . . . . . . . . . . . . . . Insert the Device to Test . . . . . . . . . . . . . . . . . . . . . . . . . . . . . . . . . . . . . . . Using the New Testing Reference . . . . . . . . . . . . . . . . . . . . . . . . . . . . . . . . Disk Space Management . . . . . . . . . . . . . . . . . . . . . . . . . . . . . . . . . . . . . . . . . . Disk Full Prevention . . . . . . . . . . . . . . . . . . . . . . . . . . . . . . . . . . . . . . . . . . Disk Full Error Correction . . . . . . . . . . . . . . . . . . . . . . . . . . . . . . . . . . . . . Creating a User Sequence . . . . . . . . . . . . . . . . . . . . . . . . . . . . . . . . . . . . . . . . . . Function Operations . . . . . . . . . . . . . . . . . . . . . . . . . . . . . . . . . . . . . . . . . . . . . . Running a Function . . . . . . . . . . . . . . . . . . . . . . . . . . . . . . . . . . . . . . . . . . . Using Learn Mode . . . . . . . . . . . . . . . . . . . . . . . . . . . . . . . . . . . . . . . . . . . . Display Model Parameters . . . . . . . . . . . . . . . . . . . . . . . . . . . . . . . . . . . . . . . . . 3-- 1 3-- 1 3-- 2 3-- 5 3-- 7 3-- 12 3-- 14 3-- 15 3-- 17 3-- 17 3-- 18 3-- 19 3-- 20 3-- 24 3-- 24 3-- 25 3-- 25 3-- 25 3-- 26 3-- 27 3-- 27 3-- 28 3-- 32 Appendix A: Specifications . . . . . . . . . . . . . . . . . . . . . . . . . . . . . . . . . . A--1 Performance Conditions . . . . . . . . . . . . . . . . . . . . . . . . . . . . . . . . . . . . . . . . . . . Hardware Specifications . . . . . . . . . . . . . . . . . . . . . . . . . . . . . . . . . . . . . . . . . . . System Components . . . . . . . . . . . . . . . . . . . . . . . . . . . . . . . . . . . . . . . . . . . . . . Power Specifications . . . . . . . . . . . . . . . . . . . . . . . . . . . . . . . . . . . . . . . . . . . . . Mechanical (Physical) Characteristics . . . . . . . . . . . . . . . . . . . . . . . . . . . . . . . . Environmental Characteristics . . . . . . . . . . . . . . . . . . . . . . . . . . . . . . . . . . . . . . Certification and Compliances . . . . . . . . . . . . . . . . . . . . . . . . . . . . . . . . . . . . . . A-- 1 A-- 2 A-- 6 A-- 9 A-- 9 A-- 10 A-- 11 Appendix B: Software Repair . . . . . . . . . . . . . . . . . . . . . . . . . . . . . . . . B--1 If an Application Locks . . . . . . . . . . . . . . . . . . . . . . . . . . . . . . . . . . . . . . . . . . . Creating and Using an Emergency Repair Disk . . . . . . . . . . . . . . . . . . . . . . . . Creating an Emergency Repair Disk . . . . . . . . . . . . . . . . . . . . . . . . . . . . . . Using an Emergency Repair Disk . . . . . . . . . . . . . . . . . . . . . . . . . . . . . . . . Recovering the Operating System / Partitioning a New or Corrupted Hard Drive . . . . . . . . . . . . . . . . . . . . . . . . . . . . . . . . . . . . . . . . . . . . . . . . . . . . . Reinstalling the PQA300 Picture Quality Analysis System Software . . . . . . . . Installing the PQA300 Application Program . . . . . . . . . . . . . . . . . . . . . . . Installing the Generator and Reference Sequences . . . . . . . . . . . . . . . . . . . B-- 1 B-- 2 B-- 2 B-- 3 Appendices PQA300 Picture Quality Analysis System User Manual B-- 4 B-- 12 B-- 12 B-- 12 iii Table of Contents Appendix C: Functional Check . . . . . . . . . . . . . . . . . . . . . . . . . . . . . . C--1 Equipment Required . . . . . . . . . . . . . . . . . . . . . . . . . . . . . . . . . . . . . . . . . . . . . . Procedure . . . . . . . . . . . . . . . . . . . . . . . . . . . . . . . . . . . . . . . . . . . . . . . . . . . . . . Load the Impaired Test Sequences . . . . . . . . . . . . . . . . . . . . . . . . . . . . . . . Set Up the PQA300 System for Serial Digital Testing . . . . . . . . . . . . . . . . Unimpaired Sequence Test . . . . . . . . . . . . . . . . . . . . . . . . . . . . . . . . . . . . . Impaired Sequence Test . . . . . . . . . . . . . . . . . . . . . . . . . . . . . . . . . . . . . . . Check Analyzer DSP 601 Out Signal . . . . . . . . . . . . . . . . . . . . . . . . . . . . . Check Generator Channel A Loop Through . . . . . . . . . . . . . . . . . . . . . . . . Analyzer and Generator Channel B Out Loop Through Connectors . . . . . Option 1 Functional Verification . . . . . . . . . . . . . . . . . . . . . . . . . . . . . . . . . . . . Run Encoder and Decoder Diagnostics . . . . . . . . . . . . . . . . . . . . . . . . . . . . Set Up the PQA300 System for Composite Video Testing . . . . . . . . . . . . . Composite Sequence Test Using a 601 Ref . . . . . . . . . . . . . . . . . . . . . . . . Composite Sequence Test Using a De-embedded Ref . . . . . . . . . . . . . . . . Composite Impaired Sequence Test . . . . . . . . . . . . . . . . . . . . . . . . . . . . . . S-Video Verification . . . . . . . . . . . . . . . . . . . . . . . . . . . . . . . . . . . . . . . . . . Format Verification . . . . . . . . . . . . . . . . . . . . . . . . . . . . . . . . . . . . . . . . . . . C-- 1 C-- 2 C-- 2 C-- 3 C-- 4 C-- 6 C-- 8 C-- 9 C-- 11 C-- 12 C-- 12 C-- 14 C-- 16 C-- 17 C-- 18 C-- 20 C-- 22 Appendix D: Packaging for Shipment . . . . . . . . . . . . . . . . . . . . . . . . . D--1 Packaging Inspection . . . . . . . . . . . . . . . . . . . . . . . . . . . . . . . . . . . . . . . . . . . . . Replacement Packaging Materials . . . . . . . . . . . . . . . . . . . . . . . . . . . . . . . . . . . Repackaging Procedure (New Design) . . . . . . . . . . . . . . . . . . . . . . . . . . . . . . . Repackaging Procedure (Old Design) . . . . . . . . . . . . . . . . . . . . . . . . . . . . . . . . D-- 1 D-- 2 D-- 3 D-- 4 Appendix E: Video Test Sequences . . . . . . . . . . . . . . . . . . . . . . . . . . . Appendix F: PQA300 System Error Messages . . . . . . . . . . . . . . . . . . E--1 F--1 Decoder Board Error Messages . . . . . . . . . . . . . . . . . . . . . . . . . . . . . . . . . . . . . Encoder Board Error Messages . . . . . . . . . . . . . . . . . . . . . . . . . . . . . . . . . . . . . System Error Messages . . . . . . . . . . . . . . . . . . . . . . . . . . . . . . . . . . . . . . . . . . . F-- 1 F-- 2 F-- 4 Appendix G: Tcl Function Commands . . . . . . . . . . . . . . . . . . . . . . . . G--1 Tcl Programming . . . . . . . . . . . . . . . . . . . . . . . . . . . . . . . . . . . . . . . . . . . . . . . . Tcl Functions in the PQA300 . . . . . . . . . . . . . . . . . . . . . . . . . . . . . . . . . . . . . . . Tcl Functions and CPU Resources . . . . . . . . . . . . . . . . . . . . . . . . . . . . . . . Callbacks to User-Specified Tcl Functions . . . . . . . . . . . . . . . . . . . . . . . . . Tcl Interface Commands . . . . . . . . . . . . . . . . . . . . . . . . . . . . . . . . . . . . . . . . . . Command Grammar Descriptions . . . . . . . . . . . . . . . . . . . . . . . . . . . . . . . . Advanced PQA300 Tcl Commands . . . . . . . . . . . . . . . . . . . . . . . . . . . . . . G-- 1 G-- 1 G-- 1 G-- 3 G-- 4 G-- 4 G-- 18 Glossary Index iv PQA300 Picture Quality Analysis System User Manual Table of Contents List of Figures Figure 1--1: PQA300 system rear panel . . . . . . . . . . . . . . . . . . . . . . . . Figure 1--2: Rear panel keyboard and mouse connections . . . . . . . . Figure 1--3: Left side keyboard and mouse connections . . . . . . . . . . Figure 1--4: The PQA300 signal I/O ports with Option 01 . . . . . . . . Figure 1--5: Analyzer DSP connections . . . . . . . . . . . . . . . . . . . . . . . . Figure 1--6: Decoder module connections . . . . . . . . . . . . . . . . . . . . . . Figure 1--7: Generator DSP connections . . . . . . . . . . . . . . . . . . . . . . . Figure 1--8: Encoder module connections . . . . . . . . . . . . . . . . . . . . . . Figure 1--9: PQA300 signal connections for standalone serial digital signal testing . . . . . . . . . . . . . . . . . . . . . . . . . . . . . . . Figure 1--10: Option 01 connections using analog black burst genlock (lockup) . . . . . . . . . . . . . . . . . . . . . . . . . . . . . . . . . . . . . . . Figure 1--11: Option 01 connections using serial digital genlock (lockup) . . . . . . . . . . . . . . . . . . . . . . . . . . . . . . . . . . . . . . . Figure 1--12: On/Stby switch . . . . . . . . . . . . . . . . . . . . . . . . . . . . . . . . Figure 1--13: PQA300 system directory structure . . . . . . . . . . . . . . . . Figure 2--1: Header Only striping (525 format) . . . . . . . . . . . . . . . . . Figure 2--2: Header Only striping (625 format) . . . . . . . . . . . . . . . . . Figure 2--3: Header Plus striping (525 format) . . . . . . . . . . . . . . . . . . Figure 2--4: Header Plus striping (625 format) . . . . . . . . . . . . . . . . . . Figure 2--5: Striping pattern on a Header Plus video test sequence . . . . . . . . . . . . . . . . . . . . . . . . . . . . . . . . . . . . . . . . . . . . . . . . . Figure 2--6: Virtual front panel with soft key menus . . . . . . . . . . . . . Figure 2--7: Video Controls for playback . . . . . . . . . . . . . . . . . . . . . . Figure 2--8: Front Panel Controls . . . . . . . . . . . . . . . . . . . . . . . . . . . . . Figure 2--9: Drop down selection menu . . . . . . . . . . . . . . . . . . . . . . . . Figure 2--10: Generate Configuration menu . . . . . . . . . . . . . . . . . . . . Figure 2--11: Encoder Configuration menu . . . . . . . . . . . . . . . . . . . . . Figure 2--12: Capture Configuration menu . . . . . . . . . . . . . . . . . . . . . Figure 2--13: Decoder Configuration menu with composite and S-Video processing selections . . . . . . . . . . . . . . . . . . . . . . . . . . . . . Figure 2--14: Measure Configuration menu . . . . . . . . . . . . . . . . . . . . Figure 2--15: PQR parameters menu . . . . . . . . . . . . . . . . . . . . . . . . . . Figure 2--16: PSNR parameters menu . . . . . . . . . . . . . . . . . . . . . . . . . Figure 2--17: Signal Quality parameters menu . . . . . . . . . . . . . . . . . . PQA300 Picture Quality Analysis System User Manual 1--9 1--10 1--11 1--12 1--13 1--14 1--15 1--17 1--18 1--19 1--20 1--21 1--23 2--12 2--13 2--14 2--14 2--15 2--17 2--20 2--21 2--22 2--23 2--24 2--26 2--30 2--32 2--34 2--35 2--36 v Table of Contents Figure 2--18: Apply Sub-Region parameters menu . . . . . . . . . . . . . . Figure 2--19: Define Sub-Region view . . . . . . . . . . . . . . . . . . . . . . . . . Figure 2--20: Playback Configuration menu . . . . . . . . . . . . . . . . . . . . Figure 2--21: Video Controls for playback . . . . . . . . . . . . . . . . . . . . . Figure 2--22: Results Configuration menu . . . . . . . . . . . . . . . . . . . . . Figure 2--23: Selection soft key for results type . . . . . . . . . . . . . . . . . Figure 2--24: Measurement summary page . . . . . . . . . . . . . . . . . . . . . Figure 2--25: Details display screen . . . . . . . . . . . . . . . . . . . . . . . . . . . Figure 2--26: Signal quality measurement data screen . . . . . . . . . . . . Figure 2--27: Graphical display screen . . . . . . . . . . . . . . . . . . . . . . . . Figure 2--28: Legend window for graph displays . . . . . . . . . . . . . . . . Figure 2--29: Trace color selection palette . . . . . . . . . . . . . . . . . . . . . . Figure 2--30: Custom color palette . . . . . . . . . . . . . . . . . . . . . . . . . . . . Figure 2--31: Captured video display with stripe . . . . . . . . . . . . . . . . Figure 2--32: PSNR picture difference map display . . . . . . . . . . . . . . Figure 2--33: Select a region of interest . . . . . . . . . . . . . . . . . . . . . . . . Figure 2--34: Function Configuration menu . . . . . . . . . . . . . . . . . . . . Figure 2--35: The Save As file window . . . . . . . . . . . . . . . . . . . . . . . . . Figure 2--36: Function edit screen . . . . . . . . . . . . . . . . . . . . . . . . . . . . Figure 2--37: Typical Print configuration menu . . . . . . . . . . . . . . . . . Figure 2--38: A typical printer properties configuration menu . . . . . Figure 2--39: Page Setup configuration menu . . . . . . . . . . . . . . . . . . . Figure 2--40: External 601 Display Configuration menu . . . . . . . . . . Figure 2--41: Preference Configuration menu . . . . . . . . . . . . . . . . . . . Figure 2--42: Other soft key menu choices . . . . . . . . . . . . . . . . . . . . . Figure 2--43: Working directory selection screen . . . . . . . . . . . . . . . . Figure 2--44: File Operations menu under the Other soft key . . . . . Figure 2--45: Select Network Drive menu . . . . . . . . . . . . . . . . . . . . . . Figure 2--46: The Save As menu for saving results text files . . . . . . . Figure 2--47: The network selection menu for choosing the location to store results text files . . . . . . . . . . . . . . . . . . . . . . . . . . Figure 2--48: Display settings controls . . . . . . . . . . . . . . . . . . . . . . . . . Figure 2--49: Hardware settings menu . . . . . . . . . . . . . . . . . . . . . . . . . Figure 2--50: Encoder/Decoder diagnostics and Encoder Auto-Cal . . . . . . . . . . . . . . . . . . . . . . . . . . . . . . . . . . . . . . . . . . . . . . Figure 2--51: Help system contents screen . . . . . . . . . . . . . . . . . . . . . . Figure 2--52: Progress indicator shown across the bottom of the display . . . . . . . . . . . . . . . . . . . . . . . . . . . . . . . . . . . . . . . . . . . . vi 2--39 2--40 2--41 2--43 2--44 2--46 2--47 2--48 2--49 2--50 2--51 2--52 2--52 2--53 2--54 2--54 2--55 2--56 2--57 2--59 2--60 2--61 2--62 2--63 2--65 2--66 2--67 2--68 2--69 2--70 2--70 2--71 2--72 2--73 2--74 PQA300 Picture Quality Analysis System User Manual Table of Contents Figure 3--1: PQA300 signal connections for serial digital signal testing . . . . . . . . . . . . . . . . . . . . . . . . . . . . . . . . . . . . . . . . . . . . . . . . Figure 3--2: PQA300 signal connections for composite signal testing using serial digital lockup . . . . . . . . . . . . . . . . . . . . . . . . . Figure 3--3: PQA300 signal connections for composite signal testing using analog black burst genlock . . . . . . . . . . . . . . . . . . . Figure 3--4: Display Model Parameters menu for setting the advanced PQR parameters . . . . . . . . . . . . . . . . . . . . . . . . . . . . . . . Figure C--1: Initial connections for the functional check . . . . . . . . . . Figure C--2: Connection for analyzer 601 Out check . . . . . . . . . . . . . Figure C--3: Connections for the generator Channel A Out loop-through check . . . . . . . . . . . . . . . . . . . . . . . . . . . . . . . . . . . . . Figure C--4: Connections for the encoder and decoder functional check . . . . . . . . . . . . . . . . . . . . . . . . . . . . . . . . . . . . . . . . Figure D--1: Repackaging the instrument (new packaging) . . . . . . . Figure D--2: Repackaging the instrument (old packaging) . . . . . . . . Figure D--3: Placement of bottom spacer pad in inner shipping box PQA300 Picture Quality Analysis System User Manual 3--2 3--3 3--4 3--32 C--3 C--9 C--10 C--14 D--2 D--4 D--5 vii Table of Contents List of Tables Table 1--1: Standard accessories . . . . . . . . . . . . . . . . . . . . . . . . . . . . . Table 1--2: Additional standard accessories for Option 01 systems Table 1--3: Optional accessories . . . . . . . . . . . . . . . . . . . . . . . . . . . . . Table 1--4: Operating requirements . . . . . . . . . . . . . . . . . . . . . . . . . . . 1--4 1--4 1--5 1--8 Table 2--1: PQA300 system functions and interdependencies . . . . . Table 2--2: Soft key control behavior . . . . . . . . . . . . . . . . . . . . . . . . . Table 2--3: Manual Correction value ranges and parameter units . Table 2--4: Formatting codes used in the Page Setup menu . . . . . . . 2--3 2--18 2--37 2--61 Table 3--1: SMPTE RP 145 phosphor properties . . . . . . . . . . . . . . . Table 3--2: EBU phosphor properties . . . . . . . . . . . . . . . . . . . . . . . . . Table 3--3: Rec. 709 phosphor properties . . . . . . . . . . . . . . . . . . . . . . 3--33 3--33 3--33 Table A--1: DSP board . . . . . . . . . . . . . . . . . . . . . . . . . . . . . . . . . . . . . Table A--2: NTSC/PAL Decoder board . . . . . . . . . . . . . . . . . . . . . . . . Table A--3: NTSC/PAL Encoder board . . . . . . . . . . . . . . . . . . . . . . . Table A--4: System components . . . . . . . . . . . . . . . . . . . . . . . . . . . . . . Table A--5: Rear panel interface . . . . . . . . . . . . . . . . . . . . . . . . . . . . . Table A--6: Side panel interface characteristics . . . . . . . . . . . . . . . . . Table A--7: AC power source characteristics . . . . . . . . . . . . . . . . . . . Table A--8: Mechanical characteristics . . . . . . . . . . . . . . . . . . . . . . . . Table A--9: Environmental characteristics . . . . . . . . . . . . . . . . . . . . . Table A--10: Electromagnetic compatibility . . . . . . . . . . . . . . . . . . . . Table A--11: Environmental limits and use classification for safety certification compliance . . . . . . . . . . . . . . . . . . . . . . . . . . . A--2 A--3 A--4 A--6 A--7 A--8 A--9 A--9 A--10 A--11 A--12 Table C--1: Required equipment list . . . . . . . . . . . . . . . . . . . . . . . . . . C--1 Table C--2: Mobile+.601-525 impaired video test sequence results and correction values . . . . . . . . . . . . . . . . . . . . . . . . . . . . . . . . . . . C--7 Table C--3: Mobile+.601-625 impaired video test sequence results . . . . . . . . . . . . . . . . . . . . . . . . . . . . . . . . . . . . . . . . . . . . . . . C--7 Table C--4: Summary picture quality values for unimpaired sequence compared to a 601 digital reference sequence . . . . . . . C--16 Table C--5: Summary picture quality values for unimpaired sequence compared to a captured composite reference using Notch processing . . . . . . . . . . . . . . . . . . . . . . . . . . . . . . . . . . . . . . . . . . . . C--18 viii PQA300 Picture Quality Analysis System User Manual Table of Contents Table C--6: Mobile+ NTSC and NTSC No Setup impaired video test sequence results for composite video . . . . . . . . . . . . . . . . . . . . . . Table C--7: Mobile+ PAL impaired video test sequence results for composite video . . . . . . . . . . . . . . . . . . . . . . . . . . . . . . . . . . . . . . . . Table C--8: Summary picture quality values for unimpaired sequence against 601 serial digital reference . . . . . . . . . . . . . . . . . . . . . . . . Table C--9: Summary picture quality values for unimpaired sequence against captured S-Video reference using Simple processing . . Table C--10: Mobile+ NTSC and NTSC No Setup impaired video test sequence results for S-Video . . . . . . . . . . . . . . . . . . . . . . . . . . . . . Table C--11: Mobile+ PAL impaired video test sequence results for S-Video . . . . . . . . . . . . . . . . . . . . . . . . . . . . . . . . . . . . . . . . . . . C--19 C--20 C--21 C--21 C--22 C--22 Table E--1: Video test sequences for 601-525 format . . . . . . . . . . . . . Table E--2: Video test sequences for 601-625 format . . . . . . . . . . . . . Table E--3: Impaired video test sequences disk . . . . . . . . . . . . . . . . . E--1 E--2 E--2 Table F--1: Decoder error messages . . . . . . . . . . . . . . . . . . . . . . . . . . Table F--2: Encoder error messages . . . . . . . . . . . . . . . . . . . . . . . . . . Table F--3: System error messages . . . . . . . . . . . . . . . . . . . . . . . . . . . F--1 F--2 F--4 Table G--1: Grammar . . . . . . . . . . . . . . . . . . . . . . . . . . . . . . . . . . . . . . Table G--2: PQA300 Tcl command descriptions . . . . . . . . . . . . . . . . Table G--3: Advanced PQA300 Tcl commands . . . . . . . . . . . . . . . . . G--5 G--8 G--18 PQA300 Picture Quality Analysis System User Manual ix Table of Contents x PQA300 Picture Quality Analysis System User Manual General Safety Summary Review the following safety precautions to avoid injury and prevent damage to this product or any products connected to it. To avoid potential hazards, use this product only as specified. Only qualified personnel should perform service procedures. To Avoid Fire or Personal Injury Use Proper Power Cord. Use only the power cord specified for this product and certified for the country of use. Ground the Product. This product is grounded through the grounding conductor of the power cord. To avoid electric shock, the grounding conductor must be connected to earth ground. Before making connections to the input or output terminals of the product, ensure that the product is properly grounded. Observe All Terminal Ratings. To avoid fire or shock hazard, observe all ratings and markings on the product. Consult the product manual for further ratings information before making connections to the product. Do Not Operate Without Covers. Do not operate this product with covers or panels removed. Use Proper Fuse. Use only the fuse type and rating specified for this product. Do Not Operate With Suspected Failures. If you suspect there is damage to this product, have it inspected by qualified service personnel. Do Not Operate in Wet/Damp Conditions. Do Not Operate in an Explosive Atmosphere. Keep Product Surfaces Clean and Dry. PQA300 Picture Quality Analysis System User Manual xi General Safety Summary Symbols and Terms Terms in this Manual. These terms may appear in this manual: WARNING. Warning statements identify conditions or practices that could result in injury or loss of life. CAUTION. Caution statements identify conditions or practices that could result in damage to this product or other property. Terms on the Product. These terms may appear on the product: DANGER indicates an injury hazard immediately accessible as you read the marking. WARNING indicates an injury hazard not immediately accessible as you read the marking. CAUTION indicates a hazard to property including the product. Symbols on the Product. The following symbols may appear on the product: CAUTION Refer to Manual xii Protective Ground (Earth) Terminal PQA300 Picture Quality Analysis System User Manual Preface This manual describes configuring and using the PQA300 Picture Quality Analysis System. Contents of This Manual This manual consists of the following sections: Getting Started introduces the PQA300 system by briefly describing its capabilities and its user interface. This section also includes the accessories list, the installation procedure, and the first time operation procedure. Basic Operation discusses the operation of the PQA300 system user interface and describes the measurements, setups, displays, and reporting capabilities. Reference provides details of how to perform the measurement tasks that the PQA300 system is capable of doing. Appendix A lists the performance specifications and limits for the PQA300 system. Appendix B provides the procedure to follow in the event that the operating system software needs to be repaired. Installing the application software and loading the video test sequences are explained. Appendix C provides the procedures for verifying product function. Appendix D provides the repacking instructions needed for returning the PQA300 system for service or shipment to another location. Appendix E provides a listing of the 601-525 and 601-625 video test sequences on each of the CD-ROM disks. The scene characteristics are also given. Appendix F provides a list of system, encoder, and decoder error messages, with their meaning and possible corrective action to take. Appendix G documents the PQA300 Tcl commands used in the function scripts. The Glossary provides a definition of unique or uncommon terms related to picture quality measurements and the picture quality PQA300 system. The Index provides page number references to topics in alphabetical order. xiii PQA300 Picture Quality Analysis System User Manual Preface Contacting Tektronix Phone 1-800-833-9200* Address Tektronix, Inc. Department or name (if known) 14200 SW Karl Braun Drive P.O. Box 500 Beaverton, OR 97077 USA Web site www.tektronix.com Sales support 1-800-833-9200, select option 1* Service support 1-800-833-9200, select option 2* Technical support Email: [email protected] 1-800-833-9200, select option 3* 6:00 a.m. - 5:00 p.m. Pacific time * xiv This phone number is toll free in North America. After office hours, please leave a voice mail message. Outside North America, contact a Tektronix sales office or distributor; see the Tektronix web site for a list of offices. PQA300 Picture Quality Analysis System User Manual Getting Started Product Description This section describes the PQA300 Picture Quality Analysis System. The PQA300 system is a picture quality measurement instrument that is used to identify and quantify picture impairments such as those caused by compression and decompression of the signal. Picture quality assessment as made by viewers is often subjective. However, the PQA300 Picture Quality Analysis System provides fast, accurate, and repeatable picture quality measurements. The PQA300 system is a Windows NT work station containing task-specific hardware modules. The complete system arrives fully configured and ready to use. The installed software includes the application programs. The remaining test sequences are supplied on CD-ROM disk for you to load when you want to select a test sequence that is not stored on the hard disk drive. Features The standard PQA300 Picture Quality Analysis System can determine the picture quality of 601 serial digital video test sequences. With the addition of Option 01 (composite video), you can test composite video test sequences. You can use this system to do the following tasks: H Generate video test sequences in serial digital component (and with Option 01, composite analog signal formats). H Capture video test sequences in serial digital component (and with Option 01, composite analog signal formats). H Create generate and reference video sequences from your selected program material to use for PQR and PSNR measurements. H Make PQR and PSNR picture quality measurements on captured and stored video test sequences. H Compare results from multiple measurements. H Select an area of the fields and/or a range of fields on which to make picture quality measurements. H Display live video on an SVGA monitor. H Display reference video, captured video, and result maps (PQR and PSNR) on screen (with option LC), on an SVGA monitor, or on a serial digital video display monitor (using the 601 serial digital output). PQA300 Picture Quality Analysis System User Manual 1- 1 Product Description 1- 2 H Display a selected field of the reference sequence, captured sequence, or results map. H Set the brightness and contrast of the picture difference results map displays. H Display measurement results in various modes -- graphs, details, summary, and picture difference maps -- with rapid switching through the results display modes to compare data. H Designate trace colors for the results graphs. H Choose to apply preprocessing corrections to the detected gain, level, shift, and cropping prior to making measurements. H Create function files that perform a complete measurement: generate a sequence, capture and measure it, and display the measurement results. H Define preference setups that restore often-used application configurations. H Load reference and generator video test sequences from CD-ROM. H Store and retrieve results to and from a floppy disk, the hard disk, or the network file systems (when connected to a network). H Configure system settings such as time-outs, measurement limits, and display model parameters. H Enter control commands through the keyboard and with mouse clicks on the virtual front panel display. H Print results and screen captures or save them as PostScript or ASCII text files for later printing or transfer to other applications such as a spreadsheet or database program. H Access online help for the system. PQA300 Picture Quality Analysis System User Manual Product Description Applications The PQA300 Picture Quality Analysis System connects to both the input and the output end of the equipment to be tested. Special test video sequences are applied to the input of the system under test from the PQA300 system generator. The PQA300 system analyzer recognizes these test sequences when received and captures the video sequence. It then performs an analysis of the captured sequence by comparing it with the matching internally stored reference sequence. One result of the analysis is a single numeric value of picture quality called Picture Quality Rating (PQR). Using an algorithm based on a model for the human vision system, the system contains the necessary dimensions for evaluation of dynamic and complex motion test sequences; spatial analysis, temporal analysis, and full color analysis. The system can display detailed results of the PQR analysis on a field-by-field basis in numeric, graphic, or video format. You can also perform a PSNR analysis of the captured video sequence. The PSNR (peak-signal-to-noise ratio), as performed by the PQA300 system, is the ratio of the peak signal-to-rms noise observed between the reference video signal and the captured test video signal. The system develops an overall summary number for comparison purposes and determines a PSNR value for each field. You can also display detailed results of the PSNR analysis on a field-by-field basis in numeric, graphic, or video format. Options There are two options available to you when ordering the PQA300 Picture Quality Analysis System: Option LC and Option 01. Option LC The Option LC provides an integrated display, touch screen, U.S. keyboard, keypad and three--button mouse. Option 01 The Option 01 provides the Analog Composite Decoder and Encoder modules. This option allows you to determine the quality of composite video test sequences and generate or capture video test sequences in composite analog signal formats. Refer to Table 1--2 for a list of accessories that are added to the system when you order Option 01. PQA300 Picture Quality Analysis System User Manual 1- 3 Product Description Accessories This section describes the standard and optional accessories for the system, including special accessories that are added when you order Option 01. Standard Accessories The standard PQA300 system is shipped with the accessories listed in Table 1--1. Table 1- 1: Standard accessories Description Part number PQA300 Picture Quality Analysis System User Manual 071-0909-XX PQA300 system Application Installation CD-ROM 063-3477-XX Emergency repair disk (use as described in the Windows NT System Guide) 063-3484-XX Rackmount kit (sliding drawer style) with instructions 016-1691-XX Standard North American power cable 161-0066-00 CD-- ROM set of 11 compact discs: 10 discs containing selected video test sequences for 525-line and 625-line video formats. 1 disc containing impaired video test sequences in 525-line and 625-line video formats with known and quantified impairments for testing the functional performance of the PQA300 system 063-3483-XX One low-loss 75 Ω double-shielded coaxial cable, length 72 inches, with BNC connectors for use in video signal interconnections 012-0159-01 The Option 01 system is shipped with the items listed in Table 1--2, in addition to the items listed in Table 1--1. Table 1- 2: Additional standard accessories for Option 01 systems 1- 4 Description Part number One 75 Ω adapter coaxial cable, length 9 inches, with a male BNC connector on one end and a female SMB connector on the opposite end for encoder to generator DSP interconnection. 174-3916-00 Two 75 Ω coaxial cables, length 8 inches, with female SMB connectors on both ends for encoder to generator DSP and decoder to analyzer DSP interconnections. 174-3915-00 Two 75 Ω BNC terminations for use in terminating the passive loop-through connections of the encoder and decoder modules. 011-0102-01 Two S-Video cables, length 72 inches, with standard S-Video connectors on both ends for use in S-Video signal interconnections. 012-1554-00 PQA300 Picture Quality Analysis System User Manual Product Description Optional Accessories The following accessories must be purchased separately. Any one of the power cable options shown in Table 1--3 is provided at no charge when ordered with the instrument. The optional power cord replaces the standard North American power cord. Table 1- 3: Optional accessories Description Part number PQA300 Picture Quality Analysis System Service Manual 071-0914-XX Rackmount cabinet conversion kit with instructions 016-1921-XX Video monitor with serial digital component interface User-supplied accessory Power cord options Opt. A1 Universal Euro 230 V 161-0066-09 Opt. A2 United Kingdom 230 V 161-0066-10 Opt. A3 Australian 240 V 161-0066-11 Opt. A5 Swiss 230 V 161-0154-00 Opt. AC China 250 V 161-0304-00 PQA300 Picture Quality Analysis System User Manual 1- 5 Product Description 1- 6 PQA300 Picture Quality Analysis System User Manual Installation Read this section before beginning any installation procedures. This section describes site considerations, power requirements, and ground connections for your instrument. The input and output signal connections for picture quality analysis are described beginning on page 1--12. CAUTION. To avoid damage to the PQA300 system during shipping, retain the original shipping carton for reuse. Shipping the PQA300 system in any other packaging may void the warranty. Instructions for packaging the instrument are located in Appendix D: Packaging For Shipment. Check the Shipping List Verify that you have received all of the parts of your system. Use the shipping lists that came with your instrument to compare against the actual contents of your order. You should also do the following: H Verify that you have the correct power cord for your geographical area. H Verify that you have the computer discs that contain backup copies of all of the installed software. Store the backup software in a safe location where you can retrieve the software for maintenance purposes. H Verify that you have a PQA300 system Windows NT Emergency Startup disk in case you need to reformat the hard drive or repair damaged operating system files or drivers. H Verify that you have all of the other standard and optional accessories that you ordered. Software Installation All software is installed at the factory. If you ever need to reinstall it, refer to Appendix C: Software Installation. PQA300 Picture Quality Analysis System User Manual 1- 7 Installation Hardware Installation The standard instrument is shipped in a portable cabinet. A sliding-drawer style rack-mount kit with installation instructions is provided as a standard accessory. A rackmount cabinet conversion kit is available as an optional accessory. For proper cooling in all installations, allow at least 2 inches (5.1 cm) of clearance on the rear and sides of the mainframe. CAUTION. To prevent instrument damage from overheating when you rackmount the instrument, the air temperature at all air intake vents (inside of the rack) must not exceed 40 °C. For rack mounting, the product must be installed in either the sliding-drawer style kit listed in Table 1--1 or in the optional rackmount cabinet listed in Table 1--3. To prevent instrument damage from overheating in equipment rack or bench-top installations, keep the bottom of the instrument clear of obstructions. Before you can operate the product, you must connect the provided power cord. Refer to Figure 1--1 and connect the power cord to the instrument. Refer to Table 1--4 for the supply voltage rating and connect the other end of the power cord to the proper source. Do not connect to any power sources other than those for which the instrument is rated. Operating Requirements Table 1--4 lists the operating requirements. Refer to Appendix A: Specifications for a complete specification list. Table 1- 4: Operating requirements 1- 8 Requirement Specification Source voltage 100-- 240 VACRMS, 50 / 60 Hz Steady State input current 6 ARMS maximum, 1.25 ARMS typical Maximum power consumption 330 Watts max, 145 Watts typical Temperature 5 °C to +40 °C (32 °F to 104 °F), 30 °C/hr max gradient, noncondensing (derated 1 °C per 1,000 ft. above 5,000 ft. altitude) Humidity 20% to 80% relative humidity, non-condensing. Max wet bulb temperature: +29.4 °C or 84.9 °F (derates relative humidity to ~46% at 40 °C or 104 °F). Altitude 3,000 meters maximum. PQA300 Picture Quality Analysis System User Manual Installation Power Ethernet 1 2 3 RS-232 COM Port 2 4 5 6 7 8 SCSI 9 SVGA 10 11 Keyboard Printer 12 Mouse Figure 1- 1: PQA300 system rear panel PQA300 Picture Quality Analysis System User Manual 1- 9 Installation Keyboard and Mouse Connections Connect a keyboard and mouse either to the rear panel connectors as shown in Figure 1--2 or to the left side of the instrument as shown in Figure 1--3. Do not connect to both. The keyboard and mouse can be plugged in and unplugged while the instrument is in operation. User-- provided SVGA Monitor PQA300 rear panel 8 9 1 0 1 1 1 2 Keyboard Mouse Figure 1- 2: Rear panel keyboard and mouse connections 1- 10 PQA300 Picture Quality Analysis System User Manual Installation Earphones USB Keyboard Mouse Figure 1- 3: Left side keyboard and mouse connections PQA300 Picture Quality Analysis System User Manual 1- 11 Installation PQA300 I/O Connections The rear-panel input/output connectors (I/O) are shown in Figure 1--4. The standard instrument rear panel does not include the decoder and encoder boards. A detailed description of each of the connectors follows the illustration. The composite video option, Option 01, consists of two additional modules: a composite decoder, for conversion of composite video to 601 serial digital format, and a composite encoder, for converting the 601 serial digital output of the generator DSP into a composite video signal. Decoder 1 Analyzer Generator DSP DSP Encoder 2 3 4 Video 5 6 7 8 9 10 11 12 Figure 1- 4: The PQA300 signal I/O ports with Option 01 1- 12 PQA300 Picture Quality Analysis System User Manual Installation Inputs and Outputs The Analyzer and Generator DSP modules are exactly the same. The channels comply with ITU-R BT.601, ITU-R BT.656, and SMPTE 259M. The difference in operation and purpose of the connectors on the DSP modules is controlled by software. Both DSP modules have the following connectors: H CHANNEL B IN -- 270 MB/s serial component input 75 Ω SMB H CHANNEL B OUT -- 270 MB/s serial component active loop--through, 75 Ω SMB H CHANNEL A IN -- 270 MB/s serial component input, 75 Ω BNC H CHANNEL A OUT -- 270 MB/s serial component active loop through, 75 Ω BNC H 601 OUT -- 270 MB/s 601 serial digital component output, 75 Ω BNC Analyzer DSP Connections. Connect serial digital video to be viewed or captured to the analyzer CHANNEL A IN BNC connector. See Figure 1--5 for a simplified block diagram of the analyzer connections. You can use the active loopthrough CHANNEL A OUT connector to supply the video signal for the other devices in the system or to view the input video using a serial digital monitor. The analyzer 601 OUT connector provides a separate video signal that can be applied to a serial digital monitor. The video signal from the 601 OUT connector is determined by the selection made in the 601 Display configuration menu (refer to External Digital Display Configuration Menu on page 2--62). The CHANNEL B IN SMB connector is for use with the Option 01 composite decoder. The CHANNEL B OUT connector is available for viewing the input signal on a serial digital monitor or other purpose you choose. Capture/Analysis DSP 601 601 DMA 128 MB RAM Mux 601 601 PCI C80 C80 601 Ch B In Ch B Out Ch A In Ch A Out 601 Out 601 Serial In From Composite Decoder Loop Through 601 Serial In Loop Through 270 MB/s 601 Monitor Figure 1- 5: Analyzer DSP connections PQA300 Picture Quality Analysis System User Manual 1- 13 Installation Decoder Connections. The decoder module accepts NTSC, NTSC No Setup, or PAL video in either composite video or S-Video format. A simplified diagram of the decoder connections is shown in Figure 1--6. The composite video input is available for connection to a following system from a passive loop-through BNC connector. The analog input signal is converted to 601 serial video for application to the analyzer DSP. The 601 serial video is available on both an SMB connector and a BNC connector. The SMB 601 Out connector is normally connected the the analyzer DSP 601 In connector. The BNC 601 Out connector is available for monitoring the digital video signal. The decoder module requires the standard video input. That input is mapped into decimal 16 to 235 output levels (8-bit mode). Signals with lower amplitude will cause reduced decoder accuracy; higher amplitude signals may be clipped. The Decoder module connectors are as follows: H S-VIDEO IN -- Standard S-Video input connector, NTSC or PAL H COMPOSITE -- Composite video NTSC/PAL passive loop-through, two 75 Ω BNC connectors H 601 OUT -- Serial digital 601 output, 75 Ω BNC H 601 OUT -- Serial digital 601 output, 75 Ω SMB Decoder S-Video In Filter and ADC PCI Composite BNC Loop through Composite Serializer Decoder 601 601 Out (BNC) 601 601 Out (SMB) to analyzer DSP Ref In (SMB) Figure 1- 6: Decoder module connections 1- 14 PQA300 Picture Quality Analysis System User Manual Installation Generator DSP Connections. The 601 Out connector is the generator output port. Connect the input of the device to be tested to this BNC connector. See Figure 1--7 for a simplified block diagram of the generator connections. The generator can be synchronized to an external 601 serial digital source by connecting that source to the Main In connector of the generator. The generator free runs when a 601 serial reference is not connected to either the Channel A In connector or the Channel B In connector. Free-run operation is typical for 601 serial digital testing. When testing analog devices, the generator Ref In SMB connector can be used to apply the serial black burst synchronization signal from the encoder to the generator Ref In. This signal is used to synchronize the generator and encoder modules to an external analog composite or black burst reference signal applied to the encoder Genlock loop-through connector. Refer to Encoder Configuration Menu on page 2--24. NOTE. To avoid a synchronization conflict it is important to have the appropriate connections made when selecting the source of the lockup signal. If you are going to use the generator DSP serial digital signal for lockup, do not connect the encoder serial black signal to the generator DSP Ref In connector. If you are going to use the analog black burst applied to the encoder as the genlock source, do not connect a serial digital reference signal to the generator DSP Channel A In connector. Ch A In Generator DSP Lockup C80 DMA 601 C80 128 MB RAM 601 Sequence Generator 601 601 PCI 601 Serial Black from Composite Encoder SMB Loop Through Ch B Out Ch A In System Serial Reference BNC Loop Through Ch A Out 601 Out Test Sequence Out to DUT or to Composite Encoder Figure 1- 7: Generator DSP connections PQA300 Picture Quality Analysis System User Manual 1- 15 Installation Encoder Connections. The encoder module accepts the 601 serial output of the generator DSP and converts it to NTSC, NTSC No Setup, or PAL analog video in both composite video and S-Video format. A simplified diagram of the connections is shown in Figure 1--8. The encoder may be genlocked (synchronized) to either the 601 serial digital video from the generator DSP (free running mode) or to an external analog black burst reference. When Black Burst is selected as the lockup source, the encoder module extracts the horizontal and vertical sync signals from the applied analog reference video and creates a serial black burst signal that is applied to the generator DSP Ref In connector. That serial black burst signal synchronizes the generator DSP with the encoder. When Serial Video is selected as the lockup source, the encoder 27 MHz oscillator is synchronized to a 27 MHz clock recovered from the serial digital video input from the generator DSP. The recovered 27 MHz clock is filtered (integrated) to remove jitter, but there will be more jitter in the recovered clock than is present with an analog black burst lock. The Encoder module connectors are as follows: 1- 16 H 601 IN -- Serial digital 601 input, 75 Ω SMB H S-VIDEO OUT -- Standard S-Video output connector, NTSC or PAL H COMPOSITE OUT -- Composite video output, 75 Ω BNC H GENLOCK -- Passive loop through, two 75 Ω BNC connectors H SERIAL BLACK OUT -- Synchronization signal to the generator reference in, 75 Ω SMB. The serial black burst signal is valid only when an external analog reference is applied and Black Burst is the selected lockup source. Connect the serial black burst signal to the generator DSP Ref In connector only when an analog reference signal is connected to the encoder Genlock loop-through connector and Black Burst is the selected lockup source. PQA300 Picture Quality Analysis System User Manual Installation Encoder Serial Receiver 601 Serial In from Generator (SMB) Data S-Video Out to DUT Encoder Deserializer PCI Composite Out to DUT Genlock BNC Loop Through Genlock Clk Genlock Serial Black Out to Generator Ref In (SMB) Figure 1- 8: Encoder module connections DSP Module The DSP module contains two TMS320C80 integrated circuits with five processors each. These share 128 MB of fast SDRAM. The DSP module accepts Rec. 601 serial digital component video inputs and performs picture quality calculations relative to reference video stored on the hard disk drive. While test video input arrives through the input ports on the card rear panel connectors, reference sequences are loaded through the PCI bus. The DSP module also can output processed program output video in Rec. 601 serial format. The analyzer DSP and the generator DSP modules are identical. Their specific operation for either analysis of the incoming signal or generation of a test signal is software controlled. Composite Video Decoder Module The composite analyzer is formed by the analyzer DSP and an optional composite video decoder module. The Decoder module accepts NTSC, NTSC No Setup, or PAL analog video and converts it to Rec. 601 serial digital format for application to the analyzer DSP. Input can be in either composite or S-Video format. The serial digital Rec. 601 output of the decoder is presented on the rear panel to be externally connected to the analyzer DSP Ref In connector. A second 601 out connector is available for monitoring the serial video signal. Composite Video Encoder Module The composite generator is formed by the generator DSP and an optional composite video encoder module. As are the other modules, the encoder is a plug in circuit board that communicates with the server and the generator DSP through the PCI bus. The Composite Encoder module accepts 601 video at 270 MHz and converts it to NTSC, NTSC No Setup, or PAL. The outputs are composite video and S-Video. The encoder module requires standard Rec. 601 input serial digital signals and can be genlocked through the passive analog loop-through input. PQA300 Picture Quality Analysis System User Manual 1- 17 Installation Cables and Mating Connectors The PQA300 system serial 601 Channel A In and generator 601 Out connectors require 75 Ω coaxial cables with BNC male connectors. Additional 75 Ω coaxial cables are required to make the loop-through connections. The active loopthrough connectors on the analyzer and generator DSP modules do not need terminations on the outputs if you choose not to connect them. Either the standard PQA300 system or the Option 01 PQA300 system can be used to test 601 serial digital video signals. Typical connections for serial digital testing are shown in Figure 1--9. The generator free runs on its internal 27 MHz oscillator. You may also want to apply a serial digital reference signal to the generator Channel A In connector. The generator oscillator is then synchronized to the applied serial reference. Ch A in 1 Analyzer Generator module module Ch A Out 2 3 4 SVGA video module 601 Out 5 6 7 8 9 10 11 12 To SVGA monitor 601 Digital video from 601 Digital Input to the device under test the device under test (response) (stimulus) 601 Digital video loop through output to a 75 Ω system Figure 1- 9: PQA300 signal connections for standalone serial digital signal testing 1- 18 PQA300 Picture Quality Analysis System User Manual Installation With Option 01 (the composite video option) installed, additional interconnection cables are required. A coaxial cable with a BNC connector on one end and an SMB connector on the other is provided to connect the generator 601 BNC output to the encoder 601 In SMB input connector. Two short coaxial cables with SMB connectors on both ends are provided. Use one cable to connect the encoder Serial Black Out SMB connector to the generator DSP Ref In SMB connector, and use the other to connect the decoder 601 Out SMB connector to the analyzer DSP Ref In SMB connector. Do not connect the encoder Serial Black Out signal to the generator DSP Ref In connector unless you are also providing an analog composite genlock signal as shown in Figure 1--10 and you are going to select Black Burst as the lockup source. Use a 75 Ω termination on the second Genlock Loop Thru connector as shown in Figure 1--10 if you do not connect it to a 75 Ω system. Refer to Composite Video Test Signal Connections on page 3--2 for more information on synchronizing the generator and the encoder modules. Decoder 1 Analyzer Generator DSP DSP Encoder Ch B In Ch B In 601 Out 601 Out 2 3 Composite from DUT (response) Serial Black Out 4 601 In 5 Composite Genlock Video 6 7 8 9 10 11 12 Composite to DUT (stimulus) Figure 1- 10: Option 01 connections using analog black burst genlock (lockup) PQA300 Picture Quality Analysis System User Manual 1- 19 Installation The connections for using the generator serial digital video signal as the lockup source are shown in Figure 1--11. Connected as shown, the generator free runs on its own internal reference oscillator. Decoder Analyzer Generator DSP DSP Encoder Ch B In Ch B In 601 Out 601 Out 1 Video 601 In 2 Composite from DUT (response) 3 4 5 6 7 8 Composite to DUT (stimulus) 9 10 11 12 To SVGA monitor Figure 1- 11: Option 01 connections using serial digital genlock (lockup) The coaxial cables to make the interconnections for the Option 01 instrument are standard accessories with Option 01. Two 75 Ω terminations are also provided. Use the terminations on the passive loop-through connectors when they are not connected. On the decoder module Composite BNC connector and the encoder Genlock BNC connector, use a 75 Ω termination on any unconnected passive loop-through BNC connectors when an input signal is connected. 1- 20 PQA300 Picture Quality Analysis System User Manual First Time Operation After you install the PQA300 system, it is ready to operate. Whenever you power on the system, it goes through the Windows NT initialization process. (For more information on the Windows NT initialization process, see the Windows NT documentation.) First Time Power On Power on the PQA300 system for the first time as follows: 1. Connect an SVGA monitor for a display and a keyboard and mouse for user command inputs. See Figure 1--1 and Figure 1--2 for the connector locations. If you have the local control flat panel display installed (option LC), use the local display. You do not have to connect an external SVGA monitor. You can connect the keyboard and mouse either to the rear panel connectors or to the left side connectors. 2. Press the On/Stby switch to power on the instrument (see Figure 1--12 for the switch location). Whenever you power on the PQA300 system, it initializes and starts the PQA300 application without the need to enter a user name and password as normally required for a Windows NT operating system. On/Stby switch Figure 1- 12: On/Stby switch PQA300 Picture Quality Analysis System User Manual 1- 21 First Time Operation 3. When the PQA300 application starts, click on the X in the upper right corner of the PQA300 application window to stop the PQA300 application. NOTE. The PQA300 system uses automatic login with the user name of Administrator and the password of PQA300. No other user can log in while the autologin property of the application is enabled. If it becomes necessary to disable the automatic login, you must run the Regedit (registration edit) program and set the HKEY_LOCAL_MACHINE\SOFTWARE\Microsoft\Windows NT\CurrentVersion\ Winlogon\AutoAdminLog value to 0. It must be reset to 1 to enable automatic login. See Configure for Auto Boot Up in Appendix C. 4. If autologin is disabled as described in the preceding note, use the key sequence CTRL + ALT + Delete to display the login dialog box. There are three possible logins: H You can log in as Administrator and use PQA300 as the password. This user can load software, change passwords, assign users, and make the Windows NT system setups for the network. H You can log in as PQA300 without entering any password. Use this login for normal use of the system for testing picture quality. H You can log in as Guest without entering any password. A guest has only limited access to files and applications. 5. Set the PQA300 system clock to the correct system time. 1- 22 PQA300 Picture Quality Analysis System User Manual First Time Operation Directory Structure The directory structure shown in Figure 1--13 is created when the application is loaded. The software files are placed in the appropriate sub-directory. The program binary files are loaded into the bin sub-directory along with the supporting files for the application. The analyzer is configured and ready to use. Pqa300 PQA300 Vx.,Xisu Figure 1- 13: PQA300 system directory structure Installing Test Sequence Files PQA300 system test sequence files are provided on CD-ROM compact discs in 601-525 and 601-625 formats. To conserve hard drive space for capture files, load only the sequences you will use for testing. Generate files are approximately 102 Mbytes each and reference files are from 42 Mbytes to 49 Mbytes each. Refer to Video Test Sequences in Appendix E for a description of test sequences. To install video test sequences, perform the following steps. The sequences will be installed in the D:\PQA300 directory on the hard disk drive. 1. Select the CD-ROM disc containing the test sequences you want to install. 2. Insert the CD in the CD drive; an InstallShield Wizard is activated. 3. Follow the installation instructions that are displayed. Refer to Install the Generator and Reference Sequences on page B--12 for further information, if needed. PQA300 Picture Quality Analysis System User Manual 1- 23 First Time Operation Power- On Diagnostics The PQA300 system has limited self diagnostics to assist with failure location and with the functional check. The system performs diagnostics at power on; refer to Encoder/Decoder Diagnostics on page 2--72 for further information on accessing the diagnostics. Field Service You can service the the PQA300 Picture Quality Analysis System yourself or have Tektronix service the system. The service manual is designed to assist trained technicians in module-level trouble isolation of the PQA300 system modules. If you identify a problem module, you can order an exchange replacement module. You will then have to install the module and calibrate the system as necessary. If you prefer to have Tektronix or a Tektronix authorized service center diagnose and repair the PQA300 Picture Quality Analysis System, contact your local Tektronix representative to arrange for service. A field service or factory service technician performing the repairs will replace the defective module, verify the the instrument functionality, and return it to you. Defective modules are returned to a central repair facility for component-level repair where the boards are repaired, tested, and recalibrated to support the exchange repair program. Refer to Contacting Tektronix in the Preface of this manual for information on obtaining additional customer support. 1- 24 PQA300 Picture Quality Analysis System User Manual Operating Basics Operating Basics The PQA300 Picture Quality Analysis System connects to the input and output of the video system under test. The PQA300 system generator feeds special test sequences to the input of the system. The PQA300 system analyzer recognizes these sequences, captures them, and performs the analysis by comparing captured sequences to internally stored reference sequences. The results are displayed in numerical, graphical, or video format. The analysis method used requires special predetermined test scenes. Determining the effects of the processing techniques or devices on the video signal is the primary application for this system, particularity in the area of product development. The first part of this section describes the capabilities of the system. The second part of the section, beginning with Virtual Front Panel, Controls, and Display on page 2--17, describes the user interface controls and configuration menus. Input/Output Capabilities The PQA300 system has the following standard video input and output capabilities: H Digital video input: ITU Recommendation 601 serial digital component video (selectable for 601-525 or 601-625 format) H Digital video output: ITU Recommendation 601 serial digital component video (selectable for 601-525 or 601-625 format) H Video reference sequence input: CD-ROM or computer network source Option 01, the composite video option, adds encoder and decoder modules with the following video input and output capabilities: H Analog video input: NTSC, NTSC No Setup, or PAL in either composite or S-Video format H Analog video output: NTSC, NTSC No Setup, or PAL in either composite or S-Video format H Analog Genlock input: NTSC, NTSC No Setup, or PAL in composite video format H Serial Black Out: 601 serial digital black burst (selectable for 601-525 or 601-625 format). Signal is present only when an external analog genlock signal is detected. PQA300 Picture Quality Analysis System User Manual 2- 1 Operating Basics Performance Considerations The operational characteristics and the functional characteristics are used to specify performance of the PQA300 Picture Quality Analysis System. H The instrument captures the test sequence in real time (30 or 25 frames/sec). H The PQA300 system analyzes (performs a measurement on) one test sequence at a time. If you have selected to do PQR (Y), PQR (YC), and PSNR picture quality testing, all selected tests will be performed before the analysis finishes. During analysis time, many of the PQA300 system functions are not accessible. A list of function interdependencies is given in Table 2--1. In order to access any other PQA300 system functions once an analysis starts, you will have to abort the analysis. H 2- 2 The performance of the measurement algorithms is verified using video test sequences with known defects. The picture quality degradation measured by the PQA300 Picture Quality Analysis System closely correlates to one or more of the widely used subjective rating system such as Rec. 500. PQA300 Picture Quality Analysis System User Manual Operating Basics Operating Modes The PQA300 Picture Quality Analysis System supports capture and analysis of video test sequences and generation of video test sequences. Some functions operate independently of the state of other functions, and some functions are either disabled or suspended when a higher priority task is in process. Mode interdependencies are shown in Table 2--1. The intersection of an Active mode row and an Available modes column shows the effect the active mode has on the other modes. Table 2- 1: PQA300 system functions and interdependencies Active mode Available modes Generate Generate Capture Capture Measure Function Playback Results 601 Display Preference Enabled Enabled Enabled Enabled Enabled Enabled Enabled Disabled Enabled1 Disabled Disabled Disabled Disabled Enabled2 Disabled Disabled Disabled Disabled Disabled Disabled Disabled Disabled Enabled Enabled Enabled Enabled Enabled Enabled Measure Enabled Disabled Function Enabled Disabled Disabled Playback Enabled Enabled Enabled Playback aborts when a capture is activated Playback aborts when Measure is activated Enabled Enabled Results playback halts during capture and resumes after the capture is done Results aborts when Measure is activated Enabled Enabled 601 playback halts during capture and resumes after the capture is done 601 Display aborts when Measure is activated Disabled Disabled Results 601 Display Enabled Enabled Preference Disabled Enabled Playback aborts if Results is activated Enabled Enabled Enabled Enabled Enabled Enabled3 Disabled Disabled Enabled Disabled 1 Function is enabled, but if the function script calls measure, an error is generated because measure is disabled. 2 Function is enabled, but if the function script calls capture, an error is generated because capture is disabled. 3 Function must wait until preference is loaded before it can start. PQA300 Picture Quality Analysis System User Manual 2- 3 Operating Basics Generate Mode The PQA300 system generator can output video test sequences from data stored in the memory or on the hard disk drive. The video can be generated in either 601-525 or 601-625 format as Header Only or Header Plus test sequences. After you have edited the function script file and have exited back to the Function Configuration menu, you can either enter a new function name before you save to create a new function or you can overwrite the current function file and retain the same function name. Option 01 Composite Encoder further processes the signal to permit the generator to output analog video signals in NTSC, NTSC No Setup, and PAL formats as either composite video or S-Video (Y/C). You can choose one of the following ways to generate the video test sequence as described below: H Single Shot. The generator outputs the specified video once from the beginning to end. H Continuous Looping. The generator outputs the configured video test sequence continuously. H Loop Count. The test sequence is generated for the set number of times. Normal operation of the generator is the free run mode with no external sync required. If you have a requirement to have the generator synchronized to your 601 system signal, you can supply that signal to the generator Main In BNC connector. The generator module then synchronizes its 601 output to the supplied serial digital signal. The Option 01 Encoder Configuration menu also has a genlock selection choice of Serial Video or Black Burst. A serial black burst output from the encoder is applied to the generator Ref In input to synchronize the generator. Capture Mode Capture mode permits you to capture and store video test sequences in system memory or on the hard disk drive. The PQA300 system analyzer can capture test video sequences in either 601-525 or 601-625 format. The Option 01 Composite Decoder permits the capture of analog video signals in NTSC, NTSC No Setup, or PAL formats from either a composite video or an S-Video source. Refer to Capture Configuration Menu on page 2--25 for further details on using the menu and making the configuration selections. When the Capture mode is configured for test sequence capture, clicking the left mouse button on the Capture soft key puts the PQA300 system into the “Waiting to Capture” mode. The PQA300 system monitors the incoming signal until the test sequence you specified is detected. You can specify a named video test sequence or make the choice as “Any valid sequence.” Upon detection, the sequence is captured to memory. If you have Auto Save selected, the captured sequence is also stored on the hard disk drive. When Auto Measure is selected in the Capture Configuration menu, the measurements begin as soon as the test sequence is captured. The measurements 2- 4 PQA300 Picture Quality Analysis System User Manual Operating Basics made are those you selected in the Measure Configuration menu (refer to Measure Configuration Menu on page 2--32). When the Capture mode is configured to capture a user sequence (with or without stripes), the Capture soft key changes to Start and the indicator in the soft key changes to red. Clicking the Start soft key defines the starting point of the five-second video capture from the live video input signal. After you select the starting point, the label changes to Storing to indicate that the capture is being saved to the hard disk drive. Measure Mode Measure mode executes the measurements you select on a specified video sequence. You can have the measurements start immediately after a capture or you can defer the measurements. When you select Auto Measure, the PQA300 system starts the measurements you have selected as soon as the test sequence is captured. The Auto Measure selection is made in the Capture Configuration menu (refer to Capture Configuration Menu on page 2--25). You can choose to leave Auto Measure unselected. This is the default choice and is called Manual Measure mode (Auto Measure off). To make a manual measurement, the test sequence you want to measure must already be stored on the hard disk drive (previously captured and stored) or in memory (the test sequence just captured). Before you initiate manual measurements for a test sequence other than the one just captured, you must specify the disk file containing the test sequence you want to measure. When you start measure mode, the measurements you selected are made on the selected video test sequence. Function Mode Use the function configuration menu to define one or more tasks for the PQA300 system to do or to select a function to run. To avoid a resource conflict, do not start a function that calls measure or capture during the execution of measure or capture initiated from the front panel. During capture, measure is disabled; during measure, capture is disabled. If the function calls measure or capture when the feature is disabled, an error message is displayed. Functions are the equivalent of macros (operating scripts) used in most personal computer applications. PQA300 system function scripts describe one or more actions the system performs without the use of an external controller or further user intervention until the function is completed. Functions can be used to reconfigure the system, take measurements, print reports, or for any other activity that is controlled through the front panel soft keys or configuration menus. See the Function Configuration Menu on page 2--55 for further information on using the function learn mode and editing function scripts. PQA300 Picture Quality Analysis System User Manual 2- 5 Operating Basics Picture Measurements The PQR picture quality measurements of the PQA300 system uses the JNDmetrix human-vision algorithm to derive a picture quality rating for test video sequences. PQR Measurement A just noticeable difference (JND) is a perceptually-based unit of measure for the magnitude of difference between two stimuli. In JND units, two stimuli (for example, an image sequence and a degraded counterpart) differ by 1 JND if an observer can discriminate between the stimuli 75% of the time. The JNDmetrix algorithm accumulates JND values for image blocks of 32 pixels by 32 lines by 4 fields deep. The PQR (Picture Quality Rating) value for a field is an aggregate of the JND values of all the image blocks in four fields. The first PQR field value starts at field 4. Thereafter, for each field, the algorithm removes the JND values for the image blocks for the oldest field in a block and adds the JND values of the new field to the calculations to obtain the aggregate PQR value for the new field. The field PQR values are further aggregated to provide a single number, the PQR for the scene, which correlates with observers’ fidelity ratings when viewed at a distance of four times the screen height. This number is provided in the summary results. The PQR values derived for each field of the test video sequence are provided in the results in the details table and in the graph results display. PQR values can be loosely interpreted as follows: Luminance Luminance and Chroma 2- 6 H A PQR rating of 1 indicates impairments that have a small perceptual impact. H A PQR rating of 3 indicates impairments that are almost always observable but not strong. H A PQR rating of 10 indicates impairments that are clearly observable. Measurements are made only on the luminance component of the video signal to provide a faster analysis of the video test sequence. Measurement of the luminance differences provides a good basis for comparison of picture differences in the majority of cases. You have an option to make measurements similar to the luminance measurements on both the luminance and the chroma components of the video signal. Chrominance differences have a small impact on the PQR of a scene, and the measurement takes more time than making the luminance-only measurement. However, the choice does provide a means to detect errors in the color channel. PQA300 Picture Quality Analysis System User Manual Operating Basics PSNR Measurement The PQA300 system analyzer can make PSNR (Peak Signal to Noise Ratio) picture difference measurements on the luminance component of the video test sequence. A PSNR measurement is a raw, non-human vision system picture differencing measurement. The PSNR measurement shows every difference between the reference video sequence and the test video sequence, whether it has an impact on the picture quality as perceived by a human viewer or not. The PSNR (peak-signal-to-noise ratio), as performed by the PQA300 system, is the ratio of the peak signal to rms noise observed between the reference video signal and the captured test video signal. Refer to ANSI T1.801.03-1995, Digital transport of one-way video signals -- parameters for objective performance assessment for the recommended methods to obtain the PSNR of a video signal. There is an overall summary number that is developed for comparison purposes and a PSNR value for each field. These values are displayed in the results. You can apply adjustable Pass/Fail limits to the PSNR measurement. The limits are applied to the results tables and graphs to indicate when the measured values exceed the limits you set. Signal Quality Measurements The application of PQR to a test sequence requires compensating for certain levels of signal quality degradation. This requirement is to limit the effects of time-variant picture differences so that the compression and decompression effects (compression artifacts) on the digital video signal can be determined. Compensation is done on the following time-variant picture differences between the reference video test sequence and the captured video test sequence: H H H H Colorimetry (gain or gain and level shifts) Active picture size (cropping) Spatial positioning (horizontal and vertical shift) Temporal delay (alignment) You can choose to make the signal quality measurements provided by the Header Only test sequence or those provided by the Header Plus test sequence. Select the appropriate test video sequence to generate, capture, and measure (refer to the Measure Configuration Menu on page 2--32). PQA300 Picture Quality Analysis System User Manual 2- 7 Operating Basics The following signal quality parameters are measured: H Level (Luma/Chroma) H H Gain (Luma/Chroma) Horizontal and vertical shift (Luma/Chroma) H Cropping (Luma only) Header Only Signal Quality Measurements. When you use a Header Only test sequence, the signal quality measurements are determined from the striping in the header sequence. The measured values for gain, level, cropping, and shift are assumed to be constant over the entire time-invariant test sequence, as they normally are in a stable system. The values obtained from the measurements made on the header stripe are used in the preprocessing when comparing the captured test video to the reference video. The measured values for gain, level, cropping, and shift obtained from the header are displayed in the Summary results table. The header striping begins 50 lines down from the top of the fields, so the Header Only picture quality measurements are not affected by top cropping of less than 50 lines. Header Plus Signal Quality Measurements. Field-by-field signal quality measurements of the captured test video require test sequences with striping on all the fields of the video test sequence. When a Header Plus test sequence is captured, the detected signal quality measurements for gain, level, cropping, and shift in each field are used in the preprocessing when making the comparison measurements. The Details results will also have a selection to view the signal quality measurements field-by-field. From the signal quality measurement, you can determine if you have a stable system with virtually the same gain, level, and shift throughout the test sequence. Or, you can find you have a less than stable system where there are significant changes (time-variant) in the gain, level, or shift across the fields of the test sequence. The Header Plus stripes are positioned across the top of the fields, so excessive top cropping can affect the Header Plus picture quality measurements. Preprocessing Selection. You can choose whether or not to apply preprocessing corrections. The default choice is to use the automatic feature and Apply Signal Conditioning is enabled. Signal Quality Parameters 2- 8 When you apply preprocessing, you can choose how that is done and set the correction values. Refer to Signal Quality Parameters on page 2--36 for information on setting up the measurement. Two modes of applying signal conditioning (preprocessing) are supported: automatic (Use Detected Parameters selected) and manual (Use Detected Parameters unselected). PQA300 Picture Quality Analysis System User Manual Operating Basics Use Detected Parameters. The signal quality parameters obtained during the capture of the test sequence are used for correction. Manual Correction. You must specify the signal parameters to use for correction and compensation used with the measurement for quality analysis. Default values provide a starting point for the corrections. Pass/Fail Limits. You can compare any or all measurement results to user settable limit values. You can turns the limits feature on or off by clicking in the Use Limits check box. When limits are used, an out-of-limits condition is indicated in the results tables in red. In the graph, the limits are shown as dotted lines. The limit lines in the graph can be turned on or off for the active results. Display Modes You can display live video signals and the measurement results in several formats on the optional LCD display, an external VGA monitor, or an external 601-display monitor. Live Video Mode Measurement Results Display Mode The Live video mode allows you to see that the correct signal is applied. When this display mode is selected, the results of the tests you requested are displayed on screen. Refer to the Results Configuration Menu on page 2--44 for information on setting up the results displays, viewing them, and for examples of the results displays. Graph and Detail Results Displays. Limits failures (if limits are on) are indicated by red text in the table results displays. In the graphical displays, limits lines are displayed along with the results data plots. Test results are time stamped along with the test sequence name. Refer to the Save information in the Capture Configuration menu on page 2--29 for information on the default file naming convention. PQR and PSNR Maps. You can display the resulting difference maps. You can specify the choice of PQR map or PSNR map for display if both are available. Display Switching. You can switch from reference sequence, to test sequence, to the Luma or Luma & Chroma picture difference maps for rapid comparison to determine problem areas in the video signal. PQA300 Picture Quality Analysis System User Manual 2- 9 Operating Basics Video Controls. You can use the choices in Video Controls window (shown in Figure 2--7 on page 2--20) to play, pause, and step the fields of the video test sequence. There is a field number display to show the field being displayed and to enter a field number to display. Selection buttons to switch between the reference sequence, the test sequence, and the map displays are also provided in the Video Controls. There is also a selection to assign the video controls to either the internal or an external monitor. Digital Video Display Port for External Monitor The PQA300 system has an ITU-R BT.601 output port that can be used to support an external serial digital component video monitor. Use this feature to view reference video, impaired video, and the PQR and PSNR maps in full resolution. See External 601 Display Configuration Menu on page 2--62. Video Test Sequences Picture Quality Measurements can be made only if known reference video test sequences are used for comparison. Tektronix provides a variety of standard video scenes (sports, drama, film, and others) determined to provide useful testing results for use with the PQA300 Picture Quality Analysis System on CD-ROM discs. These reference video test sequences are a key component in the picture quality measurement solution and are available in both 525 and 625 formats that adhere to the ITU-R BT.601 (International Telecommunications Union Recommendation BT.601) recommended encoding parameters for digital television. For each test sequence sent by a signal source into a system under test, a corresponding reference test sequence is stored in the PQA300 system. The same reference sequences can be used for all PQA300 Picture Quality Analysis System units. There is no need to acquire individual reference video test sequences for different units. However, when you are using your own composite encoder and decoder with the PQA300 Picture Quality Analysis System to test a composite video system, you will have to acquire a suitable reference sequence for your system. Refer to Creating a Testing Reference on page 3--20 for an example of how to do this task. One or two of the video test sequences are loaded on the hard drive from the factory. If a video test sequence you want to use is not on the system, load it from the CD-ROM disc to the hard drive before you begin testing. The needed test sequence is then available for use with the generator and the auto-measure feature. You can load the reference video test sequence later if you intend only to capture the test sequence using the “Any valid sequence” selection to capture the test video. Refer to the Capture Configuration Menu on page 2--25. 2- 10 PQA300 Picture Quality Analysis System User Manual Operating Basics NOTE. Do not enable the Auto Measure feature in the Capture Configuration menu if the reference video test sequence needed for the measurement is not stored on the hard disk drive. You can measure the captured test sequences at a later time after you load the needed reference video test sequence. The generator of the PQA300 Picture Quality Analysis System produces component digital (ITU-R BT.601) reference video test sequences. Test sequences to be generated must be loaded on the hard drive. Refer to Install the Generator and Reference Sequences on page B--12 for information on loading the files. Video Test Sequence Functional Requirements Video test sequences contain program material similar in nature (detail, motion, and content) to normal program scenes. A test sequence is produced by superimposing appropriate markings (stripes) on a video sequence. A properly formatted test sequence (with stripes) enables the PQA300 system to derive the following information: H Test pattern present signal (trigger) H Test pattern identification H Test pattern type (50 Hz, 625 lines or 60 Hz, 525 lines) H Horizontal and vertical shift in Luma H Luma gain H Luma level H Luma cropping on all four sides A test sequence that is not excessively cropped permits the PQA300 system to derive the additional following measures: H Horizontal and vertical shift in chroma H Chroma gain H Chroma level PQA300 Picture Quality Analysis System User Manual 2- 11 Operating Basics Types of Video Test Sequence Header Only test sequences and Header Plus test sequences, in ITU-R BT.601 formats for both 50 Hz and 60 Hz applications, are available for use with PQA300 Picture Quality Analysis System. Header Only Video Test Sequence. Header Only sequences are indicated by the lack of a + symbol in the test sequence file name. A Header Only test sequence is a 5-second test sequence with a header stripe on the first second. No markings are superimposed on the remaining 4 seconds of a Header Only video test scene. Simplified models for 525 format and 625 format are shown in Figure 2--1 and Figure 2--2 respectively. All video fields of the test sequence are consecutive fields of video material representing the characteristic scene in question. Beginning at the third second of the test sequence, 120 fields are captured as the test signal. In the Header Only sequence, the striping is superimposed on the video fields of the first 60 fields for 525 format video or the first 50 fields for 625 format video. The stripes begin 50 lines down from the top of the field and continue to line 122 in four bands of 14 lines each. The Gray coded striping in the first 8 frames contains a 16-bit constant that is the trigger event. This coded trigger pattern identifies the sequence and signals the PQA300 system that a valid test sequence is arriving. Following the trigger pattern, the superimposed markings are encoded with the frame ID. The header frames also contain markings to measure picture cropping and bands with markings to measure the level, differential gain, and phase shift of the luma and chroma. These measured values for gain, level, shift, and cropping are then used to apply correction values for the comparisons between the reference video and the captured test video when the Apply Signal Conditioning feature is enabled. Trigger ID 8 Frames Frame ID 22 Frames Seconds 0 60 Frames 30 Frames 1 2 Header 3 30 Frames 4 5 Capture Figure 2- 1: Header Only striping (525 format) 2- 12 PQA300 Picture Quality Analysis System User Manual Operating Basics Trigger ID 8 Frames Frame ID 17 Frames Seconds 0 25 Frames 1 15 Frames 60 Frames 2 Header 3 4 5 Capture Figure 2- 2: Header Only striping (625 format) Header Plus Video Test Sequence. A Header Plus video test sequence is indicated by a + symbol appended to the sequence file name. For example, a Header Only file name might be cheer.601-625 and the file with stripe (Header Plus) would be labeled cheer+.601-625. A 5-second Header Plus video test sequence has 1 second of video with a header stripe and 4 seconds with the test stripe superimposed. A simplified model is shown in Figure 2--3 for 525 format and in Figure 2--4 for 625 format. After the header, the markings are superimposed along the very top of the sequence down to line 56, starting with chroma calibration as shown in Figure 2--5. Each of the four different stripes in the 4 seconds of video after the header is 14 lines high. The Gray coded numbers in the stripes represent the consecutive field count. The 10-bit Gray code is embedded within the chroma calibration band. The field counter checks Header Plus video sequences to detect missing or duplicate fields during a capture. All the fields of the test sequence are consecutive fields of video. As with the Header Only sequence, the third and fourth seconds (120 fields) are captured as the test signal. For 625 formats, a little more than the third and fourth seconds are captured to get 120 fields. PQA300 Picture Quality Analysis System User Manual 2- 13 Operating Basics Trigger ID 8 Frames Frame ID 22 Frames Seconds 0 60 Frames 30 Frames 1 2 Header 3 30 Frames 4 5 Capture Figure 2- 3: Header Plus striping (525 format) Trigger ID 8 Frames Frame ID 17 Frames Seconds 0 25 Frames 1 15 Frames 60 Frames 2 Header 3 4 5 Capture Figure 2- 4: Header Plus striping (625 format) The gain, level, shift, and cropping values used for compensating the picture quality comparisons are those detected from the test stripe in the fields of the captured test sequence. If severe cropping eliminates all or part of the test stripes in the captured test sequence, the values obtained from the header striping can still be used to compensate the picture quality measurements. 2- 14 PQA300 Picture Quality Analysis System User Manual Operating Basics Top crop mark Chroma background Cb Cr Chroma G/L/S Sequence ID/count Luma background with horizontal crop Luma background Bottom crop mark Figure 2- 5: Striping pattern on a Header Plus video test sequence Captured Test Sequences and Results Storage There is an automatic save selection that stores each captured test sequence to the hard disk. You can choose not to save automatically and then save manually only those sequences you want stored to a hard disk file. Refer to Capture Configuration Menu on page 2--25 and Capture Configuration on page 3--7 for further information. These stored test sequences can be retrieved to make measurements at a later time. Measurement results files can also be stored and then retrieved for viewing. Printing a Report You can print displayed information, test reports, and measurement values on a local printer or on any network printer that is accessible when the PQA300 system is connected to a network. The printed report page can be formatted with a title, test name, test comments, and date and time. Refer to Print Configuration Menu on page 2--58 for further information. You can also send files to the internal hard disk. These files can contain displayed information, test reports, and measurement values. PostScript and bit map file formats are supported under the Print soft key. Selection of the format PQA300 Picture Quality Analysis System User Manual 2- 15 Operating Basics depends on the properties and capabilities of the installed system printers and printer drivers. You can also save results text files in ASCII format to the internal hard disk or to any disk drive to which you have access through a network. The Save Values to Disk selection is one of the choices under the Other soft key. Refer to the Other Soft Key Choices on page 2--65. Creating a Function You can create functions to perform a task or a task list. Use Learn mode to create a command file based on the control settings and menu selections you make to do a task; then name and save the function file. Use the function edit feature to add or delete commands from a function file to either create new a function file (with a new name) or to change the existing function file (overwrite the existing file name). You can also use any suitable editor to create an ASCII text function file to import to the PQA300 system function library using the file transfer capabilities of either the or the PQA300 system. The function files are a set of Tcl commands. You can add other Tcl commands to set up looping, branching, or other conditions not obtainable using the Learn mode. Refer to the Function Configuration Menu on page 2--55 for further information. Preference Preset The PQA300 Picture Quality Analysis System supports saving and recalling instrument configuration setups. A preference preset file contains all of the static configuration elements defining the PQA300 system behavior. Once it is saved to the preference directory, a preset file can be used to restore that configuration of the instrument settings. One preset is installed at the factory and another is created at shutdown of the PQA300 application. These presets are called factory and shutdown. The factory preset is a read-only file, which is used to set up the PQA300 system for factory and service testing procedures. You can use the factory preset to remove any settings remaining from previous operation and begin a new setup with known settings. After making new configuration settings, give the preset a new name and save it to make a new preference preset. At shutdown of the PQA300 system application, the present settings are saved in a preference preset file called shutdown. Those settings are restored the next time the application starts, provided the shutdown preset is the selected preference preset for startup. For additional information on creating and activating Preference presets, refer to Preference Configuration Menu on page 2--63. 2- 16 PQA300 Picture Quality Analysis System User Manual Operating Basics Virtual Front Panel, Controls, and Display The virtual front panel, shown in Figure 2--6 with menus, and other configuration control panels can be used to configure and operate the system. All controls can be selected and activated using the mouse. Start or stop associated function Place the cursor in the status bar and use the left mouse button to toggle the menu soft keys on or off. Select the next results See the choices Display the configuration menu This area displays a progress indicator, PQR or PSNR value, sequence type, and frame number. Figure 2- 6: Virtual front panel with soft key menus Text Editing and Keyboard Controls You can use the keyboard or front-panel keypad to enter file names, directory locations, and alpha or numeric variables. You can also edit any parameter field in the configuration menus permitting alpha or numeric entries. H The tab and shift-tab keys select buttons in the configuration menus. H The enter key activates a selected button. A small outline appears around the button label when the button is selected. H The arrow keys step selected parameters up and down or position the vertical cursor in the graphical results display. H The Esc button exits an active configuration menu. PQA300 Picture Quality Analysis System User Manual 2- 17 Operating Basics Soft Key Controls The main control soft keys located to the right of and below the display provide access to the various configuration menus and processes. These menus are used to control the operation of the PQA300 system and to make any configuration changes to the parameters that control the various modes of operation. You can remove the soft keys from the display by clicking in the bar at the bottom of the PQA300 system screen. Click in the bar again to make the soft keys reappear. Click the left mouse button on the soft key to start or stop the associated function. Click the right mouse button on the soft key to bring up the configuration menu associated with the function. NOTE. When you click a soft key to start a process, if the configuration for that process is not correct, the system will display an error message. Correct the configuration and click the soft key again to start the process. Soft Key Behavior. Most of the main menu soft keys have left mouse button and right mouse button selections. A click of the left mouse button activates or toggles a specific feature. A small indicator in the soft key is turned on when the activity associated with that soft key is running. A click of the right mouse button on the major function soft keys displays the configuration menu associated with the soft key. (A press and hold of the left mouse button for longer than about 1 second has the same result as clicking the right mouse button.) Three of the soft keys have alternate labels when used to control activities initiated in the configuration menu. These soft keys are Capture, Measure, and Function. The soft key functions are shown in Table 2--2. Table 2- 2: Soft key control behavior 2- 18 Soft key name Left mouse button click Right mouse button click Generate Activate or terminate a generate task Display Generate Configuration menu Capture (Start) Activate or terminate a capture task Start capturing a user sequence for striping Display Capture Configuration menu Measure (Set Region) Activate or terminate a measurement task Set crop limits for a defined sub region Display Measure Configuration menu Function (Learning) Activate or terminate a function task Start and stop a Learn Mode function creation Display Function Configuration menu Print Displays the Print setup menu Display Page Setup menu PQA300 Picture Quality Analysis System User Manual Operating Basics Table 2- 2: Soft key control behavior (cont.) Soft key name Left mouse button click Right mouse button click Summary/DeCycle through the measurement tail/Graph/Video results displays. The label on the soft key changes to show the results type being displayed. Display a popup menu showing the results displays choices you can select. Grayed choices are unavailable for the present application. Preference Restore the user preference setup (any in-process activity is terminated) Display Preference Configuration menu 601 Display Activate or terminate the external monitor display Display External 601 Display Configuration menu Results Activate or terminate a results display activity Display Result Configuration menu Playback Activate or terminate a playback activity Display Playback Configuration menu Other Access menu choices: Video Controls Same as a left mouse button click on/off, View Graph Legend on/off, View Transcript, Working Directory, File Operations, Update Database, Display Settings, Hardware Settings and Diagnostics, Save Values to Disk, Help, Minimize, and Exit Display You can view the PQA300 system interface on either the integrated display screen (if you order your system with an option LC or install an upgrade kit PQA3FLC) or an external SVGA monitor that you provide. Figure 2--8 shows the PQA300 system with the integrated display installed. You can connect a serial digital component video monitor to the 601 digital picture monitor output to view the PQR and PSNR picture difference maps at full resolution. In addition, you can view input signals and captured signals in full digital component video resolution. You can configure the external digital picture monitor display (refer to External 601 Display Configuration Menu on page 2--62). Views In each of the four measurement views (summary, detail, graph, video), the sequence name, the measurement name (PQR, PSNR), and the format (601-525, 601-625, NTSC, NTSC No Setup, or PAL) are displayed for the current test sequence. PQA300 Picture Quality Analysis System User Manual 2- 19 Operating Basics Video Sequences You can select live video, a captured video sequence, or a stored video sequence file to display using the configuration menu choices associated with the Playback soft key (refer to Playback Configuration Menu on page 2--41). When a captured or file video sequence is displayed, a video controls window is also displayed (see Figure 2--7). The video controls are similar to VCR controls that permit you to go to the end or beginning, pause, step forward, step backward, and play the sequence forward or backwards. A field readout in the box shows you exactly which field of the 120 field test sequence is being displayed. You can directly enter a field number to view by clicking in the readout window and entering the field number from the keyboard. The playback goes to Pause when you click in the field number window. As soon as another valid number is recognized, the field is switched to that number. Click and hold on the field advance button (either direction) to step field-by-field in two-fifths of a second intervals. Use the monitor selection buttons (INT and EXT) to select which display the video controls are associated with. You can turn the video controls display on or off using a selection under the Other soft key (refer to Other Soft Key Choices on page 2--65). Select PQR or PSNR Luma & Chroma Map Pause Run Luma Map Monitor association Run Test Image Reference Image Field No. Go to End Advance Field Step Back Field Go to Beginning Figure 2- 7: Video Controls for playback Results Displays 2- 20 You can view measurement results as a summary, as field-by-field details, as a graphical display, or as a video picture difference sequence. You can use the measurement results to determine overall picture quality or to examine specific fields of a video sequence for problem areas. For setting up the results displays, refer to Results Configuration Menu on page 2--44. PQA300 Picture Quality Analysis System User Manual Operating Basics Front Panel Controls The soft keys, the mouse and keyboard provide the main interface for instrument functions, as described in Virtual Front Panel, Controls, and Display on page 2--17. Many of these same functions are available using the front-panel controls, however not all front-panel controls are enabled. Keypad Floppy disk drive (standard) CD-ROM drive (standard) Touch screen Figure 2- 8: Front Panel Controls Configuration Menus All configuration menus are accessed by a click of the right mouse button (or a long click and hold of the left mouse button). Refer to Soft Key Controls on page 2--18. The following information describes the configuration menus and the configuration choices you can make. In the standard instrument configuration (serial digital video only), soft keys that access features provided by Option 01 (the composite video option) are grayed out. To make selections in the configuration menus, you use selection buttons, check boxes, edit fields for file names, and drop-down selection lists as shown in Figure 2--9. To display a selection list, click the down arrow next to the name field. To choose a selection in the displayed list, place the mouse cursor on the choice and click the left mouse button. PQA300 Picture Quality Analysis System User Manual 2- 21 Operating Basics Ferris+ Flower+ Figure 2- 9: Drop down selection menu To operate a selection button (turn the choice on or off) place the mouse cursor in the button area and click the left mouse button. Toggle a check box on (checked) or off (not checked) by placing the mouse cursor in the check box and clicking the left mouse button. To edit file names, limits, or path names, and other editable fields, click the mouse cursor in the edit field and use the keyboard editing controls to make changes. To exit a configuration menu, you have the following options: Generate Configuration Menu 2- 22 H click the OK button to accept configuration changes. The changes are accepted, and the menu window is closed. Most of the configuration changes you make remain in effect until you change them, either directly or by restoring the factory defaults. H click the Cancel button to exit the menu without accepting any configuration changes. H click the X in the label bar for the screen to exit the menu without accepting changes (same as Cancel). Use the Generate Configuration menu to select the sequence to send. Access the Generate Configuration menu by clicking the right mouse button on the Generate soft key. This displays the dialog screen shown in Figure 2--10. Refer to Generator Configuration on page 3--5 for more information. PQA300 Picture Quality Analysis System User Manual Operating Basics Figure 2- 10: Generate Configuration menu Selection Task to perform Sequence Choose one of the video test sequences to be generated. Click the down-arrow indicator next to the Sequence name field to display the drop-down menu of choices and select the test sequence to generate. Specify the type of test sequence to be generated by selecting a Header Only sequence (for example, Ferris) or Header Plus striping sequence (for example, Ferris+). With a stable system under test, the usual choice would be to use a Header Only test sequence. You would use the Header Plus sequence to determine if the system under test is stable and for making measurements when the system under test displays less than stable operation. Signal Type Specify the output signal format (601-525, 601-625, NTSC, NTSC No Setup, or PAL). Click the arrow indicator next to the Signal Type name field to display the drop-down menu of choices and select the signal type to generate. Only the 601 formats are available in the standard instrument. PQA300 Picture Quality Analysis System User Manual 2- 23 Operating Basics Selection Task to perform Behavior Choose to generate the selected video sequence in one of the three following modes: Single Shot. Sends the selected video sequence one time. When sending NTSC or PAL video sequences, use Continuous Looping. Continuous Looping. Loops the selected video sequence until generation is stopped. When generating NTSC or PAL video sequence each sequence is sent in a different color phase. All possible color phases for the selected format (NTSC or PAL) are sent. The analyzer looks for and captures the sequence with the color phase that matches the stored reference so that a correct comparison can be made. Loop Count. Sends the test sequence the number of times set in Loop Count before it stops. For NTSC and PAL video, set the count for enough times to send all the possible color phases for the selected format or use Continuous Looping to make sure the correct color phase of the test sequence is captured. Encoder Configuration Menu OK Click OK to accept any changes you have made and exit the menu. Encoder Click the Encoder button to display the Encoder Configuration Menu. Use the controls in the Encoder Configuration menu to set up the filtering type and genlock source. This soft key is grayed out in the standard instrument. Use the Encoder Configuration menu to select the filter type and genlock source for generating an analog video signal. As the generator DSP outputs the 601 serial digital component test sequence, the encoder module converts the test video sequence to NTSC, NTSC No Setup, or PAL. The test video sequence is available as composite video or S-Video by connecting to the appropriate output connector for your testing application. Figure 2- 11: Encoder Configuration menu 2- 24 PQA300 Picture Quality Analysis System User Manual Operating Basics Selection Task to perform Filter Selection Select the type of filter to use for chrominance channel processing. Filter selection has no effect on the luminance channel measurements and typically very little effect on the chrominance channel measurements. Gaussian. Select this filter for the least ringing of the transitions between color bar levels. This is the typical choice for operation. Brickwall. Select this filter for more transparent operation of the filtering applied to the chrominance channel. This filter produces more overshoot (less high frequency filtering) on the color bar transitions between levels. Lockup Select the source of genlock for the generator DSP with the encoder. Serial Video. Select this source to develop the synchronizing signal from the serial video applied to the encoder board from the generator DSP. The generator DSP can be either free running or referenced to an incoming serial video signal applied to the generator Main In connector. Black Burst. Select this source to develop the synchronizing signal from the house analog black burst reference standard. The encoder derives a serial black burst sync signal that is applied to the generator Ref In connector to obtain genlock when an external analog reference signal is used. OK Click OK to accept any changes you have made and return to the Generator Configuration menu. NOTE. If you want to use the analog black burst to the encoder as the genlock source, you must not connect a serial digital signal to the generator Main In connector. That source has priority to provide the synchronizing signal, and if a serial digital signal is detected on the generator Main In input, that signal will be used to by the generator. Capture Configuration Menu Use the Capture Configuration menu to select the signal type and sequence you want to capture. Click the right mouse button on the Capture soft key to access the Capture Configuration screen shown in Figure 2--12. The following table describes the selections you can make in the Capture Configuration menu. Refer to Capture Configuration on page 3--7 for more information. PQA300 Picture Quality Analysis System User Manual 2- 25 Operating Basics Figure 2- 12: Capture Configuration menu 2- 26 Selection Task to perform Signal Type Specify the input video type (601-525, 601-625, NTSC, NTSC No Setup, or PAL). Click the arrow indicator next to the Signal Type name field to display the choices and select the test sequence signal type to capture. This selection is used by the software to select the input connector (either Main In for direct 601 video or Ref In for 601 video from the decoder) as the source of the input signal. It also determines the type of Live analog video that will be available to play back in the Playback Configuration menu because it controls the decoder operation. Reference Sequence Assign a specific video reference sequence to compare to the incoming video test sequence capture. Bring up the choices and choose the appropriate entry. If you choose a reference that is not valid for the incoming video, a capture will never be made. The default is any valid sequence. When a test sequence is captured and stored, a date and time is added to the end of the sequence name to differentiate one captured video sequence from another of the same name. Refer to Save on page 2-- 29. PQA300 Picture Quality Analysis System User Manual Operating Basics Selection Task to perform Capture As Select to capture a video sequence as a new reference or as a test. Capture As a Test. When you capture as a test, you can elect to let the system use the default file name for the captured test sequence, or you can give the captured file an alias name to permit easier identification of a set of captures. The name you give it is stored in a map file that points it back to the correct reference for testing. If you forget which reference an alias file name is associated with, you can bring the sequence up for playback and select the reference video to find out. Note: If you want to accept the default name, the name edit field must be completely empty. If there are any characters, including one or more spaces in the name edit field, they will be used as the alias file name. Capture As a Reference. You will do most captures as a test, but you can select to capture as a reference and use it to capture a test sequence that has been processed by external components such as your own composite encoder and decoder. You can also create references to eliminate the possible effects of the Option 01 Composite Encoder and Composite Decoder in the same way. When capturing as a reference, the auto measure feature is not available, and the captured reference is stored in the PQA300/reference directory. You must give the new reference a file name by entering an identifying name in the name field next to the Reference choice. The name you give it is an alias. The file header id provides the name for the test sequence that is recognized when you capture it. You must select the new reference in the sequence selection field to use it to make a capture and measurement. PQA300 Picture Quality Analysis System User Manual 2- 27 Operating Basics Selection Task to perform Capture As a User Sequence. This selection lets you capture a 5-second live video sequence. You can apply the calibration striping to the video as it is captured. A 5-second generate sequence is captured with either Header Only striping or Header Plus striping as selected in the menu. The 2-second reference sequence is extracted from the generate sequence. Give the sequence a meaningful name. That name is applied to both the generate file and the associated reference sequence file. Select No Header to capture an unstriped video sequence you can distribute to other PQA300 systems. You can add calibration stripes to a video sequence captured without striping by generating the sequence and recapturing it with striping selected. Note: A user sequence captured with striping has a unique sequence ID added to the gray code as it is striped. That ID provides the means to recognize the sequence. The reference sequence taken from the generate sequence is associated with the ID, and that information is stored in the userseq.map file. To use the same user striped generate sequence in another PQA300, load it to the PQA300/generate directory and use the Recompute Database feature found in the Other soft key menu selections. You can also edit the userseq.map file to add the association information if you get that information from the originating PQA300 files. When Capture As a User Sequence is selected and the Capture Configuration menu is cleared, the Capture soft key label changes to Start when clicked. The indicator in the soft key also changes to red. Click the Start soft key to start the capture two seconds before the point of interest in the live video input signal. After the capture is completed, the new user sequence is saved automatically if Auto Save is selected. Auto Measure Click the mouse cursor in the selection check box to toggle Auto Measure on and off. With Auto Measure selected measurements are automatically made right after a capture. The current measure configuration settings are used. With Auto Measure off, the video test sequences are captured, but no measurement is made. You can make measurements on captured test sequences later. Auto Measure is not active for Capture as a Reference or Capture as a User Sequence. Time Out Specify how long the PQA300 system should wait for a test sequence to arrive before timing out. You can also disable the time-out feature. Click the mouse cursor in the selection check box to toggle Time Out on and off. If the time-out period is exceeded without a capture, the “Capture Time Out” message appears, and the capture is aborted. The PQA300 system then returns to the “null” mode (nothing happening) awaiting your next input. Times must be entered in two digit + two digit format. For example: 30 seconds is entered as 00:30 1 minute is entered as 1:00 The minimum time out setting is 6 seconds. You will get an error message if you try to set it to less than 6 seconds. 2- 28 PQA300 Picture Quality Analysis System User Manual Operating Basics Selection Task to perform Save Either enable the Auto Save feature (the normal default) or turn it off if you want to select what you want saved. Auto Save. If Auto Save is on, the captured test sequence will be automatically stored on the hard disk drive using the default file name. The captured data is saved in 601 format. Save. The Save soft key permits you to save an existing captured sequence residing in memory as a file on the hard disk drive when Auto Save is not enabled. The manual Save soft key is not available with Auto Save enabled. If you try to capture another test sequence, and the existing captured sequence is not saved because auto save was not enabled, you will be warned and given a opportunity to save it. In either case, the default file name is created automatically. Refer to Default File Name and Alias File Name following this table. OK Click the OK button to accept any changes you have made and to exit the menu. Decoder Click the Decoder button to display the Decoder Configuration menu. Use the Decoder Configuration menu to select the input source (Composite or S-Video) and the type of processing used for converting the analog input video to 601 serial digital video. Refer to Decoder Configuration Menu on page 2-- 30. This soft key is not available unless Option 01 is installed. Default File Name. For either an automatic save or a manual save of a captured sequence, the default file name is created automatically. The Test Sequence name and time stamp of the capture is used as follows: nameyyyymmddhhmmss where name is the sequence name from the header, yyyy is the year, mm is the month, dd is the day of the month, hh is the hour (in a 24 hour clock), mm is the minute of the hour, and ss is the second of the minute. An example of sequence default file name when captured follows: Mobile+.601-5251998-01133310.cap This is interpreted in the labels that define this sequence as follows: Mobile+ 601-525 Jan 01, 1998 @ 13:33:10PM Alias File Name. The system creates an alias file name for either a test or a reference in the same manner as the default file name, except it uses the name you entered in the name edit field instead of the name obtained from the header ID. Alias file names are mapped to the actual reference name and stored in .map files in the PQA300/bin directory. Alias test names are saved in the capseqs.map file, and alias reference names are stored in the userseqs.map file. PQA300 Picture Quality Analysis System User Manual 2- 29 Operating Basics NOTE. If you are capturing a set of the same test sequence to compare, such as for making adjustments in the device under test, either use the time stamp of the default file name or a new alias name to distinguish one capture (and its measurement results) from another. If you capture a sequence and give it an alias name, that alias name becomes associated with the actual name of the sequence. You cannot use that alias name to capture the same sequence or another sequence using the Any valid sequence selection for the capture choice. You must either select the actual sequence name to capture (for example Ferris, if the alias file name is associated with a captured Ferris sequence) or give the new capture a new alias name. This prevents capturing different sequences under the same alias file name. When you capture a reference for composite video, it is good practice to include the type of processing used as part of the file name. For example “Reference 1 NTSC Notch.” Use a descriptive name for the reference. It is important to use the same processing as the reference when capturing a composite video test. If you use Notch for the reference and Adaptive Line for the test capture, the results can shown larger PQR numbers because the encoder and decoder artifacts in each of the sequences are different. Decoder Configuration Menu Use the Decoder Configuration menu to set the input type to either composite or S-Video. After you make that choice, a list of processing selections appropriate for the type of video is displayed as seen in Figure 2--13. Figure 2- 13: Decoder Configuration menu with composite and S-Video processing selections 2- 30 PQA300 Picture Quality Analysis System User Manual Operating Basics Click the type of processing you want to use for capturing a composite or S-Video test sequence. The processing selection changes the way the decoder separates the luminance and chrominance portions of the input signal. The processing type affects the measurement. You must take care to use the same processing when you compare different equipment. When you save a reference and measure relative to the saved reference, the processing must be the same for both the reference and the video sequence being tested. Different processing may be better for different systems and sequences, but typically you should use Adaptive Line processing for composite inputs and simple processing for S-Video inputs. Selection Task to perform Input Selection Select the type of analog video signal to capture. Composite. Selects the Composite In connector of the decoder module as the source of input signal to capture. S-Video (Y/C). Selects the S-Video connector of the decoder module as the source of input signal to capture. Processing Selection Select the type of processing you want to apply when decoding the incoming analog signal for conversion to 601 serial digital format. The Input Selection choice determines the processing selections available. Composite Processing Selections Adaptive Line. This is typically the preferred selection for composite video testing. It adapts between Comb and Notch processing to minimize the decoder artifacts. Notch. This selection provides a simple notch filter to extract the luminance portion of the composite video and a bandpass filter to generate the chrominance. Notch can be used to emulate other notch decoders that may be part of the system under test. Notch is a good filter choice when you capture a reference to de-embed the encoder and decoder effects from the measurement. Comb. This selection provides a full-time comb to separate the luminance and chrominance. In NTSC this is a 2-line comb, in PAL it is a 3-line comb. Comb can be used to emulate other comb decoders that may be part of the system under test. Adaptive Field. This selection adapts between notch and a field delay comb. Adaptive Field is useful for sequences with low motion content or to emulate similar decoders that may be part of the system under test. Adaptive Frame. This selection adapts between a notch and a frame delay comb. Adaptive Frame is useful for sequences with low motion content or to emulate similar decoders that may be part of the system under test. PQA300 Picture Quality Analysis System User Manual 2- 31 Operating Basics Selection Task to perform S-Video Processing Selections Simple. This is typically the preferred selection for S-Video. It should be used when the input luminance and chrominance are well separated. Simple processing applies the components directly to the demodulator function with minimal filtering. Adaptive Line. This selection applies some adaptive comb filtering to the chrominance input to reduce residual luminance that may be present. Adaptive Line is needed only if the S-Video input comes from a source with poor Y/C separation. OK Measure Configuration Menu Click the OK button to accept changes and return to the Capture Configuration menu. In the Measure Configuration menu, you can define the type and parameters of the measurements to be made, the limits to be used (if any), and whether the measurement is to be performed on a stored sequence or the current captured sequence. Click the right mouse button on the Measure soft key to display the Measure Configuration screen shown in Figure 2--14. Refer to Configure Measurements on page 3--12 for more information. Figure 2- 14: Measure Configuration menu 2- 32 PQA300 Picture Quality Analysis System User Manual Operating Basics Selection Task to perform Sequence Specify the test sequence on which measurements are to be made. The default is the most recently captured test sequence. Click the arrow indicator next to the edit field to display the drop-down menu of available test sequences. If you choose to perform measurements on a stored test sequence other than the existing captured sequence, and the captured sequence is not saved, you will be given a chance to save it. Note: If you have captured the same video sequence multiple times, use the date and time of the file name to distinguish one captured video sequence from another. You may want to correlate the test and test times by noting the time of each capture as you make it. Save Results Select None to not save results, select Values to save values, or select Values & Maps to save values and maps result files. None. This selection does not save maps or results. The picture difference map appears as the measurements are being made, but it is not available to view after the measurement is finished. Values are available for review after the measurement is finished, but they cannot be saved for later recall. Values. If you choose not to save Maps, the results files are saved for later review, but the picture difference map video is not saved. If you are interested in only the measurement numbers, saving only the Values conserves disk drive space. The map is not available after the measurement is finished. Values & Maps. Select this choice to view and save both the values and the picture difference maps. The saved results files can be recalled from the hard drive for viewing and analysis. Picture Quality Measurement Select any or all of the PQR and the PSNR measurements to be made on the selected test sequence. PQR Y. Measures picture quality using the JNDmetix algorithm on the luminance component of the video signal. In the results displays, the luminance values obtained are labeled Luma: (Y). PQR YC. Measures picture quality using the JNDmetix algorithm on the luminance and chrominance components of the video signal. In the results displays, the luminance values obtained are labeled Luma: (YC). PSNR. Measures peak signal to noise ratio picture differences on the luminance component of the video signal. Note: The measurement algorithms for PQR Y and PQR YC are different. Therefore, the Luma: (Y) values obtained can be slightly different than Luma: (YC) values. PQA300 Picture Quality Analysis System User Manual 2- 33 Operating Basics Selection Task to perform Signal Quality Turn Apply Signal Conditioning on or off by clicking in the check box. Apply Signal Conditioning (On). Signal conditioning is done either by using the detected values for gain, level, cropping, and shift or by using values you set to compensate for the difference with respect to the reference sequence. The detected correction values are displayed under the Detected Correction heading in the Signal Quality parameters dialog screen. Apply Signal Conditioning (Off). Signal conditioning is not done. Sub-Region Turn Apply Sub-Region on or off by clicking in the check box. Apply Sub-Region (On). Selected fields (temporal) or areas of fields (spatial) are measured. Unselected fields or areas are omitted from the measurements made. Apply Sub-Region (Off). Region selection is not done and the total field area of all the fields in the captured sequences are included in the measurement. Note: If cropping limits are set in the Signal Quality parameters, those cropping limits are observed when applicable. OK Measurement Parameters Click the OK button to accept changes and exit the menu. The PQR, PSNR, and Signal Quality measurements have additional parameters you can set as described in the following discussion. PQR Parameters. Access the PQR parameters menu by clicking on the Parameters button next to PQR selection in the Picture Quality Measurements box. This displays the dialog screen shown in Figure 2--15. Click in the check box of a selection to toggle the selection on or off. Figure 2- 15: PQR parameters menu 2- 34 PQA300 Picture Quality Analysis System User Manual Operating Basics Selection Task to perform Limits Turn limits on or off and specify the limit values if you select to use limits. Make changes to the limits values by clicking the mouse cursor in the edit field and changing the entry using the keyboard. The limit values are displayed in the results graphs. In tables, values exceeding the set limits are indicated in red to alert you to the violation. Advanced The advanced settings for the PQR measurement are based on a standard display model. Do not change their default values for normal operation of the PQA300 system. The Display Model Parameters menu is shown in Figure 3-- 4. Refer to Display Model Parameters on page 3-- 32 for further information. Note: The default Display Model Parameters are changed for normal operation. When you have changed between 601-525 and 601-625 measurements, click the Default soft key to set the phosphor properties to the correct defaults for the signal format. OK Click the OK button to accept changes and exit the menu. PSNR Parameters. Click the Parameters button next to the PSNR selection in the Picture Quality Measurement box of the Measure Configuration menu to access the dialog screen shown in Figure 2--16. Figure 2- 16: PSNR parameters menu Selection Task to perform Limits Turn limits on or off and specify the limit values if you use limits. Make changes to the limits values by clicking the mouse cursor in the edit field and changing the entry using the keyboard. The limit values are displayed in the results graphs. In tables, values exceeding the set limits are indicated in red to alert you to the violation. OK Click the OK button to accept changes and exit the menu. PQA300 Picture Quality Analysis System User Manual 2- 35 Operating Basics Signal Quality Parameters. Click the Parameters button in the Signal Quality box to access the dialog screen shown in Figure 2--17. Figure 2- 17: Signal Quality parameters menu Selection Task to perform Use Detected Parameters Turn Use Detected Parameters on or off. Use Detected Parameters (On). The signal quality parameters detected by the software from the captured test sequence are used for the measurement algorithms. The detected corrections for the measurement parameters are displayed in the Detected Correction column of the table. Click in the selection box to turn Use Detected Parameters on or off. Use Detected Parameters (Off). The signal quality parameters set in the table in the Manual Correction column (either by you or the defaults) are used for the measurement algorithms. You can specify correction values other than the defaults by entering them in the appropriate editable fields in the Signal Quality parameters dialog screen. Use Limits 2- 36 Turn Use Limits on or off. When selected, the limit values in the table are used for each of the measurements. PQA300 Picture Quality Analysis System User Manual Operating Basics Selection Task to perform Default Click the Default soft key to set all the default values to the limits and manual corrections. The manual correction values assume the same values as the detected values for the captured sequence when Default is clicked. OK Click the OK button to accept changes and exit to the Measure Configuration menu. Click the OK button in the Measure Configuration menu to accept changes and clear the menu from the display. Limits Setting. If you use limits for the measurements, you must set the upper and lower value to reasonable values to obtain the proper out-of-limits conditions for the measurement. This means the lower limit must be set to some value below the upper limit and that both settings should be within the range of normal measurement values. A little experimentation may be needed to determine the exact limits you want to establish for a test or for certain test conditions. If you set the limits inappropriately, you may see all the measured values indicated as out-of-limits in the details display. H To adjust the limits to values other than the defaults, click in the box to be adjusted and edit the value using the keyboard. H Use the scroll bar at the right of the display to view the entire list of measurements and their limit settings. H Return to the default values (for both limits and adjust corrections) by clicking on the Default soft key. H Cancel any changes you have made by clicking the Cancel soft key. H Click the OK soft key to accept any changes you have made to the settings. Measurement Correction Value Range. The values shown in the Manual Correction column are used when Use Detected Parameters is not enabled. The Manual Correction parameters have a limited range of settings that will be accepted. If you enter a value that is out of the acceptable range, an error message appears, and the out of range values are indicated in red. The acceptable ranges are as follows: Table 2- 3: Manual Correction value ranges and parameter units Parameter Manual range settings Parameter units Y-XShift - 10 to +10 Pixels Cb-XShift - 10 to +10 Pixels Cr-XShift - 10 to +10 Pixels Y-YShift - 10 to +10 Pixels PQA300 Picture Quality Analysis System User Manual 2- 37 Operating Basics Table 2- 3: Manual Correction value ranges and parameter units (cont.) Parameter Manual range settings Parameter units Cb-YShift - 10 to +10 Pixels Cr-YShift - 10 to +10 Pixels Left Crop 0 to 700 Lines (Pixels) Top Crop 0 to 450 Lines (Pixels) Right Crop 0 to 700 Lines (Pixels) Bottom Crop 0 to 450 Lines (Pixels) Y-Level - 20 to +20 Gray Levels Cb-Level - 20 to +20 Gray Levels Cr-Level - 20 to +20 Gray Levels Y-Gain 0.70 to 1.10 None Cb-Gain 0.70 to 1.10 None Cr-Gain 0.70 to 1.10 None Editing changes are made exactly as described for the previous Limits Setting discussion. One use of the manual corrections is to vary one parameter value and remeasure the sequence to observe the PQR or PSNR value for differences. This would be done after making the capture of the sequence to detect the correction values that should be used. The detected correction values are based on the observed difference between the reference sequence values and the captured sequence values. When you click the Default soft key, the parameter values in the Manual Correction column assume the same values as in the Detected Correction column. You can then change one or more of the values in the Manual Correction column for parameters you are interested in and leave the others set as detected during the capture of the sequence. Cropping Settings. Another example using your own measurement correction values is setting the cropping values. If there is an area of the video sequence you want to measure that is smaller than the full display, you can set the cropping values to bound the area to measure. NOTE. Changes you make to the parameters remain in effect until you either change the configuration again or restore the defaults. Any parameters you set for a special measurement should be restored to their defaults to avoid making an erroneous measurement on a later test. 2- 38 PQA300 Picture Quality Analysis System User Manual Operating Basics The resolution of the active display area is 720 × 486 for 601-525 and 720 × 576 for 601-625. The practical limits of the measurement require that you do not crop so much that there is not enough information remaining to complete the analysis. An error message is displayed if you set the cropping limits so that either the left and right crop or the top and bottom crop overlap. Apply Sub Region Use the Sub-Region Parameters menu shown in Figure 2--18 to set the range of fields in the sequence and the area of the fields to include in the measurements. Figure 2- 18: Apply Sub-Region parameters menu Field Range. The default is All Fields. Click Range selection to activate the From and To choices and edit the boxes to set the range of fields you want to use in the measurements you have selected. The measurements are made only on the range of fields selected when the Apply Sub Region selection box is checked. Edge Cropping. The area of the sub region to measure is defined by setting the cropping limits. The limits can be set in the edit box for each limit individually. This choice overrides the edge cropping values set in the Signal Quality configuration menu, but does not change the cropping settings in that menu. The second choice for setting the cropping limits is to define the area to include interactively. NOTE. If cropping limits are set in the Signal Quality parameters menu they are not changed when the edge cropping values are changed in the Sub-Region menu. PQA300 Picture Quality Analysis System User Manual 2- 39 Operating Basics Define the Sub-Region. Click the Define soft key to show the Define Region video display seen in Figure 2--19. To define a region in the display, place the cursor at the starting point for drawing the cropping limits box. Drag the mouse with the mouse button held down to define the size of the cropping box. When you have defined the size and position of the sub-region box, click the Set Region soft key (the new label on the Measure soft key). The pixel and line cropping mark values defined by the box in the display are automatically set in the Edge Cropping edit fields shown previously in Figure 2--18. Figure 2- 19: Define Sub-Region view The defined sub-region stays in effect when the video display is switched between the impaired video and the results maps. Only one defined sub-region box is permitted in the display. Once the box is created, you can reposition it by clicking in the box and holding the mouse button down while dragging the box to a new area of interest. You must redefine the sub-region box if you want a different size. When a measurement is made with Apply Sub-Region selected, only the region and fields defined by the Sub-Region Configuration menu are used. The picture difference map you see during the measure sequence shows only the defined region in the map. 2- 40 PQA300 Picture Quality Analysis System User Manual Operating Basics When the measurement is finished, you can redefine a new sub-region window and make the measurements again for the new defined region. This same feature can be used on any captured video sequence by selecting a previously captured sequence. The defined sub-region then applies to the new measurements made on the sequence. Playback Configuration Menu Access the Playback Configuration Menu by clicking the right mouse button on the Playback soft key. This displays the dialog screen shown in Figure 2--20. You can play back the captured sequence, a filed sequence, the generator sequence, or the incoming live video from a selected source. You can also select the way a captured or filed signal is played back: either continuous looping or for a set number of loops. The direction of the playback is also selectable: forward, reverse, or front to back and back to front (Palindrome). The sequence you select for generation is played back. The generator need not be running. Figure 2- 20: Playback Configuration menu PQA300 Picture Quality Analysis System User Manual 2- 41 Operating Basics Selection Task to perform Sequence Specify the source of the sequence to play back. Live. Displays live video from the selected source (601-525, 601-625, NTSC, NTSC No Setup, or PAL). The decoder setup to determine the analog video format selection available is made in the Capture Configuration menu. Captured. The captured sequence in memory is played back. Sequence. The file selected from the list of stored sequences is played back. Generator. The video test sequence selected for generation is displayed. The generator does not have to be running. Behavior Select the manner that the playback occurs. Note that looping and direction selections are not applicable to Live mode displays. You can choose to play the captured video sequence or a file sequence in one of the following modes: Continuous. Loops until playback is stopped. Loop Count. Defaults to 1 and cannot be set to 0. Forward. Plays the sequence from beginning to end. Reverse. Plays the sequence from end to beginning. Palindrome. Plays the sequence from beginning to end and back again to the beginning. OK Play Back a Video Sequence Click OK to accept the changes and exit the Playback Configuration menu. Click the left mouse button on the Playback soft key to play back the video sequence selected in the Playback Configuration menu. Click the INT button in the Video Controls window (see Figure 2--21), if needed, to associate the video controls with the SVGA monitor display. When you are playing back a captured video sequence or a file video sequence, you can pause the playback, advance it field by field in either direction, or go to the first field or last field in a video sequence. There is a field number box in the Video Controls window to indicate the field being displayed. You can edit the field number to select a field for display. Click in the field number box (this pauses the playback) and edit the number using the keyboard. The field selection switches when a valid number is entered (only valid numbers are recognized). For example, if the display is paused at field 34 and you erase the 4, the display switches to field 3. If you then type a 6 after the 3 to make it 36, the display immediately switches from field 3 to field 36. 2- 42 PQA300 Picture Quality Analysis System User Manual Operating Basics The field range of a reference video sequence is 120 fields, but you can select a range of fields to include in a measurement (refer to Apply Sub Region on page 2--39). When viewing a results video map or impaired video capture, the range of available fields is shown next to the field number box. Select PQR or PSNR Luma & Chroma Map Pause Run Monitor association Run Luma Map Test Image Reference Image Field No. Go to End Advance Field Step Back Field Go to Beginning Figure 2- 21: Video Controls for playback When you are playing back a captured video sequence or a file video sequence, you can also view the reference sequence, the test sequence, the luma difference map (Y), or the luma & chroma difference map (YC). Make this selection in the Video Controls window by clicking on the R (reference), T (test), Y (luma PQR or PSNR map), or YC (luma and chroma PQR map) box at the left side of the controls. A selection that is not available is grayed out. Click the mouse button and hold down on either of the field advance buttons (forward or reverse) to step through the fields in succession at two-fifths of a second intervals in the direction of selected button. When viewing any of the picture difference maps, you can also select a region of interest and obtain a picture quality measurement of the defined area. Refer to Select a Region of Interest on page 2--54 for a description of how to define the region. PQA300 Picture Quality Analysis System User Manual 2- 43 Operating Basics Results Configuration Menu Use the Results feature to display saved results files. Access the Results Configuration menu by clicking the right mouse button on the Result soft key. This displays the dialog screen shown in Figure 2--22. A description of each of the results displays with examples begins on page 2--46. Figure 2- 22: Results Configuration menu 2- 44 PQA300 Picture Quality Analysis System User Manual Operating Basics Selection Task to perform Sequences Choose one or more of the existing results files. These are the saved test sequence measurement result files stored on the hard disk drive. If you select (check) a single file, all the existing measurement results (summary, graph, detail, or video map) for that file are available to select for display. The selected file name must also be highlighted. Do not select one file and highlight another that is not checked. If you select (check) multiple files, all the graphical results are displayed in a single graphical view (up to 20 traces) so you can compare them. Highlight each of the files as you select it and chose which of the test results you want to display. You must have at least one of the results types (PQR Luma, PQR Luma & Chroma, or PSNR Luma) selected for each sequence you have checked or the sequence becomes unchecked. Select any of the results files you want to display. Note: The only available video results are the results for the sequence that you highlighted in the Results Configuration menu (see Figure 2--22). The highlighted sequence must also be checked. Clear Selections Choose this to quickly clear all the present file selections before you begin another set of selections. Picture Quality Measurement(s) Specify the measurement result(s) you want to compare. The available results for the highlighted sequence are displayed. Selected results are highlighted in the list. The first time a sequence is selected, all the available results are also selected. Click the result in the list to select or unselect it. If you unselect all the results in the list, the sequence selection also become unchecked in the Sequence list. If you uncheck the selection name in the Sequence list, all the results selections for that choice become unselected. OK Click OK to accept the changes and exit the Results Configuration menu. After selecting the results you want to see in the Results Configuration menu and exiting the menu, click the left mouse button on the Results soft key. The results files you selected are loaded from the hard disk drive for display. After all the results files are retrieved, the first results display is the results graph. Selecting a Results Type 1. Click the right mouse button on the results type selection soft key to display the selection choices in a popup menu as shown in Figure 2--23. If a choice is not available for the present application, it is grayed out. 2. Select the results display you want with the mouse cursor. The soft key label changes to show the active display type: Summary, Graph, Details, or Video. PQA300 Picture Quality Analysis System User Manual 2- 45 Operating Basics 3. Scroll through the results displays by clicking the left mouse button on the results type selection soft key. When the mouse arrow is on the selection soft key, a small help label with the message “Next View” is displayed. Figure 2- 23: Selection soft key for results type Results Displays The following text describes the four types of results displays for the PQR and PSNR measurements: Summary, Details, Graph, and Video. Summary Display. The system displays a summary page when the selected measurements have finished. This page displays the overall results for a given test (see Figure 2--24). Limit values and the range of fields included in the results are displayed across the top of the columns. Any values outside the defined limits are displayed in red for quick analysis. The summary display is text only and allows no value changes. If the information is too long to fit on one screen, a vertical scroll bar is enabled. You can use the selection soft key (Summary, Detail, Graph, or Video) in the front panel to switch the results type being displayed. If you view the Transcript window (one of the choices found in the Other soft key menu), the selection soft key is labeled “Transcript.” Either or both of the overall picture quality measurements (PQR and PSNR) appear as configured for the measurement. The Signal Quality data in the Summary table are obtained from the stripe in the header section of the test sequence. This information is measured regardless of the selection of test sequence (Header Only or Header Plus) to be captured. In normal systems there will be little or no variation from the nominal values for the luma and chroma shift or level. Cropping values depend on external factors of the system under test. Excessive cropping can make the test sequence unusable for measurement. Missing or Duplicate Fields. If fields were either missing or duplicated during the capture of the video sequence, the results obtained from the measurement will show sudden shifts in the picture quality values. When a field is missing from the captured data, measurements up to the missing field show normal values. 2- 46 PQA300 Picture Quality Analysis System User Manual Operating Basics After the missing field, the captured video and the reference video used for the comparison measurements will not be in field step. If a field is duplicated in the captured video, the measurement results show a mismatch of data for the duplicated field and then return to normal values. The missing or duplicated fields are detectable by the field counter when a Header Plus sequence is being measured. The field count number is present in each field of the Header Plus video sequence. When missing fields are detected, a warning is displayed at the top of the summary and details results. Figure 2- 24: Measurement summary page Details. There can be two selections for measurement details available in this results type display. When both choices are available, click the left mouse button on the selection name field to select the data table to view. The detail table view of the measurement data (see Figure 2--25) shows you the PQR and/or PSNR result information on a field-by-field basis. You can scroll through the list to any field using either the vertical scroll bars on the list or the arrow keys on the keyboard. Select a field within the display by clicking the left mouse button on it. This selection is held when switching between the results displays. Values that are outside the defined limit values are highlighted in red. PQA300 Picture Quality Analysis System User Manual 2- 47 Operating Basics Figure 2- 25: Details display screen The second viewing option in the Details display is the field-by-field Signal Quality data, in tabular form, as shown in Figure 2--26. These data are available only when a Header Plus test sequence is captured. The table displays a field-by-field listing of the detected parameter values for Level, Gain, Horizontal Shift, and Vertical Shift of the Luma and Chroma values. In a stable system, there will be very little or no variation of the parameter values across the fields from 1 to 120. If larger variations occur, it is an indication that there are time varying changes occurring in the system under test. 2- 48 PQA300 Picture Quality Analysis System User Manual Operating Basics Figure 2- 26: Signal quality measurement data screen Graph. Select this results type view for a graphic representation of the field-byfield performance. An example of the display with multiple results traces enabled is shown in Figure 2--27. Each curve has an identifying label in the legend window. The horizontal axis shows field numbers, and the vertical axis displays measurement values for the active trace. A vertical cursor is displayed by clicking the mouse cursor on a spot in the graph. The field number and the PQR or PSNR measurement value (as appropriate for the active trace) at the cursor’s location are displayed. Measurement values that exceed the set limits are shown in red. You can control the position of the cursor in the display by pointing the mouse cursor to a new position and clicking the left mouse button or holding the mouse button down on the cursor and moving the mouse to a new position. The keyboard arrow keys can also be used to position the cursor. The up arrow and left arrow keys move the cursor to the left. The down arrow and right arrow keys move the cursor to the right. PQA300 Picture Quality Analysis System User Manual 2- 49 Operating Basics Reference - Cheer+ 601-- 525 Jan 07, 1998 @ 08:33:48AM - PQA300 Figure 2- 27: Graphical display screen Click the expand button in the graph legend window (shown in Figure 2--28) to expand the display horizontally for better resolution of the displayed data points. Each click of the button expands the trace by a single increment up to a magnification factor of 10 times. Click the contract button to decrease the magnification by a single increment for each click or click the X1 button to restore the unmagnified trace. When you expand the trace, a scroll bar is displayed at the bottom of the traces. Use the scroll bar to display any point in the expanded display. Turn the graph legend window on or off by clicking the left mouse button on the Legend soft key in the graph display. Turn the legend window on to make the trace selections, and either turn it off or drag it out of the graph for a unblocked view the traces. There is also a selection under the Other soft key to control viewing the legend window. 2- 50 PQA300 Picture Quality Analysis System User Manual Operating Basics Restore to X1 Expand Contract Limits Toggle Trace Color Selection Enable trace display Select active trace Figure 2- 28: Legend window for graph displays Position the graph legend window in the display by placing the mouse cursor in the box, and then clicking and holding the left mouse button down while you reposition the box by moving the mouse. If the file names are longer than can be fully displayed in the legend window, expand the box horizontally from either end of the box. Position the mouse cursor on either end to get the expansion indicator, and then hold down the left mouse button while stretching or shrinking the legend window width. The selected graph line is displayed as a solid line; the other graph lines are displayed as dashed lines. The current trace (the one that is named in the label at the top of the results window) is shown in a different color than the other traces. The measurement limits are displayed as dotted red horizontal lines. The Limits button in the graph legend window turns the limits traces on or off for the active trace if limits were used in obtaining the results for display. You can select trace color individually for each trace. Click the Trace Color Selection wheel next to the trace color line to display the color palette shown in Figure 2--29. Select the new trace color from the color pallet basic colors or define a custom color. Apply the color to the trace. The trace color you select stays in effect for the results traces until you change it. PQA300 Picture Quality Analysis System User Manual 2- 51 Operating Basics Figure 2- 29: Trace color selection palette Figure 2- 30: Custom color palette 2- 52 PQA300 Picture Quality Analysis System User Manual Operating Basics Click the results trace name in the graph legend window to select the active trace. The active trace is the one that determines the scale, scale labels, and limits. It is shown in a solid trace line. Traces that are enabled, but not selected, are shown as dotted trace lines. Enable or disable the trace from the display by clicking on the small square at the beginning of the trace name. A check in the box means the trace is displayed. You can turn off all the traces, including the active trace. The usual display is either the active trace alone or multiple traces of the same test sequence for comparing. Displaying multiple traces of unrelated results produces a confusing display. Video. Use this results type to show reference video, captured test video sequences, and picture difference maps (see Figure 2--31 and Figure 2--32). Use the field indicator window to go to a selected field in the sequence. Use the selections in the Video Controls window (shown in Figure 2--21 on page 2--43) to select the type of video sequence, play, pause, and scroll through the video fields. When the sequence is paused, you can also use the keyboard arrow keys for scrolling through the fields. The left and up arrow keys scroll backwards (lower field number) while the right and down arrow keys scroll forward (higher field number). Figure 2- 31: Captured video display with stripe PQA300 Picture Quality Analysis System User Manual 2- 53 Operating Basics Figure 2- 32: PSNR picture difference map display Select a Region of Interest. Select a region of interest in the picture difference map. The picture quality measurement for the selected region (ROI) is provided in the status bar readout as shown in Figure 2--33. Figure 2- 33: Select a region of interest Use the video controls to pause the video playback (see Figure 2--21 on page 2--43). Select a field of interest by entering the field number in the field count indicator. You can also use the field step buttons of the video controls to step through the fields to a field of interest. Place the mouse cursor at a starting point of a region of interest and hold down the left mouse button. Define the ROI box by moving the mouse to draw a box. Release the mouse button when the region is selected. 2- 54 PQA300 Picture Quality Analysis System User Manual Operating Basics Function Configuration Menu Use the Function Configuration Menu to select a function to run from the function library, create a function, or edit a function file. Running a Function. Right click the Function soft key to display the Function Configuration menu (shown in Figure 2--34). Click the Function menu selection list, and then use the mouse cursor to select a named function file from the functions stored in the function library. Once you have determined the function you want to run, click the OK soft key to make the selection and exit the Function Configuration menu. To run the selected function, click the Function soft key. Figure 2- 34: Function Configuration menu Learn Mode. The PQA300 system provides a function learn capability for creating a function file. If you start the learning process (function recording), the PQA300 system logs every configuration change and control activation you make until the function recording is stopped. It does not record mouse movements or mouse clicks. It does not record changes until the changes are accepted. Click Learn Mode to use the function recording process. The first line of the function script is determined by the initialization you choose to make. H The Don’t Initialize To Preference setting omits any initialization for the learned function. H The Overwrite & Start With Current Preference setting adds a command line that initializes the PQA300 system to the configuration in the preference file that is selected in the Preference Configuration menu. PQA300 Picture Quality Analysis System User Manual 2- 55 Operating Basics H The Save & Start With New Preference setting adds a command line that saves the present PQA300 system configuration into a new preference file and initializes the system to the new preference file configuration. Click the Function soft key to start the learning process. The Function soft key is renamed to Learning, and the soft key indicator changes to red to show that a Learn process is in operation. Complete the process by making all the control selections and configuration changes needed to perform the task intended. This includes generating a sequence, capturing a sequence, and measuring a sequence. When all the selected processes are finished, click Learning to stop the recording session. The Save As window shown in Figure 2--35 is then displayed. Give the new function a meaningful name so that it can be easily identified for later use. Click the Save button in the Save As window. The recorded steps are stored in the PQA300 function library. You can save the files in other directories on any accessible network file system, but the functions must be stored in the PQA300 function directory to be accessed. Figure 2- 35: The Save As file window Editing a Function. An alternate method for function creation is to edit the function commands of an existing file using the function editor to develop a new function. A function can contain a setup and can call other functions to perform a set of measurements or other instrument operations automatically. You can string successive functions together to accomplish a task, such as: 2- 56 H Generate and capture a designated test sequence. H Make the measurements that are configured. PQA300 Picture Quality Analysis System User Manual Operating Basics H Display the results in any of the results display modes (summary, detail, graphical, or picture difference video map). H Print the results to a file or printer. When the Edit soft key is selected, the Function Edit window shown in Figure 2--36 is displayed. The text file for the selected function is displayed for review or editing. The function script is a set of Tcl programming commands. The script can be edited to add looping, branching, or other Tcl commands, and to call other functions to make a function list. Refer to Editing on page 3--29 for further information on editing of a function file and information on the sample function files provided in the PQA300/function directory. Figure 2- 36: Function edit screen PQA300 Picture Quality Analysis System User Manual 2- 57 Operating Basics Print Configuration Menu Selection Task to perform Script The script of the function file to edit appears in the Script window. Use the scroll bars to view the complete function file. OK Accepts the current edits and returns to the Function Configuration menu. Cancel Click Cancel to revert back to the text that was present prior to making any changes to the text. The function file reverts to the last saved text. Save Displays the Windows Save As screen for saving and naming a file to save. Help Displays the available help for the Function Edit screen. Undo Reverts to the text that was present immediately before the last edit action. Cut Cuts selected text and places it in a copy buffer. Text that you cut is available to paste until another cut is made. To select text in the script, hold and drag the mouse to define the desired text area. Copy Copies selected text to a copy buffer. The copied text can be pasted in the file under edit or into a new text file. Paste Pastes the contents of the copy buffer at the text cursor location. Delete Deletes selected text. Deleted text is not saved to a copy buffer. Select All Selects the complete text of the function file. Find/Replace Find searches for a designated text string. Replace replaces text located by a Find with a designated text string. Check for Errors Checks an edited function for for syntax errors and displays any errors in the Check Results window. Check The results of the compilation of the function file are displayed in the Check window. You can click an error result to go to the area of the error in the function script and correct the error. Use the Print Configuration Menu to specify how measurement results and screen dumps are printed. Typically, you will either send hard copy to an external printer (local on any accessible network printer if the system is connected to a network) or save the information to a disk file. Print Configuration. Access the Print configuration menu by clicking the left mouse button on the Print soft key. This displays the dialog screen shown in Figure 2--37. The printer selections available to you depend on the printers accessible on your system. You can print the displayed information (details, graphs, or video fields) as bit-maps or Postscript by selecting an appropriate printer. 2- 58 PQA300 Picture Quality Analysis System User Manual Operating Basics Figure 2- 37: Typical Print configuration menu Start printing by selecting OK. Exit the screen without printing by clicking on the Cancel soft key. Select Properties to specify the format of the file (these are: orientation, black and white or color, and others). A typical property dialog screen is shown in Figure 2--38. The exact look of the properties dialog screen depends on the printer capabilities and driver. PQA300 Picture Quality Analysis System User Manual 2- 59 Operating Basics Figure 2- 38: A typical printer properties configuration menu Page Setup. Use Page Setup to format a header and footer to be printed on the report pages. Access the Page Setup menu by clicking the right mouse button on the Print soft key. The dialog screen shown in Figure 2--39 appears. The default header is the name of the test sequence with a time and date. You can change the header name. You can also set up the page to print the current system date and time using the formatting codes shown in Table 2--4. NOTE. Change the title, footer, and comments to match the report contents when you print a report. The file name, time, and date change automatically. 2- 60 PQA300 Picture Quality Analysis System User Manual Operating Basics Figure 2- 39: Page Setup configuration menu Page Setup Formatting. Standard Windows formatting codes define the information that is printed and its placement in the formatted output. All of the header and footer information is printed on every page. The title information is automatically printed centered at the top of the page in larger font. The comments are printed on the line following the file name in the formatted output. The Tektronix logo and the application name are also printed in the footer of each page. The formatting codes used to add and place the remainder of the information are given in Table 2--4. Table 2- 4: Formatting codes used in the Page Setup menu Format code Formatting action &c Center the text that follows &d Print the system date &f Print the file name &l Left justify the text that follows &p Print the page number &r Right justify the text that follows &t Print the system time PQA300 Picture Quality Analysis System User Manual 2- 61 Operating Basics External 601 Display Configuration Menu You can use an external 601 picture monitor to to display full resolution signal images including video fields and difference maps. To configure the viewing capability, use the 601 Display menu, which is accessed by clicking the right mouse button on the 601 Display soft key. The configuration menu is shown in Figure 2--40. Figure 2- 40: External 601 Display Configuration menu The external 601 display selections are shown in the following table: Selection Task to perform Sequences Select the source of the video you want to display from the following choices: Captured. Displays the current captured video sequence. Sequence. Displays the selected stored file sequence. You must further select the sequence to display. Click the down arrow in the sequence name field to display the available choices. Select the one to display by placing the mouse cursor on the choice and clicking the left mouse button. Note: If you are analyzing a sequence of one format, for example 601-625, do not select to play back a signal in 601-525 format. The clocking circuitry of the analyzer card cannot run at two different clock frequencies at the same time. However, it is possible to analyze and generate with different formats at the same time, so you can test the effects of a format translation device on picture quality. 2- 62 PQA300 Picture Quality Analysis System User Manual Operating Basics Selection Task to perform Modes Select either full screen or overlay to display video on the external monitor. Full Screen. Displays the sequence you specify full screen. Overlay. Not enabled. Behavior Play the selected video sequence in one of the two following modes: Continuous. Plays the sequence until you stop it. Loop Count. Plays the sequence the number of times set in the Loop Count edit field. Select the direction of play of the sequence. Forward. Plays the sequence from beginning to end. Reverse. Plays the sequence from end to beginning. Palindrome. Plays the sequence front to back and back to front for the selected number of times (looping or continuous). Preference Configuration Menu Use the Preference Configuration menu to save preference presets and select presets to restore. Display the menu shown in Figure 2--41 by clicking the right mouse button on the Preferences soft key. Figure 2- 41: Preference Configuration menu PQA300 Picture Quality Analysis System User Manual 2- 63 Operating Basics The factory preset is a read-only file. It is available to restore specific settings to the PQA300 system for factory and service testing procedures by restoring all the default configuration settings. Use the factory preset to remove any settings remaining from previous operation and begin a new setup with known settings. The factory preset also eliminates the video sequence currently stored in memory if you use the factory preset for the startup preset selection. If you write over a user-configured preset by making changes and saving without creating a new preset name, the preset takes on the new settings you made. Selection Task to perform Preference Presets Select one of the saved preference presets as the one that is restored when the Preference soft key is selected. Save Use Save to store a new instrument configuration as a preset. You can create a new one by entering a name in Preference Preset name edit field. Spaces are accepted as valid characters for a preset file name. If you enter only spaces and save the preset, the preference file is created as .prf. It will appear as a blank line in the preset drop-down list. You can overwrite a saved preference setup by selecting it and resaving with a new configuration. The name will remain the same in this case. A new saved preference preset is the default selection that is restored when you click the Preference soft key. Startup Select any of the stored preference setups, including the one created at shutdown, as the one that is restored at the start up of the PQA300 system application. In the Preference Configuration menu, click the down arrow in the Startup name area to display a drop-down menu of the stored presets. Click the preset name you want to have restored at application startup. The settings stored in the startup preset file are restored each time the application is started. Note that using the factory preset as the startup restores the startup selection to shutdown. OK Click the OK button when you have finished making your selection. This exits the Preferences Configuration menu. The number of preference presets that you can save to the PQA300/preference directory is limited only by storage space available on the hard disk drive. However, you should limit the number to a manageable number to prevent confusion about what a particular preset configuration does. Delete unneeded preference files using the Windows NT file management tools or the File Operation menu of the PQA300 Picture Quality Analysis System (refer to File Operations on page 2--66). 2- 64 PQA300 Picture Quality Analysis System User Manual Operating Basics Other Soft Key Choices Press the Other soft key to access some operation supporting functions. These are shown in Figure 2--42. Unavailable selections are grayed out. View Graph Legend. The graph legend is available for display only while graph results are displayed. Turn the legend on or off using the selection on the Other soft key or with the Legend soft key in the graph display. View Video Controls. The Video Controls are available during playback operation and when viewing video of either test sequences or maps. Turn it off by deselecting the choice in the Other soft key choices. View Transcript Window. The transcript window lists the application activities that have occurred and are occurring for use as a debugging tool. Use the scroll bar to move through the list of events if necessary. Figure 2- 42: Other soft key menu choices Working Directory. The PQA300 system application looks for its files in the working directory. Use this window to select the working directory by double clicking on a directory name. Double click the [..] symbol to go up the directory tree one directory at a time. You can also enter or edit the path directly in the Path edit field. To save your changes, either select the OK soft key or press the enter key. The Working Directory window closes. PQA300 Picture Quality Analysis System User Manual 2- 65 Operating Basics NOTE. The working directory must contain all the PQA300 sub-directories. The application software expects to find the files in specific directories. If you select a working directory that is not structured as needed for the application, the supporting files for generate, results, and so on, will not be available. On the PQA300 system, the appropriate working directory is D:\PQA300. D:\PQA300 Figure 2- 43: Working directory selection screen File Operations. Use the File Operations screen to move files between the internal hard drive and the floppy disk drive and to retrieve files from the CD-ROM drive. The dialog screen for the File Operation menu is shown in Figure 2--44. Go down the directory tree by double-clicking on a directory name in the top window. Select a file by clicking on the name in the bottom window. Go back up the directory tree by double-clicking on the “..” selection. You can store generate sequences, reference sequences, captured sequences, and results files on the hard disk drive. Generator video sequences are about 102 Mbytes each, and reference and test video sequences are from 42 Mbytes to 49 Mbytes each. You can copy stored files from the hard disk drive to a diskette in the floppy disk drive or to a selected network file system. Transfer files between the CD, the floppy disk drive, the internal disk drive, or the network directories by selecting a file or a set of files in a list and clicking on the transfer direction arrow in the File Operations menu. Use the scroll bars to view file lists that are too long for one display window. 2- 66 PQA300 Picture Quality Analysis System User Manual Operating Basics Click the arrow to display the Select Network Drive screen D:\PQA300\capture\ F:\PQA300\capture\ Figure 2- 44: File Operations menu under the Other soft key Select Network Drive. Access the Select Network Drive dialog screen, shown in Figure 2--45, by clicking on the selection arrow next to the directory label field (shown in Figure 2--44). The choices include the hard disk drive, the floppy disk drive, the CD drive, and any available network drives. Select both the source directory and target directory for file transfers as appropriate. Files can be transferred in either direction between currently selected drives. PQA300 Picture Quality Analysis System User Manual 2- 67 Operating Basics Figure 2- 45: Select Network Drive menu Recompute Database. As you capture user references, alias-named test sequences, and user sequence files, the information about the names assigned to the files and the references that are associated with the files is stored in text files in the PQA300 bin directory. To regain disk space, delete user references, alias-named test captures, and user-named sequences that are no longer used. The database files holding the names and associations are not changed to eliminate the aliases and associations. The extra information in the files does not cause an operating problem for the PQA300 system, but the database files are added to every time a new alias-named file and association is created. If you use an alias name that is already associated with another reference, you can get an error message, because the name is already associated with a different reference sequence. This message can occur even if the conflicting file is erased, because the database files still contain the previous association of the alias name. Use the Recompute Database selection as part of the disk-space clean up after deleting a large number of user files or after adding user files from another PQA300 system. When the database is recomputed, the system updates database files to delete associations that are no longer in use, and adds new associations of the user files that are copied to the PQA300 system. 2- 68 PQA300 Picture Quality Analysis System User Manual Operating Basics Save Values to Disk. This selection saves the summary and detail results of the current results displays to a text file on the selected disk drive. The Save As menu shown in Figure 2--46 is displayed when you select the Save Values to Disk feature. You can name the file by clicking in the file name field and editing the default name. You can use the Save in: choice to select a drive where you want to save the files. PQA300 Figure 2- 46: The Save As menu for saving results text files Click the arrow key in the Save in: edit field to display the network selection menu shown in Figure 2--47. In this menu you can select any drive on the network you have access to for saving the results text files. The Help ? in this menu accesses the What’s This help for information on the choices in the menu. PQA300 Picture Quality Analysis System User Manual 2- 69 Operating Basics PQA300 PQA300 Figure 2- 47: The network selection menu for choosing the location to store results text files Display Settings. Click the Display Setting selection in the Other menu choices to show the Display Settings controls (see Figure 2--48). The display settings controls allow you to individually set the brightness and contrast of the maps and video displays. The controls adjust the display that is active when the Display Settings menu is activated. The menu label changes to indicate the active display type (Video, PQR Maps, or PSNR Maps). Adjust the contrast and brightness as needed for your viewing conditions. Figure 2- 48: Display settings controls In the map displays you can adjust the brightness level to highlight the areas of most picture difference. As the brightness level decreases, the display threshold of the video increases so that only the larger differences remain visible. 2- 70 PQA300 Picture Quality Analysis System User Manual Operating Basics Select Maintain Aspect Ratio to have map or video displays keep the same vertical-to-horizontal ratio when you resize the PQA300 system window. If Maintain Aspect Ratio is not checked, the map and video displays resize in the same proportions as the PQA300 system window. Hardware Settings. The controls for setting the slot locations for the analyzer DSP and generator DSP modules are in the Hardware Settings menu (shown in Figure 2--49). Click a slot in the configuration menu to switch between Analyzer, Generator, and Empty (undesignated). If you switch the location of the Analyzer and Generator, you must reconnect the rear panel signal cables appropriately. The default configuration is: H Slot 1: Option 01 composite decoder (if installed). H Slot 2: The analyzer DSP. H Slot 3: The generator DSP. H Slot 4: Option 01 composite encoder (if installed). H Slot 5: Video circuit card. The video card is not a recognized PQA300 system module and is shown as Unknown in the Hardware Settings menu. Figure 2- 49: Hardware settings menu PQA300 Picture Quality Analysis System User Manual 2- 71 Operating Basics Encoder/Decoder Diagnostics. Click the Enc-Dec Diags soft key selection in the Hardware Settings menu to access the Option 01 user diagnostics. You can select the diagnostic tests for each module separately. The diagnostics provide pass/fail testing of the Encoder and Decoder module circuitry. The results of the test are displayed in the Results box with the name of the test and the pass or fail result of the test. The Encoder Diagnostics take longer to complete than the Decoder diagnostics. Use the scroll bar to view the completed test results. Figure 2- 50: Encoder/Decoder diagnostics and Encoder Auto-Cal Encoder Auto-Cal. The automatic calibration routine compensates the adjustments of the encoder module for temperature changes and aging. Use this feature about every six months to maintain optimum encoder operation. You can also use it if the Encoder diagnostic tests start showing soft failures (failures that occur with temperature changes). Allow the PQA300 system to completely warm up (about 20 minutes) before using the automatic calibration feature. This time permits all of the circuitry to stabilize, and the auto-cal adjustments are optimized at the normal operating temperature. Help Menu. The PQA300 Picture Quality Analysis System has a Windows-based help system. To obtain general help on the PQA300 system select Help in the Other soft key selection list. The Help Topics contents screen shown in Figure 2--51 is displayed. Use this screen to navigate through the help system as follows: H 2- 72 Use the mouse to select a content area and double-click to open the book. When you see a topic you want to read about, either double click the topic or select Display in the Help Topics screen. PQA300 Picture Quality Analysis System User Manual Operating Basics H Select the Index tab to search by topic or select the Find tab to search for words in the help file. Refer to the Windows NT documentation for more information on using a Windows-based help system. H Click the Help button in a configuration menu to enter the help system at a screen related to that configuration menu. Help Topics: PQA300 Picure Quality Analysis System Figure 2- 51: Help system contents screen Minimize, Exit, and About. The Minimize choice reduces the PQA300 system application to an icon, but leaves the application running. Exit terminates the application and saves the current configuration settings in the shutdown preferences preset file. If the shutdown preset file is selected either as the startup preset or as the preset to be restored when the Preference soft key is clicked, the configuration settings at the last application exit will be restored. The About choice displays the copyright information for the application. Messages and Prompts Messages and prompts inform you of certain actions. See Appendix F for a list of Option 01 and system error messages and their meanings. Progress Indicator. In the status bar at the bottom of the display, a progress indicator, shown in Figure 2--52, shows you the name of the activity that is PQA300 Picture Quality Analysis System User Manual 2- 73 Operating Basics occurring and its progress. If multiple actions are occurring, for example, obtaining the results for several test sequences, the progress bar restarts with each new action. When the final action has finished, the progress bar is removed and the action line states that the action has completed. The transcript window also displays the action that is occurring in text format. Figure 2- 52: Progress indicator shown across the bottom of the display Capture Mode. Several different Capture Mode dialogs are available to you, depending on the choices you made in the Capture Configuration menu. Activity messages are displayed in the status bar. The messages indicate such activity as waiting for a sequence, capturing, saving, and time out. The progress indicator shows the state of the named activity when appropriate. Measure Mode. During a picture quality measurement, the status bar displays the progress of the measurement. To the right of the progress indicator, you will see the measured value for the field, the peak measurement that occurs during the measurement, and a field indicator showing the current field being measured. The peak value found as all the fields are measured is held when the measurement is finished. The same messages are displayed when a measurement results file is restored for viewing. Configuration Errors. If you click the left mouse button on any of the PQA300 system function soft keys that have associated configuration menus, you will get an error message if the configuration is incorrectly set up to produce the action you selected. For example, if you click the Results soft key and there are no results selected, an error message displays. 2- 74 PQA300 Picture Quality Analysis System User Manual Reference Reference This section explains some user tasks in detail and gives step-by-step procedures to set up the PQA300 system to do the tasks. You can use the PQA300 Picture Quality Analysis System to test serial digital video test sequences (directly) and analog composite video signals (after conversion to 601 serial digital). Use either the Option 01 encoder and decoder or your own high-quality decoder and encoder to convert an NTSC or PAL composite video or S-Video signal to a 601 serial digital signal for input to the analyzer. Testing for Picture Quality Testing the picture quality of a video processing device involves the following steps: Serial Digital Video Test Signal Connections H Video Test Signal connections H Generator configuration H Capture configuration H Measure configuration H Viewing and interpreting the measurement results To test the picture quality of a 601 digital video signal, make the connections to the PQA300 system as shown in Figure 3--1. It is not necessary to use the loop-through output if it is not needed in the test system, nor is it necessary to terminate the active loop-through outputs. The generator free runs on its internal 27 MHz reference if a serial digital video signal is not connected to the generator DSP Channel A In connector. The generator will genlock to an applied serial digital video signal on the Channel A In connector or to a serial black burst from the encoder board applied to the generator Channel B In connector. NOTE. The Channel A In signal has priority over the Channel B In signal for synchronization. However, to avoid a synchronization source conflict when there is no serial digital signal applied to the Channel A In connector, disconnect the Channel B In serial black signal when testing 601 serial digital video. PQA300 Picture Quality Analysis System User Manual 3- 1 Reference Ch A in 1 Analyzer Generator module module Ch A Out 2 3 4 SVGA video module 601 Out 5 6 7 8 9 10 11 12 To SVGA monitor 601 Digital video from 601 Digital Input to the device under test the device under test (response) (stimulus) 601 Digital video loop through output to a 75 Ω system Figure 3- 1: PQA300 signal connections for serial digital signal testing Composite Video Test Signal Connections To test the picture quality of an analog composite video signal, you must first convert it to 601 serial digital for input to the analyzer DSP. The signal connections for using your own encoder and decoder are shown in Figure 3--2. The Option 01 modules are in slots 4 and 5. The Option 01 encoder and decoder modules require additional rear panel cabling and setup of the encoder and decoder modules. The additional cable connections required depend on the source of genlock. The alternate cable cable configurations are shown in Figure 3--2 for Serial Digital Lockup (genlock) and in Figure 3--3 for Analog Black Burst Lockup (genlock). Serial Digital Lockup. The serial digital signal from the generator can be the source of the lockup signal to the encoder board. You can choose to allow the generator DSP to free run on its internal reference. You can also synchronize the generator DSP to a serial video reference by connecting a serial video reference to the generator DSP Channel A In BNC connector. To avoid a synchronization conflict, do not connect a serial digital video signal to the generator DSP Channel A In connector when you use the serial black output signal of the encoder for genlock. 3- 2 PQA300 Picture Quality Analysis System User Manual Reference Decoder Analyzer Generator DSP DSP Encoder Ch B In Ch B In 601 Out 601 Out 1 SVGA video module 601 In 2 3 4 5 6 7 8 9 10 11 12 Composite from DUT (response) Figure 3- 2: PQA300 signal connections for composite signal testing using serial digital lockup Black Burst Lockup. If you use an analog composite signal to the encoder for genlock, make the connection between the encoder serial black out connector and the generator DSP Channel B In connector as shown in Figure 3--3. Connect the analog composite signal used as a reference to the Genlock input. You can connect the Genlock loop-through output to a 75 Ω system or you can terminate it using a 75 Ω BNC termination. If you do not connect a genlock signal to the encoder module, the serial black output from the encoder becomes invalid, and you must disconnect it from the generator DSP Channel B In connector. PQA300 Picture Quality Analysis System User Manual 3- 3 Reference Decoder Analyzer Generator DSP DSP Encoder Ch B In Ch B In 601 Out 601 Out 1 Video 601 In 2 Composite from DUT (response) 3 Serial Black Out 4 5 Genlock loop through 6 Composite Genlock 7 8 9 10 11 12 Composite to DUT (stimulus) Figure 3- 3: PQA300 signal connections for composite signal testing using analog black burst genlock NOTE. When a signal is applied to the inputs of the passive loop-through connectors of the Decoder and Encoder modules, the loop-through connectors must be properly terminated, either by connecting to a 75 Ω system or by using 75 Ω terminators. 3- 4 PQA300 Picture Quality Analysis System User Manual Reference Generator Configuration 1. Right click on the Generate soft key to display the Generate Configuration menu and configure each parameter as described in the following steps: a. Click the arrow next to the Signal Type field to show the available choices and select the signal type needed for your testing. b. Click on the arrow next to the Sequence field. and select the name of the sequence you want to generate from the list that is displayed. Ferris+ Flower+ Only sequences that are valid for the selected signal type are displayed. Select either a Header Only or Header Plus test sequence to be sent. A Header Plus file is designated by a + symbol following the sequence name. PQA300 Picture Quality Analysis System User Manual 3- 5 Reference If the reference sequence you want to use for the capture is not shown in the list, load it from the appropriate CD-ROM compact disc containing the reference video test sequences. Refer to Installing the Generator and Reference Sequences on page B--12 for further information on installing video test sequences. 2. Select the number of times you want the sequence to repeat from the following generator behavior choices: H Single Shot generates the selected video sequence one time. When generating NTSC or PAL video sequences, a single-shot sequence is two times with NTSC and four times with PAL. Each sequences is sent in a different color phase so that the different color phases for the selected format (NTSC or PAL) are all sent. The analyzer captures the sequence with the color phase that matches the stored reference so that a correct comparison can be made. H Loop Count lets you specify the number of times the test sequence is generated before the generator stops. A complete test sequence for NTSC is two times with alternate color phases. For PAL, it is four times. H Continuous Looping repeats the selected video sequence indefinitely. 3. If you are testing an analog video device, continue with step 4. For serial digital video testing, go to step 5. 4. Click the Encoder soft key to display the Encoder Configuration menu. a. Select Gaussian or Brickwall filter. The Gaussian filter is the preferred selection for typical operation of the encoder. b. Set the Lockup (genlock) choice to Serial Video or Black Burst, depending on your genlock signal. If you do not have a reference composite video or black burst signal, select Serial Video and disconnect the Serial Black Out from the generator DSP Channel B In connector. 3- 6 PQA300 Picture Quality Analysis System User Manual Reference If you select Black Burst as the Lockup choice, do not connect a serial digital signal to the generator Channel A In connector. That input has the priority to provide genlock to the generator. Refer to Encoder Configuration Menu on page 2--24 for further information on genlocking with serial video or analog video (composite or black burst). c. Click the OK button to accept the changes and go back to the Generate Configuration menu. 5. Click OK to accept the changes and exit the Generate Configure menu. Capture Configuration To capture a video sequence, you must configure these capture parameters: H Signal type. H Capture as a test, as a reference, or as a user sequence. H Capture name (alias or default). H Reference sequence to use for the measurements. This choice is not active for capturing as a user sequence. H Time Out (the time to wait for a valid test sequence). H Auto Measure immediately after the capture or defer the measurement until you select it manually. H Auto Save or manually save the captured sequence to a file on the hard disk. H Decoder set up for testing analog video. PQA300 Picture Quality Analysis System User Manual 3- 7 Reference Capture as a Test. Use the following steps to capture a test sequence: 1. Right click the Capture soft key to display the Capture Configuration menu. 2. Click the arrow next to the signal type field to display the available choices. 3. Click on the signal type you want to capture to select it. 4. Click on the arrow next to the Reference Sequence field to display the available reference sequences. 3- 8 PQA300 Picture Quality Analysis System User Manual Reference The list contains all the stored references for the selected signal type. Click either on the reference sequence you want to use for the capture to select it or choose Any Valid Sequence. The name you select must either be the same as the one you selected to generate or a special testing reference that is based on the sequence you selected to generate. Refer to Creating a Testing Reference on page 3--20 for information on capturing a sequence as a new reference. 5. In the Capture Configuration menu, check that Capture As a test is enabled. Leave the alias name field completely blank to accept the default file name. Enter an alias file name to more easily identify the captured file and the results when recalling them for review. Refer to step 8 to see how the default or alias file name is developed. The format type and time stamp is added to the file name. NOTE. Even if you use an alias name for the test file, the correct reference to compare it to is determined from the header ID of the sequence. That reference becomes associated with the alias name. You cannot use the same alias name to capture the same sequence or another sequence using Any Valid Sequence. You must select the correct reference name to capture. If you forget what the correct reference for the alias file name is, you can play back the sequence and view the reference video (click the R in the Video Controls) to see the associated reference sequence. 6. Click in the Auto Measure check box to disable automatic measurement of the captured video test sequence (if enabled) to defer measurement until you select to start it. You can choose to measure the captured video test sequence automatically by selecting Auto Measure. If you select Auto Measure, make sure the measurements are configured as you want in the Measure Configuration menu before you start to capture the video test sequence. 7. If you select the Time Out feature, click in the Time Out field and enter the time to wait for a valid test sequence. If a sequence is not received within the waiting period, the capture is aborted, and the PQA300 system returns to the doing nothing state. Enter time in the following format: 30 seconds = 00:30 1 minute and 30 seconds = 01:30 8. Select Auto Save to automatically save a captured sequence to a hard disk file. The default name for the file is taken from the header of the sequence and the time stamp of the capture as follows: nameyyyymmddhhmmss PQA300 Picture Quality Analysis System User Manual 3- 9 Reference where name is the sequence name from the header, yyyy is the year, mm is the month, dd is the day of the month, hh is the hour (in a 24 hour clock), mm is the minute of the hour, and ss is the second of the minute. 9. If you are testing an analog video device, continue with step 10, otherwise go to step 11. 10. Set up the Decoder to accept Composite or S-Video (Y/C) as appropriate for your device under test. Use the following procedure for the Option 01 decoder. a. Click in the selection circle for the input video type you want to test. The processing selections for each type are different as shown below. Adaptive Frame is not available for PAL format composite video and Simple is the only processing available for PAL format S-Video. b. Click on the processing type you want to use for the test. Only the processing types appropriate for the input format and type you selected are shown. Refer to Decoder Configuration Menu on page 2--30 for further information about processing selections. c. Click the OK button to accept the changes and go to the Capture Configuration menu. 11. Click on the OK soft key to accept the changes and exit the Capture Configuration menu. 3- 10 PQA300 Picture Quality Analysis System User Manual Reference Capture as a Reference. The steps for capturing as a reference are the same as capturing as a test with one exception: set the Capture As selection to Reference. Giving the captured reference an alias name helps to identify the reference for future use. One example of a descriptive alias name is “PAL Notch Ref” where PAL is the signal type captured, Notch is the type of process filtering used for the capture, and Ref designates it as a reference. If you are capturing a Header Plus test sequence, a + symbol is automatically added to the alias name. Refer to Creating a Testing Reference on page 3--20 for more information about capturing a video test signal as a reference. Capture as a User Sequence. Capture as a User Sequence is a special capture from the incoming video signal. To use this feature, follow the steps for Capture as a test except for the following: 1. Set Capture As to User Sequence and give the sequence a distinctive alias name for recognition. 2. Select either Header Only or Header Plus to apply striping to the captured video sequence; select No Header to capture the sequence without striping. You can apply striping to the unstriped captured sequence by generating the unstriped sequence and capturing it with one of the striping types selected. 3. Click on OK to accept the changes and exit the Capture Configuration menu. 4. Click on the Capture soft key to initiate the User Sequence capture process. The Capture soft key label changes to Start. 5. Click on the Start soft key to start a five-second video generate sequence capture at a point in the incoming video signal so that the reference portion of the capture contains the video material you want. A two-second sequence consisting of the third and fourth seconds of the capture is automatically extracted as the reference. 6. Once captured with striping and saved, the user video test sequence is available for use in testing. PQA300 Picture Quality Analysis System User Manual 3- 11 Reference Configure Measurements Use the following steps to configure the measurements you want for the captured video test sequence: 1. Right click on the Measure soft key to display the Measure Configuration menu. 2. Select the test sequence you want to measurement. You can select any test sequence in the file to measure, but the default is the last captured test sequence. 3. Set Save Results to None, Values, or Values and the Maps. Saving Values and Maps is the default choice. 4. Select the picture quality measurements to make. You can choose the PQR Luma measurement, the PQR Luma & Chroma measurement, the PSNR Luma measurement, or all three to be made on the video test sequence. One of these choice must be selected. 3- 12 PQA300 Picture Quality Analysis System User Manual Reference 5. Set the PQR and PSNR parameters. The PQR parameter settings menu shown below provides for turning limits on or off and setting the limits for both the (Y) Luma and the (YC) Luma & Chroma measurement. The PSNR parameters provide for turning limits on or off and setting the limits for the PSNR Luma measurement. 6. Select Use Limits if you want limits to be displayed in the graph and detail results. 7. Set the lower and upper limit values for both the (Y) Luma and (YC) Luma & Chroma picture quality measurements. If you enter limits that are not applicable to the measurements, the limit markers may be off the screen, and the measurement results may all show up as out of limits. 8. Select the Advanced setting for PQR parameters to check the default settings for the Display Model Parameters. These values are not changed for typical operation of the PQA300 system, but they may have been changed as part of a previous testing procedure or by a preference setup. Refer to Display Model Parameters on page 3--32 for further information on setting the advanced PQR parameters. 9. Click on the Defaults soft key in the Display Model Parameters configuration menu to restore the defaults setting for all the parameters in the menu, and then click on OK to accept the changes. The Phosphor Properties default values are slightly different for 601--525 and 601-625 formats. Clicking on Defaults sets the values for the selected test sequence format. PQA300 Picture Quality Analysis System User Manual 3- 13 Reference Set the Signal Quality Parameters You can choose not to apply signal conditioning. The following procedure applies signal conditioning for the test. To set the Signal Quality parameters, follow these steps: 1. In the Measure Configuration menu, select Apply Signal Conditioning. 2. Click on the Parameters soft key to display the Signal Quality menu shown below. 3. Select the Use Detected Parameters feature. 4. Select the Use Limits feature if you want limits shown. The default limits will be used unless you change them. Some experimentation is required to determine any limit setting changes needed for your specific testing application. Appropriate limits can be determined from the results you obtain from the measurements for the device under test and the video test sequence used in the test. 5. Click OK to accept changes and go to the Measure Configuration menu. 6. Click OK in the Measure Configuration menu to accept all the changes and exit the menu. 3- 14 PQA300 Picture Quality Analysis System User Manual Reference Apply Sub Region Use the Apply Sub Region feature to select a specific area or a specific range of fields to include in the measurements. If you want all the fields and all of the field area included in the measurement, leave this choice unchecked in the Measure Configuration menu. 1. To use Apply Sub Region for the special measurement selections click in the Apply Sub Region check box, and then click on the Parameters soft key to display the Sub-Region parameters menu. 2. Select All Fields to include all 120 fields of the video test sequence in the measurement. 3. Select Range to activate the From and To edit boxes. 4. Edit the From and To values to define the range of fields to include in the measurements. 5. Set the Edge Cropping limits to define the area of a sub region to measure as described in the following steps: a. If you want to define the area numerically, use the four edit boxes to set the limit for each edge individually and then proceed to step f. b. If you want to define the area visually in one of the video displays, click the Define soft key to display the Define Sub Region screen and then perform the following steps: PQA300 Picture Quality Analysis System User Manual 3- 15 Reference c. Draw a region of interest box by clicking the mouse button, holding down and dragging. Release the mouse button. If the region is not the correct size, redraw the box if it is not the right size. d. Once the box is drawn, you can reposition it in the display using one of the following methods: H Place the mouse cursor in the box and click and hold the right mouse button down. Drag the mouse to reposition the box within the screen area. H Click outside of the box with the right mouse button. The repositioned box is centered around the mouse cursor unless any of the box edges would exceed the screen limits in the new position. In that case, the box is positioned either horizontally or vertically, but it is not centered around the cursor. e. Click the Set Region soft key (the label changes on the Measure soft key during the define process) to return to the Sub Region parameters menu. The edge cropping values for the region you defined are automatically entered in the Edge Cropping edit boxes. f. Click OK to return to the Measure Configuration menu. 6. Click OK in the Measure Configuration menu to accept the changes and exit the menu. 3- 16 PQA300 Picture Quality Analysis System User Manual Reference Start the Test After you configure the generator, capture, and measure choices for the signal you want, and connect the generator and analyzer cables to the system to be tested, you are ready to start the test. 1. Click the Generate soft key to turn on the generator. After the sequence generate file is loaded to memory from the hard drive, the test sequence is generated. 2. Click the Capture soft key to start the capture mode. The PQA300 system waits for the selected sequence to be recognized. When the sequence is recognized, it is captured in memory. If Auto Save is selected, the captured test sequence is also automatically saved to a file on the hard disk drive. If Time Out is enabled, and a valid test sequence does not occur in the specified time out, the PQA300 system stops looking for the sequence and returns to the inactive state. If you selected Auto Measure in the Capture Configuration menu, the configured measurement is taken immediately after the captured test sequence is saved to the hard disk drive. Otherwise, the measurement is postponed until you start the measurement manually (see step 4). 3. When the capture has completely finished, if you want to stop sending the signal, click on the Generate soft key to turn off the generator. 4. If you did not select Auto Measure, click the Measure soft key to start the configured measurements. Viewing Measurement Results After the video test sequence is captured and measured, a Summary results table is displayed. Measurement results for the captured test sequence are available as a summary, as field-by-field details, as a graphical display, and as a video picture difference sequence. Use the measurement results to determine overall picture quality or to examine specific fields of a video test sequence for problem areas. Refer to Results Displays on page 2--46 for examples of the results displays and operating information regarding the legend box controls in the graph results display. Use the following steps to view the measurement results: PQA300 Picture Quality Analysis System User Manual 3- 17 Reference 1. Right click the results selection soft key (labeled Video in following figure) to display the selection choices in a popup menu. 2. Select the results display you want. The button label changes to show the active display type: Summary, Details, Graph, or Video. If a choice is not available for the present application, it is grayed out. 3. Scroll through the other results displays by clicking the results selection soft key. The soft key label changes to show the currently displayed results. Recalling Results Files Results are available for display immediately after making the measurements on a captured test sequence or when recalled for display by clicking on the Results soft key (if the selections in the Results Configuration menu are valid). After a measurement is made, the default results display is the Summary table. If you are calling up results using the Results soft key, the default display is the graph results. 3- 18 PQA300 Picture Quality Analysis System User Manual Reference Set up the Results Configuration Following a test sequence capture and measure, results are displayed for the captured test sequence. To view results from previously saved results files use the following procedure: 1. Right click the Results soft key to open the Results Configuration menu shown below. 2. Click the Clear Selection soft key to clear all the selections. 3. The available results are displayed in the Sequences field. Select one or more of the sequences for viewing. If you select one results file, all the selected results for that file are displayed. If you select more than one result file, a graphical results display shows each one for comparison. 4. In the Results Configuration menu, select (highlight) the test sequence for which you want video results. All of the summary, graph, and details results for each sequence you checked are recalled for viewing and comparison, but video results (captured video and maps) are recalled only for the highlighted test sequence. The highlighted test sequence must also be selected (checked). 5. Select the type of test results: select the Luma test results for either the PQR measurement or the PSNR measurement or both. For the PQR measurement, you can also select the Luma & Chroma results if they are available. You can compare multiple test results of the same video sequence or you can compare the PQR and PSNR results for one or more video sequences. PQA300 Picture Quality Analysis System User Manual 3- 19 Reference You would not typically select different types of video test sequences for display (for instance, Ferris and Flower) to compare. The usual selection is to compare results from a testing series that was created using the same video sequence with varying conditions or parameters for the device under test. 6. Click OK to exit the Results Configuration menu. 7. Click the Results soft key to begin recalling the selected results from the hard drive for display. Creating a Testing Reference The captured test video is measured with respect to the standard digital reference video unless a different reference is designated. Typically, you want to test a device without showing the influence of the Option 01 encoder and decoder. To reduce or eliminate encoder and decoder effects from the test, you must capture an appropriate reference signal to de-embed those effects from the testing reference. The effects of the PQA300 encoder and decoder will be in the captured testing reference. NOTE. If you are testing a device that is expected to have an external composite encoder and decoder, the overall system effects are better simulated by not de-embedding the Option 01 encoder and decoder effects. Do the testing using one of the Tektronix 601 sequences provided as the reference sequence to measure the total system effect on picture quality. When the external device to test is placed in the system and a test video sequence is captured, the measurement does not see the effects of the PQA300 encoder and decoder as differences (or the differences are at least greatly reduced). The picture quality measurement therefore reflects the effects of the device under test more closely when measured with respect to the captured reference rather than with respect to the Tektronix-supplied reference video sequence. Use the following procedure to capture the video test sequence as a reference: 1. Restore the default settings for the PQA300 system by selecting the factory preset in the Preferences menu. The factory preset restores all of the settings to known selections and values. The restored configuration is a good beginning state for configuring a new test procedure. Refer to Preference Configuration Menu on page 2--63. After you set up the system for the composite signal test, you can save the settings in a preset file. You can restore the configuration settings later by selecting the preset in the Preference menu. 3- 20 PQA300 Picture Quality Analysis System User Manual Reference 2. Connect the signal cables with the output of the encoder directly to the input of the decoder, as shown below, to characterize the system without the DUT (device under test). You can use a similar setup when testing a device that takes a 601 signal in and generates an S-Video (Y/C) signal. Composite signal Decoder - Composite In PQA300 Encoder - Composite Out 3. Set up the system to generate a test sequence as follows: a. Right click the Generate soft key to display the Generate Configuration menu. b. In the Generate Configuration menu, select the Signal Type as NTSC, NTSC No Setup, or PAL as appropriate for the device under test. c. Select either a Header Only or a Header Plus version of the test sequence you want to capture as a new reference. Header Plus files are designated by a + symbol following the name. The sequence name you select to generate is also the name of the test sequence you select to capture. NOTE. If the appropriate test sequence for the signal type you need is not in the list of possible choices, you must load the sequence file before you can continue. d. Select Continuous looping operation. Each sequence of an NTSC or PAL format video sequence is sent with a different color phase. The analyzer waits for the color phase that matches the stored reference before capturing the video sequence, either as a reference or as a test. PQA300 Picture Quality Analysis System User Manual 3- 21 Reference NOTE. The PQA300 system generator alternates the color phase by sending an odd number of fields in each video test sequence. For NTSC, 149 fields are sent, and for PAL 125 fields are sent. If you use the reference test video sequences to create video test sequences to send from a source other than the PQA300 system generator for NTSC testing, send only 149 fields rather than the 150 fields of the generator reference video sequences supplied on the CD-ROM. If you create a testing reference with an even number of fields (for either NTSC or PAL) that does not match the color phase of the stored reference, it will not be captured. e. Set up your encoder or the Option 01 encoder for generating an analog video test signal. Continue with step f for the Option 01 encoder. f. Click the Encoder soft key to display the Encoder Configuration menu. g. Select the filter type as Gaussian or Brickwall. Gaussian is the typical choice for most testing purposes. h. Select the Lockup (genlock) source. Use Black Burst if you have an analog reference to connect to the encoder genlock in connector. If you do not have an analog reference, use Serial Video to genlock to the generator DSP serial digital output video. i. Click OK in the Encoder Configuration menu to accept the changes and go to the Generator Configuration menu. j. Click OK to accept all the changes and exit the Generate Configuration menu. 4. Set up the system to capture the test sequence as a reference as follows: a. Right click on the Capture soft key to display the Capture Configuration menu. b. Select the signal type as you set the generator. Use 601-525 or 601-625 if you are using your own encoder and decoder. Use NTSC, NTSC No Setup or PAL if you are using the Option 01 encoder and decoder. c. In the Capture Configuration menu, select the name of the sequence that you selected to generate. d. In the Capture As box, select Reference. The captured signal will be saved in the reference directory. NOTE. You can choose to capture this test sequence as a test if you want to check the effects of the encoder/decoder on the picture quality. The captured test sequence is then measured against the stored reference video test sequence. 3- 22 PQA300 Picture Quality Analysis System User Manual Reference e. In the Reference name edit field, type a file name for your new reference video sequence. This name is an alias for you to use as an identifier. The alias name is mapped into the list of references. You can select it later when you capture the same video sequence again for testing the effects of the DUT on the signal. f. Enable Auto Save for the captured reference signal. The captured reference video sequence will be automatically saved to the hard disk drive with the file name you entered previously. g. Click the Decoder soft key in the Option 01 Capture Configuration menu to display the Decoder Configuration menu. 5. Set up the Decoder to accept Composite or S-Video (Y/C) as appropriate for your device under test as follows: a. Click the selection circle for the input video type you want to test. b. Select the appropriate processing. Only the processing appropriate for the input format and type you selected are shown. For de-embedding of the encoder and decoder effects from an NTSC or PAL capture, the best processing choice is Notch. For S-Video the best choice is Simple processing. Refer to Decoder Configuration Menu on page 2--30 for further information about processing selections. c. Click the OK button to accept changes and exit to the Capture Configuration menu. d. Click the OK button in the Capture Configuration menu to accept changes and exit the menu. 6. Click the Generate soft key to start generating the test signal. 7. Click the Capture soft key to start the reference capture. The sequence will be captured when it is recognized. With Auto Save enabled, it will be saved to the PQA300/reference directory. PQA300 Picture Quality Analysis System User Manual 3- 23 Reference Insert the Device to Test Connect the composite device to test between between the decoder and encoder as shown below. The generated test signal now passes through the device for testing. The effect the composite device has on the picture quality is measured by the PQA300 system when compared to the reference you have just captured. Composite signal Composite device Composite signal Decoder - composite in PQA300 Encoder - composite out Using the New Testing Reference After you capture the new reference, the setup for generating, capturing, and measuring a test video sequence is exactly the same as testing using one of the standard references. 1. Set up the generator to generate the same video test sequence you used to create the reference in step 3c on page 3--21. 2. Set up the PQA300 system to capture the signal as a test. Make sure that the newly created reference is selected as the sequence to capture. This selection sets the reference to use for the measurement. The measurements you select in the Measure Configuration menu are made on the captured video sequence. The effects of the encoder and decoder are included in the testing reference you created. Any additional differences between the captured test sequence and the new reference are due to the analog device being tested. 3. Set up the PQA300 system to make the desired measurement on the captured test sequence. Make the necessary setup adjustments for the test. 4. Click the Capture soft key to start the capture. 5. Click the left mouse button on the Generate soft key to begin the test. As soon as the sequence is recognized, the sequence is captured to memory and saved to a hard disk file. 3- 24 PQA300 Picture Quality Analysis System User Manual Reference 6. If Auto Measure is not enabled, click the Measure soft key to start the measurements you configured. When the measurements complete (it takes some time), the measurement results are saved and the summary results table is displayed. If Auto Measure is enabled, the measurements you configured start automatically after the capture. Disk Space Management During a testing session, it is possible to run out of disk storage space on the hard drive. You can take precautions with the files to prevent this from happening. Disk Full Prevention Remove the older captures and results files that are no longer needed to make room for the newer files of the current testing. If you need to save the results of those tests, save them to disk as ASCII text files. Saving the results to disk keeps the summary results of the testing for record keeping. You can save the captures and results to a network server that has a larger storage device. The captured test files are about 50 Mbytes each. Save only those files that are required for showing the results of a test. You will generate many capture and results files that are not needed after you know the results of the tests. Delete the unnecessary files at the end of a testing session so that disk space is available for the next testing session. Disk Full Error Correction If you see the “no disk space available” error during a capture or measure, delete some of the stored capture and results files. You can use the file operations dialog box to review and delete capture and results files. You can also use this dialog box to store files on a connected network storage device if they must be saved before deleting them from the hard drive. You can also use the Windows NT file manager to review, move, and delete files from the appropriate PQA300 directory. Once you remove user files to regain disk space, you may want to use the Recompute Database feature found in the menu selections under the Other soft key. Refer to Recompute Database on page 2--68 for additional information on how to use the Recompute Database selection. You may also want to empty the Windows NT Recycle Bin. PQA300 Picture Quality Analysis System User Manual 3- 25 Reference Creating a User Sequence You can add calibration striping to a segment of your own video to create a generate and reference test sequence. It may take more than one try to capture the exact fields you want for your test sequence. You must start the capture of the incoming video at the right time to include any special event of interest in the incoming video material. To create the user sequence, perform the following steps: 1. Right click the Capture soft key to display the Capture Configuration menu. 2. In the Signal Type field, select the type of video you are using. 3. In the Capture As box, select User Sequence. 4. Select either Header Only or Header Plus striping if you want to add the calibration striping to the captured sequence. Select No Header if you want to capture a five-second video sequence without striping. 5. Give your new sequence a name that you can remember. 6. Click OK to accept the changes and exit the menu. 7. Click the Capture soft key. The input video is displayed and the Capture soft key label changes to Start with a red indicator. 8. Click the Start soft key to begin the capture two seconds prior to a portion of the incoming video that you want to save as a reference. 3- 26 PQA300 Picture Quality Analysis System User Manual Reference A five-second generate sequence is captured. A two-second reference sequence composed of the third and fourth seconds of the captured sequence is automatically extracted. The generate and reference sequences are automatically stored with generate sequence first, followed by the reference sequence. Function Operations Use the Function feature to run system tasks using scripted function files stored in the PQA300 system function file library. The files can be created using the Learn mode, modified using the Function Edit window, or prescripted using an ASCII editor to construct a function file. Running a Function The selected function runs when you click the Function soft key. Use the following steps to make a function selection: 1. Right click the Function soft key to display the Function Configuration menu shown below. 2. Deselect Activate Learn Mode if it is selected. 3. Click the Function menu selection list, and then use the mouse cursor to select a named function file from the functions stored in the function library. 4. Click the OK soft key to make the selection and exit the Function Configuration menu. 5. Click the Function soft key to run the selected function. PQA300 Picture Quality Analysis System User Manual 3- 27 Reference Using Learn Mode The PQA300 system provides a Learn Mode for you to create functions. The following procedure is a general outline for creating a function using the learning capability. 1. Click the Function soft key to display the Function Configuration menu shown below. 2. Click in the Activate Learn Mode selection box to enable the learn mode. 3. Select the initialization used to begin the learn mode commands. The selection you make determines the first command line in the function script file accumulated during the learning process. H “Don’t Initialize To Preference” omits any initialization for the learn function. H “Overwrite & Start With Current Preference” adds a command line that initializes the PQA300 system to the configuration in the preference file that is selected in the Preference Configuration menu. H “Save & Start With New Preference” adds a command line that saves the present PQA300 system configuration into a new preference file and initializes the system to the new preference file configuration. Give the new preference file a name that describes its purpose. 4. Click OK to exit the Function Configuration menu. 5. Click the Function soft key to start the learning process (function recording). The Function soft key is renamed to Learning, and the soft key indicator changes to red to show that a learn process is in operation. 3- 28 PQA300 Picture Quality Analysis System User Manual Reference 6. Complete the learn process by making all the control selections needed to perform your task. This includes generating a sequence, capturing a sequence, and measuring a sequence. 7. When all the selected processes are finished, click Learning again to stop the recording session. 8. In the Save As window that appears (shown below), give the new function a name you can remember and click Save. The recorded steps are stored in the function library as a Tcl file with the name you give it. Editing a Function The Learn Mode only allows for the creation of functions that can be done using control settings. However, you can use the text editor to add other commands or modify existing function files to create new functions. The function script is a set of TCL programming commands. The script can be edited to add looping, branching, or other TCL commands, and to call other functions to make a function list. Refer to Appendix I: Tcl Function Commands for a listing of the function commands and an explanation of the command grammar. Refer to the following information on Sample Function Files for examples of Tcl programming used to create functions for the PQA300 system. Sample Function Files. Some sample function files are provided in the PQA300/function directory. Use the sample files as examples of Tcl programming and as starting points for creating your own function files. The supplied samples are the following: H The “capture 5 measure later” sample function captures five sequences, and schedules the measurement for 1:30 am today (if it is currently before 1:31 am) or tomorrow. You can easily edit this sample to capture a different number of sequences and make the measurements at a different time of your PQA300 Picture Quality Analysis System User Manual 3- 29 Reference choosing. This sample function calls append from the “function/save results.tcl” function to add the results to a file named “saved_results/measure later.txt.” H The “measure all captures” sample function measures all existing capture files. H The “save all measurements” sample function saves results from all existing measurement result files into the “saved_results/all_measurement.txt” file. It first defines the procedure “save_all_measurements,” and then calls it. H The “test 20” sample function loops 20 time, each time capturing and measuring a sequence, appending the results to the “saved_results/test 20.txt” file. H The “test userStriped” sample function loops forever, each time generating, capturing, and measuring a sequence. The iteration cycles through all existing userStriped reference sequences, appending the results to the “saved_results/test userStriped.txt” file. You can add other samples and develop a sample function library for your measurements. Editing Procedure. Edit a function script as follows: 1. In the Function Configuration menu, select the name of the function file to edit. The default selection is the function file just created using Learn Mode. 3- 30 PQA300 Picture Quality Analysis System User Manual Reference 2. Click the Edit soft key to display the Function Edit window shown below. The text file for the function selected is displayed for review or editing. 3. Make any needed changes to the file using the edit functions of the keyboard and the soft keys of the Function Edit menu. 4. Click the Check for Errors soft key. The function file is compiled and checked for syntax errors. 5. Any errors found in the function file are given in the Check window. Click an error to go to the error line in the function script file. 6. When all errors are corrected, and no further errors are found, click Save to save the function file. The Save As window is displayed for saving the file. Select a file name to write over the file or enter a new file name to save the new function file without changing the old file. 7. Click the OK soft key to go to the Function Configuration menu. PC Edit File. When you use a PC to create a function, give the file a meaningful name and use a .tcl file extension. To add the externally created file to the function library from a floppy disk, use either the Windows NT file transfer capability or the PQA300 file utility (refer to File Operations on page 2--66). Copy the new function file to the D:\PQA300\functions directory. PQA300 Picture Quality Analysis System User Manual 3- 31 Reference Display Model Parameters NOTE. The Display Model Parameters menu for the PQR measurement provides settings for changing some values that may affect the JNDmetrixt human-vision system measurement algorithm. The default parameter settings are shown in Figure 3--4. If you change the parameters, you can revert to the default values by clicking on the Default soft key. Figure 3- 4: Display Model Parameters menu for setting the advanced PQR parameters The JNDmetrix algorithm measurements are based on the default value settings for the display model at a viewing distance of four times the screen height. Do not change the display model parameters for normal operation of the PQA300 Picture Quality Analysis System. An understanding of colorimetry and display models is needed to adjust these parameters correctly. Click on the Default soft key to restore all the settings to their default values. 3- 32 PQA300 Picture Quality Analysis System User Manual Reference The default phosphor property settings for the display model are based on recommendations from SMPTE RP 145-1994, SMPTE C Color Monitor Colorimetry for 525/59. Phosphor properties values recommended by this standard are shown in Table 3--1. Table 3- 1: SMPTE RP 145 phosphor properties Red Green Blue White, D65 x 0.630 0.310 0.155 0.3127 y 0.340 0.595 0.070 0.3290 z 0.030 0.095 0.775 0.3582 For 625/50, the defaults are based on the values found in EBU Tech. 3213, EBU standard for chromaticity tolerances for studio monitors. The EBU values are given in Table 3--2. Table 3- 2: EBU phosphor properties Red Green Blue White, D65 x 0.640 0.290 0.150 0.3127 y 0.330 0.600 0.060 0.3290 z 0.030 0.110 0.790 0.3582 Another industry standard, ITU-R BT709, Basic Parameters for the HDTV Standard for Studio and International Program Exchange, has slightly different values. The Rec. 709 values are given in Table 3--3 Table 3- 3: Rec. 709 phosphor properties Red Green Blue White, D65 x 0.640 0.300 0.150 0.3127 y 0.330 0.600 0.060 0.3290 z 0.030 0.100 0.790 0.3582 PQA300 Picture Quality Analysis System User Manual 3- 33 Reference Some useful reference information on Gamma and Color is found on the internet at http://www.inforamp.net/~poynton/Poynton-color.html. Charles A. Poynton writes and maintains a set of frequently asked questions (FAQ) on aspects of color that are important to color image coding, computer graphics, image processing, video, and the transfer of digital images to print. The FAQ on Gamma discusses the nonlinearity of display devices in the reproduction of intensity. Both documents list many other references on the topics of color and gamma. Selection Definition Maximum Luminance Setting range: 65 to 350 candelas per square meter. Gamma Setting range: 2 to 3 with a default of 2.4. The default value of 100 candelas per square meter represents the normalized brightness of the maximum RGB value of 255. The Gamma value setting affects the contrast in the midrange values of brightness in the display device. A lower Gamma setting signifies a more linear display response, and a higher Gamma setting is needed for a less linear display response. Display devices are nonlinear in response to the driving stimulus. The same change in voltage does not produce the same brightness change at different levels of display brightness. For example, when the display is dim, a small change in voltage can produce a much larger change in brightness than when the display is already at a high brightness level. Gamma is a measure of the difference between the change that should have been seen had the display response been linear and the actual brightness change seen. A display device with a Gamma value of 1 would have a perfectly linear response. Clipping Threshold Setting range: 0 to 0.5. Ambient Light Setting range: 0 to 345 candelas per square meter (maximum luminance). The default value of 0.063 represents the normalized voltage level of display cutoff (black) based on the normalized maximum luminance setting (100 is normalized to 1). Decreasing the clipping threshold lowers the black level so that dim objects become brighter, and increasing the clipping threshold causes dim objects to become darker or black. This value represents the ambient light level when viewing the display. A nominal setting of 5 is the default. 3- 34 PQA300 Picture Quality Analysis System User Manual Reference Selection Definition Phosphor Properties Setting range: 0 to 0.75 for X and 0 to 0.85 for Y. The phosphor default values depend on the signal format being measured. For 601-525, the default phosphor properties are based on the SMPTE values given in Table 3-- 1. For 601-625, the default phosphor properties are based on the EBU values given in Table 3-- 2. Click the Default soft key to set the new defaults when changing between 601-525 and 601-625 video measurements. The red, blue, and green phosphors in a display do not have the same response in color output for the same amount of electron beam intensity striking them. The default phosphor properties of the JND algorithm are selected as nominal values for the color responses. If your display device has different color responses than the nominal values selected, you can adjust the phosphor properties to more closely represent those of your display system. You will have to know the values you want to change and by how much. Default If you have made a change, you can click Default to reset all the parameters back to their default values. The effect of changing between the two default value sets for phosphor properties is minimal on the PQR values obtained when the sequence is measured. PQA300 Picture Quality Analysis System User Manual 3- 35 Reference 3- 36 PQA300 Picture Quality Analysis System User Manual Appendices Appendix A: Specifications The specification tables contain the following types of information: H Specification. Performance requirements or characteristics of equipment and certain programming material. H Characteristic. A property of the product. H Description. Description of a characteristic, usually in limit form. This statement is considered to be binding on the company (seller), and can be verified by performing the appropriate portion of the Performance Verification Procedure, or by a separate and available procedure. H Supplemental information. Statements that explain performance requirements or provide performance information. These are not considered to be statements of guaranteed performance. Performance Conditions The Performance requirements are valid within the environmental limits if the instrument was adjusted at 25 _C ± 5 _C and you allowed a minimum warm-up time of 20 minutes. PQA300 Picture Quality Analysis System User Manual A- 1 Appendix A: Specifications Hardware Specifications Table A- 1: DSP board Characteristic Description Supplemental information Input Signal Format Receives 270 MB/s serial digital signal Complies with ITU-- R BT.601, BT.656, and SMPTE 259M Channel A: 601 In and 601 Out Active loop-through, BNC, 75 Ω terminating Channel 2: Ref In and Ref Out Active loop-through SMB, 75 Ω terminating Channel 1 to Channel 2 Isolation 30 dB to 300 MHz Input Return Loss At least 15 dB (1 MHz to 270 MHz), with power on Serial Receiver Equalization Range Proper operation with coaxial cable up to 14.5 dB loss at 135 MHz. Typical operation; to 300 meters with Belden 8281 coaxial cable. Active loop-through output characteristics Meets SMPTE 259M levels and rise and fall times. No reclocking is done on loop-through output. Loop Output Return Loss At least 15 dB (1 MHz to 270 MHz), with power on Output Signal Format 270 MB/s serial digital signal Complies with ITU-- R BT.601, BT.656, and SMPTE 259M. Exception: output frequency accuracy only specified when not referenced to an external input signal. Output impedance 75 Ω Return Loss At least 15 dB (1 to 270 MHz), with power on Output level 800 mV ± 80mV Rise/Fall 0.3 ns to 1.2 ns, measured 20% to 80% Jitter - Internal Reference Less than 0.2 UI, typically 0.3 ns peak-topeak Jitter - External Reference Depends on the reference input. Typically peaking at 0.05 dB. Jitter attenuation 3 dB point is typically at 650 kHz. Frequency 270 Mbit/s Frequency accuracy ±1.5 ppm over temperature range plus ±1 ppm per year drift, when using the internal oscillator. Output Connector BNC A- 2 PQA300 Picture Quality Analysis System User Manual Appendix A: Specifications Table A- 2: NTSC/PAL Decoder board Characteristic Performance requirement Supplemental information Input Channels Video Format NTSC, NTSC No Setup, PAL (B, D, G, H, and I) Composite Input type Passive loop-through, 75 Ω, compensated, BNC Return loss 40 dB up to 6 MHz on composite video Loop-through insertion loss 0.6dB Max to 6MHz for composite video Input amplitude range Hum range +5%, - 20% typical 0.5 V peak-to-peak Frequency range ±20ppm Genlock jitter 0.5 degree on 0 dB signal, - 20dB hum, - 50dB SNR S-- Video Input type Standard S-Video and connector. No loop-through, terminated. Return loss 25 dB typical 601 Out (serial digital video) Connectors One BNC, one SMB. Identical signals on both output connectors. Format 270 MB/s serial component only Output level 800 mV ± 80mV Rise/Fall 0.4 ns to 1.2 ns, measured 20% to 80% Jitter < 0.2UI above 10 Hz Complies with ITU-R BT.601, BT.656, and SMPTE 259M Output impedance 75 Ω, 15dB return loss 5 to 270 MHz Frequency 270 Mbit/s nominal, tracks input signal Output mode 8 bit or 9 bit, not user selectable Conversion Accuracy Gain 1 ± 2% low frequency Flatness 1% to 5 MHz for luma, relative to 500 kHz Luma linearity 2% Differential Gain 1% Differential Phase 1 degree Black Level Error 10 mV PQA300 Picture Quality Analysis System User Manual A- 3 Appendix A: Specifications Table A- 3: NTSC/PAL Encoder board Characteristic Performance requirement Supplemental information Genlock (analog black burst) input Burst locks to NTSC or PAL composite video Does not lock to monochrome input video Format NTSC, NTSC No Setup, PAL (B, D, G, H, and I) Input type Passive loop-through, BNC, 75 Ω, compensated Return loss 40 dB to 6 MHz on composite video Loop-through insertion loss 0.6 dB maximum to 6 MHz for composite video Color Framing (Genlocked to input reference) Correct color framing detected for signals having no greater than ±45 degrees SCH phase error. Color framing is maintained, once obtained, until the SCH phase error exceeds a nominal value of 125 degrees. Burst must be present and be within ±3 dB of nominal levels. Burst lock jitter SNR > 50 dB SNR is defined as the ratio of 0.714 VP-P video to the rms value of white gaussian noise over a 5 MHz bandwidth. Genlock noise performance Genlock will be maintained with a SNR > 40 dB or 60 Hz hum <0.714 VP-P. Burst lock phase change with input burst amplitude ≤2.5 degrees over a burst amplitude range of nominal value ±3 dB Burst lock phase change with input signal APL ≤1 degree over input signal APL range of 10% to 90% Output Channels Analog video format NTSC, NTSC No Setup, PAL (B, D, G, H, and I) NTSC; SMPTE 170M, with and without pedestal. PAL; CCIR 625 75 Ω BNC Composite output >40 dB to 5.5 MHz at 75 Ω Composite return loss 75 Ω Standard S-Video S-- Video (Y/C) output Y/C S-video crosstalk ≥50 dB down S-video return loss 25 dB typical, to 5.5 MHz at 75 Ω 601 In Format A- 4 270 MB/s serial component video Complies with ITU-R BT.601, BT.656, and SMPTE 259M. Input type Non loop-through, 75 Ω terminated SMB Return loss ≥15 dB to 270 MHz PQA300 Picture Quality Analysis System User Manual Appendix A: Specifications Table A- 3: NTSC/PAL Encoder board (cont.) Characteristic Performance requirement Serial receiver equalization range Supplemental information Proper operation with coaxial cable up to 14.5 dB loss at 135 MHz using coaxial cable with 1 F loss characteristics. Nominally 150 meters of Belden 8281 coaxial cable. Serial Black Out Format 270 MB/s serial component video 75 Ω, SMB Output type Amplitude Complies with ITU-R BT.601, BT.656, and SMPTE 259M 800 mV± 100 mV Rise/Fall time 0.3 ns to 1.2 ns, measurement 20% to 80% Return loss ≥15 dB from 5 MHz to 270 MHz Jitter ≤0.2 UI above 10 Hz. Only when burst genlocked. Encoder Conversion Accuracy at Output Amplitude accuracy Within 1% Frequency response Within 1% to 5 MHz, relative to 400 kHz Group delay 10 ns or less at 5 MHz, relative to luma transition Luminance Linearity ≤1%, measured with a 5-step staircase Differential Gain ≤0.5% Differential phase ≤0.5 degree Chrominance to Luminance Gain Error ≤2% Chrominance to Luminance Delay Error ≤7 ns Field and Line Tilt ≤0.5% S/N Ratio ≥60 dB (unweighted, 5 MHz low-pass filtered) Composite DC offset ≤50 mV PQA300 Picture Quality Analysis System User Manual A- 5 Appendix A: Specifications System Components Table A- 4: System components Characteristic Supplemental information Mainframe Tektronix manufactured, common-platform mainframe Form Factor Rack-mountable in standard 19-inch rack. Optional local display, mouse and keyboard. Processor Two 400 MHz Pentium II processors System Memory 256 MB Real Time Clock Real-time clock/calendar with a resolution of 1 second or less Retention Time: Real-time clock, CMOS setup, and PnP NVRAM Projected battery life is typically 10 years BIOS Phoenix BIOS, field upgradable Bus 32-bit PCI Expansion Slots 8 PCI slots Graphics External VGA connector 1024 × 768 SVGA resolution with 32 k colors minimum Optional local display 800 × 600 resolution with 32 k colors minimum Non-volatile Storage Floppy Disk drive Standard 3.5 inch PC compatible disk drive; 1.44-- MB high-density double sided (2HD) CD-ROM drive PC compatible half height IDE CDROM drive, 8X Hard Disk Drives Standard PC compatible Small Computer Systems Interface (SCSI) HDD. Two drives of 9.1 Gbyte capacity each. Captured video sequences and other user files are striped on both hard drives. Mainframe Interfaces SOne loop-through ethernet port SOne bi-directional RS-232/RS-422/RS-485 port SOne parallel port (printer) STwo hot-pluggable keyboard ports (on the rear panel and the left front side panel). STwo hot-pluggable mouse ports (on the rear panel and the left front side panel). Use either connector to connect only one keyboard and only one mouse. External Display SVGA Monitor An SVGA monitor can be attached for external display of the user interface. Digital Picture Monitor Output An ancillary display can be attached. The output protocol is ITU-R BT.601. Front Panel A- 6 Virtual front panel on external display monitor; requires optional mouse and keyboard. PQA300 Picture Quality Analysis System User Manual Appendix A: Specifications Table A- 4: System components (Cont.) Characteristic Supplemental information Internal Display (optional local control) LCD, 6-bit, 250 NIT, CCFL backlight, 0. 264 MM pixel Size 10. 4 IN Diagonal Resolution 800 X 600 (SVGA) Touch Panel Standard 10.4 in touch panel pointing device mounted on the surface of the TFT display, connecting to the Front Panel Interface Board. Table A- 5: Rear panel interface Characteristic Description Parallel interface port Port supports standard Centronics mode, Enhanced Parallel Port (EPP), or Microsoft high-speed mode (ECP) and utilizes a 25-pin D-sub connector. Compliant with IEEE P1284-C/D2 for bi-directional Parallel Peripheral Interface for Personal Computers (draft) style 1284-- C. Pin assignments for compatible mode: 1. STROBE* 14. AUTOLF* 2. D0 15. ERR* 3. D1 16. INIT* 4. D2 17. SELECTIN* 5. D3 18. STROBE* 6. D4 19. GND 7. D5 20. GND 8. D6 21. GND 9. D7 22. GND 10. ACK* 23. GND 11. BUSY 24. GND 12. PaperEnd 25. GND 13. SELECT. Serial interface port 9-pin male-D-sub connector to support RS232 serial port. Compliant to EIA/TIA 574 Pin Assignments (RS232): 1. DCD 2. RXD 3. TXD 4. DTR 5. GND Pin Assignments (RS485): 1. RXD-2. RXD+ 3. TXD+ 4. TXD-5. GND PQA300 Picture Quality Analysis System User Manual 6. DSR 7. RTS 8. CTS 9. RI 6. CTS-7. RTS+ 8. CTS+ 9. RTS-- A- 7 Appendix A: Specifications Table A- 5: Rear panel interface (Cont.) Characteristic Description SVGA Output Port 15-pin female high density-D-sub SVGA connector. Compliant with EIA RS 343A. Selectable 640 X 480 (VGA), 800 X 600, and 1024 X 768 (SVGA). Pin assignments: 1. Red 9. (key) 2. Green 10. GND 3. Blue 11. NC 4. NC 12. NC 5. GND 13. HSYNC 6. AGND 14. VSYNC 7. AGND 15. NC 8. AGND USB Port Series A USB receptacle Pin assignments: 1. Vbus 2. - Data Ethernet Port 3. +Data 4. GND 10 Base-T/100 Base-T on PCI bus, RJ45 Connector, Plug & Plan compatible, Bus master mode. RJ45 Pin assignments: 1. TX+ 5. NC 2. TX-6. RX-3. RX+ 7. NC 4. NC 8. NC Table A- 6: Side panel interface characteristics Characteristic Description Mouse Port PS2 compatible mouse port utilizing a mini-DIN connector. Pin assignments: 1. data 4. +5V 2. NC 5. clock 3. ground 6. NC Keyboard Port PS2 compatible keyboard port utilizing a mini-DIN connector. Pin assignments: 1. data 4. +5V 2. NC 5. clock 3. ground 6. NC USB Port Series A USB receptacle. Pin assignments: 1. Vbus 3. +data A- 8 3. +Data 4. GND PQA300 Picture Quality Analysis System User Manual Appendix A: Specifications Power Specifications Table A- 7: AC power source characteristics Characteristic Description Source Voltage 100 VAC to 240 VAC, 50/60 Hz, continuous range CAT II Fuse Rating 10 A Fast / 250 V Maximum Power Consumption 330 Watts max, 145 Watts typical Steady State Input Current 6 Amps max, 1.25 Amps RMS typical Inrush Surge Current 36 Amps maximum Power Factor Correction Yes Mechanical (Physical) Characteristics Table A- 8: Mechanical characteristics Characteristic Description Classification Transportable platform intended for either rackmount or bench/lab based applications. Overall Dimensions Height 8.5 inches (w/o feet) (21.6 cm) Width 16.75 inches (42.5 cm) Depth 21.5 inches (55.0 cm) Weight 42 lb (19.1 kg) Shipping Weight 64 lb (29.1 kg) Construction Materials Chassis parts are constructed of aluminum alloy and aluminized steel; front panel and trim pieces are constructed of plastic; circuit boards are constructed of glass and/or ceramic-glass laminate. PQA300 Picture Quality Analysis System User Manual A- 9 Appendix A: Specifications Environmental Characteristics Table A- 9: Environmental characteristics Characteristic Description Cooling airflow Intake is from the front and sides of the instrument. Exhaust is to the bottom and rear of the instrument. Required Clearance 2 in. (50 mm) air space adjacent to the bottom of the instrument is required. Use Rating Rated for indoor use only. Atmospherics Temperature: Operating 5 °C to 40 °C (41 °F to 104 °F), 30 °C (54 °F)/hr max gradient, non-condensing (derated 1 °C or 1.8 °F per 1,000 ft. or 305 m above 5,000 ft. or 1524 m altitude) Non-operating - 20 °C to 60 °C (-- 4 °F to 140 °F), 30 °C (54 °F)/hr max gradient (without disk media installed in disk drives) Humidity Operating 20% to 80% relative humidity, non-condensing. Max wet bulb temperature: 29.4 °C or 84.9 °F (derates relative humidity to ~46% at 40 °C or 104 °F) Non-operating 8% to 80% relative humidity, non-condensing. Max wet bulb temperature: 40 °C or 104 °F (derates relative humidity to ~54% at 50 °C or 122 °F) Altitude A- 10 Operating 3000 meters maximum. Non-Operating Up to 40,000 ft (12,190 m) PQA300 Picture Quality Analysis System User Manual Appendix A: Specifications Certification and Compliances Table A- 10: Electromagnetic compatibility Category Standards or description EC Declaration of Conformity - EMC Meets the intent of Directive 89/336/EEC for Electromagnetic Compatibility. Compliances were demonstrated using EN 61326:1997 EMC Product Family Standard for Electrical Equipment for Measurement, Control, and Laboratory use. Emissions1: EN 61326 Class A Radiated and Conducted Emissions EN 61000-3-2(A14)Conducted Power Line Harmonic Current 1 2 3 4 Immunity1,2: IEC 61000-4-2 IEC 61000-4-3 IEC 61000-4-4 Electrostatic Discharge Immunity, Performance Criterion “B” Radiated RF Electromagnetic Field Immunity3,4 Performance Criterion “A” Electrical Fast Transient/Burst Immunity, Performance Criterion “B” IEC 61000-4-5 Power Line Surge Immunity, Performance Criterion “B” IEC 61000-4-6 Conducted RF Immunity3, Performance Criterion “A” IEC 61000-4-11 Voltage Dips and Short Interruptions Immunity, Performance Criterion “B” Australia Declaration of Conformity Complies with EMC Framework and demonstrated per Emission standard: AS/NZS 2064 Industrial, Scientific, and Medical Equipment. USA, FCC Compliance Emissions comply with FCC Code of Federal Regulations 47, Part 15, Subpart B, Class A Limits. Compliance demonstrated using high quality, shielded interface cables. Minimum immunity test requirement, except where noted. Performance Criterion: Product continues to operate properly and display remains readable. Controlled EM environment requirement (1V/M). PQA300 Picture Quality Analysis System User Manual A- 11 Appendix A: Specifications Table A- 11: Environmental limits and use classification for safety certification compliance Category Standards or description Safety Certification Compliance Temperature, operating +5 _C to +40 _C Altitude (maximum operating) 3000 meters Equipment Type Test and measuring Safety Class Class 1 (as defined in IEC 61010-1, Annex H) - grounded product Installation (Overvoltage) Category Overvoltage Category II (as defined in IEC 61010-1, Annex J) Pollution Degree Pollution Degree 2 (as defined in IEC 61010-1). Note: Rated for indoor use only. Supply Voltage Range 100 VAC to 240 VAC, 50/60 Hz, single phase Fuse Rating Mains fuse is 10A, 250 V, Fast; Not operator replaceable. Refer servicing to qualified service personnel. Current Rating 6.0 Amps maximum Relative Humidity (maximum operating) 80% for temperatures up to 31 °C, decreasing linearly to 50% at 40 °C Pollution Degree Definition European Union Compliance A measure of the contaminates that could occur in the environment around and within a product. Typically the internal environment inside a product is considered to be the same as the external. Products should be used only in the environment for which they are rated. Pollution Degree 1 No pollution or only dry, nonconductive pollution occurs. Products in this category are generally encapsulated, hermetically sealed, or located in clean rooms. Pollution Degree 2 Normally only dry, nonconductive pollution occurs. Occasionally a temporary conductivity that is caused by condensation must be expected. This location is a typical office/home environment. Temporary condensation occurs only when the product is out of service. Pollution Degree 3 Conductive pollution, or dry, nonconductive pollution that becomes conductive due to condensation. These are sheltered locations where neither temperature nor humidity is controlled. The area is protected from direct sunshine, rain, or direct wind. Compliance was demonstrated to the following specification as listed in the Official Journal of the European Union: Low Voltage Directive 73/23/EEC, amended by 93/68/EEC EN 61010-1/A2 Safety Requirements for Electrical Equipment for Measurement Control and Laboratory Use. Listing by a U.S. Nationally Recognized Testing Laboratory ANSI/ISA S82.01 Canadian Certification CAN/CSA C22.2 No. 1010.1 Safety Requirements for Electrical Equipment for Measurement, Control, and Laboratory Use. A- 12 Safety Standard for Electrical and Electronic Test, Measuring, Controlling, and Related Equipment., 1994. PQA300 Picture Quality Analysis System User Manual Appendix A: Specifications Table A- 11: Environmental limits and use classification for safety certification compliance (Cont.) Category Standards or description Additional Compliance UL3111-1 Standard for Electrical Measuring and Test Equipment. IEC61010-1/A2 Safety Requirements for Electrical Equipment for Measurement, Control, and Laboratory Use. Installation (Overvoltage) Category Laser Classification Terminals on this product may have different installation (overvoltage) category designations. The installation categories are: CAT III Distribution-level mains (usually permanently connected). Equipment at this level is typically in a fixed industrial location. CAT II Local-level mains (wall sockets). Equipment at this level includes appliances, portable tools, and similar products. Equipment is usually cord-connected. CAT I Secondary (signal level) or battery operated circuits of electronic equipment. This product contains a CD ROM drive which utilizes a Class 1 laser and complies with EN60825-- 1:94, as well as with the U.S. FDA regulations. The drive is marked with the laser’s classification and the date of manufacture, as well as the following information: Complies with the DHHS rules 21 CFR Chapter 1, Subchapter J applicable at the date of manufacture. PQA300 Picture Quality Analysis System User Manual A- 13 Appendix A: Specifications A- 14 PQA300 Picture Quality Analysis System User Manual Appendix B: Software Repair This appendix gives you the following information: H What to do if an application locks H How to create and use an emergency repair disk H How to recover from a corrupted hard drive or install a new one H How to reload PQA300 system software H How to load video test sequences If an Application Locks As with all software, the application may lock up. In most cases the easiest way to unlock the application is to use the Windows NT End Task utility as follows: 1. Press Ctrl+Alt+Del to access the Windows NT Security dialog box. 2. Click the Task Manager command button to open the Windows NT Task Manager dialog box. 3. Click the locked application. 4. Click the End Task command button. 5. If the preceding steps do not close the locked application, perform the following: a. Press Ctrl+Alt+Del to access the Windows NT Security dialog box. b. Click on the Shutdown button to bring up the Shutdown dialog box. c. Choose the Shutdown and Restart option button and then click OK. If this does not end the application or shut down the unit, power the Server down for a few minutes, and then proceed with a normal power on. NOTE. It is not good practice to power down the server without first exiting Windows NT. Use this method only if the server is not responsive. PQA300 Picture Quality Analysis System User Manual B- 1 Appendix B: Software Repair Creating and Using an Emergency Repair Disk To minimize the chances that you will have to completely reload the operating software for a minor problem, create an emergency repair disk for each PQA300 system. Update the emergency repair disk each time you upgrade software, add a user, or change a password. If your system files become corrupt, first try to recover the previous startup configuration (Last Known Good — Windows NT startup screen option). If this does not work, use the emergency repair disk to restore your system to the initial setup state. If you don’t have an emergency repair disk, you must reinstall Windows NT (refer to the Windows NT System Guide). If user passwords are forgotten, use the emergency repair disk to restore them. Creating an Emergency Repair Disk To create an emergency repair disk, mark a High Density 3.5-inch disk clearly as the emergency repair disk for PQA300 system serial number B0xxxxx and then perform the following steps: 1. Choose Run from the Windows NT Start menu. 2. Type rdisk in the Run dialog box. The Repair Disk Utility dialog box, as shown below, opens. 3. Click Update Repair Info to save your current configuration. A message appears to remind you that earlier repair information is overwritten. Click Yes to continue. 4. When the process is complete, a message asks if you want to create an Emergency Repair Disk. Click Yes. The message shown below appears. B- 2 PQA300 Picture Quality Analysis System User Manual Appendix B: Software Repair 5. Insert a 3.5-inch disk in drive A and click OK. The system formats the disk and copies the configuration files onto it. 6. When the operation is complete, click Exit in the Repair Disk Utility dialog box. Remove the disk from drive A and store it in a safe place. Using an Emergency Repair Disk Always refer to the Windows NT documentation if you need more information. 1. Verify that you have a source of setup information available (the Windows NT back-up software). 2. Insert the Windows NT Setup disk. 3. Restart the PQA300 system. 4. When the Windows NT Setup Screen appears, press R (repair). 5. When prompted, insert the emergency repair disk. 6. The emergency repair disk performs the following: H Runs CHKDSK.EXE on the WINNT and SYSTEM partitions. H Verifies each file in the installation and replaces any that are missing or corrupt. H Replaces the System, Security, and Security Accounts Manager structure in the registry. H Reinstalls the Boot Loader (the boot sector, BOOT.INI, and so forth). PQA300 Picture Quality Analysis System User Manual B- 3 Appendix B: Software Repair Recovering the Operating System / Partitioning a New or Corrupted Hard Drive CAUTION. If you have a new or corrupted hard drive, you need to format the disk (fdisk)by performing step 13. When you format the disk, all data on the hard drive will be lost. You may want to skip 13 (for example, if you do not have a new or corrupted hard drive, but one of your system drivers is corrupted or Windows fails to boot). If you skip step 13, data on drive C will be lost, but data on drive D will be retained. If your system files become corrupt, first try using the emergency repair disk as described on page B--3. If that does not work, proceed with the following steps: 1. Turn on the PC. During startup, press the F2 key to enter Setup. The System Configuration Summary will display. 2. Scroll down to F4 Boot Options Configuration Utility. 3. Press the Enter key to go to Boot Order. 4. Press the Arrow keys until #1 in the list is Removable Devices. 5. Repeat step 4 until: #2 is ATAPI CD--ROM drive #3 is Hard Drive #4 is Network Boot 6. Press the Escape key. 7. Press the F10 key. The message reads: Exit Saving Changes. 8. Press the Enter key. A message regarding Setup Confirmation appears. 9. Insert the Recovery CD into the CD drive. Wait for the green light on the drive to go off. 10. Press the Enter key to indicate Yes. 11. The system reboots from the Recovery CD. 12. The Readme.txt file is displayed. Press the Enter key as needed to advance to the end of the text. The z:\ prompt appears. If you are only attempting to recover the operating system, go to step 14 now. If you have a new or corrupted hard drive, proceed with step 13. B- 4 PQA300 Picture Quality Analysis System User Manual Appendix B: Software Repair CAUTION. Perform step 13 only if you have a new or corrupted hard drive. If you perform this step, all data on the hard drive will be lost. Before starting this step, copy any data files that you want to save onto a floppy disk if possible. 13. Perform this step only if you have a new or corrupted hard drive. a. Type fdisk/x at the prompt to begin partitioning the hard drive. The system is in Extended Mode, as indicated in the upper right corner of the screen. Existing partitions are displayed in a list. b. Type a “2” to enter delete mode. c. Type a “1” to indicate that you want to delete a primary partition. d. Type a partition number from the list of partitions. e. Repeat steps until all partitions are deleted (no more partitions are listed). f. Press Escape to return to the main menu. g. Type a “1” to indicate that you want to create a partition. h. Type a “3” to indicated that you want a NON--DOS primary partition. The display will indicate the cylinder numbers that will be used, as well as the maximum partition size. A message regarding partition size is displayed. i. Select Yes to use the maximum partition size. j. Type a “5” and press the Enter key for fat32. k. Type a “1” to indicate that you want to create a partition. l. Type a “3” to indicated that you want a NON--DOS primary partition. The display will indicate the cylinder numbers that will be used, as well as the maximum partition size. A message regarding partition size is displayed. m. Select Yes to use the maximum partition size. n. Type a “5” and press the Enter key for fat32. o. Check to be sure that there are now two 2--GB partitions listed on the display. p. Press the Escape key. The message reads: “Strike any key to reboot.” q. Press any key to reboot. When the reboot is successful, the message reads: “BIOS Installed Successfully” and the Readme.txt file is displayed. PQA300 Picture Quality Analysis System User Manual B- 5 Appendix B: Software Repair r. Press the Enter key as needed to advance to the end of the text. The z:\ prompt appears. 14. At the z:\ prompt, type restbv14 to restore the system BIOS and press the Enter key. 15. Type Cd \ to return to the z:\ prompt. Type restsys to restore the Windows NT operating system and press the Enter key. The License.txt file is displayed. 16. Press the Enter key as needed to advance to the end of the text and then press the Enter key again until the Recovery application starts. The PQA300 Picture Quality Analysis System installation screen appears. 17. Use the mouse to select Continue. Select Yes in the dialog box to start installing the Windows NT operating system. During installation, you may see a message that the drive is not bootable. Ignore the message and select OK. After installation is complete, the Reboot.txt file is displayed. 18. Remove the OS Recovery CD from the CD--ROM as instructed by the displayed message. 19. At the z:\ prompt, type CTL + ALT, DEL to reboot from the hard drive into the Windows NT operating system. 20. If you skipped step 13 (fdisk), go to step 37 now. If you performed step 13, proceed with step 21 and complete the remainder of the steps. B- 6 PQA300 Picture Quality Analysis System User Manual Appendix B: Software Repair 21. From the Windows Start menu, select Programs, Administrative tools, Disk Administrator. Informational Disk Administrator messages will display. Select OK for all of these messages. The Disk Administrator configuration box displays. It should look similar to the following illustration: 22. Right click the Unknown partition in the display and select Delete. A message indicates that all data will be lost. PQA300 Picture Quality Analysis System User Manual B- 7 Appendix B: Software Repair 23. Select Yes to proceed. The Unknown space combines with the Free space. The configuration box should look similar to the following illustration: 24. Right click the Free space on the display and select Create. A message indicates that you will create a NON--DOS partition. 25. Select Yes. The Create Primary Partition dialog box appears. 26. Select the maximum partition size (default) and click OK. A Confirmation box appears. B- 8 PQA300 Picture Quality Analysis System User Manual Appendix B: Software Repair 27. Select Yes. Drive D now shows as Unformatted, similar to the following illustration. 28. Right click on the Unformatted partition. 29. From the drop--down menu, select Commit Changes Now. A Confirmation box appears. 30. Select Yes. You should see a message that the disks were updated successfully. Select OK. 31. Right click on the Unformatted partition. 32. From the drop--down menu, select Format. In the Format dialog box under File System, select NTFS and Quick Format. PQA300 Picture Quality Analysis System User Manual B- 9 Appendix B: Software Repair 33. Select Start. See the following illustration. A warning indicates that data will be erased. 34. Select OK. A message indicates that the format is complete. B- 10 PQA300 Picture Quality Analysis System User Manual Appendix B: Software Repair 35. Select OK and close the Format dialog box. Now the drive is formatted for the NTFS file system. The display should look similar to the following illustration. 36. Close the Disk Administrator. 37. Now you have restored the operating software. Proceed with installing the application software and sequences as described in the remainder of this section. PQA300 Picture Quality Analysis System User Manual B- 11 Appendix B: Software Repair Reinstalling the PQA300 Picture Quality Analysis System Software If your PQA300 system software is accidently deleted or becomes corrupted, use the following procedures to reinstall the software. The application software is supplied on CD-ROM. NOTE. The following procedures are only for reinstalling the PQA300 system application software on a machine running Windows NT Workstation 4.0; if you are installing a software upgrade, follow the instructions provided with the upgrade kit. Installing the PQA300 Application Program To install the software, place the PQA300 application software CD in the CD drive. The system reads the CD and displays the Install Wizard. Installing the Generator and Reference Sequences The test sequences are supplied on CD in Header Only and Header Plus generator sequences. The reference sequences are extracted from the generator sequences in the installation process. During installation, you select which generator sequences and reference you want to install. 1. Place the CD containing the sequences you want to install in the CD drive. The system reads the CD and displays the Install Wizard as shown in the following illustration. 2. Close any programs you have running and click Next to continue. B- 12 PQA300 Picture Quality Analysis System User Manual Appendix B: Software Repair PQA300 Sequence Setup Welcome to the PQA300 Sequence Setup program. 3. The second window (see below) shows the location in which the files you select later will be saved. The default location is the directory where the application was installed. If that selection works for your system, click Next and skip to step 6. PQA300 Sequence Setup PQA300 D:\PQA300 PQA300 Picture Quality Analysis System User Manual B- 13 Appendix B: Software Repair 4. To change the destination folder, click on the Browse soft key to display the Choose Folder menu shown below. c:\Projects\PQA300 c:\ Projects PQA300 5. After you choose the new destination folder, click the OK button to accept the change and exit the menu. 6. Click the Next button to continue. 7. The next window (shown on the next page) is the selection window for choosing the test sequence or sequences you want to store on the hard drive. Click the check box to select a test sequence for installation. All of the sub-components of the selected test sequence (generator, generator plus, reference, and reference plus) are selected for installation. NOTE. The selections available by selecting the Change soft key apply only to the highlighted test sequence name. If you want to make selections for another sequence, highlight the sequence name before you click the Change soft key. B- 14 PQA300 Picture Quality Analysis System User Manual Appendix B: Software Repair 8. If you do not want to install all of the sub-components of a test sequence, click the Change soft key. If you want to store all of the sub-components, go to step 11. 9. Click the check boxes to deselect any part of the test sequence you do not want to install. If you deselect them all, the main test sequence selection is automatically deselected. PQA300 Picture Quality Analysis System User Manual B- 15 Appendix B: Software Repair 10. Click the Continue soft key to continue. 11. The system displays the amount of disk space needed to store the selected test sequence components and the amount of space available. If there is not enough disk storage space available, an error message will appear. To increase available disk space, delete unneeded generator and reference sequences using the Windows NT file manager or the PQA300 system file operations menu. Generator video sequences are about 102 Mbytes each, and reference video sequences are about 42 Mbytes each. 12. Click Next. This displays a list of all the files you have selected for installation. To modify the selection list, go back to step 9. If the list is correct, click the Continue soft key to install the files. The generator and reference files you selected are automatically stored in the correct folders in the PQA300 directory (generator and reference respectively). B- 16 PQA300 Picture Quality Analysis System User Manual Appendix C: Functional Check This section provides a functional check of the analyzer and generator DSP (digital signal processor) modules, followed by a functional check of the Option 01 encoder and decoder modules. The check for the analyzer and generator modules makes PQR and PSNR picture quality measurements on unimpaired and impaired video test sequences, checks that the active loop-through outputs pass a signal correctly, and checks that the serial 601 output of the analyzer DSP displays correctly on an external 601 serial digital video monitor. A supplied test video sequence is used as the reference to verify the serial digital operation of the system, and then an impaired test sequence is captured as the test video sequence to verify the measurement algorithms. In each of the tests, you check the measurement results against the expected values to verify the functionality of analyzer and generator DSP modules. Equipment Required Table C--1 lists the test equipment required for the functional check procedure. The table gives examples and minimum requirements where applicable. The equipment you use must meet or exceed the requirements listed in Table C--1. Table C- 1: Required equipment list Test equipment Minimum requirements Example Digital video monitor Receives and displays serial digital video signals in ITU-- R BT.601 format Sony video monitor with serial digital interface, BVM-- 14F5U 75 Ω coaxial cables (2) Low-loss video cable, double shielded; BNC male to BNC male 72 in. Tektronix part number 012-0159-01 75 Ω coaxial cable BNC male to SMB female, test equipment interconnection, 39.5 in. Tektronix part number 174-3579-00 75 Ω terminations (2) BNC termination, 75 Ω for termina- Tektronix part number tion of unused passive loop-through 011-0102-03 outputs on the encoder and decoder modules 75 Ω coaxial adapter cable (2) BNC male to SMB female, 9 in. Option 01 interconnections Tektronix part number 174-3916-00 75 Ω coaxial adapter cable Tektronix part number 174-3915-00 PQA300 Picture Quality Analysis System User Manual SMB female to SMB female, 8 in. Option 01 interconnection C- 1 Appendix C: Functional Check Table C- 1: Required equipment list (cont.) Test equipment Minimum requirements Example S-- Video signal cable Standard S-Video cable, 72 in., 4 pin DIN connectors on both ends Tektronix part number 012-1554-00 Impaired Video Test Sequence Video test sequence with known CD impairments Tektronix part number 063-3025-00 Procedure 1. Press the On/Stby switch to power on the instrument. 2. Allow the PQA300 system to go through the Windows NT initialization process. If the system fails to boot up correctly, refer the problem to a qualified service person. 3. When the PQA300 application starts, click on the X in the upper right corner of the PQA300 application window to stop the PQA300 application. If autologin is disabled, use the key sequence CTRL + ALT + Delete to display the login dialog box. 4. Log in as Administrator and use PQA300 as the password. Click OK. If the default Administrator Username and Password have been changed, use the current valid Username and Password. Load the Impaired Test Sequences The following procedure loads the impaired video test sequences that are used for testing the system. NOTE. To shorten the verification procedure, load only the reference and generate video sequences of the format that you expect to use most (601-625 or 601-525). The following procedure uses the Mobile3mbs+ impaired video test sequence to run the first impaired video measurement. If you want to test all of the impaired video sequences, load them all now. 1. Place the impaired video test sequence CD-ROM disc in the CD drive. As soon as the disc is recognized, an Install Wizard is initiated to assist you in loading the test sequences. (Refer to Installing the Generator and Reference Sequences on page B--12 for the procedure for installing files from the disc.) 2. Load the three impaired video test sequences (Mobile+.601-525 or Mobile+.601-625 as needed for your system) from the Impaired Video Test Sequence CD-ROM to the hard disk drive. C- 2 PQA300 Picture Quality Analysis System User Manual Appendix C: Functional Check Set Up the PQA300 System for Serial Digital Testing The following procedure sets up the PQA300 Picture Quality Analysis System to generate a test sequence, capture that same test sequence, measure the captured test sequence against the stored reference sequence, and display the measurement results. 1. Connect the Generator 601 Out (BNC connector) to the Analyzer Channel A In (BNC connector) using a 75 Ω coaxial cable as shown in Figure C--1. Analyzer Generator module module Ch A out Ch A in 1 2 To 601 digital video monitor 3 SVGA video module 4 5 6 7 601 Out 8 9 10 11 12 To SVGA monitor Figure C- 1: Initial connections for the functional check 2. Double click on the PQA300 icon to start the application. 3. Use the BNC-to-BNC coaxial cable to connect the Channel A Loop Through Out BNC connector of the analyzer to the serial digital input of the external digital video monitor. 4. Set up the video monitor to view the serial digital input. 5. Right click the Preference soft key to display the Preference Configuration menu. 6. Click the down arrow in the Startup Presets name field and select the factory preset. 7. Click OK to accept the change and exit the menu. PQA300 Picture Quality Analysis System User Manual C- 3 Appendix C: Functional Check 8. Click the Preference soft key to restore the factory configuration settings. 9. Right click the Generate soft key to display the Generate Configuration menu. 10. Select the correct signal type (601-525 or 601-625). 11. Select to generate the Mobile+ sequence. 12. Click OK to accept the changes and exit the menu. 13. Right click the Capture soft key to display the Capture Configuration menu. 14. Select the correct signal type (601-525 or 601-625). This selection must be the same signal type as the sequence you selected to generate for the test. 15. Select Mobile+ as the reference or use the factory default, Any valid sequence. NOTE. The stored reference sequence names are available for selection. You may select Any valid sequence as a capture choice, but if the captured sequence does not have a matching reference sequence stored in the reference directory, you get an error message when you try to measure it. You can add the matching reference to the hard disk later and select the sequence to be measured. When you start the measurement again, the matching reference file is found and the measurements you have selected are done. 16. Either give the test an alias name or leave the test name edit field blank. If left blank, a default file name is given to the captured sequence when it is saved. 17. Click the OK button to accept the changes and exit the menu. 18. Right click the Measure soft key to display the Measure Configuration menu. The captured sequence is the default choice to measure. 19. Select PQR Luma, PQR Luma & Chroma, and PSNR Luma in the Picture Quality Measurement box. 20. Click the OK button to accept the changes and exit the menu. Unimpaired Sequence Test 1. Click the Generate soft key to start generating the Mobile+ test sequence. 2. Click the Capture soft key to start the capture operation. 3. Check that the test sequence is displayed on the external serial digital monitor to verify the Channel A Out active loop through. C- 4 PQA300 Picture Quality Analysis System User Manual Appendix C: Functional Check 4. Wait for the test sequence to be captured. The message “Captured sequence saved” with the name, format, and file extension is displayed when the capture is done. Note the time stamp of the sequence just stored for future reference. If you have several sequences of the same name, only the time stamp distinguishes one from another. 5. Click the Measure soft key to start the measurement. You should see the PQR map of each field as it is being processed. The progress indicator and the messages in the status bar show you what is happening along with the field number that is being processed. After the PQR analysis finishes, the PSNR measurement is started. The PSNR map of each field is also displayed as the measurements are made. When the measurements have completed, the Summary results are displayed. 6. Check the Summary results for the correct measurement values for the unimpaired video test sequence. PQR Luma PQR Luma & Chroma PSNR Luma 0.00 0.00 Infinite 7. Click the soft key at the bottom right of the soft key menu selections (now labeled Summary). The label changes to Details, and Details table is displayed. 8. Check that the Details results PQR fields are all 0.00 and the PSNR fields are all INFINITE. 9. Click the soft key at the bottom right of the soft key menu selections (now labeled Details). The label changes to Graph, and the results graph is displayed. 10. Check the PSNR graph for a row of Xs at the bottom of the graph (X signifies infinite). 11. In the Legend box, select the PQR graph. Check the PQR graph results for a straight horizontal line graph at 0. 12. Select the PQR YC graph. Check the PQR graph results for a straight horizontal line graph at 0. If PSNR and PQR values are correct, the generate, capture, measure, and results display functions of the DSP modules are verified for the unimpaired video sequences. PQA300 Picture Quality Analysis System User Manual C- 5 Appendix C: Functional Check Impaired Sequence Test After you have confirmed that the unimpaired video test is correct, use the following procedure to test one or more of the impaired video sequences. Measuring the impaired test sequence against the stored reference sequence provides a check on the operation of the measurement algorithm with different levels of impairment in the video material. 1. In the Generate Configuration menu, select one of the impaired video test sequences (for example, Mobile3mbs+). 2. In the Capture Configuration menu, select the correct signal type (601-525 or 601-625). 3. Select the Mobile+ reference sequence. This reference matches the name in the header ID for all the Mobile+ impaired video test sequences. 4. Click the Generate soft key to start generating the impaired test sequence. 5. Click the Capture soft key to start the capture operation. 6. Wait for the test sequence to be captured. The message “Capture sequence saved” with the name, format, and file extension is displayed when the capture is done. Note the time stamp of the sequence just saved for future reference. If you have several sequences of the same name, only the time stamp distinguishes one from another. 7. Click on the Measure soft key to start the measurement. The progress indicator and the messages in the status bar show you what is happening. Features that become unavailable during a measure are grayed out. When all the measurements have completed, the Summary results are displayed. 8. Check the Summary results for the correct measurement values for the captured impaired video test sequence against the values given either in Table C--2 or in Table C--3, as appropriate. The values given in the tables after the PQR and PSNR numbers are the detected parameter values. The parameter values, especially the levels, are typical and can vary as the algorithm is adjusted. The PQR and PSNR values you measure should be very close to the values given in the tables. If the PQR and PSNR values are correct, the measure algorithms are verified. 9. If there is a significant difference between the measured PQR values or the PSNR values for an impaired sequence and the values given in the table for that sequence, recheck your configuration and redo the test. If the problem persists, refer it to a qualified service person. C- 6 PQA300 Picture Quality Analysis System User Manual Appendix C: Functional Check Table C- 2: Mobile+.601-525 impaired video test sequence results and correction values Mobile at 3 MB/s Mobile at 6 MB/s Mobile at 9 MB/s PQR Luma 8.10 PQR Luma 5.40 PQR Luma 4.20 PQR Luma & Chroma 8.50 PQR Luma & Chroma 5.70 PQR Luma & Chroma 4.40 PSNR Luma 24.00 PSNR Luma 27.20 PSNR Luma 29.50 Y-XShift 0.006 Y-XShift - 0.006 Y-XShift 0.000 Cb-- XShift - 0.006 Cb-- XShift 0.001 Cb-- XShift 0.002 Cr-- XShift 0.003 Cr-- XShift - 0.005 Cr-- XShift - 0.002 Y-YShift 0.000 Y-YShift 0.000 Y-YShift 0.000 Cb-YShift 0.000 Cb-YShift 0.000 Cb-YShift 0.000 Cb-YShift 0.000 Cr-YShift 0.000 Cr-YShift 0.000 Left Crop 8 Left Crop 8 Left Crop 8 Top Crop 4 Top Crop 4 Top Crop 4 Right Crop 8 Right Crop 8 Right Crop 8 Bottom Crop 4 Bottom Crop 4 Bottom Crop 4 Y-Level 1.606 Y-Level 0.782 Y-Level 0.134 Cb-Level 0.089 Cb-Level 0.087 Cb-Level 0.058 Cr-Level - 0.436 Cr-Level - 0.045 Cr-Level 0.429 Y-Gain 0.978 Y-Gain 0.993 Y-Gain 0.999 Cb-Gain 0.986 Cb-Gain 0.992 Cb-Gain 0.992 Cr-Gain 0.992 Cr-Gain 1.000 Cr-Gain 0.995 Table C- 3: Mobile+.601-625 impaired video test sequence results Mobile at 3 MB/s Mobile at 6 MB/s Mobile at 9 MB/s PQR Luma 7.80 PQR Luma 5.30 PQR Luma 4.20 PQR Luma & Chroma 8.20 PQR Luma & Chroma 5.60 PQR Luma & Chroma 4.40 PSNR Luma 24.90 PSNR Luma 28.30 PSNR Luma 30.60 Y-XShift 0.001 Y-XShift - 0.005 Y-XShift 0.001 Cb-- XShift - 0.004 Cb-- XShift 0.001 Cb-XShift 0.001 Cr-- XShift - 0.005 Cr-- XShift 0.002 Cr-XShift 0.000 Y-YShift 0.000 Y-YShift 0.000 Y-YShift 0.000 Cb-YShift 0.000 Cb-YShift 0.000 Cb-YShift 0.000 Cr-YShift 0.000 Cr-YShift 0.000 Cr-YShift 0.000 PQA300 Picture Quality Analysis System User Manual C- 7 Appendix C: Functional Check Table C- 3: Mobile+.601-625 impaired video test sequence results (cont.) Mobile at 3 MB/s Mobile at 6 MB/s Mobile at 9 MB/s Left Crop 8 Left Crop 8 Left Crop 8 Top Crop 0 Top Crop 0 Top Crop 0 Right Crop 8 Right Crop 8 Right Crop 8 Bottom Crop 0 Bottom Crop 0 Bottom Crop 0 Y-Level 0.085 Y-Level - 0.036 Y-Level - 0.116 Cb-Level 0.296 Cb-Level 0.119 Cb-Level - 0.011 Cr-Level - 0.455 Cr-Level 0.180 Cr-Level 0.111 Y-Gain 1.000 Y-Gain 0.999 Y-Gain 1.000 Cb-Gain 0.972 Cb-Gain 0.998 Cb-Gain 0.992 Cr-Gain 0.994 Cr-Gain 0.998 Cr-Gain 0.999 10. If you want additional verification of the measure algorithm, you can repeat the impaired video sequence test using another of the impaired video test sequences. The expected test results for the impaired video sequences are given either in Table C--2 or in Table C--3, as appropriate for the video format. Check Analyzer DSP 601 Out Signal The following procedure checks that the 601 Out connector provides a serial digital signal to the external serial digital monitor. 1. Disconnect the Channel A loop-through out connection to the external digital monitor. You can also disconnect the generator 601 output from the analyzer Channel A In connector. 2. Connect the analyzer module 601 Out signal to the external monitor serial digital input connector as shown in Figure C--2. 3. Right click the 601 Display soft key to display the External 601 Display Configuration menu. 4. Select Sequence as source of the video test sequence. 5. Select Mobile+ as the sequence to playback. 6. Check that Forward and Continuous are enabled. 7. Click OK to accept the changes and exit the menu. 8. Click on the 601 Display soft key to start the external video display of the Mobile+ signal. C- 8 PQA300 Picture Quality Analysis System User Manual Appendix C: Functional Check 9. After the sequence data is loaded from the hard drive, the analyzer outputs the sequence. Check that the video display on the external digital component video monitor is correct. 10. Disconnect the cable going to digital component video monitor from the analyzer Channel A Out BNC connector. Analyzer Generator module module SVGA video module Ch A in 1 2 To 601 digital video monitor 3 601 Out 4 5 6 7 601 Out 8 9 10 11 12 To SVGA monitor Figure C- 2: Connection for analyzer 601 Out check Check Generator Channel A Loop Through 1. Connect the cable going to the digital component video monitor to the generator Channel A Out BNC connector as shown in Figure C--3. 2. Connect the analyzer 601 Out BNC connector to the generator Channel A In BNC connector using a 75 Ω coaxial cable. 3. Right click the 601 Display soft key to display the External 601 Playback Configuration menu. 4. Select the Mobile+ sequence in 601-525 or 601-625 as appropriate to play back to the 601 out connector. 5. Check that the playback is set for Continuous Looping. 6. Click OK to accept the changes and exit the menu. PQA300 Picture Quality Analysis System User Manual C- 9 Appendix C: Functional Check 7. Click the 601 Display soft key to start the play back. 8. Check that the video display on the external digital component video monitor is correct. 9. This ends the functional verification procedure for the analyzer and generator BNC connections. Disconnect the cables and test equipment. Analyzer Generator module module SVGA video module Ch A In Ch A Out 1 2 601 Out 3 4 5 6 7 8 9 To 601 digital video monitor 10 11 12 To SVGA monitor Figure C- 3: Connections for the generator Channel A Out loop-through check C- 10 PQA300 Picture Quality Analysis System User Manual Appendix C: Functional Check Analyzer and Generator Channel B Out Loop Through Connectors The SMB Channel B In and Channel B Out connectors on the analyzer and generator are used for making connections to the Option 01 encoder and decoder modules. You can check the Channel B In and Channel B Out loop-through connectors for both the analyzer and the generator is the same manner as done for the Channel A In and Channel A Out loop connectors. You need two BNC-to-SMB adapter cables to make the signal connections. This procedure requires the same generator configuration as used for the serial digital testing (refer to Set Up the PQA300 System for Serial Digital Testing on page C--3). 1. Connect the generator 601 Out connector to the analyzer Channel B In SMB connector to supply an input signal. 2. Connect the analyzer Channel B Out connector to the external serial digital video monitor. Click on Generate. 3. Check that the Channel B Out signal is displayed correctly on the serial digital video monitor. 4. Use the analyzer 601 Out connector to supply an input signal to the generator Channel B In, and check the generator Channel B Out signal using the same procedure given in step 1 through step 3. Click on 601 Display. PQA300 Picture Quality Analysis System User Manual C- 11 Appendix C: Functional Check Option 1 Functional Verification Functional verification of the Option 01 encoder and decoder modules consists of running the encoder and decoder user diagnostics, and then making PQR and PSNR picture quality measurements on unimpaired and impaired video test sequences. The measurements are first made using a supplied test video sequence as the reference to verify the overall system. That same test video sequence is also captured as a new testing reference, and the measurements are redone using the new reference sequence. The second test eliminates the artifacts introduced by the encoder and decoder from the picture quality measurement and verifies capturing the correct color phase of the test video sequence. Finally, the test is done using an impaired test sequence as the test video sequence to capture. In each of the tests, you check the measurement results against the expected values to verify the functionality of the encoder and decoder modules. The following procedure requires the PQA300 system to be running, and have passed the serial digital functional check. Run Encoder and Decoder Diagnostics 1. Click the Other soft key to display the selection menu. Click on Hardware Settings and Diags to display the Hardware Settings menu shown below. 2. A message informs you that all the PQA300 applications must be stopped to continue. Continue with the hardware setup. C- 12 PQA300 Picture Quality Analysis System User Manual Appendix C: Functional Check 3. Click on the Enc--Dec Diags soft key to display the Encoder and Decoder Diagnostics menu shown below. The diagnostic tests for each module are separately selectable. 4. Click the Decoder diagnostics selection. As the tests run, the test names are displayed in the Results box with the pass or fail result of the test. Use the scroll bar to view the completed test results. 5. Click the Encoder diagnostics selection. 6. All the diagnostic tests should show a pass result. If the encoder fails any of the tests, perform the Encoder Auto-Cal and rerun the Encoder diagnostics. a. Allow the PQA300 system to completely warm up (about 20 minutes) before the using the automatic calibration feature. This permits all the circuitry to stabilize so that the auto-cal adjustments are optimized for the normal operating temperature. b. Click the Encoder Auto-Cal selection. c. After the auto calibration has finished, rerun the Encoder Diagnostics to check for pass or fail of the diagnostic tests. 7. If the decoder shows diagnostic failures or if the encoder still shows diagnostic failures after the auto calibration, refer your PQA300 system to a qualified service person for repairs. PQA300 Picture Quality Analysis System User Manual C- 13 Appendix C: Functional Check Set Up the PQA300 System for Composite Video Testing The following procedure sets up the PQA300 Picture Quality Analysis System to generate an analog video test sequence, capture that same test sequence, measure the captured test sequence against the stored reference sequence, and display the measurement results. The encoder to generator DSP and decoder to analyzer DSP interconnection cables are standard accessories for Option 01. The cable connections are shown in Figure C--4. 1. Connect the Generator 601 Out BNC connector to the encoder 601 In SMB connector using the 75 Ω coaxial interconnection cable provided. 2. Do not connect the encoder Serial Black Out connector to the generator DSP Channel B In connector. If it is connected, disconnect it. Genlock (synchronizing the encoder to the generator) is derived from the serial digital video signal from the generator DSP. 3. Connect the decoder 601 Out SMB connector to the analyzer DSP Channel B In SMB connector using one of the provided 75 Ω coaxial cables. 4. Use the BNC-to-BNC coaxial cable to connect the encoder Composite Out BNC connector to the decoder Composite loop-through input. Decoder Analyzer Generator DSP DSP Encoder Ch B In Video Ch B In 601 Out 601 Out 1 601 In 2 3 Composite Ch B out 601 Out to in from 601 digital encoder video monitor 4 Serial black out 5 6 7 8 Composite out to decoder 9 10 11 12 To SVGA monitor Figure C- 4: Connections for the encoder and decoder functional check C- 14 PQA300 Picture Quality Analysis System User Manual Appendix C: Functional Check 5. Terminate the decoder Composite loop-through connector using a 75 Ω BNC termination. 6. Use a BNC-to-SMB adapter coaxial cable to connect the analyzer Channel B Out SMB connector to the 601 serial digital video monitor. 7. Set up the video monitor to view the serial digital input. 8. Double click on the PQA300 icon to start the application. 9. Right click the Preference soft key to display the Preference Configuration menu. 10. Click the down arrow in the Startup Presets name field. 11. Click on the factory preset to select it. 12. Click OK to accept the change and exit the menu. 13. Click the Preference soft key to restore the factory configuration settings. 14. Right click the Generate soft key. 15. Select the correct signal type for the test (NTSC, NTSC No Setup, or PAL). Do the first functional verification test using the format that you expect to use most or exclusively. You can elect to test for each of the signal types for a more thorough functional check. 16. Select to generate the Mobile+ sequence. 17. Click OK in the Generate Configuration menu to accept the changes and exit the menu. 18. Right click on the Capture soft key to display the Capture Configuration menu. 19. Select the correct signal type for the test (NTSC, NTSC No Setup, or PAL). 20. Select Mobile+ as the reference sequence. 21. Set Capture As to Test. 22. Give the capture test an alias file name you can remember as you do the verification tests. For example, call the reference captured for NTSC “Mobile NTSC Test” and a reference captured for PAL “Mobile PAL Test”. 23. Click OK in the Capture Configuration menu to accept the changes and exit the menu. 24. Right click on the Measure soft key. When a new test is captured it is the default choice to measure. PQA300 Picture Quality Analysis System User Manual C- 15 Appendix C: Functional Check 25. Select PQR Luma, PQR Luma & Chroma, and PSNR Luma in the Picture Quality Measurement box. 26. Click the OK button to accept the changes and exit the menu. Composite Sequence Test Using a 601 Ref 1. Click the Generate soft key to start generating the Mobile+ test sequence. 2. Right click the Playback soft key to display the Playback Configuration menu. 3. Select Live as the choice to play back. Select the video format you have selected to capture in the Capture Configuration menu. Select NTSC. 4. Click OK to accept the changes and exit the menu. 5. Click the Playback soft key to start the playback. The display is black until the generator starts the test sequence. 6. Click on the Capture soft key to start the capture operation. 7. Wait for the test sequence to be captured. The captured reference name, format, and file extension are displayed when the capture is done. 8. Click the Measure soft key to start the measurement. The captured test sequence is compared against the Mobile+ 601 reference, and the encoder and decoder effects are included in the measurements. The PQR map of each field is displayed as it is being processed. The progress indicator and the messages in the status bar show you what is happening and the field number that is being processed. After the PQR analysis finishes, the PSNR measurement starts. The PSNR map of each field is also displayed as the measurements are made. When the measurements have completed, the Summary results are displayed. 9. Check the Summary results against the typical values given for the unimpaired video test sequence in Table C--4. The values you get for the PQR and PSNR numbers can be different, but should be about the same. Table C- 4: Summary picture quality values for unimpaired sequence compared to a 601 digital reference sequence C- 16 Test NTSC and NTSC no setup PAL PQR Luma 5.30 8.30 PQR Luma & Chroma 5.70 8.60 PSNR Luma 27.00 26.00 PQA300 Picture Quality Analysis System User Manual Appendix C: Functional Check Composite Sequence Test Using a De-embedded Ref 1. Right click on the Capture soft key to redisplay the Capture Configuration menu. 2. Select to capture as a reference. Mobile+ should still be the Reference Sequence selected. 3. Give the reference capture an alias name that helps you remember the correct capture and reference to associate it with. For example, NTSC Notch Mobile Ref or PAL Notch Mobile Ref. 4. Click the Decoder soft key. 5. Select Notch processing. 6. Click OK button to accept the changes and go to the Capture Configuration menu. 7. Click OK to accept the changes and exit the menu. 8. Click the Capture soft key to capture of the test video sequence as a reference. 9. Wait for the capture and store to finish. 10. When the status bar indicates that the captured sequence is stored, right click the Capture soft key to redisplay the Capture Configuration menu. 11. In the Reference Sequence field, select the alias name of the reference sequence you captured in step 8 (NTSC Notch Mobile Ref or PAL Notch Mobile Ref). 12. Select to capture as a test. PQA300 Picture Quality Analysis System User Manual C- 17 Appendix C: Functional Check 13. Give the test capture an alias name that helps you remember the correct capture and reference to associate it with. For example, NTSC Notch Mobile Test or PAL Notch Mobile Test. 14. Click OK to accept the changes and exit the menu. 15. Click the Capture soft key to capture the Mobile+ sequence as a test. 16. Click the Measure soft key to start the measurements. The picture quality is analyzed with respect to the captured reference. The effects of the encoder and decoder modules are eliminated (de--embedded) from the analysis. 17. Check the Summary results against the typical values for the unimpaired video test sequence given in Table C--5. The values you get for the PQR and PSNR numbers can be different, but should be about the same. Table C- 5: Summary picture quality values for unimpaired sequence compared to a captured composite reference using Notch processing Composite Impaired Sequence Test Test NTSC and NTSC no setup PAL PQR Luma 0.90 1.40 PQR Luma & Chroma 0.90 1.40 PSNR Luma 48.00 45.00 When the unimpaired composite video test is correct, use the following procedure to test impaired video sequences. Measuring an impaired test sequence against the stored reference sequence checks the operation of encoder and decoder modules with different levels of impairment in the video material. 1. In the Generate Configuration menu, select one of the impaired video test sequences (for example, Mobile3mbs+). 2. In the Capture Configuration menu, select the correct signal type for the test (NTSC, NTSC No Set Up, or PAL). 3. Select Mobile+ as the reference sequence. 4. Set Capture As to Test. Give the test capture a meaningful alias name so you can identify it in a list of captured files. That name is also displayed on the results displays to identify the results. 5. Click on the Decoder soft key. 6. Select Adaptive Line processing. Adaptive Line should be used in most cases when testing against the 601 digital reference. 7. Click OK to accept the changes and go to the Capture Configuration menu. C- 18 PQA300 Picture Quality Analysis System User Manual Appendix C: Functional Check 8. Click OK again to exit the Capture Configuration menu. 9. Click on the Generate soft key to start generating the test sequence. 10. Click on the Capture soft key to start the capture operation. 11. Wait for the test sequence to be captured. The message “Capture sequence saved” with the name, format, and file extension is displayed when the capture is done. 12. Click on the Measure soft key to start the measurement. The progress indicator and the messages in the status bar at the bottom of the PQA300 display show you what is happening. When all the measurements have completed, the Summary results are displayed. 13. Check the Summary results for the correct measurement values for the captured impaired video test sequence compared to the typical values given either in Table C--6 or in Table C--7, as appropriate. Note that the NTSC and NTSC No Setup sequences are given as the same number. There are some minor differences between the two sequence types, but no more than the expected tolerance for either type. The PQR and PSNR values you measure can be different than the typical values given in the tables, but they should be about the same. If the PQR and PSNR values are correct, the measure algorithms are verified. 14. If there is a significant difference between the PQR Luma value or the PSNR Luma values for an impaired sequence and the values given in the table for that sequence, check your setup again and redo the test. If the problem persists, refer the PQA300 system to a qualified service person. 15. For additional verification of the measure algorithm, repeat the impaired video sequence test using another of the impaired video test sequences. Table C- 6: Mobile+ NTSC and NTSC No Setup impaired video test sequence results for composite video Mobile at 3 MB/s Mobile at 6 MB/s Mobile at 9 MB/s PQR Luma 9.00 PQR Luma 7.00 PQR Luma 6.30 PQR Luma & Chroma 9.50 PQR Luma & Chroma 7.5 PQR Luma & Chroma 6.75 PSNR Luma 23.00 PSNR Luma 25.00 PSNR Luma 25.70 PQA300 Picture Quality Analysis System User Manual C- 19 Appendix C: Functional Check Table C- 7: Mobile+ PAL impaired video test sequence results for composite video Mobile at 3 MB/s S-Video Verification Mobile at 6 MB/s Mobile at 9 MB/s PQR Luma 10.20 PQR Luma 9.00 PQR Luma 8.60 PQR Luma & Chroma PQR Luma & Chroma 9.50 PQR Luma & Chroma 9.00 10.80 PSNR Luma 23.30 PSNR Luma 24.50 PSNR Luma 25.00 You can check the S-Video functionality if you have an S-Video interconnection cable. The following procedure assumes that the composite video testing for Option 01 passed, and that the configuration settings are as made for those tests. Make the following changes to test the S-Video operation: 1. Connect the encoder S-Video output to the decoder S-Video input. 2. In the Capture Configuration menu, click on the Decoder button to display the Decoder Configuration menu. 3. Select S-Video as the input selection and Simple as the processing selection. (Simple is the only available selection for PAL video format.) 4. Click OK to accept the change and exit to the Capture Configuration menu. 5. Click OK in the Capture Configuration menu to exit the menu. 6. Rerun both composite unimpaired sequence tests (601-ref and de-embedded) starting on page C--16 and the composite impaired sequence test starting on C- 20 PQA300 Picture Quality Analysis System User Manual Appendix C: Functional Check page C--18. You have to recapture a new reference to eliminate (de-embed) the effects of the encoder and decoder. The measurement values for the unimpaired S-Video tested against the 601 serial digital reference are shown in Table C--8. The measurement values for the unimpaired S-Video tested against a captured S-Video reference that de-embeds the encoder and decoder effects are shown in Table C--9. Table C- 8: Summary picture quality values for unimpaired sequence against 601 serial digital reference Test NTSC and NTSC no setup PAL PQR Luma 2.10 2.20 PQR Luma & Chroma 2.30 2.40 PSNR Luma 47.60 43.50 The testing results for S-Video shown in Table C--8 are better than the same tests made on the composite video reference. S-Video has its luminance and chrominance already separated, and the encoder and decoder processing is less of a factor on the measurement values obtained. Notice that the results shown in Table C--9, obtained using the de-embedding technique, are similar to the results of the composite video tests shown in Table C--5. Table C- 9: Summary picture quality values for unimpaired sequence against captured S-Video reference using Simple processing Test NTSC and NTSC no setup PAL PQR Luma 0.90 0.95 PQR Luma & Chroma 0.90 0.95 PSNR Luma 49.20 49.15 7. Verify the measured results for the unimpaired video sequence and the impaired video sequence against the typical expected results shown in Table C--10 or Table C--11, as appropriate for the video format of the test. PQA300 Picture Quality Analysis System User Manual C- 21 Appendix C: Functional Check Table C- 10: Mobile+ NTSC and NTSC No Setup impaired video test sequence results for S-Video Mobile at 3 MB/s Mobile at 6 MB/s Mobile at 9 MB/s PQR Luma 8.10 PQR Luma 5.50 PQR Luma 4.40 PQR Luma & Chroma PQR Luma & Chroma 5.80 8.60 PQR Luma & Chroma 4.70 PSNR Luma 24.00 PSNR Luma 27.20 PSNR Luma 29.40 Table C- 11: Mobile+ PAL impaired video test sequence results for S-Video Mobile at 3 MB/s Format Verification C- 22 Mobile at 6 MB/s Mobile at 9 MB/s PQR Luma 8.00 PQR Luma 5.60 PQR Luma 4.50 PQR Luma & Chroma PQR Luma & Chroma 5.90 8.35 PQR Luma & Chroma 4.90 PSNR Luma 24.90 PSNR Luma 28.30 PSNR Luma 30.50 The functionality is verified using only one format, preferably the one you use for the majority of your testing. If you choose, you can redo all the tests in each of the video formats to verify the operation. In each step of the tests, select a different format than you used for the original testing. For example, if you used PAL format for the first test, select NTSC or NTSC No Setup. The expected measurement results for the impaired sequence testing are provided for each level of impairment of the provided impaired test sequences. PQA300 Picture Quality Analysis System User Manual Appendix D: Packaging for Shipment Your instrument was originally shipped by Tektronix in a carton with packaging components designed to protect the instrument from damage during shipment. If you need to ship the instrument to another location, it is strongly recommended that you use the original shipping carton and packaging components to provide adequate protection during shipment. CAUTION. To prevent the loss of your instrument’s warranties, Tektronix strongly recommends that you use your original shipping carton (one that is in good condition) when you ship the instrument to another location or when you return the instrument to a Tektronix service center for repair. Tektronix cannot honor the instrument’s warranties if the instrument arrives at the service center damaged and it was not shipped in its original carton or in a replacement carton (and its supporting packaging material) purchased from Tektronix. If you lose your original packaging material, contact your Tektronix representative to obtain replacement packaging. Packaging Inspection When you prepare to ship your instrument to another location, be sure to inspect your existing packaging materials for condition, missing components and vintage. H If the condition of your existing packaging materials is poor, or if you are missing some of the components, it is strongly recommended that you order a new packaging kit. The new packaging kit will accommodate both the portable and the rackmount versions of the instrument cabinet. If your existing packaging materials are in good condition, compare them against Figures D--1 and D--2 to determine which packaging procedure to use. Use the procedure associated with your existing packaging materials. H The configuration (vintage) of the packaging materials is important to note. Replacement components for the old-design packaging materials are no longer available. Also, the components of the new and old designs are not interchangeable. If your packaging materials are of the old design, and require any replacement components, you must order a new packaging kit. If your instrument was originally shipped in the older design packaging and you have converted the cabinet from portable to rackmount configuration, use the new design packaging which contained the rackmount conversion kit, or order a new design shipping kit. PQA300 Picture Quality Analysis System User Manual D- 1 Appendix D: Packaging for Shipment Replacement Packaging Materials New packaging materials are available from Tektronix. To obtain these items, contact your nearest Tektronix representative. The replacement packaging kit, Tektronix part number 065-0651-XX, includes all of the packaging material shown in Figure D--1. Each packaging component in the illustration has an index number, which corresponds to reference numbers in the packaging procedure. 1 2 3 4 Note: The keyboard, mouse, manual, and their boxes do not need to be returned with the instrument for servicing. A protective bag for the instrument is included in the packaging kit, but is not shown. Figure D- 1: Repackaging the instrument (new packaging) D- 2 PQA300 Picture Quality Analysis System User Manual Appendix D: Packaging for Shipment Repackaging Procedure (New Design) When the instrument is shipped, it is important to package it well to protect the instrument. Figure D--1 shows how to repackage the instrument for shipment using the new packaging materials. It is not necessary to return the accessories received with the instrument when returning the instrument for repair. NOTE. The packaging materials illustrated in Figure D--1 will accommodate both the portable and the rackmount versions of the instrument cabinet. 1. If the instrument is to be shipped to a Tektronix field office for repair, attach a tag to the instrument showing the following: H Owner’s name and address H Instrument serial number H Description of the problem(s) encountered and/or service required. 2. Place the protective front cover on the front of the instrument. 3. Place the instrument in the protective bag. The bag prevents dust moisture, or other debris from entering the cabinet. 4. Fold the top of the bag neatly over the top of the instrument to make it as flat as possible and seal with packing tape. 5. Place the front cushion (3) over the front of the instrument. 6. Place the rear cushion (2) over the rear of the instrument. 7. Carefully lift the instrument with front and rear cushions attached and lower into the shipping box (4) as indicated by Figure D--1. 8. Position the tray (1) into the top of the box, pressing the tray down until it rests on the tops of the front and rear cushions. NOTE. To ensure packaging integrity and product safety, the tray (1) must be installed regardless if any accessories are being included in the package. 9. If you are shipping the accessories, arrange the accessories in the tray. 10. Close and tape the shipping box. 11. Attach the appropriate shipping documents needed to ship the instrument to its destination. PQA300 Picture Quality Analysis System User Manual D- 3 Appendix D: Packaging for Shipment Repackaging Procedure (Old Design) If your instrument was shipped in the older packaging materials as shown in Figure D--2, inspect your existing packaging materials to make sure they are complete and in good condition as described in Packaging Inspection on page D--1. If your existing earlier packaging materials are in good condition, follow the procedure below to repackage your instrument for shipment. When the instrument is shipped, it is important to package it well to protect the instrument. Figure D--2 shows how to repackage the instrument for shipment using the old packaging materials. It is not necessary to return the accessories received with the instrument when returning the instrument for repair. NOTE. The packaging materials illustrated in Figure D--2 will accommodate only the portable version of the instrument cabinet. 1 2 3 4 5 Note: The keyboard, mouse, and manual boxes do not need to be returned with the instrument for servicing. Figure D- 2: Repackaging the instrument (old packaging) D- 4 PQA300 Picture Quality Analysis System User Manual Appendix D: Packaging for Shipment The inner shipping box, pads, and protective bag provide the necessary protection to allow the shipping materials of the outer shipping box to correctly support the product for shipment. Pack the inner shipping box as follows: 1. If an instrument is to be shipped to a Tektronix field office for repair, attach a tag to the instrument showing the following: H Owner’s name and address H Instrument serial number H Description of the problem(s) encountered and/or service required. 2. If you have the original packaging material, start by placing one of the spacer pads in the bottom of the inner box (3). Position the side of the pad with the smaller, square holes against the side of the box as shown in Figure D--3. Bottom spacer pad Outside edge of box Spacer pad positioned inside the bottom of the box Figure D- 3: Placement of bottom spacer pad in inner shipping box PQA300 Picture Quality Analysis System User Manual D- 5 Appendix D: Packaging for Shipment 3. Place the protective front cover on the front of the instrument. 4. Place the instrument in the protective bag. The bag prevents dust, moisture, or other debris from entering the cabinet. 5. Fold the top of the bag neatly over the top of the instrument to make it as flat as possible and seal with packing tape. 6. Place the bagged instrument in the inner shipping box. The small feet on the bottom of the cabinet go in the square holes in the spacing pad and the larger feet near the front of the instrument go in the larger rectangular holes. The bezel end of the cabinet fits over the edge of the spacer pad. 7. Place the other spacer pad on top of the instrument. Place the side with the small square holes against the side of the box. The protective front cover on the bezel of the instrument is not covered by the top spacer pad. 8. Close and tape the inner shipping box (3). 9. Place one of the support inserts (4) in the bottom of the outer shipping box, film side up as shown in Figure D--2. 10. Place the sealed inner shipping box (3) in the center of the bottom support insert in the outer shipping box (4). 11. Put the second support insert (2) over the inner shipping box, film side down. NOTE. It may be necessary to pre-stretch the film in the support inserts by pushing down firmly several times on the top support insert. 12. Place the top tray (1) in the box. If you are not shipping accessories with the instrument, close and tape the outer shipping box (5). 13. When shipping the accessories, place the two accessory trays in the top tray, then arrange the accessories in the trays. 14. Close and tape the outer shipping box (5). 15. Attach the appropriate shipping documents needed to ship the instrument to its destination. D- 6 PQA300 Picture Quality Analysis System User Manual Appendix E: Video Test Sequences The video test sequences are provided on CD-ROM in 601--525 and 601-625 digital video formats. There are five compact discs for the 525 sequences and five compact discs for the 625 sequences. The disc contents and the characteristics of the video in the test sequences are shown in Table E--1 for 601-525 format and in Table E--2 for 602-625 format. Each of the files is provided as Header Only and Header Plus video test sequences for the generator. The analyzer references are extracted from the generator video sequences during loading. NOTE. Sequences of the same name in 525 and 625 formats do not necessarily have exactly the same content. Though very similar, the test sequences were acquired at different times; they were not converted from one format to the other. Table E- 1: Video test sequences for 601-525 format CD number File name Sequence title Characteristic Motion Source 1 Flower Flower Garden Color details, landscape Slow Pan CCIR 15 Cheer Cheerleaders Fast complex sports, rich background Sports CCIR 39 Kiel Kiel Harbor 4 Luminance detail, landscape Zoom CCIR 26 Tempete Tempete Horizontal, vertical, luminance, color detail Random motion CCIR 44 Susie Susie Skin tone, talking head Slow CCIR 16 Tennis Table tennis Multiple random motion, sports Pan CCIR 29 Football1 Football1 Sports, busy, large objects Rapid motion CCIR 38 Football2 Football2 Slowly milling people, sports Slow moving objects CCIR 38 Ferris Ferris Wheel Luminance and color details Fast, complex CCIR 36 Diva Diva Titles on busy scene Slow CCIR 43 Mobile Mobile and Calendar Random motion of objects Slow CCIR 30 Shinjuku Shinjuku Horizontal and vertical detail Slow pan CCIR 37 Wool Balls of wool Moving colors Medium CCIR 27 Popple Popple Moving colors Pan, rotate CCIR 28 Lily Lily Pond Luminance resolution Still CCIR 1 2 3 4 5 PQA300 Picture Quality Analysis System User Manual E- 1 Appendix E: Video Test Sequences Table E- 2: Video test sequences for 601-625 format CD number File name Sequence title Characteristic Motion Source 1 Flower Flower Garden Color details, landscape Slow Pan CCIR 15 Soccer Soccer Sports action Fast RAI Kiel Kiel Harbor 4 Luminance detail. landscape Zoom CCIR 26 Tempete Tempete Horizontal, vertical, luminance, color detail Random motion CCIR 44 Susie Susie Skin tone, talking head Slow CCIR 16 Tennis Table tennis Multiple random motion, sports Pan CCIR 29 Ski Ski race Sports, moving objects Pan, zoom RAI Auto Auto race Sports, moving objects Fast RAI BBC BBC disc Random movement Circular CCIR 23 Diva Diva Titles on busy scene Slow CCIR 43 Mobile Mobile and Calendar Random motion of objects Slow CCIR 30 Sailboat Sailboat Moving colors Slow CCIR 14 Wool Balls of wool Moving colors Medium CCIR 27 Popple Popple Moving colors Pan, rotate CCIR 28 Lily Lily Pond Luminance resolution Still CCIR 1 2 3 4 5 The impaired video test sequences are provided to check the functionality of the PQA300 system. The impaired test sequences are provided as Mobile Header Plus sampled at different bit rates. When they are measured, the reference used in all cases is the Mobile+ reference sequence as identified from the header ID of the captured test sequence. Table E- 3: Impaired video test sequences disk E- 2 Sequence format Sequence title Sample rate 601-525 Mobile3mbs+.601 3 Mbits/sec 601-525 Mobile6mbs+.601 6 Mbits/sec 601-525 Mobile9mbs+.601 9 Mbits/sec 601-625 Mobile3mbs+.601 3 Mbits/sec 601-625 Mobile6mbs+.601 6 Mbits/sec 601-625 Mobile9mbs+.601 9 Mbits/sec PQA300 Picture Quality Analysis System User Manual Appendix F: PQA300 System Error Messages The PQA300 operating system displays error messages when there is an error in configuration or when an expected signal is missing or incorrect. A configuration error message occurs if an action has been initiated when something in the underlying configuration for that action has an improper setting. For example, you click on Results and the error message “No results selected” appears. Configuration errors are corrected by making the correct configuration settings. In the case of the example, you would right click on the Results soft key and select one or more results to display. System errors occur when an expected condition is not met. Some of those errors may be corrected by correcting the input signal, such as making sure the amplitude is correct, that there is burst on the composite video or S-Video signal, or that you have the correct format signal applied. Decoder Board Error Messages Some error messages indicate a fatal error that prevents acquisition. Other errors indicate an out-of-range condition, but do not cause the PQA300 system to become inoperative. If the error persists after the corrective action has been tried, refer the problem to a qualified service person. Table F- 1: Decoder error messages Error messages Meaning Action to take Blanking Indicates that the internal digital blanking circuit is making many corrections in one direction and none in the other. This is a normal condition when the circuit is stabilizing, but should not happen for more than an few seconds. Check that the applied video is within normal range, try connecting a known good signal to test. Burst Lock Indicates that the internal timing circuit is not in the slow speed, low jitter mode. Burst Present Indicates that the amplitude of the burst on the input is not sufficient to allow proper timing extraction. Input Video Over Range - Check for Proper Termination This message appears when either A/D converter Check the input signal amplitude. Check that the indicates clipping. This normally occurs if the input is loop-through is properly terminated, either into a more than about 125% of normal. 75 Ω system or with a 75 Ω termination on the unused loop-through connector. Check that the correct input standard signal is applied. The input signal may not have burst or it may have excessive noise. Apply a known good In the Version 3.0 software release, Burst Lock is not signal to test. a fatal error, but a warning. This allows capture and measurement of a slightly jittery signal. PQA300 Picture Quality Analysis System User Manual Check the burst on the input signal or apply a known good signal to test. F- 1 Appendix F: PQA300 System Error Messages Table F- 1: Decoder error messages (cont.) Error messages Meaning Action to take Master Lock Indicates a combination of sync present, burst present, burst lock, serial lock, and several more internal timing errors from the board horizontal counters, the vertical counters and color frame decision circuits. The master lock flag is held high until everything is stable and ready to measure. Master lock is considered a fatal error if it persists. Check that video format is correct (NTSC or PAL). The error will also occur if the input is non-standard video such as from a VCR that has not been time-base-corrected. Apply a known good signal to test. Note: The Burst Lock error is not included in the Master Lock error in Version 3.0 firmware. Serial Lock Indicates that the output serializer is not locked. The Check all the input and signal interconnections. message means that the 601 output from the decoder module is probably not working. Sync Present Indicates that no sync pulses are being detected on Check that the decoder is correct set for the type of the input. The error happens when there is no signal signal applied. Apply a known good signal to test. connected or it is very low in amplitude. It can also happen when the signal source is incorrectly selected, such as asking for a S-Video signal when the input is really a composite signal and visa-versa. Encoder Board Error Messages The encoder module has two sets of error messages depending on the Lockup selection in the Encoder Configuration menu. One set is for Lockup using the serial video input as the lockup (genlock) source. The second is for when you are using the black burst and an applied analog reference as the source of lockup. Table F- 2: Encoder error messages Error messages Meaning Action to take Serial Phase Lock Loop Indicates that the 27 MHz VCO (voltage-controlled oscillator) is not locked to the recovered clock of the incoming serial video signal. When this error happens at the same time as the Video Lock error message it indicates the same problems. If the Serial Phase Lock Loop error occurs alone, a problem with the encoder module is indicated and the problem needs to be referred to a qualified service person. Video Lock Indicates that the serial signal is absent or is too low Check that a 270 MB/s serial signal of the correct in amplitude, or that the serial receiver is not locked amplitude is applied to the 601 In connector of the to the incoming serial signal. encoder module. Apply a known good signal to test. Serial video lockup F- 2 PQA300 Picture Quality Analysis System User Manual Appendix F: PQA300 System Error Messages Table F- 2: Encoder error messages (cont.) Error messages Meaning Action to take Black burst lockup Burst Lock Indicates that the internal phase lock loop circuit that Check that the Genlock signal is the same format controls the 27 MHz VCO (voltage-controlled (NTSC or PAL) as selected by the system. oscillator) is not in the slow-speed, low-jitter mode. Check that the Genlock signal has a burst and that it is not excessively noisy. Apply a known good signal to test. Burst Present Indicates that the amplitude of the burst on the input is not sufficient to allow proper timing extraction. Check the burst on the input signal or connect a known good signal to the Genlock loop through to test. Master Lock Indicates a combination of sync present, burst present, burst lock, serial lock, and several more internal timing errors from the board horizontal counters, the vertical counters and color frame decision circuits. The master lock flag is held high until everything is stable and ready to measure. Check that the video format is correct (NTSC or PAL). The error will also occur if the input is non-standard video such as from a VCR that has not been time-base-corrected. Apply a known good signal to test. If Master Lock, Sync Locked, and Burst Present Check that an analog reference video signal is errors are listed together, typically there is no analog applied to the Genlock loop through on the encoder Black Burst input or it is very low amplitude video. board. Apply a known good signal to test. If Master Lock and Burst Lock are listed together, it may be because the incoming Black Burst video format does not match the format selected for the system. Check that the signal applied to the Genlock loop through is the same format as selected for the test. Either apply the correct format analog reference video (NTSC or PAL I) or use Serial Digital Video lockup. If Master Lock is the only error message listed there is either a format matching problem or an internal timing problem on the encoder module. Check that the Serial Video input matches the format selected for the system (NTSC or PAL I). Check that the Black Burst video format applied to the Genlock loop through matches the system selected format. If the formats are correct and the error persists, refer the problem to a qualified service person. Unknown Indicates an unknown error has occurred. One possible cause is that the output serializer is not locked. This condition probably indicates that the 601 output from the encoder board is not working. Check the 601 serial output of the encoder for a correct signal. You can use an external serial digital monitor to view the signal to check. Refer the problem to a qualified service person. A second possibility is that the SC/H phase lock loop is not locked to the internal 27 MHz clock. PQA300 Picture Quality Analysis System User Manual F- 3 Appendix F: PQA300 System Error Messages System Error Messages Most of the error messages are associated with parameters. The parameters that can be used are: H Request Names: Acquire request, jnd request, and jndPrecompute request H Standard Names: NTSC and PAL H Port Names: port A (Main) and port B (Ref) Table F- 3: System error messages Error messages Meaning Action to take General errors <-- - Error event, szV4, #0x00000000, req=<request name> type=OutOfMem, This error means one of two things: 1. Memory on the DSP became too fragmented and a large allocation failed. Retry the operation. 2. A memory leak has occurred. Restart the application. The DSP memory is released for use. Unexpected exception This error occurs when there is a serious internal software error. There are no known errors of this type in the released version of software. Contact your Tektronix representative or Tektronix Customer Service. Refer to Contacting Tektronix in the Preface of this manual. Can’t get async read results: semaphore timeout This error can occur on rare occasions. It may indicate a DSP hardware problem. Restart the application. If the condition persists, contact your Tektronix representative or Tektronix Customer Service. 601 input connect detect carrier. . . check your connections. This error indicates that a 601 digital signal is not detected on the input. Check your cable connections. Apply a known good signal to test. Check the input signal for a valid 601 serial digital format. No input signal is present on <port name> The error message defines the meaning. Check for a valid input signal on the named port. You have requested <standard name> but port <port name> is currently receiving <standard name> This error indicates that the standard Apply the correct standard signal or change requested for an operation is not valid for the configuration to match the applied the signal that is applied to the named port. signal standard. Capture errors 601 display errors 601 output requires inputs for port a and port b either be disconnected or the same standard as the output, in this case; <standard name> currently port <port name> is receiving <standard name). F- 4 This error indicates that you have selected to generate a different video standard on the 601 display than the analyzer is configured to capture. Make sure that the analyzer output (601 display) and input (capture) are the same video standard. The DSP can only operate in one format, so the input and output must match. PQA300 Picture Quality Analysis System User Manual Appendix F: PQA300 System Error Messages Table F- 3: System error messages (cont.) Error messages Meaning Action to take The manual left and right cropping is larger than the image (the image width is 720 ) This error means that the manual left and right cropping values you have set overlap. Restore the default cropping values or set the left and right cropping values to valid cropping values. The manual top and bottom cropping is larger than the image (the image height is 486 ) This error means that the manual top and bottom cropping values you have set overlap. Restore the default cropping values or set the top and bottom cropping values to valid cropping values. <file name>: can’t write: tried 699840, did 0: file system full This error occurs when there is not enough disk space on the hard drive to save the file. You can get this error when a capture is trying to save or when measurement results are being saved when the disk drive runs out of storage space. Remove some older capture and results files and try again. Refer to Disk Space Management on page 3-- 25 for a further discussion of this error. Measure errors PQA300 Picture Quality Analysis System User Manual F- 5 Appendix F: PQA300 System Error Messages F- 6 PQA300 Picture Quality Analysis System User Manual Appendix G: Tcl Function Commands This section lists and describes the Tcl commands that the PQA300 system uses (see Table G--2) in the function scripts generated in Function Learn Mode. Tcl Programming Tcl programming is being used in more embedded systems because of its availability, ease of programming, and extensibility. A set of core commands are common to most Tcl implementations. These core commands and explanations for their use are described in the book Tcl and the Tk Toolkit, by John K. Ousterhout. PQA300 functions are ASCII text files containing lists of Tcl commands. You can create functions using the Function Learn mode, or using a PC with a text editor capable of producing an ASCII text file (with line feeds and/or carriage returns). A function file created using a separate PC can be transferred to the PQA300 system function directory either from a 3.5 in floppy disk or through a network connection to the Windows NT server. If you create the file using the ASCII editor of the Windows NT server, use the Save As dialog box and save to the PQA300 function directory. Tcl Functions in the PQA300 Tcl functions automate control the PQA300. Tcl functions are executed in a separate process, interacting with the PQA300 in a manner independent of but similar to the user interface. Tcl function execution and user interface actions may be interleaved in any manner. This capability can be used to set configuration parameters as part of the overall PQA300 state, but you should take care to understand the assumptions made by the functions they use. For example, if a Tcl function changes a configuration parameter at the same time you change a (perhaps different) parameter in the same configuration menu, either change may undo the effect of the other change. Tcl Functions and CPU Resources Tcl functions compete for CPU resources with other running processes, especially the PQA300 system itself. The normal synchronization between Tcl and PQA300 execution is usually adequate, but in special cases it may be desirable to execute pqa sleep Tcl commands to release the CPU for other tasks. The pqa sleep command is preferable to the built-in Tcl “after #” command for releasing the CPU, because it also checks for scheduled commands, callbacks, presses of the Function button to manually stop function execution, and PQA300 shutdown. PQA300 Picture Quality Analysis System User Manual G- 1 Appendix G: Tcl Function Commands All PQA300 Tcl commands provide these checks. If Tcl code that does not call PQA300 commands is to be executed for any significant period of time (the amount depending on the desired responsiveness), then invocations of the pqa poll command should be interspersed to perform these checks. Without some PQA300 command (such as pqa poll) inside an infinite loop, the only way to stop Tcl execution is to manually abort each of the PQA300 processes, since the built-in Tcl interpreter does not perform such checks. Tcl function execution is initiated in the following situations: H Upon startup H By clicking the Function button H By a scheduled function command H By clicking the “Check for Errors” soft key during Function Edit Additionally, if a Tcl function is already executing (indicated by the green light on the Function soft key), Tcl function callbacks may be executed in certain situations. The callbacks are similar to typical interrupt handlers in that they suspend execution at an arbitrary point (at a PQA300 Tcl command), continue to completion, and then resume the suspended execution. Upon Startup. Upon startup, and also upon execution of the function reset command, the PQA300 resets the Tcl interpreter and invokes the PQA300 file bin/init.tcl from the startup directory. The bin/init.tcl file itself invokes function/ initialize.tcl, which provides a location for customizing the default configuration settings. You can edit the file function/initialize.tcl (in the startup directory) to define a uniform Tcl programming environment. NOTE. Unlike the working directory, the startup directory cannot be changed during PQA300 function operation. Clicking the Function Button. Clicking the Function button, if Learn mode is disabled, starts execution of the Tcl function file specified in the Function Configuration menu. Execution continues until that function either finishes or is stopped by clicking the Function soft key, or until a function stop, function error, function reset, or pqa shutdown Tcl command is invoked. Function files are always stored in the function subdirectory under the startup directory and can also be invoked either by the pqa source function command or the load_function or load_optional_function procedures predefined in initialize.tcl. Arbitrary Tcl source code files can be invoked by the pqa source file command. G- 2 PQA300 Picture Quality Analysis System User Manual Appendix G: Tcl Function Commands Scheduled Function Command. When the time for a scheduled function occurs, that function executes the commands in the function script, temporarily suspending any other function that may be executing (like a callback). Checking for Errors. The Check for Errors soft key in the Function Edit window invokes normal Tcl execution of the source code, but in pqa execution off mode. In execution off mode, PQA300 Tcl commands are prevented from modifying the PQA300 state. The pqa execution command, as an exception, turns pqa execution mode on or off. Note that all normal Tcl commands, such as while and exec, are completely enabled during this mode — only the PQA300 commands are disabled, so you must take care to not cause inadvertent execution. In pqa execution off mode, many PQA300 commands are semantically disabled and are unlikely to return correct values. The Check for Errors mode is useful for syntax checking, but it is not generally useful for checking code that depends on results returned by PQA300 commands (and it can be quite misleading). For such functions, Check for Errors mode is generally only useful with a pqa exec on command inserted at the top, and in that case it triggers full normal execution of the Tcl code. Callbacks to User-Specified Tcl Functions Callbacks to user-specified Tcl functions can occur while a PQA300 Tcl function is executing, when one of the following occurs: changing working directory, changing mode, changing the display status (in the lower-left-hand corner of the display), generating an alert dialog box, or generating a query dialog box. These latter three kinds of callbacks only occur for events generated by the PQA300, not events generated directly by PQA300 Tcl code. The code in the PQA300 bin/init.tcl file shows how to set up callback functions, and what the parameters are. You may override these default callback handlers if desired, using callback commands (those with callback in their name), but you must take care to maintain the expected functionality. In particular, the PQA300 system waits until each panel query callback is matched (eventually) by exactly one panel query reply command. Specifying no callback merely returns the preexisting callback, whereas explicitly specifying a null string disables a particular callback. Many other PQA300 commands take optional parameters, and are used both to set and retrieve values, depending on whether or not the optional parameter was specified. In these cases the returned value is the current value of the parameter, whether it has been set or not (unless pqa execution off mode is in effect, in which case the returned values are generally unreliable). PQA300 Picture Quality Analysis System User Manual G- 3 Appendix G: Tcl Function Commands Tcl Interface Commands The following information describes the Grammar and the Tcl commands unique to the PQA300 Picture Quality Analysis System. Command Grammar Descriptions The command descriptions listed in Table G--1 and Table G--2 use a grammar similar to Backus-Naur Form. Words either in lower or mixed case or enclosed in quotes (””) are grammar terminals, and should appear as shown but without the quote (””) marks. The null string as a Tcl parameter appears in the grammar (and in Tcl) as ””; this is different than a grammar derivation of the empty string which has no Tcl representation whatsoever. Lower or mixed case symbols with a dot, as in res.ults or user.Striped, indicate that either the full word (results or userStriped) or the abbreviation (res or user) are accepted. Integer ranges are specified in the following manner: 1 to 6. Float ranges are specified in the following manner: 0.25 to 4.0. Nonterminals in the grammar (such as SEQ_NAME) are typed in all UPPER CASE and represent sets of alternatives; they are not intended to be incorporated literally. Optional arguments are specified with question marks before and after, like ?ARG? or ”?ARG...?”, the latter example specifying zero or more ARGUMENTS. For example, an OPT_INT or OPT_FLOAT may be either a numeric value or the Tcl null string ””, or it may be missing entirely. Alternatives are specified with the bar symbol ( | ), and may be parenthesized. Thus, none | auto | manual (detected | ?CORRECTION_PARAM ...?) denotes these four alternatives: none, auto, manual detected, or manual ?CORRECTION_PARAM...?, with the last alternative indicating zero or more correction parameters are acceptable. Return values, if present, are shown in the Return column in the command descriptions in Table G--2. Return values are either single Tcl tokens or Tcl lists, which are indicated by {}’s. For example, a return value {{TSEQ RSEL}...} denotes a list of inner lists, each inner list having four elements (according to the grammar, TSEQ always derives three tokens, and RSEL one). In addition to what is specified by the grammar in Table G--1, PQA300 commands can sometimes return null values, such as when newly initialized with factory preferences. G- 4 PQA300 Picture Quality Analysis System User Manual Appendix G: Tcl Function Commands Table G- 1: Grammar Word Description SEQ_NAME One or more chars ” a-zA-Z0-9” with optional + PREF_FILE Preference filename: one or more chars ” a-zA-Z0-9” FUN_FILE Function filename: one or more chars ” a-zA-Z0-9” INT Integer value - 2147483648 to 2147483647 FLOAT A single precision floating point value STRING Any token whatsoever, including ”” STATUS Encoded status value (see ”panel format status SSTATUS”) PATHNAME Filesystem pathname (directory or file) DIR_PATH Filesystem pathname of directory TCL_FUNCTION String of one or more chars ”-- _*$a-zA-Z0-9” TIMESTAMP YYYYMMDD-HHMMSS (example: 19991231-235959) YYYYMMDD Year month day (example: 20000101) MM[:SS] Minutes[:seconds] (ex: 1 2 59 1:59 59:59 00:01) [[HH:]MM:]SS [Hours:]minutes:]seconds (example: 1 2:30 23:59:59) TRUE 1 | t.rue | ”T” | ”True” | ”TRUE” | y.es | ”Y” | ”Yes” | ”YES” | on | ”On” | ”ON” FALSE 0 | f.alse | ”F” | ”False” | ”FALSE” | n.o | ”N” | ”No” | ”NO” | off | ”Off” | ”OFF” BOOL TRUE | FALSE COMMAND STRING ?STRING . . .? PREFIX ?STRING . . .? NNEG_INT 0 to 2147483647 COUNT NNEG_INT HOURS 0 to 1000000 MINUTES 0 to 1000000 SECONDS 0 to 1000000 MILLISECONDS NNEG_INT DATE sun.day | mon.day | tue.sday | wed.nesday | thu.rsday | fri.day | sat.urday | tod.ay | tom.orrow | YYYYMMDD TIME now | TIMESTAMP | ?DATE? HOURS MINUTES SECONDS SEVERITY note | warning | error | fatal SSTATUS STRING | STATUS QUERY_TYPE ok | ok-cancel | retry-cancel | yes-no | yes-no-cancel | abort-retry-ignore PQA300 Picture Quality Analysis System User Manual G- 5 Appendix G: Tcl Function Commands Table G- 1: Grammar (cont.) G- 6 Word Description QUERY_REPLY ok | cancel | retry | yes | no | abort | ignore PQA_QUERY overwrite | save OPT_INT ?INT | ””?) OPT_FLOAT ?FLOAT | ””? CROPPING_PARAM left.Crop OPT_INT | right.Crop OPT_INT | top.Crop OPT_INT | bottom.Crop OPT_INT CROPPING leftCrop INT rightCrop INT topCrop INT bottomCrop INT CORRECTION_PARAM xShiftLuma xShiftCr xShiftCb yShiftLuma yShiftCr yShiftCb leftCrop rightCrop topCrop bottomCrop lumaLevel crLevel cbLevel lumaGain crGain cbGain MEASURE_CORRECTION none | auto | manual (detected | ?CORRECTION_PARAM...?) CORRECTION xShiftLuma FLOAT xShiftCr FLOAT xShiftCb FLOAT yShiftLuma FLOAT yShiftCr FLOAT yShiftCb FLOAT leftCrop INT rightCrop INT topCrop INT bottomCrop INT lumaLevel FLOAT crLevel FLOAT cbLevel FLOAT lumaGain FLOAT crGain FLOAT cbGain FLOAT MEASURE_CORR_RESULT none | auto | CORRECTION PQR_CAL_PARAM gamma threshold maxLuminance ambientLight xRed yRed xGreen yGreen xBlue yBlue xWhite yWhite PQR_DISPLAY_CAL default | manual ?PQR_CAL_PARAM...? OPT_FLOAT | OPT_FLOAT | OPT_FLOAT | OPT_FLOAT | OPT_FLOAT | OPT_FLOAT | OPT_INT | OPT_INT | OPT_INT | OPT_INT | OPT_FLOAT | OPT_FLOAT | OPT_FLOAT | OPT_FLOAT | OPT_FLOAT | OPT_FLOAT | OPT_FLOAT | OPT_FLOAT | OPT_FLOAT | OPT_FLOAT | OPT_FLOAT | OPT_FLOAT | OPT_FLOAT | OPT_FLOAT | OPT_FLOAT | OPT_FLOAT | OPT_FLOAT | OPT_FLOAT | PQA300 Picture Quality Analysis System User Manual Appendix G: Tcl Function Commands Table G- 1: Grammar (cont.) Word Description PQR_CALIBRATION gamma FLOAT threshold FLOAT maxLuminance FLOAT ambientLight FLOAT xRed FLOAT yRed FLOAT xGreen FLOAT yGreen FLOAT xBlue FLOAT yBlue FLOAT xWhite FLOAT yWhite FLOAT PQR_DCAL_RESULT default | manual PQR_CALIBRATION TEK_USER tek | userStriped STRIPING headerPlus | headerOnly SAMPLE_TYPE gray | 4-4-4 | 4-2-2 | 4-2-0 COLOR_SPACE gray | yc | yuv | rgb | rgb555 | rgb332 FIELD 1 to 300 SEQUENCE_INFO TEK_USER INT STRIPING SAMPLE_TYPE COLOR_SPACE rate FLOAT width INT height INT first FIELD last FIELD id INT COMPOSITE_FILTER adaptiveLine | notch | comb | adaptiveField | adaptiveFrame ATTR_NAME pqrMeasureLuma | droppedFrames | referenceName HW_SLOT 1 to 6 HW_CONFIG HW_SLOT (unknown | dsp | encoder | decoder) HW_USAGE HW_SLOT (unused | analyzer | generator) CONTRAST 0.25 to 4.0 BRIGHTNESS -256 to 256 RESOLUTION full | double | half | quarter STANDARD 601-525 | 601-625 FORMAT STANDARD | ntsc | ntsc-ns | pal-i OPT_SEQ ?FORMAT | ”-- ”? ?SEQ_NAME | ”-”? ?TIMESTAMP | ”-- ”? RSEQ FORMAT SEQ_NAME (TIMESTAMP | ”-”) TSEQ FORMAT SEQ_NAME TIMESTAMP RSEL pqr-luma | pqr-comp | psnr-luma SSEL gen.erate | ref.erence | cap.ture | RSEL RESULT TSEQ RSEL ?RSEL...? CALLBACK TCL_FUNCTION | ”” WAIT_REASON stopped | enabled MODE capture | playback | defect | subregion | measure | results | display CAPTURE_SELECTION new ref.erence | test | user.Striped PQA300 Picture Quality Analysis System User Manual G- 7 Appendix G: Tcl Function Commands The list of commands given in Table G--2 is the complete set of PQA300 unique Tcl commands. Table G- 2: PQA300 Tcl command descriptions Command Return Description Pqa execution commands pqa poll Does the checks performed by all other PQA300 Tcl commands (scheduled commands, callbacks, the function stop button, and PQA300 shutdown). pqa sleep SECONDS Pauses function execution the specified p amount of time,, performing the checks listed for ”pqa poll” in the meantime. pqa sleep ms MILLISECONDS pqa exec.ution ?BOOL? 0|1 Turns ”pqa execution” on or off if the parameter is specified, and then returns 1 if pqa execution mode is currently on. If pqa execution mode is off (which is the default case when doing ”Check for Errors”), PQA300 Tcl command execution sematics are disabled, and PQA300 Tcl command return values are unreliable. To make ”Check for Errors” useful for debugging complex functions, put ”pqa exec on” at the top of the file to trigger full execution mode (as opposed to syntax check mode). pqa source fun.ction FUN_FILE Executes the named Tcl function. pqa source file PATHNAME Executes the Tcl source code in the named file. pqa timestamp TIME TIMESTAMP Converts the provided TIME into a TIMESTAMP. As with all TIMEs, if the TIME specifies no DATE, the TIME denotes today’s time unless it is a more than a minute in the past, in which case it denotes tomorrow’s time. Similarly, if a TIME specifies a specific weekday that matches today, then the TIME denotes today’s time unless it is a minute or more in the past, in which case it denotes next week’s time. pqa timestamp split TIME {YYYYMMDD HOURS MINUTES SECONDS} Splits a timestamp (or the current time) into its component parts. It is equivalent to ”pqa timestamp split [pqa timestamp TIME]”. pqa schedule list {{TIMESTAMP COMMAND} ... } Returns a list of all scheduled commands and their TIMESTAMPs. pqa schedule TIME COMMAND {TIMESTAMP COMMAND} Schedules a command at the given time. When the time occurs, the command will be executed if it hasn’t been unscheduled and the PQA300 is still running. pqa unschedule (TIME | ”-- ”) PREFIX COUNT Unschedules all commands at the give time (or any time if ”-- ” is specified), if they start with the given PREFIX. The number of commands unscheduled is returned. pqa recompute seq.uence data.base G- 8 Recomputes the PQA300 sequence database in the current working directory, based on the sequences currently available. PQA300 Picture Quality Analysis System User Manual Appendix G: Tcl Function Commands Table G- 2: PQA300 Tcl command descriptions (cont.) Command Return Description Pqa execution commands Appends the given strings to the log file ”log/log.txt” in the startup directory. If [pqa transcripting log] is true, then they will also be appended to the transcript window. pqa log STRING ?STRING . . . The log directory must already exist to log to it. pqa transcript STRING ?STRING...? Appends the given strings to the transcript window. If [pqa logging transcript] is true, then they will also be appended to the ”log/log.txt” file if it exists. pqa transcripting log ?BOOL? 0|1 Optionally sets whether transcript messages are to be logged, and then returns the current state. pqa startup dir.ectory DIR_PATH Returns the pathname of the PQA300 startup directory. pqa dir.ectory ?DIR_PATH? DIR_PATH Optionally sets the PQA300 working directory, and then returns its pathname. pqa initialize ?PREF_FILE? pqa mode ?previous? Stops capture, playback, measure, generate, results, and display-601, resets any panel results, and initializes with the given preference file. MODE pqa shutdown Returns either the current or previous PQA300 mode. Shuts down the PQA300 application. Pqa files commands pqa files pref.erence ?PREF_FILE? {PREF_FILE...} Return a list of existing preference files. If a file is specified, the list is either empty or contains just that filename. pqa files fun.ction ?FUN_FILE? {FUN_FILE...} Returns a list of existing function files. If a file is specified, the list is either empty or contains just that filename. pqa files ?map | res.ult? ?SSEL . . .? {{RSEQ SSEL}...} OPT_SEQ Returns a list of available sequence or result files. All existing files are returned, except as limited by parameters. The optional ?map | res.ult? parameter can be used to select only map (.jlm, .jcm, .plm) or result (.jlr, .jcr, .jlm) files of measurement results returned. Pqa filename commands pqa filename pref.erence PREF_FILE PATHNAME pqa filename fun.ction FUN_FILE PATHNAME pqa filename ?map | res.ult? RSEQ SSEL PATHNAME Returns the pathname of a given sequence or measurement result. The optional ?map | res.ult? parameter can be used to distinguish map (.jlm, .jcm, .plm) from result (.jlr, .jcr, .jlm) filenames for measurement results. pqa filename split PATHNAME {RSEQ SSEL} Parses and splits the filename at the end of the given PATHNAME into its component parts. This is (approximately) an inverse function to ”pqa filename”. PQA300 Picture Quality Analysis System User Manual Returns the pathname of the given preference or function file, includingg file extension. G- 9 Appendix G: Tcl Function Commands Table G- 2: PQA300 Tcl command descriptions (cont.) Command Return Description pqa seq.uence info.rmation RSEQ {SEQUENCE_INFO} Returns various information about the given reference or captured sequence. See SEQUENCE_INFO in Table G-- 1 for what it returns. pqa seq.uence attr.ibute ATTR_NAME TSEQ ?RSEL? {STRING} Returns the value of the named attribute for the given captured sequence or measurement result. See ATTR_NAME in Table G-- 1 for a list of supported attributes. pqa seq.uence detected correction TSEQ {CORRECTION} Returns the detected correction parameters for the given captured sequence. See CORRECTION in Table G-- 1 for what it returns. pqa seq.uence applied correction TSEQ RSEL {CORRECTION} Returns the applied correction parameters for the given measurement result. See CORRECTION in Table G-- 1 for what it returns. pqa display video contrast ?CONTRAST? CONTRAST pqa display video brightness ?BRIGHTNESS? BRIGHTNESS These commands adjust the contrast and brightness for sequences displayed, VGA q p y , both for the internal computer p di l andd the display h externall 601 di display l monitor. i S Separate controls are used for normal video, PQR maps, and PSNR maps maps. pqa display pqr contrast ?CONTRAST? CONTRAST pqa display pqr brightness ?BRIGHTNESS? BRIGHTNESS pqa display psnr contrast ?CONTRAST? CONTRAST pqa display psnr brightness ?BRIGHTNESS? BRIGHTNESS Pqa sequence commands Pqa display commands Pqa callback commands pqa callback dir.ectory ?CALLBACK? CALLBACK pqa callback mode ?CALLBACK? These two commands set callback functions for directory and mode changes. changes See the PQA300 file ”bin/init ”bin/init.tcl” tcl” for how they may be used. Pqa hardware commands pqa hardware config.uration {HW_CONFIG...} Returns the current hardware configuration. pqa hardware usage ?HW_USAGE...? {HW_USAGE...} Optionally changes, and then returns, the current hardware usage parameters. Panel commands panel save seq.uence Saves the current unsaved sequence, if there is one. panel step ?INT? Equivalent to the panel VCR step control, for the given number of steps (defaulting to one). Negative numbers step backwards. G- 10 PQA300 Picture Quality Analysis System User Manual Appendix G: Tcl Function Commands Table G- 2: PQA300 Tcl command descriptions (cont.) Command Return Description Panel commands panel seek (FIELD | end) Equivalent to the panel VCR frame number, seek to beginning, and seek to end controls. Field numbers range from 1 to 120, or from 1 to 300 for generate sequences. panel paused ?BOOL? 0|1 Optionally controls the panel VCR paused state, and then returns the current state. panel backward ?BOOL? 0|1 Optionally controls the panel VCR forward/backward state, and then returns the current state. panel control ?internal | external? internal | external Optionally controls whether the VCR panel controls the internal computer VGA display or the external 601 display monitor, and then returns the current state. panel select ?SSEL? ?SSEL? Optionally controls the VCR panel sequence selection, and returns the current state. panel choices {SSEL...} Returns the legitimate choices for the ”panel select” command. panel field ?min.imum | max.imum? ?FIELD? Returns the current (or minimum, or maximum) field number from the panel VCR control display. Field numbers range from 1 to 120, or from 1 to 300 for generate sequences. panel interest region ?CROPPING_PARAM . . .? {CROPPING} Optionally sets, then returns the current region of interest. A - 1 for any of the CROPPING parameters disables the interest region. panel display status ?STATUS? Returns the current system status, as usually displayed on the lower left corner of the panel. Due to the user interface also using this field for other purposes, the returned value may not track every value displayed in that field. panel display status SSTATUS Displays the given status in the system status field in the lower left corner of the panel display. Due to the user interface also using this field for other purposes, the displayed value may actually be different sometimes. Also, because of the asynchronous nature of the PQA300 system, it may take a short while before the given status shows up as the result of the ”pqa display status” command. A display status callback is NOT generated for this command. panel display maintainAspect ?BOOL? 0|1 panel alert SEVERITY SSTATUS PQA300 Picture Quality Analysis System User Manual Optionally controls and returns the Display Settings / Maintain Aspect Ratio bit. Provides an alert dialog of the given SEVERITY to the user, with the given text. SSTATUS may be either an internally-encoded status or a simple STRING containing user-readable text. G- 11 Appendix G: Tcl Function Commands Table G- 2: PQA300 Tcl command descriptions (cont.) Command Return Description QUERY_REPLY Generates a query dialog box, with the given SSTATUS message and given QUERY_TYPE reply options, and returns the user’s reply. SSTATUS may be either an internally-encoded status or a simple STRING containing user-readable text. Panel commands panel query QUERY_TYPE SSTATUS This command can only be used in conjunction with a ”panel query callback” callback, and supplies the reply to the asked query. It does not need to be called from inside the callback, but each callback must result in exactly one reply or the PQA300 waits. The given QUERY_REPLY must be one of the QUERY_TYPE choices supplied to the callback. See the PQA300 file ”bin/init.tcl” for how this command can be used. panel query reply QUERY_REPLY panel query prompt STRING STRING Displays a dialog box containing the STRING, and returns the user response. panel format status SSTATUS STRING Formats an potentially-encoded SSTATUS message into a user-readable string. Panel callback commands panel callback display status ?CALL- CALLBACK BACK? panel callback alert SEVERITY ?CALLBACK? These commands optionally set, and return, the current callback function names. A CALLBACK of ”” can be used to di bl particular disable i l callbacks. llb k S See bi bin/init.tcl /i i l ffor hhow these h can be used. panel callback query PQA_QUERY ?CALLBACK? Panel sequence commands panel seq.uence ?{RSEQ SSEL}? panel seq.uence display-601 panel seq.uence captured panel seq.uence unsaved These command return, respectively, the sequence being controlled t ll d bby the th panell VCR controls, t l th the sequence currently tl displayed on the internal computer VGA display, the sequence currently displayed on the external 601 display monitor, the current captured sequence, sequence and the identity of the current unsaved sequence if any. Panel results commands panel res.ults summary TSEQ RSEL ?FLOAT? Returns the summary of the given measurement result, which must have been specified in the most recent measurement or results invocation. panel res.ults info.rmation TSEQ RSEL ?{SEQUENCE_INFO}? Returns information about the given measurement result, which must have been specified in the most recent measurement or results invocation. panel res.ults correction TSEQ RSEL ?{CORRECTION}? Returns the applied correction for the given measurement result, which must have been specified in the most recent measurement or results invocation. G- 12 PQA300 Picture Quality Analysis System User Manual Appendix G: Tcl Function Commands Table G- 2: PQA300 Tcl command descriptions (cont.) Command Return Description panel res.ults fields TSEQ RSEL {{FIELD FLOAT}...} Returns the field measurements for the given measurement result, which must have been specified in the most recent measurement or results invocation. Field numbers are sequential, starting at 1. panel res.ults frame corrections TSEQ RSEL {{FIELD CORRECTION}...} Returns any frame corrections for the given measurement result, which must have been specified in the most recent measurement or results invocation. Field numbers are sequential, starting at one. panel res.ults striping TSEQ RSEL ?STRIPING? Returns the kind of striping, headerOnly or headerPlus, for the given measurement result, which must have been specified in the most recent measurement or results invocation. panel res.ults list ?RSEL...? OPT_SEQ {{TSEQ RSEL}... } Returns the list of measurement results specified in the most recent measurement or results invocation. Panel results commands panel res.ults clear Clears any results specified in the most recent measurement or results invocation. Measurement results files on disk are unaffected. Preference commands preference save Saves the current PQA300 configuration in the current preference file. preference restore Restores the current PQA300 configuration from the current preference file. preference file ?PREF_FILE? PREF_FILE Sets, if the option is supplied, and returns the name of the current preference file. preference startup ?PREF_FILE? PREF_FILE Sets, if the option is supplied, and returns the name of the preference file to be used upon PQA300 startup. preference disabled 0|1 Returns whether preferences are currently disabled. Encoder commands encoder mode ?gaussian | brickwall? gaussian | brickwall Sets, if the option is supplied, and returns the encoder filter mode. encoder lock ?serialVideo | blackBurst? serialVideo | blackBurst Sets, if the option is supplied, and returns the encoder lockup mode. decoder input ?comp.osite | yc? composite | yc Sets, if the option is supplied, and returns the decoder input mode. decoder filter comp.osite ?COMPOSITE_FILTER? COMPOSITE_FILTER Sets, if the option is supplied, and returns the decoder filter selection used in composite mode. Decoder commands decoder filter yc ?adaptiveLine | sim- adaptiveLine | simple ple? PQA300 Picture Quality Analysis System User Manual Sets, if the option is supplied, and returns the decoder filter selection used in yc mode. G- 13 Appendix G: Tcl Function Commands Table G- 2: PQA300 Tcl command descriptions (cont.) Command Return Description Capture commands capture Starts a capture, and waits for it to complete. For user-striped sequences, a capture trigger command is needed to start the actual capture of the sequence. capture format ?FORMAT? FORMAT Sets, if the option is supplied, and returns the format in the current capture configuration. capture use ref.erence ?SEQ_NAME | ”-- ”? SEQ_NAME | ”-- ” Sets, if the option is supplied, and returns the reference sequence name to be used for a capture. ”-” is used to represent ”Any valid sequence”. capture select ?CAPTURE_SELECTION? new ref | test | userStriped Sets, if the option is supplied, and returns the type of capture to be performed. capture name CAPTURE_SELECTION ?SEQ_NAME? SEQ_NAME Sets, if the option is supplied, and returns the sequence name to be used, depending on the type of capture. capture striping ?STRIPING | unstriped? STRIPING | unstriped Sets, if the option is supplied, and returns the type of striping to be applied to a captured userStriped sequence. capture trigger Triggers an already-started capture when capturing a user-striped sequence. For capturing a user-striped sequence, capture merely initializes the capture and waits for a trigger before actually starting the capture. capture triggered 0|1 Returns the state of the capture trigger. capture autoMeasure ?BOOL? 0|1 Sets, if the option is supplied, and returns the autoMeasure bit in the capture configuration. capture autoSave ?BOOL? 0|1 Sets, if the option is supplied, and returns the autoSave bit in the capture configuration. capture timeout enabled ?BOOL? 0|1 Sets, if the option is supplied, and returns the timeout enabled bit in the capture configuration. capture timeout ?MM[:SS]? MM:SS Optionally sets, and returns, the timeout duration in the capture configuration. Playback commands playback start Starts playback. playback stop Stops playback. playback wait ?WAIT_REASON? Waits for WAIT_REASON to become true. If unspecified, waits until playback is both stopped and enabled. playback source ?live | captured | generator | seq.uence? live | captured | generator | sequence Sets, if the option is supplied, and returns the source field for the playback configuration. playback looping ?continuous | count? continuous | count Sets, if the option is supplied, and returns the looping field in the playback configuration. G- 14 PQA300 Picture Quality Analysis System User Manual Appendix G: Tcl Function Commands Table G- 2: PQA300 Tcl command descriptions (cont.) Command Return Description playback live format ?FORMAT? FORMAT Sets, if the option is supplied, and returns the format to be used for live playback. The playback source must be ”live” for this to take effect. playback seq.uence OPT_SEQ {RSEQ} Sets, if the option is supplied, and returns the sequence to be played back. The playback source must be ”sequence” for this to take effect. playback count ?INT? INT Sets, if the option is supplied, and returns the loop count for the playback configuration. The playback looping must be set to ”count” for this to take effect. playback interest region ?CROPPING_PARAM...? {CROPPING} Sets, if the option is supplied, and returns the playback region of interest. A - 1 in any CROPPING parameter will disable the region of interest. playback backward ?BOOL? 0|1 Sets, if the option is supplied, and returns the forward/reverse field of the playback configuration. playback palindrome ?BOOL? 0|1 Sets, if the option is supplied, and returns the palindrome field of the playback configuration. Playback commands Measure commands measure Starts a measurement, and waits for it to complete. measure seq.uence OPT_SEQ {TSEQ} Selects, if the option is supplied, and returns the sequence to be measured. measure select ?RSEL...? {RSEL...} Selects, if the option is supplied, and returns the set of measurements to be applied. measure save ?maps | values | none? maps | values | none Sets, if the option is supplied, and returns what gets saved as measurement results. measure correction ?MEASURE_CORRECTION? {MEASURE_CORR_ RESULT} Sets, if the option is supplied, and returns the measurement correction method to be applied during the measurement. measure pqr display cal.ibration ?PQR_DISPLAY_CAL? {PQR_DCAL_RESULT} Sets, if the option is supplied, and returns the display calibration parameters for PQR measurements. measure subregion ?BOOL? 0|1 Sets, if the option is supplied, and returns the use subregion control of the measurement configuration. measure subregion subrange ?BOOL? 0|1 Sets, if the option is supplied, and returns whether or not measurement subregions use the entire sequence or just a subrange of fields. measure subregion fields ?FIELD FIELD? {FIELD FIELD} Sets, if the option is supplied, and returns the range of fields to be measured if both ”measure subregion” and ”measure subregion subrange” are enabled. measure subregion cropping ?CROPPING_PARAM...? {CROPPING} Sets, if the option is supplied, and returns the CROPPING parameters to be used for a measurement if ”measure subregion” is enabled. PQA300 Picture Quality Analysis System User Manual G- 15 Appendix G: Tcl Function Commands Table G- 2: PQA300 Tcl command descriptions (cont.) Command Return Description Generate commands generate start Starts the generator. generate stop Stops the generator. genrate wait ?WAIT_REASON? Waits for WAIT_REASON to become true. If unspecified, waits until generate is both stopped and enabled. generate looping ?once | continuous | count? once | continuous | count Sets, if the option is supplied, and returns the generate looping mode. generate seq.uence ?FORMAT? ?SEQ_NAME? {FORMAT SEQ_NAME} Sets, if the option is supplied, and returns the sequence to be generated. generate count ?INT? INT Sets, if the option is supplied, and returns the loop count. This only has effect if ”generate looping” is ”count”. Results commands results Starts results, and waits for it to complete. Results copies all the specified measurement results data from disk to memory, graphs it, and makes it available to the ”panel results” commands. results clear Clears the results configuration. results add RESULT Adds the given RESULTs to the results configuration. results remove RESULT Removes the given RESULTs from the results configuration. results contains TSEQ ?RSEL...? 0|1 Returns whether the given sequence (and, if specified, the given measurement results) are contained in the current results configuration. results select ?TSEQ? ?{RESULT}? Optionally determines, and returns, which sequence in the results configuration is to remain selected upon results completion. results list {{RESULT}...} Returns the list of results in the current results configuration. Display-601 commands display-601 start Starts the display on the external 601 display monitor. display-601 stop Stops the display to the external 601 display monitor. display-601 wait ?WAIT_REASON? Waits for WAIT_REASON to become true. If unspecified, waits until display-601 is both stopped and enabled. display-601 source ?captured | seq.uence? captured | sequence Optionally sets, and returns, the source for the external 601 display monitor sequence. It may be either the currently captured sequence, or any particular sequence. display-601 looping ?continuous | count? continuous | count Optionally sets, and returns, the external 601 display monitor looping mode. display-601 seq.uence OPT_SEQ {RSEQ} Optionally sets, and returns, the external 601 display monitor sequence to be displayed. ”display-601 source” must be ”sequence” for this to have an effect. G- 16 PQA300 Picture Quality Analysis System User Manual Appendix G: Tcl Function Commands Table G- 2: PQA300 Tcl command descriptions (cont.) Command Return Description display-601 count ?INT? INT Sets, if the option is supplied, and returns the external 601 display monitor looping count. ”display-601 looping” must be ”count” for this to have an effect. display-601 backward ?BOOL? 0|1 Sets, if the option is supplied, and returns the forward/reverse field of the external 601 display monitor configuration. display-601 palindrome ?BOOL? 0|1 Sets, if the option is supplied, and returns the palindrome field of the external 601 display monitor configuration. Display-601 commands Printer commands printer Starts the printer, and waits for it to complete printing the current screen. printer title ?STRING? {STRING} Sets, if the option is supplied, and returns the title field of the printer configuration. printer header ?STRING? {STRING} Sets, if the option is supplied, and returns the header field of the printer configuration. printer footer ?STRING? {STRING} Sets, if the option is supplied, and returns the footer field of the printer configuration. printer comment ?STRING? {STRING} Sets, if the option is supplied, and returns the comment field of the printer configuration. Function commands function start function name ?FUN_FILE? Executes the function specified in the current function configuration. FUN_FILE Sets, if the option is supplied, and returns the function name specified in the current function configuration. function reset ?FUN_FILE? Completely reinitializes the Tcl function interpreter, invoking ”bin/init.tcl” and ”function/initialize.tcl”, and then optionally invoking the specified function. function stop Stops function execution. function error ?STRING...? Causes a function error that stops function execution and generates a traceback useful for debugging. function command pause ?MILLISECONDS? MILLISECONDS PQA300 Picture Quality Analysis System User Manual Sets, if the option is supplied, and returns the number of milliseconds that Tcl function execution pauses between PQA300 commands. Setting MILLISECONDS to a nonzero value slows down function execution so that intermediate states may become more apparent, providing a better chance to see what is going on when debugging complex functions. The effect is similar to adding a ”pqa sleep ms” between each pair of PQA300 Tcl commands. G- 17 Appendix G: Tcl Function Commands Advanced PQA300 Tcl Commands The advanced commands list in Table G--3 are available for use in special circumstances but are not normally used for running functions only. Table G- 3: Advanced PQA300 Tcl commands Command Return Description Advanced PQA commands pqa sync Waits until at least all commands pending at the time of issuance are completed by each PQA300 process. Advanced Panel commands panel display resolution RESOLUTION Returns the resolution used currently by the computer VGA display image computations. panel disabled 0|1 Returns whether the panel VCR controls are currently disabled. Advanced Capture commands capture start Starts capture, with function execution continuing without waiting. capture stop Stops capture. capture wait ?WAIT_REASON? Waits for WAIT_REASON to become true. If unspecified, waits until capture is both stopped and enabled. capture disabled 0|1 Returns whether capture is currently disabled. capture started 0|1 Returns whether capture is currently started 0|1 Controls the state, if the option is supplied, and returns playback paused status. Advanced Playback commands playback paused ?BOOL? playback step ?INT? Steps playback the given number of steps, defaulting to one. Negative steps go backwards. playback seek (FIELD | end) Positions playback at the indicated field, or end of sequence. playback disabled 0|1 Returns whether playback is currently disabled. playback started 0|1 Returns whether playback is currently started. Advanced Measure commands measure start Starts measure, with function execution continuing without waiting. measure stop Stops measure. measure wait ?WAIT_REASON? Waits for WAIT_REASON to become true. If unspecified, waits until measure is both stopped and enabled. measure disabled 0|1 Returns whether measure is currently disabled. measure started 0|1 Returns whether measure is currently started. 0|1 Returns whether generate is currently disabled. Advanced Generate commands generate disabled G- 18 PQA300 Picture Quality Analysis System User Manual Appendix G: Tcl Function Commands Table G- 3: Advanced PQA300 Tcl commands (cont.) Command Return Description 0|1 Returns whether or not generate is currently started. Advanced Generate commands generate started Advanced Results commands results start Starts results, with function execution continuing without waiting. results stop Stops results. results wait ?WAIT_REASON? Waits for WAIT_REASON to become true. If unspecified, waits until results is both stopped and enabled. results disabled 0|1 Returns whether or not results is currently disabled. results started 0|1 Returns whether or not results is currently started. 0|1 Optionally controls, and returns, display-601 paused status. Advanced Display-601 commands display-601 paused ?BOOL? display-601 step ?INT? Steps display-601 the given number of steps, defaulting to one. Negative steps go backwards. display-601 seek (FIELD | end) Positions display-601 at the indicated field, or end of sequence. display-601 disabled 0|1 Returns whether or not display-601 is currently disabled. display-601 started 0|1 Returns whether or not display-601 is currently started. Advanced Printer commands printer start Starts printer, with function execution continuing without waiting. printer stop Stops printer. printer wait ?WAIT_REASON? Waits for WAIT_REASON to become true. If unspecified, waits until printer is both stopped and enabled. printer disabled 0|1 Returns whether or not printer feature is currently disabled. printer started 0|1 Returns whether or not printer is currently started. function stopping 0|1 Returns whether or not function is currently stopping. May be useful only for nested panel query callbacks. function disabled 0|1 Returns whether or not function is currently disabled. Advanced Function commands PQA300 Picture Quality Analysis System User Manual G- 19 Appendix G: Tcl Function Commands G- 20 PQA300 Picture Quality Analysis System User Manual Glossary Glossary Accuracy The closeness of the indicated value to the true value. Algorithm A well-defined set of rules for processing data to arrive at a result in a finite number of steps. The final result may be only a good approximation of the exact result that can be obtained using a more rigorous and lengthy mathematical method that either cannot be duplicated exactly by a computer or would take excessive time to solve for an exact solution. Analog to Digital Conversion The process of sampling an analog signal and converting the samples to discrete digital values that represent the analog signal. Artifact A term used to describe a change from the original or a defect that results from processing a video signal. Baseband Refers to the composite video signal as it exists before modulating the picture carrier. Composite video distributed throughout a studio and used for recording is at baseband. Block Distortion Distortion of the received image characterized by the appearance of an underlying block encoding structure. CCIR 601 International Radio Consultative Committee (CCIR) Recommendation 601. This is a standards recommendation for the formatting of digital video signals. The CCIR 601 recommendation is now ITU--R BT 601. Chroma (chrominance) The color information used to create the colors seen in the display. The RGB (red, green, and blue) color information is mathematically mixed with the luminance (Y) information to produce the R--Y and B--Y signals sent along with the Y signal in a video signal. Coding The process of converting binary data into standardized formats acceptable for transmission. Color Errors Variations of the color (saturation or hue) in all or portions of the video display from the expected values. PQA300 Picture Quality Analysis System User Manual Glossary- 1 Glossary Component Video Signal A method of separating the video color (R, G, B) and luminance (Y) information into separate channels for transmission. Composite Coding The composite (complete) video signal is digitized and coded into a digital signal format. Composite Video Signal A video signal that has the chrominance (R, G, B) and luminance (Y) of a video image combined with the horizontal and vertical synchronization to provide the complete picture information in a single channel. On a waveform monitor, a standard amplitude composite video signal in NTSC or PAL format measures from --40 IRE to +100 IRE units sync tip to reference white level. Compression Artifacts Changes or defects to a video signal that are introduced by transformation, quantization, and transmission compression. The common defects are loss of resolution, block errors, and quantization noise. De-embed The process of capturing a testing reference that contains the effects of the system encoder and decoder and using that sequence to compare with a captured test video sequence from a device under test. The picture difference effects of the encoder and decoder on the video sequence are reduced, and the added effects of the device under test are more easily identified. Distortion Undesired change in the signal waveform while passing through a transmission system or path. Digital to Analog Conversion Changing the digital values representing an analog signal back into discrete analog amplitudes (either current or voltage values). These analog values are further processed by filtering techniques to restore the beginning analog signal as accurately as possible. Frame All the information required for a complete picture. For interlaced scan systems, there are two fields in a frame. Gamma Luminance response nonlinearity in a visual display system. Gamma Correction The processing of a signal to achieve the desired luminance response in a nonlinear visual display device. Glossary- 2 PQA300 Picture Quality Analysis System User Manual Glossary ITU International Telecommunications Union. A specialized agency of the United Nations for Telecommunications whose goal is cooperation to improve the rational use of telecommunications. Members of the organization include governments, private companies, scientific and industrial institutions. ITU-R BT.601 International Telecommunications Union Recommendation BT.601. Studio encoding parameters of digital television for standard 4:3 and wide-screen 16:9 aspect ratios. ITU-R BT.601 replaced CCIR 601. JND (Just Noticeable Difference) A perceptually based unit of measure for the magnitude of difference between two stimuli. In JND units, two stimuli (for example, an image sequence and a degraded counterpart) differ by 1 JND if an observer can discriminate between the stimuli 75% of the time. The JNDMetrix human-vision algorithm was developed by Sarnoff Corporation and implemented by Tektronix in the PQA300 Picture Quality Analysis System. Limits As used in this context, the acceptable range of difference from a standard or reference value. Luma (luminance) The part of the video signal that carries the brightness information used to create the video display. Motion-Related Artifacts Distortion of moving video images that may be seen by a viewer. Sometimes the distortion increases with more rapid motion in the video scene. The distortion may be seen as smearing, block distortion, jerkiness, or other defect. NTSC National Television Systems Committee. A 525 interlaced line television system adopted by this committee. It is the accepted standard for television signals in the United States and many other countries. PAL Phase Alternate Line. A 625 interlaced line television system developed and used in Germany and adopted by other countries as a alternate television signal standard to NTSC. PQR A picture quality rating number that corresponds to a subjective viewer’s rating of picture quality. It is derived from the JND numbers obtained from the measurements made in comparing a test reference video sequence to a captured copy of the same video sequence. PQA300 Picture Quality Analysis System User Manual Glossary- 3 Glossary PQR Map A video display of the differences between a captured video sequence and the same reference video sequence. Differences are bright areas in the display that indicate the location of the differences between the two sequences; the brighter the display, the greater the difference. PSNR (peak signal to noise ratio) The RMS ratio between the peak signal amplitude of a signal and the noise accompanying the signal. Quantizing The sampling process done to an analog signal to obtain discrete analog values to convert to digital value representing the analog signal. Quantizing Error/Noise Digital values obtained from an A-to-D converter that do not accurately reflect the analog signal values applied to the input of the converter. RAI Rai Radio Televisione Italiana Rec. 601 An International Telecommunications Union recommendation for the standardization of formatting of a digital video signal. See ITU--R BT.601. S-Video Separate video, also called Y/C. The luminance (Y) and the chrominance (C) signals are sent separately to decrease the chance of crosstalk between the two signals that is possible when they are sent as a composite signal. It also eliminates the need to separate the Y and C signals later for the separate processing circuitry. Striping The calibration pattern added to the video signal to obtain a match between the captured video sequence and the reference video sequence for comparative analysis of the differences between the two sequences. SVHS See S-Video. Termination To accurately send a signal through a transmission line, there must be an impedance at the end that matches the impedance of the source and of the line itself. Amplitude errors and reflections will otherwise result. Video is a 75Ω system, so a 75Ω terminator is required at the end of the signal path. Threshold A level or point that divides one condition of operation or position from another and perceptually different condition of operation or position. For example, the black threshold is the level that divides those objects that are Glossary- 4 PQA300 Picture Quality Analysis System User Manual Glossary above the threshold and visible in a display from those that are below the threshold and are not visible. Y/C Timing Error The difference in timing between the luminance (Y) and chrominance (C) information in a video signal. Errors can result in color smearing (misregistration) in the video display. PQA300 Picture Quality Analysis System User Manual Glossary- 5 Glossary Glossary- 6 PQA300 Picture Quality Analysis System User Manual Index Index A active display area, 2-- 39 Address, Tektronix, xiv alias file name, 2-- 29 Analyzer DSP, connections, 1-- 13 applications, 1-- 3 Apply Sub-Region, 2-- 34, 3-- 15 ASCII text files, 2-- 16 Auto Measure, 2-- 28 Auto Save, 2-- 29 capture, 3-- 9 B brightness, difference map, 2-- 70 C Callbacks, G-- 3 capture, 3-- 17 alias file name, 2-- 29 as a reference, 3-- 22 Auto Measure, 2-- 28 Auto Save, 2-- 29, 3-- 9 capture as reference, 2-- 27 capture as test, 2-- 27 default file name, 2-- 29, 3-- 9 Save, 2-- 29 setup, 3-- 8 signal type, 2-- 26 start, 3-- 17 Tektronix sequence, 2-- 26 time out, 2-- 28, 3-- 9, 3-- 17 user configuration choices, 3-- 7 Capture Commands, G-- 14 Capture mode, 2-- 4 capture sequence, time stamp, 2-- 30 captured reference sequence, de-embedding, 3-- 20 Check for errors, in function scripts, G-- 3 clipping threshold, 3-- 34 color selection, graph traces, 2-- 51 composite video Option 01, 1-- 12 testing, 3-- 2 testing in standard instrument, 3-- 1 PQA300 Picture Quality Analysis System User Manual Contacting Tektronix, xiv, 1-- 24 contrast, difference map, 2-- 70 controls arrow keys, 2-- 17 soft key, 2-- 18 virtual front panel, 2-- 17 cropping values, 2-- 38, 2-- 46 cursor, positioning, 2-- 49 D Decoder connections, 1-- 14 error messages, F-- 1 input selection, 2-- 30 module, 1-- 17 processing selections, 2-- 30 rear panel connections, 3-- 2 setup, 2-- 30 Decoder Commands, G-- 13 de-embedding, 3-- 20 default display model parameters, 3-- 35 file name, 2-- 29, 3-- 9 phosphor properties, 3-- 35 signal quality parameters, 2-- 38 default file name, 2-- 29 detail results, save values to disk, 2-- 69 detected parameters, 2-- 36 directory tree, 2-- 66 disk storage space, 3-- 25 display 601 display behavior, 2-- 63 601 full screen, 2-- 63 external 601 monitor, 2-- 19, 2-- 62 external monitor mode, 2-- 10 live video mode, 2-- 9 model parameters, 3-- 32 modes, 2-- 9 results mode, 2-- 9 settings, 2-- 70 display threshold, difference map, 2-- 70 Display-601 Commands, G-- 16 DSP, module, 1-- 17 duplicate fields, 2-- 46 Index- 1 Index E Edge Cropping, Sub-region, 2-- 39, 3-- 15 editing a function, 2-- 56 editing of parameters, 2-- 17 emergency repair disk, 1-- 4, B-- 2 Encoder Auto-Cal, 2-- 72 connections, 1-- 16 error messages, F-- 2 filter selection, 2-- 24 lockup selection, 2-- 24 module, 1-- 17 rear panel connections, 3-- 2 set up, 2-- 24 Encoder Commands, G-- 13 Encoder/Decoder, diagnostics, 2-- 72 error messages, F-- 1 exit, 2-- 73 external display, 2-- 19 F factory preset, 2-- 64, 3-- 20 factory service, 1-- 24 Field range, Sub-region, 2-- 39 field service, 1-- 24 file formats, 2-- 15 file operations, 2-- 66 select network drive, 2-- 67 front panel, 2-- 17 full resolution displays, 2-- 62 Function, 2-- 16 editing, 2-- 16, 2-- 56, 3-- 31 learn mode, 3-- 28 running a function, 2-- 55, 3-- 27 Function Commands, G-- 17 function files, samples, 3-- 29 G gamma, 3-- 34 generate behavior, 2-- 24 configuration, 3-- 5 format, 2-- 23 start, 3-- 17 video test sequence, 2-- 23 Generate Commands, G-- 16 Generator DSP, connections, 1-- 15 genlock source, 2-- 25, 3-- 3, 3-- 7 Grammar, Tcl Commands, G-- 4 Index- 2 graph legend, 2-- 65 positioning, 2-- 51 resizing, 2-- 51 turning on and off, 2-- 50 graph trace, color selection, 2-- 51 graph traces, 2-- 51 active trace selection, 2-- 53 H Hardware Settings, 2-- 71 Header Only, signal quality measurement, 2-- 8 Header Plus, signal quality measurement, 2-- 8 Help Menu, 2-- 72 horizontal expansion, graph display, 2-- 50 I impaired video test sequences, C-- 6, C-- 19 initialize.tcl, G-- 2 Installation, 1-- 7 application software, B-- 12 test sequences, B-- 12 J JND, definition, 2-- 6 K keyboard, 2-- 17 keyboard arrow keys, cursor positioning, 2-- 49 L Learn mode, 2-- 55 functions, 3-- 28 using, 3-- 28 limits, 2-- 35 in results graph, 2-- 35 in tables, 2-- 35 incompatible settings, 3-- 13 Luma and Luma & Chroma measurement, 3-- 13 login, Administrator, 1-- 22 PQA300 Picture Quality Analysis System User Manual Index M N manual contents, preface, xiii Manual Correction, signal quality parameters, 2-- 38 Manual Corrections, 2-- 37 manual save, 2-- 29 maximum luminance, 3-- 34 measure default test sequence, 3-- 12 display model parameters, 3-- 32 limits, 2-- 35 limits selection, 3-- 13 Picture Quality Measurement, 2-- 33 picture quality test selection, 3-- 12 signal conditioning, 2-- 34, 3-- 14 signal quality, 2-- 34 test sequence, 2-- 33 test sequence selection, 3-- 12 Measure Commands, G-- 15 Measure mode, 2-- 5 Auto Measure, 2-- 5 non-Auto Measure, 2-- 5 measurement results, 2-- 45 Measurement Results Display Mode, 2-- 9 menus accessing, 2-- 21 Capture Configuration, 2-- 25 Decoder Configuration, 2-- 30 Encoder Configuration, 2-- 24 External 601 Display Configuration, 2-- 62 File Operations, 2-- 66 Function Configuration, 2-- 55 Generate Configuration, 2-- 22 Help, 2-- 72 Measure Configuration, 2-- 32 Other choices, 2-- 65 Playback Configuration, 2-- 41 PQR Parameters, 2-- 34 Preference Configuration, 2-- 63 Print Configuration, 2-- 58 PSNR Parameters, 2-- 35 Results Configuration, 2-- 44 Select Network Drive, 2-- 67 Setup Configuration, preferences, 2-- 64 Sub-Region Configuration, 2-- 39 Working Directory, 2-- 65 messages, 2-- 73 Capture mode, 2-- 74 Configuration errors, 2-- 74 Measure mode, 2-- 74 minimize, 2-- 73 missing fields, 2-- 46 No disk space, 3-- 25 PQA300 Picture Quality Analysis System User Manual O Option 01 decoder, 1-- 17, 2-- 30 encoder, 1-- 17 encoder and decoder modules, 3-- 2 Other choices display settings, 2-- 70 file operations, 2-- 66 hardware settings, 2-- 71 help menu, 2-- 72 minimize, exit, and about, 2-- 73 recompute database, 2-- 68 save values to disk, 2-- 69 select network drive, 2-- 67 view graph legend, 2-- 65 view transcript, 2-- 65 view video controls, 2-- 65 working directory, 2-- 65 Other soft key, 2-- 65 P Packaging for shipment, D-- 2 Packaging replacement, D-- 2 page setup, formatting codes, 2-- 61 Panel Callback Commands, G-- 12 Panel Commands, G-- 10 Panel Results Commands, G-- 12 Panel Sequence Commands, G-- 12 parameters, display model, advanced PQR, 3-- 32 performance, 2-- 2 Phone number, Tektronix, xiv phosphor properties, 3-- 35 picture quality, testing, 3-- 1 playback behavior, 2-- 42 controls, 2-- 42 field number, 2-- 42 sequence selection, 2-- 42 Playback Commands, G-- 14 power cord options, 1-- 5 power on, 1-- 21 PQA Callback Commands, G-- 10 PQA Display Commands, G-- 10 PQA Execution Commands, G-- 8 PQA Filename Commands, G-- 9 Index- 3 Index PQA Files Commands, G-- 9 PQA Hardware Commands, G-- 10 PQA Sequence Commands, G-- 10 PQA 200 I/O Ports, 1-- 12 PQR, as derived from JND, 2-- 6 PQR parameter settings, 3-- 13 Preference Commands, G-- 13 preferences active, 2-- 64 save, 2-- 64 setups, 2-- 16 preprocessing, 2-- 8 print format selection, 2-- 58 page setup, 2-- 60 properties, 2-- 59 Printer Commands, G-- 17 printing, reports, 2-- 15 product description, 1-- 1 Product support, contact information, xiv program monitor, clock, 1-- 22 prompts, 2-- 73 PSNR measurement, 2-- 7 R Rackmount installation, 1-- 8 Recompute Database, 2-- 68 reference information, color and gamma, 3-- 34 region of interest, in a picture difference map, 2-- 54 Repacking for shipment, D-- 1–D-- 6 repair disk utility, B-- 2 report printing, 2-- 15 results clear selections, 2-- 45 details, 2-- 47 displays, 2-- 20 graph, 2-- 49 interpreting, 3-- 17 Luma or Luma & Chroma, 3-- 19 measurement data, 2-- 47 picture quality measurements, 2-- 45 sequence selections, 2-- 45 setup, 3-- 19 signal quality data, 2-- 48 summary, 2-- 46 video displays, 2-- 53 viewing, 2-- 45, 3-- 18 Results Commands, G-- 16 results text files, 2-- 16 ROI, 2-- 54 Index- 4 S sample function files, 3-- 29 save results.tcl, 3-- 30 save to disk, 3-- 25 Save Values to Disk, 2-- 16, 2-- 69 save as, 2-- 69 security, B-- 1 select network drive, 2-- 67 self-diagnostics, 1-- 24 Service support, contact information, xiv setups, 2-- 16 Shipping, D-- 1 shutdown, B-- 1 signal conditioning, 2-- 34, 3-- 14 detected correction, 2-- 34 signal quality, 2-- 7, 2-- 34 data, 2-- 48 limits, 2-- 36 Signal Quality Measurement Header Only, 2-- 8 Header Plus, 2-- 8 preprocessing selection, 2-- 8 signal quality parameters manual correction, 2-- 37 use detected parameters, 2-- 36 soft keys behavior, 2-- 18 menu, 2-- 18 two selections, 2-- 18 software, installation, B-- 12 stable system, sequence selection, 2-- 23 status bar, progress indicator, 2-- 73 storage, results, 2-- 15 Sub-Region, parameters, 3-- 15 Sub-region, configuration menu, 2-- 39 summary results, save values to disk, 2-- 69 system error messages, F-- 4 system time setting, 1-- 22 PQA300 Picture Quality Analysis System User Manual Index T task list, B-- 1 Tcl Commands Callbacks, G-- 3 Capture, G-- 14 Advanced, G-- 18 Check for errors, G-- 3 Decoder, G-- 13 Display-601, G-- 16 Advanced, G-- 19 Encoder, G-- 13 Function, G-- 17 Advanced, G-- 19 Generate, G-- 16 Advanced, G-- 18 Measure, G-- 15 Advanced, G-- 18 Panel, G-- 10 Advanced, G-- 18 Panel Callback, G-- 12 Panel Results, G-- 12 Panel Sequence, G-- 12 Playback, G-- 14 Advanced, G-- 18 PQA Callback, G-- 10 PQA Commands, Advanced, G-- 18 PQA Display, G-- 10 PQA Execution, G-- 8 PQA Filename, G-- 9 PQA Files, G-- 9 PQA Hardware, G-- 10 PQA Sequence, G-- 10 Preference, G-- 13 Printer, G-- 17 Advanced, G-- 19 Results, G-- 16 Advanced, G-- 19 PQA300 Picture Quality Analysis System User Manual Tcl Grammar, G-- 4 Technical support, contact information, xiv Tektronix, contacting, xiv test equipment, for functional check, C-- 1 test sequence composition, 2-- 12 Header Only, 2-- 12 Header Plus, 2-- 13 installation, 1-- 23, B-- 12 selection, 3-- 5 type, 2-- 10 test values, impaired video test sequences, C-- 6, C-- 19 text editing, 2-- 17 time out, 2-- 28, 3-- 9 transcript, 2-- 65 transferring files, 2-- 66 U URL, Tektronix, xiv User Interface soft keys, 2-- 18 User Sequence, Capture As, 2-- 28 V Video Controls, 2-- 65 for playback, 2-- 43 video sequences, 2-- 20 W Web site address, Tektronix, xiv Windows NT, 1-- 1 security dialog box, B-- 1 working directory, 2-- 65 Index- 5 Index Index- 6 PQA300 Picture Quality Analysis System User Manual