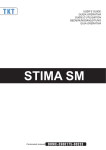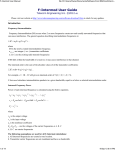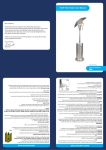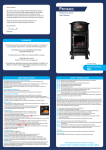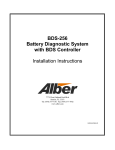Download Saveo-Scan-M22D-PKT
Transcript
Scanning with Simplicity SAVEO-SCAN-PKT-M22D-BT www.saveoscan.com Table of Contents Product Information 3 Getting Started 5 Operating Elements 5 Connecting to iOS via Bluetooth 6 Connecting to Android via Bluetooth 8 Unpairing your device 11 Operating Modes 13 Reset to Defaults 15 LED Indicator 15 Power Saving Mode 16 Further Information 17 Product Information Delivery contents * SAVEO-SCAN-PKT-M22D-BT scanner x 1 * Strap x 1 * Mini USB cable x 1 * Quick instructions x 1 Limited Warranty Saveo Scan provides a one year limited warranty. This warranty does not cover any product which has been subject to improper use, neglect or unauthorized repair or installation. This warranty does not cover consumable parts. (Cables & batteries are consumables.) Safety instructions Read the operating instructions carefully and pay special attention to the safety information. If you do not follow the safety instructions and information on proper handling in this manual, we assume no liability for any resulting personal injury or damage to property. * Don’t put scanner in places of excessively high temperature, such as exposure to direct sunlight * Don’t use scanner in extremely humid conditions or in conditions of extreme temperature change * The rechargeable battery is permanently built into the product and cannot be replaced. * Never damage the rechargeable battery. Damaging the casing of the rechargeable battery might cause explosion or fire! 3 Getting Started Switch on and Charge your Scanner Please switch on and charge your scanner for 3~4 hours before first use. Please note: LED indicator will remain red until scanner has been paired with a device. Operating Elements Exit window Pairing/Unpairing button (For iOS Devices ONLY) Button to raise and lower ON-Screen Keyboard Power Saving button: Press the button for 2~3 seconds to enter power saving mode Scan/Power On Button LED Indicator Mini USB port with protective cover Charge the pocket scanner with mini USB cable. 5 Connecting to iOS via Bluetooth Enable Bluetooth on your device Go to your phone’s homescreen and find “Settings”, then “Bluetooth” and turn Bluetooth on. Pair your device to the scanner Press and hold the left button (as illustrated) for 3-4 seconds. You will hear a notification sound and the scanner will become visible to your device. Press and hold for 3-4 seconds to pair to your device. 6 Search for devices Your phone will automatically search for devices, Saveo Scan will appear as an external keyboard with a unique identifier number (R-xxxxxx). Select R-xxxxxx to connect Select scanner from “Available Devices” and wait for pairing process to complete. Devices are now paired. Once “Connected” is displayed, your device is paired to the scanner. Your scanner is now ready to use. Please note: devices only need to be paired once. When they are within Bluetooth range they will automatically attempt to connect to each other. If you wish to pair to another device it is recommended you first unpair this device (see page 11, ‘Unpairing your device’). You are now connected. Start scanning. 7 Connecting to Android via Bluetooth Enable Bluetooth on your device Go to your phone’s homescreen and click on the menu button to find “Settings”, then “Bluetooth” and switch bluetooth on. Pair your device to the scanner Press and hold the left button (as illustrated) for 3-4 seconds. You will hear a notification sound and the scanner will become visible to your device. Press and hold for 3-4 seconds to pair to your device. 8 Search for devices Click “Search for Devices” at the bottom of the screen and Saveo Scan will appear as an external keyboard with a unique identifier number (R-xxxxxx). Select R-xxxxxx to connect Select scanner from “Available Devices” and wait for pairing process to complete. 9 Devices are now paired. Once “Connected” is displayed, your device is paired to the scanner. Your scan- ner is now ready to use. Please note: devices only need to be paired once. When they are within Bluetooth range they will automatically attempt to connect to each other. If you wish to pair to another device it is recommended you first unpair this device (see page 11, ‘Unpairing your device’). You are now connected. Start scanning. 10 Unpairing your device Before connecting the scanner to another device it is recommended you first unpair from the current device. This can be done on the scanner or through the system menu on your smartphone/tablet. Using the scanner to unpair To unpair using the scanner, press and hold the left button (as illustrated) for 3-4 seconds. You will hear a notification sound and the LED will turn red to indicate it is not paired to any device. Press and hold for 3-4 seconds to unpair from device. Unpairing using your phone Go to the Bluetooth menu on your phone and select the option menu for scanner from list of paired devices. 11 Choose “Forget this Device”/”Unpair” 12 Operating Modes There are two operating modes on the scanner, Data transmission mode and Data Storage Mode. Scan the appropriate barcodes when switching between these two modes. Please note: Switching between modes will wipe the scanner’s internal memory. Data Transmission Mode (Default) Our Default setting is Data Transmission mode. In this mode data will be sent to smartphone/tablet directly. To enter Data Transmission Mode please scan the follwing barcodes. Demo Enter Data Transmission Mode Green/Orange LED flashes followed by 3 beeps. Demo %E%R%A %M%A%F 13 Data Storage Mode In this mode, data will be saved directly to scanner’s memory. Scan Transmit Memory Data to receive data stored on scanner’s internal memory. To enter Data Storage Mode please scan the follwing barcodes. Enter DataDemo Storage Mode Green/Orange LED flashes followed by 3 beeps. Demo %E%R%A %M%A%N Transmit Memory Data Scan the following barcode to receive data stored Demo in the scanner’s internal memory.. Transmit Memory Data Green/Orange LED flashes followed by 3 beeps. %R%E%C After data is transmitted to your device it remains on the scanner’s internal memory. Scan the following barcode to clear Demoagain. the memory if you do not wish to send this data Clean Memory Data Green/Orange LED flashes followed by 3 beeps. 14 Reset to Defaults Reset Configuration to Defaults (scan from A1to A2) HID Profile A1 Demo A2 Demo %D%F%T LED Indicator LED Indicator Information Orange LED ON Full charged Orange LED (Flashing) Charging / Low battery Red LED ON Offline / Out of Range Green LED ON Good read Orange LED ON Good read (Batch mode) When the battery power is too low, the Orange LED will flash and beep once. Scanner should be charged immediately. If scanner shuts down it is recommended to charge it fully then power it back on. Under power-saving mode, there will not be an LED indication when charging. 15 Power Saving Mode Power saving mode is enabled by default and will put the scanner to sleep after 1 minute’s inactivity. To wake up the scanner press the trigger. Demo Below are the barcodes to disable/enable power saving mode. Disable Scan to disable power saving mode %P%D%T00 Demo Enable Scan to enable power saving mode %P%D%T01 16 Further Information Full User Manual and Spec sheet can be downloaded at: www.saveoscan.com/downloads For more information, contact us at: Units 5-6 Ballywaltrin Business Park Boghall Road Bray Co. Wicklow Ireland US PH: +1 847 448 0412 UK PH: +44 208 099 8071 IRE PH: +353 1 685 4600 Email: [email protected] 17