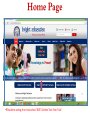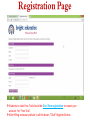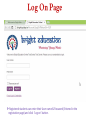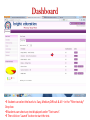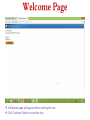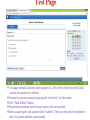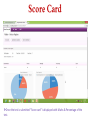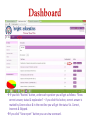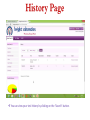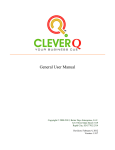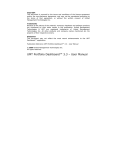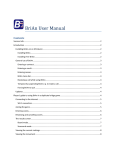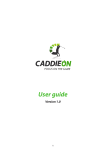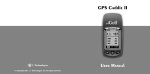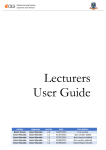Download User Manual for Students
Transcript
BOTS (Bright Online Test Series) An innovative and well designed Online Test Series using the state of the art communication technologies for Class XII Students User Manual for Students Home Page Students taking free trial select ‘BOTS Online Test Free Trial’. Registration Page Students to take Free Trial should do One-Time registration to create your account for ‘Free Trial’. After filling necessary details in all the boxes “Click” Register Button Log On Page Registered students can enter their User name & Password (Entered in the registration page) and click ‘Log on’ button. Dashboard Student can select the level viz. Easy, Medium,Difficult & All – in the “Filter tests by” Drop box Students can select any test displayed under “Test name”. Then click on ‘Launch’ button to start the test. Welcome Page A Welcome page will appear before starting the test. Click ‘Continue’ Button to start the test. Test Page Test page contains Question with question no., Time left to finish the test & total number of questions for the test. Choose the correct answer by placing the “Arrow key” on the option. Click “Save & Next” Button. Repeat the procedure until the user reaches the last question. After answering the last question click “Submit” (if the user not able to complete in time, the system submits automatically. Test Page Details Test page displays- “One Question” at a time with Question No. Total number of questions and time left to complete the test is displayed on the right side of the test page. Student can select any Question No. and answer it. After answering the question, click on ‘Save & Next’ to move to next question. If the student is not sure with the answer, he / she can mark the question for review by clicking on ‘Mark for Review’ or the particular question can be reset by clicking on ‘Reset button’. Question(s) under ’Marked for Review’ can be reviewed anytime before the test Ends. Question(s) given ‘Reset ‘option will delete the marked answer and display the question fresh again. After answering all the questions, click on ‘Submit’ button to finish the test. If Student fails to complete the test within the specified time, the test will get Submitted automatically. Score Card Once the test is submitted “Score card” is displayed with Marks & Percentage of the test. Question wise Analysis Page Click on ‘Question wise analysis’ button, to view correct answer for each question. To view a particular Question’s answer, go to that particular “Q.No” and click You can again come back to dashboard by clicking ‘Back to Dashboard’ button (on the top of the current page) for taking up new test. Dashboard If you click “Review” button, under each question you will get as follows “Show correct answer, status & explanation” – if you click this button, correct answer is marked by Green colour & in the next line you will get the status Viz. Correct, Incorrect & Skipped. If you click “View report” button you can view scorecard. History Page You can view your test history by clicking on the ‘Search’ button.