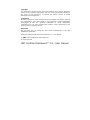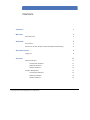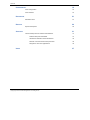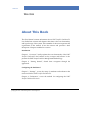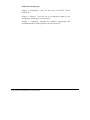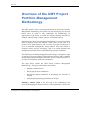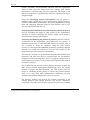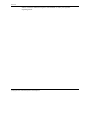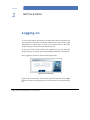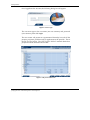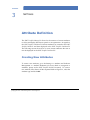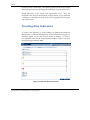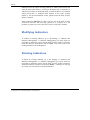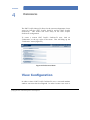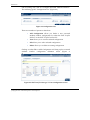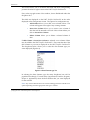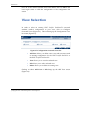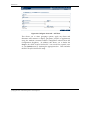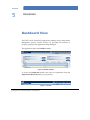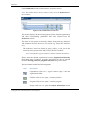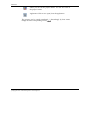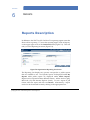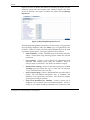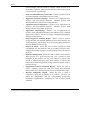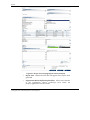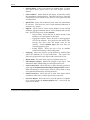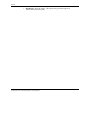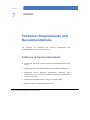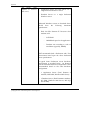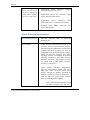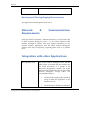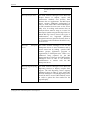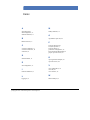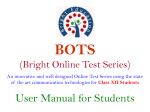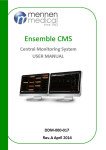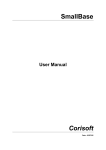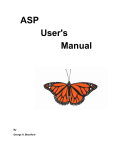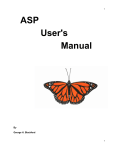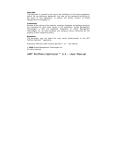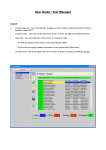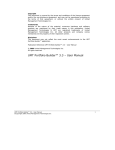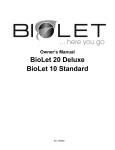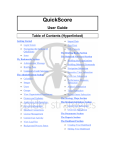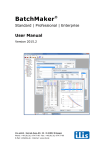Download UMT Portfolio Dashboard™ 3.3 – User Manual
Transcript
Copyright This document is covered by the terms and conditions of the license agreement and/or the non-disclosure agreement, and may not be reproduced according to the terms of that agreement, or without the written consent of United Management Technologies Inc. Trademarks Because of the nature of the material, numerous hardware and software products are mentioned by their trade names in this publication. United Management Technologies & UMT are registered trademarks of United Management Technologies Inc. All other products and company names mentioned are the property of their respective owners. Disclaimer This document may not reflect the most recent enhancements to the UMT Dashboard™ application. Publication Reference UMT Portfolio Dashboard™ 3.3 – User Manual © 2006 United Management Technologies Inc. All rights reserved. UMT Portfolio Dashboard™ 3.3 – User Manual CONTENTS CONTENTS 1 WELCOME 3 About This Book OVERVIEW 3 5 Key Features 5 Overview of the UMT Project Portfolio Management Methodology 6 GETTING STARTED 9 Logging on SETTINGS 9 11 Attribute Definition 11 Creating New Attributes 11 Modifying Attributes 13 Deleting Attributes 13 Indicator Management 13 Creating New Indicators 14 Modifying Indicators 15 Deleting Indicators 15 UMT Portfolio Dashboard 3.3 - User Manual ©Copyright 2004 United Management Technologies Inc 1 Contents PREFERENCES 16 View Configuration 16 View Selection 19 DASHBOARD 21 Dashboard View REPORTS 21 24 Reports Description APPENDIX 24 31 Technical Requirements and Recommendations 31 Software & System Standards 31 Hardware & Software Recommendations 32 Network & Communications Requirements 35 Integration with other Applications 35 INDEX UMT Portfolio Dashboard 3.3 - User Manual ©Copyright 2004 United Management Technologies Inc 37 2 PREFACE WELCOME About This Book This User Manual contains information about UMT Portfolio Dashboard™. It is divided into sections and chapters that relate to the core functionality and logical usage of the system. The remainder of this section presents the organization of this manual. It lists the sections and provides a brief description of chapters included in a section. Introduction Chapter 1, “Overview”, briefly explains the core functionality of the UMT Portfolio Dashboard™ and outlines its key concepts and features. It also presents the UMT Project Portfolio Management Methodology. Chapter 2, “Getting Started”, details basic navigation through the application. Configuring the Dashboard Chapter 3, “Settings”, covers the setup of attributes and indicators that can be used in the UMT Portfolio Dashboard™. Chapter 4, “Preferences”, covers the method for configuring the UMT Portfolio Dashboard™ views. UMT Portfolio Dashboard 3.3 - User Manual ©Copyright 2004 United Management Technologies Inc 3 Dashboard and Reporting Chapter 5, “Dashboard”, covers use and view of the UMT Portfolio Dashboard™. Chapter 6, “Reports”, covers the use of the Reporting engine for the configuration and saving of custom reports. Chapter 7, “Appendix”, describes the technical requirements and recommendations for running the UMT Portfolio Manager™. UMT Portfolio Dashboard 3.3 - User Manual ©Copyright 2004 United Management Technologies Inc 4 CHAPTER 1 OVERVIEW Key Features UMT Portfolio Dashboard™ is a web-based portfolio tracking and reporting tool that highlights and displays information about the organization’s programs, projects, portfolios and/or applications in easy to view formats. The purpose of this module is to: • Display a status/tracking view of the organization’s programs, projects, portfolios and/or applications • Allow executives to customize and track the data that is most relevant to the organization • Provide a dynamic interface to identify problems in programs, projects, portfolios and/or applications via easy to use stoplight indicators • Provide a dynamic, executive reporting engine that allows the output of large amounts of data in an easy, digestible format. These analyses are used to track projects once they have entered a managerial phase to ensure that the projects are on time, on budget and meet the business goals they are supposed to. This tool enables executives to take a proactive approach to identifying problem areas early on so they may be mitigated before they become issues and possibly affect the portfolio. UMT Portfolio Dashboard 3.3 - User Manual ©Copyright 2004 United Management Technologies Inc 5 Overview Overview of the UMT Project Portfolio Management Methodology The UMT software suite is conceived and based on the Project Portfolio Management methodology that UMT has been developing for the past fifteen years. In order to fully understand the methodology, an appreciation of the theory on which the software modules are based is essential. The following is a brief overview of this methodology. Experience has shown that improper management of a project portfolio leads to financial losses and reduced overall value. In fact, 50% of IT projects fail to meet objectives and over 60% of projects fail because of poor or inefficient management. Project failures have been linked to numerous causes, the key ones being: lack of or unclear priorities and inadequate assessment and/or understanding of project constraints. The UMT Project Portfolio Management methodology is designed to align a company’s project portfolio(s) with its business strategy and to optimize the portfolio(s) against multiple constraints, such as cost and resources, so as to derive the optimal value from investments. The steps below outline the UMT Project Portfolio Management Methodology. Each step is described in some detail. • Building a Shared Vision • Developing Projects & Initiatives • Developing Impact Definitions & Prioritizing the Portfolio of Projects • Analyzing & Optimizing the Portfolio of Projects Building a Shared Vision is the first step of the methodology and involves identifying the Business Drivers of the organization. Drivers are UMT Portfolio Dashboard 3.3 - User Manual ©Copyright 2004 United Management Technologies Inc 6 Overview specific, actionable, and measurable objectives that the organization wants to fulfil. Once the drivers have been defined, their relative importance is evaluated using pair-wise comparison. The output of the pair-wise comparison is a prioritized list of drivers, each driver having an assigned weight. During the Developing Projects and Initiatives step, the projects / initiatives under consideration by the organization are captured. Doing so includes understanding each initiative, recognizing dependencies among them and identifying attributes related to each initiative such as cost, resource requirements, duration, etc. Developing impact definitions and prioritizing the portfolio of projects involves evaluating the impact of each project on the organization’s objectives in order to determine the project weight and to define a prioritized list of projects and initiatives. Analyzing and optimizing the portfolio of projects reveals the “best set” of initiatives for the organization. The prioritized list of projects, as determined previously, is confronted with different constraints, such as cost, resources or “must do” initiatives. Using the UMT Portfolio Optimizer™ software and the embedded proprietary algorithms, different scenarios are created and analyzed so that the best solution for the organization, given its constraints, is determined. The “must do” initiatives are projects that management has determined as mandatory and those that must be executed under any circumstance. Examples could include Regulatory and/or Compliance projects that an organization must execute in order to meet legal obligations and continue to remain in business. The Portfolio Planning and the Portfolio Tracking processes complete the UMT Project Portfolio Management Methodology. Once the optimal portfolio of projects has been identified, the UMT Portfolio Planner™ assists in scheduling chosen projects to achieve the greatest business value at an early date while simultaneously maximizing resource utilization and meeting obligations for “must do” projects. The Portfolio Tracking step involves the ongoing monitoring of the selected initiatives and selected portfolios. The Portfolio Dashboard™ component of the UMT software suite supports this process by providing UMT Portfolio Dashboard 3.3 - User Manual ©Copyright 2004 United Management Technologies Inc 7 Overview ad-hoc executive dashboard reports customizable to meet your specific reporting needs. UMT Portfolio Dashboard 3.3 - User Manual ©Copyright 2004 United Management Technologies Inc 8 CHAPTER 2 GETTING STARTED Logging on To access the software website, the user must know the account name, the account password, his/her user name, and password. Contact the system administrator to obtain these as well as the specific URL for the UMT Portfolio Manager™ web-site (if not already known). To access the UMT Portfolio Dashboard™ module, first, log onto the UMT Portfolio Manager™. Project and corresponding information is stored here. Once logged on, the user will see the following screen: Figure 2-1 Account Login Type in the account name and account password and then click Login. Please note that account passwords are case sensitive; account names are not. UMT Portfolio Dashboard 3.3 - User Manual ©Copyright 2004 United Management Technologies Inc 9 Getting Started Once logged into the Account, the following dialog box will appear: Figure 2-2 User Login The user must type in the user name (not case sensitive) and password (case sensitive), then click Login. The next screen will present an organizational hierarchy list with all the projects, programs, portfolios and/or applications in the portfolio. This is the My Scorecard screen. The UMT Portfolio Builder™ manual details how projects should be entered to the module . Figure 2-3 My Scorecard Screen UMT Portfolio Dashboard 3.3 - User Manual ©Copyright 2004 United Management Technologies Inc 10 CHAPTER 3 SETTINGS Attribute Definition The UMT Portfolio Manager™ allows for the creation of custom attributes to collect and display data that is specific to an organization. In regards to the UMT Portfolio Dashboard™ Custom attributes are created in the UMT Portfolio Builder™ and then displayed in the UMT Portfolio Dashboard™. The following section shows how to create custom attributes that can in turn be displayed on the UMT Portfolio Dashboard™. Creating New Attributes To create a new attribute, go to the Settings => Attribute and Indicator Management => Attribute Definition (for more detail on navigation to attributes, please see the UMT Portfolio Builder™ manual). To create a new attribute, fill in data in all the requested fields in Figure 3-1, select the attribute type and click Add: UMT Portfolio Dashboard 3.3 - User Manual ©Copyright 2004 United Management Technologies Inc 11 Settings Figure 3-1 Attributes Definition Screen There are several Attribute Types that can be defined for projects, programs, portfolios and applications, and used in the UMT Portfolio Dashboard™ module. There are six types of attributes that can be added – list, real, integer, date, string and multiple-text – each of them being presented in detail in the the Settings Guide. In addition, you need to check the appropriate Attribute flag under the Attribute flags portion at the bottom of the page. This flags the attribute for use in the UMT Portfolio Dashboard™. After creating the Attribute, in order to see it in one of the UMT Portfolio Dashboard™ sections, the final step should be to associate it to the portfolio of projects you use in the UMT Portfolio Dashboard™ module. UMT Portfolio Dashboard 3.3 - User Manual ©Copyright 2004 United Management Technologies Inc 12 Settings Modifying Attributes To modify an existing attribute, go to the Settings => Attribute and Indicator Management => Attribute Definition (for more detail on navigation to attributes, please see the UMT Portfolio Builder™ manual), select the attribute from the list and click Edit. The same screen as for creating attributes will be displayed, but now the Entity and Type selection lists will be disabled since you cannot modify them once the attribute has been defined. Deleting Attributes To delete an existing attribute, go to the Settings => Attribute and Indicator Management => Attribute Definition (for more detail on navigation to attributes, please see the UMT Portfolio Builder™ manual), select the attribute from the list and click Delete. A dialog box will pop up, where you can confirm or cancel the deletion. Indicator Management The UMT Portfolio Manager™ allows for the creation of color-coded indicators that can be used to track the status of a project while it is in implementation or an application. These status indicators used in the UMT Portfolio Dashboard™ can also be created using the settings feature of the UMT Portfolio Builder™. The indicator values are either entered manually or calculated automatically based on other attributes in the Status tab (inside the UMT Portfolio Builder™). The indicators chosen to define the Dashboard window view are displayed in the UMT Portfolio Dashboard™. Indicators are unique in the sense that they utilize trafficlight (red, yellow and green) colors to UMT Portfolio Dashboard 3.3 - User Manual ©Copyright 2004 United Management Technologies Inc 13 Settings provide an easy to read status. The following section shows how to create indicators that can in turn be displayed on the UMT Portfolio Dashboard™. Define indicators at the Project and Applications level. They are displayed at the Program and Portfolio level by default. If you automate an indicator at the project level the same rules are applied at the Program and Portfolio level. Creating New Indicators To create a new indicator, go to the Settings => Attribute and Indicator Management => Indicator Management (for more detail on navigation to indicators, please see the UMT Portfolio Builder™ manual). To create a new indicator, enter data in all the requested fields in Figure 3-12, select the attribute type and click Add: Figure 3-2 Indicator Definition Screen UMT Portfolio Dashboard 3.3 - User Manual ©Copyright 2004 United Management Technologies Inc 14 Settings Indicators have the option of being manual, in which case the user will enter the status (Red, Yellow, or Green) in the Status tab, or automatic, in which case the status is calculated based on other attributes – for instance actual cost-to-date vs. budget-to-date entered in the UMT Portfolio Builder™. For more information on this, please review the UMT Portfolio Builder™ manual. After creating the Indicator, in order to see it in one of the UMT Portfolio Dashboard™ sections, the final step should be to associate it to the portfolio of projects you use in the UMT Portfolio Dashboard™ module. Modifying Indicators To modify an existing indicator, go to the Settings => Attribute and Indicator Management => Indicator Management (for more detail on navigation to attributes, please see the UMT Portfolio Builder™ manual), select the indicator from the list and click Edit. The same screen as for creating indicators will be displayed. Deleting Indicators To delete an existing indicator, go to the Settings => Attribute and Indicator Management => Indicator Managment (for more detail on navigation to attributes, please see the UMT Portfolio Builder™ manual), select the indicator from the list and click Delete. A dialog box will pop up, where you can confirm or cancel the deletion. UMT Portfolio Dashboard 3.3 - User Manual ©Copyright 2004 United Management Technologies Inc 15 CHAPTER 4 PREFERENCES The UMT Portfolio Manager™ allows for the custom configuration of user views for both the UMT Portfolio Builder™ and the UMT Portfolio Dashboard™. This section will focus solely on the UMT Portfolio Dashboard™ configuration. To create a custom UMT Portfolio Dashboard™ view, click on “Preferences” in the top, right of the screen. This will bring up the “Preferences” menu (Figure 4-1) Figure 4-1 Preferences Menu View Configuration In order to select a UMT Portfolio Dashboard™ view, a scorecard attribute window view must first be configured. In order to create a new view or UMT Portfolio Dashboard 3.3 - User Manual ©Copyright 2004 United Management Technologies Inc 16 Preferences edit an existing view, click on “Configure Scorecard Attribute Window.” This will bring up the “Configuration List” (Figure 4-2) Figure 4-2 Configuration List There are a number of options to select here: • Add Configuration allows you define a new scorecard attribute window configuration for either the UMT Portfolio Builder™ or the UMT Portfolio Dashboard™ • View allows you to view the selected configuration • Edit allows you to edit a selected configuration • Delete allows you to delete an existing configuration Clicking on either Edit or Add Configuration will bring up the scorecard attribute window configuration definition screen (Figure 43) Figure 4-3 UMT Portfolio Manager™ View Configuration screen UMT Portfolio Dashboard 3.3 - User Manual ©Copyright 2004 United Management Technologies Inc 17 Preferences This screen allows you to customize the fields and their corresponding positions from left to right as seen on the UMT Portfolio Dashboard™. First, in the top right corner of the window, choose Dashboard under the dropdown box. The fields are displayed on the UMT Portfolio Dashboard™ in the order displayed in this configuration screen. The options for configuration are: • Add Column allows you to add a new column of data. The column will appear to the right of any existing columns. • Insert New Column allows you to insert a new column of data that will be inserted to the left of the column where you click on Insert New Column • Delete Column allows you to delete a selected column of data If Add Column or Insert New Column is selected, a new column of data may be added to the UMT Portfolio Dashboard™. First, enter the title of the data column as you want it displayed on the UMT Portfolio Dashboard™. The dropdown below, allows you to select the data element type you want displayed. (Figure 4-4). Figure 4-4 Data Element type list In selecting the data element type, the entity dropdown lists will be populated accordingly. For each entity (Organization, Portfolio, Program, Project or Application) select the data element that you want displayed for that column. Note: Any custom attributes that were created and flagged will be available as an option depending when the appropriate data type is selected. UMT Portfolio Dashboard 3.3 - User Manual ©Copyright 2004 United Management Technologies Inc 18 Preferences Once all of the desired columns have been added, click on Add in the lower right corner to add this configuration to the configuration list screen. View Selection In order to select an existing UMT Portfolio Dashboard™ scorecard attribute window configuration as your view, click on Configure Scorecard Views (Figure 4-1). This will bring up the Configuration View list screen (Figure 4-5). Figure 4-5 Configuration Scorecard Views list • Add View allows you define a new view and associate it with an existing configuration for the UMT Portfolio Builder™ or the UMT Portfolio Dashboard™ • View allows you to view the selected view • Edit allows you to edit a selected view • Delete allows you to delete an existing view Clicking on either Add View or Edit brings up the Add View screen (Figure 4-6). UMT Portfolio Dashboard 3.3 - User Manual ©Copyright 2004 United Management Technologies Inc 19 Preferences Figure 4-6 Configure Scorecard - Add View This allows you to select groupings options, apply any filters and determine what entities to display (programs, projects or applications) using the attribute scorecard window configuration selected from the Configuration dropdown. In addition, this allows you to define the Usage to be a UMT Portfolio Dashboard™. You can also set a specific view as your Default view by checking the appropriate box. This concludes the UMT Portfolio Dashboard™ setup. UMT Portfolio Dashboard 3.3 - User Manual ©Copyright 2004 United Management Technologies Inc 20 CHAPTER 5 DASHBOARD Dashboard View The UMT Portfolio Dashboard™ supports the ‘Manage’ step of the portfolio management process, Portfolio Tracking, by providing an inventory of projects, programs, and applications being managed. The application opens in the Builder module. Figure 5-1 Builder Module To access the Dashboard module, first select an organization from the Organization Hierarchy menu (e.g. Corporate). Figure 5-2 Toolbar UMT Portfolio Dashboard 3.3 - User Manual ©Copyright 2004 United Management Technologies Inc 21 Dashboard Click Dashboard from the toolbar menu to access the section. Note: The toolbar menu is always visible to easily access the Dashboard from other modules. Figure 5-3 The Dashboard Scorecard View This section displays all the existing projects (in the selected organization) and their corresponding parameters that were selected from the Preferences section. The name of each project is shown by default, along with any indicators and attributes the user chooses to be viewed (e.g. Project ID, Financial, etc.). The indicators’ status are shown in green, yellow, or red, just as the status tab of the project in the UMT Portfolio Builder™ module Note: If an indicator is greyed out then a value has not been entered for it. Please, select the desired organization from the Organization Hierarchy drop-down menu. Portfolios, programs and filters can also be selected from the Existing portfolios, programs and filters drop-down menu. The left column contains the following items: Item Description Organization: Click on +/- sign in order to open / close the organization folder Portfolio: Click on it to open / close the portfolio Program: Click on it to open / close the program Project: Click on it to open the Project Information section UMT Portfolio Dashboard 3.3 - User Manual ©Copyright 2004 United Management Technologies Inc 22 Dashboard where you can see the project details. You can also click on the project’s name Application: Click on it to open/close the application The projects can be sorted ascendingly / descendingly by their name. Simply click the corresponding arrow ( / ). UMT Portfolio Dashboard 3.3 - User Manual ©Copyright 2004 United Management Technologies Inc 23 CHAPTER 6 REPORTS Reports Description In addition to the UMT Portfolio Dashboard™ a reporting engine exists that allows ad-hoc reporting. To access the reporting engine, click on Reports, on the upper right corner of the Dashboard menu (Figure 5-2). This will take you to the Reporting list screen (Figure 5-4). Figure 5-4 Organization Reporting List Screen The Reporting List displays any private, user-specific or public reports that are available to run. User-specific reports are displayed under My Reports while public reports are displayed under Public Reports. Reports can be exported in three different formats: Adobe Acrobat (.pdf), MS Excel (.xls) and Internet Explorer (.html). To run a report in pdf format, select the report and click on Generate. Alternatively, a report can be run in the selected format by clicking on the appropriate icon. UMT Portfolio Dashboard 3.3 - User Manual ©Copyright 2004 United Management Technologies Inc 24 Reports Reports can also be edited and deleted by selecting the report and the respective option in the lower right corner. Editing a report is the same process as creating a new report. To add a new report, click the Manage Reports tab. Figure 5-5 Reporting Management Screen The Reporting Management Screen allows for the creation of organization level reporting templates under the Entity type of Organizations and Portfolios. There are a total of fourteen report templates that can be used to generate specific reports. The report generators are as follows: • Issues and Risks: Creates a detailed report of the Issues and Risks within a certain date range affecting projects within the selected portfolio(s). • Cost Tracking: Creates a user selected cost information (both estimated and tracked) report using the Workflow Gates or Lifecycle steps as constraints. Also allows for indicator outputs. • Detailed Cost Tracking: Allows for the same reporting as the Cost Tracking report but allows the user to select the cost structure “Level” and time frame of the cost data. • Project List/Grouping: Creates a Dashboard-like report that allows projects and user-defined information such as attributes and indicators to be exported in a list format. Also allows for complex grouping and sorting by attribute. • Project Cost Breakdown by Attribute: Creates a project list of budgeted costs correlated with user-selected attributes. Allows a variety of cost outputs including estimated costs, forecast cost, and UMT Portfolio Dashboard 3.3 - User Manual ©Copyright 2004 United Management Technologies Inc 25 Reports revised budget with the option to display values in full, or in thousands or millions. There are also options to show totals, project count and totals as percentages. • Project Cost Breakdown by Cost Center: Creates a project list with associated detailed cost breakdown by cost center. • Application Functional Overlap: Creates a list of applications by portfolio with user-defined attributes. Identifies projects with shared functions for functional overlap detection. • Application Process Integration: Creates a list of applications by portfolio with user-defined attributes. Identifies projects with shared functions for possible integration. • Application List/Grouping: Creates a list of applications by portfolio with user-defined attributes and indicators for a detailed application inventory. Allows for complex sorting and grouping by attributes and indicators. • Project Approvals Summary Report: Allows a user to create a project list with user-defined attributes and cost data based on the workflow phase. Also displays how long each project has been in the user-defined workflow stage. • Projects by Status: Allows the user to create a project list with user-defined cost and attribute data by workflow lifecycle steps. Displays the number of projects in each workflow lifecycle step as a pie chart. • Workflow Management: Allows the user to create a set of statistics about projects in a given lifecycle step over a period of time. Examples of the statistics are the total number of projects that moved to adjacent lifecycle steps, total number of projects that entered the selected step and the average time each project spent in the lifecycle step. • Organization Portfolio Financials Report: Allows the user to create a summary project list with cost, benefit and calculated financial data for a selected portfolio for a user-defined date range. • Resource Competency Report: Allows the user to create a competency report for the projects in a portfolio. The user can define the competencies and the corresponding competency information (requirements, availability) as well as other project attributes. UMT Portfolio Dashboard 3.3 - User Manual ©Copyright 2004 United Management Technologies Inc 26 Reports The Reporting engine also allows users to create reports at the project level (Figure 5-6). Figure 5-6 Project Reporting List Screen When you select “Projects” under the “Select Entity Type”, two project report templates are available: • Detail Project Report: Allows the user to create the information from the various tabs for a selected project. Available options include project information, budget, forecast and actual cost and resources, financial and non-financial benefits, strategic impact, risk survey, issues and risks, schedule and status attributes and indicators. • Business Case Financials Report: Allows the user to create detailed cost and benefit data, including calculated financials, as well as project information for a user defined project over a specific time period. When you click on Define New next to one of the reporting generators, the appropriate generator screen appears in a pop-up window. Below is an example of the Project List/Grouping screen (Figure 5-7). While all report generators are different, many of the report options work in a similar way and these will be discussed below. UMT Portfolio Dashboard 3.3 - User Manual ©Copyright 2004 United Management Technologies Inc 27 Reports Figure 5-7 Project List Grouping Report Screen (Example) • Report Title: Defines the title that will appear in the report when generated. • Organization Hierarchy/Existing Portfolios: Allows user selection of the organization and/or portfolio(s) from which the projects/applications will be created. UMT Portfolio Dashboard 3.3 - User Manual ©Copyright 2004 United Management Technologies Inc 28 Reports • Existing Filters: Allows user selection of existing filters. To learn more about filters, please refer to the UMT Portfolio Builder™ manual. • Select Children: When checked will display all portfolios under the organization with check boxes. This allows the user to select the exact portfolios from which he/she wants to view projects and the associated data. • Quick Filter: Filters the list directly below with user entered data in real time. This allows the user to find attributes/indicators in large lists very quickly. • Options: Allows users to create custom headers for the selected attributes, aggregate attribute data in various methods and sort that data. The following can be used in Options: o Custom Label: allows the user to define the title of the attribute as it would appear in the report. o Aggregation Option: allows the user to create aggregate rows for the attribute. The options for this include sum, average, min, max, count and unique count for the columns. Certain attribute types may only allow for certain aggregation types. o Sorting Option: allows the user to sort an attribute column in ascending or descending order. • Grouping: Allows the report to group the data by attribute data where the attributes are of type multi-select. This option also allows the grouped cells to be output with colored cells or text. • Report Name: The name of the report as it appears in the tool. • Select Report Category: Defines the category of the report. This determines under what heading it will be placed in the tool. • Generic (check box): Allows the user to make the report generic by removing the Organizational Hierarchy/Existing Portfolio selector. When attempting to run the report, the user will be asked to select an Organizational Hierarchy/Existing Portfolio. • Public (check box): Allows the user to select if the report will be available to other users or will be specific only to the user. • Save New Report: Allows the user to save the report as a template to be accessed under the Existing Reports area. Once saved, the report can be edited. UMT Portfolio Dashboard 3.3 - User Manual ©Copyright 2004 United Management Technologies Inc 29 Reports • Run Report: Runs the report. This option only produces reports in Adobe Acrobat format (.pdf). UMT Portfolio Dashboard 3.3 - User Manual ©Copyright 2004 United Management Technologies Inc 30 CHAPTER 7 APPENDIX Technical Requirements and Recommendations The following are hardware and software recommendations for optimal performance. requirements and Software & System Standards • Application Web Server: Microsoft Internet Information Server (IIS) 5.x, 6.x • Application Server OS: Windows 2000 Server, Windows 2003 Server • Application Server additional requirements: Microsoft .NET Framework 1.0 or 1.1, SoftwareFX ChartFX (ChartFX is included with UMT software suite) • Database Server RDMS: Microsoft SQL Server 2000 (32 Bit) • Reporting: Microsoft SQL Reporting Services UMT Portfolio Dashboard 3.3 - User Manual ©Copyright 2004 United Management Technologies Inc 31 Appendix • Programming Platform/Language: Microsoft ASP.NET / C#, C++ • Email Server Integration: Email notifications and alerts sent from UMT Portfolio Manager™ via SMTP Gateway • Single sign-on utilizing Microsoft Active Directory: UMT Portfolio Manager™ provides for user authentication using MS Active Directory if desired. • Document Management: The UMT Portfolio Manager™ has a built-in Document Management system. Integration with other 3rd party document management systems can be performed as a customization effort. • Portfolio Manager™ has pre-built connectors into MS Excel (version 2000 or newer), MS Windows Sharepoint Services 2003, MS Project (version 2000 or newer) and MS Project Server (version 2003). • Client Financial Systems / General Ledger Integration: UMT has built client-specific interfaces into General Ledger / ERP systems, including SAP and PeopleSoft Hardware & Recommendations Software The following recommendations are based on 50 concurrent users. Application Platform Specifications Application Hardware (If Licensee is installing UMT Recommended Configuration: UMT Portfolio Dashboard 3.3 - User Manual ©Copyright 2004 United Management Technologies Inc System Hardware 32 Appendix and hosting UMT Software in Licensee’s data center) • Application Server and Web Server on a single dedicated Windows server. • Database Server on a single dedicated Windows server. Dedicated Windows servers as described above should have the following minimum specifications: • Dual 2.4 GHz Pentium IV Processor class machine with: - 2 GB RAM - 300MB disk space for the application - Database size according to scale of installation (typically, 500MB) UMT recommends both a Production and a Test environment based upon the above dedicated server specifications. A typical client Production server hardware configuration is provided below. An identical Test environment hardware configuration is also recommended based on the same hardware configuration. • 1 Application Server (Dual Pentium 4 machine, 2GB RAM, Windows 2003 Server) • 1 Database Server ( Dual Pentium 4 machine, 2G RAM, Windows 2003 Server, MS SQL Server 2000) UMT Portfolio Dashboard 3.3 - User Manual ©Copyright 2004 United Management Technologies Inc 33 Appendix Application Operating System and Utilities (If Licensee is installing and hosting UMT Software in Licensee’s data center) • Presentation Server: Microsoft Information Server (IIS) 5.x, 6.x • Application Server OS: Windows Server, Windows 2003 Server • Application Server: Microsoft .NET Framework 1.0 or 1.1, SoftwareFX ChartFX • Database Server RDMS: Microsoft SQL Server 2000 (32 Bit) Internet 2000 Client Desktop Environment Client Operating System • Microsoft Windows Windows XP Client Software • Client Browser: Microsoft IE 5.5 SP2 or 6x (for users who are provided with access to the UMT Portfolio Optimizer™ and the UMT Portfolio Planner™ modules, IE must be configured to accept signed ActiveX controls, which are used for complex data entry, reporting, analysis, and charting in the UMT Portfolio Optimizer™ and UMT Portfolio Planner™ modules. The ActiveX controls are signed with a UMT digital certificate, issued by Verisign Inc.) • Client Desktop Software Requirement: Microsoft Excel 2000 or higher (For Excel 2002 (XP) “Trust access to Visual Basic Project” should be enabled, disabled by default.). If Microsoft Project integration is used, the Microsoft Project Client software must be installed (2000 or higher). o UMT Portfolio Dashboard 3.3 - User Manual ©Copyright 2004 United Management Technologies Inc 2000, or Microsoft Note: UMT Portfolio Manager™ has pre-built connectors into MS Excel 34 Appendix and MS Project for import/export. Development/Testing/Staging Environments See Application Platform Specifications above. Network & Requirements Communications Client PCs must have Intranet / Internet connectivity over corporate LAN to UMT Portfolio Manager™ server. To the extent required, UMT Portfolio Manager™ software suite may require connectivity to any external business applications that the UMT Portfolio Manager™ software suite may be importing (exporting) data from on a periodic basis. Integration with other Applications Microsoft Index Server The UMT Portfolio Manager™ uses the MS Index Server to perform full text searches into the stored documents, as a feature of the Document Management module. The Index Server should be able index files from the UMT Portfolio Manager™ storage folder. The recommended setup is: UMT Portfolio Dashboard 3.3 - User Manual ©Copyright 2004 United Management Technologies Inc • The document storage folder should be setup on either the Application or the Database servers • The Index Server should be installed on 35 Appendix the Database server and a linked server should be used to access the indexed data. Microsoft Project Server The UMT Portfolio Manager™ uses Microsoft Project Server to import, export and synchronize schedule and resource data between the two applications. The MS Project Server requires additional configuration in order to work with UMT Portfolio Manager™ (a PDS extender file must exist on the server side). Also, if working with resource data, an Analysis Server must be setup as a source for data import (either using an MS Olap Cube or a linked MS SQL Server). Since both types of authentication are supported (Windows integrated and user/password based), there is no constraint on the installation domain for any of the servers. Microsoft Server Sharepoint The UMT Portfolio Manager™ can use MS Sharepoint Server to store documents and to access Issues lists by linking specific UMT entities (project, application, program or organization) to Sharepoint sites. There is no additional setup required for the MS Sharepoint Server. However, the UMT Portfolio Manager™ must be able to use Windows authentication to connect with the MS Sharepoint Server. Microsoft SQL Reporting Services The UMT Portfolio Manager™ uses Microsoft Reporting Services to display complex data reports. The MS Reporting Server requires additional setup in order to work with UMT Portfolio Manager™. The MS Reporting Server should be able to access UMT Database server in order to gather the data needed for the report display. UMT Portfolio Dashboard 3.3 - User Manual ©Copyright 2004 United Management Technologies Inc 36 INDEX A M about this book, 3 add configuration, 17 attribute definition, 11 modify attributes, 13 B organization report list, 25 Business Drivers, 6 P C Portfolio Dashboard, 7 Portfolio Optimizer, 7 Portfolio Planner, 5 preferences configuration, 16 Project Portfolio Management, 6 project report list screen, 27 create new attributes, 11 create new indicators, 14 custom id, 18 D delete attributes, 13 E O R report generation example, 27 report list screen, 24 edit configuration, 17 V I indicator definition, 13 view configuration, 18 view edit, 19 view selection, 19 L W logging on, 9 What If analyses, 5 UMT Portfolio Dashboard 3.3 - User Manual ©Copyright 2004 United Management Technologies Inc 37