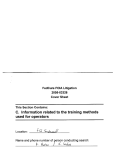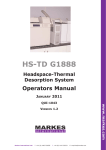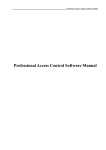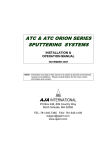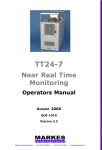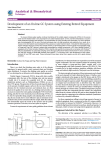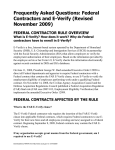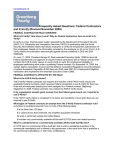Download Fido X3 - Laurus
Transcript
Fido X3 OPERATIONS MANUAL COPYRIGHT ©2014 FLIR Systems, Inc. September 2014 REV 2c This documentation is provided as a component of the Fido detection system. All parties or individuals in possession of this documentation accept in full and without exception or limitation FLIR Systems, Inc. unrestricted rights of ownership of this material. This documentation is not available by any other means except by license which is only available from FLIR Systems, Inc. Under no circumstances may any part or the whole of this documentation be reproduced, stored in a retrieval system, transmitted, copied, modified, distributed, displayed, sold, licensed, published or derivative works created therefrom in any form or by any means: electronic, mechanical, recording, or otherwise, without the written permission of FLIR Systems, Inc. obtained in advance of the requirement. It is expressly forbidden for the holder of this documentation to use it either in its entirety or in part or any graphics to provide training or tuition, assistance or knowledge transfer to any other party whatsoever, or for marketing of promotional literature or material of any type whatsoever without the prior written permission of FLIR Systems, Inc. Use of this documentation in any manner inconsistent with the user manual and related documentation is strictly prohibited. Use of the documentation is not transferable. TRADEMARKS Product name and any design elements are registered trademarks of FLIR Systems, Inc. All other product and company names may be the property of their respective owners. PROPRIETARY INFORMATION This documentation contains confidential and proprietary information that must be maintained in confidence, used only in a manner consistent with the documentation, and may not be disclosed to any third parties. WARRANTY STATEMENT The Fido equipment that is the subject of this manual is covered by a standard warranty. The terms of the warranty are defined by the “Terms and Conditions of Sale” that was in effect at the time of purchase. A copy of this document can be obtained through your FLIR Systems sales channel for Detection Products. FLIR Systems, Inc. Explosives Detection 1024 South Innovation Way Stillwater, Oklahoma 74074 USA T + 1.405.372.9535 F + 1.405.372.9537 www.flir.com/detection TABLE OF CONTENTS 1.0 1.1 1.2 1.3 2.0 3.0 3.1 3.2 3.3 3.3.1 3.3.2 3.3.3 SAFETY SUMMARY........................................................1 POWER CABLES..............................................................1 DESORBER AND INLET TIP........................................2 SENSING ELEMENT.......................................................2 THEORY OF OPERATION.............................................3 SYSTEM OVERVIEW.......................................................7 MILITARY KIT COMPONENTS....................................8 COMMERCIAL KIT COMPONENTS.......................10 EXTERIOR OVERVIEW................................................13 FRONT OF UNIT...................................................................13 SOFT KEYS, BUTTONS, AND DISPLAY TABS...................13 BACK OF UNIT.....................................................................14 3.4 DISPLAY ICONS AND COMPONENTS..................15 3.4.1 STATUS ICON.......................................................................16 3.4.2 BATTERY ICON....................................................................17 3.4.3 EXTERNAL POWER CONNECTION ICON.........................18 3.4.4 WIFI ICON.............................................................................18 4.0 GET STARTED OPERATING GUIDE........................21 4.1 POWER UP AND LOGIN..............................................21 4.2 INSTALL NEW SENSING ELEMENT.......................23 4.2.1 WHEN TO REPLACE SENSING ELEMENT........................24 4.2.2 TO REMOVE SENSING ELEMENT......................................24 4.2.3 TO INSTALL SENSING ELEMENT .....................................28 4.3 SCAN RFID TAG ON SENSING ELEMENT BAG.35 4.4 LOG OUT OR POWER OFF........................................38 4.4.1 ENABLE THE LOG OUT, CANCEL OR OFF TABS.............38 4.4.2CANCEL................................................................................38 4.4.3 LOG OUT..............................................................................38 TABLE OF CONTENTS 4.4.4 POWER OFF.........................................................................39 5.0 VERIFY SENSOR PERFORMANCE (DESORBER ATTACHED)...................................................................................41 5.1 TO VERIFY........................................................................41 5.1.1 VERIFY OUTCOME..............................................................47 TO VERIFY DURING OPERATION...........................49 5.2.1 TO VERIFY AT WILL.............................................................50 5.3 TROUBLESHOOT VERIFY FAILED..........................52 6.0 PARTICLE SAMPLING.................................................53 6.1 SWIPE MATERIALS.......................................................53 6.2 SWIPING BY HAND.......................................................55 6.2.1 TO PREPARE SWIPE...........................................................55 6.2.2 TO SWIPE SURFACES BY HAND.......................................57 6.2.3 TO PRESENT SWIPES TO DESORBER BY HAND............61 6.3RESULTS...........................................................................65 7.0 SWIPING WITH WAND.................................................70 7.1 LOADING WAND............................................................70 7.2 SWIPING WITH WAND.................................................74 7.3 DESORBING USING WAND.......................................78 8.0 COLLECTING VAPOR SAMPLES.............................83 8.1 REMOVING THE DESORBER....................................83 8.2 INSTALLING THE VAPOR GUARD..........................85 8.3 SAMPLING VAPOR........................................................87 8.4RESULTS...........................................................................90 9.0 TABS IN OPERATOR.....................................................93 9.1 PRIMARY TABS OVERVIEW......................................93 5.2 TABLE OF CONTENTS 9.1.1 TO OPEN A PRIMARY TAB.................................................94 9.2 VERIFY TAB......................................................................94 9.3 NEW FILE TAB.................................................................95 9.4 HELP TAB..........................................................................96 9.5 SETUP TAB.......................................................................97 9.5.1 TO SELECT A MENU ITEM IN SETUP TAB........................97 9.5.2 VIBRATE SIGNAL.................................................................99 9.5.3 AUDIO VOLUME..................................................................99 9.5.4BACKLIGHT........................................................................100 9.5.5CONTRAST.........................................................................100 9.5.6FLASHLIGHT......................................................................100 9.6 MUTE/UNMUTE TAB..................................................102 9.6.1 TO MUTE AUDIO TONES..................................................102 9.6.2 TO UNMUTE AUDIO TONES.............................................102 9.7 CLEAN TIP TAB............................................................103 10.0 INLET TIP (WITHOUT DESORBER).......................105 10.1 PREPARE AND PRESENT REFERENCE.............105 10.2 VERIFY OUTCOME......................................................110 10.3 TROUBLESHOOT VERIFY FAILED........................113 11.0 EXTENDED OPERATION...........................................115 11.1 TO CONNECT TO AC POWER................................115 11.1.1INTRODUCTION.................................................................115 11.1.2 TO CONNECT TO AC POWER..........................................115 11.2 TO DISCONNECT FROM AC POWER..................119 11.3 DC POWER.....................................................................120 11.3.1 RECHARGING OPTIONS...................................................121 11.3.2 TIME TO CHARGE.............................................................121 TABLE OF CONTENTS 11.3.3CAPACITY...........................................................................121 11.3.4 AC POWER REQUIRED FOR RECHARGING...................121 11.3.5 TO CHARGE MULTIPLE BATTERIES................................122 11.4 TO CHARGE BATTERY ATTACHED TO UNIT...122 11.5 TO CHARGE BATTERY WITH EXTERNAL CHARGER....................................................................................123 11.6 TO RECONNECT BATTERY TO UNIT..................129 11.7 SLEEP MODE................................................................131 11.7.1 ABOUT SLEEP MODE.......................................................131 11.7.2 WAKE FROM SLEEP MODE.............................................132 12.0 ERROR MESSAGES....................................................135 12.1 CRITICAL ERROR MESSAGES..............................135 12.2 SENSOR DISABLED MESSAGES..........................136 12.3 PLEASE WAIT MESSAGE.........................................137 12.4 ADDITIONAL (MISCELLANEOUS) MESSAGES.138 13.0 TIPS AND REMINDERS.............................................140 13.1SAFETY............................................................................140 13.2PROCEDURES..............................................................140 13.3CLEANING......................................................................141 13.4OTHER.............................................................................141 14.0SPECIFICATIONS.........................................................143 14.1POWER............................................................................143 14.2TECHNOLOGY..............................................................144 14.3 OPERATING ENVIRONMENT..................................144 14.4 STORAGE ENVIRONMENT......................................144 14.5CONNECTIONS............................................................144 14.6 HOST COMPUTER REQUIREMENTS..................145 TABLE OF CONTENTS 14.7 SUPPORTED OPERATING SYSTEMS..................145 14.8COMMUNICATIONS...................................................145 14.9CAPACITY.......................................................................145 1.0 SAFETY SUMMARY Follow basic safety precautions and mind the warnings in this section when operating Fido X3. Failure to do so can result in serious injury. In addition, the X3 may not operate as intended. WARNING! ANY EQUIPMENT CONNECTED THROUGH THE FIDO X3 DATA PORTS MUST BE ISOLATED FROM MAINS VOLTAGE BY THE ISOLATION EQUIVALENT TO THE REQUIREMENTS OF IEC 61010 OR IEC 60950. ELECTROCUTION HAZARD! 1.1 POWER CABLES Check power cables and immediately replace any that appear crimped or have damaged insulation. Power cables in poor condition can cause electric shock. Do not submerge Fido X3 in • liquid. Adhesive electrical tape is not a safe or permanent repair for worn or damaged cables. Safety Copyright © 2014 FLIR Systems, Inc. 1 BURN HAZARD! 1.2 DESORBER AND INLET TIP When the unit is powered, the inlet tip and desorber plate are hot enough to cause burns. The inlet tip also remains hot for several minutes after powering the unit off. BROKEN GLASS HAZARD! 1.3 SENSING ELEMENT The glass Sensing Element can break if mishandled while being removed or replaced. If the Sensing Element breaks in the Sensing Element chamber, tilt the X3 unit over a disposal bin so any remaining pieces of glass fall out of the chamber and into the bin. 2 Safety Copyright © 2014 FLIR Systems, Inc. 2.0 THEORY OF OPERATION 1. Sampling swipes are used to collect particles from a surface. • Sampling swipe Particles can be collected by hand or with the sampling wand. Swiping by hand Swiping by wand Theory Copyright © 2014 FLIR Systems, Inc. 3 • The area of the swipe against the surface collects the particles. • Pressure exerted by the tip of your finger (or wand) on the surface forces particles to adhere to the swipe. Particles (illustrated in red, not actually visible) adhere to swipe 2. The area of the swipe with the collected particles will face the display screen when presented to the unit. Particles (illustrated in red, not actually visible) face display. Blue arrows (again, for illustration only) show direction of insertion. 4 Theory Copyright © 2014 FLIR Systems, Inc. 3. Particles on the swipe are vaporized in the desorber, drawn through the heated inlet tip and into the Sensing Element. Heated inlet tip 4. The sensor analyzes the vaporized particle sample. Sensor (Sensing Element) Theory Copyright © 2014 FLIR Systems, Inc. 5 5. Results of analysis appear in the display screen as Sample Clear or [THREAT MATERIAL] Alert. The type of explosive compound that caused the Alert is also given. Some examples are: Military, Nitro, Peroxide, or Nitrate Alert. NOTE: The type of compounds that are detected depends upon the type of Sensing Element that is installed. The Fido X3 is capable of detecting a variety of analytes. To adjust the current detection capability with additional Sensing Elements, contact Fido Sales by phone at 1-405-372-9535. To start screening samples, skip ahead to Section 4.0. • 6 Theory Copyright © 2014 FLIR Systems, Inc. 3.0 SYSTEM OVERVIEW The Fido X3 comes in two kit configurations; Military and Commercial. The contents of these kits are mostly the same with a few key differences: Exclusive to Military Kits Exclusive to Commercial Kits • MOLLE/Belt Attachment • Single-point Harness • Printed Manuals • CD-ROM with PDF • Waterproof Day Bag Manuals • Vapor Guard • Sampling Wand This manual covers the components in both kit variations. Overview Copyright © 2014 FLIR Systems, Inc. 7 3.1 MILITARY KIT COMPONENTS 1. MOLLE/Belt Attachment 8. M.E. Reference Standard 2. Waterproof Day Bag 9. USB Cord 3. Printed Manuals 10. AC Power Adapter and 4. Maintenance Kit 5. Spare Battery AC Power Cord 11. Vapor Reference 6. Sampling Swipes Standard (2) (Four boxes/50 swipes 12. Spare Inlet Tip per box) 13. Battery Charger 7. Sensing Elements (Two boxes/10 Sensing Elements per box) 14. Fido X3 with Desorber and Battery 15. Storage Case NOTE: Many components in this kit are designed to be compatible with Fido systems for the purpose of detection capability upgrades. Thus the appearance of some accessories (i.e., Body color, Sampling Swipe color or Reference Standard style) in your kit may differ from the ones shown here and elsewhere in this manual. 8 Overview Copyright © 2014 FLIR Systems, Inc. Fido X3 Military Kit Configuration (in storage case) Overview Copyright © 2014 FLIR Systems, Inc. 9 3.2 COMMERCIAL KIT COMPONENTS 1. Storage Case 8. Vapor Guard 2. Sensing Elements 9. AC Power Adapter and (Two boxes/10 Sensing Elements per box) 3. Sampling Swipes AC Power Cord 10. Spare Battery 11. Battery Charger (Four boxes/50 swipes 12. Single-point Harness per box) 13. Sampling Wand 4. Spare Inlet Tip 14. M.E. Reference Standard 5. Vapor Reference 15. USB Cord Standard (2) 16. CD-ROM with PDF 6. Maintenance Kit 7. Fido X3 with Desorber and Battery 10 Overview Copyright © 2014 FLIR Systems, Inc. Manuals (Not Shown) Fido X3 Commercial Kit contents (removed from storage case) NOTE: Many components in this kit are designed to be compatible with Fido systems for the purpose of detection capability upgrades. Thus the appearance of some accessories (i.e., Body color, Sampling Swipe color or Reference Standard style) in your kit may differ from the ones shown here and elsewhere in this manua. Overview Copyright © 2014 FLIR Systems, Inc. 11 To inquire about upgrades, contact Fido Support by phone at 1-405-372-9535 or email [email protected]. 12 Overview Copyright © 2014 FLIR Systems, Inc. 3.3 EXTERIOR OVERVIEW 3.3.1 FRONT OF UNIT 1. Desorber 2. Desorber Slot 3. Display Screen 4. Menu (Power) Button 5. Release Button for Battery 6. Battery 3.3.2 SOFT KEYS, BUTTONS, AND DISPLAY TABS A soft key is any one of the three buttons on the unit immediately under the display. Soft keys have context-specific functions and each soft key corresponds to a tab in the display screen with text indicating the soft key’s current function. Pressing a soft key activates the function shown on the corresponding tab. Overview Copyright © 2014 FLIR Systems, Inc. 13 1. Soft Key for Left Display Tab (Mute tab in figure) 2. Soft Key for Middle Display Tab (New File tab in figure) 3. Soft Key for Right Display Tab (Verify tab in figure) When there are more than three functions possible, a short press of the Menu button will cycle the functions of the soft keys (and the text on the tabs accordingly). Toggle the Menu button until the desired soft key function is shown. 3.3.3 BACK OF UNIT 1. Latch to Sensing Element Chamber 2. Auxiliary Port (Cap removed) 3. Flashlight Button 14 Overview Copyright © 2014 FLIR Systems, Inc. 3.4 DISPLAY ICONS AND COMPONENTS Primary Operators Screen Components 1. Status Icon 2. Current File Number 6. External Power Connection Icon 3. Date and Time 7. WiFi Icon 4. Cycling Messages: 8. Display Messages Unit: Serial Number 9. Tab (for left soft key) SE: T Type in Use 10.Tab (for middle soft 5. Battery Icon key) 11.Tab (for right soft key) Overview Copyright © 2014 FLIR Systems, Inc. 15 3.4.1 STATUS ICON Icon 16 Icon Title Indication Gears System operating within normal limits Waiting Wait while system readies (i.e., gathers baseline or stabilizes system). Alert Threat material detected. Error System error has occurred, follow the on-screen instructions and/or refer to the Error Message tables in the Appendix. Overview Copyright © 2014 FLIR Systems, Inc. 3.4.2 BATTERY ICON When the unit is operating on battery power, the Battery icon appears in the Operations screen. • Battery icon indicating 20% charge See Section 11.4 for recharging steps. The Battery icon also shows the battery charge level by portion filled with color: 100% • 80% 60% 40% 20% Near 0% An animated icon of the battery filling indicates the • battery is charging. A fully-charged battery provides up to 8 hours of power to the unit. Overview Copyright © 2014 FLIR Systems, Inc. 17 • It takes approximately 4 hours to fully charge a depleted battery whether recharged via: 1. The external charger. 2. The unit with under AC power. 3.4.3 EXTERNAL POWER CONNECTION ICON While the unit is connected to external power, an External Power Connection icon will be displayed below the battery icon. 3.4.4 WiFi ICON If WiFi is enabled, a WiFi icon will appear below the External Power Connection icon area. If WiFi is connected, one of the following icons will appear to indicate signal strength: Wireless Access Point Signal Strength Indicator Strong Weak . 18 Overview Copyright © 2014 FLIR Systems, Inc. While attempting to connect, or if there is a problem with the WiFi connection one of these icons will appear: Attempting to connect. Unable to connect, possible configuration or hardware error. Overview Copyright © 2014 FLIR Systems, Inc. 19 This page intentionally left blank. 20 Overview Copyright © 2014 FLIR Systems, Inc. 4.0 GET STARTED OPERATING GUIDE To immediately begin operations, start below with Step 1. 4.1 POWER UP AND LOGIN Step 1: Press and hold the Menu (Power) button until the unit powers on. • Power button The FLIR Fido splash screen appears, followed by the Login screen. Startup Copyright © 2014 FLIR Systems, Inc. 21 NOTE: If the unit does not power on after five seconds, the battery may need charging: • Replace the depleted battery with a charged back-up battery (see Section 11.5). OR • Operate the unit on an external power adapter (see Section 11.1). Step 2: Press the Menu button to enter Basic Operator mode. Menu button NOTE: To enter Administrator mode, see the Administrator manual. 22 Startup Copyright © 2014 FLIR Systems, Inc. To obtain Administrator training, contact Fido Training by phone at 1-405-372-9535 or email at [email protected]. Step 3: Allow a few minutes for the system to reach operating conditions. Step 4: If Replace Sensing Element appears in the display, go to the next section. If not, skip to Section 5.0. • The next part of the process is to install a Sensing Element. 4.2 INSTALL NEW SENSING ELEMENT Sensing Elements are available in multiple types: Please see the information provided on the box. Startup Copyright © 2014 FLIR Systems, Inc. 23 Handle the end with dot Caution! Only handle the end of the Sensing Element with the colored dot. 4.2.1 WHEN TO REPLACE SENSING ELEMENT Change Sensing Elements: 1. If troubleshooting a “Verify Failed”. 2. After performing a Power Clean. 3. If the System requests it. 4. When you need a different detection capability. 5. When your operating plan calls for it. 4.2.2 Step 1: TO REMOVE SENSING ELEMENT Ensure the unit is powered on. If the desorber is removed, avoid contact with the inlet tip. IMPORTANT! The unit must be POWERED ON when seating a Sensing Element in order to reset the Sensing Element timer. 24 Startup Copyright © 2014 FLIR Systems, Inc. The Sensing Element timer records the number of hours that have elapsed since a Sensing Element was installed. Step 2: Position the unit so the back is facing up and the desorber is farthest away from you. Turn the Fido over Startup Copyright © 2014 FLIR Systems, Inc. 25 Step 3: Open the Sensing Element door latch. Flip open latch with fingertips 26 Startup Copyright © 2014 FLIR Systems, Inc. Step 4: Prop the door on the back of the unit. • Prop latch on unit The end of the Sensing Element with the colored dot extends from the chamber and is warm. The other end of the Sensing Element is near the inlet tip and hot. Sensing Element extends from chamber Startup Copyright © 2014 FLIR Systems, Inc. 27 WARNING! THE SENSING ELEMENT IS HOT! Step 5: Prepare to catch the Sensing Element in a glass suitable receptacle (or, if wearing protective gloves, the palm of your hand). Step 6: Tilt the unit up so the Sensing Element slides down and out of the chamber. Dispose of the Sensing Element as you would any glass item. WARNING! THE GLASS SENSING ELEMENT CAN BREAK. DISPOSE OF SENSING ELEMENT PROPERLY. 4.2.3 Step 1: TO INSTALL SENSING ELEMENT Open a box of Sensing Elements and remove a bag (each bag contains a single Sensing Element). Step 2: 28 Tear open at the notch. Startup Copyright © 2014 FLIR Systems, Inc. • Tear at notch The Sensing Element is packaged so the end with a colored dot is by the notch. Caution! Only handle the end of the Sensing Element marked with the colored dot. Step 3: Through the outside of the packet, push the Sensing Element up from the bottom to the open end of the bag. Startup Copyright © 2014 FLIR Systems, Inc. 29 Colored dot on handling end Step 4: Grasp the end with the colored dot and pull the Sensing Element from the bag but DO NOT discard the bag. Grasp end with colored dot 30 Startup Copyright © 2014 FLIR Systems, Inc. WARNING! THE GLASS SENSING ELEMENT CAN BREAK. Step 5: Insert the Sensing Element into the Sensing Element chamber. Insert Sensing Element into chamber Step 6: Use your fingertip to push the Sensing Element in the chamber. Startup Copyright © 2014 FLIR Systems, Inc. 31 Push Sensing Element into chamber • Once inside the chamber, the Sensing Element meets increased resistance at the leading edge of an O-ring at the end of the chamber. Step 7: With your fingertip, gently push the Sensing Element through the O-ring until it stops at the end of the chamber. 32 Startup Copyright © 2014 FLIR Systems, Inc. Insert Sensing Element into chamber When the Sensing Element is properly seated in the chamber, approximately 1/4 in (6 mm) of the element extends from the chamber. Startup Copyright © 2014 FLIR Systems, Inc. 33 Comparison view of unseated and seated Sensing Element Step 8: Slide the door into the unit and fold the latch into position against the back of the unit. Latch sensor door closed Step 9: Turn the Fido over so the display screen is facing you. Go to the next section to enter the type of Sensing Element just installed. 34 Startup Copyright © 2014 FLIR Systems, Inc. 4.3 SCAN RFID TAG ON SENSING ELEMENT BAG Step 1: • Locate the RFID tag on the Sensing Element bag. The reader is embedded in the right side of the unit (reader area illustrated by red outline in the figure below). RFID reader location Step 2: Scan the RFID tag by pressing it against the unit as indicated by the arrow on the screen. Wait up to three seconds for the tag to be scanned. If the scan fails, move the tag away and repeat until the Fido identifies the Sensing Element type. Startup Copyright © 2014 FLIR Systems, Inc. 35 Scan the Sensing Element bag • When the Sensing Element is identified, the type appears in the display. NOTE: This Fido is designed to handle multiple types of Sensing Elements, each with unique detection capabilities. 36 Startup Copyright © 2014 FLIR Systems, Inc. Therefore, the type of Sensing Element installed in your system may differ from the type shown here. Step 3: Allow a few minutes for the newly seated Sensing Element to reach operating temperature. Discard the bag. Step 4: Verify the Sensing Element is performing properly. When Press Verify to Check System Performance appears in the display, follow the steps outlined in Section 5.0. Startup Copyright © 2014 FLIR Systems, Inc. 37 4.4 LOG OUT OR POWER OFF 4.4.1 Enable the Log Out, Cancel or Off tabs. Step 1: Press and hold the Menu (Power) button until the Log Out, Cancel and Off soft key tabs appear. Menu button 4.4.2 Log Out, Cancel, and Off soft keys Cancel Pressing the center (Cancel) soft key will exit the Log Out tabs and return to the primary tabs for the current mode. 4.4.3 Log Out Log Out will exit the current mode (Operator mode) and return to the initial Login screen. Step 1: 38 Press and hold the Menu (Power) button until the Startup Copyright © 2014 FLIR Systems, Inc. Log Out, Cancel and Off soft key tabs appear. Menu button Log Out, Cancel, and Off soft keys Step 2: Press and the left (Log Out) soft key. Step 3: The Fido will log out of Operator mode and the Login screen will appear. Press the menu button to login to Operator mode, or enter the Admin CODE to login to Administrator mode. 4.4.4 Power Off Startup Copyright © 2014 FLIR Systems, Inc. 39 Log Out will exit the current mode (Operator mode) and return to the initial Login screen. Step 1: Press and hold the Menu (Power) button until the Log Out, Cancel and Off soft key tabs appear. Step 2: Press and the right (Off) Off) soft key to power off Off the system. The screen will go white for a few seconds and then the Fido logo will appear briefly as the Fido completes the power off sequence. Once the screen is black, the system is off. 40 Startup Copyright © 2014 FLIR Systems, Inc. 5.0 VERIFY SENSOR PERFORMANCE (DESORBER ATTACHED) 5.1 TO VERIFY Follow this Verify procedure when the following conditions exist: • Desorber is attached. In the display: Press Verify to Check System Performance OR Press Verify Soon* *You can postpone verification when needed (see Section 5.2 for options). Startup Copyright © 2014 FLIR Systems, Inc. 41 Step 1: Remove the M.E. Reference Standard from the shipping bag. M.E. Reference Standard stored in shipping bag M.E. Reference Standard shown in retracted position with thumb on the slider button NOTE: The Reference Standard does not need to be stored in the shipping bag after the initial use. Step 2: First Use Only: Write the current date using a pen or permanent marker in the label space provided on the rear of the M.E. Reference Standard. Subsequent Uses: The M.E. Reference Standard does not have an “expiration date” and can be continued to be used until it repeatedly fails to verify a Sensing Element. 42 Startup Copyright © 2014 FLIR Systems, Inc. • Record the first use date in the label space provided on the back of the M.E. Reference Standard. Arrow illustrates location to write first use date on label located on back of sheath Step 3: • Step 4: Press the Verify soft key. System Stabilizing Please Wait appears. Extend the M.E. Reference Standard from its sheath. Startup Copyright © 2014 FLIR Systems, Inc. 43 The slider button locks the Reference Standard in either the fully extended position (shown here) or fully retracted position. CAUTION! Do not touch the active area (raised square on metal) of the Reference Standard. Oil from your skin or impurities from gloves can degrade the reference material. Step 5: 44 Once the baseline is stable, Present Military Reference Now will appear. Startup Copyright © 2014 FLIR Systems, Inc. Insert the M.E. Reference Standard into the desorber screen as shown with the active side (e.g., slider button) facing the display screen. The Reference Standard should touch the bottom of the slot. • Active side faces display When the Reference Standard is properly inserted, the desorber clamps it into place and it is no longer necessary to hold the M.E. Reference Standard • sheath. When the integrity of the sensor is verified, the desorber releases the Reference Standard from the Startup Copyright © 2014 FLIR Systems, Inc. 45 slot and verification results are available in the display. WARNING! THE REFERENCE STANDARD WILL BE HOT AFTER BEING INSIDE THE DESORBER. Step 6: Remove the Reference Standard from the desorber slot. Do not touch the metal portion of the Reference Standard. Step 7: Retract the M.E. Reference Standard back inside the sheath using the slider button. M.E. Reference Standard retracted into integrated sheath Step 8: 46 Go to the next section for verification outcome Startup Copyright © 2014 FLIR Systems, Inc. 5.1.1 VERIFY OUTCOME The system assigns a File number to the verification record and the outcome appears as either Verification Pass or Verification Failed: Step 1: Wait for the Exit tab to appear and go to the next step. Step 2: When the Exit tab appears, press the Exit soft key. Startup Copyright © 2014 FLIR Systems, Inc. 47 • The system is ready to screen samples and Present Sample appears in the display. NOTE: During standard operations, a prompt to Press Verify Soon will appear fifty-five minutes after the last successful verification was completed. 48 Startup Copyright © 2014 FLIR Systems, Inc. 5.2 TO VERIFY DURING OPERATION During standard operations, a prompt to Press Verify Soon appears fifty-five minutes after the last successful verification is completed. When Press Verify Soon appears in the display, you have two options for responding: Option 1: Start verification immediately by pressing the Verify soft key. a. If the desorber is attached, follow the steps in Section 5.1. b. If the desorber is not attached, follow the steps in Section 10.0. Option 2: Although the system can be used, Press Verify Startup Copyright © 2014 FLIR Systems, Inc. 49 Soon will continue to display until verification is performed. NOTE: If Press Verify Soon appears while sampling, complete the current operation first before verifying. IMPORTANT! Sensor performance is critical to system operation. Verify as soon as possible when requested by the system. 5.2.1 TO VERIFY AT WILL You can also verify sensor performance at will by pressing the Verify tab (when the Verify tab is in the display). 50 Startup Copyright © 2014 FLIR Systems, Inc. The Verify tab is disabled (light grey text) when • conditions (i.e., temperature, flow rate) within the system are incompatible with performing verification. Verify tab is enabled (black text) Verify tab is disabled (grey text) To verify at will with the: • Desorber, follow Section 5.1 • Inlet Tip (no desorber), follow Section 10.0. Startup Copyright © 2014 FLIR Systems, Inc. 51 5.3 TROUBLESHOOT VERIFY FAILED 52 Copyright © 2014 FLIR Systems, Inc. Startup 6.0 PARTICLE SAMPLING 6.1 SWIPE MATERIALS Sampling swipes are packaged in batches of five in packets. One of the surfaces inside each packet has a protective coating that preserves the side of the swipes used to collect the • particles. There are two different types of swipe material in slightly different types of packaging. 1. Curved Swipes – Packed tightly in the packet. 2. Flat Swipes – Packed in the packet marked TOP. However, all Fido swipes, regardless of appearance or packaging, are the same in function, use, and quality. Sampling Copyright © 2014 FLIR Systems, Inc. 53 Swipe Packets 1. Curved Swipes Packet follows the curved shape of the swipes. 2. Flat Swipes • Packet stamped TOP indicates the side of the swipe that is the top. Your index finger will be placed on TOP of the swipe (Flat Swipe or Curved Swipe) when removing a swipe from the packet. 54 Sampling Copyright © 2014 FLIR Systems, Inc. 6.2 SWIPING BY HAND 6.2.1 TO PREPARE SWIPE To position the swipe under your finger without touching the area where particles will collect, follow these steps. Caution! Do not touch the area of the swipe used to collect particles. Step 1: Open a box of sampling swipes and remove a packet Swipe packet • Step 2: Open the packet of swipes at the notch. The sampling swipes are positioned in the packet so that the hole in the swipe is closest to the end with the notch. Sampling Copyright © 2014 FLIR Systems, Inc. 55 Hole in swipe Step 3: Slide the tip of your index finger inside the packet and begin pulling the top swipe out. Slide fingertip in packet Step 4: Slide your index finger over the top of the whole swipe. Hold the swipe in place near the hole. 56 Sampling Copyright © 2014 FLIR Systems, Inc. Swipe under index finger Step 5: To swipe by hand, follow steps in Section 6.2. To swipe using wand, follow steps in Section 6.3. 6.2.2 Step 1: • TO SWIPE SURFACES BY HAND Select a surface to swipe. Since explosive contamination is easily transferred from hands to objects, choose surfaces people are sure to touch first when performing routine tasks. Refer to the list below for suggestions. Sampling Copyright © 2014 FLIR Systems, Inc. 57 First-Touch Surfaces Individuals Equipment Vehicles Structures Cell Phone Hand Tools Door Handles Door Knobs Keys ID Badges Rearview Mirror Faucet Handles Wallet Pick Seatbelt Buckle Door Thresholds Laptop Shovel Gearshift Gates Luggage Handle Backpack Steering Wheel Light Switches Water Bottle Mop Dashboard Controls Eyeglasses Weapons Purse Camera 58 Sampling Copyright © 2014 FLIR Systems, Inc. Step 2: Position the swipe on the surface and pull the swipe towards you. Keep firm pressure on the end of the swipe with your fingertip as you move it across the surface. Apply firm pressure Step 3: Always pull the swipe towards you and apply firm pressure. Sampling Copyright © 2014 FLIR Systems, Inc. 59 Pull swipe towards you IMPORTANT! Do not directly swipe bulk explosives and then present the swipes to the unit. Fido X3 is extremely sensitive and only requires a trace amount of material to provide results or an Alert. Presenting a swipe with visible particles will result in an overload and contaminate the unit. Step 4: The next procedure is to present the swipe with the collected particles to the unit. To present swipes to the desorber, go to the next section. To order more swipes, call Fido Support at 1-405-372-9535 or send a request via email to [email protected]. 60 Sampling Copyright © 2014 FLIR Systems, Inc. 6.2.3 Step 1: • TO PRESENT SWIPES TO DESORBER BY HAND Press the New File soft key. A new file is created and Gathering Baseline appears in the display. • Next, Stabilizing Sensor appears. • When the sensor is stable, Present Sample appears. Sampling Copyright © 2014 FLIR Systems, Inc. 61 Step 2: Insert the swipe in the desorber slot with the area of collected particles facing the display screen. Particles face display (Particles illustrated in red and direction of movement illustrated in blue are not actually visible.) • When properly inserted, the bottom of the swipe fits against the bottom of the desorber. The desorber automatically clamps the swipe into position. 62 Sampling Copyright © 2014 FLIR Systems, Inc. • Swipe clamped in desorber Analyzing appears in the display. Analyzing sample Sampling Copyright © 2014 FLIR Systems, Inc. 63 • When Analyzing is complete, the desorber releases the swipe. Remove swipe (Particles illustrated in red and direction of movement illustrated in blue are not actually visible.) WARNING! THE AREA OF THE SWIPE RELEASED FROM THE DESORBER WILL BE HOT. Step 3: 64 Pull the swipe from the desorber. Sampling Copyright © 2014 FLIR Systems, Inc. NOTE: Removing the swipe prematurely causes a system error and an error message appears in the display. a. Discard the swipe. b. Press New File to reset the Error message desorber. c. Recollect the sample with a new swipe and restart this procedure at Step 1. Step 4: Go to the next section for result details. 6.3 RESULTS Results appear in the display as either No Threat Detected or [Threat Material] Detected. Alerts* are specified with the type of explosive compound detected. Sampling Copyright © 2014 FLIR Systems, Inc. 65 Example of ALERT Types Alerts are accompanied by the flashing Alert status icon, and if enabled, an audible tone and vibrational signal (Section 9.4). *The type of compounds detected that cause Fido to Alert are determined by the type of Sensing Element that is installed. To modify the current detection capability, obtain additional Sensing Element types. For details, contact Fido Support by phone at 1-405-372-9535. Magnitude of Response The Fido will provide a relative rating based on the amount of threat material detected. A response that generates one bar indicates that the threshold for detection has been crossed for the indicated threat material (See Administrator’s Manual.) A response that registers four bars indicates a response at the 66 Sampling Copyright © 2014 FLIR Systems, Inc. high end of what the sensor is capable of registering. One bar response to Military Explosives Four bar response to Military Explosives Depending on environmental conditions or the operational scenario, a trained administrator may have disabled one or more of the Detection Alert channels. This will cause the Fido to flash the message “Some Channels Disabled.” For more information, please refer to the Administrator manual (Section: Understanding Alerts) or speak with a trained administrator. Some Channels Disabled Step 1: Wait while the system saves the file. Sampling Copyright © 2014 FLIR Systems, Inc. 67 Step 2: Discard the sampling swipe if: d. Explosives were detected. e. Swipe is visibly dirty or deformed. f. Swiping hands. Do NOT reuse a dirty or scuffed-up swipe • When Present Sample appears in the display, the unit is ready to analyze the next sample. 68 Sampling Copyright © 2014 FLIR Systems, Inc. Ready for sample Step 3: Press the New File soft key. If needed, remove a new sampling swipe from the packet. Otherwise reuse the swipe from the previous sample. To order more swipes, call Fido Support at 1-405-372-9535 or send a request via email to [email protected]. Sampling Copyright © 2014 FLIR Systems, Inc. 69 7.0 7.1 SWIPING WITH WAND (Commercial Kit Only) LOADING WAND To load the swipe in the wand without touching the area where particles will collect, follow these steps. Caution! Do not touch the area of the swipe used to collect particles. Step 1: Open a box of sampling swipes and remove a packet. Step 2: Hold the packet so that the TOP imprint is in readable orientation at the top of the packet. TOP imprint 70 Sampling Copyright © 2014 FLIR Systems, Inc. Step 3: • Open packet at the notch. The sampling swipes are packaged so that the end with the hole is by the TOP imprint on the bag. Hole in swipe Step 4: Grasp a swipe by the end with the hole and pull it from the package. Sampling Copyright © 2014 FLIR Systems, Inc. 71 Hold swipe near hole Step 5: Squeeze the trigger on the sampling wand. Trigger on swipe side of wand • Step 6: The trigger lowers the post that holds the swipe. On the swipe side of the wand tip, slide the end of the swipe (with the hole) into the slot. 72 Sampling Copyright © 2014 FLIR Systems, Inc. Swipe side of wand tip Step 7: Turn the wand over so the post is facing you. Thread the post through the hole in the swipe. Sampling Copyright © 2014 FLIR Systems, Inc. 73 Post threaded through hole Step 8: • Release the trigger trigger. The post and fitting hold the swipe in place. Wand armed with swipe 7.2 SWIPING WITH WAND 74 Copyright © 2014 FLIR Systems, Inc. Sampling Step 1: • Select a surface to swipe. Explosive contamination is easily transferred from hands to objects, so choose surfaces people are sure to touch first when performing routine tasks. Refer to the list below for suggestions. First-Touch Surfaces Individuals Equipment Vehicles Structures Cell Phone Hand Tools Door Handles Door Knobs Keys ID Badges Rearview Mirror Faucet Handles Wallet Pick Seatbelt Buckle Door Thresholds Laptop Shovel Gearshift Gates Luggage Handle Backpack Steering Wheel Light Switches Water Bottle Mop Dashboard Controls Eyeglasses Weapons Purse Camera Step 2: Position the wand tip with swipe on the surface and pull the swipe towards you. Keep firm pressure Sampling Copyright © 2014 FLIR Systems, Inc. 75 on the swipe with the wand tip as you move it across the surface. Apply firm pressure • The raised indention on the end of the wand tip is the main point of contact for the swipe against a surface. 76 Sampling Copyright © 2014 FLIR Systems, Inc. Step 3: Always pull the swipe towards you and apply enough pressure on the wand tip to keep the button in contact with the surface. Pull swipe towards you IMPORTANT! Do not directly swipe explosives and then present the swipes to the unit. Fido X3 is extremely sensitive and only requires a trace amount of material to provide results or an Alert. Presenting a swipe with visible particles will likely result in an overload and contaminate the unit. Step 4: The next procedure is to present the swipe with the collected particles to the unit as described in the following section. Sampling Copyright © 2014 FLIR Systems, Inc. 77 7.3 DESORBING USING WAND Step 1: • Press the New File soft key. A new file is created and Gathering Baseline appears in the display. 78 • Next, System is Stabilizing appears. • When the sensor is stable, Present Sample appears. Sampling Copyright © 2014 FLIR Systems, Inc. Step 2: Hold the wand so the swipe is hanging from the tip. Side view of swipe in wand Step 3: Position the swipe over the desorber slot. The collected particles on the swipe face the display screen. Sampling Copyright © 2014 FLIR Systems, Inc. 79 Particles face display Step 4: Slide the swipe into the desorber until the wand tip rests against the desorber. Slide swipe in slot • Wand rests on desorber When properly inserted, the bottom of the swipe fits against the bottom of the desorber. The desorber automatically clamps the swipe into position. Step 5: 80 Hold the swipe in place with the wand. Sampling Copyright © 2014 FLIR Systems, Inc. Hold swipe in place • Analyzing appears in the display. • When Analyzing is complete, the desorber releases the swipe. WARNING! THE AREA OF THE SWIPE RELEASED FROM THE DESORBER WILL BE HOT. Step 6: Pull the swipe from the desorber. Sampling Copyright © 2014 FLIR Systems, Inc. 81 Remove swipe from slot NOTE: Removing the swipe prematurely causes a system error and an error message appears in the display. Discard the swipe. Recollect the sample with a new swipe and restart this procedure at Error message Step 1. Step 7: 82 Go to Section 6.4 for result details. Sampling Copyright © 2014 FLIR Systems, Inc. 8.0 COLLECTING VAPOR SAMPLES 8.1 REMOVING THE DESORBER Vapor sampling can only be accomplished by removing the desorber. Step 1: To unlock the desorber from the unit, simultaneously press and hold in the latches on each side of the desorber • Press both latches in towards each other The desorber rotates on a hinge and may still be connected at the hinge joint. Sampling Copyright © 2014 FLIR Systems, Inc. 83 Yellow arrows illustrate the hinge locations. Step 2: Tilt the desorber back to release it from the hinge. Step 3: Separate the desorber from the unit. 84 Sampling Copyright © 2014 FLIR Systems, Inc. Inlet tip of Fido X3 unit and metal plate of desorber 8.2 Step 1: INSTALLING THE VAPOR GUARD (COMMERCIAL KIT ONLY) The vapor guard rotates on a hinge. Mate the male knuckles on the vapor guard to the female section of the unit. Sampling Copyright © 2014 FLIR Systems, Inc. 85 Hinge on unit and knuckles on vapor guard Step 2: Rotate the top of the vapor guard towards the unit while squeezing the spring grips Step 3: Click the vapor Guard onto the unit and release the spring grips. 86 Sampling Copyright © 2014 FLIR Systems, Inc. Inlet tip of Fido X3 unit with Vapor Guard installed 8.3 SAMPLING VAPOR Step 1: Remove the desorber (for steps, see Section 8.1). Step 2: Attach the Vapor Guard (for steps see Section 8.2) (Commercial Kit Only) Sampling Copyright © 2014 FLIR Systems, Inc. 87 Step 3: When the New File tab appears, press the New File soft key. Step 4: Prepare the item to sample (i.e., loosen or open lids), and watch the countdown presented on the screen. 88 Sampling Copyright © 2014 FLIR Systems, Inc. Step 5: Hold the inlet tip approximately ¼ inch (6 mm) away from the sample item until results appear in the display or until the ten seconds countdown elapses. Step 6: Return the sample item to its previous state (e.g., replace the lid). Go to the next section for results. Sampling Copyright © 2014 FLIR Systems, Inc. 89 8.4 RESULTS Results appear in the display as No Threat Detected or a Detection Alert. Example of ALERT Types • Alerts are accompanied by the flashing Alert status icon, and if enabled, an audible tone and vibrational signal (Section 9.4). *The type of compounds detected that cause Fido to Alert are determined by the type of Sensing Element that is installed. To modify the current detection capability, obtain additional Sensing Element types. For details, contact Fido Support by phone at 1-405-372-9535. Magnitude of Response The Fido will provide a relative rating based on the amount of threat material detected. A response that generates one bar 90 Sampling Copyright © 2014 FLIR Systems, Inc. indicates that the threshold for detection has been crossed for the indicated threat material (See Administrator’s Manual.) A response that registers four bar indicates a response at the high end of what the sensor is capable of registering. One bar response to Military Explosives Four bar response to Military Explosives Depending on environmental conditions or the operational scenario, a trained administrator may have disabled one or more of the Detection Alert channels. This will cause the Fido to flash the message “Some Channels Disabled.” For more information, please refer to the Administrator manual (Section: Understanding Alerts) or speak to a trained administrator. Sampling Copyright © 2014 FLIR Systems, Inc. 91 Some Channels Disabled Step 1: Wait while the system saves the file. When Present Sample appears in the display, the unit is • ready to analyze the next sample. Ready for sample Step 2: Press the New File soft key and prepare the next Sample for testing 92 Sampling Copyright © 2014 FLIR Systems, Inc. 9.0 TABS IN OPERATOR This section contains descriptions of each primary function and its associated tab. 9.1 PRIMARY TABS OVERVIEW In Operator mode, there are six tabs that access the six primary functions. Only three tabs appear in the display at a • time. To cycle through the tabs, press the Menu button. Left Tab Middle Tab Right Tab First Set of Tabs Verify New File Help Second Set of Tabs Setup Mute or Unmute Clean Tip Tabs are located in the lower part of the display screen. • First set of tabs Second set of tabs There is also a set of secondary tabs that access the Login, Cancel, and Off (secondary) functions; see Section 2.2.3 for details. Sampling Copyright © 2014 FLIR Systems, Inc. 93 Login, Cancel, and Off tabs 9.1.1 Step 1: TO OPEN A PRIMARY TAB To access a primary tab not currently in the display, press the Menu button. Menu (Power) button Step 2: When the desired primary tab is in the display screen, press the corresponding soft key to open the tab. 9.2 VERIFY TAB To initiate the sensor verification process, press the Verify 94 Sampling Copyright © 2014 FLIR Systems, Inc. soft key. Use the Reference Standard type appropriate for the Sensing Element in use and whether or not the desorber is installed. For example, with the Fido X3 sensing element use the M.E. Reference Standard if the desorber is attached or the M.E. Vapor Reference Standard when the desorber is removed. M.E. Reference Standard 9.3 M.E. Vapor Reference Standard NEW FILE TAB The New File function: 1. Saves and closes the previous file. • 2. Opens and starts a new file. Press the New File soft key to start a new file for each person, object, room, or vehicle screened. Sampling Copyright © 2014 FLIR Systems, Inc. 95 9.4 HELP TAB The Fido X3 comes equipped with on-device video training to serve as a refresher for a properly trained Fido Operator. To use the Help menu: Step 1: Open the Help tab by pressing the Menu button. Help video selection menus Step 2: Press the Next soft key to scroll through the list of available videos until the desired video is highlighted in blue. Step 3: The video will automatically begin to play. Once the video has completed, you may replay the video by pressing the Replay soft key, or exit the video by pressing the Exit soft key. Replay and Exit tabs appear during Help video playback NOTE: The videos do not produce any sound. For more in depth training or to request an additional training video, please contact the Fido Training center at [email protected]. 96 Sampling Copyright © 2014 FLIR Systems, Inc. 9.5 SETUP TAB There are 5 menu items in the Setup tab for Administrator mode. Setup screen 9.5.1 • Step 1: TO SELECT A MENU ITEM IN SETUP TAB Open the Setup tab. By default, the screen opens with the first (top) item in the menu highlighted. Step 2: Press the Next soft key to move the highlight through the items in the menu. To reverse the direction, press the Menu button and Next will change to Back. Step 3: When the Setup item you want to adjust is Sampling Copyright © 2014 FLIR Systems, Inc. 97 highlighted, press the Select soft key. In the following figure, Flashlight is the highlighted menu item. Flashlight menu item highlighted Pressing Select moves the highlight to the setting column • for the selected item and three new tabs appear in the lower display. –, Done, and + Step 4: Use the – and + soft keys to cycle through the settings for a menu item. Descriptions of each Setup menu item are in the next section. Step 5: 98 When the desired setting is reached, press the Sampling Copyright © 2014 FLIR Systems, Inc. Done soft key. • The setting is saved, the highlight returns to the menu item, and the Next, Select, and Exit tabs return. Step 6: To change the settings of additional items in the Setup menu, use Next (or Back) to highlight a new item then press the Select soft key. To exit Setup, press the Exit soft key. Begin Setup Menu Item Descriptions 9.5.2 Vibrate Signal Disable or enable vibration to accompany an Alert or the stages of sensor verification. Settings for Vibration ON 9.5.3 OFF Audio Volume Set the volume of the audio tones emitted in Operator mode. Sampling Copyright © 2014 FLIR Systems, Inc. 99 Settings for Audio Volume 0 % to 100 % 9.5.4 Backlight Adjust (by percent) the backlight brightness of the display. Adjusting the backlight may improve the visibility of the display screen in some extreme lighting and/or temperature conditions. Settings for Backlight 0 % to 100 % 9.5.5 Contrast Adjust (by percent) the contrast of the display screen. Adjusting the contrast may improve the visibility of the display screen in some extreme lighting and/or temperature conditions. Settings for Contrast 0 % to 100 % 9.5.6 Flashlight Disable or enable the flashlight feature and select the flashlight color and brightness. 100 Sampling Copyright © 2014 FLIR Systems, Inc. Flashlight Setting Description WHITE Bright White GREEN Bright Green DISABLED Flashlight Disabled TIP: Press the flashlight button on the back of the Fido to activate the flashlight and see the effect while making your selection. Back of Fido X3 Showing Flashlight Button End of Setup Menu Item Description Sampling Copyright © 2014 FLIR Systems, Inc. 101 Resume Primary Tab Descriptions 9.6 MUTE/UNMUTE TAB The Mute / Unmute tab manually disables or enables audio tones. To set the audio tones, see the Setup Menu Item Descriptions. Tab Label Indicates Mute Audio is Enabled (Select to disable audio.) Unmute Audio is Disabled (Select to enable audio.) The Mute / Unmute tab disables or enables the audio tones that accompany an Alert or other system actions. 9.6.1 Step 1: TO MUTE AUDIO TONES Press the Menu (Power) button to cycle through the tabs until the Mute tab is in the display. Step 2: • Press the Mute soft key. Audio tones are muted, the Unmute tab becomes visible. 9.6.2 TO UNMUTE AUDIO TONES 102 Copyright © 2014 FLIR Systems, Inc. Sampling Step 1: Press the Menu (Power) button to cycle through the tabs until the Unmute tab is in the display. Step 2: • Press the Unmute soft key. Audio tones are enabled and the Mute tab becomes visible again. 9.7 CLEAN TIP TAB Use the Clean Tip tab to start a Power Clean cycle that cleans the inlet tip and desorber (when desorber is attached). Clean Tip soft key tab on right WARNING! THE INLET TIP REACHES 180 °C (365 °F) DURING A POWER CLEAN CYCLE. AVOID CONTACT WITH THE INLET TIP WHEN THE DESORBER IS ABSENT. Sampling Copyright © 2014 FLIR Systems, Inc. 103 • See Fido X3 Maintenance Guide for Power Clean steps. 104 Sampling Copyright © 2014 FLIR Systems, Inc. 10.0 INLET TIP (without Desorber) This section covers inlet tip use when verifying and sampling by hand without the desorber installed. 10.1 PREPARE AND PRESENT REFERENCE Follow this Verify procedure when the following conditions exist: • Using inlet tip (desorber is not attached) In the display: Press Verify to Check System Performance OR Sampling Copyright © 2014 FLIR Systems, Inc. 105 Press Verify Soon* *You can postpone verification (see Section 5.2 for options). Step 1: Remove the Vapor Reference Standard from the storage case. Vapor Reference Standard Step 2: Warm the Vapor Reference Standard in your hands for 60 seconds. • The Vapor Reference Standard works best when warm. 106 Sampling Copyright © 2014 FLIR Systems, Inc. Warm up the Vapor Reference Standard Step 3: Press the Verify soft key. • After the baseline has stabilized, the Fido X3 will begin a 5 second countdown. The countdown provides time to open the Vapor Reference Standard Sampling Copyright © 2014 FLIR Systems, Inc. 107 Step 4: Remove the lid of the Vapor Reference Standard canister. Lid and canister of Vapor Reference Standard IMPORTANT! Do not place material in the Vapor Reference Standard canister and keep the canister tightly closed when not in use. Step 5: When the system displays Sampling Reference Standard, place the open end of the canister over the inlet tip within five seconds. 108 Sampling Copyright © 2014 FLIR Systems, Inc. Present Vapor Reference Standard to inlet tip once “Sampling Reference Standard” appears Sampling Copyright © 2014 FLIR Systems, Inc. 109 NOTE: If the Vapor Reference Standard is not detected within ten seconds of Sampling Reference Standard appearing in the display, sensor verification will fail. If this occurs, wait 30 seconds and retry verification. Step 6: When Verification Pass or Verification Failed appears in the display screen, remove the Vapor Reference Standard from the inlet tip. Close the canister and return it to the storage case. Step 7: 10.2 Go to the next section to interpret results. VERIFY OUTCOME The system assigns a File number to the verification record and the outcome appears as either: 110 Sampling Copyright © 2014 FLIR Systems, Inc. Step 1: If Verification Passed, wait for the Exit tab to appear and go to the next step. If Verification Failed, press the Exit soft key and go to Troubleshoot Verify Failed for Inlet Tip (Section 10.1.2). Step 2: • When the Exit tab appears, press the Exit soft key. The system is ready to screen samples and Press NEW FILE to Sample appears in the display. Sampling Copyright © 2014 FLIR Systems, Inc. 111 NOTE: During standard operations, a prompt to Press Verify Soon will appear fifty-five minutes after each successful verification is completed. 112 Sampling Copyright © 2014 FLIR Systems, Inc. 10.3 TROUBLESHOOT VERIFY FAILED Sampling Copyright © 2014 FLIR Systems, Inc. 113 This page intentionally left blank. 114 Sampling Copyright © 2014 FLIR Systems, Inc. 11.0 EXTENDED OPERATION This section contains the details needed for extended operation of the Fido X3. 11.1 TO CONNECT TO AC POWER 11.1.1 INTRODUCTION The Fido X3 unit can be operated on electric (AC) or battery (DC) power. When the unit is connected to AC power, connecting a battery to the unit is optional. • For DC power details, see Section 11.3. ELECTRICAL SHOCK HAZARD! CHECK CONDITION OF POWER CORDS. DO NOT OPERATE UNIT WITH DAMAGED CORDS. 11.1.2 TO CONNECT TO AC POWER Step 1: Remove the AC power adapter and AC power cord from the storage case. Extended Operation Copyright © 2014 FLIR Systems, Inc. 115 AC power adapter Step 2: AC power cord Remove the cap from the auxiliary port on the unit. Auxiliary port and cap Step 3: Connect the AC power adapter cord to the auxiliary port on the Fido X3 unit. Rotate the locking ring 116 Extended Operation Copyright © 2014 FLIR Systems, Inc. clockwise to secure. ` • Connecting to auxiliary port The locking pins on the auxiliary port click inside the receptacles on the locking ring. Step 4: Connect the AC power cord to the AC power adapter. Extended Operation Copyright © 2014 FLIR Systems, Inc. 117 AC power cord Step 5: AC power adapter Plug the AC power cord into a grounded electrical outlet. AC power outlet When the unit is receiving AC power, the Plug icon appears • in the Operations screen. Plug icon position (indicated with blue arrow ) 118 Extended Operation Copyright © 2014 FLIR Systems, Inc. 11.2 Step 1: TO DISCONNECT FROM AC POWER Unplug the AC power cord from the electrical outlet. AC outlet Step 2: AC power cord Disconnect the AC power adapter from the auxiliary port by turning the locking ring on the cord counterclockwise. Disconnect adapter Extended Operation Copyright © 2014 FLIR Systems, Inc. 119 Replace Cap Step 3: Replace the cap on the auxiliary port. The locking pins on the port click into the receptacles in the cap. Step 4: Disconnect the AC power cord from the AC power adapter. AC power cord Step 5: AC power adapter Stow the AC power adapter and AC power cord in the storage case. 11.3 DC POWER Fido X3 ships from the factory with one of the two 14.4 VDC rechargeable batteries connected to the unit. The additional 120 Extended Operation Copyright © 2014 FLIR Systems, Inc. battery is in the storage case. 11.3.1 RECHARGING OPTIONS There are two options (listed below) for recharging a battery and both require AC power. Option 1: Connect the Fido X3 (with battery attached) to AC power (see Section 11.1). Option 2: Connect the battery (without the X3 unit) to the external battery charger (see Section 11.5). 11.3.2 TIME TO CHARGE It takes approximately four hours to fully charge a depleted battery whether recharged while connected to the unit or to the external battery charger. 11.3.3 CAPACITY One fully-charged Fido X3 battery provides up to eight hours of power to the unit. 11.3.4 AC POWER REQUIRED FOR RECHARGING 1. The battery charger and the Fido X3 unit require external AC power to recharge a battery. Extended Operation Copyright © 2014 FLIR Systems, Inc. 121 2. The Fido X3 kit includes a single AC power cord that can be used with either the battery charger or the Fido X3 unit. 3. Since the kit only supplies one power cord, only one battery can be charged at a time. 11.3.5 TO CHARGE MULTIPLE BATTERIES To charge multiple batteries simultaneously, order additional battery chargers and AC power cords by contacting Fido Support via telephone 1-405-372-9535 or email your request to [email protected]. 11.4 TO CHARGE BATTERY ATTACHED TO UNIT To charge a battery while it is attached to the X3 unit, connect the unit to AC power (for steps, see Section 11.1.2). The unit may be: 1. Powered on and performing operations (i.e., analyzing samples or in Sleep mode) OR 122 Extended Operation Copyright © 2014 FLIR Systems, Inc. 2. Powered off. When Fido X3 is powered off and connected to external power, the system charges the battery. Charging appears in the screen with the percent charge received. When charging is complete, the Charging screen shuts off. 11.5 TO CHARGE BATTERY WITH EXTERNAL CHARGER Step 1: Unlock the battery from the unit by pushing the battery release latch. Extended Operation Copyright © 2014 FLIR Systems, Inc. 123 Thumb on battery release latch Step 2: Pull the battery charging point out from the unit. Battery removed 124 Extended Operation Copyright © 2014 FLIR Systems, Inc. Step 3: To continue operations while recharging, connect the additional battery (if charged) to the unit. Step 4: Remove the external battery charger from the storage case. Insert the charging point of the depleted battery into the charger. External charger and battery Step 5: Remove the AC power adapter from the storage case. Extended Operation Copyright © 2014 FLIR Systems, Inc. 125 AC Power adapter Step 6: Connect the AC power adapter cord to the auxiliary port on the charger. Turn the locking ring on the cord clockwise to secure the connection. • Connect AC power adapter to charger The locking pins on the charger port click into the locking ring receptacles on the cord. 126 Extended Operation Copyright © 2014 FLIR Systems, Inc. Charger port and AC power adapter cord Step 7: Plug the AC power adapter cord into a grounded • electrical outlet. The indicator light on the battery charger flashes while the battery is charging but becomes continuous when the battery is fully charged. Charger indicator light Extended Operation Copyright © 2014 FLIR Systems, Inc. 127 NOTE: The battery charger typically becomes warm while charging. Step 8: When the indicator light on the charger glows continuously, unplug the AC power adapter cord from the electrical outlet. Step 9: Disconnect the AC power adapter cord from the auxiliary port by turning the locking ring on the power cord counterclockwise. Stow the AC power adapter in the storage case. Step 10: Remove the battery from the charger. Remove battery from charger 128 Extended Operation Copyright © 2014 FLIR Systems, Inc. Step 11: Stow the charged battery in the storage case for later use or reconnect it to the unit by following steps in the next section. 11.6 TO RECONNECT BATTERY TO UNIT Step 1: Hold the unit with the display screen facing up. Step 2: Hold the battery with the battery latch facing up. Extended Operation Copyright © 2014 FLIR Systems, Inc. 129 Battery latch Step 3: Insert the battery charging point into the battery receptacle at the lower part of the unit. Receptacle and battery • 130 The battery latch clicks into place when the battery is Extended Operation Copyright © 2014 FLIR Systems, Inc. securely connected to the unit. Battery latched in place 11.7 SLEEP MODE 11.7.1 ABOUT SLEEP MODE Fido will enter Sleep mode after a set period of inactivity. While in Sleep mode, the text Sleep Mode appears in the display. Extended Operation Copyright © 2014 FLIR Systems, Inc. 131 In Sleep mode, the system maximizes the lifetime of the Sensing Element by powering down the air-intake pump and LEDs. NOTE: The length of inactivity that must elapse before the unit enters Sleep mode can only be adjusted in Administrator mode. 11.7.2 WAKE FROM SLEEP MODE Step 1: In the Sleep Mode screen, press the Wake soft key to wake the system. System is Stabilizing appears in the display. • 132 Extended Operation Copyright © 2014 FLIR Systems, Inc. Step 2: Wait while the system returns to operating conditions. Step 3: The unit is ready to resume standard operations when Present Sample appears in the screen. Extended Operation Copyright © 2014 FLIR Systems, Inc. 133 This page intentionally left blank. 134 Extended Operation Copyright © 2014 FLIR Systems, Inc. 12.0 ERROR MESSAGES 12.1 CRITICAL ERROR MESSAGES If a Critical Error message (listed below) appears in the display, contact Fido Support for assistance by telephone at 1-405-372-9535. Important! Only a Fido Technician can correct a Critical Error. Critical Error Message Indication Fan Has Failed Failed cooling fan Pump Has Failed Failed pump Thermistor Has Failed Failed heater or thermistor Unknown Cause Failure cause is unknown Troubleshooting Copyright © 2014 FLIR Systems, Inc. 135 12.2 SENSOR DISABLED MESSAGES A system malfunction that generates a Sensor Disabled message can be corrected by taking the action described in the table below. For assistance, contact Fido Support by telephone at • 1-405-372-9535. Sensor Disabled Message Indication Corrective Action Sensor Door is Open Sensing Element door is either open or not properly closed. Check position of extractor. Properly close Sensing Element door. Channel Counts Warning Sensing Element brightness counts are outside accepted range. Replace Sensing Element (see Section 4.2). 136 Troubleshooting Copyright © 2014 FLIR Systems, Inc. 12.3 PLEASE WAIT MESSAGE When a Please Wait message appears in the display, standby to resume standard operations. See the table below for details. Please Wait Message Indication Corrective Action Stabilizing Sensor System is stabilizing. None†; operations will resume when complete. Inlet Temp XX °C Inlet temperature is adjusting (XX represents the displayed temperature). None†; operations will resume when complete. Front channel temperature Front Temp is adjusting XX °C (XX represents the displayed temperature). Back Temp XX °C Back channel temperature adjusting (XX represents the displayed temperature). None†; operations will resume when complete. None†; operations will resume when complete. Troubleshooting Copyright © 2014 FLIR Systems, Inc. 137 Please Wait Message Desorb Temp XX °C † Indication Desorber temperature is adjusting (XX represents the displayed temperature). Corrective Action None†; operations will resume when complete. These messages may appear during normal system use to indicate the system is not yet ready for sampling and do not typically indicate a fault. However, if one of these messages persists for more than ten minutes it may indicate a fault. Consult the Fido X3 Maintenance Manual or contact Fido support for further troubleshooting. 12.4 ADDITIONAL (MISCELLANEOUS) MESSAGES Additional messages that may appear in the display screen are outlined in the following table. No corrective action is needed for these types of messages. 138 Message Indication Analyzing Swipe System evaluating, standby. Troubleshooting Copyright © 2014 FLIR Systems, Inc. Message Indication System is Stabilizing System is recovering from an event (i.e., Detection Alert), standby. Please Wait Gathering Baseline System collecting baseline data. Please Wait System is resolving an event, standby. Present Sample System is ready to analyze sample. Pump is Not Ready Pump has not yet reached the set flow rate. Operations will resume once flow rate range is achieved. Flow XXccm Typically appears for a few seconds shortly after wake from sleep mode. Troubleshooting Copyright © 2014 FLIR Systems, Inc. 139 13.0 TIPS AND REMINDERS 13.1 SAFETY Be prepared and have a plan for when you encounter • • explosives. Do not screen a person by placing the inlet tip on or near skin as this may cause burns or other injury. • 13.2 PROCEDURES Press the New File soft key to start a new file for each • person, object, room, or vehicle screened. Follow command-approved procedures when the Fido X3 • displays a Detection Alert. Be vigilant about properly collecting samples. Improper sample collection and presentation can cause you to miss • explosive contamination. Do not try to obtain a vapor sample from a vehicle as it is driving by. No detection system has the ability to reliably • detect explosives in this manner. Do not present wet swipes to the inlet tip or desorber. If a 140 Troubleshooting Copyright © 2014 FLIR Systems, Inc. swipe becomes wet from rain, snow, or other environmental • precipitate, air-dry the swipe first before collecting a sample. When screening wet vehicles or packages, select a dry • surface (i.e., vehicle interior, inside package flap) to swipe. Do not present excessively greasy or oily swipes to the unit. It may result in an unwanted negative response and require • extensive cleaning of the unit. Perform a prescreening check on your hands before operating the unit to ensure you are not contaminated. • 13.3 CLEANING Never use gasoline, diesel, or other fuel to clean any part of • the Fido X3. Use only 100% cotton balls for the Inlet Tip Quick Clean since polyester and nylon will melt onto a warm inlet tip. Refer to the Fido X3 Maintenance Manual for more information. • 13.4 OTHER Do not drop the inlet tip or use excessive force (e.g., do not use pliers or a wrench) to tighten or loosen it. Troubleshooting Copyright © 2014 FLIR Systems, Inc. 141 • Contaminants can reside in the tiny gouges and grooves caused by rough handling or overtightening. This type of • contamination can cause an unwanted negative response. Do not reuse contaminated swipes. Order additional swipes by calling Fido Support at 1-405-372-9535 or email your request to [email protected]. Stay in contact with the Fido Training Team by phone at • 1-405-372-9535 or email at [email protected]. Fido Trainers are the best source of Fido information and X3 upgrades. 142 Troubleshooting Copyright © 2014 FLIR Systems, Inc. 14.0 SPECIFICATIONS 14.1 POWER Input Voltage 12 to 28 VDC Input Power 50 W (Max) AC Power Adapter Input Voltage 110 V VAC to 240 VAC AC Power Adapter Frequency Range 50 Hz to 60 Hz AC Power Adapter Input Power 60 W (Max) Battery Type Lithium-ion Battery Voltage (Nominal) 14.4 VDC Battery Capacity 5800 mAh Battery Charging Temperature* 10 °C to 45 °C (50 °F to 113 °F) *The battery may be charged at higher temperatures but life expectancy of the battery may be reduced. Specifications Copyright © 2014 FLIR Systems, Inc. 143 14.2 TECHNOLOGY Sensor Technology 14.3 Amplified Fluorescent Polymer OPERATING ENVIRONMENT Temperature -0 °C to 50 °C (-32 °F to 122 °F) Relative Humidity 10 % to 95 % Non-Condensing Altitude 0 km to 3.048 km (0 ft to 10,000 ft) 14.4 STORAGE ENVIRONMENT Temperature -20 °C to 70 °C (-4 °F to 158 °F) Relative Humidity 10 % to 95 % Non-Condensing 14.5 CONNECTIONS Auxiliary Port To charge system, receive AC power, T and download files 144 Specifications Copyright © 2014 FLIR Systems, Inc. 14.6 HOST COMPUTER REQUIREMENTS Memory 1 GB minimum Free Hard Disk Space 1 GB minimum Processor 1 GHz 14.7 SUPPORTED OPERATING SYSTEMS Windows XP 32-bit Windows Vista 32-bit Windows 7 32-bit, 64-bit 14.8 COMMUNICATIONS USB 2.0 (Minimum supported USB version mode) via Auxiliary port 14.9 CAPACITY Internal Memory (SD Card) 1500+ Hours Specifications Copyright © 2014 FLIR Systems, Inc. 145 FLIR Systems, Inc. Explosives Detection 1024 S. Innovation Way Stillwater, OK 74074 T + 1.405.372.9535 [email protected] http://gs.flir.com/detection/explosives PROPRIETARY – FLIR Systems, Inc. Copyright © 2014 146 Startup Copyright © 2014 FLIR Systems, Inc.