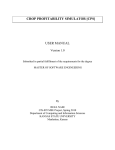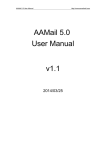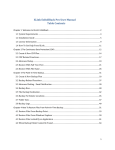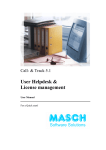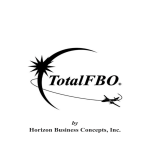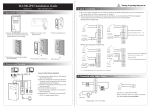Download Professional Access Control Software Manual
Transcript
Professional Access Control Software Manual Professional Access Control Software Manual 1 Professional Access Control Software Manual System Requirements The following running conditions are recommended for the access control software: Operating system: Windows 98 and above, including Win XP and Win Server Database: MS Access and MS SQL Server CPU: P2 800 MHz Memory: 256 MB Display: 1024×876 pixels 2 Professional Access Control Software Manual Software Installation Return to Table of Contents Before installing the access control software, make sure that the minimum installation requirements are met (refer to System Requirements). Procedure of installing the access control software: 1. Install the database system. If the MS Access database is used, no installation is required, because the operating system itself provides this function. If the MS SQL Server is used, installation is required, and SQL2000 is recommended. 2. Install the access control software by following the installation wizard. 3. Switch over the database. If the MS Access database is used, no operation is required, and the software can directly run at the end of installation. If the SQL database is used, it is required to install the dedicated database system of the access control software into the SQL database, and then switch the database with the DataBaseSetup.exe tool under the installation directory, to enable the dedicated database. After the software is installed and the database works normally, the access control software can run. The default startup user name is “admin” without password. After login, you can add more users. 3 Professional Access Control Software Manual Basic Work Flow Return to Table of Contents 1 2 3 4 Software installation Running of the login software Serial interface communication management. Device management —Adding controller, entering the Serial No. (or IP address) and model, connecting with controllers to activate the communication 5 Settings of door parameters — Time settings 6 Updating of control parameters 7 Defining of access control authority 8 Card Holder management — Adding a person— Distributing cards— Authorizing personnel 9 Downloading card data 10 Data viewing Note: The steps in red must be operated. 4 Professional Access Control Software Manual Access Control Device Management Return to Table of Contents After startup, the access control software can manage all access control devices. The initial window after startup is shown below. On the access control device window, you can manage all access controllers (including 485 type and TCP/IP type). On the left pane in the above window, [Serial] indicates the 485 communication interface, and [TCP/IP] indicates the controller interface in Ethernet communication mode. Based on the controller actually used, select the corresponding communication interface. 5 Professional Access Control Software Manual Checking 485 Interface For the 485 communication mode, right-click [Serial] and select [Edit Serial Port] on the shortcut menu. 6 Professional Access Control Software Manual 1. Adding a controller Select the proper communication interface, right-click this interface and select [New Controller] on the shortcut menu. In the window that appears, edit the controller parameters, as shown below. Name: Serial No.: Name of the controller. Serial number of the controller. You can find such information on the main board of the controller. Model: Model of the controller. The sequence number indicates the model: 1 at the first place means 1-door controller; 2 at the first place means 2-door controller; 4 at the first place means 4-door controller. After a controller is added, the window is as shown below. 7 Professional Access Control Software Manual The left pane shows the controller, the upper right pane shows the doors and the lower right pane shows the opening time. Controller status: Red (shielding): Prohibiting the communication between software and controllers. Usually, when the controllers are not installed or not working, or communication failure occurs, you can shield the controllers. Yellow (disconnection): In this status, the software attempts to communicate with controllers, but communication fails. Green (normal connection): In this status, the communication connection between software and controllers is normal, and data transfer is supported. In debug form, you can see the version of controller’s firmware. Such as Ver 83. 8 Professional Access Control Software Manual Modifying door parameters Double-click a door icon, or right-click it and select [Edit Door] on the shortcut menu, as shown below. Name: Keep open time: Open timeout: Alarm of too long opening time: Bidirectional inspection: Work Attendance checkpoint: Name of the door The period in which the door is unlocked after a person swipes in, during which the person should go into or out of the door. When this period expires, the door is locked again. After a person swipes in, the door is unlocked and then locked again when the opening duration expires. However, at this time, the door may be not closed, because the door may be still opened. If the door is still opened after this period expires since the lock enters the locking status, the system regards opening timeout. In other words, this value is the duration of too long opening. Reporting or not reporting an alarm when the door opens for a too long time. Inspecting the actions of going in the going out after a person swipes in. This function is only valid for the single-card identification mode. Indicating whether this door functions as an attendance checkpoint. If it functions as an attendance checkpoint, the swiping-in action here can be used as attendance record. 9 Professional Access Control Software Manual Alarm output: Alarm duration: Door alarm: Invalid card: Too long opening duration: Invalid time: Setting the alarm output when events occur at this door. Setting the duration of the alarm at the alarm output point. Alarming when the door is illegally opened, without swipe-in or button pressing action. Alarming when an invalid card is used for swipe-in. Alarming when the door opens for a time longer than the preset opening timeout. Alarming when the swipe-in occurs out of preset period. 10 Professional Access Control Software Manual 2. Door opening schedule After adding a controller, you need to set opening time for each door. Select a door, and right-click on the opening time area. 3. Updating controller parameters Note: All controllers, doors and opening schedules can be called controller parameters. After setting such parameters, you need to send the settings to the controller for activation. 11 Professional Access Control Software Manual Real-time Event Return to Table of Contents After setting up communication connection with devices, the access control software automatically collects various record information, including swipe-in record, alarm record and change of door magnetic status. At the same time, it displays such information on the software window. 12 Professional Access Control Software Manual Defining Authorities for In and Out Return to Table of Contents This function is used to defining an access control authority in use. Here, the access control authority is equal to the post authority of a person. It allows the persons at specific posts to enter the specific doors at specific time. Click <In and Out Authority> on the toolbar. Right-click on the blank area on the right. 13 Professional Access Control Software Manual Card Holder Return to Table of Contents The access control system is used to manage the coming in and out actions of personnel. Before the authorization operation, the basic information of the managed personnel must be entered into the software and cards must be distributed to them. On the Card holder management form, you can add/delete/modify the basic information of the managed personnel. Right-click a specific person and select the required operation on the shortcut menu. 14 Professional Access Control Software Manual Card distribution Card distribution means distributing a card to a specific person for using. When this person swipes in, his working ID and name is displayed. Select a person for card distribution, right-click this person and select [Distribute Card] on the shortcut menu. Here, the card NO. can be entered in any of the following 3 ways: 1. Directly enter the card No. in [Card NO]. 2. Use the special card distributor to read the card NO. Before reading the card, make sure the cursor is at [Card NO]. 3. Use the card reader (after using a door as the card distributor, use the corresponding device as card reader). If the communication is normal, the software automatically reads the NO of this card and enters it into [Card NO]. 15 Professional Access Control Software Manual Card Authorization Return to Table of Contents To enable swipe-in with a card, it is required to authorize the card besides card distribution. 1. Set the opening time in the access controller property window and update the setting to the controller. Refer to the above operations. 2. On the window of defining authorities of in and out, define an authority. Here, the access control authority is equal to the post authority of a person. It allows the persons at specific posts to enter the specific doors at specific time. Authorize a person After entering the information of a person and distributing a card to him/her, it is required to authorize him/her. Right-click the person (one or more) for authorization and select [Edit Authority] from the shortcut menu. Select an authority. 16 Professional Access Control Software Manual Send to Controller Return to Table of Contents After implementing card distribution and authorization for the managed personnel, you need to send such information to the controller for activation. After changing the card NO. or authority of in and out, it is also required to send the modification to the controller for activation. Download the card data (select the person for transfer) Debug Form 17 Professional Access Control Software Manual Access Control Records Return to Table of Contents The software can write records in real time. Such records comprise the data collected by the software from controllers. The software can query history records as well. The figure below shows the swipe-in queried swipe-in records. End of file! 18