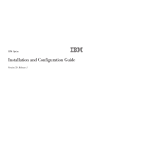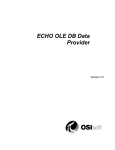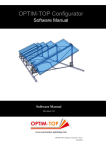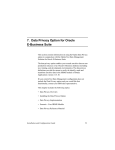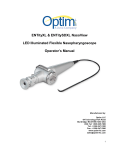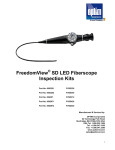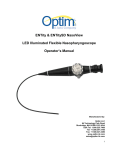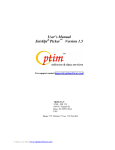Download IBM Optim: Optim Installation and Configuration Guide
Transcript
IBM Optim
Version 7 Release 3
Optim Installation and Configuration
Guide
IBM Optim
Version 7 Release 3
Optim Installation and Configuration
Guide
Note
Before using this information and the product it supports, read the information in “Notices” on page 527.
Version 7 Release 3 (September 2010)
This edition applies to version 7, release 3 of IBM Optim and to all subsequent releases and modifications until
otherwise indicated in new editions.
© Copyright IBM Corporation 1994 , 2010 .
US Government Users Restricted Rights – Use, duplication or disclosure restricted by GSA ADP Schedule Contract
with IBM Corp.
Contents
About this Guide . . . . . . . . . . vii
Chapter 1. Getting Started . . . . . . . 1
Conceptual Overview . . . . . . . .
Installation Phase . . . . . . . . .
Configuration Phase . . . . . . . .
Planning for Installation and Configuration .
Installation Requirements . . . . . .
Required Database Permissions . . . .
Required Server Authorizations. . . .
Character Formats . . . . . . . .
Troubleshooting Your Installation . . . .
Image Locator Diagnostic Tool . . . .
Oracle Connection Diagnostic Tool . .
Microsoft Debugging Utility . . . . .
.
.
.
.
.
.
.
.
.
.
.
.
.
.
.
.
.
.
.
.
.
.
.
.
. 1
. 2
. 3
. 7
. 7
. 8
. 12
. 13
. 19
. 19
. 19
. 20
Chapter 2. Installation . . . . . . . . 23
Install Introduction . . . . . .
Software License. . . . . . .
Customer Information . . . . .
Select the Type of Installation . .
Install Location . . . . . . .
Select Components . . . . . .
Install ODM . . . . . . . .
Open Data Manager (ODM) License
Shortcut Location . . . . . .
Summary . . . . . . . . .
Installing IBM Optim . . . . .
Installation Complete . . . . .
Console Install - Windows . . .
Silent Installer - Windows . . .
Configuration Overview . . . .
. . . . .
. . . . .
. . . . .
. . . . .
. . . . .
. . . . .
. . . . .
Information .
. . . . .
. . . . .
. . . . .
. . . . .
. . . . .
. . . . .
. . . . .
.
.
.
.
.
.
.
.
.
.
.
.
.
.
.
23
25
26
27
28
29
30
31
32
33
34
34
35
44
47
Chapter 3. Signing an Optim Exit . . . 49
Writing Your Own Exit . . . . . . .
Prerequisites to Signing a User-Supplied Exit
Signing an Exit in Windows . . . . . .
Changing a Signed Optim Exit . . . . .
The Sign Optim Exit Dialog . . . . . .
Specifying a Company Name and ID . . .
.
.
.
.
.
.
.
.
.
.
.
.
.
.
.
.
.
.
50
50
51
53
54
56
Chapter 4. Configuration Window and
Menus . . . . . . . . . . . . . . . 59
Main Window and Menus
Main Window . . .
Menus . . . . . .
Processing Log . . .
Configuration Assistant
Dialogs . . . . . .
.
.
.
.
.
.
.
.
.
.
.
.
.
.
.
.
.
.
.
.
.
.
.
.
.
.
.
.
.
.
.
.
.
.
.
.
.
.
.
.
.
.
.
.
.
.
.
.
.
.
.
.
.
.
60
60
61
65
66
67
Chapter 5. Configure Workstations. . . 71
Configure the First Workstation.
Specify Product License Key .
Create Optim Directory . .
© Copyright IBM Corp. 1994 , 2010
.
.
.
.
.
.
.
.
.
.
.
.
.
.
.
.
.
.
. 71
. 71
. 72
Create DB Aliases . . . . . . . . . .
Optim Security . . . . . . . . . . .
Configure Options. . . . . . . . . .
Export Registry Data . . . . . . . . .
Configure the First Workstation - Summary .
Configure Additional Workstation . . . . .
Import Registry Entries . . . . . . . .
Create Registry Entry. . . . . . . . .
Initialize Security/Change Security
Administrator . . . . . . . . . . .
Enable/Disable Optim Server Feature . . .
Enable/Disable Archive ODBC Interface . .
Specify Product Configuration File . . . .
Configure Additional Workstation - Summary
.
.
.
.
.
.
.
.
.
.
.
. 87
120
124
129
131
131
132
134
138
139
140
141
141
Chapter 6. Configure the Optim Server 143
General Tab . .
Errors Tab . .
Load Tab . . .
Connection Tab.
Access Tab . .
Startup Tab . .
Security Tab . .
Endpoints Tab .
Archive Tab . .
Retention Tab .
Status Tab . .
Email Tab . .
Conclusion . .
.
.
.
.
.
.
.
.
.
.
.
.
.
.
.
.
.
.
.
.
.
.
.
.
.
.
.
.
.
.
.
.
.
.
.
.
.
.
.
.
.
.
.
.
.
.
.
.
.
.
.
.
.
.
.
.
.
.
.
.
.
.
.
.
.
.
.
.
.
.
.
.
.
.
.
.
.
.
.
.
.
.
.
.
.
.
.
.
.
.
.
.
.
.
.
.
.
.
.
.
.
.
.
.
.
.
.
.
.
.
.
.
.
.
.
.
.
.
.
.
.
.
.
.
.
.
.
.
.
.
.
.
.
.
.
.
.
.
.
.
.
.
.
.
.
.
.
.
.
.
.
.
.
.
.
.
145
147
148
151
153
154
156
157
161
162
164
165
168
Chapter 7. Maintenance and Other
Configuration Tasks . . . . . . . . 169
Create/Update DB Alias. . . . . . . . .
Create/Update Optim Directory . . . . . .
Access Existing Optim Directory . . . . . .
Configure Security for an Optim Directory . .
Specify Optim Directory . . . . . . . .
Initialize Security or Change Security
Administrator . . . . . . . . . . .
Set Functional Security Option . . . . .
Set Optim Object Security Option . . . .
Set Archive File Security Option . . . . .
Enable/Disable this Machine as an Optim Server
Enable/Disable the ODBC Interface for this
Machine . . . . . . . . . . . . . .
Apply Maintenance for Optim Directory Access
Apply Maintenance for DB Alias Access . . .
Query Method to Apply Maintenance? . . .
Apply Maintenance for a Single DB Alias . .
Apply Maintenance for All DB Aliases . . .
Apply Maintenance for Specific DBMS . . .
Rename an Optim Directory . . . . . . .
Rename an Optim Directory and the Windows
Registry Entry . . . . . . . . . . .
Only Rename the Windows Registry Entry .
.
.
.
.
.
170
173
173
173
174
.
.
.
.
174
176
176
179
180
. 181
181
. 183
. 184
. 185
. 187
. 188
. 190
. 192
. 197
iii
Update DBMS Version for an Optim Directory .
Tasks to update DBMS version for an Optim
Directory . . . . . . . . . . . . .
Specify Optim Directory . . . . . . . .
Specify Optim Directory DBMS . . . . .
Connect to Database . . . . . . . . .
Create/Drop Packages . . . . . . . .
Update DBMS Version for a DB Alias . . . .
Update DBMS for a Single DB Alias . . . .
Update Multiple DB Aliases . . . . . .
Configure Options. . . . . . . . . . .
Create Primary Keys . . . . . . . . . .
Create Copies of DB2 z/OS Relationships . . .
Load/Drop Sample Data . . . . . . . .
Load/Drop Data Privacy Data. . . . . . .
Drop DB Alias or Optim Tables . . . . . .
Drop the Optim Directory? . . . . . . .
Purge Optim Directory Registry Entry . . . .
Purge DB Alias . . . . . . . . . . . .
. 198
.
.
.
.
.
.
.
.
.
.
.
.
.
.
.
.
.
199
199
200
200
200
201
202
204
207
208
209
210
211
211
215
216
217
Chapter 8. Product Options . . . . . 219
Configuring Product Options . . . . . . .
Using the Configuration Program to Configure
Product Options . . . . . . . . . .
Configuring Product Options within Optim .
Using the Editor . . . . . . . . . . .
General Tab . . . . . . . . . . . .
Database Tab . . . . . . . . . . .
Configuration File Tab . . . . . . . .
Password Tab . . . . . . . . . . .
Edit Tab . . . . . . . . . . . . .
Servers Tab . . . . . . . . . . . .
Archive Tab . . . . . . . . . . . .
Load Tab . . . . . . . . . . . . .
Report Tab . . . . . . . . . . . .
. 219
.
.
.
.
.
.
.
.
.
.
.
.
219
219
220
221
225
228
230
230
236
238
241
244
Appendix A. Install and Configure the
Server under UNIX or Linux . . . . . 293
Installation . . . . . . . . . . . . . .
Console Installer - UNIX or Linux . . . . .
Silent Installer - UNIX . . . . . . . . .
Installation - Red Hat Linux 3 and Solaris 8 . . .
Installing from a Network Drive - Red Hat
Linux 3 or Solaris 8 . . . . . . . . . .
Run Setup - Red Hat Linux 3 or Solaris 8 . . .
Command Line Installation - Red Hat Linux 3
or Solaris 8 . . . . . . . . . . . . .
Configuration . . . . . . . . . . . .
Pstserv Configuration File . . . . . . . .
Pstlocal Configuration File for the Command
Line Utility . . . . . . . . . . . . .
RTSETENV Shell Script . . . . . . . . .
RTSERVER Shell Script . . . . . . . . .
RT4S Shell Script . . . . . . . . . . .
LOCALE.CONF Conversion File . . . . . .
Maintenance and Performance. . . . . . . .
Temporary Files . . . . . . . . . . .
Securing the Products and Configuration Files . .
Securing the Products . . . . . . . . .
Securing the Configuration Files . . . . . .
The Optim Exit in UNIX . . . . . . . . .
Writing Your Own Exit . . . . . . . . .
Prerequisites to Signing a User-Supplied Exit
Signing an Exit in UNIX - Red Hat Linux 3 or
Solaris 8 . . . . . . . . . . . . . .
The Invalid Credentials Specified Dialog - Red
Hat Linux 3 or Solaris 8 . . . . . . . . .
The Sign Optim Exit Failed Dialog - Red Hat
Linux 3 or Solaris 8 . . . . . . . . . .
Signing the Default Exit after an Installation . .
Signing a User-Supplied Exit in UNIX - Red Hat
Linux 3 or Solaris 8 . . . . . . . . . .
293
295
304
306
306
306
323
327
328
336
346
347
348
349
349
350
351
351
353
356
357
357
357
358
359
361
364
Chapter 9. Personal Options . . . . . 247
Configuring Personal Options . . . . . . .
Using the Configuration Program to Configure
Personal Options . . . . . . . . . .
Configuring Personal Options within Optim .
Using the Editor . . . . . . . . . . .
General Tab . . . . . . . . . . . .
Confirm Tab . . . . . . . . . . . .
Display Tab . . . . . . . . . . . .
Errors Tab . . . . . . . . . . . .
Scheduling Tab . . . . . . . . . . .
Load Tab . . . . . . . . . . . . .
Create Tab . . . . . . . . . . . .
Logon Tab . . . . . . . . . . . .
Server Tab . . . . . . . . . . . .
Edit Tab . . . . . . . . . . . . .
Browse Tab . . . . . . . . . . . .
Archive Tab . . . . . . . . . . . .
Removable Media Tab . . . . . . . .
Actions Tab . . . . . . . . . . . .
Printer Tab . . . . . . . . . . . .
Database Tab . . . . . . . . . . .
Notify Tab . . . . . . . . . . . .
. 247
.
.
.
.
.
.
.
.
.
.
.
.
.
.
.
.
.
.
.
.
247
247
248
249
251
252
255
256
258
260
268
269
272
276
278
279
281
283
286
288
Appendix B. Server Credentials . . . 369
Server Credentials . . . . . . . . . . . .
Credentials to Run the Server . . . . . . .
Credentials to Run Optim Processes . . . . .
Server Privileges for Explicit or Client
Credentials . . . . . . . . . . . . .
UNC Network Share Access (Windows) . . .
Registry Access for Process Requests (Windows)
Oracle OS Authentication . . . . . . . .
UNIX or Linux File Access . . . . . . . .
DBMS Logon Credentials . . . . . . . . .
IBM Optim: Optim Installation and Configuration Guide
371
372
372
372
373
373
Appendix C. Command Line
Maintenance Tasks . . . . . . . . . 375
Syntax and Keywords . . . . . . . . .
Keywords . . . . . . . . . . . .
Examples - Create Multiple DB Aliases with One
Optim Directory . . . . . . . . . . .
Examples - Apply Maintenance to Multiple DB
Aliases . . . . . . . . . . . . . .
. 376
. 376
. 380
. 381
Appendix D. Optim Security . . . . . 383
Functional Security
iv
369
369
370
.
.
.
.
.
.
.
.
.
.
. 383
Establish Functional Security . . . . . .
Object Security . . . . . . . . . . . .
Establish Object Security . . . . . . .
Archive File Security . . . . . . . . . .
Establish Archive File Security. . . . . .
Access Control Domain . . . . . . . . .
Create a New ACD or Select an ACD to Edit
Access Control Domains List . . . . . .
Access Control Domain Editor. . . . . .
Role Specifications. . . . . . . . . .
Users Tab. . . . . . . . . . . . .
Privileges Tabs . . . . . . . . . . .
Access Control List . . . . . . . . . .
Create or Edit an ACL . . . . . . . .
Access Control List Editor . . . . . . .
File Access Definition. . . . . . . . . .
Create or Edit a FAD . . . . . . . . .
File Access Definition Editor . . . . . .
Defining Access Permissions for Columns . .
File Access Definition Example . . . . .
Exporting Security Definitions . . . . . . .
Export Security Definitions . . . . . . .
Export Security Definitions Dialog . . . .
Import Security Definitions . . . . . . . .
Importing Security Definitions. . . . . .
Import Dialog . . . . . . . . . . .
.
.
.
.
.
.
.
.
.
.
.
.
.
.
.
.
.
.
.
.
.
.
.
.
.
383
384
384
384
386
387
387
387
390
392
393
396
405
406
407
412
413
414
417
421
425
425
425
428
428
429
Appendix E. Security Reports . . . . 437
Open the Report Request Editor .
Create a New Report Request .
Select a Report Request to Edit
Using the Editor . . . . . .
General Tab . . . . . . .
Security Criteria . . . . .
Notify Tab . . . . . . .
Process a Report Request . . .
Schedule a Report Process . .
Run a Report Request . . .
Report Process Report . . .
.
.
.
.
.
.
.
.
.
.
.
.
.
.
.
.
.
.
.
.
.
.
.
.
.
.
.
.
.
.
.
.
.
.
.
.
.
.
.
.
.
.
.
.
.
.
.
.
.
.
.
.
.
.
.
.
.
.
.
.
.
.
.
.
.
.
438
438
438
439
440
441
445
445
445
445
445
Appendix F. Open Data Manager . . . 449
Deployment Strategy . . . . . . . . .
Installation . . . . . . . . . . . .
Windows Installation . . . . . . . .
UNIX Installation . . . . . . . . .
UNIX Administration. . . . . . . .
Attunity Studio Configuration . . . . .
Adding an ODM Server to Attunity Studio
Edit Windows Workspace Server . . . .
Edit the ODM Server Code Page . . . .
Define the Data Source on the ODM Server .
Define an ODM data source . . . . .
ODBC Data Source Definition . . . . . .
Client Installation and Configuration . . .
ODBC Thin Client . . . . . . . . .
JDBC Thin Client . . . . . . . . .
Secondary Server Configuration . . . . .
Defining Data Sources on the Secondary Server
ODM Security . . . . . . . . . . .
Providing Archive File Security Credentials
.
.
.
.
.
.
.
.
.
.
.
.
.
.
.
.
.
.
.
.
.
.
.
.
.
.
.
.
.
.
.
.
.
.
449
449
451
453
455
456
456
458
459
460
462
463
468
468
469
469
469
. 471
. 471
Providing Administrative Authorization for the
ODM Server. . . . . . . . . . . .
Securing the Attunity Daemon . . . . .
Runtime Connection Information . . . . . .
ODM Data Type Conversions . . . . . . .
Archive File to XML Convertor . . . . . .
Archive File Collections . . . . . . . . .
Archive File Collection Subsets . . . . .
PST_ARCHIVE_ID Pseudocolumn . . . .
PST_ARCHIVE_FILES Table . . . . . .
Recovery From A Failed Upgrade . . . . .
.
.
.
.
.
.
.
.
.
.
473
474
476
477
478
481
482
482
482
483
Appendix G. Converting PST and
Optim Directory Objects. . . . . . . 485
Conversion Process for 5.x Optim Directories . .
Step 1: Create a New Optim Directory . . .
Step 2: Export Data from Old Optim Directory
Step 3: Import Data into New Optim Directory
Conversion Process for Directory Tables on SQL
Server . . . . . . . . . . . . . . .
Converting Version 6.0/6.1 Directory Tables in
SQL Server . . . . . . . . . . . .
Dropping Version 6.0/6.1 Directory Tables. .
. 486
. 486
490
495
. 500
. 500
. 501
Appendix H. Samples . . . . . . . . 503
Sample Database Tables and Structure .
OPTIM_SALES Table . . . . . .
OPTIM_CUSTOMERS Table . . .
OPTIM_ORDERS Table . . . . .
OPTIM_DETAILS Table . . . . .
OPTIM_ITEMS Table . . . . . .
OPTIM_SHIP_TO Table . . . . .
OPTIM_SHIP_INSTR Table . . . .
OPTIM_MALE_RATES Table . . .
OPTIM_FEMALE_RATES Table . .
OPTIM_STATE_LOOKUP Table . .
Sample Column Map Exits . . . . .
Sample Column Map Procedures . . .
Create a Column Map Procedure from
provided . . . . . . . . . .
Sample Standard Procedure . . .
Sample Table Information Procedure
Sample Extract Files . . . . . . .
Sample JCL File . . . . . . . .
. .
. .
. .
. .
. .
. .
. .
. .
. .
. .
. .
. .
. .
file
. .
. .
. .
. .
. .
.
.
.
.
.
.
.
.
.
.
.
.
.
.
.
.
.
.
.
.
.
.
.
.
.
.
503
504
505
506
507
507
508
509
509
509
510
510
511
.
.
.
.
.
.
.
.
.
.
512
512
512
513
513
.
. 515
Appendix I. Data Privacy Data Tables
Content of Data Privacy Tables
Appendix J. Uninstalling
.
.
.
.
.
515
. . . . . . 519
Prompt before Dropping Each Set of Optim
Database Objects . . . . . . . . . . . .
Drop All Optim Created Database Objects without
Prompting . . . . . . . . . . . . . .
Do Not Drop Any Optim Created Database Objects
Cancel the Uninstall Process . . . . . . . .
520
521
521
522
Appendix K. Installing Optim Designer 523
Appendix L. Process Audit
. . . . . 525
Contents
v
Notices . . . . . . . . . . . . . . 527
Trademarks .
vi
.
.
.
.
.
.
.
.
.
.
.
.
. 529
IBM Optim: Optim Installation and Configuration Guide
Index . . . . . . . . . . . . . . . 531
About this Guide
This guide provides information needed to install and configure the IBM® Optim™ solution. This release
runs in the Microsoft Windows environment, or in the Sun Solaris, Hewlett-Packard HPUX, IBM AIX®, or
Red Hat Linux environments supplemented with a Windows workstation. Optim supports the IBM DB2®,
Oracle, Sybase Adaptive Server Enterprise (ASE), Microsoft SQL Server, and IBM Informix® database
management systems.
The information in this guide is organized into the following chapters.
Chapter 1, “Getting Started,” on page 1
General information about installing and configuring Optim with suggestions for preparing your
site and requirements for hardware, operating systems, and supported database management
systems.
Chapter 2, “Installation,” on page 23
Install Optim.
Chapter 3, “Signing an Optim Exit,” on page 49
Signing the default exit supplied with Optim or a user-defined exit. Information on writing a user
exit to provide additional security for Optim processes.
Chapter 4, “Configuration Window and Menus,” on page 59
Describes the main window for the Configuration program and certain general configuration
functions.
Chapter 5, “Configure Workstations,” on page 71
Use these Configuration tasks to prepare your system for Optim.
Chapter 6, “Configure the Optim Server,” on page 143
Configure the Optim Server on one or more Windows workstations.
Chapter 7, “Maintenance and Other Configuration Tasks,” on page 169
After you configure the first and any additional workstations, you are ready to start using Optim.
However, it may be necessary to perform other tasks that are available from the Tasks menu. You
can create, update, or drop DB Aliases and Optim Directories, Configure Security, enable or
disable the Optim Server or ODBC interface, apply maintenance, update the DBMS version,
upgrade Optim software, configure options, create primary keys, copy IBM DB2 z/OS®
relationships, load or drop sample data, and load or drop data privacy data tables (if you have an
Optim Data Privacy License).
Chapter 8, “Product Options,” on page 219
Customize Optim for all users. You can set general limits for editing and extracting rows of data,
specify database options for commit frequency and locking tables, identify the Product
Configuration File, and define the password to access Product Options.
Chapter 9, “Personal Options,” on page 247
Personal use customization of Optim for each workstation. You can customize confirmation
prompts, display features, and message text, specify database logon and password information,
set defaults for the schedule, browse, and create utilities, and establish default preferences for
browsing and editing database tables.
Appendix A, “Install and Configure the Server under UNIX or Linux,” on page 293
Prepare your system to use the Optim Server on a Sun Solaris server, under SPARC;
Hewlett-Packard HPUX server, IBM AIX server, or a Red Hat Application Server, under Linux
and modify the corresponding configuration files and shell scripts.
© Copyright IBM Corp. 1994 , 2010
vii
Appendix B, “Server Credentials,” on page 369
Credentials used with the Optim Server.
Appendix C, “Command Line Maintenance Tasks,” on page 375
Perform certain configuration tasks while bypassing the graphical user interface for Optim.
Appendix D, “Optim Security,” on page 383
The three types of Optim Security — Functional Security, Object Security, and Archive File
Security, as well as the security definitions, i.e., Access Control Domains (ACDs), Access Control
Lists (ACLs), and File Access Definitions (FADs) used to establish Optim Security.
Appendix E, “Security Reports,” on page 437
Create a report on the permissions for Functional or Object Security privileges assigned to user
and group accounts in your network.
Appendix F, “Open Data Manager,” on page 449
Provides access to data in Optim Archive Files for programs that use the ODBC and JDBC APIs.
Appendix G, “Converting PST and Optim Directory Objects,” on page 485
Contains information on converting PST Directory objects created in earlier versions of Optim
into a format suitable for use in version 6.0 or later.
Appendix H, “Samples,” on page 503
Contains information on the sample database tables, Column Map Exit Routines, Column Map
Procedures, Extract Files, and ODBC applications included on the installation DVD.
Appendix I, “Data Privacy Data Tables,” on page 515
Contains information on the data privacy data tables included on the installation DVD.
Appendix J, “Uninstalling,” on page 519
Contains information on using the uninstall procedure for Optim.
viii
IBM Optim: Optim Installation and Configuration Guide
Chapter 1. Getting Started
This guide describes the programs used to install and configure the Optim solution. The Setup program
guides you through the installation process, and the Configuration program prepares your databases and
workstations to use Optim.
Conceptual Overview
In the simplest configuration, Optim operates as a client application with all processing taking place
directly on the Windows workstation. Unless the database is installed locally, the appropriate DBMS
client software is used to communicate with the remote database over a network.
However, a different configuration may be desirable when network traffic generated by Optim competes
with other network use, or when workstation capacity (processor, memory, or disk space) causes some
tasks to be inefficient or impossible to accomplish. Also, a different configuration is required if processing
data from a database in a UNIX or Linux environment.
The Optim Server (Server) allows users to define tasks on a Windows workstation, and direct
resource-intensive data processing functions to a machine more suited to the task. When a task requires
the movement, processing or storage of very large volumes of data, the request can be defined at the
workstation in the normal way, then directed for remote processing on the machine hosting the Server.
The Server can be installed and run on a Microsoft Windows, Sun Solaris, Hewlett-Packard HP-UX, or
IBM AIX platform, or on a Red Hat Application Server. If this machine is the machine on which the
database is running, network traffic associated with the movement of data is eliminated. You can also
install the Server on a machine dedicated to the Server function.
© Copyright IBM Corp. 1994 , 2010
1
A dedicated server must have connectivity to the database, but can be configured to avoid competition
with other network traffic. In general, a process must be defined using Optim running on a Windows
platform. However, a process can be initiated on any platform, using the Command Line Interface.
Installation and Configuration Sequence
Regardless of the configuration you choose, you must first install Optim on a Windows machine that has
connectivity to your database (i.e., the “First Workstation”). Following this installation, you will configure
the first workstation to create the Optim Directory and any DB Aliases needed to access your databases.
If the first workstation is to be used as a Server, you can also configure it for this. You can then install
and configure any additional Windows-based workstations or Servers (using the Configure Additional
Workstation task and, if needed, following the steps for Server configuration).
If you are implementing the Server on a UNIX or Linux-based machine, you can follow the directions in
Appendix A, “Install and Configure the Server under UNIX or Linux,” on page 293 once the Windows
installations are complete and Optim Directory and DB Aliases are configured.
Several steps are involved in installing Optim. This overview explains these steps, discusses the software
and environmental requirements for using the application software, and describes the information you
must prepare for the installation and configuration process.
Installation Phase
The installation process unloads Optim from the installation DVD to the target workstation and
additional workstations or servers.
You begin the installation phase by using the program to load the application software at the first
workstation. You must enter your company name and the identification number indicated in the email
sent when Optim is shipped to you. You must also designate a destination directory for the application
software. Depending on your license agreement, after you install and configure Optim, you may have
access to one or more of the following components:
v Archive allows you to identify and archive sets of relationally intact data before removing selected data
from your database. You can browse, search, or restore selected subsets of archived data.
2
IBM Optim: Optim Installation and Configuration Guide
v Move allows you to identify and extract, migrate, and process sets of relationally intact data. You can
create test databases that are referentially complete subsets of a production database, copy sets of
related data from a production database to a work area before revising and moving data to the
production database, or migrate subsets of data that require data transformations as part of the
migration.
v Edit allows you to edit and browse related data, review logical application paths, resolve data
problems, modify data to test all possible scenarios, and ensure that one or more related tables contain
expected data.
v Compare allows you to compare before and after images of relationally intact sets of data from a set of
tables. You can identify and analyze changes to related rows to resolve referential integrity issues or
identify similarities and differences between two independent databases and verify database changes.
v Scheduler allows you to schedule process requests to be executed in unattended mode.
v The Configuration program allows you to configure the first and additional workstations to use Optim.
You can also establish security and perform various tasks to maintain the system environment.
v The Server allows you to process resource-intensive tasks away from the workstations to reduce
network traffic and improve efficiency, to process data that resides in a UNIX or Linux environment, or
to use Optim Open Data Manager to access archived data.
v Open Data Manager (ODM) provides Archive File access for programs that use the ODBC and JDBC
APIs.
Workstations or File Server
You can install Optim on individual workstations or on a file server for multiple users to share.
Note: Installing Optim on a file server is different from installing the optional Server. Sites that consider
installing Optim on a file server would generally tend to be unconcerned with the volume of network
traffic and, therefore, may not derive any benefit from remote processing on the Server.
Your decision to install Optim on individual workstations or on a file server does not affect licensing
requirements, but there are considerations for either method. The advantages of installing on individual
workstations include:
v Improved performance (the executables are not loaded across a network).
v Users are not affected by an upgrade made on the file server.
v Old images are not in use while installing, configuring, or upgrading the software.
In contrast, a single installation on a file server offers the following advantage:
v Ease of administration, both at installation and when applying maintenance or upgrades.
Regardless of your choice, you should install and configure each additional workstation to create desktop
shortcuts and create necessary Windows registry entries.
Configuration Phase
The configuration process creates an Optim Directory, establishes connectivity to the databases accessed
by Optim, and supports other maintenance tasks. The Optim Directory is a set of tables that store all the
Optim-specific object definitions you create. Typically, a site uses one shared Optim Directory, regardless
of the number of database instances to be accessed or the number of workstations using Optim. However,
you may create as many Optim Directories as needed to satisfy your site requirements.
The configuration phase consists of configuring the first workstation, configuring each additional
workstation and, if licensed, configuring the Server component.
v Configure the First Workstation allows you to confirm the Product License Key and create the
components shared by all workstations. For example, only one Optim Directory and one Product
Chapter 1. Getting Started
3
Configuration File are needed, although you may have more than one of each. (Typically, all users
share one Product Configuration File, which provides the Product Option settings for your site.)
v Configure Additional Workstation allows you to configure each workstation to share components
created when the first workstation was configured. You may also specify Personal Option settings for
each workstation that are recorded in the Windows registry.
v Configure the Server on one or more Windows, Solaris, HP-UX, or AIX machines.
Configure First Workstation
Several steps are involved in configuring the first workstation. Each step is briefly described in the
following paragraphs.
Note: Before you configure a workstation to use Optim, the DBMS client software must be installed and
you must define the information necessary to connect to the database. You must configure the DBMS
client software on each workstation to permit access to individual database instances.
Product License Key
The 30-character Product License Key determines the Optim features your company is allowed to use.
This key is unique to your company and is sent to you by email when Optim is shipped. You must use
this key when you configure the first workstation and any additional workstations.
Note: During the process to configure the first workstation, you can optionally export the Product
License Key and other details and import this information when configuring additional workstations.
Create Optim Directory
Although you may use any number of database instances with Optim, only one is designated to hold the
Optim Directory. Typically, the Directory will share an instance used for other tables. While the Optim
Directory is rarely so large or so heavily accessed as to justify a dedicated database instance, you can
dedicate a database instance solely to the Optim Directory, if desired.
When you create the Optim Directory, you are prompted for the following information:
Optim Directory
Any meaningful name (up to 12 characters).
DBMS Type and Version
Supported database management systems include DB2, Oracle, Sybase ASE, SQL Server, and
Informix.
Connection Information
User ID and password needed to connect to the database instance and the connection string
needed to permit user access.
Table Information
Identifier (Creator ID, Owner ID, or Schema Name) for the Optim Directory tables and the
tablespace where they are created. This identifier is used as a qualifier for the names of plans,
packages, or procedures needed to access these tables. The plans, packages, or procedures are
created as part of the configuration process.
Note: When you create the Optim Directory, the Configuration program also creates the Windows
registry entry needed to access the Optim Directory.
Create DB Alias(es)
Optim requires a DB Alias for each database instance it accesses. You may define one or more DB Aliases
at installation or use the Configuration program to add DB Aliases later.
4
IBM Optim: Optim Installation and Configuration Guide
The same information specified for the Optim Directory is needed for each DB Alias; that is, DBMS Type
and Version, User ID, Password, Connection String, and Identifier for the packages, plans, or procedures
to be included as part of the DB Alias definition. Meaningful DB Alias names are desirable because
Optim references tables using a three-part name (dbalias.ownerid.tablename).
Create Optim Primary Keys
Many Optim processes require primary keys. Often, database tables do not have DBMS primary keys. In
this step, you can create Optim Primary Keys for any table that does not have one, but does have a
unique index. You may choose this option for each DB Alias.
Load Sample Database Tables
Optim is distributed with a sample database, consisting of several tables (CUSTOMERS, ORDERS, etc.).
These sample tables allow you to experiment while learning how to use Optim and serve as the basis for
training.
Load Data Privacy Data Tables
Data privacy data tables are available to clients who have an Optim Data Privacy License. These tables
allow you to mask company and personal data — such as employee names, customer names, social
security numbers, credit card numbers, and email addresses — to generate transformed data that is both
valid and unique.
Initialize and Enable Optim Security
Optim Security allows you to secure objects in an Optim Directory, to control access to data in Archive
Files, and to limit the ability of users to create objects or perform functions by assigning access
permissions. To use Optim Security, you must first initialize and enable security for the Optim Directory
and assign a Security Administrator. The Security Administrator can enable or disable security and
establish default security settings for the Optim Directory.
Create Product Configuration File
Most installations create and use one Product Configuration File that establishes Product Options for
your site. As part of this step, you can modify the Product Options maintained in the file and edit
Personal Options for the workstation.
You can edit Product and Personal Options from within Optim, although it is a good idea to establish the
directories to store work and temporary files during the configuration process. These directories are
personal in nature and most users specify a directory on their workstation.
Export Registry Data
When you configure the first workstation, you create the Optim Directory, and the Configuration
program creates a registry entry that allows Optim to connect to the Optim Directory from that
workstation. If you are planning to configure one or more additional workstations, you can export the
Optim Directory registry entries and the Product License information to a file. You can save time by
importing this file when you configure each additional workstation.
Configure Additional Workstations
After you complete the full installation and configuration for the first workstation, you must configure
any other workstations that are to use Optim.
Note: Before configuring a workstation to use Optim, you must configure the DBMS client software on
the workstation to permit access to individual database instances.
Chapter 1. Getting Started
5
Run Setup
Even if you decide to install Optim on a file server, you can run Setup before configuring each additional
workstation to create application shortcuts. Next, select the Configure Additional Workstation option for
each workstation.
Import Registry Data
If you exported registry settings to a file when you configured the first workstation, you can import these
settings to configure each additional workstation. However, if you do not choose to export and import
Optim Directory registry data, you must follow the flow in the configuration process to create a registry
entry.
Configuration Process
When you configure an additional workstation and do not import registry data, you must provide the
Product License Key and information needed to create a new Windows registry entry for the additional
workstation. The registry entry allows Optim to connect to the Optim Directory from the workstation.
Product Configuration File
The last step in configuring each additional workstation is to identify an existing Product Configuration
File (created when you configured the first workstation). You may modify Product and Personal Options,
if desired.
Configure the Server
After you complete the installation and configuration for a Windows workstation that is to use Optim,
you can choose to configure the Server on it. Alternatively, you can install the Server from a console and
use the Command Line Interface to configure the Server in the appropriate UNIX or Linux environment.
(See Appendix A, “Install and Configure the Server under UNIX or Linux,” on page 293 for complete
information.)
On a Windows machine, the Optim Server Settings dialog, available from the Windows Control Panel,
allows you to configure and establish network connectivity between delegating workstations and
machines hosting the Server. In addition, the workstations and any machine hosting the Server must have
connectivity to the database containing the Optim Directory as well as the database containing data to be
processed.
A Server must have Language Settings for each workstation that accesses it. In a purely Windows
environment, you can use Regional Settings from the Windows Control Panel on the machine hosting the
Server to ensure that all needed locales are installed. Installations that include one or more UNIX or
Linux-based Servers translate locales between environments, using a file (locale.conf) that is installed with
Optim. Depending upon the environment, the locale.conf file is located in .../IBM Optim/RT/BIN or
$(PSTHOME)\etc. You may review the list of locale translations in locale.conf and, if needed, add
translations for nonstandard locales. See “Character Formats” on page 13 for more information.
Control Panel
When the installation is complete, select Optim from the Windows Control Panel to configure the Server.
You can provide settings unique to the server, such as the path and executable file name for each
database loader, connection strings for all defined DB Aliases, and protocols for access to the server.
6
IBM Optim: Optim Installation and Configuration Guide
Merge Current User
If desired, you can click Merge Current User to copy the Personal Options settings from the registry of
the current user to the Server configuration.
Maintenance Tasks
The Configuration Tasks menu offers a number of commands that allow you to maintain the Optim
environment. Some tasks are also used to configure the first and additional workstations.
Planning for Installation and Configuration
Before you install Optim, you must be prepared with information required by the installation and
configuration process.
v Decide whether to install on each workstation or on a file server accessed by each workstation.
v Decide upon the installation directory.
v Determine if any database for which you must create a DB Alias supports Unicode data, choose the
database instance for the Optim Directory, and determine a User ID and password for each workstation
to access the Optim Directory.
v Decide whether Functional Security, Object Security, or Archive File Security is to be established for
your facility and, if so, broadly identify the network users and groups for which access is allowed or
denied.
v Choose an appropriate table identifier (Creator ID, Schema Name, or Owner ID) and database location
(tablespace, segment, filegroup, or dbspace) for creating Optim Directory tables.
v Name a directory folder for the Product Configuration File.
v Ensure that previously installed releases of Optim, particularly the Scheduler, are not operating.
v If licensed, decide where to install the Server.
Note:
Open Data Manager (ODM) is provided with a 30-day trial license that must be replaced with a permanent
license for continued use. To obtain the permanent license, you must submit a Service Request at the
Integrated Data Management Support site.
Use the following link for the Detailed System Requirements document which contains complete database
and platform information: Detailed System Requirements for components of IBM Optim 7.3.
Installation Requirements
Optim is a Windows application and has the following requirements.
HP-UX Considerations
On HP-UX PA-RISC architectures, Oracle versions 9i and later provide both 64-bit and 32-bit libraries.
The directory for the 32-bit library must be on the 32-bit shared library path (SHLIB_PATH). Optim
supports the HP-UX Itanium architecture in 32-bit emulation mode only.
Solaris Considerations
On Solaris SPARC, Oracle versions 10g and later provide both 64-bit and 32-bit libraries. The directory for
the 32-bit library needs to be on the shared library load path (LD_LIBRARY_PATH). Optim does not
support the Solaris x86 architecture.
Chapter 1. Getting Started
7
Solaris and HP-UX Considerations
You must manually edit the Optim environment setup script rt/rtsetenv, and change the RTORACLELIB
environment variable definition in that file based on your Oracle environment. The shell file rt/rtsetenv
contains comments describing how to make the necessary changes.
Hardware Requirements
Optim requires certain hardware equipment and memory.
v Intel Pentium or greater (or comparable processor)
v CD-ROM drive (unless installing from a LAN)
v Hard disk space - 400 megabytes
v Disk space for the database - as required
v 256 MB of RAM is recommended. 64 MB minimum is supported. Additional memory enhances
performance.
Physical Memory
Physical memory (RAM) requirements depend on the version of Windows you have installed (refer to the
system requirements for your Windows version). The actual memory required for acceptable performance
will depend on the number of Optim components that are open (for example, dialogs, Optim Server,
ODBC server), as well as the number of open tables, the number of rows being read, and the size of their
column data. It will also depend on the memory demands of all other applications and services active on
the system. In all cases, it will be greater than the minimum amount of memory suggested by the
Windows system requirements.
Virtual Memory
Since Windows is a virtual memory operating system, it can access more memory than actual physical
memory. It does this by writing pages (sections of memory) that are not currently referenced to a “page
file” on disk. When a page is referenced that is not in memory, Windows loads it back into physical
memory. To do this, it must make room for the page by “swapping” it with another page, which in turn
is written to the page file. Therefore, the more physical RAM a workstation has, the less swapping needs
to be done and performance improves greatly.
The amount of virtual memory (page file space) required will depend on the memory usage of all
applications, services, and processes that are running. Having a small amount of physical memory (RAM)
means a slower system since time is spent swapping to and from a page file. However, having an
insufficient amount of disk space allocated for virtual memory can cause one or more applications or
even Windows itself to hang or terminate, sometimes with disastrous results.
For the 2000 and XP versions of Windows, the disk drives and amount of disk space reserved for the
paging file (virtual memory) can be limited by user settings that can impact stability. You can view or
change this value. Go to System Properties, Advanced tab, Performance Settings button, Advanced tab.
Required Database Permissions
The user account used to perform the Optim Configuration requires specific database permissions (for
example, to allow tables and procedures to be created). This section describes the required permissions
for the database management systems that Optim supports.
Oracle Database
When you use the Configuration program to create the Optim Directory tables and procedures, create a
DB Alias, and load the sample tables for an Oracle database, the user account must have the following
permissions.
CREATE PROCEDURE
8
IBM Optim: Optim Installation and Configuration Guide
CREATE TABLE
CREATE SESSION
UNLIMITED TABLESPACE
SELECT ANY DICTIONARY
Note: The SELECT ANY DICTIONARY permission can be granted to PUBLIC to satisfy the requirement.
If the Oracle Initialization parameter 07_DICTIONARY_ACCESSIBILITY is set to TRUE, the SELECT
ANY TABLE permission can be used instead of the SELECT ANY DICTIONARY permission.
The above permissions cannot be revoked for the user account once the Optim Directory or DB Alias is
created. Oracle packages are run under the permissions of the user account that created them. If any of
the required permissions are revoked, the packages become invalid when executed.
When you create the packages for the Optim Directory and the Data Dictionary, you can specify a grant
authorization ID. When this ID is PUBLIC (the default value), all users are able to run Optim. Optionally,
you can specify a user ID or group name to limit access to specific users.
SQL Server
In SQL Server, the user must have a LOGIN at the database server level and a user account for the
database instance being accessed. This is true for both creating and accessing an Optim Directory and a
DB Alias.
If shared (global) stored procedures are used for DB Aliases, the user account used to create the stored
procedures must have database owner privileges (dbo).
To create the Optim Directory in SQL Server, the following must be true:
1. You must connect to the database as the System Administrator (SA), a user account with SA role, a
user account with dbo alias.
Note: The account used to connect to the database may be different from the Owner ID for the Optim
Directory tables.
2. The Owner ID for the Optim Directory tables must be a valid user account for the database and must
have a LOGIN to the database server. If wanted, you may specify the special SQL Server ID of dbo as
the Owner ID of the Optim Directory tables and related stored procedures.
Note: The Owner ID may be different from the ID used to connect.
3. If the user account that corresponds to the Optim Directory table Owner ID does not have SA role,
the user account must have the following permissions:
CREATE TABLE
CREATE PROCEDURE
When you catalog the procedures for the Optim Directory and the system tables, you can specify a grant
authorization ID. When this ID is PUBLIC (the default value), all users are able to run Optim. Optionally,
you can specify a user ID or group name to limit access to specific users.
To create a DB Alias in SQL Server, the following must be true:
1. You must connect to the database as the System Administrator (SA), a user account with SA role, a
user account with a dbo alias, or a user account with CREATE PROCEDURE permission.
Note: The account used to connect to the database may be different from the Owner ID for the
procedures used to access the system tables.
2. The Owner ID for the procedures used to access the system tables must be a valid user ID for the
database and must have a LOGIN to the database server. If wanted, you can specify the special SQL
Server ID of dbo as the Owner ID of the stored procedures.
Chapter 1. Getting Started
9
Note: The Owner ID may be different from the ID used to connect.
3. If the Owner ID for the procedures used to access the system tables does not have the SA role, then
the user account must have the following permission:
CREATE PROCEDURE
When you catalog the procedures for the Optim Directory and the system tables, you can specify a grant
authorization ID. When this ID is PUBLIC (the default value), all users are able to run Optim. Optionally,
you can specify a user ID or group name to limit access to specific users.
Sybase ASE
Create the Optim Directory
To create the Optim Directory in Sybase ASE, the following must be true:
1. You must connect to the database as the System Administrator (SA), a user account with SA role, a
user account with dbo alias.
Note: The account used to connect to the database may be different from the Owner ID for the Optim
Directory tables.
2. The Owner ID for the Optim Directory tables must be a valid user account for the database and must
have a LOGIN to the database server. If wanted, you may specify the special Sybase ID of dbo as the
Owner ID of the Optim Directory tables and related stored procedures.
Note: The Owner ID may be different from the ID used to connect.
3. If the user account that corresponds to the Optim Directory table Owner ID does not have SA role,
the user account must have the following permissions:
CREATE TABLE
CREATE PROCEDURE
To create a DB Alias in Sybase ASE, the following must be true:
1. You must connect to the database as the System Administrator (SA), a user account with SA role, a
user account with a dbo alias, or a user account with CREATE PROCEDURE permission.
Note: The account used to connect to the database may be different from the Owner ID for the
procedures used to access the system tables.
2. The Owner ID for the procedures used to access the system tables must be a valid user ID for the
database and must have a LOGIN to the database server. If wanted, you can specify the special
Sybase ID of dbo as the Owner ID of the stored procedures.
Note: The Owner ID may be different from the ID used to connect.
3. If the Owner ID for the procedures used to access the system tables does not have the SA role, then
the user account must have the following permission:
CREATE PROCEDURE
When you catalog the procedures for the Optim Directory and the system tables, you can specify a grant
authorization ID. When this ID is PUBLIC (the default value), all users are able to run Optim. Optionally,
you can specify a user ID or group name to limit access to specific users.
Informix Database
The Informix utility program, SELNET 32, includes an environment variable named IFX_AUTO_FREE.
This variable must not be set. If the IFX_AUTO_FREE variable has a value, the Optim Configuration
program fails during the creation of the Optim Directory with the error, -481 SQL State 37000 Invalid
Statement Name. To avoid or correct the error, ensure that the IFX_AUTO_FREE variable is not set.
10
IBM Optim: Optim Installation and Configuration Guide
Optim uses the ODBC module ISQLT09A.DLL to connect to an Informix server. This module is installed
as part of the Informix Client SDK 2.2. This SDK must be installed on the workstation for Optim to
communicate with an Informix database. (You can download the Informix Client SDK for free from the
Informix website.)
To create and access an Optim Directory and a DB Alias, the user account be defined on the server (that
is, the operating system). The user account must be configured in uppercase for an ANSI database and in
lower case for a non-ANSI database. (The server is not case-sensitive.) To create the Optim Directory or a
DB Alias, a user account must have the RESOURCE privilege.
Note: DBA privilege includes RESOURCE privilege.
In some cases, however, Informix requires that the user account used to create the stored procedures (or
tables) match the stored procedure qualifier (or table owner ID). This is true even if the user account has
DBA privilege. This rule also applies when creating the sample tables or data privacy tables, since a
GRANT is issued as part of the creation process.
When you catalog procedures for the Optim Directory and the system tables, you can specify a grant
authorization ID. When this ID is PUBLIC (the default value), all users are able to run Optim. Optionally,
you can specify a user ID or group name to limit access to specific users.
To access an existing Optim Directory or a DB Alias, a user must have CONNECT privilege.
Note: Both DBA and RESOURCE privileges include CONNECT privilege.
DB2 Linux, UNIX, Windows Interface
The DB2 Linux, UNIX, Windows interface used to validate a user account uses restricted APIs. DB2
Linux, UNIX, Windows for Windows 2000 (or above) provides a Windows Service called DB2 Security
Server (db2sec.exe). This program must be started on any machine (client or server) on which a user
account must be validated. For client machines, this service is necessary only if any connected instance
requires client authentication. During installation of a DB2 Linux, UNIX, Windows product, this service is
registered with Windows. It is removed during uninstall.
By default, the DB2 Security Server starts automatically when Windows starts. You can start it manually
using the Service dialog from the Windows Control Panel or you can enter the following command at the
Command Line Interface:
NET START DB2NTSECSERVER
You can stop the service manually using the Service dialog or you can enter the following command at
the Command Line Interface:
NET STOP DB2NTSECSERVER
If you want to start the service manually at system startup, use the Service dialog in the Windows
Control Panel to change the service startup options.
When you create a DB Alias or apply maintenance to an existing DB Alias, the DB2 Linux, UNIX,
Windows client software on the workstation must be at the same or higher level as the target database.
Any version of the DB2 Linux, UNIX, Windows client can connect to a version of the DB2 Linux, UNIX,
Windows database that is one version lower or two versions higher.
Note: IBM does not support a DBMS client/server configuration that includes an out-of-service version.
For example, DB2 UDB version 7 clients connecting to a DB2 UDB version 8 server are no longer
supported because version 7 has been withdrawn from service.
Chapter 1. Getting Started
11
To create an Optim Directory, the following authorizations are needed:
CONNECT
CREATETAB
IMPLICIT_SCHEMA
BINDADD
CREATE_NOT_FENCED_ROUTINE
To create a DB Alias, the following authorizations are needed:
CONNECT
BINDADD
IMPLICIT_SCHEMA
CREATE_NOT_FENCED_ROUTINE
To create and load the sample tables or data privacy tables, the following authorizations are needed:
CONNECT
CREATETAB
IMPLICIT_SCHEMA
When the plans are bound for the Optim Directory and the System Catalog, you can specify a grant
authorization ID. When this ID is PUBLIC (the default value), all users will be able to run Optim.
Optionally, you can specify a user ID or group name to limit access to specific users.
DB2 z/OS Authorizations
You will need certain authorizations to create a DB Alias, and create and load sample or data privacy
tables for DB2 z/OS.
To create a DB Alias for DB2 z/OS, the following authorizations are needed:
GRANT BINDADD TO userid
GRANT CREATE ON COLLECTION * TO userid
To create and load the sample tables or data privacy tables for DB2 z/OS, you will need the following
authorizations:
GRANT USE OF TABLESPACE <tblspace> TO <userid>
GRANT USE OF BUFFERPOOL <bpname> TO <userid>
Required Server Authorizations
On a Windows machine (Windows 2000, Windows XP, Windows 2003 Server), the Optim Server can be
run as a process or a service.
When it is run as a process, the Server uses the credentials of the current user ID. When it is run as a
service and an explicit user ID is used, the Server requires the user ID to have the following privileges:
v Act as part of the operating system
v Bypass transverse checking
v Increase quotas
v Log on as a batch job
v Replace a process level token.
12
IBM Optim: Optim Installation and Configuration Guide
Local Security Policy
You must access the Local Security Policy to grant these privileges to the user. You can access the Local
Security Policy as follows.
Note: You must be logged on to the Windows machine with a user ID that has administrator rights.
1. From the Control Panel, access the Local Security Policy applet:
Administrator Tools → Local Security Policy
2. From the Local Security Policy window, select the menu entry:
Policies → User Rights
3. On the User Rights Policy window, select the following entry in the left pane:
Security Settings → Local Policies → User Rights Assignments
4. Repeat the following steps for each of the five privileges listed above.
v Select a privilege from the right pane of the Local Security Settings window.
v If the user (or group) is not already listed in the Assign To list box, select Add to add the user (or
group) to the list.
v Ensure that the Local Policy Setting check box is checked for the user (or group).
5. Select OK to apply the changes and close the Local Security Policy Setting window.
UNIX Server
For UNIX, Super-User Server credentials are required to change the effective user ID and group ID.
During startup, if the filelogon parameter is set to client or server, the effective user ID that started the
daemon must be a Super-User (zero).
Character Formats
Optim uses the Unicode character set in dialogs and to process data.
Optim supports the following DBMS character sets:
Table 1. Oracle - Character Set Support
AL16UTF16
JA16SJIS
AL32UTF8
NEE8ISO8859P4
AR8ISO8859P6
N8PC865
AR8MSWIN1256
TR8MSWIN1254
BLT8MSWIN1257
US7ASCII
CDN8PC863
US8PC437
CL8ISO8859P5
UTF8
CL8MSWIN1251
UTF16
EE8ISO8859P2
VN8MSWIN1258
EE8MSWIN1250
WE8DEC
EL8ISO8859P7
WE8ISO8859P1
EL8MSWIN1253
WE8ISO8859P9
IW8ISO8859P8
WE8ISO8859P15
IW8MSWIN1255
WE8MSWIN1252
WE8PC850
WE8PC863
WE8PC860
Chapter 1. Getting Started
13
Table 2. Sybase ASE - Character Set Support
cp437
cp1257
cp850
iso_1
cp1250
iso_2
cp1251
iso_4
cp1252
iso_5
cp1253
iso_6
cp1254
iso_7
cp1255
iso_8
cp1256
iso_9
roman8
UTF16
UTF8
Table 3. DB2 z/OS - Character Set Support
437
865
850
1252
860
UTF8
863
UTF16
Table 4. DB2 Linux, UNIX, Windows - Character Set Support
437
964
850
970
860
1252
863
1363
865
1370
936
1383
949
1386
950
UTF8
UTF16
Table 5. SQL Server - Character Set Support
1252
UTF8
UTF16
Table 6. Informix - Character Set Support
1252
UTF8
Directories and Files
The names of all directories and files referenced by, generated, or used with Optim must consist of ASCII
characters. This requirement applies to the installation directories for Optim, as well as the Optim
14
IBM Optim: Optim Installation and Configuration Guide
directories (for example, Temporary Work Directory, Data Directory, and other directories that are
identified in Personal and Product Options or when configuring the Server).
All text files generated by Optim are in Unicode format and you can edit them with a
Unicode-compatible text editor such as Microsoft NotePad. Optim recognizes Byte Order Mark headers in
externally generated files and the following encodings:
v
v
v
v
v
UTF-8
UTF-16
UTF-32
ASCII
Multi-byte
Note:
v You cannot compare Archive Files created before Archive for Servers version 6.0 with files created
using a current version of Optim
v You can convert early Archive Files and compare data in the resulting Extract Files
v Report Files created with earlier versions of Optim are not accessible using version 6.x.
Optim Server
Every locale (or its translation) that the Server is required to handle must reside on the Server machine.
In other words, the Server must have access to the locale of the delegating workstation. A utility,
pr0locl.exe, is provided to tell you the locales that are installed on a machine and the locales with which
it is compatible. As an example of the output in a Windows environment, see the following:
Current operating system: Microsoft Windows XP
C runtime locales are:
LC_CTYPE
= English_United States.1252
LC_COLLATE = English_United States.1252
LC_NUMERIC = English_United States.1252
LC_MONETARY = English_United States.1252
LC_TIME
= English_United States.1252
Language Environment Variables:
LC_ALL =
LANG =
Windows Locale is:
LCID
= 1033 (409)
Code Page = 1252 (4E4)
RT Server requests can run on or from a UNIX
system that has these locales or their derived locales installed
C
en_US.ISO8859-1
Optim Directories and DB Aliases
Optim supports storing data in single-byte (ASCII), Unicode, and multi-byte character sets. The default
character set is single byte. When you create an Optim Directory or DB Alias using a database for which
Optim supports Unicode or multi-byte characters, you are prompted to indicate the character format used
for storing data. To use DB Aliases with different character sets, the Optim Directory must be in Unicode
format. If you indicate that the DB Alias for the Optim Directory database should share connection
information with the Optim Directory, the DB Alias must use the same character set as the Directory.
Unicode Support
The Optim Directory and DB Aliases can be configured to support universal character encoding
(Unicode), if character data in your Unicode-enabled database is kept in Unicode format.
Optim supports the Unicode character set for Oracle, Sybase ASE, Microsoft SQL Server, DB2 Linux,
UNIX, Windows, Informix, and DB2 z/OS databases.
Chapter 1. Getting Started
15
If Optim processes data in a Unicode-enabled database, the Optim Directory must also be in a
Unicode-enabled database and the Optim Directory and DB Aliases for Unicode-enabled databases must
be flagged during the configuration process.
Oracle
Unicode-enabled Oracle database servers commonly use UTF-8 but may use UTF-16. The Oracle client
will typically use a single-byte character set.
Note: Using char semantics from Oracle Unicode Servers for char type columns (longer than 500) and
varchar2 type columns (longer than 1000) is not supported in this release.
To prevent any loss of data, the character set used by the database client must be compatible with the
character set of the database server.
Optim enforces this requirement as follows.
Version 8i Oracle clients
For release 8i, the character set for the Oracle client is set in the NLS_LANG environment variable, for
example:
v
SET NLS_LANG=AMERICAN_AMERICA.UTF8
Restart Optim and/or the Configuration program after making any changes to the character set.
1. If the client uses a Unicode character set, the database server must also use a Unicode character set.
The Optim Directory must reside in a Unicode-enabled database and the Directory and DB Alias for
the database must be configured for Unicode data.
2. If the database server does not use a Unicode character set, the client cannot use one either. The DB
Alias for the database must not be configured for Unicode data.
3. If the database server uses a Unicode character set and the client does not, an error results.
Version 9.0 and Later Oracle Clients
For releases 9.0 and later, the character set for the Oracle client is set in the NLS_LANG environment
variable, for example:
v SET NLS_LANG=AMERICAN_AMERICA.AL32UTF8
Restart Optim and/or the Configuration program after making any changes to the character set.
Version 9.2 and Later Oracle Clients.
1. If the client uses a DB Alias configured for Unicode data to connect to a Unicode database, the client
character set is automatically set to match the server character set.
2. If the client uses a DB Alias that is not configured for Unicode data to connect to a Unicode database,
an error results.
3. If the client uses a DB Alias that is not configured for Unicode data to connect to a non-Unicode
database, the client character set is automatically set to match that of the server. (See “Character
Formats” on page 13 for a list of supported character sets.)
4. If the client uses a DB Alias that is configured for Unicode data to connect to a non-Unicode database,
an error results.
5. If the workstation for the Oracle client uses a non-Unicode character set that is not supported by
Optim, an error results.
6. If the character set for the database server is not supported, an error results.
16
IBM Optim: Optim Installation and Configuration Guide
Microsoft SQL Server
Because SQL Server does not differentiate based on Unicode characteristics, you need not indicate
whether an SQL Server Optim Directory or DB Alias is kept in Unicode format. However, the following
rules apply:
1. An Optim Directory in an SQL Server database is kept in Unicode format. You must indicate whether
any DB Aliases for Unicode-supported databases are to be kept in Unicode format.
2. A DB Alias for an SQL Server database must use the same character format as the Optim Directory.
Sybase ASE
To prevent any loss of data, the character set used by the Sybase ASE database client must be compatible
with the character set of the database server. Optim enforces this requirement as follows:
1. If the client uses a DB Alias configured for Unicode data to connect to a Unicode database, the client
character set is automatically set to match the server character set.
2. If the client uses a DB Alias that is not configured for Unicode data to connect to a Unicode database,
an error results.
3. If the client uses a DB Alias that is configured for Unicode data to connect to a non-Unicode database,
an error results.
DB2 Linux, UNIX, Windows
To prevent any loss of data, the character set used by the DB2 Linux, UNIX, Windows database client
must be compatible with the character set of the database server. Optim enforces this requirement as
follows:
1. All DB2 Linux, UNIX, Windows DB Aliases in a DB2 Linux, UNIX, Windows Optim Directory must
have the same Unicode format as the Directory.
2. If the client uses a DB Alias configured for Unicode data to connect to a Unicode database, the client
character set is automatically set to match the server character set.
3. If the client uses a DB Alias that is not configured for Unicode data to connect to a Unicode database,
an error results.
4. If the client uses a DB Alias that is configured for Unicode data to connect to a non-Unicode database,
an error results.
5. DB2 Linux, UNIX, Windows DB Aliases in an Oracle, Sybase ASE, or MS SQL Server Optim Directory
can have different Unicode formats; however, Optim cannot connect to both a Unicode-enabled DB2
Linux, UNIX, Windows database and a non-Unicode-enabled DB2 Linux, UNIX, Windows database
during the same session.
DB2 z/OS
To prevent any loss of data, the character set used by the DB2 z/OS database client must be compatible
with the character set of the database server. Optim enforces this requirement as follows:
1. All DB2 z/OS DB Aliases in a DB2 Linux, UNIX, or Windows Optim Directory must have the same
Unicode format as the Directory.
2. If the client uses a DB Alias configured for Unicode data to connect to a Unicode database, the client
character set is automatically set to match the server character set.
3. If the client uses a DB Alias that is not configured for Unicode data to connect to a Unicode database,
an error results.
4. If the client uses a DB Alias that is configured for Unicode data to connect to a non-Unicode database,
an error results.
Chapter 1. Getting Started
17
5. DB2 z/OS DB Aliases in an Oracle, Sybase ASE, or MS SQL Server Optim Directory can have different
Unicode formats; however, Optim cannot connect to both a Unicode-enabled DB2 z/OS database and
a non-Unicode-enabled DB2 z/OS database during the same session.
If a DB2 z/OS Tablespace includes both Unicode and non-Unicode tables, you must create a separate DB
Alias for each table type, a Unicode DB Alias and a non-Unicode DB Alias.
During Load Processing, you can use only one connection, either Unicode or non-Unicode. You must exit
Optim before switching between a Unicode or non-Unicode connection.
If the Load Process includes UTF-8 characters in table or column names, the Control File will be in UTF-8
format. Before transferring a UTF-8 Control File to a z/OS machine, the file must be converted to binary
format. To browse a UTF-8 Control File on a z/OS machine, you must apply IBM SPE APAR OA07685 ISPF Browse Support for Unicode to the machine.
Informix
Unicode support is available for Informix. If an Optim Directory is in an Informix Unicode database, all
DB Aliases must be Unicode.
Multi-byte Support
The Optim Directory and DB Aliases can be configured to support multi-byte character encoding, if
character data in your database is kept in a multi-byte character format.
For information about supported multi-byte character sets, see the link for character set support in the
Detailed System Requirements document for your release of Optim.
If Optim processes data in a multi-byte-enabled database, the Optim Directory must be in a multi-byte or
Unicode-enabled database. The Optim Directory and DB Aliases for multi-byte-enabled databases must be
flagged during the configuration process. An Optim Directory in multi-byte format supports multi-byte
DB Aliases only.
Optim uses the Unicode character set in dialogs and to process information. In some multi-byte character
sets (such as Oracle JA16SJIS), multiple characters are mapped to the same Unicode character. When these
characters are converted from Unicode back to multi-byte (a round trip), the original character may not
be returned. Optim provides a Product Option (on the Database tab) and a Personal Option (on the
Database) that determine how to handle round-trip conversion issues when processing data in a
multi-byte database.
Compatible Character Sets
To prevent any loss of data, the character set used by the database client must be compatible with the
character set of the database server. Optim enforces this requirement as follows:
1. If the client uses a DB Alias configured for multi-byte data to connect to a multi-byte database, the
client character set is automatically set to match the server character set.
2. If the client uses a DB Alias that is not configured for multi-byte data to connect to a multi-byte
database, an error results.
3. When connecting to an Optim Directory, the client may establish a connection, check the database
character set, drop the connection, and reestablish it with a new language setting.
Note: Because Oracle stores character LOBS in UCS2, a 16-byte Unicode format, multi-byte character
LOBS may not be stored correctly in a multi-byte database. For more information, refer to your Oracle
documentation.
18
IBM Optim: Optim Installation and Configuration Guide
Troubleshooting Your Installation
The Optim DVD includes several utilities that help you troubleshoot your installation and configuration
activities. You run these utilities from the Command Line Interface.
Image Locator Diagnostic Tool
The Image Locator Diagnostic Tool, PN0IMAGE.EXE, is a utility that can aid in locating missing DLLs.
The syntax of the command follows:
PN0IMAGE [/R] [/Ofilespec] imagetolocate
where
/R
Is an optional switch that creates a cross-reference list of image relationships.
/O
Is an optional switch that causes the output to be sent to the location referenced by filespec.
Normally, output is sent to STDOUT.
imagetolocate
Is the name of the image to find. The name must include the proper extension, DLL or EXE.
If the image is not in the current directory, then it must be fully qualified with the proper path
information. This utility can be used to determine which DLL could not be loaded when the following
Optim System error occurs:
RetCode: PST_FAILED(-00001) General logic error
ExtCode: ENVERR_BADSPGMLOAD(00231) Load of PST SPGM
or ExtDLL failed
OpsCode: The specified module could not be found.
Token1: PN0DSQ20
Token2: PN0DSQ20
Resolve missing DLL
To resolve the missing DLL in the above example:
1. Open a MS-DOS window.
2. Change to the drive and directory where the Optim software was installed (usually, C:\Program
Files\IBM Optim\RT\BIN).
3. Run the Image Locator Diagnostic Tool with the name of the offending module. For example,
PN0IMAGE PN0SQ20.DLL.
Oracle Connection Diagnostic Tool
The Oracle Connection Diagnostic Tool, ORACONN.EXE, is a utility that determines if Optim was
installed correctly when it fails to connect to an Oracle database.
The syntax of the command follows:
ORACONN userid password TNSservicename
where
userid
Is the user ID used to connect to the Oracle database. The user ID must be defined in the Oracle
database.
password
Is the password used to connect to the Oracle database. The password must be defined for the
specified user ID in the Oracle database.
Chapter 1. Getting Started
19
TNSservicename
Is the name of the service associated with the Oracle database.
Test Oracle database connection
To test the connection to an Oracle database:
1. Open a MS-DOS window.
2. Change to the drive and directory where the Optim software was installed (usually, C:\Program
Files\IBM Optim\RT\BIN).
3. Run the Oracle Connection Diagnostic Tool with the name of the TNS Service to which you wish to
connect. For example, ORACONN internal password beq-local
Microsoft Debugging Utility
The Microsoft Debugging Utility, USERDUMP.EXE, creates a memory dump for a process. Since the
output is quite large (as much as 50 meg), use this tool only at the request of Support.
To display a list of running processes and process IDs, enter
USERDUMP -p
To dump processes associated with a single process ID or image binary file name, enter
USERDUMP [-k] <ProcessSpec> [<TargetDumpFile>]
To dump processes associated with multiple process IDs or image binary file names, enter
USERDUMP -m [-k] <ProcessSpec> [<ProcessSpec>...] [-d <TargetDumpPath>]
To dump Win32 GUI processes that appear to hang, enter
USERDUMP -g [-k] [-d <TargetDumpPath>]
where
-k
Optionally causes processes to be killed after being dumped.
<ProcessSpec>
Is a decimal or 0x-prefixed hex process ID, or the base name and extension (no path) of the image
file used to create a process.
<TargetDumpFile>
Is a legal Win32 file specification. If not specified, dump files are generated in the current
directory using a name based on the image file name.
-d <TargetDumpPath>
Is the directory in which the dump files are to be created. The default is the current directory.
If a Toolbox Process Is Hanging
To
1.
2.
3.
20
dump the main Toolbox process if that is the one that is hanging:
Open a MS-DOS window.
Enter USERDUMP -p to get a list of processes and process IDs. Look for the process, PR0TOOL.EXE.
Enter USERDUMP nnnnn, where nnnnn is the process id for PR0TOOL.EXE.
IBM Optim: Optim Installation and Configuration Guide
The program will take about 10 or 20 seconds to produce the dump file. A dump file will be created in
the current directory (unless you specified a target dump file name) with a name similar to
PR0TOOL.DMP.
Chapter 1. Getting Started
21
22
IBM Optim: Optim Installation and Configuration Guide
Chapter 2. Installation
Installing Optim takes only a few minutes. The program guides you through the installation process. You
can install Optim using the graphical user interface, console install, or silent install. When installation
completes, use the Configuration program to prepare your workstations to use Optim.
To install Optim from the graphical user interface, see “Install Introduction.”
Installing from the console is detailed in “Console Install - Windows” on page 35.
Information for the silent install is in “Silent Installer - Windows” on page 44
You can find information needed to install and configure the Optim Server (Server) feature of Optim on a
machine using the Solaris operating environment, under SPARC; the HPUX operating environment; the
AIX operating environment; or Red Hat Application Server in Appendix A, “Install and Configure the
Server under UNIX or Linux,” on page 293.
Install Introduction
You can begin Optim installation using the graphical user interface in one of three ways.
1. Insert the Optim DVD in the workstation drive. Optim begins the installation automatically.
2. Open Windows Explorer, double-click the icon for your DVD drive, and double-click IBMOptim.exe.
3. Open Network Neighborhood, open the network drive that contains the contents of the Optim DVD,
and double-click IBMOptim.exe.
Optim displays the Introduction dialog.
© Copyright IBM Corp. 1994 , 2010
23
After you read the text, click Next, to continue to the “Software License” on page 25.
24
IBM Optim: Optim Installation and Configuration Guide
Software License
The Software License Agreement dialog prompts you to accept the License Agreement.
Command Buttons
After you read and accept the License Agreement, select I accept the terms in the license agreement to
indicate that your company agrees to its provisions. You must click Next to continue to the “Customer
Information” on page 26 dialog. Other command buttons:
I do not accept the terms in the license agreement
Cancels and does not install Optim.
Print
Prints this dialog.
Cancel
Cancels and does not install Optim
Previous
Returns to the “Install Introduction” on page 23 dialog.
Chapter 2. Installation
25
Customer Information
The Customer Information dialog prompts for information to supplement your company License Key.
The following information is needed to proceed with the installation:
User Name
Your User ID.
Company Name
Your company name, as provided on the notification sent when Optim is shipped to you.
Company ID
Your company identifier, as provided on the notification sent when Optim is shipped to you.
Click Next to continue with the “Select the Type of Installation” on page 27 dialog or click Previous to
return to the “Software License” on page 25 dialog.
26
IBM Optim: Optim Installation and Configuration Guide
Select the Type of Installation
The Type dialog prompts you to choose a full installation of Optim or to set up registry entries and
shortcuts only.
Select:
v Full Install to install Optim on a particular workstation, server, or network drive. This type of setup
includes Windows registry entries and shortcuts to access Optim from the workstation you are using
v Customized Installation to select components
v If Optim is already installed on your network, and you want to access it from the workstation you are
using, select the option to install Installation of registry entries and shortcuts
In the lower portion of the dialog, indicate whether you would like the workstation to share the Personal
Options and other information in the same registry or use a separate registry for each user. Click Anyone
who uses this computer (all users) to share the registry information, or click Only for me to allow each
user to have a private copy of the registry information.
Previous returns to the “Customer Information” on page 26 dialog.
Next continues with the “Install Location” on page 28 dialog.
Chapter 2. Installation
27
Install Location
The Optim software must be installed in a destination directory folder. When the Install Location dialog
opens, a default destination is specified. If this folder does not exist, Optim creates it as part of the
installation process.
Install Location:
Displays the full default directory path for installing Optim.
Note: If you are installing for a workstation with the Optim software on a file server, you must
specify a Directory Folder on the server where the software is installed.
Restore Default
The full default directory path for installing Optim.
Browse. . .
Opens the Choose Folder dialog where you can select a different folder for installing Optim.
Previous returns to the “Select the Type of Installation” on page 27 dialog.
If you are doing a Full Installation, Next continues to the“Install ODM” on page 30 dialog.
If you selected Customized Installation, the“Select Components” on page 29 dialog is next.
28
IBM Optim: Optim Installation and Configuration Guide
Select Components
The Select Components dialog displays if you chose Customized Installation. It lists the components
available for installation.
Compare the Space Required to install the selected components with the Space Available in the directory
you specified in the Choose Destination Location dialog.
Note: If the space available is insufficient for installing the selected components, click Previous to specify
a different destination, or click Cancel to quit the installation process.
Optim
Select Optim to install the product and the online help files.
Optim Online Documentation
Select Optim Online Documentation to install the Introductions, User Manuals, Installation and
Configuration Guide, Optim Basic Manual, and Common Elements Manual in PDF format. Additionally,
the latest release notice and revision history is included.
Optim Archive ODBC Interface
Select Optim Archive ODBC Interface to install version 3.51 of the Open Data Base Connectivity (ODBC)
Application Programming Interface (API). Selecting this component registers the Optim ODBC Interface
driver with ODBC on your workstation. This component is not available in a UNIX or Linux
environment.
Note: If your workstation has an earlier version of ODBC installed, selecting this component will
upgrade the API to ODBC version 3.51.
Optim ODM Interface
Select Optim ODM Interface to install Open Data Manager (ODM), which requires a product license. If
you select this option, see Appendix F, “Open Data Manager,” on page 449 for ODM installation
instructions.
Chapter 2. Installation
29
Sample Files
Select Sample Files to install sample Extract, Visual Basic, and Column Map Exit files (see Appendix H,
“Samples,” on page 503 for further information).
5.x PST Directory Conversion
5.x PST Directory Conversion is selected by default to install files required for converting PST Directory
objects created using version 5.x into a format suitable for use with Optim version 6.0 and later. See
“Conversion Process for 5.x Optim Directories” on page 486 for details.
Clear the check box unless you are upgrading from an earlier version of Optim.
To continue, click Next.
v If you selected Optim ODM Interface, the “Install ODM” dialog displays next.
v If you did not select Optim ODM Interface, the “Shortcut Location” on page 32dialog is next.
Install ODM
The Configure Open Data Manager Now? dialog displays if you chose Full Installation or you selected
Optim ODM Interface on the Select Components dialog. You can install ODM as part of the Optim
installation process or copy the files and install ODM at a later time.
If you select Configure ODM Now and click Next the “Open Data Manager (ODM) License Information”
on page 31 dialog displays.
30
IBM Optim: Optim Installation and Configuration Guide
Selecting Only Copy the ODM Files and clicking Next displays the “Shortcut Location” on page 32
dialog.
Open Data Manager (ODM) License Information
This dialog prompts you to specify your ODM license file or choose a trial license.
Select Enable a 30-day Trial License to install ODM for the trial use period. If you choose Specify Open
Data Manager (ODM) License File, enter the name of the license file in the text box or click Choose to
browse for the file.
Click Next to display the “Shortcut Location” on page 32 dialog.
Chapter 2. Installation
31
Shortcut Location
The installation process prompts you to install shortcuts on your desktop. Using this dialog, choose a
folder to hold shortcut icons for these installed components: Optim, Optim Configuration, Optim
Scheduler. Select the location and click Next to create the desktop icons.
Choose from these options:
v In a new Program Group
Specify a folder name to be created under the Windows Program menu. The default name is IBM
Optim.
v In an existing Program Group
Select the name of an existing folder from the drop-down list.
v On the Desktop
v In the Quick Launch Bar
v In the Start Menu
When you click Next the “Summary” on page 33 dialog displays.
32
IBM Optim: Optim Installation and Configuration Guide
Summary
The Summary dialog displays the installation settings for your review. You can modify the settings by
clicking Previous to return to any installation dialog. Click Install to accept the settings and proceed with
the installation.
When you click Install the “Installing IBM Optim” on page 34 dialog displays.
Chapter 2. Installation
33
Installing IBM Optim
When you click Install on the Pre-installation Summary dialog, the installation process begins.
The Installing IBM Optim panel displays and a progress bar allows you to monitor the process.
At the end of the process the “Installation Complete” panel displays.
Installation Complete
When the installation process finishes, the Installation Completedialog allows you to:
v View the Release_Notes.html file for the installed release
v Launch the Optim Configuration program and display the Sign Optim Exit dialog.
– The Sign Optim Exit dialog allows you to sign the default exit supplied with Optim or a custom,
user-supplied exit of your own creation, as described in “The Sign Optim Exit Dialog” on page 54.
You must sign the default exit or a user-supplied exit to continue with the Configuration process
and use Optim.
– After you sign an exit, the Configuration program will launch the Optim Configuration Assistant,
which is described in detail in “Configuration Assistant” on page 66.
34
IBM Optim: Optim Installation and Configuration Guide
Click Done to display the Release_Notes.html file and launch the Configuration program.
Notes:
– To postpone reading the Release_Notes file, clear the View the Release Notes check box before you
click Done.
– To postpone the configuration of your installation, clear the Launch the configuration program
check box before you click Done.
Console Install - Windows
In a Windows environment, you can install Optim from the console.
Chapter 2. Installation
35
From the prompt, use this command: IBMOptim.exe -i console. This begins the installer extract process,
which takes approximately 2 - 3 minutes. When the extract process completes, this screen displays:
Information about the standard installation displays. Use Enter to continue to the Software License
Agreement:
This screen outlines the terms of the license agreement. You can choose:
Enter to view the license agreement
1 to accept the agreement
2 to decline it
3 to print the agreement
99 to go back to the previous screen
Accepting the license agreement displays the customer information screen:
36
IBM Optim: Optim Installation and Configuration Guide
Enter the User Name, Company Name, and Company ID.
Next, you are prompted to choose whether to install Optim for one user or all users:
Use 1 to install Optim for all users or 2 for one user only. The Choose Installation Set screen displays:
Chapter 2. Installation
37
Select the type of installation:
1 Full Installation (this is the default)
2 Customized Installation, which allows you to select Optim features manually
3 Registry entries and shortcuts. Use option 3 if Optim is already installed on a network and you want to
access it from your workstation.
If you chose Full Installation or Customized Installation, the Install Location screen displays:
You can press Enter to accept the default location or type the path name to the location you choose.
If you selected Installation of registry entries and shortcuts only the following screen displays:
For the registry entries, enter the path to the folder where Optim is already installed.
38
IBM Optim: Optim Installation and Configuration Guide
The Component Selection screen displays only if you chose Customized Installation on the Choose
Install Set screen:
The Component Selection screen lists all components available for installation. You can type a list of
features, separated by commas or press Enter to select all.
If you chose Full Installation or if you selected Optim ODM Interface from the Component Selection
screen, the next screen to display depends on whether ODM has been installed previously. If ODM was
installed before this installation, the following screen displays:
Select 1 to configure ODM or 2 to copy the ODM files for installation later.
If ODM was not installed before this installation, the following screen displays:
Chapter 2. Installation
39
Select 1 to install and configure ODM or 2 to copy the ODM files for installation later.
****9.) If you select 1 to install and configure ODM, the Open Data Manager (ODM) License Information
screen displays:
Select 1 to specify your ODM license file or 2 to enable a 30-day trial license.
The Specify ODM License File screen displays:
40
IBM Optim: Optim Installation and Configuration Guide
Enter the fully-qualified path for the ODM license file.
Next, the Choose Shortcut Folder screen displays:
On the Choose Shortcut Folder screen, specify a folder to hold shortcut icons for Optim, Optim
Configuration, and Optim Scheduler.
If you choose 1 - In the Program Group on the Choose Shortcut Folder screen, the Input Program Folder
Name screen displays:
Chapter 2. Installation
41
On the Input Program Folder Name screen, type the name of the program group folder in which the
shortcut icons will be created. Optim will create the program group folder if it does not exist.
The Pre-Installation Summary screen displays next:
42
IBM Optim: Optim Installation and Configuration Guide
The Pre-Installation Summary screen displays all the settings for this installation for you to review. To
modify any of the settings, type BACK at the prompt PRESS <ENTER> TO CONTINUE: to display
previous installation screens and make the changes.
When you proceed with the installation, the Installing... screen displays:
Chapter 2. Installation
43
The Installing... screen displays a progress bar as the installer copies the files.
Then the Installation Complete screen displays:
When the installation completes, you can choose to view the Release Notes® and launch the configuration
program.
Silent Installer - Windows
In a Windows environment, you can install Optim using the silent installer.
The Optim installation includes the file optim_installer.properties in the same directory where
IBMOptim.exe is located. To use the silent installer, open the optim_installer.properties file and make any
modifications to the variables to customize it for your installation. These variables are:
44
IBM Optim: Optim Installation and Configuration Guide
INSTALLER_UI=SILENT (2. removed "CONSOLE")
Install using silent installer.
LICENSE_ACCEPTED=
Set this variable to TRUE to specify that the license agreement is accepted.
CUSTOMER_INFO_INPUT_1=username
Customer user name.
CUSTOMER_INFO_INPUT_2=companyname
Customer company name.
CUSTOMER_INFO_INPUT_3=companyid
Customer company ID number.
CHOSEN_INSTALL_FEATURE_LIST=
List of Optim features to be installed. Specify values in a list separated by commas. Values are:
Optim
Optim Online Documentation
Optim Archive ODBC Interface
Optim ODM Interrface
Sample Files
5.x PST Directory Conversion Files
For example:
CHOSEN_INSTALL_FEATURE_LIST=Optim,Optim Online Documentation,Optim Archive ODBC Interface,
Optim ODM Interface,Sample Files,5.x PST Directory Conversion Files
INSTALL_APP_FOR=
Specify whether to install Optim for any user or for the current user only. To install Optim for all
users, specify:
INSTALL_APP_FOR=any
To install Optim for the current user only, specify:
INSTALL_APP_FOR=me
USER_INSTALL_DIR =
The folder where Optim is to be installed.
USER_INSTALL_DIR=C:\\Program Files\\IBM Optim
USER_INPUT_ODM_INSTALL=
USER_INPUT_ODM_COPYONLY=
Use these variables only if you included Optim ODM Interface in the
CHOSEN_INSTALL_FEATURE_LIST=. Otherwise, remove these variables from the file. Specifies
whether to install and configure ODM now.
To install and configure ODM now, specify:
USER_INPUT_ODM_INSTALL=1
USER_INPUT_ODM_COPYONLY=0
To copy ODM files for later installation, specify:
USER_INPUT_ODM_INSTALL=0
USER_INPUT_ODM_COPYONLY=1
USER_INPUT_ODM_ENABLE_TRIAL=
USER_INPUT_ODM_SPECIFY_LICENSE=
Use these variables only if :
you included Optim ODM Interface in the CHOSEN_INSTALL_FEATURE_LIST=
AND
you specified USER_INPUT_ODM_INSTALL=1 to install and configure ODM now.
Otherwise, remove these variables from the file. Specifies the type of license for ODM.
Chapter 2. Installation
45
To specify the ODM license file:
USER_INPUT_ODM_ENABLE_TRIAL=0
USER_INPUT_ODM_SPECIFY_LICENSE=1
To enable a 30-day trial license for ODM:
USER_INPUT_ODM_ENABLE_TRIAL=1
USER_INPUT_ODM_SPECIFY_LICENSE=0
USER_SHORTCUT_NEW_PRG_MENU=
Create shortcut icons in a new program group. Specify:
USER_SHORTCUT_NEW_PRG_MENU=1
Use either USER_SHORTCUT_NEW_PRG_MENU= or USER_SHORTCUT_EXST_PRG_MENU=,
do not specify both.
USER_SHORTCUT_EXST_PRG_MENU=
Create shortcut icons in an existing program group. Specify:
USER_SHORTCUT_EXST_PRG_MENU=1
Use either USER_SHORTCUT_NEW_PRG_MENU= or USER_SHORTCUT_EXST_PRG_MENU=,
do not specify both.
USER_SHORTCUTS=
Fully-qualified path for the directory in which to create shortcut icons. Specify:
USER_SHORTCUTS=C:\Documents and Settings\All Users\StartMenu\Programs\IBM Optim
Specify USER_SHORTCUTS= if you used either USER_SHORTCUT_NEW_PRG_MENU= or
USER_SHORTCUT_EXST_PRG_MENU=.
USER_SHORTCUT_DESKTOP=
Create shortcut icons on the desktop. Specify:
USER_SHORTCUT_DESKTOP=1
USER_SHORTCUT_QCK_LAUNCH_BAR=
Create shortcut icons on the quick launch bar. Specify:
USER_SHORTCUT_QCK_LAUNCH_BAR=1
USER_SHORTCUT_START_MENU=
Create shortcut icons in the Windows Start menu. Specify:
USER_SHORTCUT_START_MENU=1
USER_INPUT_VIEW_REL_NOTES=
Display Release Notes when installation completes.
To display Release Notes:
USER_INPUT_VIEW_REL_NOTES=1
USER_INPUT_LAUNCH_CONFIG=
Launch Optim Configuration when installation completes.
To launch Optim Configuration:
USER_INPUT_LAUNCH_CONFIG=1
After you specify the variables in the optim_installer.properties file, use one of these commands to start
the silent installer.
If the optim_installer.properties file is under the same directory as the IBMOptim.exe file, the file is
renamed to installer.properties. Use this command:
IBMOptim.exe –i silent
46
IBM Optim: Optim Installation and Configuration Guide
If the optim_installer.properties file is in a different directory than the IBMOptim.exe file, use the
command:
IBMOptim.exe -f directorypath\optim_installer.properties
where directorypath is the fully-qualified path to the directory for the optim_installer.properties file.
Configuration Overview
The first step in the Configuration process is to sign a valid exit (i.e., the Optim default exit or a
user-supplied exit). After you do that, the Configuration program will create the Optim Directory,
establish connectivity to databases for Optim, and perform other maintenance tasks.
The remainder of this manual describes the Configuration program and Tasks and explains how to:
v Configure the First Workstation, which includes creating the Optim Directory and associated DB
Aliases, configuring options, and exporting registry data.
v Configure Additional Workstations, which includes importing registry data, creating a registry entry,
and specifying a Product Configuration File.
v Configure the Optim Server.
v Use other commands available from the Tasks menu.
v Initialize and enable Optim Security, which includes Archive File Security, Functional Security, and
Object Security.
Chapter 2. Installation
47
48
IBM Optim: Optim Installation and Configuration Guide
Chapter 3. Signing an Optim Exit
Optim includes a mechanism that allows you to use a custom exit to apply an additional layer of security
to Optim, beyond the extensive security already included in the product, to meet any security
requirements mandated by your company or government regulations. This additional security layer is
accomplished through a client-supplied exit that identifies who can use Optim and the executables that
each user can run.
Client-supplied exits are called user-supplied exits in Optim to differentiate them from the default exit
supplied with Optim. The Optim default exit allows all requests by all users, within the security
limitations defined for each user or user group using the security functionality included in Optim.
The default exit is intended for clients who do not need to use a user-supplied exit, although it may also
be used temporarily until you create your own, customized exit. If you use the default exit, Optim user
security functions as it did prior to release 6.5.
If you implement a user-supplied exit, that exit will augment the extensive security functionality already
included in Optim.
Note: A user-supplied exit may also be used for other functions, such as managing user accounts,
monitoring user activity, forcing inactive sessions to timeout, auditing product use, and overriding user
authorization credentials.
Regardless of the exit you use (i.e., the default exit or your own exit), you must “sign” that exit before
you can use Optim. After the exit is signed, Optim will invoke the exit at initialization and call it at
various “exit points” in the program to determine whether Optim should continue with what it was
about to do. An exit point is a point within a program at which an exit routine can take control to do
some external function. The exit allows you to:
v See what is being done by a given user at various points in a program's logic,
v Ensure that the user's request meets your company standards, and
v Change the request, if needed, to pass your company standards or forbid the request altogether.
Optim will call the exit at each exit point to verify that the user's request meets your company standards,
such as verifying that the user has permission to run a given executable. The first exit point occurs when
the user launches Optim. If you use the exit to provide external security, that exit point determines
whether the user has permission to access the product. If the user has the appropriate permissions, the
user can continue; if not, Optim will terminate the user's session after displaying an appropriate error
message. (See the Optim Initialization Exit Programmer's Guide for a complete list of the Optim exit points.)
Beginning with Optim release 6.5, a “signed” exit must exist to use Optim, whether the exit is the Optim
default exit or a user-supplied exit. To sign an exit, you must enter the “company credentials” supplied to
your organization when you received Optim. Your company credentials consist of your Optim-supplied
company ID, Name, and Password. The Optim setup process will automatically request these credentials
during installation, so you can sign an exit.
Note: If you have write access to the Optim bin directory and you have the appropriate company
credentials, you can change from one exit to another at any time following installation by signing a new
exit. You can change from using the default exit to a user-supplied exit (or vice versa), or you can change
from one user-supplied exit to another. (If you are switching to user-supplied exit, you must compile,
link, and copy that exit to the bin directory before you can sign it.)
© Copyright IBM Corp. 1994 , 2010
49
The method of signing an exit in a Windows environment differs from the method used in a UNIX
environment:
v In a Windows environment, the Optim Configuration program allows you to sign either exit (i.e., the
default exit or a user-supplied exit). See “Signing an Exit in Windows” on page 51 for more
information.
v In a UNIX environment, you can only sign the default exit during installation (i.e., during the Optim
Setup program). If you want to sign a user-supplied exit, you must run an opmusign script file
following installation. (Another script file is available to revert to the default exit from a user-supplied
exit, if needed.) See Appendix A, “Install and Configure the Server under UNIX or Linux,” on page 293
for detailed information on signing an exit in UNIX.
The Optim default exit is delivered unsigned to ensure:
v it is signed by a user with the appropriate company credentials, and
v the person signing the default exit is authorized to make the decision to use that exit, as opposed to a
user-supplied exit. This is important because the default exit returns a “continue” code at every exit
point. Thus, if the default exit was delivered signed, it would bypass any security checks and
additional functionality included your user-supplied exit (assuming you already created one).
Writing Your Own Exit
If you want to employ the additional functionality available via a user-supplied exit, you must write your
own exit.
1. Determine what you want the exit to do.
2. Determine which Optim exit points that call your exit are suitable for what you want to do.
3. Write the appropriate code to respond to those exit points within your user-supplied exit.
After you create an exit, you must compile, link, and copy the exit to the bin directory in which Optim is
installed, before you can sign it. The same is true when you modify an exit. If a signed exit does not
exist, you cannot use Optim. (See the Optim Initialization Exit Programmer's Guide for more information on
creating a user-supplied exit.)
Prerequisites to Signing a User-Supplied Exit
If you want to use your own, user-supplied exit, the following requirements apply.
v The exit load linked module name must be appropriate for your platform, as shown below:
Platform
Linked Module File Name
Windows
opmexit.dll
AIX, Solaris, Linux
libopmexit.so
HPUX
libopmexit.sl
v You must copy the exit file to the bin directory before you run the Configuration program in Windows.
v The exit file must exist in the bin directory and be signed on every Optim installation. Thus, each time
you install Optim in a directory, a signed exit must exist in the bin directory.
Signing Required After Each Install
Unlike the Optim Security feature, which you must initialize once per Optim Directory, you must sign an
exit each time you install Optim on a machine. Moreover, when you upgrade to a new Optim release, you
must sign a valid exit for each Optim installation, before you can use Optim. (If you install a new version
of Optim over a previous version, you have to recopy your exit into the bin directory and resign it, or
sign the default exit.) The same is true if you reinstall Optim.
50
IBM Optim: Optim Installation and Configuration Guide
Anytime you replace a signed exit executable (i.e., opmexit.dll, libopmexit.so, or libopmexit.sl) with
another version of that exit, you must sign the updated exit to use Optim. This is true, even if the
executable was previously signed (e.g., in another installation or copied from a backup of a signed exit).
Signing an Exit in Windows
In Windows, you can use the Configuration program to sign either the default exit or a user-supplied
exit, although you may also use the pr0sign program to sign either exit.
Note: To use Optim, you must sign an exit for each installation of Optim on a Windows workstation or
server. This is also true if you installed multiple copies of Optim on a single machine. Moreover, if you
copy a signed exit from one installation to another, you must sign the exit again at the target installation.
Signing an Exit during Configuration
To sign an exit in Windows, you must run the Optim Configuration program. You also must run the
Configuration program to switch from using the default exit to a user-supplied exit (or vice versa).
When you install Optim, you can launch the Configuration program and display the dialog used to sign
an exit by selecting the Launch Optim configuration check box on the Install Complete dialog, as
described in “Installation Complete” on page 34.
Before you run the Configuration program, confirm that no other Optim processes are running; if other
processes are running, shut them down or wait for them to finish before you run the Configuration
program.
If you want to sign a user-supplied exit, you must compile and create the load library opmexit.dll. You
must then copy the DLL to the rt/bin directory before you run the Configuration program.
Note: If you use the Configuration program to sign a user-supplied exit, Optim will immediately call that
exit to authorize all future requests. This means that the new exit could theoretically prohibit the current
user from executing any other requests, such as running the Configuration program, if that user does not
have permission to do so in the new exit.
Each time you execute the Configuration program, it checks for the existence of a signed exit. If one is
not found, the Sign Optim Exit dialog displays, and you must sign either the default Optim exit or a
user-supplied exit to use Optim. (See “The Sign Optim Exit Dialog” on page 54 for further information.)
Chapter 3. Signing an Optim Exit
51
If you click Cancel without signing an exit, Optim displays a warning message and the Configuration
program terminates.
Note: If you did not previously provide a company Name and ID, the Specify Company Name dialog
will appear before the Sign Optim Exit dialog. See “Specifying a Company Name and ID” on page 56 for
more information.
52
IBM Optim: Optim Installation and Configuration Guide
Changing a Signed Optim Exit
After you sign an exit, you can sign a different exit or switch between the default exit and a
user-supplied exit by selecting Options → Sign Optim Exit from the Configuration main window.
Selecting this option displays the Sign Optim Exit dialog, described in “The Sign Optim Exit Dialog” on
page 54.
Chapter 3. Signing an Optim Exit
53
The Sign Optim Exit Dialog
Optim will automatically display the Sign Optim Exit dialog anytime you execute the Configuration
program if a signed exit does not exist. (You also can manually display that dialog by selecting Options →
Sign Optim Exit from the Configuration main window.)
The Sign Optim Exit dialog includes the following options.
Optim Exit for this Machine
There are three options under the heading Optim Exit for this Machine. Click on the option you want to
use.
v Leave the Currently Signed Exit Intact
Use this option to leave the currently signed exit in place. You must have permission to execute the
Configuration program to use this option. This option is available only if an exit was previously
signed, in which case the word Valid will appear to the right of this option, under State.
If you select this option, the Password field is disabled and clicking OK or Cancel has the same effect
(i.e., the existing exit remains in effect.)
This is the default option when the State entry is Valid.
v Sign the Default Optim Exit
54
IBM Optim: Optim Installation and Configuration Guide
Use this option to sign the default Optim exit. The default exit allows all requests by all users, within
the security limitations defined for each user or user group via the security functionality included in
Optim. If you select this option, you must specify your company Password to sign the default exit.
Signing the default exit will overlay any previously signed exit. If you are replacing a user-supplied
exit, you must have permission in that exit to sign the new exit.
This is the default option when the State entry is Unsigned.
v Sign the User Supplied Exit
Use this option to sign a user-supplied exit. (See the Optim Initialization Exit Programmer's Guide for
information on how to write an exit.) If you select this option, you must specify your company
Password to sign the user-supplied exit.
Before you sign a user-supplied exit, you must copy it to the rt/bin directory where you installed
Optim. This step will overlay any previously signed exit, rendering Optim unusable until you sign the
new exit.
State
This display-only entry identifies the current state of your exit.
Code
Meaning
Unsigned
A signed exit does not exist or was not found. This is the standard status after the initial
installation of an Optim release. You must sign a valid exit to use Optim.
Valid
A signed exit exists. No action is required in response to this status, unless you want to use a
different exit.
Corrupt
The existing, signed exit was not the one expected by Optim. The two most common reasons for
this status are:
v an install was done on top of an existing install that already contained a signed exit
v the existing exit was tampered with.
If you receive this status, you must resign a valid exit to use Optim.
Not Authorized
The current user does not have permission to access the Configuration program, so Optim will
terminate the user's session after displaying an appropriate error message. If the user requires
access to the Configuration program, contact your Optim Administrator to have the user's access
permissions changed.
Company Information
There are three items listed under this heading: Name, ID, and Password. Each company is assigned a
unique company Name, ID, and Password when it receives Optim. These entries are your company
credentials for accessing Optim.
When you install Optim on a Windows machine, you normally enter your company Name and ID during
setup, although this may not be the case in some instances. See “Specifying a Company Name and ID”
on page 56 for more information.
Name
Optim will automatically display the company name assigned to your organization here. (Your
Optim-supplied name may not match the spelling or punctuation used in your company's actual name.)
You cannot change this entry.
ID
Chapter 3. Signing an Optim Exit
55
Optim will automatically display the company ID assigned to your organization here. You cannot change
this entry.
Password
You must specify the Password assigned to your company to sign any exit, whether it be the Optim
default exit or a user-supplied exit. This entry is case-sensitive, and you must enter it in the format
provided to you when you received Optim.
This entry is required, unless you selected the Leave the Currently Signed Exit Intact option.
Click OK to Sign the Selected Exit
After you specify your company password to sign an exit, click OK to complete the signing process and
close the Sign Optim Exit dialog.
Note: You must sign a valid exit to use Optim. If you click Cancel, instead of OK, and a signed exit does
not already exist, Optim will display a warning message and the Configuration program will terminate.
Specifying a Company Name and ID
The first time you execute the Configuration program on a workstation or server, the Specify Company
Name dialog will appear if you did not previously specify your company Name and ID. In that case, this
dialog will appear before the Sign Optim Exit dialog, because a company Name and ID are required to
sign an exit.
56
IBM Optim: Optim Installation and Configuration Guide
If this dialog displays, you must specify your company Name and ID and click OK to proceed with the
signing process. Both entries are case-sensitive, and you must enter both entries in the format provided to
you when you received Optim.
Chapter 3. Signing an Optim Exit
57
58
IBM Optim: Optim Installation and Configuration Guide
Chapter 4. Configuration Window and Menus
This chapter describes the main window for the Optim Configuration program and certain general
configuration functions. The principal configuration tasks are described in the following chapters.
Note: Before you do any configuration functions, you must sign the Optim default exit or a
user-supplied exit of your own creation. You cannot continue with the Configuration process or use
Optim until you sign a valid exit using the Sign Optim Exit dialog, as described in Chapter 3, “Signing
an Optim Exit,” on page 49
DBMS Terms
Optim supports several database management systems. Terms used in a configuration dialog reflect the
DBMS for the database that is being configured. For example, for an Oracle database, a configuration
dialog may refer to Packages used to access database tables. However, for a Sybase ASE or SQL Server
database, the same dialog refers to Procedures, and for a DB2 database it refers to Plans. Varying terms are
noted in the discussion of a dialog.
© Copyright IBM Corp. 1994 , 2010
59
Main Window and Menus
The Configuration main window includes the menu bar, toolbar, Processing Log, message bar, and status
bar.
Note: When the Configuration Assistant or other dialogs are open, the main window is inactive and
cannot be used except to view the most recent entries in the Processing Log.
Main Window
The Configuration main window includes the following components.
Menu bar
The menus for the Configuration program.
Toolbar
Buttons to select Online Help Contents or What's This Help.
Processing Log
A list of actions performed by the Configuration program.
Message bar
Basic information to help you select a task or know the outcome of a selected task.
Status bar
Messages about a specific command or the current action. The status bar appears at the bottom of
the main window and each dialog.
60
IBM Optim: Optim Installation and Configuration Guide
Menus
To use the Configuration program, select a command from any menu on the main window menu bar.
File Menu
The File menu in the main window lists commands to view or edit information regarding the Optim
Directory, convert Optim Directory objects when upgrading, or exit the Configuration program. In
addition, you can select commands to export or import registry data for a particular Optim Directory.
Select any of the following commands:
Export Registry Data
You can save time by exporting Optim Directory registry data to a file and saving the file to a
directory that is easily accessible for configuring other workstations. While configuring the first
workstation, you are prompted to export registry data, or you can select Export Registry Data
from the File menu on the Configuration main window. See “Export Registry Data” on page 129
for more information.
Import Registry Data
To configure a workstation, you can import Optim Directory registry data and the Product
License Key from a file of information exported from another workstation. You are prompted to
import Optim Directory registry data when configuring each workstation after the first, or you
can select Import Registry Data from the File menu on the Configuration main window. See
“Import Registry Entries” on page 132 for more information.
Convert Optim Directory Objects
All Optim Directories created prior to version 6.0 of Archive and the Relational Tools, require a
conversion to be compatible with later versions. Additionally, any Optim Directory created prior
to Optim version 6.2 on an SQL Server database must be converted. See Appendix G,
“Converting PST and Optim Directory Objects,” on page 485 for more information.
Optim Directory
Connect to or disconnect from an Optim Directory, or modify a connection.
Exit
Close the Configuration main window.
Tasks Menu
Select commands from the Tasks menu to configure and maintain the Optim environment. You can
choose to perform these tasks at any time.
Chapter 4. Configuration Window and Menus
61
Select any of the following commands:
Configure the First Workstation
Confirm the Product License Key after installation and create the components shared by all
workstations. Typically, all users on all workstations share one Product Configuration File that
contains the Product Options for your site, although you may have more than one of each. See
“Configure the First Workstation” on page 71
Configure Additional Workstation
Configure each additional workstation on which Optim is installed to share components created
when the first workstation was configured. You may also configure Personal Options for the
workstation. See “Configure Additional Workstation” on page 131.
Create/Update DB Alias
A DB Alias is required for each database to which Optim connects. Use this command to create
any DB Aliases that were not created when configuring the first workstation or to update existing
DB Aliases. See “Create/Update DB Alias” on page 170.
Create/Update Optim Directory
In most cases, your site will use a single Optim Directory that is created when the first
workstation is configured. Use this task as a step in relocating the Optim Directory or when an
upgrade to Optim requires a new Directory. See “Create/Update Optim Directory” on page 173.
Access Existing Optim Directory
A workstation must have a Windows Registry entry for the Optim Directory. This registry entry
is created when the workstation is configured, however, additional entries are required for any
additional Directories that may be accessed by the workstation. See “Access Existing Optim
62
IBM Optim: Optim Installation and Configuration Guide
Directory” on page 173. Use this task, which replicates the steps described in “Create Registry
Entry” on page 134 to create additional registry entries.
Configure Security for an Optim Directory
You can initialize Optim Security using the Configure the First Workstation, Create/Update
Optim Directory, and Configure Options tasks; however, you must use Configure Security for an
Optim Directory task to both initialize Optim Security and enable the security features or to
update your security settings. See “Configure Security for an Optim Directory” on page 173.
Enable/Disable this Machine as an Optim Server
Use this task to change the Optim Server status of a machine. See “Enable/Disable this Machine
as an Optim Server” on page 180.
Enable/Disable the ODBC Interface for this Machine
Use this task to enable or disable the ODBC interface access to Archive Files for a previously
configured workstation. See “Enable/Disable the ODBC Interface for this Machine” on page 181.
Apply Maintenance for Optim Directory Access
Generally, you must apply maintenance for Optim Directory access to refresh or update the
packages, plans, or procedures needed to access the Optim Directory tables, when you upgrade
Optim or if you drop the Optim Directory for some reason. See “Apply Maintenance for Optim
Directory Access” on page 181.
Apply Maintenance for DB Alias Access
You must apply maintenance for DB Alias access when upgrading Optim or to refresh packages,
plans, or procedures for database access. See “Apply Maintenance for DB Alias Access” on page
183.
Rename an Optim Directory
To rename an Optim Directory, you must replace the name in the Directory itself and in the
Windows registry on each workstation that accesses the Directory. Use this task to change the
name in the Optim Directory and workstation registry or, once the Optim Directory is changed,
to rename a registry entry or register the renamed Directory on a workstation. See “Rename an
Optim Directory” on page 190.
Update DBMS Version for an Optim Directory
Use this task when the database for the Optim Directory has been upgraded to a new version.
See “Update DBMS Version for an Optim Directory” on page 198.
Update DBMS Version for a DB Alias
Use this task when a database has been upgraded. See “Update DBMS Version for a DB Alias” on
page 201.
Configure Options
Typically, the Product Configuration File and the Personal Options registry entries are created
when you configure the workstations. Use this task to modify these options. See “Configure
Options” on page 207.
Create Primary Keys
Optim Primary Keys are usually created when you configure a workstation or create a DB Alias.
After you install Optim, you can use this task to create primary keys for tables added to the
database. See “Create Primary Keys” on page 208.
Create Copies of DB2 z/OS Relationships
Use this task to copy DB2 z/OS relationships into the Optim Directory, which reduces the run
time when accessing DB2 z/OS tables. See “Create Copies of DB2 z/OS Relationships” on page
209.
Load/Drop Sample Data
Sample tables are distributed with Optim and are generally loaded when you configure a
workstation, but you can use this task to load or refresh the sample data independently. See
“Load/Drop Sample Data” on page 210.
Chapter 4. Configuration Window and Menus
63
Load/Drop Data Privacy Data
Data privacy data tables are available to clients who have an Optim Data Privacy License. These
tables are generally loaded when you configure a workstation (if you have a Data Privacy
License), but you can use this task to load or refresh them. See “Load/Drop Data Privacy Data”
on page 211.
Drop DB Alias or Optim Tables
Use this task to drop a DB Alias or an Optim Directory. See “Drop DB Alias or Optim Tables” on
page 211.
Purge Optim Directory Registry Entry
You may, at times, want to remove workstation access to an Optim Directory, without dropping
the Directory or packages, plans, or procedures used to access that Directory or disable Optim for
a workstation. Use this task to purge a workstation registry entry to accomplish these goals. See
“Purge Optim Directory Registry Entry” on page 216.
Purge DB Alias
You may want to purge a DB Alias when you drop a database or to make a database temporarily
inaccessible to workstations using Optim. See “Purge DB Alias” on page 217.
Note: Many basic tasks are also available when you select Configuration Assistant from the Help menu.
See “Configuration Assistant” on page 66 for details.
Options Menu
Use the Options menu to edit or view license or company name information, sign a user exit, customize
the toolbar, and view or hide the toolbar or status bar by selecting either command from the menu. Select
any of the following commands:
License
After the initial installation, you may need to change the license key. A new license key may be
required, for example, to activate additional functions or increase the number of users or servers
for Optim. Select License to display the Specify Product License Key dialog.
After you update the license key, you must store the key in the Optim Directory by connecting to
the Directory.
Sign Optim Exit
Select this option to display the Sign Optim Exit dialog to sign and activate a new exit, whether it
is the Optim default exit or a user-supplied exit.
Company Name
IBM generates a license key for a specific Company Name and Company ID. Select Company
Name to display the Change Company Name dialog.
Toolbar
Display or hide the toolbar (a check mark indicates it is selected for display).
64
IBM Optim: Optim Installation and Configuration Guide
Status Bar
Display or hide the status bar (a check mark indicates it is selected for display).
Customize Toolbar
Open the Customize Toolbar dialog to add or remove buttons.
Help Menu
Use the Help menu to access online help information or to select the Configuration Assistant. In addition,
if you have internet access, you can connect directly to the IBM Web site.
(A check mark indicates the toolbar or status bar is selected for display.)
Processing Log
The Processing Log lists the actions performed during the configuration process or when you select any
command on the Tasks menu.
Use this log to review the actions in the configuration process and determine if additional action is
required. The Processing Log shows the following.
v The date and time you started the Configuration program.
v A list of the processes started, completed, or cancelled.
v The tasks performed successfully or unsuccessfully.
v Instances of connecting to or disconnecting from the database.
v The names of newly created Optim Directory tables.
v The names of newly created database plans, packages, or procedures.
v The sample tables, Optim objects, and data privacy data tables loaded or dropped.
Chapter 4. Configuration Window and Menus
65
Note: To keep processing steps in view, you can move the Processing Log window without regard to
other open windows.
The Configuration program generates a file (PR0CNFG.LOG) of configuration information from the
current and previous sessions. This file is saved to the Temporary Work Directory specified when you
configure Personal Options (or in the default Temp directory). If needed, you can browse or print this file
using a text editor such as Notepad.
Configuration Assistant
There are several ways to start a task to configure Optim.
v You can use the Configuration Assistant, available immediately following installation when you select
the option to Launch Optim configuration. The Configuration Assistant provides Wizard-like help to
guide you to the appropriate configuration options. You may also start the Configuration Assistant
from the Help menu in the Configuration program.
v You can select individual configuration options from the Tasks menu in the Configuration program.
After you install Optim, you are prompted to configure the first workstation. Choosing to continue starts
the Configuration Assistant. If you choose not to configure immediately after installing the software, you
can select Configure First Workstation from the Tasks menu or select Configuration Assistant from the
Help menu.
Configuration Assistant Dialogs
The Configuration Assistant presents a series of dialogs to guide you through each step in the
configuration process. During the process, you make selections appropriate to your particular site and
circumstances. The first window is the Welcome dialog.
To continue, click Proceed.
66
IBM Optim: Optim Installation and Configuration Guide
The next dialog prompts you to Configure the First Workstation.
This dialog and the other dialogs in Configuration Assistant are similar to the Welcome dialog with the
addition of a task check box:
v To perform a task, select the check box and click Proceed to open the first dialog for the task.
v To skip a task, clear the check box and click Proceed to open the next Configuration Assistant dialog.
Dialogs
The Configuration program presents a series of dialogs to complete a specific task. You respond to
prompts or provide necessary information and proceed to the next step in the process.
Some configuration dialogs are used in a number of different tasks; however, only the options
appropriate for a specific task are available. In this guide, unavailable options are explained only if
certain conditions cause them to become active.
Most configuration dialogs include the following:
v An information (read me) box provides details and directions to guide you through a step in the
configuration process.
v Dialog-specific elements prompt for information needed to perform a selected configuration task. When
a dialog opens, these elements are populated with default entries or other useful information whenever
possible, and the most likely options are preselected.
v Command buttons control the logical flow from one dialog to the next.
v The status bar at the bottom of most configuration dialogs displays one or two boxes when you are
connected to a database. The first box indicates the location of the Optim Directory. The second box is
displayed if you are also connected to a DB Alias and indicates the corresponding information for the
DB Alias.
Chapter 4. Configuration Window and Menus
67
v Each box indicates a DBMS type and a connection string, separated by a dash. For Informix, Sybase
ASE, and MS SQL Server, the connection string is followed by the database name. (The letters NA
following an Informix database type indicate a Non-ANSI database.)
Command Buttons
The most common command buttons include:
Previous
Return to the previous dialog. This button is not present in every dialog.
Proceed
Perform any tasks initiated by the current dialog using the information provided, close the
dialog, and open the next dialog in sequence.
Skip
Skip one or more logically related dialogs or tasks. This button is not present in every dialog and
is sometimes unavailable.
Undo
Restore the dialog to its initial status. This button is not present in every dialog.
Cancel
Close the current dialog and return control to the Configuration main window. This button is
present in every dialog.
DBMS Terms Used
Optim supports several database management systems. Terms used in a configuration dialog reflect the
DBMS for the database that is being configured. For example, when configuring an Oracle database, a
configuration dialog refers to Packages to access database tables. However, when configuring a Sybase
ASE or SQL Server database, the same dialog refers to Procedures, and for a DB2 database it refers to
Plans. Varying terms are noted in the discussion of a dialog. In some instances, a particular DBMS may
require a unique dialog. When this happens, both the common dialog and the DBMS-unique dialog are
illustrated and discussed.
Display SQL
If the Configuration program creates data definition language statements or DDL, the pertinent dialog
includes a check box, Display SQL. To review DDL statements before they are executed, select this check
box. To execute a task without review, clear the check box.
Note: The Configuration program creates a text file, sql.txt, containing the DDL generated during the
current and previous sessions. You can browse or print this file using a text editor, such as Notepad. The
file is generated whether or not you select Display SQL on a particular dialog and is stored in the
default Temp directory.
If you select Display SQL and click Proceed, the Browse SQL dialog opens, as illustrated in the following
figure.
68
IBM Optim: Optim Installation and Configuration Guide
The Browse SQL dialog displays the generated DDL statements in sequence:
v To display the next DDL statement, select the Display SQL check box (may be checked when the
dialog opens).
v To execute remaining DDL statements without review, clear the Display SQL check box.
Note: The check box to Display SQL is dynamic. If selected or cleared on one dialog, it automatically
changes on other dialogs, where appropriate.
Chapter 4. Configuration Window and Menus
69
70
IBM Optim: Optim Installation and Configuration Guide
Chapter 5. Configure Workstations
Two Configuration tasks are used to configure workstations to use Optim. The first, Configure the First
Workstation, creates the Optim Directory and establishes connectivity to databases through the creation of
associated DB Aliases. If additional workstations are used, the Configure Additional Workstations task
guides you through the process needed to establish them.
Once established, any workstation can be configured as an Optim Server, if your license permits.
Tasks Menu
Use the Configuration Assistant or commands from the Tasks menu to configure the Optim environment.
You can choose to perform these tasks at any time.
Note: Before you configure the first workstation and any additional workstations, you must sign the
Optim default exit or a user-supplied exit of your own creation. You cannot continue with the
Configuration process or use Optim until you sign a valid exit using the Sign Optim Exit dialog, as
described in “The Sign Optim Exit Dialog” on page 54.
Configure the First Workstation
Several steps are required to configure the first workstation. However, you need not accomplish all steps
while configuring the first workstation, but can come back to them later by selecting a task directly from
the Tasks menu. For example, you are given the opportunity to initialize and establish security when
configuring the first workstation, but will probably want to perform this task sometime later. If so, you
can skip this portion of the Configure the First Workstation process.
Specify Product License Key
The first time you start the Configuration program after installing Optim, you are prompted to provide
the Product License Key.
© Copyright IBM Corp. 1994 , 2010
71
The Product License Key provides an internal control that determines the features and number of users
your company is licensed to use Optim. This key may be changed from time to time when you upgrade
the product. To enter the license key, you can copy it from the email sent to you by IBM. To continue,
click OK.
Create Optim Directory
To create an Optim Directory, you must provide the Directory name, the database instance in which the
Directory resides, and the information needed to connect to the database. After creating the Optim
Directory tables, the Configuration program creates packages, plans, or procedures and a Windows
registry entry that allows the workstation to access the Optim Directory.
Specify Optim Directory
The first step in creating an Optim Directory is to name it. Use the Specify Optim Directory dialog to
name or select the Optim Directory.
72
IBM Optim: Optim Installation and Configuration Guide
The Specify Optim Directory dialog presents the following options. You must select an option, enter an
Optim Directory name, and click Proceed to open the next dialog.
v Create New Optim Directory and Registry Entry — Select this option to create the first or an
additional Optim Directory. This option is always available and is selected when the dialog opens.
If no Optim Directory registry entry exists for the workstation, the default name, OPTIMDIR, is shown.
You can use this name or enter a different name for the new Optim Directory (1 to 12 characters, no
embedded blanks).
v Use Existing Optim Directory and Registry Entry — Select this option if you are updating or
continuing the configuration of the first workstation. This option is available after an Optim Directory
and Windows registry entry are created. You must enter the name of the existing Optim Directory to
use.
Specify Optim Directory DBMS
Before you can create Optim Directory tables, the database instance for the Optim Directory must exist;
that is, it must be configured under a database management system. To create an Optim Directory, you
must identify the DBMS type and version on the Specify Optim Directory DBMS dialog.
Chapter 5. Configure Workstations
73
When this dialog opens, Optim Directory Description, Type, and Version may be populated with
previously entered information. The Specify Optim Directory DBMS dialog includes the following:
DBMS Specifications
Optim Directory Description
Enter text to explain the purpose of the Optim Directory (up to 40 characters). The
description is especially valuable if you have multiple Optim Directories.
Type
Select the DBMS for the Optim Directory database. To select from a list, click the down
arrow. The selected DBMS appears on the status bar of subsequent dialogs in the process.
Note: You cannot create the Optim Directory in a DB2 z/OS database. Also, an Optim
Directory in an SQL Server database is not accessible to a UNIX-based Optim Server.
Version
Select the version of the DBMS for the Optim Directory database. To select from a list,
click the down arrow.
Specify Character Set of Optim Directory
Character data such as object names and primary keys are stored in the Optim Directory in one of these
formats: ASCII, Unicode, or multi-byte. Choose the option that corresponds to the character set of the
database for the Optim Directory:
v If the DB Alias is multi-byte format, the Optim directory must be set as MBCS.
v If the DB Alias is UNICODE, then the Optim Directory must be set as UNICODE.
v If the DB Alias is single-byte, the Optim Directory can be set as either UNICODE or ASCII.
74
IBM Optim: Optim Installation and Configuration Guide
The options on this dialog are:
v Keep Optim Directory Data in Single byte Format (ASCII)
v Keep Optim Directory Data in Unicode Format (UTF-8)
v Keep Optim Directory Data in Multi-byte Format (MBCS)
Select the option and click Proceed to open the next dialog.
Connect to Database
The Configuration program must connect to the database to create the Optim Directory tables and
packages, plans, or procedures. To enable this connection, you must provide a valid User ID, Password,
and Connection String.
The User ID must have the DBMS privilege to create the tables and to catalog the packages, plans, or
procedures under the appropriate table identifier (Creator ID, Schema Name, or Owner ID) during the
configuration process. Later, this workstation can access the Optim Directory using the same identifier or
a different identifier with, perhaps, less authority.
Use the Connect to Database dialog to provide the connection information that allows the Configuration
program to connect to the database and then configure Optim Directory tables.
Chapter 5. Configure Workstations
75
The Connect to Database dialog prompts for the following Database Connection Parameters:
Optim Directory
Previously entered Optim Directory name.
Database Connection Parameters
User ID
Enter a User ID (up to 30 characters) that the DBMS requires to allow access to the Optim
Directory database instance.
Password
Enter a password (up to 30 characters) that corresponds to the specified User ID.
Connection String
Enter the name or string needed to access the Optim Directory database.
Note: If you are using DB2, the term is Database Name or Alias. Oracle uses DB Alias,
Sybase ASE uses Server Name, SQL Server uses System Data Source Name, and Informix
uses Host Name. Syntax is described in the DBMS documentation.
DB Name
Enter the name of the Sybase ASE, SQL Server, or Informix database instance for the
Optim Directory.
Note: This prompt is displayed only if the Optim Directory is in a Sybase ASE, SQL
Server, or Informix database.
Note: If you are creating a new Optim Directory and specify a User ID associated with another Directory
in the database, the following pop-up dialog informs you that another ID must be specified for the Optim
Directory tables schema name.
76
IBM Optim: Optim Installation and Configuration Guide
v Select Yes to use the existing Directory instead of creating a new Directory and proceed to the
Create/Drop Packages dialog.
v Select No to continue creating a new Directory and specify a new schema name in the Create Optim
Directory Tables dialog.
Create Optim Directory Tables
After the workstation is connected to the database, you can create the Optim Directory. The Configuration
program names the tables automatically, but you can specify the identifier (Creator ID, Owner ID, or
Schema Name) and the database tablespace for each table.
You can create the Optim Directory tables in a unique tablespace or in the same tablespace as the other
database tables. The Create Optim Directory Tables dialog prompts you for the information to create
these tables.
You can also specify the tablespace for tables, individually or as a group, and browse the DDL generated
to create the Optim Directory tables.
The Create Optim Directory Tables dialog displays the following details:
Directory Table Specifications
Chapter 5. Configure Workstations
77
Schema Name
Enter an identifier for the Optim Directory tables. The label is Creator ID when creating
the Optim Directory for a DB2 database, Schema Name for an Oracle database, and
Owner ID for a Microsoft SQL Server, Sybase ASE, or Informix database.
For an Oracle database, the Schema Name must not be SYS or any name that is the same
as one of the Optim Directory tables (for example, PSTDBA2, PSTPK2, PSTREL2,
PSTPT2).
Default Tablespace
Select a default tablespace. To select from a list of available DBMS tablespaces, click the
down arrow.
Tablespace Grid
Directory Table
The names of the Optim Directory tables.
Tablespace
Click a Tablespace cell to select from a list of available tablespaces in the database or
leave blank to place the table in the default tablespace.
Create/Drop Packages
After the Optim Directory tables are created, the Configuration program automatically creates the
packages, plans, or procedures used to access them. If you are creating the Optim Directory in an Oracle
database the Create/Drop Packages dialog is displayed.
78
IBM Optim: Optim Installation and Configuration Guide
If you are using SQL Server, Sybase ASE, or Informix, the same general dialog is displayed as
Create/Drop Stored Procedures. However, if DB2 LUW is the DBMS for the Optim Directory, the
Configuration program displays the Bind/Drop Plans dialog, shown and described in “Bind/Drop
Plans.”
The Create/Drop Packages dialog includes the following details:
Tables Description of the tables for which packages (plans) or procedures are being created.
Package Specifications
Create/Refresh
Option to create new or refresh existing Optim Directory packages (plans) or procedures.
This option is always available when creating an Optim Directory and is the default
selection when the dialog opens.
Use Existing
Option to use existing packages (plans) or procedures. This option is available only if
packages or procedures already exist for the Optim Directory.
Drop
Option to drop existing Optim Directory packages (plans) or procedures. This option is
available only if packages or procedures already exist for the Optim Directory.
Qualifier
Previously entered high-level qualifier needed to access Optim Directory tables. The label
is Collection Name for DB2, Schema Name for Oracle, and Owner ID for SQL Server,
Sybase ASE, or Informix.
Grant Auth ID
Enter an identifier for authorized users. You may specify a User ID, a Group Name, or
Public. When this ID is Public, all users can run Optim.
Display SQL
Select this check box to display SQL statements before creating or dropping packages (plans) or
procedures.
Note: If you attempted to create a new Optim Directory but responded Yes to the pop-up window from
the Connect to Database dialog, the following pop-up prompts you to confirm that you will use the
existing Directory instead of creating a new one.
v Select Yes to use the existing Directory name and proceed to the Connect to Database dialog.
v Select No to not use the existing Directory name and terminate the Directory creation process.
Bind/Drop Plans
When creating an Optim Directory in a DB2 database, the configuration process prompts for
authorization information using the Bind/Drop Plans dialog.
Chapter 5. Configure Workstations
79
The elements in the Bind/Drop Plans dialog are similar to those described for Create/Drop Packages
with the following exception:
Always Display Output
Select this check box to open the Browse File dialog to review any errors, warnings, and
information regarding the bind.
Note: If problems or a failure occurs during the bind, the Browse File dialog opens whether or
not you select Always Display Output.
Define Character Format
If the Optim Directory is in a DBMS for which Optim supports Unicode (except SQL Server) or
multi-byte, you must indicate the character format of the Directory.
Keep Optim Directory Data in Unicode Format
If you are creating an Optim Directory in a DBMS for which Optim supports Unicode, you are prompted
to indicate whether the Optim Directory data is kept in Unicode format.
80
IBM Optim: Optim Installation and Configuration Guide
Note: For DB2 for Linux, UNIX, Windows databases. The Special Considerations for an Optim Directory
dialog is displayed next, indicating that DB Aliases for DB2 for Linux, UNIX, Windows or DB2 for z/OS
databases in a DB2 for Linux, UNIX, Windows Optim Directory must use the same character format as
the Directory.
Specify Character Set of Optim Directory Data
When you are creating an Optim Directory in a DBMS, you are prompted to indicate the format in which
the Directory should store data: single-byte, Unicode or multi-byte.
Note: The character sets of the DBMS client and the database server must match your selection.
Chapter 5. Configure Workstations
81
Information on Unicode Format (UTF-8)
If you select Unicode format in the Specify Character Set of Optim Directory Data dialog, you are
prompted to acknowledge the following DBMS character set requirements for Unicode:
v Both the DBMS client and database character sets must be Unicode.
v The Optim Directory must be in Unicode format if it includes DB Aliases for databases of character
sets that include single-byte and/or Unicode.
82
IBM Optim: Optim Installation and Configuration Guide
Information on Multi-byte Format (MBCS)
If you select multi-byte format in the Specify Character Set of Optim Directory Data dialog, you are
prompted to acknowledge the following DBMS character set requirements for multi-byte:
v Both the DBMS client and database must have the same supported multi-byte character set.
v An Optim Directory in multi-byte format supports multi-byte DB Aliases only.
Chapter 5. Configure Workstations
83
Round Trip Issues with Multi-byte Format
After you acknowledge the DBMS character set requirements for an Optim Directory in multi-byte
format, you are prompted to acknowledge multi-byte round trip conversion issues.
Optim uses the Unicode character set in dialogs and to process data. In some multi-byte character sets
(such as Oracle JA16SJIS), multiple characters are mapped to the same Unicode character and/or some
Unicode characters are mapped to the same multi-byte character. When these characters are converted
from Unicode to multi-byte plus multi-byte to Unicode or multi-byte to Unicode plus Unicode to
multi-byte the original character may not be returned. This two-way conversion is considered a
round-trip and identifies this situation.
Note: To avoid round-trip issues with multi-byte data, do not use multi-byte characters in your source
data that will result in ambiguous conversions from Unicode.
Optim provides a Product Option (on the Database tab) and a Personal Option (on the Database tab)
that determine how to handle round-trip conversion issues when processing data in a multi-byte
database.
84
IBM Optim: Optim Installation and Configuration Guide
Register Optim Directory
The Configuration program creates a Windows registry entry that the workstation uses to access the
Optim Directory. For subsequent access to the Optim Directory from this workstation, you can use the
Connect to Database dialog to specify a User ID and Password different from those used to create the
Optim Directory. (You can modify these entries when you configure Personal Options.)
Connect to Database Dialog
The name of the Optim Directory is displayed and the Connect to Database dialog is populated with
values entered when you created the Optim Directory.
Chapter 5. Configure Workstations
85
Optim Directory
Name of the Optim Directory to which the registry entry applies.
Database Connection Parameters
User ID
Enter the User ID (up to 30 characters) that the DBMS requires to allow access to the
Optim Directory database instance.
Note: For security and other reasons, it may be desirable to specify a user account with
privileges that differ from those required to configure the workstation.
Password
Enter the password (up to 30 characters) that corresponds to the specified User ID.
Connection String
The name or string required to access the Optim Directory database. This value was
entered earlier in the process and cannot be changed.
Note: If you are using DB2, the term is Database Name or Alias. Oracle uses DB Alias,
Sybase ASE uses Server Name, SQL Server uses System Data Source Name, and Informix
uses Host Name. Syntax is described in the DBMS documentation.
DB Name
The name of the Sybase ASE, SQL Server, or Informix database instance for the Optim
Directory. This value was entered earlier in the process and cannot be changed.
Note: DB Name is displayed only if the Optim Directory is in a Sybase ASE, SQL Server,
or Informix database.
86
IBM Optim: Optim Installation and Configuration Guide
Always Ask for Password
Select this check box to require a password each time you connect to the database. If you
clear this check box, your password is saved in the Windows registry and you need not
supply a password on future attempts to connect to the database.
This completes the process of creating the Optim Directory for the first workstation. In the next phase of
the process, you create DB Aliases that allow Optim to access each database.
Create DB Aliases
Optim can access several databases simultaneously; however, each database must have a unique DB Alias
stored in the current Optim Directory. A DB Alias is given as a high-level qualifier for a database table
name to provide a single-name association for parameters required to connect to the database.
The next step in the process to configure the first workstation involves creating a DB Alias for each
database and creating the packages, plans, or procedures to access tables in those databases. The
Configuration program prompts you to:
v Create a DB Alias for the database instance housing the Optim Directory.
v Create Optim Primary Keys for tables that have unique indexes, if DBMS primary keys have not been
created.
v Create and load the sample tables, if desired.
v Create and load the data privacy data tables, if you have an Optim Data Privacy License.
The Configuration program then provides an option to create DB Aliases for other databases and repeats
the process.
If you have several SQL Server, Sybase ASE, or Informix databases on one server, you can use the Create
Multiple option to create a DB Alias for each database on the server, from a single dialog.
Create DB Alias?
After you create the Optim Directory, you are prompted to create a DB Alias for the database in which it
resides.
Chapter 5. Configure Workstations
87
If you plan to access tables (in addition to Optim Directory tables) in the same database, select the
Create/Select DB Alias for this Database check box. (After creating the DB Alias, you are prompted to
share connection information for the DB Alias and the Optim Directory.) If you want to create a DB Alias
for a different database, clear the check box.
Click Proceed to continue.
Create/Select DB Alias
Use the Create/Select DB Alias dialog to create and name a single new DB Alias, create multiple new DB
Aliases for a single server, or modify an existing DB Alias.
Note: If configuring a workstation that is to function as an Optim Server (Server), you also must provide
information for each DB Alias on the Connection tab on the Optim Server Settings applet. Refer to
“Connection Tab” on page 151.
88
IBM Optim: Optim Installation and Configuration Guide
The Create/Select DB Alias dialog presents the following DB Alias specifications options:
Create New
Select this option to create a new DB Alias. You must provide a name for the DB Alias. Enter the
name of the new DB Alias (1 to 12 characters, no embedded blanks). Name is blank when the
Create/Select DB Alias dialog opens.
Create/Select Multiple
Select this option to create or select a DB Alias for each of two or more database instances on a
Sybase ASE, SQL Server, or Informix database server. (Refer to “Create Multiple DB Aliases” on
page 110.)
Use Existing
Select this option to use a previously created DB Alias. Use this option to modify the name of a
stored procedure for an existing DB Alias. Select the name of the DB Alias. Name is available
only if Use Existing is selected. To select from a list, click the down arrow.
Create New or Use Existing
When you select an option to create a new or modify an existing DB Alias, you are prompted for the
necessary information.
Specify DB Alias DBMS
You can provide a description to distinguish a new DB Alias from other DB Aliases. The configuration
process displays the Specify DB Alias DBMS dialog.
Chapter 5. Configure Workstations
89
Connect to Database
The Configuration program requires certain information to configure the Catalog Tables (DB2 or
Informix), Data Dictionary (Oracle), or System Tables (Microsoft SQL Server or Sybase ASE). You provide
these details on the Connect to Database dialog.
90
IBM Optim: Optim Installation and Configuration Guide
The Database Connection Parameters are populated with previously entered values. Modify these values,
as needed.
DB Alias
Name of the DB Alias you are creating.
Database Connection Parameters
User ID
Enter the User ID (up to 30 characters) that the DBMS requires to allow access to the
Optim Directory database instance.
Password
Enter the password (up to 30 characters) that corresponds to the specified User ID.
Connection String
Enter the name or string required to access the database.
Note: If you are using DB2, the term is Database Name or Alias. Oracle uses DB Alias,
Sybase ASE uses Server Name, SQL Server uses System Data Source Name, and Informix
uses Host Name. Syntax is described in the DBMS documentation.
DB Name
Enter the name of the Sybase ASE, SQL Server, or Informix database instance referenced
by the DB Alias.
Note: This prompt is displayed only if the Optim Directory is in a Sybase ASE, SQL
Server, or Informix database.
Chapter 5. Configure Workstations
91
Create/Drop Packages
Access to database tables requires plans, packages, or procedures, which the configuration process creates
automatically:
v If you are configuring a DB2 database, the Bind/Drop Plans dialog is displayed (see “Create Optim
Directory” on page 72).
v If you are using Oracle, the Create/Drop Packages dialog opens. Similarly, the Create/Drop Stored
Procedures dialog is shown for SQL Server, Sybase ASE, and Informix.
Use the Create/Drop Packages dialog or the Create/Drop Stored Procedures dialog to specify the
identifier for new or existing packages (plans) or procedures, when available. You can use common stored
procedures for Sybase ASE.
The Create/Drop Packages dialog includes the following:
DB Alias
The previously entered name for the DB Alias for which packages (plans) or procedures are being
created.
Tables Type of tables (Data Dictionary, Catalog Tables, or System Tables, depending upon the DBMS) for
which packages (plans) or procedures are being created.
Stored Procedure Specifications
Create/Refresh
Select this option to create new or refresh existing packages, plans, or procedures. This
option is always available when creating a new DB Alias and is the default selection
when the dialog opens.
92
IBM Optim: Optim Installation and Configuration Guide
Use Existing
Select this option to use existing packages (plans) or procedures. The Configuration
program creates a DB Alias that refers to the packages, plans, or procedures, but does not
verify that they exist.
Drop
Drop existing packages (plans) or procedures. This option is available only if packages
(plans) or procedures already exist and can be dropped.
Qualifier/Prefix
When enabled, enter the high-level qualifier for packages (plans) or procedures. Refers to
Collection Name to access DB2 Catalog Tables, Schema Name to access the Oracle Data
Dictionary, and Owner ID to access System Tables in SQL Server or Sybase ASE, or
Informix.
Note: For Sybase ASE and SQL Server, the “sp_” prefix is displayed when stored
procedures are shared and Use One Copy for all Databases on this Server is selected.
Grant Auth ID
Enter an identifier for authorized users. You can specify a single User ID, a Group Name,
or Public.
Use One Copy for all Databases on this Server
This check box is displayed for Sybase ASE and SQL Server only. Select the check box to
use common stored procedures for databases on a single server. For Sybase ASE, stored
procedures are stored in the special Sybase ASE database sybsysprocs. For SQL Server,
stored procedures are stored in the MASTER database.
Note: Microsoft SQL Server documentation includes a caution regarding the creation of
stored procedures in the MASTER database. Consider the implications of sharing stored
procedures for SQL Server before proceeding.
Display SQL
Select this check box to display SQL statements before creating or dropping packages (plans) or
procedures.
Chapter 5. Configure Workstations
93
Always Require a Password
You can choose to require a password on the initial connection to the database for each session.
If you select this option, a user of Optim must provide a password at the beginning of each session. Once
you select this option, you cannot change it. To continue, click Proceed.
Share Connection Information
If you wish to conserve the number of database connections and the new DB Alias represents the
database in which the Optim Directory resides, you may want to use only one connection for accessing
both the Optim Directory and the data in the database. For this reason, the Configuration program
displays the Share Connection Information for Current Database dialog after creating the packages, plans,
or procedures.
94
IBM Optim: Optim Installation and Configuration Guide
To access the Optim Directory and the DB Alias using a single connection, select the check box. If you
clear the check box, the Connect to Database dialog opens and you can specify a User ID and Password
for the new DB Alias.
Note: If the connection is shared, a change to the stored procedures (e.g., dropping the stored procedures
or failing to perform maintenance after an installation) may prevent your connecting to the Optim
Directory.
Define Character Format
If the Optim Directory is in Unicode format and you are creating a DB Alias for a DBMS for which
Optim supports Unicode (except SQL Server) or multi-byte, you must indicate the character format of the
DB Alias. If the DB Alias uses a single connection with the Optim Directory, the Optim Directory and DB
Alias must use the same character format.
An Optim Directory in multi-byte format supports multi-byte DB Aliases only. If the Directory is
multi-byte, the DB Alias will be set to multi-byte format; however, you must respond to the “Round Trip
Issues with Multi-byte Format for a DB Alias” on page 99 dialog.
Note: If the DB Alias represents the database in which the Optim Directory resides, the Keep Character
Data in Unicode Format and Specify Character Set of DB Alias Data dialogs are displayed after the Share
Connection Information for the Current Database dialog. Read “Share Connection Information” on page
94.
Keep Character Data in Unicode Format
If you are creating an Optim Directory in a DBMS for which Optim supports Unicode, you are prompted
to indicate whether the DB Alias data is kept in Unicode format.
Chapter 5. Configure Workstations
95
Specify Character Set of DB Alias Data
If Optim supports Unicode for the DB Alias DBMS, you are prompted to indicate the format in which the
DB Alias should store data: single-byte or Unicode.
Note: The character sets of the DBMS client and the database server must match your selection.
96
IBM Optim: Optim Installation and Configuration Guide
Information on Unicode Format (UTF-8)
If you select Unicode format in the Specify Character Set of DB Alias Data dialog, you are prompted to
acknowledge that the DBMS client and database character sets must be Unicode.
Chapter 5. Configure Workstations
97
Information on Multi-byte Format (MBCS) for a DB Alias
If you select multi-byte format in the Specify Character Set of DB Alias Data dialog, you are prompted to
acknowledge the following DBMS character set requirements for multi-byte:
v Both the DBMS client and database must have the same supported multi-byte character set.
v The Optim Directory must be in multi-byte format.
98
IBM Optim: Optim Installation and Configuration Guide
Round Trip Issues with Multi-byte Format for a DB Alias
After you acknowledge the DBMS character set requirements for a DB Alias in multi-byte format, or if
the Optim Directory is in multi-byte format, you are prompted to acknowledge multi-byte round trip
conversion issues.
Optim uses the Unicode character set in dialogs and to process data. In some multi-byte character sets
(such as Oracle JA16SJIS), multiple characters are mapped to the same Unicode character and/or some
Unicode characters are mapped to the same multi-byte character. When these characters are converted
from Unicode to multi-byte plus multi-byte to Unicode or multi-byte to Unicode plus Unicode to
multi-byte, the original character may not be returned. This two-way conversion is considered a
round-trip and identifies this situation.
Note: To avoid round-trip issues with multi-byte data, do not use multi-byte characters in your source
data that will result in ambiguous conversions from Unicode.
Optim provides a Product Option (on the Database tab) and a Personal Option (on the Database tab)
that determine how to handle round-trip conversion issues when processing data in a multi-byte
database.
Chapter 5. Configure Workstations
99
Register DB Alias
The Configuration program creates a registry entry for subsequent access to the database. Unless the
connection is shared with the Optim Directory, you must provide, on the Connect to Database dialog,
information needed for this registry entry.
Connect to Database
When the Connect to Database dialog opens, User ID, Password, and Connection String are populated
with any previously entered values.
100
IBM Optim: Optim Installation and Configuration Guide
DB Alias
Name of the DB Alias.
Database Connection Parameters
User ID
Enter the User ID (up to 30 characters) that the DBMS requires to allow access to the
Optim Directory database instance.
Note: For security and other reasons, a User ID with privileges different from those
required to configure the server may be desirable.
Password
Enter the password (up to 30 characters) that corresponds to the specified User ID.
Connection String
String (or name) that allows the workstation to access the Optim Directory database. The
DBMS uses this connection string to recognize the database. This value was entered
earlier in the process and cannot be edited.
DB Name
Name that identifies the database for the DB Alias. This name is assigned when the
database is created.
Note: The database name applies to Sybase ASE, SQL Server, and Informix and refers to
a particular database for a given server that is referenced by the DB Alias.
Always Ask for Password
Select this check box to require a password each time you connect to the database. If you
clear this check box, you need not supply a password on future attempts to connect to
the database.
Chapter 5. Configure Workstations
101
Note: This option is selected and unavailable if you selected the Always Require a
Password for this Database option.
This completes the steps for creating the DB Aliases. Next, you create Optim Primary Keys for databases
you want to use with Optim.
Create Primary Keys
In some cases, primary keys are required to extract and insert data. Certain tables in the database may
not have primary keys, but may have unique indexes. You can use the Configuration program to create
Optim Primary Keys for these tables. Optim Primary Keys are stored in the Optim Directory and
supplement primary keys defined to the database.
Use the Create Primary Keys dialog to confirm the DB Alias for the database tables that require Optim
Primary Keys.
Note: You can also create Optim Primary Keys on a table-by-table basis.
102
IBM Optim: Optim Installation and Configuration Guide
Select Tables
The Select Tables dialog allows you to select tables for creating Optim Primary Keys.
The Select Tables dialog includes:
DB Alias
DB Alias associated with the list of tables.
Selected Tables
List of tables selected for creating primary keys. To remove a table from the list, drag the table
name to Excluded Tables.
Creator ID
Identifier for the table. (Creator ID in DB2, Schema Name in Oracle, and Owner ID for
SQL Server, Sybase ASE, and Informix.)
Table Name
Name of the table.
Index Name
Name of the unique index.
Chapter 5. Configure Workstations
103
Excluded Tables
List of excluded tables available for creating primary keys. To select an excluded table, drag the
table name to Selected Tables.
Creator ID
Identifier for the table. (Creator ID in DB2, Schema Name in Oracle, and Owner ID for
SQL Server, Sybase ASE, or Informix.)
Table Name
Name of the table.
Index Name
Name of the unique index.
When the process completes, you are prompted to load the sample database tables.
Load Sample Tables
This software is distributed with sample data tables. You can use these tables for training and to
experiment with sample data before applying the software to your own database tables. Generally, the
sample data is loaded when you configure the first workstation, but you also can load or refresh that
data by selecting Load/Drop Sample Data from the Tasks menu.
Load/Drop Sample Tables
The Load/Drop Sample Tables dialog allows you to provide the identifier (Creator ID, Schema, or Owner
ID) and tablespace for the sample tables before they are loaded.
104
IBM Optim: Optim Installation and Configuration Guide
The Load/Drop Sample Tables dialog displays the following:
DB Alias
DB Alias for sample tables. If you do not want to load sample tables for this DB Alias, click Skip.
Load/Refresh Sample Tables
Select this option to load or refresh sample tables. This option is available and selected when
Load/Drop Sample Tables opens.
Drop Sample Tables
Select this option to drop previously loaded sample tables. This option is unavailable when not
applicable, such as when you are initially loading those tables.
Sample Table Specifications
Schema Name
Enter an identifier for the sample tables. This element is labeled Creator ID for DB2,
Schema Name for Oracle, and Owner ID for an SQL Server, Sybase ASE, or Informix
database.
Tablespace
Select a tablespace to store the tables. To select from a list, click the down arrow.
Tablespace is not available if you select Drop Sample Tables.
Chapter 5. Configure Workstations
105
Display SQL
Select this check box to display SQL statements before loading or dropping the tables.
Note: If you are loading or refreshing the sample tables, click Proceed to open the Drop Tables dialog.
Drop Tables
The Drop Tables dialog allows you to review a list of the sample tables that are to be dropped within the
selected DB Alias.
Use the Drop Tables dialog to ensure that the names of the sample tables do not conflict with your other
table names. If there are conflicts, click Cancel; otherwise, click OK.
During the process that drops sample tables and loads/refreshes sample tables, the Configuration
program displays the Insert Request Progress dialog.
106
IBM Optim: Optim Installation and Configuration Guide
Load Data Privacy Data Tables
Data privacy data tables are available to clients who have an Optim Data Privacy License; thus, the
instructions that follow apply only to those clients.
Data privacy tables allow you to mask company and personal data — such as employee names, customer
names, social security numbers, credit card numbers, and e-mail addresses — to generate transformed
data that is both valid and unique. Generally, these data privacy tables are loaded when you configure
the first workstation, but you also can load or refresh them by selecting Load/Drop Data Privacy Data
from the Tasks menu.
Load/Drop Data Privacy Tables
The Load/Drop Data Privacy Tables dialog allows you to provide the identifier (Creator ID, Schema, or
Owner ID) and tablespace for the data privacy tables before they are loaded.
Chapter 5. Configure Workstations
107
The Load/Drop Data Privacy Tables dialog displays the following:
DB Alias
DB Alias for the data privacy tables. If you do not want to load data privacy tables for this DB
Alias, click Skip.
Load/Refresh DP Tables
Select this option to load or refresh data privacy tables. This option is available and selected
when Load/Drop Data Privacy Tables opens.
Drop DP Tables
Select this option to drop previously loaded data privacy tables. This option is unavailable when
not applicable, such as when you are initially loading those tables.
Table Specifications
Schema Name
Enter an identifier for the data privacy tables. This element is labeled Creator ID for DB2,
Schema Name for Oracle, and Owner ID for an SQL Server, Sybase ASE, or Informix
database.
Tablespace
Select a tablespace to store the tables. To select from a list, click the down arrow.
Tablespace is not available if you select Drop DP Tables.
Display SQL
Select this check box to display SQL statements before creating or dropping the tables.
108
IBM Optim: Optim Installation and Configuration Guide
Note: If you are loading or refreshing the data privacy tables, click Proceed to open the Drop Tables
dialog.
Drop Tables
The Drop Tables dialog allows you to review the list of the data privacy tables that are to be dropped
within the selected DB Alias.
Use the Drop Tables dialog to ensure that the names of the data privacy tables do not conflict with your
other table names. If there are conflicts, click Cancel and specify a different schema name for the tables;
otherwise, click OK.
During the process that drops data privacy tables and loads/refreshes tables, the Configuration program
displays the Insert Request Progress dialog.
Chapter 5. Configure Workstations
109
Create/Update Another DB Alias
At this point, the steps for creating a new DB Alias are complete. To use Optim with additional
databases, you must create corresponding DB Aliases. After you load the sample tables and the data
privacy tables, the Configuration program prompts you to create another DB Alias. Your positive
response opens the Create/Select DB Alias dialog to repeat the configuration process for another
database.
Note: If the DB Alias you created is for a DB2 z/OS database, the Create Copies of DB2 MVS™
Relationships dialog displays, instead of the prompt to create another DB Alias. That dialog allows you to
copy the DB2 relationships into the Optim Directory to reduce the run time when accessing DB2 tables,
as described in “Create Copies of DB2 z/OS Relationships” on page 209. After that task is completed, the
Configuration program will prompt you to create another DB Alias, as indicated above.
After all DB Aliases are created, you can configure Personal and Product Options. Refer to “Configure
Options” on page 124.
Create Multiple DB Aliases
If you are using SQL Server, Sybase ASE, or Informix, you may have several databases on one server. You
can create multiple DB Aliases, one for each database, in a single operation.
110
IBM Optim: Optim Installation and Configuration Guide
Although you can select the Create New option and follow the steps for each database, the Create/Select
Multiple option saves time by allowing you to set specifications for each database at the same time.
On the Create/Select DB Alias dialog, select the Create/Select Multiple option and click Proceed.
The Configuration program opens the Specify DB Alias DBMS dialog.
Chapter 5. Configure Workstations
111
Select the DBMS Type and Version and click Proceed.
The Connect to Database dialog is displayed next.
112
IBM Optim: Optim Installation and Configuration Guide
Specify a User ID and Password with authority to connect to the master database on the server, and click
proceed to open the Create Multiple DB Aliases dialog.
Note: For SQL Server, the User ID must have database owner (dbo) privileges to create or select multiple
DB Aliases.
For Sybase ASE and SQL Server, you are prompted to share a single copy of the stored procedures.
Chapter 5. Configure Workstations
113
If you select the check box to share stored procedures, you are prompted to convert existing DB Aliases
to use the shared procedures.
114
IBM Optim: Optim Installation and Configuration Guide
Click proceed to open the Create Multiple DB Aliases dialog and enter the database information.
Chapter 5. Configure Workstations
115
The Create Multiple DB Aliases dialog includes the following tabs.
Databases
A list of all databases that reside on the server. Enter explicit information for each database for
which you want to create a DB Alias.
Logon Defaults
Enter default User ID and Password required to create or refresh stored procedures for each DB
Alias. In some cases, this logon may have greater privileges than the Saved Logon Defaults.
Saved Logon Defaults
Enter the User ID and Password required to access the database. This information is saved to the
Windows registry for the workstation being configured.
Stored Procedure Defaults
Enter the default Procedure Qualifier and Grant Authorization ID required to create/refresh
stored procedures.
Note: The default values apply to all databases, unless otherwise specified on the Databases tab.
Databases Tab
The Databases tab on the Create Multiple DB Aliases dialog allows you to provide explicit information
for each DB Alias.
Sel
Select the check box to create a DB Alias for the database. If you do not want to create a DB
Alias, clear the check box. This grid column is locked in position, so you can scroll to the left or
right and still see the selections for the databases.
Note: If a DB Alias for a database exists, the grid row is protected and shaded.
116
IBM Optim: Optim Installation and Configuration Guide
Database Name
The name assigned to the database when it was created.
DB Alias Name
The identifier that allows the software to access the database. This name also serves as the
highlevel qualifier for database table names. This entry is required, and is populated with the
database name in upper case, by default.
DB Alias Description
Text that describes or explains the purpose of the DB Alias.
Procedure Action
Options to create/refresh procedures or use existing procedures. To select an option, click the grid
cell and click the down arrow.
Note: When creating procedures to be shared for access to all Sybase ASE or SQL Server
databases on the server, this grid cell is protected. The first selected entry is displayed as
Create/Refresh; other selected entries to use the shared stored procedures display Use Existing.
Procedure Qualifier
The high-level qualifier for stored procedures. If blank, the entry on the Stored Procedure
Defaults tab is used. For Sybase ASE databases sharing stored procedures, the entry “sp_” is
displayed and cannot be edited.
Grant Auth ID
An identifier for users authorized to maintain stored procedures. Specify a User ID, Group Name,
or Public. If blank, the entry on the Stored Procedure Defaults tab is used.
Logon User ID
User ID (up to 30 characters) required to create/refresh stored procedures. If blank, the entry on
the Logon Defaults tab is used.
Logon Password
The password (up to 30 characters) required to create/refresh stored procedures. If blank, the
entry on the Logon Defaults tab is used.
Saved User ID
The User ID (up to 30 characters) required to logon using the DB Alias. This identifier is saved to
the Windows registry of the workstation. If blank, the entry on the Saved Logon Defaults tab is
used.
Saved Password
The password (up to 30 characters) required to logon using the DB Alias. If blank, the entry on
the Saved Logon Defaults tab is used.
Note: You can change the Saved User ID and Saved Password when you configure options and
when you set Personal Options.
Always Ask for Password
Select this check box to require a password each time you connect to the database. If you clear
this check box, you need not supply a password on future attempts to connect to the database.
Create Primary Keys
Select this check box to create primary keys, as needed, for the database.
To create primary keys from within the Configuration program, select Create Primary Keys from
the Tasks menu on the main window.
To create primary keys from within Optim, select New from the File menu and select Primary
Keys from the Definitions submenu on the main window.
Display SQL
Select this check box to display SQL statements before creating or dropping stored procedures.
Chapter 5. Configure Workstations
117
Logon Defaults Tab
Use the Logon Defaults tab to provide the default User ID and Password required to create/refresh
stored procedures.
The entries on the Logon Defaults tab allow you to connect to the database while configuring a
workstation. You must enter the password a second time for verification.
Note: The default logon information applies to all DB Aliases unless you provide explicit logon
information on the Databases tab.
118
IBM Optim: Optim Installation and Configuration Guide
Saved Logon Defaults
Use the Saved Logon Defaults tab to provide the User ID and Password needed to access the DB Alias.
The entries on the Saved Logon Defaults tab allow you to save registry entries to access the databases.
You must enter your password a second time for verification.
v To modify the saved User ID and Password from within the Configuration program, select Configure
Options from the main window and edit Personal Options.
v To modify the User ID and Password from within Optim, select Personal from the Options menu on
the main window and edit the Logon tab.
Note: The default saved logon information applies to all DB Aliases unless you provide explicit logon
information on the Databases tab.
Stored Procedure Defaults
Use the Stored Procedure Defaults tab to provide the procedure Qualifier and Grant Auth ID required to
create/refresh stored procedures.
Chapter 5. Configure Workstations
119
Note: The default stored procedure information applies to all DB Aliases unless you provide explicit
stored procedure information on the Databases tab.
When you enter the necessary information on each tab and click Proceed, the Configuration program
connects to the database, catalogs the stored procedures, writes the registry entries, and optionally creates
primary keys. These four steps are repeated automatically for each selected database. When complete, the
next step is to configure security.
Optim Security
Optim Security includes three features: Archive File Security, Functional Security, and Object Security.
For more information about these security features, see “Archive File Security” on page 384, “Functional
Security” on page 383, “Object Security” on page 384.
To use Optim Security, security must be initialized for the Directory.
Initialize Security/Change Security Administrator
Use the Initialize Security dialog to assign a Security Administrator for the Optim Directory and initialize
security. If security has been initialized for the Directory, this dialog is replaced by the Change Security
Administrator dialog, which is similar to Initialize Security, but with no initialize option.
120
IBM Optim: Optim Installation and Configuration Guide
Optim Directory displays the Directory name, and Security State indicates that security is Not Initialized.
Security Administrator for this Optim Directory
The Security Administrator is assigned to the Optim Directory when security is initialized. Only one
Security Administrator can be assigned to an Optim Directory. The Security Administrator can configure
Optim Security as well as control access to the default Access Control Domain (ACD) and Access Control
List (ACL) for the Directory. For more information, see “Access Control Domains List” on page 387.
Use Security Administrator for this Optim Directory to identify the Security Administrator by the
two-part Domain\User Name. By default, the Security Administrator is the user signed on to the
workstation. To specify another user, click Change to open the Specify Domain Connection Information
dialog, which allows you to enter a different Domain\User Name or select from a list of user accounts in
an available domain. The Security Administrator must be a user account in a network domain that is
accessible from the current workstation.
Note: You can also change the Security Administrator using the Change Security Administrator dialog,
available by selecting Configure Security for an Optim Directory from the Tasks menu.
Chapter 5. Configure Workstations
121
Initialize the Security Feature for this Optim Directory
After identifying the Security Administrator, initialize security for the Directory by selecting Initialize
and clicking Proceed. When security is initialized, the Security Administrator is assigned, and a default
ACD and ACL are created for the Directory. For more information about ACDs and ACLs, see “Access
Control Domains List” on page 387 and “Access Control List” on page 405.
Once security has been initialized for an Optim Directory, it cannot be undone; however, the Security
Administrator can enable or disable the Optim Security features for the Directory by selecting the
Configure Security for an Optim Directory option from the Tasks menu in the Configuration main
window.
If you do not wish to establish security for the Directory, click Skip. To initialize security at a later time,
use the Configure Security for an Optim Directory option. For more information about enabling,
disabling, and configuring the Optim Security features, see “Configure Security for an Optim Directory”
on page 173.
Click Skip or Cancel to exit the security configuration process. Security will not be initialized and the
Security Administrator will not be changed.
Specify Domain Connection Information
Use the Specify Domain Connection Information dialog to identify the Security Administrator. Enter the
Domain, User Name, and Password for the Security Administrator, or click Browse to select a user from
the Security Users dialog. If you select a user, you must enter the user password when you return to the
Specify Domain Connection Information dialog.
122
IBM Optim: Optim Installation and Configuration Guide
Click OK to return to the Initialize Security dialog.
Security Users
The Security Users dialog allows you to select a user from an available domain. Select a Server Name
and a Domain to list Users in the domain. After selecting a user, click Select to return to the Specify
Domain Connection Information dialog, which will display the selected Domain and User Name.
Chapter 5. Configure Workstations
123
Notes:
v If your site does not use a Server, (Local) is displayed in Server Name.
v If a UNIX or Linux Server Name is selected, the node name is displayed in Domain.
Configure Options
The Configuration program allows you to configure options for the first workstation.
These options include the following:
v Designate a machine as a Server (if this feature is licensed).
v Enable the ODBC interface for the machine (if Archive is licensed).
v Specify a Product Configuration File to record Product Options that, in most cases, apply to all Optim
users at a site.
v Personal Options that are stored in the Windows registry on a particular workstation.
Note: Both the Product Configuration File and the registry entries are created during the configuration
process.
Enable/Disable Optim Server Feature
On the Enable/Disable Optim Server Feature dialog, choose to enable or disable the current machine as a
Server.
124
IBM Optim: Optim Installation and Configuration Guide
If the site is not licensed for the Server, Enable is not available. Refer to Chapter 6, “Configure the Optim
Server,” on page 143 for information needed to configure the Server.
Enable/Disable Archive ODBC Feature
On the Enable/Disable Archive ODBC Feature dialog, choose to enable or disable the ODBC driver for
the current machine.
Chapter 5. Configure Workstations
125
If your site is not licensed for Archive, Enable is not available.
Specify Product Configuration File
Use the Specify Product Configuration File dialog to provide the complete directory path and name of
the configuration file.
126
IBM Optim: Optim Installation and Configuration Guide
The Specify Product Configuration File dialog includes the following:
Configuration File Specifications
Create New File
Select this option to create a new Product Configuration File.
Use Existing File
Select this option to use an existing Product Configuration File.
File Name
Provide the complete directory path and name of the Product Configuration File. To
select a file from your system directories, click the browse button.
Note: The Configuration File is usually shared by all users at a site; specify a path on a
file server that is easily accessible to all users.
Company Information
Name Name of the company licensed to use Optim.
ID
Company identifier required for using Optim.
Chapter 5. Configure Workstations
127
Password
Enter the password required for creating a new Product Configuration File.
Note: The password is provided by email when the product is shipped.
Modify Product Options
Optim is distributed with standard settings for Product Options. The Modify Product Options dialog
allows you to customize these settings to accommodate conditions at your site.
If the Optim Directory is in multi-byte format, you will be prompted to use Product Options to indicate
how Optim should handle round-trip errors. For more information, see “MBCS Roundtrip Processing” on
page 227.
The name of the Product Configuration File specified in the preceding dialog is displayed. If you click
Product Options, you are prompted for a password to open the Product Options dialog.
Note: You must have a password to review and change Product Options. Optim is distributed with the
case-sensitive password optim. You can change this password when configuring the first workstation.
128
IBM Optim: Optim Installation and Configuration Guide
For a detailed description of the Product Options dialog, refer to “Using the Editor” on page 220. After
you modify Product Options and return to the Modify Product Options dialog, click Proceed to open the
next dialog in the process.
Modify Personal Options
The Modify Personal Options dialog is similar to the Modify Product Options dialog.
Click Personal Options to open the Personal Options dialog. A detailed description of this dialog is
provided in “Using the Editor” on page 248. After you modify Personal Options and return to the Modify
Personal Options dialog, click Proceed to open the next dialog in the process.
Export Registry Data
If you intend to configure several workstations, you can save time by exporting the Optim Directory
registry data to a file and saving the file to a directory that is easily accessible. During the process of
configuring the first workstation, you are prompted to export registry data, or you can select Export
Registry Data from the File menu on the Configuration main window.
The Export Optim Directory Registry Data dialog allows you to specify an output file name and select
the registry entries and other information you want to export.
Chapter 5. Configure Workstations
129
The Export Optim Directory Registry Data dialog includes the following:
File Name
Enter the name of the file to which you want to export the registry data. The file name uses a
default .txt extension. To select from your system directories, click the browse button.
Note: If you do not provide the full directory path and file name, the file is saved to the Data
Directory identified in Personal Options.
Export . . .
Select one or all check boxes to export:
v Product License information
v Optim Directory Logon information
v DB Alias Logon information
Excluded from Export
List of Optim Directories not selected for exporting registry data.
Name Name of each available Optim Directory.
130
IBM Optim: Optim Installation and Configuration Guide
Description
Text that describes or explains the purpose of the Optim Directory.
Selected for Export
List of Optim Directories selected for export.
Name Name of each selected Optim Directory.
Description
Text that describes or explains the purpose of the Optim Directory.
Move an item from one list to the other by dragging the name. Also, to rearrange listed items, drag the
line number to the new position.
After you make your selections, click OK to export the registry data.
Complete
When you finish, the configuration process opens the Complete dialog. This dialog describes the files that
may be created during the process.
SQL.TXT
Contains the DDL statements generated to carry out various functions.
BIND.TXT
Contains the DB2 Bind Report.
KEYS.TXT
Contains a list of the Optim Keys created.
PR0CNFG.LOG
Contains the Configuration Processing Log.
These files are located in the Temporary Work Directory, specified using the General tab of the Personal
Options dialog. You can browse or print these files using a text editor, such as Notepad.
On the Complete dialog, click Close to return to the Configuration main window, where you can quit the
program or prepare to configure the next workstation.
Configure the First Workstation - Summary
The tasks for configuring the first workstation are complete.
v Create an Optim Directory and corresponding Windows registry entries.
v Create a DB Alias for each database within the Optim Directory.
v Create Optim Primary Keys for database tables that did not have DBMS primary keys but did have a
unique index.
v Load sample database tables.
v Create and load the data privacy data tables, if you have an Optim Data Privacy License.
v Initialize Optim Security and assign the Security Administrator.
v Create the Product Configuration File and modify Product and Personal Options.
v Export registry data to ease the task of configuring additional workstations.
Configure Additional Workstation
After you configure the first workstation, you can configure any additional workstations to use Optim.
This task uses Optim Directory and DB Aliases created while configuring the first workstation. However,
you must create a Windows registry entry on each additional workstation to permit access to the Optim
Directory. You may also configure Personal Options for each workstation.
Chapter 5. Configure Workstations
131
Note: If the configuration at your site requires, you may create a separate Product Configuration File for
an individual workstation; however, the typical installation uses one Configuration File that is easily
accessible to all users.
Guidelines
When you configure additional workstations, the following guidelines apply.
v Even if you install Optim on a server that allows access to each workstation, you must run Setup
before configuring each additional workstation. This step ensures that the Windows registry for the
workstation is properly prepared and desktop icons are created.
v If you run Setup for a workstation with the Optim software on a file server, you must identify the
server directory in which Optim is installed as the Destination Folder.
You can start the process of configuring additional workstations in the following ways:
v Start the Configuration Assistant immediately after Setup completes. Clear the Configure the First
Workstation check box and click Proceed. On the next dialog, select the Configure Additional
Workstation check box.
v Select Configuration Assistant from the Help menu on the Configuration main window. Clear the
Configure the First Workstation check box and click Proceed. On the next dialog, select the Configure
Additional Workstation check box.
v Select Configure Additional Workstation from the Tasks menu on the Configuration main window.
If you exported registry data after configuring the first workstation, you can save time by importing it to
additional workstations. You are prompted to import Optim Directory registry data when configuring
each additional workstation. If you choose not to import registry data, you must first enter the Product
License Key and select the option to Create a new Registry Entry for Existing Optim Directory.
Import Registry Entries
If you intend to configure several workstations, you can save time by importing Optim Directory registry
data and the Product License Key from a file.
Note: Before you can import registry data, you must export the data to a file. You can export the data
during the process of configuring the first workstation or you can select Export Registry Data from the
File menu on the Configuration main window.
You can import registry data during the process of configuring an additional workstation or you can
select Import Registry Data from the File menu. The Import Optim Directory Registry Data dialog allows
you to import registry entries and license information.
132
IBM Optim: Optim Installation and Configuration Guide
The Import Optim Directory Registry Data dialog includes the following:
File Name
Enter the name of the file that contains the Optim Directory registry data you want to import.
Import License Information
Select this check box to import license information, if available in the specified file.
Excluded from Import
List of available Optim Directories not selected for importing registry data. Move an item from
one list to the other by dragging the name. Also, to rearrange listed items, drag the line number
to the new position.
Name Name of each available Optim Directory.
Description
Text that describes or explains the purpose of the Optim Directory.
Selected for Import
List of Optim Directories selected for import. Move an item from one list to the other by
dragging the name. Also, to rearrange listed items, drag the line number to the new position.
Name Name of each selected Optim Directory.
Chapter 5. Configure Workstations
133
Description
Text that describes or explains the purpose of the Optim Directory.
User ID
Identifier (up to 30 characters) that the DBMS requires to permit access to the Optim
Directory. You can modify this entry.
Password
Password (1 to 30 characters) that corresponds to the specified User ID. You can modify
this entry.
v The database administrator usually defines User IDs and passwords.
v This password is used only by the DBMS. Sybase ASE and SQL Server passwords are
case-sensitive.
Connection String
String (or name) that permits a workstation to access the database. The DBMS uses this
connection string to recognize the database. You can modify this entry.
v For some database management systems, it is possible to define a different Connection
String for each workstation to access the same database.
v For Sybase ASE and SQL Server, the Connection String refers to the network name of
the computer where the database resides.
Create Registry Entry
If you elect not to import Optim Directory registry data, you must create a new registry entry for each
workstation to use the Optim Directory. You must identify the Optim Directory and the associated DBMS,
and provide information to connect to the database.
Specify Optim Directory
The opening dialog for configuring an additional workstation is the Specify Optim Directory dialog. Use
this dialog to create a Windows registry entry.
134
IBM Optim: Optim Installation and Configuration Guide
The only option available when configuring an additional workstation is selected when the dialog opens.
To Create New Registry Entry for Existing Optim Directory, click Proceed.
Chapter 5. Configure Workstations
135
Specify Optim Directory DBMS
The next step in creating the Windows registry entry is to Specify Optim Directory DBMS.
The Specify Optim Directory DBMS dialog includes the following details. (When the dialog opens, Optim
Directory Description, Type, and Version are populated with any previously entered information.)
DBMS Specifications
Optim Directory Description
Provide text that describes or explains the purpose of the Optim Directory (up to 40
characters). This is useful if you have multiple Optim Directories.
Type
Select the type of DBMS software. To select from a list, click the down arrow. The selected
DBMS appears on the status bar of subsequent dialogs in the process.
Version
Select the version of the DBMS software. To select from a list, click the down arrow.
Connect to Database
The Connect to Database dialog allows you to provide database connection information for the Optim
Directory registry entry.
136
IBM Optim: Optim Installation and Configuration Guide
When configuring the workstation, you must provide a User ID, Password, and Connection String that
allows the workstation to connect to the database and access Optim Directory tables. If you are using
Sybase ASE, SQL Server, or Informix, you must indicate the DB Name. Also, provide the identifier
(Creator ID, Schema Name, or Owner ID) for Optim Directory tables.
Note: For some database management systems, the identifier for Optim Directory tables must match the
identifier used to create the Optim Directory, including case.
The configuration process locates the Optim Directory and displays a confirmation message. Click No to
cancel the function and return to the main window or click Yes to create a registry entry for the Optim
Directory and display a second Connect to Database dialog.
Connect to Database – Subsequent Access
On the next dialog, you are prompted to provide the User ID and Password for subsequent access to the
Optim Directory from the workstation.
Chapter 5. Configure Workstations
137
Subsequent steps allow you to initialize Optim Security or assign a Security Administrator, designate the
workstation as a Server (if the optional Server feature is licensed), enable the ODBC Interface feature (if
Archive is licensed), specify a Product Configuration File, and configure Product and Personal Options.
Click Proceed to continue.
Initialize Security/Change Security Administrator
On the Initialize Security dialog, assign a Security Administrator for the Optim Directory and initialize
security. If security has been initialized for the Directory, this dialog is replaced by the Change Security
Administrator dialog, which is similar to Initialize Security, but with no initialize option.
For information about initializing Optim Security and assigning a Security Administrator, see “Optim
Security” on page 120.
138
IBM Optim: Optim Installation and Configuration Guide
Enable/Disable Optim Server Feature
On the Enable/Disable Optim Server Feature dialog, indicate whether to enable or disable the current
machine as a Server.
Chapter 5. Configure Workstations
139
If the Server is not licensed, Enable is not available. Refer to Chapter 6, “Configure the Optim Server,” on
page 143 for information needed to configure the Server.
Enable/Disable Archive ODBC Interface
On the Enable/Disable Archive ODBC Interface dialog, indicate whether to enable or disable the ODBC
driver for the current machine.
140
IBM Optim: Optim Installation and Configuration Guide
If the site is not licensed for Archive, Enable is not available.
Specify Product Configuration File
After you create the Windows registry entry for the Optim Directory, you must identify the Product
Configuration File for the workstation. The configuration process opens the Specify Product
Configuration File dialog.
Note: If you decide to install Optim on a server or on each workstation, all workstations can use one
Product Configuration File, located on the server.
You create the Product Configuration File when you configure Product Options for the first workstation.
Therefore, when you configure an additional workstation, select Use Existing File and specify the fully
qualified name of the original Product Configuration File on the Specify Product Configuration File
dialog. For more complete information, refer to “Configure Options” on page 124.
Configure Additional Workstation - Summary
The tasks for Configuring an Additional Workstation are complete.
v Import registry data, or create a Windows registry entry for the workstation to access the Optim
Directory.
v Identify a Product Configuration File for the workstation.
You must repeat these steps for each workstation you want to use with Optim.
After you configure the first workstation and any additional workstations, you are ready to configure the
Server component, if licensed for it, and carry out the other tasks available from the Tasks menu. The
following chapters describe how to configure the Server and perform other tasks.
Chapter 5. Configure Workstations
141
142
IBM Optim: Optim Installation and Configuration Guide
Chapter 6. Configure the Optim Server
The Server option allows users to define tasks on a workstation and direct resource-intensive data
processing functions to a machine more suited to the task. When a task requires the movement,
processing, or storage of very large volumes of data, the request can be defined at the workstation in the
normal way, then directed for remote processing on the machine hosting the Server. If this machine is the
machine on which the database is running, network traffic associated with the movement of data is
eliminated. You can also install the Server on a machine dedicated to the Server function. In addition, a
Server is required to process from a database residing in a UNIX environment and to support access to
archived data using IBM's Open Data Manager.
Note: In a UNIX environment, the Server is installed from a console and configured using the Command
Line Interface. (See Appendix A, “Install and Configure the Server under UNIX or Linux,” on page 293
for complete information.)
To configure the Server option on a Windows workstation, you must first install Optim, and run the
Configuration program to configure the workstation and enable it as a Server. (Refer to “Enable/Disable
this Machine as an Optim Server” on page 180.)
After you activate the workstation as a Server, you must configure it using the Optim Server Settings
applet from the Control Panel.
Control Panel
Double-click the Optim icon in the Windows Control Panel to run the Optim Server Settings applet,
which allows you to provide settings unique to the server, such as the path and executable file name for
each database loader, connection strings for all DB Aliases, and protocols for access to the server.
© Copyright IBM Corp. 1994 , 2010
143
Tabs
The tabs on the Optim Server Settings dialog are described in the following paragraphs. Detailed
information is provided in the following sections.
General
The default Temporary Work Directory and Data Directory.
Errors Font characteristics for displays of informational, warning, and error messages. Indicate the
maximum number of lines displayed in the message bar and whether to hide the message bar
when empty.
The path and name of the executable required to gain access to each DBMS Loader.
Load
Connection
Connect strings for all DB Aliases in an Optim Directory.
Access
Access to specific Server drives and directories.
Startup
Type of start up for the Server.
Security
The source of User ID and password information to log on.
144
IBM Optim: Optim Installation and Configuration Guide
Endpoints
Protocol and address information for machines hosting the Server.
Archive
Directories for storing Archive files and Archive Index files.
Retention
Options to scan Optim Directories for Archive Files with a retention policy.
Status Current workstation connections to machines hosting the Server.
Email Email addresses for report messages.
As part of the installation process, you create entries in the Current User registry.
Note: When you add or delete an Optim Directory or DB Alias using the Configuration program, you
should also apply the new settings to the Server.
Configuration
You can keep Local Machine registry entries for the Server separate from those for the user by entering
information in the Optim Server Settings dialog. Settings on the Optim Configuration dialog pertain only
to the Server component, not to the currently logged on user.
Note: If workstations are processing, setting changes are saved when you click Apply, but are not
applied until all processing completes. The Server rejects new connections until the current connections
terminate and the new settings are applied. Scheduled processes are similarly rejected when settings are
pending. Scheduled processes are retried until the Stop Time entered in the Scheduling Editor.
Credentials
For information about user credentials required to run the Server, refer to Appendix B, “Server
Credentials,” on page 369.
General Tab
Use the General tab to name the Server and provide paths to required directories.
Optim Server
The name (1 to 15 characters) of the Server. If you do not provide a name, the computer name is the
default.
Note: The Server name must be added to the Product Configuration File for your site.
Temporary Work Directory
The complete path to the default directory in which you want the Server to store internal work files and
trace files. To select from system directories, click the browse button. This directory must be unique to the
Server and different from the Temporary Work Directory specified in Personal Options.
Data Directory
The complete path to the default directory in which you want the Server to store process files for which
an explicit directory path is not provided. To select from your system directories, click the browse button.
This directory must be unique to the Server and different from the Data Directory specified in Personal
Options.
Chapter 6. Configure the Optim Server
145
Create a subdirectory within the Data Directory for clients
Select Create a subdirectory within the Data Directory for clients to automatically create a subdirectory
in the Server data directory, when each workstation first connects to the Server. The new subdirectory
becomes the default data directory for the workstation. The name of the new subdirectory is determined
by the Windows Logon name from the workstation.
For example, if this option is selected and the data directory is D:\DATA when user “JOHN” connects to
the Server, the subdirectory D:\DATA\JOHN becomes the default data directory for JOHN.
Maximum Processes
Use Maximum Processes to limit the number of simultaneous processes that can run on the Server.
Specify the limit according to the capacity of the Server machine (CPU, disk space, network access speed,
memory, etc.). Valid values are from 10 to 48. The default value is 48. When the server reaches the
maximum, an error message (Server too Busy) is displayed.
Typically, one validation process, called a Mirror, is created each time a Request Editor that requires the
Server is opened. When the request is run, a Mirror and the request process simultaneously. Therefore,
two processes run for each request. (For example, if a workstation delegates two requests to the Server
simultaneously, four processes are used.)
Days to keep Trace files
The number of days (2 to 30) to retain trace files in the temporary work directory. The default value is 5.
Trace files are useful for tracking the processing performed using Optim. Trace file names are prefixed
with PR0, followed by letters indicating the trace file type, ended with a numeric extension (for example,
PR0TOOL.123). The extension on the name of the trace file distinguishes one trace file of that type from
another. Trace files are sequentially numbered .001 through .999, followed by .A00 through .Z99, as
necessary. If more than 3,599 trace files of a single type are created and stored within the specified
number of days, file names are reused, beginning with the first.
146
IBM Optim: Optim Installation and Configuration Guide
Errors Tab
Use the Errors tab to assign default font information for messages.
The default fonts for message text and data fields are shown in each of the font message boxes. To open
the Windows Font dialog to select font attributes, click the command buttons for text or fields. To modify
the font for text messages, click Text. To modify the font for data fields noted in message text, click Field.
Font for Informational Messages
Informational messages are not critical; for example, messages that ask whether information should be
saved when a dialog is closed.
Info Text
Specify font characteristics for the informational message text. The default is System, 10 point,
Bold, Black.
Info Field
Specify font characteristics for the data referenced in an informational message. The default is
System, 10 point, Bold, Underline, Black.
Chapter 6. Configure the Optim Server
147
Font for Warning Messages
Warning messages indicate serious, but not critical conditions. A warning message does not interrupt an
action, but may indicate that you should reevaluate the current action.
Warning Text
Specify font characteristics for the warning message text. The default is System, 10 point, Bold,
Navy.
Warning Field
Specify font characteristics for the data referenced in a warning message. The default is System,
10 point, Bold, Underline, Navy.
Font for Error Messages
Error messages indicate critical conditions and interrupt the current action. A problem presented in an
error message must be addressed before the attempted action can proceed. Error messages can appear in
pop-up dialogs, but usually display in the message bar at the bottom of a dialog.
Error Text
Specify font characteristics for the error message text. The default is System, 10 point, Bold,
Maroon.
Error Field
Specify font characteristics for the data referenced in an error message. The default is System, 10
point, Bold, Underline, Maroon.
Display Lines
Specify the maximum number of lines (3 to 9) to display in the message bar for any type of message.
Hide message bar when empty
Select this check box to hide the message bar when no informational, warning, or error messages are
displayed. If you clear this check box, the message bar appears at the bottom of each editor or dialog
even when empty.
Load Tab
Use the Load tab to specify the paths to DBMS loaders.
Note: You can expedite the configuration of the Load settings for the Server by clicking Merge Current
User. This merges Load settings for the logged-on user in the Current User registry with settings for the
Server machine in the Local Machine registry.
148
IBM Optim: Optim Installation and Configuration Guide
Optim Directory
Select [Default] in the Optim Directory list to enter the path and name of the Loader executable file for
each DBMS type.
If you have more than one version of a particular DBMS type, you can enter the unique loader
specification for each version. Select the specific Optim Directory and DB Alias, then enter the
appropriate path and name of the Loader executable file for the particular DBMS version.
Load Specifications
Specify the complete path and name of the executable to access each DBMS Loader that can be used with
a Load Request.
DB Alias
Select a specific Optim Directory, then click the down arrow to select a specific DB Alias. Specify
the appropriate loader path for the corresponding DBMS version.
If you are using DB2, Oracle, or Informix, you can also specify a default Creator ID for Exception
Tables (or Violation Tables).
Chapter 6. Configure the Optim Server
149
Exception Table Default Creator ID
Specify a default Creator ID for exception tables (DB2 and Oracle) or violation tables (Informix).
(Available only when you select a DB Alias for a DB2, Oracle, or Informix database.)
Fully Qualified Path for DBMS Loaders
Specify the directory path and program name for the specific DBMS Loader. Consult your DBMS
documentation for the name of the loader program. To select from your system directories, click
the browse button.
Teradata
Select to provide settings for the Teradata loader. The Teradata Settings panel displays:
Use FastLoad if more rows than:
Row count to determine whether FastLoad or MultiLoad is used. Allowable values are 0
to 999,999,999. If you specify 0 or do not specify a value, MultiLoad is used. For any
other value, FastLoad is used if the row count of the load file is greater than the value
you specify for Use FastLoad if more rows than:
Fully Qualified Path for Teradata FastLoad
Provide the directory path and program name for the Teradata FastLoad. Consult your
Teradata documentation for the name of the loader program. To select from your system
directories, click the browse button.
Fully Qualified Path for Teradata MultiLoad
Provide the directory path and program name for the Teradata MultiLoad. Consult your
Teradata documentation for the name of the loader program. To select from your system
directories, click the browse button.
Server Name
Name of the Teradata server.
Teradata User ID
Teradata User ID for the user creating the Load Request.
150
IBM Optim: Optim Installation and Configuration Guide
Teradata Password
Teradata password for the user creating the Load Request.
Merge Current User
Click Merge Current User to merge the settings from the Current User registry to the Local Machine
registry for the Server machine.
Connection Tab
Use the Connection tab to provide DBMS connection information for all DB Aliases in any Optim
Directory required to perform delegated tasks.
Note: You can expedite the configuration of the Connection settings for the Server by clicking Merge
Current User. This merges the Connection settings for the logged-on user in the Current User registry
with settings for the Server machine in the Local Machine registry.
Settings on the Connection tab and the Security tab are related. On the Security tab, you choose Server
or Client to specify the source of the User ID and Password information for Optim Directory and DB
Alias access.
v If you select Server on the Security tab, the appropriate User ID and password entered on the
Connection tab are used; the User ID and password from the workstation originating the task are not
used.
Chapter 6. Configure the Optim Server
151
v If you select Client on the Security tab, the User ID and password from the workstation originating
the task are used.
Note: The Connection String information you enter on the Connection tab is used regardless of whether
you select Server or Client on the Security tab. Leave the connection string blank, or select the Always
Fail Connection check box to prevent the Server from accessing an Optim Directory and/or DB Alias
when performing delegated tasks.
Optim Directory
Select an Optim Directory from the list to display the connection information for the corresponding DB
Aliases.
Grid Details
The connection information for the selected Optim Directory includes the following.
Note: The maximum length for a User ID or password varies by DBMS.
DB Alias
DB Aliases in the selected Optim Directory.
User ID
Identifier (1 to 30 characters) that allows the Server to use a particular DB Alias. User IDs are
usually assigned and maintained by the database administrator.
Note: If you are using Informix, you must enter the User ID in upper case for an ANSI database
and in lower case for a non-ANSI database.
Password
Enter a password (1 to 30 characters) that allows the Server to access a database using the
specified DB Alias.
Verify Reenter the password for verification.
Connection String
Connection string the Server uses to access a database using the specified DB Alias.
Always Fail Connection
Select this check box to deny access to the corresponding DB Alias. You can use this check box to
temporarily deny access to a DB Alias without having to remove the connection string.
Description
Text that describes or explains the purpose of the logon record.
Merge Current User
Click Merge Current User to merge the Connection settings from the Current User registry to the Local
Machine registry for the Server component machine. This action does not overlay information previously
entered into the Optim Server Settings dialog. This action only merges new settings from the Current
User. If the settings are the same, this command is unavailable.
152
IBM Optim: Optim Installation and Configuration Guide
Access Tab
Use the Access tab to restrict access to all Server directories and subdirectories, except those you specify.
Access to the Server data directory, Archive Directory, and Archive Index Directory is enabled, by default.
Limit Access...
The Limit access to only the Data, Archive, Archive Index and the following directories and their
subdirectories check box is intended to restrict access to Server files and directories, and is selected by
default. When this check box is selected, access to the Server data directory, Archive Directory, and
Archive Index Directory is enabled. You can allow access to additional files and directories, by entering
each one in the Directory grid.
Clear the check box to provide access to all Server files and directories.
Directory
Enter paths to specific directories and subdirectories accessible to delegating workstations. Click the
browse button to select from a list.
Chapter 6. Configure the Optim Server
153
Startup Tab
Use the Startup tab to assign startup information.
Start How
Start as Service
The Server is enabled when the machine is started. A service does not need a currently logged on
user (the machine can be left unattended).
Note: When the Server runs as a service, mapped drives are unavailable.
Start as Process
The Server starts in a DOS window. The security of the logged-on user applies; you cannot use a
service logon.
Start When
When Start as Service is selected:
Manual
Only the logged-on user can start the Server. (You can use the Optim Server Settings dialog to
start the Server.)
Automatic
The Server starts when the system boots.
154
IBM Optim: Optim Installation and Configuration Guide
When Start as Process is selected:
Manual
Select Optim from the Windows Start Menu.
Automatic
When Optim starts, Optim is added to the Start/Startup menu.
Service Logon
When Start as Service is selected, you must provide service logon information.
Use Local System account
Select this check box to use the logon information for the local machine, as provided on the
Personal Options Server tab.
If you clear this check box, you must provide explicit credentials, as follows.
User ID
Enter the appropriate User ID.
If these Server credentials are used to access files external to the Server, the User ID must have
the following privileges:
v Act as part of the operating system (SeTcbPrivilege)
v Increase quotas (SeIncreaseQuotaPrivilege)
v Replace a process level token (SeAssignPrimaryTokenPrivilege)
v Bypass traverse checking (SeChangeNotifyPrivilege)
For more information about these privileges, refer to “Server Privileges for Explicit or Client
Credentials” on page 371.
Password
Enter the password corresponding to the User ID.
Domain
Specify the domain.
Check Logon
Click Check Logon to verify that the Server can log on with the credentials provided. This button is
available if the Use Local System account check box is cleared.
Start/Stop Service
This button is available if Start as Service is selected and applied.
Chapter 6. Configure the Optim Server
155
Security Tab
Use the Security tab to choose the source of the logon information for the Server.
Select options to indicate the source of the logon information when the Server requires access to Optim
Directories, DB Aliases, and Input and Output files.
Optim Directories
Server Select to use the User ID and password provided on the Connection tab for Server access to the
Optim Directory.
Client Select to use the User ID and password for Server access to the Optim Directory, as provided in
Personal Options for the delegating workstation. (In Personal Options, you can also require a
password each time, or deny access. Refer to “Server Tab” on page 269 for more information.)
DB Aliases
Server Select to use the User ID and password provided on the Connection tab for Server use of DB
Aliases.
Client Select to use the User ID and password for Server use of DB Aliases, as provided in Personal
Options on the delegating workstation. (In Personal Options, you can also require a password
each time, or deny access. Refer to “Server Tab” on page 269for more information.)
156
IBM Optim: Optim Installation and Configuration Guide
File Input/Output
Server Select to use the Service Logon on the Startup tab. This setting applies only when Server
credentials are used for file access.
Client
v Select this option to use User ID, password, and domain specified on the Server tab in
Personal Options on the delegating workstation for Server local disk and network share access.
Refer to “Server Tab” on page 269 for more information.
The delegating credentials must have the following privilege.
v Log on as a batch job (SE_BATCH_LOGON_NAME)
(Note that, in some installations, you can give this privilege to everyone in the Local Security
Policy, instead of specifying credentials for each user.)
Use this Logon for accessing files
If files are accessed using Server credentials, you must indicate the source of those credentials.
Only files local to this Server may be accessed
Select Only files local to this Server may be accessed to restrict Server access to local files. Clear
the check box to provide Logon information needed for Server access to files.
User ID
Enter the appropriate User ID.
If these credentials are used to access files external to the Server, the User ID must have the
following privileges:
v Act as part of the operating system (SeTcbPrivilege)
v
v
v
v
Increase quotas (SeIncreaseQuotaPrivilege)
Replace a process level token (SeAssignPrimaryTokenPrivilege)
Bypass traverse checking (SeChangeNotifyPrivilege)
Log on as a batch job (SE_BATCH_LOGON_NAME
Password
Enter the password corresponding to the User ID.
Domain
Specify the domain.
Check Logon
Click Check Logon to verify that the Server can log on with the credentials provided.
Endpoints Tab
Use the Endpoints tab to specify protocols to be used by workstations connecting to the Server for
remote procedure calls.
The protocol Named-Pipe (ncacn_np) and endpoint \PIPE\RTSERVER are entered by default. This is
usually the most efficient method for workstations in the domain to connect to the Server. To add access
for a workstation outside the domain, you must add the additional protocol.
Chapter 6. Configure the Optim Server
157
You can include all protocols and endpoints available to the Server by clicking the down arrow in
Protocol and selecting Supported Protocols (All) from the list. Endpoints are created for every available
protocol. When configured this way, workstations must query an RPC Locator for the endpoints when
connecting to the Server. This query introduces a small delay when the server is first selected and may
compromise security.
Note: When Supported Protocols (All) is selected, Endpoint displays an asterisk (*) and Network
Address displays the computer name.
Grid Details
Protocol
Click the down arrow to select from a list of available protocols.
Endpoint
Specify the endpoint, or address, that corresponds to the specified protocol. (The format and
content depend on the specified protocol.)
Network Address
Displays the network address of the Server. (The format and content depend on the specified
protocol.)
Authentication
In selecting a level of security, the needs of your site must be weighed against potential
performance compromises.
158
IBM Optim: Optim Installation and Configuration Guide
v The higher the protection level, the greater the overhead required.
v The more often verification is requested, the more time required to complete a process.
Select the appropriate level of authentication.
None
No authentication is required.
During Connect (first call only)
Authenticate when the user connects to the Server on the first call. This security level
ensures only that the connection is valid and is from the proper user. No further
authentication is made and transferred data is not verified. This level of security requires
the least overhead and, of the available options, offers the least security.
Every Call
Authenticate the user each time data is exchanged, regardless of number of packets.
Each Packet
Confirm that each packet of transferred data is received from the authenticated user. This
level of security requires more overhead and offers more protection than the Connect
Level.
Each Packet (Verify not changed)
Confirm that each packet of transferred data is received from the authenticated user and
verify that it has not been modified. This level of security requires more overhead and
offers more protection than the Packet Level.
Each Packet (Verify not changed and Encrypt)
Confirm that each packet of transferred data is received from the authenticated user,
verify that it has not been modified, and encrypt the argument value of each remote
procedure call. This level of security requires the most overhead and, of the available
options, offers the most protection.
Update Product Configuration Files
Each workstation to connect to the Server must use a Product Configuration File that includes Server
endpoint information. The Product Configuration File used by a workstation is specified in Personal
Options.
To update Product Configuration Files with new information entered on the Endpoints tab, click Update
Product Configuration File(s). Use the Choose Product Configuration File dialog to list Product
Configuration Files to update.
Chapter 6. Configure the Optim Server
159
Note: If a Product Configuration File to be updated is unavailable from the Choose Product
Configuration File dialog, the file must be updated manually on the corresponding workstation.
Enter the name this server will be known to clients
Enter a name for the Server. The name you enter is added to the list of available Servers displayed in
action request editors that can use a Server for remote processing.
Grid Details
Product Configuration File
Specify the complete path to each Product Configuration File to be updated. To select from your
system directories, click the grid cell and click the browse button.
Each time you enter a Product Configuration File, you are prompted for the corresponding
password. The password is set in Product Options.
Password
When you enter the password for a Product Configuration File the first time, the password is
saved for future updates to the Product Configuration File. For security reasons, the password
displays as a series of asterisks (****).
160
IBM Optim: Optim Installation and Configuration Guide
Edit
Click Edit to display the Product Options Editor for the corresponding Product Configuration
File.
Update
Select the check box to include the corresponding Product Configuration File to be updated.
Update
Click Update to update each selected Product Configuration File with the new endpoint information.
Archive Tab
Use the Archive tab to enter the path to the default Archive, Archive Index, and Archive Browse Index
Directories for the Server.
Archive Directory
Specify the complete path to the default directory where you want the Server to store Archive Files. To
select from your system directories, click the browse button. If you do not specify a directory, the Data
Directory specified on the General tab is used by default.
Chapter 6. Configure the Optim Server
161
Archive Index Directory
Specify the complete path to the default directory where you want the Server to store Archive Index Files.
To select from your system directories, click the browse button. If you do not specify a directory, the
Archive Directory is used by default.
Archive Index Browse Directory
Specify the complete path to the default directory where you want the Server to store Archive Index
Browse Files. To select from your system directories, click the browse button. If you do not specify a
directory, the Archive Directory is used by default.
An Archive Index Browse File is created automatically whenever you join tables while browsing an
Archive File. The Archive Index Browse File stores primary key and foreign key information to expedite
the retrieval of data, and has an .abf extension, by default. Archive Index Browse Files are dynamically
updated, so it is advisable to select a directory accessible to any user that may browse an Archive File.
Retention Tab
A retention policy allows you to automatically delete Archive Files that reside on the Server. When
Archive Retention is activated, the Server scans Optim Directories for Archive Files with a retention
policy. The Retention tab allows you to activate Archive retention, select the Optim Directories to scan,
the time of day to scan, and configure options for deleting Archive Files from File Backup Devices (e.g.,
EMC Centera and IBM Tivoli®).
For more information about specifying a retention policy, see the Archive User Manual.
162
IBM Optim: Optim Installation and Configuration Guide
Activate Archive Retention
Select this check box to scan the selected Optim Directories. If you clear the check box, the Optim
Directories are not scanned, but the parameters on the Retention tab remain.
Allow delete from File Backup Devices
List of the Backup Devices integrated with Archive. Select the appropriate check box(es) to allow the
device to delete the Archive File when the retention policy has elapsed.
Tivoli Options
Specify the node name and password that allow the Server to access the Tivoli tape backup device.
Note: To use a Tivoli device, you must install the Tivoli client and API support on the machine where the
Optim Server runs.
Node Name
Identifier needed to access the Tivoli tape backup device.
Password
Password needed to access the Tivoli tape backup device.
Note: For security reasons, the password is displayed as a series of asterisks (****).
Chapter 6. Configure the Optim Server
163
Time of day to scan
The time to begin scanning the Optim Directories. Use 24-hour time format, for example 1:30 p.m. is
13:30.
Optim Directories to scan
Optim Directories registered with the Server. Select the Optim Directories to scan for Archive Files with a
retention policy.
All Optim Directories
Select to automatically scan all Optim Directories registered with the Server.
Note: Selecting this option also ensures that any future Optim Directories registered with the Server are
scanned.
Status Tab
The Status tab displays the current connections to the Server.
164
IBM Optim: Optim Installation and Configuration Guide
Grid Details
The following details display in the grid.
Client The sign-on user name for the user.
Client Computer
The network computer name for the computer.
Optim Directory
The name of the Optim Directory in which the request resides.
Action
The type of action that is running.
Request
Displays the fully qualified name of the request that is running, or “Mirror” to indicate the
validation processing associated with the action that is running.
Started
The date and time the action started.
Duration
The duration of the connection.
Automatically Update Display
Select this check box to automatically update (refresh) the display whenever a connection is established
or broken, and update the Duration column in the grid every minute.
Refresh
Select Refresh to update the display on demand. (Refresh is unavailable when the Automatically Update
Display check box is selected.)
Note: You can right-click on a row and choose Cancel Request to cancel the specific connection with the
workstation, or Cancel all for Client to cancel all connections with the workstation.
Email Tab
The Email tab allows you to automatically send “logged” messages generated by the Server to the listed
email addresses. The Server sends messages that are reported to the Windows Event Log (for Windows)
or the syslog (for UNIX or Linux).
Note: Before using administrator email notification, the desired email program must be installed. For
Windows, the email client must be defined as the default, and set up to interface with MAPI. For UNIX
or Linux, a valid copy of SENDMAIL must be configured correctly.
Chapter 6. Configure the Optim Server
165
Activate Administrator Email Notification
Select this check box to activate email notification. The other options on this tab are unavailable unless
this check box is selected.
Note: Deselecting the check box does not clear the Email tab settings.
Email Address
Enter an email address to which to automatically send notification. A message is sent to the email
address only if the specified Minimum Severity is reached.
Minimum Severity
For each email address you list, select the minimum severity needed to send a message. The severity
levels are ranked from least severe (Success) to most severe (Exception). Click the down arrow to display
a drop-down list with the following severity levels:
Success
Send email notification for all processing messages including Success.
Information
Send email notification for Information or more severe messages.
166
IBM Optim: Optim Installation and Configuration Guide
Warning
Send email notification for Warning or more severe messages.
Error
Send email notification for Error or more severe messages.
Exception
Send email notification for Exception messages.
To clear entries, right-click a grid cell and select Remove or Remove All from the shortcut menu.
Do not send duplicates for ... day(s)
Specify the number of days (1 to 999) before email notification is resent for a persistent error or warning.
Clear send history when Optim Server starts
Select this check box to clear the send history once the Server is started. When selected, any email
notification that took place prior to the starting of the Server is ignored.
Send Test eMail
Right-click a grid row and select Send Test eMail to validate the email address.
Email Transport
Click this button to display the Email Transport dialog so that you may activate and configure the
Collaboration Data Object (CDO) transport to send email. If you don't click this button, email is sent
using the Simple Mail Protocol Transport (SMTP).
Note: You must use the CDO transport if the email client on the server requires logon credentials to send
an unattended message or requires user input when SMTP is used to send a message. Also, select the
CDO option if the server uses a Microsoft Outlook client (version 2000 or later) to send messages through
a Microsoft Exchange server.
Chapter 6. Configure the Optim Server
167
Activate Collaboration Data Object Transport
If you use the SMTP email transport, keep this check box cleared (default) and select OK. A popup will
ask you if you want to connect without entering a password. If you use the CDO email transport, select
this check box to enable the dialog and continue entering information.
Set from one of these known Email Servers
Click to select an account from the list and populate the remainder of the Email Transport dialog with
information for the selected account.
Exchange Server Name or Internet SMTP Outgoing Server's Name
Type an exchange server name or internet address.
Port (if not standard)
Type a port name or leave blank (default port).
Sender's mailbox (From address)
Type the sender (From) email address.
Email account logon
Type the email logon name.
Logon domain
Type the domain name.
Email account password
Type the password. A blank password is valid if the account allows it; a prompt will confirm that you
want to connect without entering a password.
Send Test Email
Click this button to send a test email to your mailbox.
Note: It is recommended that you send a test email to ensure that the information you entered is
sufficient to send an email. If you do not receive the test email, make the necessary corrections to the
information you entered.
Conclusion
After you configure the first workstation, any additional workstations, and any Servers, you are ready to
start using Optim.
Note: If you make changes to the configuration of a Server while it is running, click Apply, then stop
and start the Server to effect the changes.
The remaining sections explain how to use the various other commands available from the Tasks menu
of the Configuration program.
168
IBM Optim: Optim Installation and Configuration Guide
Chapter 7. Maintenance and Other Configuration Tasks
After you configure the first and any additional workstations, you are ready to start using Optim.
However, periodically, it may be necessary to perform other tasks that are available from the Tasks menu.
For example, to expand the number of databases, you can create or update a DB Alias, apply
maintenance for DB Alias access, or update the version of the DBMS. Similarly, you can create an
additional Optim Directory, apply maintenance for Optim Directory access, or update the version of the
DBMS for an Optim Directory. You can also select options to purge a DB Alias or purge an Optim
Directory registry entry.
Other tasks include configuring Product and Personal Options, creating primary keys, and creating copies
of DB2 z/OS relationships to be used in Optim. You may also load or drop the sample data included
with Optim; this data provides a starting point for using many features in Optim. If you have a Data
Privacy License, you may also load and drop the data privacy data tables provided with Optim. You may
also choose to drop a DB Alias or Optim Directory Tables as well as enable or disable the Optim Security
features. Each task is described in the following sections.
© Copyright IBM Corp. 1994 , 2010
169
Create/Update DB Alias
Optim supports the use of any number of database instances. However, there must be a unique DB Alias
in the active Optim Directory for each database instance. A DB Alias serves as a high-level qualifier for
naming database tables and provides a single name for connecting to a particular database. You can
define the necessary DB Aliases at installation, or use the Configuration program to add DB Aliases after
installation by selecting Configuration Assistant from the Help menu or by selecting Create/Update DB
Alias from the Tasks menu.
Notes:
v If using the Server to access data referenced by the DB Alias, you also must add the DB Alias
information to the Connections tab on the Optim Server Settings applet. See Chapter 6, “Configure the
Optim Server,” on page 143.
v If Object Security is enabled and DB Alias objects are secured when saved, a new DB Alias is secured
by an ACL modeled after the Optim Object Template ACL. If the Optim Object Template ACL has not
been defined when you create a DB Alias, you must define an ACL for each object that requires an
ACL. For more information about securing objects, see “Access Control List” on page 405.
Specify Optim Directory
The first step in creating a new DB Alias is to specify the Optim Directory where you want to store that
DB Alias. The Configuration program displays the Specify Optim Directory dialog.
The option to Use Existing Optim Directory and Registry Entry is selected. Specify the name of the
Optim Directory you want to use. To select from a list, click the down arrow. To continue, click Proceed.
The Configuration program opens a query dialog.
170
IBM Optim: Optim Installation and Configuration Guide
If you plan to use Optim to access user tables (other than Optim Directory tables) on the database, select
the Create/Update DB Alias for the Optim Directory Database check box. If you want to create a DB
Alias for another database (or server), clear the check box.
Chapter 7. Maintenance and Other Configuration Tasks
171
Create/Select DB Alias
On the Create/Select DB Alias dialog, specify the DB Alias name.
From this point, the task is similar to creating a DB Alias when configuring the first workstation. For
details, see “Create DB Aliases” on page 87.
You specify the DB Alias DBMS and then connect to the database (User ID, Password, and Connection
String). You also create or update the DB Alias, packages, plans, or procedures. The following guidelines
apply:
v If you update an existing DB Alias and you specify a valid connection string or qualifier (for packages,
plans, or procedures) that differs from the one associated with the DB Alias, you are prompted to
update the DB Alias.
v If you attempt to create a DB Alias for a database that has the same signature as an existing DB Alias,
the Configuration program displays a warning message.
v For Sybase ASE or SQL Server, if you intend to convert existing DB Aliases to use shared stored
procedures, select the Create/Select Multiple option.
v For SQL Server, if you selected to create/select multiple DB aliases, the User ID must have database
owner (dbo) privileges.
After you create the DB Alias, you can create Optim Primary Keys and Load the Sample Tables included
with Optim. If you have a Data Privacy license, you may also load and drop the Data Privacy Data
Tables provided with Optim. The Configuration program then prompts you to create or update DB
Aliases for other databases and repeats the process. Otherwise, the process completes and returns to the
main window.
172
IBM Optim: Optim Installation and Configuration Guide
Create/Update Optim Directory
Optim supports using one or several Optim Directories; however, each workstation can use only one
Optim Directory at a time. In other words, a workstation cannot access information in one Optim
Directory while using Optim with a different Optim Directory. Each Optim Directory must have unique
DB Aliases for the databases used with Optim and unique identifiers for the packages, plans, or
procedures associated with the databases.
In most cases, a site uses only one Optim Directory that is created when the first workstation is
configured. However, you may create an additional Optim Directory as a step in relocating the Optim
Directory or when a new Directory is required by an upgrade to Optim.
For example, if a site were to have an Optim Directory in an Oracle database and decided to move it to a
DB2 database, the administrator could export a copy of the Optim objects in the Oracle database to an
external file. The administrator would then create the second Optim Directory in the DB2 database, and
import the Optim objects before dropping or disabling the original Optim Directory.
Creating an additional Optim Directory is similar to creating an Optim Directory when configuring the
first workstation. First, you create the Optim Directory. Then, you create DB Aliases and configure the
databases to be used with Optim when linked to the Optim Directory. Next, you create or specify the
Product Configuration File and modify Personal and Product Options, as needed. You can also initialize
Optim Security for the Optim Directory. For complete information on creating an Optim Directory, refer
to “Create Optim Directory” on page 72.
Access Existing Optim Directory
A workstation uses a Windows registry entry to access the Optim Directory. This registry entry is
typically created when the workstation is configured, however, if a workstation must access more than
one Optim Directory, you must create entries for each Optim Directory after the first.
The Access Existing Optim Directory task replicates the steps described in “Create Registry Entry” on
page 134. You must specify the Optim Directory and the DBMS Type and Version for the database where
the Optim Directory is stored. In addition, you must provide information to connect to the database,
including an identifier for Optim Directory tables. This task does not prompt to create a separate Product
Configuration File or to modify Product or Personal Options.
Configure Security for an Optim Directory
To initialize Optim Security and assign the Security Administrator for the directory, select the Configure
Security for an Optim Directory option from the Configuration program Tasks menu. Only one Security
Administrator can be assigned to an Optim Directory. After Optim Security is initialized, the Security
Administrator can use this option to enable or disable Functional Security, Object Security, and Archive
File Security.
Note: You can also initialize Optim Security from the following Configuration program options:
Configure the First Workstation, Create/Update Optim Directory, and Configure Options; however, you
can both initialize Optim Security and enable the security features from the Configure Security for an
Optim Directory task only.
The Security Administrator can also control access to the (Default) Access Control Domain (ACD) and
Access Control List (ACL).
Chapter 7. Maintenance and Other Configuration Tasks
173
Specify Optim Directory
When you select Configure Security for an Optim Directory from the Tasks menu in the Configuration
program, the Specify Optim Directory dialog is displayed. The option to Use Existing Optim Directory
and Registry Entry is selected. Specify the name of the Optim Directory you want to use. To select from a
list, click the down arrow.
When you click Proceed and:
v Optim Security is not initialized for the Directory, the Initialize Security dialog is displayed.
v Optim Security is initialized, the Change Security Administrator dialog is displayed.
Initialize Security or Change Security Administrator
Use the Initialize Security dialog to assign a Security Administrator and initialize Optim Security for the
Directory. After security is initialized, the Set Archive File Security Option dialog is displayed.
For more information about the Initialize Security dialog and initializing Optim Security, see “Optim
Security” on page 120.
Use the Change Security Administrator dialog to change the Security Administrator for the Optim
Directory. If you do not want to change the Administrator, click Skip to proceed to the Set Archive File
Security Option dialog.
174
IBM Optim: Optim Installation and Configuration Guide
Optim Directory displays the Directory name, and Security State indicates that security is Initialized.
Security Administrator for this Optim Directory identifies the Security Administrator by the two-part
Domain\User Name.
Changing the Administrator
To change the Security Administrator, click Change. The Configuration program displays the next dialog,
depending on the following:
v If the Security Administrator is not signed on to the workstation, the Specify Domain Connection
Information dialog is displayed and the administrator must enter the domain password.
v If the Security Administrator is logged on to the workstation or a password is supplied, the Specify
Domain Connection Information dialog allows the user to specify a new Security Administrator. For
more information, see “Specify Domain Connection Information” on page 122.
After specifying a new Security Administrator, Security Administrator for this Optim Directory displays
the new Administrator and Proceed is available. You must click Proceed to complete the change of
Administrator.
If a new Security Administrator is specified, clicking Skip will cancel the change of Administrator.
After clicking Skip or Proceed, the Set Archive File Security Option dialog is displayed.
Click Cancel to exit the security configuration process and cancel any changes to the Security
Administrator.
Chapter 7. Maintenance and Other Configuration Tasks
175
Set Functional Security Option
The Set Functional Security Option dialog allows the Security Administrator to enable or disable
Functional Security for the Optim Directory. Functional Security controls access to functions and dialogs
in Optim.
For more information about Functional Security, see “Privileges Tabs” on page 396.
Optim Directory indicates the directory name, and Security Feature shows that Functional Security is the
option you can enable or disable. Security State indicates that security for the option is Enabled or
Disabled. Security Administrator for this Optim Directory displays the Security Administrator.
Configuring Functional Security
To enable or disable Functional Security, select Enable or Disable and click Proceed. If the Security
Administrator is not signed on to the workstation, the Specify Domain Connection Information dialog is
displayed and the password for the Security Administrator must be entered.
Important: Before Functional Security is first enabled, the Security Administrator must open the (Default)
ACD and establish Functional Privileges for all users. If Functional Privileges are not defined before
Functional Security is enabled, users will be unable to access any functions in Optim. For more
information, see “Access Control Domain Editor” on page 390.
Set Optim Object Security Option
The Set Optim Object Security Option dialog allows the Security Administrator to configure Object
Security for the Optim Directory. Object Security controls access to objects in the Optim Directory such as
Column Maps and Access Definitions.
176
IBM Optim: Optim Installation and Configuration Guide
All security definitions are secured by an Access Control List (ACL). Other Optim objects that have an
ACL are secured if Object Security is enabled. For more information about ACLs, see “Access Control
List” on page 405.
Optim Directory displays the directory name, and Security Feature indicates Optim Object Security is
the option you can enable or disable. Security State indicates that security for the option is Enabled or
Disabled. Security Administrator for this Optim Directory displays the Security Administrator.
Configuring Object Security
Use the Set Optim Object Security Option dialog to configure Object Security by doing the following:
v Enabling or disabling Object Security.
v Indicating whether selected objects are automatically assigned an ACL when saved.
v Defining the Optim Object Template ACL.
To enable or disable Optim Object Security, select Enable or Disable.
After configuring Object Security, click Proceed. If the Security Administrator is not signed on to the
workstation, the Specify Domain Connection Information dialog is displayed and the password for the
Security Administrator must be entered.
Automatically Assigning an ACL
Use the Secure Selected Objects When Saved option to automatically assign an ACL to an object when it
is saved. The ACL is modeled after the Optim Object Template ACL. For more information about using
the Optim Object Template ACL, see “Optim Object Template ACL” on page 179.
Chapter 7. Maintenance and Other Configuration Tasks
177
Note: Secure Selected Objects When Saved is available only when Enable is selected.
To automatically assign an ACL to an object, select Secure Selected Objects When Saved. When Secure
Selected Objects When Saved is selected, the browse button is available. Click the browse button to
open the Select Optim Object Types dialog, which allows you to select the types of Optim objects that are
automatically assigned an ACL when they are saved.
To
1.
2.
3.
4.
secure objects with an ACL when saved:
In Security Options for this Optim Directory, select Enabled.
Select Secure Selected Objects When Saved.
Click the browse button to open the Select Optim Object Types dialog.
In the Optim Objects List, select the check box for each object type you want to automatically assign
an ACL when saved.
5. Click OK to return to the Set Optim Object Security Option dialog.
Note: If Secure Selected Objects When Saved is selected, objects are automatically assigned an ACL
when Object Security is either enabled or disabled.
Select Optim Object Types
Use the Select Optim Object Types dialog to select object types that are assigned an ACL when saved.
Use the check boxes in the Optim Objects list to select the object types. To exclude an object type, clear
the corresponding check box.
The following shortcut menu commands are available:
178
IBM Optim: Optim Installation and Configuration Guide
Select All
Select all objects in the list.
Deselect All
Clear all selections in the list.
Invert Selection
Reverse selected and unselected object types.
Optim Object Template ACL
ACLs for Optim objects are modeled after the Optim Object Template ACL. The Optim Object Template
ACL does not secure any objects and can be edited by the Security Administrator only. The Security
Administrator can open the Access Control List Editor and edit the Optim Object Template ACL from the
Configuration program or the main window:
v From the Configuration program, click Edit Optim Object Template ACL from the Set Optim Object
Security Option dialog.
v From the main window, click Optim Object Template ACL from the Security submenu on the
Options menu.
For information about editing ACLs, see “Access Control List Editor” on page 407.
Set Archive File Security Option
The Set Archive File Security Option dialog allows the Security Administrator to enable or disable
Archive File Security for the Optim Directory. Archive File Security controls access to tables and columns
in Archive Files.
For more information about Archive File Security, see “Archive File Security” on page 384.
Chapter 7. Maintenance and Other Configuration Tasks
179
Optim Directory displays the directory name, and Security Feature indicates Archive File Security is the
option you can enable or disable. Security State indicates that security for the option is Enabled or
Disabled. Security Administrator for this Optim Directory displays the Security Administrator.
To enable or disable Archive File Security, select Enable or Disable and click Proceed. If the Security
Administrator is not signed on to the workstation, the Specify Domain Connection Information dialog is
displayed and the password for the Security Administrator must be entered.
Enable/Disable this Machine as an Optim Server
To change the status of a machine to or from that of a Server, select Enable/Disable this Machine as an
Optim Server from the Tasks menu.
Specify Optim Directory
The Configuration program displays the Specify Optim Directory dialog. The option to Use Existing
Optim Directory and Registry Entry is selected. Specify the name of the Optim Directory you want to
use. To select from a list, click the down arrow. To continue, click Proceed.
Enable/Disable Optim Server Feature
On the Enable/Disable Optim Server Feature dialog, specify whether to enable or disable the current
machine as a Server.
If the site is not licensed for the Server, Enable is not available. Refer to Chapter 6, “Configure the Optim
Server,” on page 143 for configuration information.
180
IBM Optim: Optim Installation and Configuration Guide
Enable/Disable the ODBC Interface for this Machine
To enable or disable the ODBC interface capability of a machine, select Enable/Disable the ODBC
Interface for this Machine from the Tasks menu.
Specify Optim Directory
The Configuration program displays the Specify Optim Directory dialog. The Use Existing Optim
Directory and Registry Entry option is selected. Specify the name of the Optim Directory you want to
use. Click the down arrow to select from a list. Click Proceed to continue.
Enable/Disable the Archive ODBC Interface Feature
On the Enable/Disable the Archive ODBC Interface Feature dialog, specify whether to enable or disable
the ODBC driver.
If the site is not licensed for Archive, Enable is not available.
Apply Maintenance for Optim Directory Access
At times, it may be necessary to refresh or update the packages, plans, or procedures needed to access
the Optim Directory tables. Generally, you apply maintenance for Optim Directory access when installing
a new version of Optim. However, if you drop the Optim Directory tables for some reason, you must
apply maintenance to recreate the necessary packages, plans, or procedures. To refresh or update the
packages, plans, or procedures for the Optim Directory tables, select Apply Maintenance for Optim
Directory Access from the Tasks menu.
Chapter 7. Maintenance and Other Configuration Tasks
181
Specify Optim Directory
The first step in applying maintenance for Optim Directory access is to provide the name of the Optim
Directory. The Configuration program prompts for this information by presenting the Specify Optim
Directory dialog (see “Specify Optim Directory” on page 72). You must select Use Existing Optim
Directory and Registry Entry, select an Optim Directory name, and click Proceed to open the next dialog.
Connect to Database
When applying maintenance for Optim Directory access, the Configuration program must connect to the
database to create or refresh the packages, plans, or procedures. On the Connect to Database dialog, you
must provide the User ID, Password, and Connection String that the workstation needs to connect to the
Optim Directory.
On this dialog, when you apply maintenance for Optim Directory access, the User ID must match the
identifier for Optim Directory tables.
Create/Drop Packages
Before creating or refreshing packages, plans, or procedures for the Optim Directory tables, the
Configuration program displays the Create/Drop Packages or Create/Drop Stored Procedures dialog (see
“Create/Drop Packages” on page 78), or the Bind/Drop Plans dialog (see “Bind/Drop Plans” on page
79). You can choose to browse the DDL statements generated to create or refresh the packages, plans, or
procedures. In addition, if the specified Optim Directory tables are not the ones you want to use, you can
cancel the process.
182
IBM Optim: Optim Installation and Configuration Guide
Add Default Tables
After packages, plans, or procedures are created for the Optim Directory, the Configuration program
prompts you to add default tables to the Optim Directory. If you select the check box, the Configuration
program verifies that default Calendars and Currency tables are in the Optim Directory. If not found,
these tables are loaded automatically.
Apply Maintenance to Another?
Before completing the task to Apply Maintenance for Optim Directory Access, the Configuration program
prompts you to apply maintenance for access to another Optim Directory. If you select the check box, you
can repeat the maintenance process. To end the task, clear the check box and click Proceed.
Apply Maintenance for DB Alias Access
At times, it may be necessary to refresh or update the packages, plans, or procedures needed to access
database tables. Generally, you apply maintenance for DB Alias access only when you are installing a
new version of Optim or to recreate packages, plans, or procedures. To refresh or update the packages,
plans, or procedures for database tables, select Apply Maintenance for DB Alias Access from the Tasks
menu.
Specify Optim Directory
The first step in applying maintenance for DB Alias access is to specify an Optim Directory (see “Specify
Optim Directory” on page 170). You must select an Optim Directory name and click Proceed to open the
next dialog.
Connect to Database
When applying maintenance for DB Alias access, the Configuration program must connect to the
database to access Optim Directory Tables.
Chapter 7. Maintenance and Other Configuration Tasks
183
[
On the Connect to Database dialog, you must specify the User ID, Password, and Connection String that
allows the workstation to connect to the database to access Optim Directory tables.
Note: The User ID you specify must have the authorization to perform this maintenance task.
Query Method to Apply Maintenance?
After you specify the Optim Directory and connect to the database, the Configuration program displays
the Query Method to Apply Maintenance? dialog. Select the level of maintenance to apply.
184
IBM Optim: Optim Installation and Configuration Guide
To apply maintenance to create or refresh packages, plans, or procedures needed to access database
tables, select one of the following options:
v Apply Maintenance to a database for a single DB Alias — Select this option to apply maintenance to
a database referenced by a specific DB Alias in the selected Optim Directory.
v Apply Maintenance to databases for all DB Aliases — Select this option to apply maintenance to
databases referenced by each DB Alias in the selected Optim Directory.
v Apply Maintenance to databases with a specified DBMS Type and Version — Select this option to
apply maintenance to each database of a particular DBMS Type and version in the selected Optim
Directory.
Apply Maintenance for a Single DB Alias
If you select the option on the Query Method to Apply Maintenance? dialog to apply maintenance for a
single DB Alias, the task includes the following steps: create/select the DB alias; connect to the database;
drop old packages, plans, or procedures; create/refresh packages, plans, or procedures. After maintenance
is applied, the task is complete, or you can choose to apply maintenance for another DB Alias.
Create/Select DB Alias
When you select Apply Maintenance to a database for a single DB Alias, the Configuration program
opens the Create/Select DB Alias dialog allowing you to select the DB Alias for maintenance.
Chapter 7. Maintenance and Other Configuration Tasks
185
The only available option is to use an existing DB Alias. Specify the name of the DB Alias you want to
use. To select from a list, click the down arrow. Click Proceed to open the Connect to Database dialog.
Connect to Database
The Configuration program must connect to the database to apply maintenance to the Data Dictionary,
Catalog Tables, or System Tables, depending on the DBMS you are using. When the Connect to Database
dialog opens, the User ID, Password, Connection String, and DB Name are populated with previously
entered values.
The User ID you specify must have DBMS authorization to create or refresh database packages, plans, or
procedures. You can modify these values, as needed, and click Proceed to continue.
Drop Old Packages
The Configuration program displays the Drop Old Packages (Plans, or Procedures) dialog. If you select
this option and click Proceed, you can drop old packages, plans, or procedures before creating new ones.
If you do not select this option, you can create/refresh the appropriate packages, plans, or procedures.
The following guidelines apply:
v If you share stored procedures with other users, then any one authorized user can drop old packages
(plans or procedures) for all users.
v If your qualifier is not used by anyone else, you can safely drop the old packages (plans or procedures)
without affecting other users.
Note: If the same qualifier applies to multiple users, or if you regularly run different builds of Optim,
then you may not want to drop the old packages (plans or procedures).
186
IBM Optim: Optim Installation and Configuration Guide
Create/Drop Packages
The Configuration program displays the Create/Drop Packages dialog (see “Create/Drop Packages” on
page 78), the Bind/Drop Plans dialog, or the Create/Drop Stored Procedures dialog, as appropriate for
the DBMS you are using. This dialog allows you to Create/Refresh the
v
v
v
v
Packages to access the Data Dictionary in Oracle.
Plans to access Catalog Tables in DB2.
Procedures to access System Tables in Sybase ASE or SQL Server.
Procedures to access Catalog Tables in Informix.
Apply Maintenance to Another?
After you apply maintenance for a single DB Alias, the Configuration program opens the Apply
Maintenance to Another DB Alias? dialog and prompts you to apply maintenance for another DB Alias:
v To apply maintenance for another DB Alias, select the check box and click Proceed to open the
Create/Select DB Alias dialog.
v To end the task, clear the check box and click Proceed to open the Complete dialog.
Apply Maintenance for All DB Aliases
If you select the option on the Query Method to Apply Maintenance dialog to apply maintenance for all
DB Aliases, the task includes the following steps: choose to apply maintenance to the first or another DB
alias; connect to the database, drop old packages, plans, or procedures; create/refresh packages, plans, or
procedures. After maintenance is applied, you can choose to apply maintenance for the next in a series of
DB Aliases, or the maintenance task is complete.
Apply Maintenance to DB Alias?
When you select Apply Maintenance to databases for all DB Aliases, the Configuration program
prompts you to confirm maintenance for each DB Alias in the selected Optim Directory one at a time.
Chapter 7. Maintenance and Other Configuration Tasks
187
On the Apply Maintenance to DB Alias? dialog, you can do the following:
v To apply maintenance for the named DB Alias, select the check box and click Proceed to open the
Connect to Database dialog.
v To bypass maintenance for the named DB Alias, clear the check box and click Proceed. The
Configuration program prompts you to apply maintenance for the next DB Alias.
Note: The steps to connect to the database and create/drop packages, plans or procedures are the same
as those described to apply maintenance for a single DB Alias.
Apply Maintenance to Another?
After you apply maintenance for a DB Alias, the Configuration program opens the Apply Maintenance to
Another DB Alias? dialog and prompts you to apply maintenance for another DB Alias.
v To apply maintenance for another DB Alias, select the check box and click Proceed to open the Connect
to Database dialog.
v To end the task, clear the check box and click Proceed on each subsequent dialog until the Complete
dialog displays.
Apply Maintenance for Specific DBMS
If you select the option on the Query Method to Apply Maintenance dialog, to apply maintenance for a
specific DBMS, the task includes the following steps.
1. Specify the DB Alias DBMS (Type and Version).
2. Choose to apply maintenance for the first or another DB Alias.
3. Connect to the Database.
4. Drop old Packages, Plans, or Procedures.
188
IBM Optim: Optim Installation and Configuration Guide
5. Create/Refresh Packages, Plans, or Procedures.
After maintenance is applied, you can choose to apply maintenance to databases in a different DBMS, or
the maintenance task is complete.
Specify DB Alias DBMS
When you select Apply Maintenance to databases with a specified DBMS Type and Version, the
Configuration program opens the Specify DB Alias DBMS dialog.
Specify the DBMS Type and Version, and click Proceed to open the Apply Maintenance to DB Alias?
dialog. To continue, select the DB Alias, connect to the database, and create/drop packages, plans, or
procedures.
Note: The steps are the same as those previously described to apply maintenance for all DB Aliases.
Apply Maintenance to Another DBMS Type?
After you apply maintenance to the database in the selected DBMS, the Configuration program opens the
Apply Maintenance to Another DBMS Type? dialog, and prompts you to confirm maintenance for a
different database DBMS.
Chapter 7. Maintenance and Other Configuration Tasks
189
On this dialog, you can do the following:
v To apply maintenance for another DBMS, select the check box and click Proceed to open the Specify
DB Alias DBMS dialog.
v To end the task, clear the check box and click Proceed on each subsequent dialog until the Complete
dialog displays.
Rename an Optim Directory
At times, you may rename an Optim Directory. For example, upgrading from version 5.x to version 6.x
requires that you create a new Directory and convert Optim objects created before the upgrade. Once the
new Directory is created and the old Directory is deleted, you can rename the new Directory to use it in
place of the old Directory.
To learn how to convert Optim objects created before the upgrade to version 6.x, refer to Appendix G,
“Converting PST and Optim Directory Objects,” on page 485. To delete a Directory, see “Drop DB Alias
or Optim Tables” on page 211.
To rename the new Directory, you must replace the name in the Directory itself and in the Windows
registry on each workstation that accesses the Directory. Select Rename an Optim Directory from the
Tasks menu to change the name in the Optim Directory and workstation registry or, once the Optim
Directory is changed, to rename a registry entry or register the renamed Directory on a workstation.
Overview
When you select Rename an Optim Directory from the Tasks menu, the Overview dialog provides an
overview of the task. To continue, click Proceed.
190
IBM Optim: Optim Installation and Configuration Guide
Select a Rename Option
The first step in renaming an Optim Directory is to select a rename option. You do this on the Select a
Rename Option dialog.
Chapter 7. Maintenance and Other Configuration Tasks
191
On the Select a Rename Option dialog, select one of the following options:
v Rename an Optim Directory and the Windows Registry Entry — Select this option to rename an
Optim Directory in the Directory tables and the Windows registry on the workstation. To rename a
Directory, this option needs to be performed only once.
v Only Rename the Windows Registry Entry — Select this option to rename the Optim Directory in the
Windows registry on the workstation. Use this option on each workstation that uses a renamed
Directory.
v Access Existing Optim Directory — Select this option to register an Optim Directory in the Windows
registry on the workstation. This option allows you to perform the Access Existing Optim Directory
task (see “Access Existing Optim Directory” on page 173).
Rename an Optim Directory and the Windows Registry Entry
This option allows you to rename an Optim Directory in the Directory tables and the Windows registry
on the workstation. To rename a Directory, this option needs to be performed only once.
Specify Optim Directory
After selecting the option to rename an Optim Directory, the Specify Optim Directory dialog is displayed.
The option to Use Existing Optim Directory and Registry Entry is selected. Specify the Name of the
Directory you want to rename. To select from a list, click the down arrow.
192
IBM Optim: Optim Installation and Configuration Guide
Connect to Database
When renaming an Optim Directory, the Configuration program must connect to the database and verify
the user has authorization to perform the task. On the Connect to Database dialog, you must specify the
User ID, Password, and Connection String that the workstation needs to connect to the Directory.
Chapter 7. Maintenance and Other Configuration Tasks
193
Specify New Optim Directory Name
After connecting to the database, the Specify New Optim Directory Name dialog is displayed, allowing
you to rename the Optim Directory and the registry entry.
194
IBM Optim: Optim Installation and Configuration Guide
The option to Rename Optim Directory and Registry Entry is selected. Specify the new Name for the
Optim Directory. A Directory name can be from 1 to 12 characters and have no embedded blanks. The
new Directory name cannot match an existing Directory name.
Connect to Database
After an Optim Directory is renamed, the Configuration program updates connection information in the
registry entry. For subsequent access to the Directory from this workstation, use the Connect to Database
dialog to specify a User ID and Password (see “Connect to Database Dialog” on page 85). Click Proceed
to display the Complete dialog and complete the process.
Chapter 7. Maintenance and Other Configuration Tasks
195
What to do Next
After connection information is updated in the registry, the What to do Next dialog instructs you to use
the Only Rename the Windows Registry Entry option to update the registry for each workstation that
accesses the Optim Directory. Click Proceed to display the Complete dialog and complete the process.
196
IBM Optim: Optim Installation and Configuration Guide
Only Rename the Windows Registry Entry
This option allows you to rename the Optim Directory in the Windows registry on the workstation. Use
this option on each workstation that uses a renamed Directory.
Specify Registry Entry to Rename
After selecting the option to rename a registry entry, the Specify Registry Entry to Rename dialog is
displayed. The option to Rename Optim Directory Registry Entry is selected. Specify the Name of the
Optim Directory you want to rename in the registry. To select from a list, click the down arrow.
Chapter 7. Maintenance and Other Configuration Tasks
197
Connect to Database
When renaming an Optim Directory registry entry, the Configuration program must connect to the
database and verify the user has authorization to perform the task. On the Connect to Database dialog,
you must specify the User ID, Password, and Connection String that the workstation needs to connect to
the Directory.
Confirm the Optim Directory Name
After connecting to the database, a pop-up dialog displays the new Optim Directory name. Click Yes to
confirm the new name and rename the registry entry. Click No to terminate the process.
Connect to Database
After an Optim Directory registry entry is renamed, the Configuration program updates connection
information in the registry entry. For subsequent access to the Directory from this workstation, use the
Connect to Database dialog to specify a User ID and Password (see “Connect to Database” on page 75).
Click Proceed to display the Complete dialog and complete the process.
Update DBMS Version for an Optim Directory
When you select Update the DBMS Version for an Optim Directory from the Tasks menu, the first
dialog cautions that you should select this task only when the Optim Directory resides in a database that
has been upgraded to a new version. This task prompts you to:
198
IBM Optim: Optim Installation and Configuration Guide
Tasks to update DBMS version for an Optim Directory
1. Select the Optim Directory to update and select the new DBMS version.
2. Drop the old packages, plans, or procedures and create new ones for the Optim Directory.
3. Update the database signature for the Optim Directory.
When the process completes, the database signature is updated automatically.
Specify Optim Directory
The first step in updating the DBMS version for an Optim Directory is to specify the name of the
Directory. Click the down arrow to select from a list and click Proceed.
Chapter 7. Maintenance and Other Configuration Tasks
199
Specify Optim Directory DBMS
You must specify the version of the DBMS you want to use to update the Optim Directory.
Click the down arrow to select a version. The version you select must be different from the current
version. If not, an error message displays. Click Proceed to connect to the database.
Connect to Database
When you update information for the Optim Directory, the Configuration program must connect to the
database to access the Optim Directory Tables. On the Connect to Database dialog (see “Connect to
Database” on page 183), you must specify the User ID, Password, and Connection String that allows the
workstation to connect to the database. If the connection is successful, the next step is to drop the old
packages, plans, or procedures and create new ones for the updated DBMS.
Create/Drop Packages
The Configuration program displays the Create/Drop Packages dialog, the Create/Drop Stored
Procedures dialog, or the Bind/Drop Plans dialog, as appropriate for the DBMS you are using.
200
IBM Optim: Optim Installation and Configuration Guide
The Drop option is selected when this dialog opens. You can select the Display SQL check box to browse
the DDL statements generated for the drop process. To continue, click Proceed.
Note: The Configuration program attempts to drop all old packages, plans, and procedures for the
specified DBMS version, even if they were never installed.
After the Drop process completes, this dialog displays again with the Create/Refresh option selected
automatically. Click Proceed to create packages, plans, or procedures to update the DBMS for the Optim
Directory.
When the process completes, the database signature is updated automatically and the Complete dialog
displays.
Update DBMS Version for a DB Alias
When you select Update DBMS Version for a DB Alias from the Tasks menu, the first dialog cautions
that you should select this task only when a DB Alias refers to a database that has been upgraded to a
new version. This task prompts you to perform the following steps.
1. Select the Optim Directory containing the DB Alias.
2. Select the DB Alias and select the new DBMS version.
Chapter 7. Maintenance and Other Configuration Tasks
201
3. Drop the old packages, plans, or procedures and create new ones for the Optim Directory.
When this process completes, the database signature is updated automatically.
Update DBMS for a Single DB Alias
You can update the DBMS version for a single DB alias; however, if you are using Sybase ASE, SQL
Server, or Informix and you have multiple databases on one server, the Configuration program
automatically directs you to the appropriate dialogs. The initial steps are the same whether you are
updating the DBMS version for one DB Alias or multiple DB Aliases.
Specify Optim Directory
The first step in updating the DBMS version for a DB Alias is to specify the name of the Optim Directory
associated with that DB Alias. Click the down arrow to select an Optim Directory from a list and click
Proceed to connect to the database.
Connect to Database
The Configuration program must connect to the database to access the Optim Directory Tables. On the
Connect to Database dialog (see “Connect to Database” on page 183), you must specify the User ID,
Password, and Connection String that allows the workstation to connect to the database. If the
connection is successful, you can create or select a DB Alias.
Create/Select DB Alias
The next step is to select the DB Alias to update the corresponding DBMS version.
202
IBM Optim: Optim Installation and Configuration Guide
Click the down arrow to select a DB Alias from the list of existing DB Alias names, then click Proceed to
continue.
Note: If you are using SQL Server, Sybase ASE, or Informix, and have several databases on one server,
the Configuration program automatically selects every DB Alias that resides on the same server.
Specify DB Alias DBMS
You must specify the DBMS version to use for the selected DB Alias.
Click the down arrow to select a version from the list. The version you select must be different from the
current version. If not, an error message displays. To continue, click Proceed.
Connect to Database
If you are updating the DBMS version for only one DB Alias, the Connect to Database dialog opens. You
specify the User ID, Password, and Connection String needed to connect to the selected database.
Note: If you are updating the DBMS version for Sybase ASE, SQL Server, or Informix, and you have
several databases on one server, refer to “Update Multiple DB Aliases” on page 204 for complete details.
Create/Drop Packages
The Configuration program displays the Create/Drop Packages dialog, the Create/Drop Stored
Procedures dialog, or the Bind/Drop Plans dialog, as appropriate for the DBMS you are using.
Chapter 7. Maintenance and Other Configuration Tasks
203
The Drop option is selected when this dialog opens. You can select the Display SQL check box to browse
the DDL statements generated for the process. To continue, click OK.
After the Drop process completes, this dialog displays again with the Create/Refresh option selected
automatically. Click Proceed to create the following:
v Packages to access the Data Dictionary in Oracle.
v Plans to access Catalog Tables in DB2.
v Procedures to access System Tables in Sybase ASE or SQL Server.
v Procedures to access Catalog Tables in Informix.
When the process completes, the database signature is updated automatically and the Complete dialog
displays.
Update Multiple DB Aliases
If you are updating the DBMS version for Sybase ASE, SQL Server, or Informix, you may have several
databases on one server. The procedure to update the DBMS for multiple DB Aliases is similar to the
procedure for updating the DBMS for a single DB Alias.
After you select the DB Alias and specify the new DBMS version, the Configuration program
automatically displays the following dialog showing all the DB Aliases that reside on a particular server.
204
IBM Optim: Optim Installation and Configuration Guide
The Update Multiple DB Aliases dialog displays the following tabs:
Databases
Review a list of all databases that reside on the single server. Specify explicit information for each
DB Alias you want to update.
Logon Defaults
Specify the default User ID and Password needed to create/refresh stored procedures while
configuring the first or additional workstations. In some cases, this logon may have additional
privileges than the Saved Logon Defaults.
Stored Procedure Defaults
Specify the default procedure Qualifier and Grant Auth ID required to create/refresh stored
procedures.
Note: The default values apply to all DB Aliases, unless otherwise specified on the Databases tab.
Databases Tab
Use the Databases tab to review a list of all databases that reside on the single server. You can also
specify explicit details for the DB Aliases you want to update:
Sel
Select a check box to update a DB Alias for a particular database. If you do not want to update a
DB Alias, clear the check box. This grid column is locked in position, so you can scroll to the left
or right and still see the selected databases.
Database Name
Name assigned to the database when it was created.
DB Alias Description
Text that describes or explains the purpose of the DB Alias.
Chapter 7. Maintenance and Other Configuration Tasks
205
Procedure Qualifier
Enter a high-level qualifier for stored procedures. If blank, the entry on the Stored Procedure
Defaults tab is used.
Procedure Action
Select options to create/refresh procedures or use existing procedures. To select an option, click in
the grid cell and click the down arrow.
Grant Auth ID
Enter an identifier for authorized users to maintain stored procedures. Specify a User ID, Group
Name, or "Public". If blank, the entry on the Stored Procedure Defaults tab is used.
Logon User ID
Specify an identifier (up to 30 characters) required to logon to the DB Alias to create/refresh
stored procedures. If blank, the entry on the Logon Defaults tab is used.
Logon Password
Enter a password (up to 30 characters) required to logon to the DB Alias to create/refresh stored
procedures. If blank, the entry on the Logon Defaults tab is used.
Display SQL
Select this check box to display SQL statements before dropping or creating stored procedures.
Logon Defaults Tab
Use the Logon Defaults tab to specify the User ID and Password needed to create/refresh stored
procedures.
The entries on the Logon Defaults tab allow you to connect to the database while configuring
workstations. Enter your password twice; the second time is for verification.
206
IBM Optim: Optim Installation and Configuration Guide
Note: The default logon information applies to all DB Aliases unless you provide explicit logon
information on the Databases tab.
Stored Procedure Defaults
Use the stored procedure Defaults tab to specify the procedure Qualifier and Grant Auth ID required to
drop and create stored procedures.
Note: The stored procedure defaults apply to all DB Aliases unless you provide explicit stored procedure
information on the Databases tab.
When you specify the necessary information on each tab and click Proceed, the Configuration program
connects to the first selected database. If the connection is successful, the update process drops the old
stored packages, plans, or procedures, creates new ones, and updates the database signature. These steps
are repeated for each selected database. When the process is complete, the Complete dialog displays.
Configure Options
The Product Configuration File contains the Product Options that apply to all users of Optim at a site.
Personal Options are recorded in the workstation registry. Typically, the Product Configuration File and
the Personal Options registry entries are created when you configure the first and additional
workstations. However, you modify these options by selecting Configure Options from the Tasks menu.
Specify Optim Directory
Use the Specify Optim Directory dialog (see “Specify Optim Directory” on page 170) to select the name of
the Optim Directory. Click Proceed to open the next dialog in the process.
Chapter 7. Maintenance and Other Configuration Tasks
207
Connect to Database
You can specify different Personal Options for each database. Therefore, the Configuration program may
prompt you to connect to the database before proceeding. The Connect to Database dialog prompts for
the User ID, Password, and Connection String needed to connect to the database for which Personal
Options are specified.
Initialize Security
If Optim Security for the Optim Directory is not initialized, the Initialize Security dialog is displayed. Use
this dialog to assign a Security Administrator and initialize Optim Security for the Directory. For more
information about this dialog and initializing Optim Security, see “Optim Security” on page 120.
Change Security Administrator
If Optim Security for the Optim Directory is initialized, the Change Security Administrator dialog is
displayed. Use this dialog to change the Security Administrator for the Directory. For more information
about this dialog, see “Initialize Security or Change Security Administrator” on page 174.
Enable/Disable Optim Server Feature
On the Enable/Disable the Optim Server Feature dialog, specify whether to enable or disable the current
machine as a Server. If the site is not licensed for the Server, Enable is not available.
Enable Disable Archive ODBC Feature
On the Enable/Disable the Archive ODBC Feature dialog, specify whether to enable or disable the ODBC
driver. If the site is not licensed for Archive, Enable is not available.
Specify Configuration File
In order to create the Product Configuration File, you must provide the fully qualified name of the file.
The Specify Product Configuration File dialog prompts for this information. Refer to “Configure Options”
on page 124 for additional information.
Create Primary Keys
If you add tables to a database, you may use the Configuration program to create Optim Primary Keys
for tables that do not have DBMS primary keys, but do have unique indexes. When you create Optim
Primary Keys, you must specify the Optim Directory and the DB Alias for the database where the tables
reside.
Optim Primary Keys are usually created when you configure the first workstation or when you create a
DB Alias. After you install Optim, you can create these primary keys by selecting Create Primary Keys
from the Tasks menu, or by selecting Configuration Assistant from the Help menu.
Specify Optim Directory
Use the Specify Optim Directory dialog (see “Specify Optim Directory” on page 170 ) to select the name
of the Optim Directory. Click Proceed to open the next dialog in the process.
Create/Select DB Alias
Use the Create/Select DB Alias dialog to specify the DB Alias for the database where you want to create
Primary Keys.
208
IBM Optim: Optim Installation and Configuration Guide
Create Primary Keys
The Create Primary Keys and Select Primary Keys dialogs allow you to create the Optim Primary Keys.
Refer to “Create Primary Keys” on page 102.
Create Primary Keys for Another?
After you create the Optim Primary Keys for tables accessed using a particular DB Alias, the
Configuration program prompts you to create Primary Keys for tables accessed using a different DB
Alias. To continue, click Proceed.
v If you select Create Primary Keys for another DB Alias, the Create/Select DB Alias dialog opens to
repeat the sequence.
v If you clear Create Primary Keys for another DB Alias, the Configuration program completes the
Create Primary Keys process and returns to the main window.
Create Copies of DB2 z/OS Relationships
To facilitate use of Optim with DB2 z/OS tables, copy the DB2 relationships into the Optim Directory to
reduce the run time when accessing DB2 tables. The Configuration program provides an option to copy
these relationships to the Optim Directory. You can start this process by selecting Create Copies of DB2
MVS Relationships from the Tasks menu, or by selecting the Configuration Assistant from the Help
menu.
Specify Optim Directory
Use the Specify Optim Directory dialog (see “Specify Optim Directory” on page 170) to select the name of
the Optim Directory. Click Proceed to open the next dialog in the process.
Chapter 7. Maintenance and Other Configuration Tasks
209
Create/Select DB Alias
Use the Create/Select DB Alias dialog (see “Create/Select DB Alias” on page 185 ) to specify the DB Alias
for the DB2 z/OS database where the relationships are to be copied. Click Proceed to open the next
dialog.
Not a DB2 for MVS Database
If you select a DB Alias for a database that is not a DB2 z/OS database, the Configuration program
displays the Not a DB2 for MVS Database dialog. This dialog prompts you to return to the Create/Select
DB Alias dialog, using Previous, to select another DB Alias. To continue, click Proceed.
Create Copies of DB2 MVS Relationships?
If you select a DB Alias for a DB2 z/OS database, the Configuration program prompts you to confirm
that relationships are to be copied, using the Create Copies of DB2 MVS Relationships? dialog. Select the
check box and click Proceed to copy the relationships to the Optim Directory.
Create Copies for Another?
After the DB2 z/OS relationships are copied to the Optim Directory, the Configuration program prompts
you to copy relationships for another DB Alias. If so, the Create/Select DB Alias dialog opens, allowing
you to choose another DB Alias. If not, the process completes.
Load/Drop Sample Data
Sample tables are distributed with Optim. Generally, you load this sample data when you configure the
first workstation, however, you can load it independently or when you configure an additional
workstation.
You can load, refresh, or drop sample data by selecting the Load/Drop Sample Data option, which
guides you through the process. You can start this process by selecting Load/Drop Sample Data from the
Tasks menu, or by selecting the Configuration Assistant from the Help menu.
Specify Optim Directory
A DB Alias is required to access the sample tables. The DB Alias, used as a high-level qualifier for the
table names, provides a single-name association for parameters needed to connect to the database. The
DB Alias and other Optim objects, created when the sample tables are created, are stored in an Optim
Directory.
Use the Specify Optim Directory dialog (see “Specify Optim Directory” on page 170) to select the name of
the Optim Directory. Click Proceed to open the next dialog.
Create/Select DB Alias
Use the Create/Select DB Alias dialog (see “Create/Select DB Alias” on page 185) to specify the DB Alias
for the sample tables. Click Proceed to open the next dialog.
Load/Drop Sample Tables
After you select the DB Alias for the sample tables, the Configuration program opens the Load/Drop
Sample Tables dialog. If you are creating or refreshing the tables, you must specify an identifier (Creator
ID, Schema Name, or Owner ID) and Tablespace. If you are dropping sample tables, only the identifier
is required. Refer to “Load/Drop Sample Tables” on page 104.
210
IBM Optim: Optim Installation and Configuration Guide
Load/Drop Sample Data for Another DB Alias
After you load or drop sample tables associated with a particular DB Alias, the Configuration program
displays the Load/Drop Sample Data for Another DB Alias dialog and prompt you to load or drop
sample tables associated with a different DB Alias. If so, the Create/Select DB Alias dialog opens to
restart the process. Otherwise, the process completes and returns to the main window.
Load/Drop Data Privacy Data
Data privacy data tables are available to clients who have an Optim Data Privacy License. These tables
allow you to mask company and personal data — such as employee names, customer names, social
security numbers, credit card numbers, and email addresses — to generate transformed data that is both
valid and unique. Generally, these data privacy tables are loaded when you configure the first
workstation, but you also can load them independently or when you configure an additional workstation.
You can load, refresh, or drop data privacy data by selecting the Load/Drop Data Privacy Data option,
which guides you through the process. You can start this process by selecting Load/Drop Data Privacy
Data from the Tasks menu, or by selecting the Configuration Assistant from the Help menu.
Specify Optim Directory
A DB Alias is required to access the data privacy tables. The DB Alias, used as a high-level qualifier for
the table names, provides a single-name association for parameters needed to connect to the database.
The DB Alias and other Optim objects, created when the data privacy tables are created, are stored in an
Optim Directory.
Use the Specify Optim Directory dialog (see “Specify Optim Directory” on page 170) to select the name of
the Optim Directory. Click Proceed to open the next dialog.
Create/Select DB Alias
Use the Create/Select DB Alias dialog (see “Create/Select DB Alias” on page 185) to specify the DB Alias
for the data privacy tables. Click Proceed to open the next dialog.
Load/Drop Data Privacy Tables
After you select the DB Alias for the data privacy tables, the Configuration program opens the
Load/Drop Data Privacy Tables dialog. If you are creating or refreshing the tables, you must specify an
identifier (Creator ID, Schema Name, or Owner ID) and Tablespace. If you are dropping data privacy
tables, only the identifier is required. Refer to “Load/Drop Data Privacy Tables” on page 107.
Load/Drop Data Privacy Data for Another DB Alias
After you load or drop sample data privacy tables associated with a particular DB Alias, the
Configuration program displays the Load/Drop Data Privacy Data for Another DB Alias dialog and
prompts you to load or drop the data privacy tables associated with a different DB Alias. If so, the
Create/Select DB Alias dialog opens to restart the process. Otherwise, the process completes and returns
to the main window.
Drop DB Alias or Optim Tables
At times it may be necessary to drop a DB Alias or an Optim Directory. Use Drop DB Alias or Optim
Tables to guide you in performing one or both tasks.
The following guidelines apply.
Chapter 7. Maintenance and Other Configuration Tasks
211
v When you drop a DB Alias, Optim can no longer access data in that database, and any Optim objects
that refer to the DB Alias are invalid. However, you can recreate the DB Alias and restore access to the
database and Optim objects.
v When you drop an Optim Directory, the DB Aliases and other Optim objects stored in the Directory
cannot be recovered.
Specify Optim Directory
Use the Specify Optim Directory dialog (see “Specify Optim Directory” on page 170) to select the name of
the Optim Directory that stores the DB Alias you want to drop or to specify the Optim Directory you
want to drop. Click Proceed to open the next dialog.
Connect to Database
Optim must connect to the database to drop the Optim Directory tables and packages, plans, or
procedures. Use the Connect to Database dialog (see “Connect to Database” on page 183) to specify the
connection information.
Create/Select DB Alias
Use the Create/Select DB Alias dialog (see “Create/Select DB Alias” on page 185) to specify a DB Alias
you want to drop. Click Proceed to drop the DB Alias, or click Skip to open the Drop Optim Directory?
dialog, which you can use to drop the specified Optim Directory, including all DB Aliases and other
objects stored in it.
Load/Drop Sample Tables
The Load/Drop Sample Tables dialog prompts you to specify the identifier (Creator ID, Schema Name,
or Owner ID) for the sample tables to be dropped. Refer to “Load/Drop Sample Tables” on page 104.
Load/Drop Data Privacy Tables
If you have an Optim Data Privacy License, the Load/Drop Data Privacy Tables dialog prompts you to
specify the identifier (Creator ID, Schema Name, or Owner ID) for the data privacy tables to be
dropped. Refer to “Load/Drop Data Privacy Tables” on page 107.
Drop Packages
Before dropping packages, plans, or procedures used to access the database, the Configuration program
displays the Create/Drop Packages, Bind/Drop Plans, or Create/Drop Stored Procedures dialog, as
appropriate.
212
IBM Optim: Optim Installation and Configuration Guide
To retain the packages, plans, or procedures, click Skip. To browse the DDL used to drop the packages,
plans, or procedures, select Display SQL and click Proceed.
Drop Another DB Alias?
After you drop the DB Alias, the Configuration program opens the Drop Another DB Alias? dialog. Select
the check box to open the Create/Select DB Alias dialog and restart the process for another DB Alias.
Disable the Optim Server Feature
The Configuration program opens the Enable/Disable Optim Server Feature dialog next, to allow you to
disable the Server feature.
Chapter 7. Maintenance and Other Configuration Tasks
213
Click Proceed to disable the Server feature, or click Skip to advance to the next step without disabling
the Server feature. If the site is not licensed for the Server, this dialog is not displayed.
Disable the Archive ODBC Feature
The Configuration program opens the Enable/Disable Archive ODBC Feature dialog next. This dialog
allows you to disable the Archive ODBC interface feature.
214
IBM Optim: Optim Installation and Configuration Guide
Click Proceed to disable the Archive ODBC feature, or click Skip to advance to the next step without
disabling the Archive ODBC feature. If the site is not licensed for Archive, this dialog is not displayed.
Drop the Optim Directory?
If you do not drop another DB Alias, the Configuration program opens the Drop the Optim Directory
dialog. Select the check box to drop the Optim Directory.
Connect to Database
Optim must connect to the database to drop the Optim Directory tables and packages, plans, or
procedures. Use the Connect to Database dialog (see “Connect to Database” on page 183) to specify the
connection information.
Drop Optim Directory Tables
Before you drop an Optim Directory (and Optim Directory tables), the Configuration program displays
the table identifier and prompts you to review the generated DDL, using the Drop Optim Directory
Tables dialog.
Chapter 7. Maintenance and Other Configuration Tasks
215
To retain the Optim Directory tables and objects in it, click Skip.
Create/Drop Packages
When you drop an Optim Directory, all objects stored in that Directory are deleted. For this reason, the
packages, plans, or procedures used to access the Optim Directory are no longer useful and should be
dropped. The Create/Drop Packages, Bind/Drop Plans, or Create/Drop Stored Procedures dialog
prompts you to do this.
Drop Another Optim Directory?
After you drop the Optim Directory, the Configuration program opens the Drop Another Optim
Directory? dialog. Select the check box to restart the process for another Optim Directory.
Purge Optim Directory Registry Entry
For security or other reasons, you may want to purge the Windows registry entry for an Optim Directory
from a workstation, but not drop the Directory or packages, plans, or procedures used to access that
Directory. For example, when you remove an Optim Directory from a multi-user environment, you can
purge the Optim Directory registry entry from each workstation. In addition, you can disable Optim for
any workstation, simply by purging the registry entry.
When you select Purge Optim Directory Registry Entry from the Tasks menu, the Configuration
program opens a dialog explaining the process and prompting you to confirm that you want to purge the
registry entry for access to the Optim Directory rather than drop the Optim Directory. Select the check
box to purge the registry entry.
Note: To reinstate a purged Optim Directory, refer to “Access Existing Optim Directory” on page 173.
216
IBM Optim: Optim Installation and Configuration Guide
Purge a Pre-6.0 Optim Directory Entry
After you confirm that you want to purge an Optim Directory entry, the Configuration program prompts
you to indicate the version of the registry entry you want to purge. Select Purge a pre-6.0 Optim
Registry Entry to purge an Optim Directory registry entry created before version 6.0. To purge an Optim
Directory registry entry created with version 6.0 or later, leave this option blank. Click Proceed to open
the next dialog.
Specify Optim Directory
After you confirm the version of the Optim Directory entry you want to purge, the Configuration
program opens the Specify Optim Directory dialog (see “Specify Optim Directory” on page 170). Use this
dialog to provide the name of the Optim Directory for the Windows registry entry you want to purge.
Click Proceed to open the next dialog.
Confirm Purge Optim Registry Entry?
After you select the Optim Directory for the registry entry you want to purge, the Configuration program
prompts you to confirm the Directory name. Select the check box and click Proceed to purge the registry
entry for the named Optim Directory. Next, the Configuration program opens a query dialog that
prompts you to purge the registry entry for another Optim Directory. To purge another, select the check
box and click Proceed to open the Specify Optim Directory dialog and select another Optim Directory.
Purge DB Alias
Select Purge DB Alias from the Tasks menu to delete a DB Alias from an Optim Directory without
connecting to the database. This task does not drop packages, plans, or procedures created with the DB
Alias, nor does it drop sample or other tables accessed using the DB Alias.
You may purge a DB Alias any time you drop a database; for example, when a database used for testing
applications is dropped after testing is completed. You may also purge a DB Alias to make a database
temporarily inaccessible to the workstations using Optim.
Note: To reinstate a purged DB Alias, refer to “Create/Update DB Alias” on page 170.
Specify Optim Directory
Use the Specify Optim Directory dialog (see “Specify Optim Directory” on page 170) to select the name of
the Optim Directory in which the DB Alias entry you want to purge is located. Click Proceed to open the
next dialog.
Create/Select DB Alias
Use the Create/Select DB Alias dialog (see “Create/Select DB Alias” on page 185) to specify a DB Alias to
purge. Click Proceed to open the next dialog.
Confirm Purge DB Alias?
After you select a DB alias to purge, the Configuration program prompts you to confirm the selected DB
Alias is to be dropped. This option is selected when the dialog opens. Click Proceed to continue. Next,
the Configuration program opens a query dialog that prompts you to purge another DB Alias. To purge
another DB Alias, select the check box and click Proceed to open the Create/Select DB Alias dialog on
which you can select another DB Alias.
Chapter 7. Maintenance and Other Configuration Tasks
217
218
IBM Optim: Optim Installation and Configuration Guide
Chapter 8. Product Options
Each workstation using Optim must reference a Product Configuration File. The path to the appropriate
Product Configuration File is specified in Personal Options. You must use the Product Options dialog,
however, to create a Product Configuration File.
Note: A password is required to open the Product Options dialog.
Generally, Product Options parameters enforce site and system requirements. Use the Product Options
dialog to:
v Name the Product Configuration File.
v Establish password security for Product Options.
v Limit the amount of data that can be processed at one time.
v Define defaults and user control over certain activities.
v Provide connection information for machines hosting the Optim Server (Server).
v Specify general parameters for editing or archiving.
v Customize loader parameters and enforce loader requirements.
Configuring Product Options
You can configure Product Options using the Configuration program, or you can set options within
Optim. In either case, you will use the Product Options dialog.
Using the Configuration Program to Configure Product Options
You can use the Configuration program to configure Product Options when you first install and configure
Optim.
1. Open the Optim Configuration component.
2. In the main window, select Configure Options from the Tasks menu.
3. Specify an Optim Directory and click Proceed.
4. Click Skip on the Initialize Security/Change Security Administrator, Enable/Disable the Optim
Server Feature, and Enable/Disable the Archive ODBC Feature dialogs to open the Specify Product
Configuration File dialog.
5. Select Create New File or Use Existing File, verify the name of the Configuration File, and click
Proceed to open the Modify Product Options dialog.
6. Click Product Options to open the Enter Product Options Password dialog.
7. Specify the case-sensitive password to open the Product Options dialog. (The initial password is
optim.)
8. Enter the necessary details on each tab in Product Options.
9. Choose one of the following:
v To close the Product Options dialog without saving your changes, click Cancel.
v To save your changes and continue using the Product Options dialog, click Apply.
v To save your changes and close the Product Options dialog, click OK to return to the Modify
Product Options dialog.
10. Click Proceed to open the Modify Personal Options dialog.
Configuring Product Options within Optim
You can configure Product Options within Optim after you have installed and configured Optim.
© Copyright IBM Corp. 1994 , 2010
219
1. In the main window, select Product from the Options menu to open the Enter Product Options
Password dialog.
2. Specify the case-sensitive password to open the Product Options dialog. (The initial distributed
password is optim.)
3. Specify the necessary details on each tab in Product Options.
4. Choose one of the following:
v Click Cancel to close the Product Options dialog without saving your changes.
v Click Apply to save your changes and continue using the Product Options dialog.
v Click OK to save your changes and close the Product Options dialog.
Using the Editor
The Product Options dialog allows you to customize various features and display options in Optim.
Several tabs in the Product Options dialog allow you to review and set the options as required.
Tabs
The tabs in the Product Options dialog are described briefly in the following paragraphs. Detailed
information is provided in each section of this chapter.
220
IBM Optim: Optim Installation and Configuration Guide
General
Establish the maximum number of rows that can be read from a table when browsing or editing
table data or using Point and Shoot, and the maximum number of rows that can be extracted or
archived during a single process. Also, choose a default Calendar and set cascade delete/update
options. (The General tab is always foremost when the dialog opens.)
Database
Establish the maximum number of rows that can be processed in an Insert or Delete Process
before a commit is issued, and prevent or allow optional table locks during an Insert or Delete
Process.
Configuration File
Establish the path to the Configuration File for the selected Product Options.
Password
Change the password for the Product Options dialog.
Edit
Select audit preferences for editing data. Specify other site options for using default values.
Servers
Specify protocol, endpoint address, and network information for machines configured with the
Server.
Archive
Select options that apply to Archive Processes.
Load
Specify options for adding Loader parameters.
Report
Specify defaults for creating reports using the Report Request Editor, including limits and spacing
preferences.
General Tab
Use the General tab to establish default fetch and extract limits for Archive, Compare, Edit, and Extract
Processes. You can also select the site default calendar, determine when to display a warning for a
cascade delete, and enable auditing for Optim processes.
Use the General tab to set these options:
Chapter 8. Product Options
221
Limits
Establish the maximum number of rows in a fetch set for browsing or editing data or using Point and
Shoot, and the maximum number of rows for extracting or archiving data.
Maximum Fetch Rows
Specify the maximum number of rows (1 - 100000) retrieved from a table. This limit applies to
rows that are fetched to browse or edit table data or for Point and Shoot. If you do not specify a
value, the default value is 1000.
A user can establish a lower Maximum Fetch Rows limit by selecting Personal from the Options
menu and editing the Display tab.
Maximum Extract Rows
Specify the maximum number of rows (1 - 999999999) that can be processed during a single
Extract or Archive Process. If you do not specify a value, the default value is 100000.
A Row Limit for an Archive or Extract Process cannot exceed this value.
Site Defaults
The site-specific, default Calendar used to schedule action requests or to age data in a Column Map.
Calendar
Select a site default Calendar. To select from a list of available calendars, click the down arrow.
You can select a different calendar on a process request, as needed.
222
IBM Optim: Optim Installation and Configuration Guide
Cascade Delete Rule
Set options for performing a cascading delete or update on tables that are not explicitly included in an
Access Definition or a process.
Warn on Cascade Delete/Update
Click the down arrow to choose when to display a warning if a cascading delete or update may
occur.
User
Allow the user to determine when to display a warning. This is the default setting.
The corresponding Warn on Cascade Delete/Update setting in Personal Options is
enabled. See “Warn on Cascade” on page 273 for more information.
Runtime
Display a cascade delete/update warning only at run time of a process.
The corresponding setting in Personal Options is unavailable and set to Runtime.
Saving Access Definition
Display a cascade delete/update warning only when saving the Access Definition.
The corresponding setting in Personal Options is unavailable and set to Saving Access
Definition.
Always
Display a cascade delete/update warning at run time of a process, and when saving the
Access Definition.
The corresponding setting in Personal Options is unavailable and set to Always.
Never Do not display a cascade delete/update warning.
The corresponding setting in Personal Options is unavailable and set to Never.
Abort Scheduler or Command Line
Select this check box to abort the process when run from the Scheduler or the Command Line
Interface, and the cascade delete/update affects at least one table that is not explicitly included in
the process. (This check box is selected by default.)
Audit Facility
Activates auditing for Optim processes. You can enable auditing for specific Optim Directories. When
auditing is active for a Directory, audit records are written to the Optim Directory Audit Table for these
processes: Archive, Convert, Compare, Delete, Edit, Extract, Insert, Load, ODM, Report, Restore, Browse,
Import, Export, Create. See Appendix L, “Process Audit,” on page 525 for additional details.
Enable Process/Utility Audit
To enable auditing, select this check box and click Audit Selection... to display the Audit Facility
dialog, shown below. To create audit records for processes for an Optim Directory, display the
Directory name from the drop-down list and select the check box for Auditing Active.
Note: To activate auditing, you must select the check box for Enable Process/Utility Audit on the
Product Options General tab and select Auditing Active for the Optim Directory named on the
Audit Facility dialog.
To disable auditing, do not select this check box. When the Enable Process/Utility Audit check
box is unselected, all auditing is disabled, regardless of any auditing specification at the Optim
directory level.
Chapter 8. Product Options
223
The Audit Facility dialog has the following fields:
Optim Directory:
Name of the Optim Directory for which you are enabling or disabling auditing. Enable auditing
by selecting the check box Auditing Active
Default Retention Days:
Number of days for audit records to be retained. Specify a value in the range 1 - 999,999,999,999.
The default value is 2,555 days (7 years).
Audit Record Limit:
Number of audit records maintained at any time. Select a value in the range 100 - 999,999,999,999.
The default value is 100,000.
Record Limit Action:
Action to be performed when the Audit Record Limit is exceeded. Select one of these options:
Continue Auditing
Optim will continue to generate audit records. This is the default.
Stop Auditing
Optim will not generate audit records for processes.
Purge Records
Deletes all audit records for the Optim Directory. A confirmation prompt displays:
224
IBM Optim: Optim Installation and Configuration Guide
Database Tab
Use the Database tab to manage database activity during Insert, Restore, and Delete Processes.
Maximum Commit Frequency
Specify the maximum number of rows (1 - 999999) inserted, restored, or deleted before changes are
committed to the database. If you do not specify a limit, the default value is 200. An Insert, Restore, or
Delete Request can require more frequent commits.
Sybase Unchained Mode
Optim normally runs in chained mode. When a trigger in a Sybase ASE table will be fired as a result of
an Insert or Delete Process, and the trigger calls a stored procedure that must run in unchained mode, the
connection must be in unchained mode for the procedure to work.
Select an option for running an Insert or Delete Process, as follows:
Active Require Insert, Restore, and Delete Processes to run in unchained mode; the Run in Unchained
Mode check box in Personal Options (see “Sybase Unchained Mode” on page 288) is unavailable.
Inactive
Set all processes to run in normal mode; the Run in Unchained Mode check box in Personal
Options is unavailable.
Chapter 8. Product Options
225
Default Active
The Run in Unchained Mode check box in Personal Options is available and selected, by default.
Insert, Restore, and Delete Processes run in unchained mode unless the Run in Unchained Mode
check box in Personal Options is cleared.
Default Inactive
The Run in Unchained Mode check box in Personal Options is available and cleared, by default.
Insert, Restore, and Delete Processes run in normal mode unless the Run in Unchained Mode
check box in Personal Options is selected.
Allow User to Lock Tables
Select this check box to enable the Lock Tables option in the Insert, Restore, and Delete Request Editors.
Users can then use the option to lock tables during an Insert, Restore, or Delete Process. Locking tables
ensures that other database activity does not interfere with the process and prevents other users from
accessing tables involved in the process.
Allow Insert Action Delete Option
Select this check box to enable the Delete Options box in the Insert Request Editor. If you clear this check
box, the Delete Options box is unavailable, and the Delete option is set to No Tables, by default.
Enforce DBMS Rel. Name Lengths
Select this check box to enforce DBMS restrictions for relationship name length when creating or
importing relationships. This option is selected by default. Clear this check box to override DBMS naming
restrictions and create or import relationships with names (constraints) up to 64 characters. After
changing this option, you must exit Optim before the change takes effect. You cannot create a DBMS
relationship based on an Optim relationship with a name that exceeds the DBMS restrictions.
Use Oracle Array Delete
Select Use Oracle Array Delete to use the Oracle array delete feature during a Delete Process. This
option is selected by default.
Note: If your site audits Delete processing, be aware that Array Delete may report rows as being
successfully deleted that do not exist in the database and, therefore, were not actually deleted by the
process.
The Oracle array delete feature is performed during a Delete Process only when the following are true:
v Compare Row Contents is not selected in the Delete Request Editor.
v Both the table in the source file and database have a unique primary key.
v The table has no file attachments to be deleted.
Allow Optim PK/Rels on DB Views
Select this check box to allow users to define Optim Primary Keys and Relationships for database views.
Extract using Uncommitted Read
Set an option to enable extracting of uncommitted rows from the database during an Archive or Extract
Process. You can extract uncommitted rows from specific tables in the Access Definition or all tables.
Selecting this option for tables with known performance problems may increase the speed of your
Archive or Extract processes. This option is available only if your Optim license key includes support for
a DB2 LUW or DB2 z/OS database.
226
IBM Optim: Optim Installation and Configuration Guide
Active Automatically extract uncommitted rows from each table in the Access Definition during all
Archive or Extract Processes. The Uncommitted Read check box on the Access Definition Editor
is unavailable.
Inactive
Automatically extract only committed rows from each table in the Access Definition during all
Archive or Extract Processes. The Uncommitted Read check box on the Access Definition Editor
is unavailable.
Default Active
The Uncommitted Read option on the Access Definition Editor is available and selected by
default. Uncommitted rows are extracted from the table unless the Uncommitted Read check box
is cleared.
Default Inactive
The Uncommitted Read option on the Access Definition Editor is available and cleared by
default. Uncommitted rows are not extracted from the table unless the Uncommitted Read check
box is cleared.
Notes:
v If you choose to extract uncommitted rows, the relational integrity of the data in the Archive or Extract
File may be compromised. Use caution if inserting data from any Archive or Extract File with
uncommitted rows.
v Optim disables the extracting of uncommitted rows if the DBMS or version does not support it,
regardless of the setting.
Parallel Processing
Set options to determine the maximum number of concurrent database connections allowed. Increasing
database connections improves performance when processing large quantities of data by allowing
multiple threads to process rows in parallel.
Allow Parallel Processing
Select this check box to enable Maximum Database Connections.
Maximum Database Connections
Increase the maximum number of concurrent database connections for an Archive, Extract, or
Delete Process. You can select an even number of maximum database connections, from 2
through 32, or Maximum. Your selection enables Database Connections on the Archive, Extract,
and Delete Request Editors and Maximum Database Connections in Personal Options (see
“Parallel Processing” on page 286).
MBCS Roundtrip Processing
Options for handling characters that could cause round-trip conversion issues in a multi-byte Optim
Directory or DB Alias.
Optim uses the Unicode character set in dialogs and to process data. In some multi-byte character sets
(such as Oracle JA16SJIS), multiple characters are mapped to the same Unicode character. When these
characters are converted from Unicode back to multi-byte (a round trip), the original character may not
be returned.
Archive/Extract Requests
Select an option for handling round-trip conversion issues during Archive or Extract processing:
Stop Processing
Stop processing when a multi-byte character is encountered that could cause an incorrect
round-trip conversion. Each row of data is checked for characters that could cause an
incorrect round-trip conversion.
Chapter 8. Product Options
227
Ignore all round-trip Failures
Continue processing when a multi-byte character is encountered that could cause an
incorrect round-trip conversion. (Default.)
Use Value from Personal Options
Use the round-trip processing setting from the Database tab in Personal Options.
Insert/Load/ Convert Requests
Select an option for handling round-trip conversion issues during Insert, Load, or Convert
processing:
Stop Processing
Stop processing when a multi-byte character is encountered that could cause an incorrect
round-trip conversion. Each row of data is checked for characters that could cause an
incorrect round-trip conversion.
Ignore all round-trip Failures
Continue processing when a multi-byte character is encountered that could cause an
incorrect round-trip conversion. (Default.)
Use Value from Personal Options
Use the round-trip processing setting from the Database tab in Personal Options.
Select the Ignore all round trip Failures option if the database does not contain data with characters that
could cause an incorrect round-trip conversion, or if columns used to manipulate data in a Column Map
(for example, a function is used) and columns for which selection criteria are defined do not contain
characters that could cause an incorrect round-trip conversion.
DBMS Buffer Limits
Set the buffer size to use when fetching or deleting rows from the database. Optim multiplies the
specification for Fetch Buffer Size or Delete Buffer Size by the value for Maximum Database
Connections. You can select a value from 64K to 1024K, in increments of 32. Use the default value unless
you are processing tables larger than 10,000 rows.
Fetch Buffer Size
Size of the buffer used when rows are fetched from the database. The default is 512K.
Delete Buffer Size
Size of the buffer used when rows are deleted from the database. The default is 512K.
Configuration File Tab
Use the Configuration File tab to review the path for the current Configuration File and set new
Configuration File preferences.
228
IBM Optim: Optim Installation and Configuration Guide
Current Configuration File Name
Directory path and name of the Configuration File that Optim is currently using.
Path to New Configuration File
Specify the directory path for a new or different Configuration File. To select an existing Configuration
File from your system directories, click the browse button. To create a new Configuration File, specify the
directory path and file name and then click Create. If you do not specify a full directory path with the
file name, the current drive and directory are used.
Switch to New File when Created
Select this check box to apply the new Configuration File as soon as it is created. Do not select this check
box if you intend to modify the current Product Options and want to retain the original Configuration
File.
Chapter 8. Product Options
229
Password Tab
Use the Password tab to change the password needed to access Product Options.
Current Password
Enter the current password (1 to 8 characters). Passwords are case-sensitive. Initially, this password is
optim.
New Password
Enter the new password (1 to 8 characters, case-sensitive). For security reasons, the password is displayed
as a series of asterisks (****).
Confirm New Password
Confirm the new password by entering it a second time. For security reasons, the password is displayed
as a series of asterisks (****).
Edit Tab
Use the Edit tab to select audit preferences for editing data and specify other site options for using
default values.
230
IBM Optim: Optim Installation and Configuration Guide
Auditing Status
Activate auditing to record rows that you edit and store images of unedited rows in an Optim Directory
table. You can browse these rows, establish the period of time for which they are stored rows, and limit
the number of rows retained. When rows of audit information expire, they are automatically deleted.
When the maximum number of rows is exceeded, the oldest rows are deleted to make space for new
rows.
Active Select this option to enable the auditing feature at the site level. Click Audit Tables to open a
dialog on which you can select tables to be audited on a site basis.
Active/User
Select this option to activate auditing at the site level and allow users to establish auditing for the
workstation. Click Audit Tables to open a dialog on which you can select tables to be audited on
a site basis.
This option enables the auditing feature in Personal Options (see “Auditing Active” on page 273).
Users can select additional tables to audit, but cannot disable auditing for tables audited on a site
basis.
Inactive
Select this option to disable the auditing feature. No users can audit.
Chapter 8. Product Options
231
User Supplies Defaults
Choose whether to require user-supplied values in columns that cannot accept default values. This option
applies to new rows that a user inserts while editing a database table.
Note: Optim can provide a default value according to the data type. Possible values include blank,
NULL, zero, current date, current time, or current timestamp.
Yes
Select this option to require a user-supplied value for every column that cannot accept a default
value. If you select this option, the User Supplies Defaults check box in Personal Options (or
Edit Preferences for the Table Editor) is unavailable. See “User Supplies Defaults” on page 273 for
more information.
No
Select this option if your site does not require usersupplied values for columns that cannot
accept a default value.
User
Select this option to allow users to supply a value for any column that cannot accept a default
value. If you select this option, users can modify this selection in Personal Options (or Edit
Preferences in the Table Editor).
Null as Default
Choose whether to use the NULL character as the default value for nullable columns. This option applies
to new rows that a user inserts while editing a database table.
Note: Optim can provide a default value based on the column data type. Other than NULL, possible
values include blank, zero, current date, current time, and current timestamp.
Yes
Select this option to display the NULL character as the default value for nullable columns when
editing data. If you select this option, users cannot modify this selection in Personal Options (or
Edit Preferences in the Table Editor). See “Display NULL as Insert Default” on page 273 for more
information.
No
Select this option if your site prefers not to display the NULL character as the default value for
nullable columns while editing data.
User
Select this option to allow users to display the NULL character as the default value for nullable
columns while editing data. If you select this option, users can modify this selection in Personal
Options (or Edit Preferences in the Table Editor).
Force Browse Only
Select this check box to force all new and existing Edit Definitions to be in Browse Only mode. When you
select this check box, edit options on the Edit tab in Personal Options and the Edit Preferences on the
Table Editor are unavailable. (For example, the option for Undo Levels is unavailable, because Undo
entries are not created in Browse Only mode.)
Audit Tables Dialog
If you select Active or Active/User on the Edit tab of the Product Options dialog, click Audit Tables to
display the Audit Tables dialog. Specify default parameters that apply to all processed tables and a list of
tables for which one or more defaults are overridden.
232
IBM Optim: Optim Installation and Configuration Guide
Optim Directory
Specify the Optim Directory for which audit parameters are defined. If your site has more than one
Optim Directory, click the down arrow to select from a list.
Audit results are stored in the PSTAUDIT table, in the Optim Directory. If authorized, you may browse or
edit the PSTAUDIT table in the same way you browse or edit any other database table. However,
Auditing Status in Product Options must be set to Active or Active/User and you must have database
SELECT authority for the PSTAUDIT table.
Auditing Defaults
Specify the defaults for the auditing option at your site:
Enabled
Select to audit processing for all tables, unless overridden in the Table Name/Pattern list. For
example, if a table (or pattern) is listed and Disabled status is specified, the table is not audited.
Write All Columns
Select to record information for all columns in updated, deleted, or inserted rows, unless
overridden in the Table Name/Pattern list. If you clear this check box, audit information is
recorded for changed columns, inserted rows, and tables that do not have a primary key.
Days to Retain
Specify the maximum number of days (0 to 999) to retain Audit information, unless overridden in
the Table Name/Pattern list. Audit information is purged automatically after the specified
number of days elapse. Specify zero (0) or leave blank to retain Audit information indefinitely.
Maximum Rows
Specify the maximum number of audited rows (0 to 999999) to retain for each database table,
Chapter 8. Product Options
233
unless overridden in the Table Name/Pattern list. The oldest rows are deleted to create space to
accept new rows. Specify zero (0) or leave blank to retain an unlimited number.
Table Name/Pattern List
Tables for which table-specific audit parameters apply. If you select the Active/User option for auditing
database tables, the Product Options list supersedes any list users may specify in Personal Options.
Table Name/Pattern
Specify the fully-qualified name of the database table or a pattern that identifies the database
tables, in the form dbalias.creatorid.tablename. You can also right-click a grid cell and select Add
Tables to display a selection list.
Status Select the auditing status for the table or tables. Click to display a down arrow and select
Enabled or Disabled for each table or pattern in the list. Use this selection to override the default
status established with the Enabled check box.
Note: If auditing is disabled for a table, other table-specific parameters cannot be edited.
If a table is listed in both Personal Options and Product Options, the status in Personal Options is
Superseded by Product List. The user cannot change the auditing status for that table. Users can
modify the table name, however, or remove it from the list.
Days to Retain
Specify the maximum number of days (1 to 999) to retain audit information for the table or
tables. To retain Audit information indefinitely, specify zero (0) or leave blank.
Max Rows
Specify the maximum number of audit rows (1 to 999999) retained for each database table or
tables. To retain an indefinite number of rows, specify zero (0) or leave blank.
Note: The Max Rows limit is checked after 15 commits to the database table.
Write Option
Select the level of audit information to record for the table or tables. Click to display a down
arrow and select:
v All Columns to record audit information for all columns in edited rows.
v Changed Columns to record audit information as follows:
– Record an image of all columns in an inserted row.
– Record an image of the primary key column in a deleted row. If there is no primary key,
record an image of all columns.
– Record an image of the primary key columns and any changed columns in an updated row.
Example
Default specifications are propagated to new entries in the list of tables and can be useful when building
the list. For example, if your database includes 100 tables and you want to retain audit information for
fifty tables for a period of 90 days, information for thirty tables for a period of 1 year, information for 5
tables for an indefinite period, and do not want to audit processes on the remaining 15 tables, build the
list of audit instructions in the following way:
1. Clear Enabled.
2. Enter, in the grid, names of the 15 tables that are not audited (select from a list or type names or
patterns). Status is Disabled for each entry.
3. Select Enabled and set Days to Retain to 0.
4. Enter, in the grid, names of the five tables for which audit information is retained indefinitely (select
from a list or type names or patterns). Status is Enabled and Days to Retain is 0 for the 5 new
entries.
234
IBM Optim: Optim Installation and Configuration Guide
5. Set Days to Retain to 365.
6. Enter names of the thirty tables in the grid (select from a list or type names or patterns). Status is
Enabled and Days to Retain is 365 for the 30 new entries.
7. Set Days to Retain to 90.
8. The fifty remaining tables are not entered in the grid. The default status for these tables is Enabled
and audit information for each table is retained for 90 days.
Select Table To Be Audited Dialog
When you select Add Tables or Replace Table from the shortcut menu, the Select Table to be audited
dialog is displayed. This dialog is also displayed when you use the Join command from the Table Editor.
The Select Table to be audited dialog provides a list of tables for the selected database.
v DB Aliases for available databases are listed on the left. To list tables in a database, double-click the DB
Alias or overtype the DB Alias in the Pattern box.
v Objects referenced by the selected DB Alias are listed in the Database Table grid in alphabetical order
by Creator ID and Table Name. The type of object (table, view, alias, synonym), DBMS, and
fully-qualified name are provided.
Pattern
Use a pattern to limit the list of objects in the Select Table to be audited dialog. After you specify a
pattern, click Refresh to display again the list based on your criteria.
Chapter 8. Product Options
235
Audit Summary
During an Edit Process, Optim audits tables according to the following parameters:
If Active
Check for the table name on the Product Options list in the Audit Tables dialog:
v If the table is on the list and Enabled, the table is audited.
v If the table is on the list and Disabled, the table is not audited.
If the table is not on the list, and the Enabled check box under Auditing Defaults in Product
Options is selected, the table is audited.
If Active/User
Check for the table name on the Product Options list in the Audit Tables dialog:
v If the table is on the list and Enabled, the table is audited.
v If the table is on the list and Disabled, the table is not audited.
Check the Edit tab in the Personal Options dialog to determine if the Auditing Active check box
is selected. If it is, check for the table name on the Personal Options list in the Audit Tables
dialog:
v If the table is on the list and Enabled, the table is audited based on the default specifications in
Product Options.
v If the table is on the list and Disabled, the table is not audited.
If the table is not on either list, and the Enabled check box under Auditing Defaults in Product
Options is selected, the table is audited.
If Inactive
The audit feature is disabled and the table is not audited.
Servers Tab
When a task requires the movement, processing, or storage of very large volumes of data, the request can
be defined at a workstation in the normal way, then directed for remote processing on a machine hosting
the Server. If a workstation on your network is configured as a Server, you must provide the appropriate
communication protocols so that other workstations can transfer process requests to it. Use the Servers
tab to specify communication parameters for any Servers on your network.
236
IBM Optim: Optim Installation and Configuration Guide
Server Name
Enter the name of each Server (that is, the name given each Server when it was configured), with the
corresponding connection information, as follows.
Supported Protocols (all)
Optim generates endpoints for all possible protocols; client machines connect via RPC Locator Service,
where possible.
NetBIOS over TCP (ncacn_nb_tcp)
Endpoint: Integer from 1 through 254
Example: 100
Network Address: Windows computer name
NetBIOS over IPX (ncacn_nb_ipx)
Endpoint: Integer from 1 through 254
Example: 100
Network Address: Windows computer name
Chapter 8. Product Options
237
NetBEUI over NetBIOS (ncacn_nb_nb)
Endpoint: Integer from 1 through 254
Example: 100
Network Address: Windows computer name
TCP/IP (ncacn_ip_tcp)
Endpoint: Internet Port Number
Example: 1024
Network Address: Four-octet internet address, or host name
Named Pipe (ncacn_np)
Endpoint: Windows named pipe, starting with “\\pipe”
Example: \\pipe\\pipename
Network Address: Windows server name
SPX (ncacn_spx)
Endpoint: Integer from 1 through 65535
Example: 5000
Network Address: IPX internet address, or Windows server name
DECnet (ncacn_dnet_nsp)
Endpoint: DECnet phase IV object number, preceded by # character, or object name
Example: mailserver #17
Network Address: Area and node syntax
Apple Talk DSP (ncacn_at_dsp)
Endpoint: A character string, up to 22 bytes long
Example: myservicesendpoint
Network Address: Windows server name, optionally followed by @ and the AppleTalk zone name
Banyan Vines SSP (ncacn_vns_spp)
Endpoint: Vines SPP port number from 250 through 511
Example: 500
Network Address: StreetTalk server name of the form item@group@organization
Internet Information Server (IIS) (ncacn_http)
Endpoint: Internet port number
Example: 2215
Network Address: Internet address or local Windows server name
Note: You can specify a dynamic endpoint for any protocol using an asterisk (*). If Supported Protocols
(All) is specified, an asterisk (*) displays automatically.
Archive Tab
Use the Archive tab to allow users to review data to be deleted after it has been archived, select available
backup devices, and set a default minimum file retention period for supported devices.
238
IBM Optim: Optim Installation and Configuration Guide
Allow User to review “Delete After Archive” list
Select this check box to enable the Review Archive Delete List check box on the Archive and Delete
Request Editors. This check box allows users to display and review the names of tables for which data is
to be deleted as a function of archiving.
Available File Backup Devices
Select the appropriate check box(es) to make available one or more backup devices for use with Archive.
(The check boxes are cleared by default.)
Centera
Select this check box if Centera is available. If you select this check box, the Centera Minimum
File Retention box becomes available.
NetWorker
Select this check box if EMC NetWorker is available.
Tivoli Select this check box if Tivoli is available. If you select this check box, the Tivoli Options box
becomes available.
Note: To use a Tivoli device, you must install the Tivoli client and API support on the machine
where the Optim Server runs.
Chapter 8. Product Options
239
Note: You can copy an Archive File to a backup device by referencing a Storage Profile (with the
necessary backup device parameters) in an Archive Request. For details, refer to the Archive User Manual.
Tivoli Options
Node Name
Specify an identifier that allows access to the Tivoli tape backup device.
Password
Specify a password that allows access to the Tivoli tape backup device.
Centera Minimum File Retention
Specify the default minimum retention period for protecting Archive Files on Centera from deletion. The
minimum retention period is measured from the time the Archive Process copies the file to Centera. After
the minimum retention period expires, the file can be deleted from Centera.
Allow User to alter Minimum Retention
Select this check box to enable the Minimum File Retention setting in the Storage Profile Utility,
allowing users to override the default minimum retention defined in Product Options.
Centera Default
Select to use the Centera default minimum retention period, based on your Centera configuration.
Infinite
Select to keep an Archive File on Centera forever; the file cannot be deleted.
Interval
Select to protect an Archive File from deletion for a specified period. You can specify a number of
years, days, or a combination of both.
When you select Interval, the Years and Days boxes become available.
Years
Specify the number of years (0 to 100) to protect an Archive File from deletion. The
default value is zero (0).
Days
Specify the number of days (0 to 18300) to protect an Archive File from deletion. The
default value is zero (0).
Note: 18300 days equals 50 years.
None
Do not use a minimum retention period; allow an Archive File to be deleted from Centera at any
time.
WORM Device Minimum File Retention
Specify the default minimum retention period for protecting Archive Files on a WORM device from
deletion. The minimum retention period is measured from the time the Archive Process copies the file to
the device. After the minimum retention period expires, the file can be deleted from the device.
Allow User to alter Minimum File Retention
Select this check box to enable the WORM Device Minimum File Retention options in the
Storage Profile Utility, allowing users to override the default minimum retention defined in
Product Options.
Interval
Select to protect an Archive File from deletion for a specified period after the file is generated.
You can specify a number of years, days, or a combination of both.
When you select Interval, the Years and Days boxes become available.
Years
240
Specify the number of years to protect an Archive File from deletion. The default value is
zero (0).
IBM Optim: Optim Installation and Configuration Guide
Days
Specify the number of days (0 to 999) to protect an Archive File from deletion. The
default value is zero (0).
Note: The interval cannot exceed the maximum date, 01/17/2071. Archive checks the interval
when you set the Product Options, save a Storage Profile, and run the Archive Process.
Maximum
Use the maximum date, 01/17/2071.
None
Do not use a minimum retention period; allow an Archive File to be deleted from the device at
any time.
Load Tab
Use the Load tab to customize loader parameters and enforce loader requirements for your site. This can
be particularly helpful when you have more than one database, or more than one Optim Directory. You
can specify default parameters applicable to all defined DB Aliases, and as needed, specify unique
parameters for each different database, each instance or version of a database, or each different Optim
Directory.
For example, after selecting an Optim Directory, you can select [Default] in the DB Alias box. Loader
settings you define will apply to all DB Aliases in the selected Optim Directory. If the default settings are
not appropriate for one DB Alias, you can select that DB Alias in the DB Alias box, select the Override
default settings check box, and define specific settings for that DB Alias only. You can repeat the
procedure for any or all DB Aliases in the selected Optim Directory, and similarly, for all DB Aliases in
each Optim Directory.
Chapter 8. Product Options
241
Optim Directory
Select the name of the Optim Directory containing the DB Aliases for which you want to customize
loader parameters. If your site has more than one Optim Directory, and you want to specify loader
parameters for DB Aliases contained in those directories, click the down arrow to select from a list.
DB Alias
Click the down arrow to select from the available DB Aliases in the selected Optim Directory. If you
select [Default], the custom loader parameters you specify apply to all DB Aliases in the selected Optim
Directory.
Override default settings
Select to define unique loader parameters for a specific DB Alias, when default values are defined for all
DB Aliases in a selected Optim Directory.
242
IBM Optim: Optim Installation and Configuration Guide
Use Delete, when Truncate fails
This check box is applicable to SQL Server and Sybase ASE DB Aliases only. When Replace is specified in
a Load Request, data loaded to the affected tables is truncated, unless the particular table is partitioned,
in which case the truncate action will fail. Select this check box to issue the SQL Delete statement when
the SQL Truncate statement fails.
Note: The SQL Delete statement may be significantly more resourceintensive than the SQL Truncate
statement.
Loader Parameters
Additional Loader Parameters
Define additional loader parameters, as required, to append to the list created by Optim for
loading data with a DBMS loader. See DBMS documentation for valid operands.
Force at Run Time
Select to force the use of the additional loader parameters defined in Product Options in place of
any additional loader parameters specified in a particular Load Request.
Use to prime New Request
Select to populate new Load Requests with the additional loader parameters defined in Product
Options. These parameters may be edited in the individual Load Requests, as necessary.
Chapter 8. Product Options
243
Report Tab
Use the Report tab to set formatting defaults for the Report Process.
Limits
Set default limits for the output of the Report Process.
Rows per Table
Specify the maximum number of rows (1 to 99999999) that can be reported on during a single
Report Process.
Lines per Page
Specify the maximum number of lines per page (1 to 999) for the report.
Line Length
Specify the maximum number of characters per line (1 to 999) for the report.
Character Column Width
Specify the maximum number of characters per column (1 to 999) for the report.
Spacing
Set default spacing preferences for the output of the Report Process.
244
IBM Optim: Optim Installation and Configuration Guide
Blank Lines Between Rows
Specify the number of blank lines to insert between each row in the report.
Minimum Spaces Between Columns
Specify the number of blank spaces to insert between each column in the report.
Blank Lines Between Levels
Specify the number of blank lines to insert between each level of related tables, when Show Joins
is enabled, and related tables are joined. (Archive File Report only)
Spaces to Indent Subordinate Tables
Specify the number of blank spaces to indent rows from each subordinate joined table in the
report. (Archive File Report only)
Chapter 8. Product Options
245
246
IBM Optim: Optim Installation and Configuration Guide
Chapter 9. Personal Options
You can use Personal Options to customize Optim for use at each workstation. Personal Options are
recorded in the Windows Registry of the workstation.
For example, you can:
v Specify default data directories, set user-defined database logon and password information, and select
other options to customize display features and message text.
v Provide defaults for the Schedule and Create utilities, and the Load, Edit, and Browse Processes.
Note: Product Option settings (site-level) supersede any conflicting Personal Option settings (user-level).
For more information, refer to Chapter 8, “Product Options,” on page 219.
Configuring Personal Options
You can configure Personal Options using the Configuration program, or you can set options within
Optim. In either case, you will use the Personal Options dialog.
Using the Configuration Program to Configure Personal Options
You can use the Configuration program to configure Personal Options when you first install and
configure Optim.
1.
2.
3.
4.
Open the Configuration program.
In the main window, select Configure Options from the Tasks menu.
Specify an Optim Directory and click Proceed.
Click Skip on the Initialize Security/Change Security Administrator, Enable/Disable the Optim
Server Feature, and Enable/Disable the Archive ODBC Feature dialogs to open the Specify Product
Configuration File dialog.
5. Select Create New File or Use Existing File, verify the name of the Configuration File, and click
Proceed.
On the Modify Product Options dialog, click Proceed to open the Modify Personal Options dialog.
Click the Personal Options button to open the Personal Options dialog.
Specify the necessary details on each tab in Personal Options.
Choose one of the following:
v To close the Personal Options dialog without saving your changes, click Cancel.
v To save your changes and continue using the Personal Options dialog, click Apply.
v To save your changes and close the Personal Options dialog, click OK to return to the Modify
Personal Options dialog.
10. Click Proceed to complete the process.
6.
7.
8.
9.
Configuring Personal Options within Optim
You can configure Personal Options within Optim after you have installed and configured Optim.
1. In the main window, select Personal from the Options menu.
2. On the Personal Options dialog, provide the necessary information on each tab.
3. Choose one of the following:
v To close the Personal Options dialog without saving your changes, click Cancel.
v To save your changes and continue using the Personal Options dialog, click Apply.
© Copyright IBM Corp. 1994 , 2010
247
v To save your changes and close the Personal Options dialog, click OK.
Using the Editor
The Personal Options dialog allows you to customize Optim for the workstation.
Tabs
The tabs in the Personal Options dialog are described briefly in the following paragraphs. Detailed
information is provided in each section of this chapter.
General
Identify the Temporary Work Directory, Data Directory, and the directory for the Product
Configuration File used by the workstation. Options allow you to use the underscore as an SQL
LIKE character, select the upper-case or lower-case default for selection criteria, establish the
number of days to keep Trace Files, specify a default code page value, and choose whether to
warn a user when a cascading delete or update may occur.
Confirm
Choose to display a confirmation prompt before definitions are deleted, files overwritten, or DDL
lost.
248
IBM Optim: Optim Installation and Configuration Guide
Display
Choose options for data displays when editing data or using Point and Shoot, including the
maximum number of rows fetched and the maximum number of entries in history and menu file
lists. Also, set options to determine the default settings for Large Objects for the Access
Definition.
Errors Select font characteristics for informational, warning, and error messages and the number of lines
to display in the message bar.
Scheduling
Select options for using the Scheduling Monitor.
Load
Provide the complete path and name of the executable used to access each DBMS loader.
Create Specify default options for creating database objects.
Logon Review logon information for each DB Alias in a selected Optim Directory. Connection and
password information is stored in the workstation registry.
Server Provide User ID, password, and domain information to be used by the Optim Server (Server)
when running actions remotely.
Edit
Select options for browsing or editing database tables.
Browse
Select display options for browsing Archive, Extract, Control, or Compare Files. Set defaults for
emphasizing differences between rows when browsing Compare Files.
Archive
Identify the default Archive Directory and Archive Index Directory and select options that apply
when archiving data.
Removable Media
Provide default segment size values.
Actions
Set options for displaying tabs in Action Request Editors, printing Column Map procedures, and
retaining reports.
Printer
Set printer, font, and language preferences for printing a request or definition.
Database
Select options for handling multi-byte round trip conversion errors, cascade deletes, and database
connections. (For Sybase ASE, you can also specify whether to run in Unchained mode.)
Notify Specify default options and a list of addresses used for sending an email message when a request
is processed, or only if a request succeeds or fails.
General Tab
Use the General tab to identify the Temporary Work Directory, Data Directory, and the directory for the
Product Configuration File used by the workstation, and other defaults.
Use ‘_' as SQL LIKE Character
Select to use the underscore character to represent any single character in a pattern. For example, if Use
‘_' as SQL LIKE Character is selected, you can type PSTDEMO.M _ _ P in the pattern box on the Open
an Access Definition dialog to list only Access Definitions with a name beginning with M and ending
with P for the Identifier PSTDEMO. If you clear this check box, the underscore represents the underscore
character.
Chapter 9. Personal Options
249
Caps Mode
Select to convert all lower-case characters to upper case when you specify string literals in selection
criteria, relationships, and Column Maps. If you clear this check box, characters display in upper case or
lower case, exactly as entered.
z/OS Code Page
In an Optim process, you can use an Extract File created using the Optim z/OS Solution. Optim uses a
code page to convert the mainframe file format from EBCDIC to ASCII. In the z/OS Code Page list, select
a default value to be used if the Extract File does not contain a code page number.
Days to keep Trace files
Specify the number of days (2 to 30) to retain trace files in the temporary work directory. The default
value is 5.
Trace files are useful for Optim to track processing. Trace file names are prefixed with PR0, followed by
letters indicating the trace file type, and ended with a numeric extension (for example, PR0TOOL.123).
The extension on the name of the trace file distinguishes one trace file from another of that type. Trace
files are sequentially numbered .001 through .999, followed by .A00 through .Z99, as necessary. If more
than 3,599 trace files of a single type are created and stored within the specified number of days, file
names are reused, beginning with the first.
Note: Storage space limitations should be considered when deciding the number of days to retain the
files.
Temporary Work Directory
Specify the complete path to the default directory in which you want to store internal work files and
trace files. To select from your system directories, click the browse button.
Data Directory
Specify the complete path to the default directory in which you want to store Archive, Extract, Control,
Compare, and Export Files, and other process files. To select from your system directories, click the
browse button. The Data Directory serves as the default; you can specify a different directory path and
file name on any process request.
Product Configuration File
Specify the complete path to the Product Configuration File. The file name has a .cfg extension. To select
from your system directories, click the browse button. The Product Configuration File is created when
you install Optim.
Local Optim Server (ODBC Connections Only)
To improve ODBC response times, select the name of the Server that runs on this machine. The ODBC
Server will run locally and the Server will not be contacted, if an ODBC connection specifies this Server
name, or if the ODBC interface selects an Archive File with this Server name in its Archive Directory
entry.
Note: Do not use this setting if accessing archived data on a backup device.
250
IBM Optim: Optim Installation and Configuration Guide
Confirm Tab
Use the Confirm tab to choose whether a confirmation dialog is displayed before the execution of a
process that results in loss of data.
Confirm Definition Deletion
Select to display a confirmation dialog before you delete a definition or process request from the Optim
Directory. Selecting this check box helps prevent deleting a request or definition accidentally.
Confirm File Overwrite
Select to display a confirmation dialog before you overwrite an existing file (Archive File, Extract File,
Control File, Compare File, or Export File).
Note: If you select this check box, a confirmation dialog opens before you run a process. However, this
confirmation does not display for a process request that is scheduled or run using the Command Line
Interface.
Chapter 9. Personal Options
251
Confirm Loss of DDL in Convert
Select to display a confirmation dialog during a Convert Process that can result in the loss of DDL
statements. The confirmation dialog is not displayed for a scheduled process request.
Display Tab
Use the Display tab to select preferences for displaying information.
NULL value indicator
Enter a character to represent a NULL value. The question mark (?) is the default. Although you can
choose any character to represent a NULL value, an infrequently used character is best.
Delimiter for variable length column values
Enter a character to delimit variable length column values that have trailing blanks. The semicolon ( ; ) is
the default. Although you can choose any character as a delimiter, an infrequently used character that
differs from the NULL value indicator is best.
252
IBM Optim: Optim Installation and Configuration Guide
Maximum Fetch Rows
Specify the maximum number of rows from a single table that can be displayed when you browse or edit
table data or use Point and Shoot. You can enter a number from 1 through the site maximum, specified
on the Product Options dialog. The default value is 500.
Maximum entries in History Lists
Specify the maximum number of recently selected items (1 to 20) displayed in a drop-down list. For
example, the Extract File box in a request editor, where you can click the down arrow to view a list of the
most recently used Extract Files.
Maximum entries in Menu File Lists
Specify the maximum number of items (1 to 20) displayed below the File menu commands in an editor.
For example, a list of the most recently opened definitions appears on the File menu in the Access
Definition Editor.
Action/Definition Menu Behavior
Click the down arrow to select the default mode for opening the action or definition editors from the
Actions or Definitions menu in the main window.
Open Last
Opens the last edited request in the selected editor. This is the default.
Open New
Opens a new, untitled request in the selected editor.
Appearance
Options for displaying tooltips and toolbars on dialogs and editors in Optim.
Balloon Style Tooltips
Controls the appearance of the tooltips. Select the check box to choose balloon-style. Clear the
check box to choose flat-style (default).
Flat Style Toolbars
Controls the appearance of the toolbars. Select the check box to choose flat-style. Clear the check
box to choose 3D style (default).
Main Window
Options for displaying the list of active dialogs and editors in the main window. As you open each editor
or dialog, the main window expands to list the active editors and dialogs. To recall an active editor or
dialog, double-click the item in the list.
Maximum visible components in list
Specify the maximum number of active editors or dialogs (5 to 99) displayed in the main
window. The default value is 10. If the number of active editors and dialogs exceeds the
maximum, you can scroll the list. (If fewer editors or dialogs are in use, the bottom of the list is
blank.)
Auto size Main Window to list
Select to automatically resize the main window as editors and dialogs are added to the list. If you
clear this check box, the main window is sized to display the maximum number of editors and
dialogs that can be listed.
Chapter 9. Personal Options
253
Large Object (LOB)
Default Native LOB Mode
Select this check box to set the default for the Native LOB Mode check box on the Columns tab
of the Table Specifications dialog, available through the Access Definition Editor. You can use the
check box on the Table Specifications dialog when preparing an Access Definition for use with
Edit. When editing, the check box designates whether to start the native application associated
with an LOB, or to process as a VarChar or VarBinary data type.
Maximum NonNative LOB Length
Specify the maximum length of data to retrieve from a database for an LOB processed as a
VarChar or VarBinary data type when using the Table Editor in Edit. Select a value from 1 KB
through 32 KB.
Note: The setting of the Native LOB Mode check box on the Columns tab of the Table
Specifications dialog (available through the Access Definition Editor) determines whether an LOB
is processed as Native or Non-Native.
An LOB truncates when the size of the LOB exceeds the Maximum Non-Native LOB Length
setting, and appears in the Table Editor as a protected cell with a cross-hatched pattern.
Reset Messages
Click Reset Messages to reset system messages. Message dialogs provide information or warnings. You
can also choose not to display the message again. Reset Messages resets the option to display these
message dialogs, when appropriate.
254
IBM Optim: Optim Installation and Configuration Guide
Errors Tab
Use the options on the Errors tab to set preferences for the display of error messages.
The default fonts for message text and data fields are shown in each of the font message boxes. To open
the Windows Font dialog to select font attributes, click the command buttons for text or fields. To modify
the font for text messages, click Text. To modify the font for data fields noted in message text, click Field.
Font for Informational Messages
Informational messages are not critical; for example, messages that ask whether information should be
saved when a dialog is closed.
Info Text
Specify font characteristics for the informational message text. The default is System, 10 point,
Bold, Black.
Info Field
Specify font characteristics for the data referenced in an informational message. The default is
System, 10 point, Bold, Underline, Maroon.
Chapter 9. Personal Options
255
Font for Warning Messages
Warning messages indicate serious, but not critical conditions. A warning message does not interrupt an
action, but may indicate that you should reevaluate the current action.
Warning Text
Specify font characteristics for the warning message text. The default is System, 10 point, Bold,
Maroon.
Warning Field
Specify font characteristics for the data referenced in a warning message. The default is System,
10 point, Bold, Underline, Maroon.
Font for Error Messages
Error messages indicate critical conditions and interrupt the current action. A problem presented in an
error message must be addressed before the attempted action can proceed. Error messages can appear in
pop-up dialogs, but usually display in the message bar at the bottom of a dialog.
Error Text
Specify font characteristics for the error message text. The default is System, 10 point, Bold, Navy.
Error Field
Specify font characteristics for the data referenced in an error message. The default is System, 10
point, Bold, Underline, Navy.
Display Lines
Specify the maximum number of lines (3 to 9) to display in the message bar for any type of message.
Hide message bar when empty
Select this check box to hide the message bar when there are no informational, warning, or error
messages to display. If you clear this check box, the message bar appears at the bottom of each editor or
dialog at all times.
Scheduling Tab
Use the options on the Scheduling tab to specify a default directory for Optim to store process requests,
and to set options for the Scheduler.
256
IBM Optim: Optim Installation and Configuration Guide
Scheduling Directory
Enter the full path to the default directory for schedule files. To select from your system directories, click
the browse button. Each user should have a unique directory for schedule files.
Scheduling Monitor
Select options for using the Scheduling Monitor. The Scheduling Monitor must be active for scheduled
jobs to be processed.
Add to StartUp Folder
Select this check box to add the Scheduler to the group of programs that start automatically when
you start Microsoft Windows.
Show in Taskbar Icon Tray
Select this check box to display the Scheduler icon in the Microsoft Windows task bar icon tray,
instead of as a button on the taskbar.
Start scheduling when monitor starts
Clear this check box to prevent starting scheduled jobs immediately when the Schedule Monitor
starts.
Chapter 9. Personal Options
257
Load Tab
Use the options on the Load tab to set specifications for a Load Process.
Load Specifications
Specify the complete path and name of the executable to access each DBMS Loader that can be used with
a Load Request.
DB Alias
Select [Default] to enter the path and name of the Loader executable file for each DBMS type. If
you have more than one version of a particular DBMS type, you can enter the unique loader
specification for each version. Click the down arrow to select the specific DB Alias, then enter the
appropriate path and name of the Loader executable file for the particular DBMS version.
Exception Table Default Creator ID
Specify a default Creator ID for exception tables (DB2 and Oracle) or violation tables (Informix).
This field is available only when you select a DB Alias for a DB2, Oracle, or Informix database.
Fully Qualified Path for DBMS Loader
Specify the directory path and program name for the specific DBMS loader. Consult your DBMS
documentation for the name of the loader program. To select from your system directories, click
the browse button.
z/OS FTP User ID
Provide the default user ID for the z/OS FTP server, used when uploading files to the z/OS
machine during the Load Process. This option is available when you select the (Default) or a DB2
DB Alias. You can override the user ID in the Load Request.
258
IBM Optim: Optim Installation and Configuration Guide
z/OS FTP Password
Provide the password for the default z/OS FTP server user ID. This option is available when you
select the (Default) or a DB2 DB Alias. You can override the password in the Load Request.
Teradata
Select to provide settings for the Teradata loader. This option is available when you select a DB2
DB Alias for a Teradata database. The Teradata Settings panel displays:
Use FastLoad if more rows than
Row count to determine whether FastLoad or MultiLoad is used. Allowable values are 0 to
999,999,999. If you specify 0 or do not specify a value, MultiLoad is used. For any other value,
FastLoad is used if the row count of the load file is greater than the value you specify for Use
FastLoad if more rows than.
Fully Qualified Path for Teradata FastLoad
Provide the directory path and program name for the Teradata FastLoad. Consult your Teradata
documentation for the name of the loader program. To select from your system directories, click
the browse button.
Fully Qualified Path for Teradata MultiLoad
Provide the directory path and program name for the Teradata MultiLoad. Consult your Teradata
documentation for the name of the loader program. To select from your system directories, click
the browse button.
Server Name
Name of the Teradata server.
Teradata User ID
Teradata User ID for the user creating the Load Request.
Chapter 9. Personal Options
259
Teradata Password
Teradata password for the user creating the Load Request.
Create Tab
Use the options on the Create tab to set defaults for creating objects. Note that you can establish as many
as three layers of default settings for the creation of database objects, in addition to target system
defaults. The default settings determine the values displayed in the Object List for the Create Utility and
can be overridden at the object level by editing the list.
At the broadest level, DB Alias settings establish defaults for creating objects in the associated database. If
desired, you can provide Personal Options settings, as described in the following text, for a user or group
of users that override some or all DB Alias settings. A third level of optional defaults apply at the
processing level to override Personal Options and DB Alias settings. Use the options on the Create tab to
set second-level defaults for the Create Utility.
DB Alias
Specify the DB Alias that identifies the database in which you want to create database objects. To select
from a list, click the down arrow. Specify default options for creating different types of database objects
on each corresponding tab.
260
IBM Optim: Optim Installation and Configuration Guide
Compile error Drop
Select this check box to automatically drop any Oracle object that causes a compile-type error during the
Create Process. If you clear this check box and compile-type errors occur, you must interrupt the Create
Process to drop the object before continuing.
This feature applies to Oracle compile-type errors that may occur on certain database objects: functions,
packages, package bodies, procedures, triggers, and views. (The Create Process can create these objects,
but they may not be functional.) Select this check box to correct possible problems in the Review SQL
dialog before performing the Create Process.
Replace UDTs
Select this check box to replace table-type column references to User Defined [data] Types with base
column data types in any generated DDL. When you clear this check box, references to UDTs are
preserved in generated DDL. (This check box is available only when you select a DB Alias for a DB2,
Sybase ASE, or SQL Server database.)
Note: Clear this check box if you want UDT references in the generated DDL.
DB2 UDB for z/OS Current Rules: DB2
Select this check box to require the user (i.e., Create and DDL) to create and delete LOB tablespaces, AUX
tables, and unique Indexes. When you clear this check box, DB2 UDB for z/OS automatically creates and
deletes LOB tablespaces, AUX tables, and unique Indexes. This check box is selected by default.
Object Name Highlighting
Select a font color to highlight object name changes in the SQL statements shown on the Review SQL
dialog before creating those objects in the target database. During the Create Process, object names
(specified in the Table Map) are translated to be appropriate for the target database. This feature applies
to creating text type database objects: functions, packages, package bodies, procedures, triggers, and
views.
Limit
When creating a large number of objects, highlighting object names in color can affect the speed
of the process. Specify the maximum number of created objects to highlight in color (i.e., if the
number of objects to create exceeds the limit you specify, colorization is not used). The default is
1000.
Confident
Select a font color to highlight object name changes that are reasonably confident. Accept the
default color (blue) or click the down arrow to select a different color.
Uncertain
Select a font color to highlight object name changes that may require verification because of the
way different DBMSs use object names. Accept the default color (yellow) or click the down arrow
to select a different color.
Create — Tables Tab
Use the Tables tab to specify the default database (for DB2 z/OS). Specify a default tablespace (segment,
filegroup, or dbspace) for creating database objects. Specify an allocation percent to adjust SQL storage
related parameters (for Oracle and DB2 z/OS).
Chapter 9. Personal Options
261
Default Database
Enter the name of the default database for creating tables. To select from a list, click the down arrow. This
option is available only if you are using DB2 z/OS. A single DB Alias in Optim can identify more than
one database in DB2 z/OS.
Use default database
Select this check box to use the default database for creating tables. If you clear this check box, the Create
Utility attempts to use the source database from the Source File. However, if the source database does not
exist on the target system, the Create Utility uses the default database.
Default...
Enter the name of the default tablespace (segment, filegroup, or dbspace) for creating tables. To select
from a list, click the down arrow. If you select <Default>, the default set in the database is used.
Use default tablespace
Select this check box to use the default tablespace (segment, filegroup, or dbspace) for creating tables. If
you clear this check box, the Create Utility attempts to use the tablespace (segment, filegroup, or dbspace)
in the Source File. However, if the source does not exist on the target system, the Create Utility uses the
default.
Allocation Percent
Enter a percent (0 to 999) to adjust SQL storage-related parameters for the Create Utility. The default is
100. Allocation percent is available for creating tables and indexes in Oracle and creating indexes in DB2
z/OS.
Target SQL is generated based on the values of the objects in a Source File. If you specify zero (0), the
storage-related clause in the SQL statement is omitted. Using any value, other than zero, results in a
percentage of the source value being used in the target clause.
Create — Indexes Tab
Use the Indexes tab to select a default identifier for creating new indexes. Specify an allocation percent to
adjust SQL storage-related parameters (for Oracle and DB2 z/OS). Specify the default tablespace
(segment, filegroup, or dbspace) for creating indexes.
262
IBM Optim: Optim Installation and Configuration Guide
Identifier
Specify the default identifier for new indexes based on the identifier from one of the following:
Table
Use the identifier from a corresponding target table as the default for new indexes.
Source
Use the identifier from the source index as the default for new indexes.
Current ID
Use the current SQLID (User ID) as the default for new indexes.
Explicit
Use an explicit identifier as the default for new indexes. If you select this option, you must
specify an explicit identifier (1 to 64 characters). To select from a list, click the browse button.
Allocation Percent
Enter a percent (0 to 999) to adjust SQL storage-related parameters for the Create Utility. The default is
100. Allocation percent is available for creating tables and indexes in Oracle and creating indexes in DB2
z/OS.
Chapter 9. Personal Options
263
Target SQL is generated based on the values of the objects in a Source File. If you specify zero (0), the
storage-related clause in the SQL statement is omitted. Using any value, other than zero, results in a
percentage of the source value being used in the target clause.
Default . . .
Specify a default tablespace (segment, filegroup, or dbspace) for creating new indexes, based on one of
the following:
Create an index in the same tablespace (segment, filegroup, or dbspace) as the owning table.
Table
Source
Create an index in the same tablespace (segment, filegroup, or dbspace) as the index referenced in
the Source File.
Explicit
Create an index in a particular tablespace (segment, filegroup, or dbspace). If you select this
option, you must specify the appropriate default. If you select <Default>, the default set in the
database is used.
Buffer Pool
The buffer pool (e.g., BP1) that is to be used when creating an Index. You can enter a specific value for
the buffer pool or select a value from the list. (Buffer Pool is displayed only for DB2 z/OS.)
The list displays any index buffer pools already specified for this DB Alias (i.e., on the Index Defaults tab
of the DB Alias Editor), as well as the following:
<DEFAULT>
Select to use the default buffer pool specified by DB2 z/OS. When creating an index, Optim does
not generate a BUFFERPOOL clause in the Create statement.
<SOURCE>
Select to use the same buffer pool as the index for the source Archive or Extract File.
Create — Aliases Tab
Use the Aliases tab to select default options for creating new aliases. You can specify a default alias when
you use DB2 LUW or DB2 z/OS.
264
IBM Optim: Optim Installation and Configuration Guide
Identifier
Specify the default identifier for new aliases based on the identifier from one of the following:
Object
Use the identifier from the corresponding target object as the default for new aliases. For aliases,
the corresponding target object is the table, view, or alias referenced in the alias.
Source
Use the identifier from the source alias as the default for new aliases.
Current ID
Use the current SQLID (User ID) as the default for new aliases.
Explicit
Use an explicit identifier as the default for new aliases. If you select this option, you must specify
an explicit identifier (1 to 64 characters). To select from a list, click the browse button.
Create — Triggers Tab
Use the Triggers tab to select default options for creating new triggers. You can specify a default trigger
when you use DB2 LUW, Oracle, Sybase ASE, SQL Server, or Informix.
Chapter 9. Personal Options
265
Identifier
Specify the default identifier for new triggers based on the identifier from one of the following:
Object
Use the identifier from a corresponding target object as the default for new triggers. For triggers,
the corresponding target object is the table referenced in the trigger.
Source
Use the identifier from the source trigger as the default for new triggers.
Current ID
Use the current SQLID (User ID) as the default for new triggers.
Explicit
Use an explicit identifier as the default for new triggers. If you select this option, you must
specify an explicit identifier (1 to 64 characters). To select from a list, click the browse button.
Create — Synonyms Tab
Use the Synonyms tab to select default options for creating new synonyms. You can specify a default
synonym when you use Oracle or Informix.
266
IBM Optim: Optim Installation and Configuration Guide
Identifier
Specify the default identifier for new synonyms based on the identifier from one of the following:
Object
Use the identifier from a corresponding target object as the default for new synonyms. For
synonyms, the corresponding target object is the table, synonym, function, package, package
body, procedure, sequence, trigger, or view referenced in the synonym.
Source
Use the identifier from the source synonym as the default for new synonyms.
Current ID
Use the current SQLID (User ID) as the default for new synonyms.
Explicit
Use an explicit identifier as the default for new synonyms. If you select this option, you must
specify an explicit identifier (1 to 64 characters). To select from a list, click the browse button.
Chapter 9. Personal Options
267
Logon Tab
Use the options on the Logon tab to set logon and password preferences.
Optim Directory
Select the name of the Optim Directory to display the corresponding logon information. If you have
access to more than one Optim Directory, click to select from a list.
Grid Details
The logon information corresponding to the selected Optim Directory includes the following details:
DB Alias
List of DB Alias names you can access.
User ID
Identifier (1 to 30 characters) that allows you to access a particular DB Alias. User IDs are usually
assigned and maintained by the database administrator.
Note: If you are using Informix, you must specify the User ID in upper case for an ANSI
database and in lower case for a non-ANSI database.
268
IBM Optim: Optim Installation and Configuration Guide
Always Ask For Password
Select to display the logon dialog every time you access a different Optim Directory or DB Alias.
If selected, the Password and Verify entries are not required.
If you clear the check box, the logon dialog appears the first time you access a different Optim
Directory or DB Alias. After you provide a password for an Optim Directory or DB Alias, it is not
necessary to provide a password again. (This check box also appears on the Logon dialog.)
Password
Enter a password (1 to 30 characters) that allows you to access a particular database using the
specified DB Alias. For security reasons, your password displays as a series of asterisks (****). For
versions of DB2 earlier than 6.1, passwords are limited to 8 characters.
Verify Enter the password again for verification. For security reasons, your password displays as a series
of asterisks (****).
Connection String
Connection string used by Optim to access a particular database using the specified DB Alias.
Always Fail Connection
Select to automatically cancel the logon prompt for a DB Alias that you are not authorized to
access or that you choose not to access.
If you clear this check box, a logon dialog displays any time you do not have immediate access to
a particular DB Alias. (You cannot modify the check box associated with the Optim Directory.)
Description
Text that describes the purpose of the logon record.
Test the Connection
You can test the DB Alias connection to verify the validity of the DB Alias logon information. To perform
the test, right-click in a grid cell and select Test Connection from the shortcut menu. A message displays
in the Status bar at the bottom of the dialog indicating the success or failure of the test. If you selected
the Always Ask For Password check box, you are prompted to enter the password.
Server Tab
Use the Server tab to provide credentials that may be used when the optional Server is enabled and tasks
are delegated to the Server. The Server can be configured to use these credentials for access to the Optim
Directory, certain DB Aliases, or the working files.
Chapter 9. Personal Options
269
Server
Select the name of the Server for which to enter User ID, Password, and Domain information. Click the
down arrow to select from the list of Servers configured in Product Options, or select [Default] to use the
same information for all Servers.
User ID
Enter the User ID used by the Server when performing tasks.
Note: The User ID must have SeBatchLogonRight privileges, or be a member of a “well-known group”
with the appropriate authority. This privilege must be granted at the local level for each Server machine.
Password
Enter the password corresponding to the specified User ID.
Domain
Enter the Domain name used to run actions remotely, or for remote input/output files.
270
IBM Optim: Optim Installation and Configuration Guide
Always Ask for Password
Select to display the Server Logon dialog whenever the Server is used for remote processing calls. When
selected, Password is not available.
Check Logon
Click Check Logon to verify that the Server can log on with the information provided.
Optim Server Logon Dialog
If you select the Always Ask for Password check box, or if the default logon information is incorrect, the
Optim Server Logon dialog is displayed.
Always Ask for Password
Select to display the Optim Server Logon dialog whenever the Server is used for remote processing calls.
Save as Default Logon
If you select the Save as Default Logon check box, the information you enter in this dialog overrides the
default settings specified on the Server tab in Personal Options.
Chapter 9. Personal Options
271
Edit Tab
Use the options on the Edit tab to set preferences for browsing and editing data.
Auto Switch
Select to automatically switch subordinate tables in a stack of two or more joined tables to display related
rows.
When you select a row in a table and no related rows exist in the subordinate table, Optim automatically
switches to display the next table in the stack that has a related row.
Display Column Attributes
Select to display column attributes (data type, length, and nullable attribute) for all columns in a selected
table. Column attributes are useful when you insert a row or modify column data in the Table Editor.
Display Deleted Rows
Select to display rows that you delete (in Deleted status) in the Table Editor. Deleted rows appear
dimmed. To hide deleted rows, clear this check box.
272
IBM Optim: Optim Installation and Configuration Guide
Single View
Select to disable the Join capability when the first item in the Table Editor is a view. Browsing and editing
is more efficient using single view mode because relationship information is bypassed. However, to
browse or edit related data, you must clear the check box.
Side Label Display
Select to show column names and values side by side for a single row. To show column names and
values for multiple rows (Columnar Display), clear this check box.
Warn on Cascade
Select to display a warning that rows in other tables may be deleted, or column values set to NULL,
when you delete rows in a table. The Delete Confirmation dialog displays the names of affected tables,
including tables that are not shown in the Table Editor. Column values may be set to NULL if the
relationship between the tables is using the SET NULL delete rule.
Note: Be certain you want to disable this feature before clearing this check box.
Display NULL as Insert Default
Select to specify NULL as the default value for nullable columns when you insert a new row. If you clear
this check box, Optim provides a value based on the column data type. Other than NULL, possible
values include blank, zero, current date, current time, and current timestamp. To specify the character for
the NULL value indicator, use the Display tab on the Personal Options dialog.
Note: Site management may set Product Options to restrict the use of this feature.
User Supplies Defaults
Select to require a user-supplied value for every column that cannot accept a default value. If you clear
this check box, Optim provides a value based on the column data type. Possible values include blank,
zero, current date, current time, or current timestamp.
Note: Site management may set Product Options to restrict use of this feature.
Prompt for Variables
Select to request a prompt for default values associated with substitution variables in an Access
Definition. You can use substitution variables in selection criteria to specify data to browse or edit.
Retain SelCrit for Self-Ref Rels
Select to apply selection criteria each time a table is self-referenced in the Table Editor. Clear the check
box to remove, as the default, selection criteria when the table is self-referenced.
Note: A table can only be self-referenced when the Table Editor is in Browse mode.
Auditing Active
Select to activate the Audit option for tracking database changes when you edit data. If you select this
option, click Audit Tables to specify the tables you want to audit. If you prefer not to use this option,
clear the check box.
Note: Site management may set Product Options to restrict the use of this option.
Chapter 9. Personal Options
273
Audit Tables
Click to open the Audit Tables dialog on which you can specify a list of tables to audit.
Note: Auditing is available in Personal Options only if the Auditing Status in Product Options is set to
Active/User.
Display Row Count
Specify the default number of rows to display for each joined table in the Table Editor. Use row count to
manage the display area when you join several tables in the Table Editor.
Undo Levels
Specify the default number of times (1 to 20) you can undo a commit to any row in the Table Editor. You
can specify the maximum number of undo levels (or commit points) per row.
Use undo commands to restore data in the Table Editor to a prior commit point. For example, if you
change three columns in a row and commit that row, you can undo the changes using one undo level. If
you set Undo Levels to 5 and you commit 7 times on a particular row, you can undo only the last 5
committed changes to that row or return to the original row.
Default Data Display
Select the default mode for adding tables to the Table Editor. Click the down arrow to select Browse,
Browse Only, or Edit mode for each table opened or joined in the Table Editor.
In Browse or Edit mode, a table can appear only once in the Table Editor. In Browse Only mode, a table
can appear more than once in the Table Editor.
You can switch from Browse Only mode to Browse or Edit mode by unjoining any duplicate tables,
selecting Preferences from the Tools menu on the Table Editor, and selecting Browse or Edit mode.
Note: If the Force Browse Only check box on the Edit tab in Product Options is selected, the controls
pertaining to editing data are unavailable.
Audit Tables Dialog
If you select the Auditing Active check box on the Edit tab, click Audit Tables to display the Audit
Tables dialog. You can specify a Personal Options list of tables to audit.
274
IBM Optim: Optim Installation and Configuration Guide
Note: Auditing is available in Personal Options only if the Auditing Status in Product Options is set to
Active/User.
Optim Directory
Select the Optim Directory associated with the tables to audit. If you have access to more than one Optim
Directory and want to specify the tables to audit for those directories, click the down arrow.
Audit results are stored in the PSTAUDIT table, which is one of the Optim Directory tables created when
you install Optim. If you are authorized, you can browse or edit the PSTAUDIT table in the same way
you browse or edit any other database table. However, Auditing Status in Product Options must be set
to Active/User, and you must have database SELECT authority for the PSTAUDIT table.
You can specify a Personal Options list of tables to audit. However, the list specified in Product Options
takes precedence over the list that you specify in Personal Options.
Table Name/Pattern
Enter the name of the database table or pattern that identifies the tables to audit. Table names
consist of dbalias.creatorid.tablename.
When you specify a pattern for like-named tables, you can use percent (%) to represent one or
more characters. Use underscore ( _ ) to represent a single character.
Note: An option on the General tab in Personal Options allows you to use the underscore as an
SQL LIKE character.
Status Enable or disable the Audit option for individual tables. Click to display a down arrow and select
Enabled or Disabled for each table in the list.
Chapter 9. Personal Options
275
If the status indicates Superseded by Product List, the table is ignored because of a conflict with
the parameters set in Product Options. You cannot enable or disable the audit option for that
table, but you can modify the table name or remove it from the list.
The Edit Process audits tables based on a number of specific parameters, beginning with the parameters
specified on the Edit tab in the Product Options dialog. Refer to “Edit Tab” on page 230 for more
information about the Audit option.
Browse Tab
Use the options on the Browse tab to set preferences for browsing data and to select font characteristics
for browsing a Compare File to quickly identify changed data.
Display Column Attributes
Select to display the data type, length, and nullable attributes for all columns in a selected table when
browsing an Extract File, Archive File, or a Compare File. To display only column names, clear the check
box.
276
IBM Optim: Optim Installation and Configuration Guide
Side Label Display
Select to display rows one at a time, with column names and values side-by-side. To display multiple
rows, in a columnar format, clear this check box.
Auto Switch
Select to automatically switch subordinate tables in a stack of two or more joined tables to display related
rows.
When you select a row in a table and there are no related rows in the subordinate table, the display is
automatically switched to the next table in the stack that has a related row.
Display Row Count
Specify the default number of rows to display for each joined table. Use row count to manage the display
area when you join several tables.
Maximum Exclude Rows
Specify a row limit to improve performance when browsing an Extract, Archive, or Control File that
contains a large number of rows. When browsing, the Exclude Rows and Only Show Rows in Error
features are unavailable for tables that exceed the specified row limit. (When an Extract, Archive, or
Control File is first opened for browsing, system resources are allocated for creating a cache for
temporary storage of excluded rows and rows in error. Therefore, browsing a very large file can consume
a large amount of system resources.) This limit is reevaluated when a table is joined to another table,
because the resulting subset may contain less rows.
The default value is 100,000 rows.
When a table is browsed that contains rows in excess of the Maximum Exclude Rows value, a message
displays to remind you of the specified limit.
Note: If you never expect to use the Exclude Rows or Only Show Rows in Error features, set this limit
very low to optimize system performance.
Changed Data Display Attributes
Select options to identify changed data when browsing a Compare File.
Italicize Changed Columns
Select to italicize data that differs between Source 1 and Source 2.
Bold Changed Columns
Select to display the data that differs between Source 1 and Source 2 in bold type.
Color for Changed Columns
Click the down arrow to select a color to identify data that differs between Source 1 and Source
2.
Initially Display These Rows
Select rows to display by default when browsing a Compare File: All, Different, Duplicate, Equal,
or Only (unmatched rows).
Chapter 9. Personal Options
277
Archive Tab
Use the options on the Archive tab to set preferences for an Archive Process.
Archive Directory
Specify the complete path to the default directory where you want to store Archive Files. To select from
your system directories, click the browse button. If you do not specify a directory, the Data Directory
specified on the General tab is used by default.
Archive Index Directory
Specify the complete path to the default directory where you want to store Archive Index Files. To select
from your system directories, click the browse button. If you do not specify a directory, the Archive
Directory is used by default.
Archive Browse Index Directory
Specify the complete path to the default directory where you want to store Archive Index Browse Files.
To select from your system directories, click the browse button. If you do not specify a directory, the
Archive Directory is used by default.
278
IBM Optim: Optim Installation and Configuration Guide
An Archive Index Browse File is created automatically whenever you join tables while browsing an
Archive File. The Archive Index Browse File stores primary key and foreign key information to expedite
the retrieval of data, and has an .abf extension, by default. Archive Index Browse Files are dynamically
updated. For this reason, it is advisable to select a directory accessible to any user that may browse an
Archive File.
Directory for Generated Subset Extract Files
Select either Data Directory or Temporary Work Directory to specify the location in which to store
automatically generated subset Extract Files.
Note: Both directories are specified on the General tab.
Only Use Index to Perform Search
When search criteria are used to locate Archive Files containing specific data, Optim initially searches for
matching rows in the corresponding Archive Index Files. If a match for the search criteria cannot be
determined from the Archive Index information (or index information is not defined), Optim must check
the Archive File to resolve the search. This check box is cleared by default to direct the Archive Process to
automatically search Archive Files when a match cannot be determined from Archive Index Files.
When you select this check box, you direct the Archive Process to search Archive Index Files only. Use
shortcut menu commands Resolve and Resolve All to complete the search when a match cannot be
determined from Archive Index information.
Automatically Trim Search List
Select to automatically exclude all files other than possible matches when you use the Search command to
locate and display Archive File names that contain specific data.
File Backup Device
Click the down arrow to select the default backup device from a dropdown list of available backup
devices.
Note: The drop-down list includes the backup devices selected on the Archive tab in Product Options. If
no backup devices are selected in Product Options, this option is unavailable.
The default backup device is automatically selected when you create a new Storage Profile.
Removable Media Tab
Use options on the Removable Media tab to set default values for segment size when creating Archive
Files, whether or not using a Storage Profile Definition, and Extract Files. When an Archive or Extract File
is larger than the space limitation for the target media, the file must be segmented to span more than one
volume.
Chapter 9. Personal Options
279
Default Segment Sizes (MB)
Fixed
Enter the segment size (0 - 9999 MB) to use when the target destination is a fixed drive (that is,
hard disk). To specify no limit, enter a value of 0 (zero).
Notes:
v This value also applies to Archive Files copied to a backup device, because Archive Files are
created on disk before being copied to a backup device.
v The maximum segment size when the target is a Centera Server is 2 GB.
Removable
Enter the segment size (1 - 9999 MB) to use when the target destination is a removable device
(e.g., zip drive).
Note: The naming convention for a segmented file is: filename_1.ext, filename_2.ext, (... filename_n.ext),
filename.ext. The name of the last segment is the file name specified in the process request. For example,
when creating an Archive File named c:\arch\archtest.af that requires three segments, the segments are
named as follows:
c:\arch\archtest_1.af (segment 1)
c:\arch\archtest_2.af (segment 2)
c:\arch\archtest.af (segment 3)
280
IBM Optim: Optim Installation and Configuration Guide
Actions Tab
Use the options on the Actions tab to select preferences for printing Column Map procedures, displaying
tabs in Action Request Editors, updating the Progress dialog, formatting numeric values, and retaining
process reports.
Column Map Procedure
Max Print Lines
Specify the maximum number of lines to route to a process report. If the number of lines exceeds
this maximum, a warning message indicates the output is incomplete.
Warn if Missing Function
Clear this check box to suppress the warning message generated in the process report when a
Load, CmStartTable, CmEndTable, or UnLoad function is omitted from a Column Map Procedure.
Note: The CmTransform function must be included in a Column Map Procedure.
Prefix Output with Name
Select the check box to include the name of the Column Map procedure with the print output
(default).
Note: When you choose to include the name of the Column Map procedure with the print
output, and a Local (i.e. unnamed) Column Map procedure is used, a name for the Local Column
Map procedure is automatically generated. The name is generated using the corresponding table
name, column name, and a unique number as follows: tablename.columnname.n
The following options allow you to modify parts of the generated name for a Local Column Map
procedure (the full table name and column name are used by default).
Chapter 9. Personal Options
281
Show Full Table Name When Local Proc
Select this check box to include the full table name in the generated Local Column Map
procedure name.
If you clear this check box, use the From Left and From Right controls to specify a subset of the
table name. From Left indicates the number of bytes to use from the beginning of the table name.
From Right indicates the number of bytes to use from the end of the table name. (For example, if
the table name is CUSTOMERS, and you specify 4 for From Left and 2 for From Right, the
subset of the table name used is CUSTRS.)
Show Full Column Name When Local Proc
Select this check box to include the full column name in the generated Local Column Map
procedure name.
If you clear this check box, use the From Left and From Right controls to specify a subset of the
column name. From Left indicates the number of bytes to use from the beginning of the column
name. From Right indicates the number of bytes to use from the end of the column name. (For
example, if the column name is SALESMAN_ID, and you specify 0 for From Left and 2 for From
Right, the subset of the column name used is ID.)
Note: You can specify 0 for From Left and 0 for From Right to indicate that no part of the name is used.
However, you must use part of either the table name or the column name.
Column Map
Max Shuffle Retries
Default number of times the Column Map Shuffle Function will refetch a replacement value until
a value that does not match the source row is found (a “retry”). The Shuffle Function retry
parameter overrides this default.
Enter a value from 0-1000. Enter 0 to allow a replacement value to match the source. The default
is 10.
Note: Using a high retry value with columns that contain many duplicate values will increase the
processing time. For these columns, it may be best to use a retry value of zero.
Action Display Defaults
Show Currency Tab Page
Select to display the Currency tab in the Convert, Insert, and Load Request Editors.
Show Age Tab Pages
Select to display the Age Function and Global Aging tabs in the Convert, Insert, and Load
Request Editors.
Note: You can override these selections with commands available from the Options menu in
each Action Request Editor.
Monitor Update Frequency
Rows
Specify the number of rows (100 to 5000) to process before updating the status message on the
Progress dialog. The default value is 100.
Seconds
Specify the number of seconds (5 to 60) to pass before updating the process time on the Progress
dialog. The default value is 5.
282
IBM Optim: Optim Installation and Configuration Guide
Format Numeric Values
Select this check box to format numeric values displayed on progress dialogs and in process reports for
all actions. Clear this check box to display numeric values without formatting (e.g., 99888).
For example, if you select this check box and run the Extract Process, the Extract Request Progress dialog
would display 99,888 for the total number of rows extracted, depending on the numeric format defined
for Windows.
Note: To view the numeric format for your workstation, select Regional Options from the Control Panel
and review the Numbers tab.
Report Retention
Report Levels
Specify the maximum number of reports you can retain for each type of process. You can specify
a value from 0 through 200. A value of 0 (default) disables the report retention feature.
When the number of retained reports for a particular type of process exceeds the maximum, the
oldest report is deleted and the current report is saved.
Retain Scheduler/Command Line Reports
Select to retain reports generated by processes invoked using the Scheduler or the Command Line
Interface. This check box is cleared by default.
Report Retention Directory
Specify the complete path to the default directory in which you want to store reports. Leave
blank (default) to use the Temporary Work Directory specified on the General tab. To select from
your system directories, click the browse button.
Note: It is recommended that each user specify a private directory for storing reports.
Printer Tab
Use the Printer tab to set printer, font, and language preferences for printing. Note that font and
language settings appropriate to the character set used for the object will ensure that text prints correctly
if the Locale settings for your computer do not match settings for the computer used to create the object.
Chapter 9. Personal Options
283
The default printer and font information for requests and definitions are shown in each of the message
boxes. To open the Windows Print Setup dialog to select a printer, click Set Printer. To open the
Windows Font dialog to select font attributes and specify the desired language script, click Set Font.
Printer
Set Printer
Click to display the Print Setup dialog. Select a printer to use as the default when printing
requests or definitions.
284
IBM Optim: Optim Installation and Configuration Guide
Field Font
Set Font
Click to display the Font dialog. Select font characteristics and a language script to use when
printing requests or definitions.
Note: The available languages in the Script drop-down list are determined by the selected font.
Chapter 9. Personal Options
285
Database Tab
Use the options on the Database tab to set preferences for handling database connections, multi-byte
round trip conversion errors, and cascade deletes. For Sybase ASE, you can specify whether to run in
Unchained mode.
Parallel Processing
Maximum Database Connections
Specify the default number of concurrent database connections for an Archive, Delete, or Extract
Process. Increasing database connections improves performance when processing large quantities
of data by allowing multiple threads to process rows in parallel.
To increase the maximum number of connections, select an even number from 2 through the site
maximum as specified in Product Options.
Note: For performance reasons, you can only select an even number of maximum database
connections.
286
IBM Optim: Optim Installation and Configuration Guide
MBCS Roundtrip Processing
Options for handling characters that could cause round trip conversion issues in a multi-byte Optim
Directory or DB Alias. The availability of these options is governed by the MBCS Roundtrip Processing
settings on the Product Options Database tab.
Optim uses the Unicode character set in dialogs and to process data. In some multi-byte character sets
(such as Oracle JA16SJIS), multiple characters are mapped to the same Unicode character. When these
characters are converted from Unicode back to multi-byte (a round trip), the original character may not
be returned.
Archive/Extract Requests
Select an option for handling round trip conversion issues during Archive or Extract processing:
Stop Processing
Stop processing when a multi-byte character is encountered that could cause an incorrect
round trip conversion.
Ignore all round trip Failures
Continue processing when a multi-byte character is encountered that could cause an
incorrect round trip conversion. (Default.)
Insert/Load/Convert Requests
Select an option for handling round trip conversion issues during Insert, Load, or Convert
processing:
Stop Processing
Stop processing when a multi-byte character is encountered that could cause an incorrect
round trip conversion.
Ignore all round trip Failures
Continue processing when a multi-byte character is encountered that could cause an
incorrect round trip conversion. (Default.)
Select the Ignore all round trip Failures option if the database does not contain data with characters that
could cause round trip errors, or if columns used to manipulate data in a Column Map (e.g., a function is
used) and columns for which selection criteria are defined do not contain characters that could cause
round trip errors.
Cascade Delete Rule
Warn On Cascade Delete/Update
Display a warning if a cascading delete or update may occur to a table that is not explicitly
included in an Access Definition or a process.
Runtime
Display a cascade delete/update warning only at run time of a process.
Saving Access Definition
Display a cascade delete/update warning only when saving the Access Definition.
Always
Display a cascade delete/update warning at run time of a process and when saving the
Access Definition.
Never Do not display a cascade delete/update warning. This is the default setting.
The Warn on Cascade Delete/Update setting in Product Options (see “Cascade Delete Rule” on page 223)
affects the availability of this option for user input. If available, you can click the down arrow to choose
when to display a warning. If unavailable, the value specified for Warn on Cascade Delete/Update in
Product Options is displayed and cannot be modified.
Chapter 9. Personal Options
287
Sybase Unchained Mode
Run in Unchained Mode
Optim normally runs in chained mode. When a trigger in a Sybase ASE table will be fired as a
result of an Insert or Delete Process, and the trigger calls a stored procedure that must run in
unchained mode, the connection must be in unchained mode for the procedure to work.
The Sybase Unchained Mode setting in Product Options (see “Sybase Unchained Mode” on page
225) enables or disables this check box. If enabled, select the check box to run Insert and Delete
Processes in Unchained Mode, or clear the check box to run all actions in normal mode.
Notify Tab
Use the Notify tab to provide default options and addresses for automatic email notification of the
success or failure of a process. The process report generated when a process completes is automatically
sent as an attachment.
Note: Before using email notification, the desired email program must be installed. For Windows, the
email client must be defined as the default, and set up to interface with MAPI. For UNIX or Linux, a
valid copy of SENDMAIL must be configured correctly.
In an Action Request Editor, you can click Get Site Defaults on the Notify tab to populate it with the
defaults specified in Personal Options.
288
IBM Optim: Optim Installation and Configuration Guide
Grid Details
The Notify tab contains the following details:
Send
For each email address you list, click to select an option to send a message as determined by the
outcome of the process. You can select Always, Success, or Failure.
Email Addresses
Enter an email address to which notification is sent with a process report at the completion of the
process. Enter one address per line.
Send Test eMail
Right-click a grid row and select Send Test eMail to validate the email address.
Email Transport
Click this button to display the Email Transport dialog so that you may activate and configure the
Collaboration Data Object (CDO) transport to send email. If you don't click this button, email is sent
using the Simple Mail Protocol Transport (SMTP).
Chapter 9. Personal Options
289
Note: You must use the CDO transport if the email client on the server requires logon credentials to send
an unattended message or requires user input when SMTP is used to send a message. Also, select the
CDO option if the server uses a Microsoft Outlook client (version 2000 or later) to send messages through
a Microsoft Exchange server.
Activate Collaboration Data Object Transport
If you use the SMTP email transport, keep this check box cleared (default) and select OK. A popup will
ask you if you want to connect without entering a password. If you use the CDO email transport, select
this check box to enable the dialog and continue entering information.
Set from one of these known Email Servers
Click to select an account from the list and populate the remainder of the Email Transport dialog with
information for the selected account.
Exchange Server Name or Internet SMTP Outgoing Server's Name
Type an exchange server name or internet address.
Port (if not standard)
Type a port name or leave blank (default port).
Sender's mailbox (From address)
Type the sender (From) email address.
Email account logon
Type the email logon name.
Logon domain
Type the domain name.
290
IBM Optim: Optim Installation and Configuration Guide
Email account password
Type the password. A blank password is valid if the account allows it; a prompt will confirm that you
want to connect without entering a password.
Send Test Email
Click this button to send a test email to your mailbox.
Note: It is recommended that you send a test email to ensure that the information you entered is
sufficient to send an email. If you do not receive the test email, make the necessary corrections to the
information you entered.
Chapter 9. Personal Options
291
292
IBM Optim: Optim Installation and Configuration Guide
Appendix A. Install and Configure the Server under UNIX or
Linux
This section provides information needed to install and configure the Optim Server on a UNIX or Linux
machine.
The installation process for Optim 7.3 has changed from prior releases of Optimand differs depending on
your environment.
For Red Hat Linux 3 and Solaris 8 sites, refer to “Installation - Red Hat Linux 3 and Solaris 8” on page
306.
For all other supported UNIX or Linux platforms, refer to “Installation.”
Configuration information applies to all UNIX or Linux environments.
You can use the Sun Solaris operating environment under SPARC; the Hewlett-Packard HP-UX operating
environment; the IBM AIX operating environment; or the Red Hat Application Server. Note that an
Optim Server installed in a UNIX environment cannot access an Optim Directory in an SQL Server
database. Configuration files, included with the installation, must be modified to adapt the Server to the
requirements of your environment.
After completing the installation and configuration, processing initiated on a Windows workstation can
be directed to the Server. Additionally, processing can be initiated from a console using a Command Line
Interface.
Installation
Installing the Server in a Linux or UNIX environment can be performed using the graphical user interface
or from the command line. There are differences in the installation process depending upon your
environment. The information in this section applies to all Linux and UNIX platforms except Red Hat
Linux 3 and Solaris 8.
For all Linux and UNIX environments, except Red Hat Linux 3 and Solaris 8, this section outlines
installing the Optim Server using the graphical user interface. To install from the console, see “Console
Installer - UNIX or Linux” on page 295. To use the silent installer, see “Silent Installer - UNIX” on page
304.
For sites using Red Hat Linux 3 and Solaris 8, refer to “Installation - Red Hat Linux 3 and Solaris 8” on
page 306.
Installing from the Graphical User Interface
Before you begin:
v You may need to give executable permission to install.bin.
v Clear the following directories if they exist: /tmp/softech and absoluteInstallLocation/rt/bin/etc/*
v Create /tmp/softech if it does not exist
To start installing the Optim Server using the graphical user interface, either:
v Double click in install.bin or
v At the command prompt use ./install.bin
© Copyright IBM Corp. 1994 , 2010
293
The installation process begins. Each panel displays showing the step of the installation. You can click
Next to continue through the installation process or click Previous to return to an earlier panel. Cancel
stops the installation process.
These panels are similar in appearance to those used to install Optim in Windows, though there are
differences. This section contains information and descriptions of the panels. Where applicable, references
are provided to panels that resemble those described here.
When the installation process begins, an Introduction dialog and Welcome panel display. Next is the
Software License Agreement dialog.
This dialog is shown in “Software License” on page 25.
A. The Software License Agreement dialog prompts you to accept the License Agreement.
After you read and accept the License Agreement, select I accept the terms in the license agreement to
indicate that your company agrees to its provisions. You must click Next to continue installing Optim.
Other command buttons:
I do not accept the terms in the license agreement
Cancels Setup and does not install Optim.
Print
Prints this dialog.
B. After accepting the Software License Agreement, the Choose Destination Location dialog displays. See
“Install Location” on page 28 for a sample of this dialog.
The Choose Destination Location dialog prompts you to select the directory where the Optim Server will
be installed. A default path and directory are shown. You can choose the default directory, type a new
directory path, or click Choose... to browse for a directory. If you select a directory that does not exist,
Optim creates it for you, along with the subdirectories RT and Bin. Click Next to continue to the
Shutdown Information dialog.
C. The Shutdown Information dialog describes shutting down any Optim or RT Servers that are running.
Next displays the Type of Installation dialog.
D. For an example of the Type of Installationdialog, see “Select the Type of Installation” on page 27. On
the Type of Installation dialog, choose from these options:
v Full Installation of your Optim Solution: installs all components of Optim: Optim Server Executable
Files, Sample Files, and Optim-Open Data Manager Interface.
v Customized Installation: allows you to manually select the Optim components to install.
If you select Full Installation of your Optim Solution:, clicking Next continues to the ODM Installation
Information dialog.
Selecting Customized Installation: and clicking Next displays the Component Selection dialog.
E. See “Install ODM” on page 30 for an example of the ODM Installation Information dialog. This dialog
prompts you to choose from these options:
v Install and Configure ODM Now installs ODM as part of this install process
v Only Copy the ODM Files copies the ODM files for you to install at a later time
F. If you select Install and Configure ODM Now click Next and the Open Data Manager (ODM) License
Information dialog displays.
Selecting Only Copy the ODM Files and clicking Next displays the Pre-installation Summary dialog.
294
IBM Optim: Optim Installation and Configuration Guide
G. If you selected Customized Installation:the Component Selection dialog is displayed next. See “Select
Components” on page 29 for an example of this dialog. The Component Selection dialog lists all the
features available for installation. You can select:
v Optim Server Executable Files installs all files, including shell scripts and configuration files needed to
run the Optim Server.
v Sample Files installs sample Extract Files.
v Optim - Open Data Manager Interface installs Open Data Manager (ODM), used with external
applications to access data in Archive Files.
If you select Optim - Open Data Manager Interface, clicking Next displays the ODM Installation
Information dialog. (See E. above.)
If you did not select Optim - Open Data Manager Interface, the Pre-installation Summary dialog is next.
H. The Pre-installation Summary displays information such as destination location, selected components,
and disk space required. For an example of this dialog, see “Summary” on page 33. You can make any
changes by clicking Previous to return to a dialog and make modifications. When you are ready to begin
the installation process, click Install.
I. The Installing Optim panel displays, showing a progress bar. For an example of this panel see
“Installing IBM Optim” on page 34
When the installation process completes, these post-installation steps begin:
v The rtedit command file installs. This launches the default editor that you will use to modify shell
scripts and configuration files before starting Optim for the first time.
v The next dialog displays information about the shell scripts and configuration files to be modified. You
can scroll the display and read about each file.
v The Select Files to Modify dialog displays next. If you select files to modify from this list, the default
editor launches, displaying the selected file.
v Next you are prompted to sign the default Optim exit and supply your company's ID, name, and
password.
v You are then prompted to view the Release Notes.
v The next dialog prompts you to remove temporary files. During installation, Optim creates several
temporary log and error files. You can delete these .log and .err files from the /tmp/softech directory.
v The Installation Complete panel displays the message that Optim has been successfully installed.
Console Installer - UNIX or Linux
In a UNIX environment, you can run the installer from the console to install Optim server. The
information in this section applies to all UNIX or Linux platforms except Red Hat Linux 3 or Solaris 8.
For Red Hat Linux 3 or Solaris 8, refer to:
v “Command Line Installation - Red Hat Linux 3 or Solaris 8” on page 323
v “Installation - Red Hat Linux 3 and Solaris 8” on page 306
To install Optim server from the console, use this command in the installer directory: ./install.bin -i
console
This starts the console installation process.
Appendix A. Install and Configure the Server under UNIX or Linux
295
The Launching installer screen displays, followed by the Introduction screen:
Information about the installation process displays. Throughout the process you can use these commands:
v To return to a previous screen, use back.
v To cancel the installation, use quit.
Press Enter to continue to the Welcome screen:
296
IBM Optim: Optim Installation and Configuration Guide
This panel informs you that some files must be modified before starting the Optim Server. Continue to
the Software License Agreement screen:
The Software License Agreement screen prompts you to read and accept the agreement. Enter one of the
following:
1 to accept the agreement and proceed to the Choose Destination Location screen.
2 to decline the agreement
3 to print the agreement
99 to return to the previous screen
The Choose Destination Location screen displays next:
Appendix A. Install and Configure the Server under UNIX or Linux
297
The Choose Destination Location screen prompts you to select a directory where the Optim server will be
installed. You can accept the default or enter the path to the directory you choose.
Continue to the Shutdown Information screen:
The Shutdown Information screen contains instructions for uninstalling or stopping any earlier versions
of Optim server.
Continue to the Choose Install Set screen:
298
IBM Optim: Optim Installation and Configuration Guide
On the Choose Install Set screen, select either option:
v 1 for full installation. This installs all components of Optim: Optim Server Executable Files, Sample
Files and Open Data Manager Interface. You continue with the ODM Installation Information screen.
v 2 for customized installation. This allows you to select the components of Optim to install. You
continue with the Choose Product Features screen.
If you chose customized installation, the Choose Product Features screen displays next:
Select the features you want to install. All features are selected by default. To unselect a feature, type the
number of the feature you want to exclude from the installation. To unselect more than one feature, type
their numbers, separated by commas.
Continue to the Install and Configure Open Data Manager screen:
Appendix A. Install and Configure the Server under UNIX or Linux
299
The Install and Configure Open Data Manager screen displays if you chose full installation or if you
selected the Optim Open Data Manager feature on the Choose Product Features screen. Choose either
option:
v 1 to install Open Data Manager now. Continue to the Configure ODM License Type screen.
v 2 to copy the files and install at a later time. You will continue to the Pre-Installation Summary screen.
If you chose to install Open Data Manager now, the Configure ODM License Type screen displays:
The Configure ODM License Type screen has these options:
v 1 specify the ODM license file
v 2 enable a 30-day trial license
Continue to the Specify ODM License File screen:
300
IBM Optim: Optim Installation and Configuration Guide
This screen prompts you to enter the fully-qualified name of your ODM license file or return to the
previous screen and choose a trial license.
Next, the Pre-Installation Summary screen displays:
The Pre-Installation Summary screen displays details, including the type of installation, product features
and space requirements. Press Enter to proceed with the installation.
When the installation process completes, the following screen displays:
Appendix A. Install and Configure the Server under UNIX or Linux
301
This screen displays information about the rtedit file and the $EDITOR environment variable. Proceed to
the Files to Modify screen:
The files listed on this screen must be modified before running Optim. Continue to the Sign Optim Exit
screen:
302
IBM Optim: Optim Installation and Configuration Guide
On the Sign Optim Exit screen, choose whether to sign the default Optim exit. The View Release Notes
screen displays next:
Choose whether to view the Release Notes. Release Notes are displayed if you selected them. Next,
continue with the Remove Temporary Files screen:
Appendix A. Install and Configure the Server under UNIX or Linux
303
During the installation, several temporary and log files are created. You can choose whether Optim
removes these files. Next, the Installation Complete screen displays:
When the installation process completes, this screen displays. Press Enter to exit the installer. See
“Configuration” on page 327 to establish defaults for the Server.
Silent Installer - UNIX
You can use the silent installer in a UNIX environment to install the Optim Server. The silent installer is
unavailable for Red Hat Linux 3 or Solaris 8 platforms. For all other supported UNIX and Linux
environments, the Optim Server can be installed with the silent installer as described below.
The Optim installation includes the file installer.properties in the same directory where install.bin is
located. To use the silent installer, open the optim_installer.properties file and make any modifications to
the variables to customize it for your installation. These variables are:
INSTALLER_UI=SILENT
Install using silent installer.
LICENSE_ACCEPTED=TRUE
Specify that the license agreement is accepted.
USER_INSTALL_DIR=directory
Fully-qualified path to the destination directory to install Optim.
CHOSEN_FEATURE_LIST=
Specify the list of features enabled. Files related to these features are copied into the installation
directory. Values are:
Optim for Optim Server executables
Sample for Optim sample files
ODM for Open Data Manager
Specify the values in a comma-separated feature list. The values you specify for
CHOSEN_FEATURE_LIST= must match the values you specify for
CHOSEN_INSTALL_FEATURE_LIST=.
CHOSEN_INSTALL_FEATURE_LIST=
The list of features to install. Values are:
Optim for Optim Server executables
Sample for Optim sample files
ODM for Open Data Manager
304
IBM Optim: Optim Installation and Configuration Guide
Specify the values in a comma-separated feature list. The values you specify for
CHOSEN_INSTALL_FEATURE_LIST= must match the values you specify for
CHOSEN_FEATURE_LIST=.
CHOSEN_INSTALL_SET=
The type of installation. Values are:
Full installs all Optim features. If you choose this value, ensure that both
CHOSEN_INSTALL_FEATURE_LIST= and CHOSEN_FEATURE_LIST= include all the features.
Custom installs features specified in CHOSEN_INSTALL_FEATURE_LIST=.
USER_INPUT_ODM_NOW= and USER_INPUT_ODM_LATER= should be included in the properties file
only if you are installing the ODM feature. Otherwise, remove them from the file.
USER_INPUT_ODM_NOW=
Installs and configures ODM now. Values are:
1 install ODM now
0 do not install ODM now
USER_INPUT_ODM_LATER=
Copy the ODM files. Values are:
1 copy the files.
0 do not copy the files.
Include USER_INPUT_ODM_USERLIC= and USER_INPUT_ODM_TRIAL= only if both these
conditions are met:
v you are installing ODM (CHOSEN_INSTALL_FEATURE_LIST contains ODM), and
v you are installing and configuring ODM now (USER_INPUT_ODM_NOW=1).
Otherwise, remove USER_INPUT_ODM_USERLIC= and USER_INPUT_ODM_TRIAL= from the file.
USER_INPUT_ODM_USERLIC=
Specify whether a valid ODM license file will be used. Values are:
1 a valid license file will be used to install ODM.
0 there is no valid license file to install ODM.
USER_INPUT_ODM_TRIAL=
Specify whether a trial license will be used for ODM. Values are:
1 use a default 30-day trial license.
0 do not use a 30-day trial license.
Include ODM_LICENSE_FILE_FULL_PATH= only if allthese conditions are met:
v you are installing ODM (CHOSEN_INSTALL_FEATURE_LIST contains ODM) and
v you are installing and configuring ODM now (USER_INPUT_ODM_NOW=1) and
v you are using a valid ODM license file (USER_INPUT_ODM_USERLIC=1).
Otherwise, remove ODM_LICENSE_FILE_FULL_PATH= from the file.
ODM_LICENSE_FILE_FULL_PATH=pathtolicensefile
Specify the fully-qualified path to the ODM license file.
USER_INPUT_DELETE_FILES=
Specify whether to delete the temporary files created during the installation. Values are:
1 delete the temporary files.
Appendix A. Install and Configure the Server under UNIX or Linux
305
0 do not delete the temporary files.
USER_INPUT_DONOT_DELETE=
Specify to prevent deleting the temporary files created during the installation. Values are:
1 do not delete the temporary files.
0 delete the temporary files.
After you specify the variables in the installer.properties file, use one of these commands to start the
silent installer.
If the installer.properties file is in the same directory as install.bin, use the command:
./install.bin –i silent
If the installer.properties file is in a different directory than install.bin, use the command:
./install.bin -fdirectorypathinstaller.properties
where directorypath is the fully-qualified path to the directory for the installer.properties file.
After the installation completes, see “Configuration” on page 327 to establish defaults for the Server.
Installation - Red Hat Linux 3 and Solaris 8
Installing the Server takes only a few minutes and can be performed using a graphical interface or from
the command line.
The graphical interface option uses the setup program to guide you through the installation process. To
use this option, see “Run Setup - Red Hat Linux 3 or Solaris 8.”
Note: A graphical workstation is required to run the setup program, and a defined DISPLAY
environment variable must point to the workstation. To ensure that you have the proper environment for
running setup, open a terminal session and issue the following command: echo $DISPLAY. The command
should return a valid identifier for your graphical workstation. If not, see your System Administrator.
The command line option uses a setup options file, setupopts, in which you define your installation
settings. To use this option, see “Command Line Installation - Red Hat Linux 3 or Solaris 8” on page 323.
Installing from a Network Drive - Red Hat Linux 3 or Solaris 8
You can copy the contents of the Optim Server DVD to a network drive and then run the setup program
from the network drive.
1. Create a directory on a network drive.
2. Copy the contents of the Optim Server DVD to the directory. Copy all of the files in the root of the
Optim Server DVD to the network drive.
3. See Section “Run Setup - Red Hat Linux 3 or Solaris 8” to begin installation.
Run Setup - Red Hat Linux 3 or Solaris 8
The graphical interface option uses the setup program to guide you through the installation process.
You can begin Optim Server installation from a graphical interface in one of two ways:
v Mount the Optim Server DVD. From File Manager or a console window, navigate to the DVD-ROM
drive and start setup.
v If you copied the contents of the Optim Server DVD to a network drive, navigate to the drive from File
Manager or a console window, and start setup.
306
IBM Optim: Optim Installation and Configuration Guide
Begin Optim Server Installation - Red Hat Linux 3 or Solaris 3
This section describes how to begin the Optim Server installation.
When you launch setup, a prompt for options and arguments displays.
Do not enter options or arguments. Click OK to continue.
The progress of a Sun Java Runtime Environment, which launches an installation program wizard, is
displayed initially.
Appendix A. Install and Configure the Server under UNIX or Linux
307
The installation program wizard displays a Welcome panel. The Welcome panel reminds you that at the
conclusion of the installation process, you must manually modify the configuration files before you can
run Optim.
Click Next to continue.
Troubleshooting Setup - Red Hat Linux 3 or Solaris 8
This section describes how to troubleshoot Setup.
If the installation program wizard or Welcome panel fails to display, check the following:
v The DISPLAY environment variable must be set to a value that points to the graphical workstation
session used to run the setup program.
v The signature of the mounted Optim DVD must not contain the character “#”. When Automount is
used on a Sun Solaris machine to mount a DVD, it creates a unique signature for the DVD, which is
usually the DVD's volume label. If another DVD with a matching volume label is mounted,
Automount appends a #n to the end of the volume label to generate a unique signature. This can occur
if two versions of an Optim DVD are mounted, and UNIX has not been rebooted between mounts. If
this occurs, you must shut down Automount and restart it.
v The temporary directory used by the setup program may be full. The default temporary directory is
/var/tmp. To change the temporary directory, you can run the setup program with the following
parameters:
./setup -is:tempdir /your_tmp_dir
where /your_tmp_dir is the name of the temporary directory.
If the setup program still fails to start the installation program wizard, you can run the setup program
in console mode with the following parameters:
./setup -console -is:javaconsole
The default destination directory used by the setup program is
308
IBM Optim: Optim Installation and Configuration Guide
/opt/IBM/Optim
To change the destination directory in console mode, you can run the setup program with the
following parameters:
./setup -console -is:javaconsole -P Main.installLocation=/your_dest_dir
where /your_dest_dir is the name of the destination directory.
To change the temporary directory in console mode, you can run the setup program with the following
parameters:
./setup -console -is:javaconsole -is:tempdir /your_tmp_dir
where /your_tmp_dir is the name of the temporary directory.
Software License Agreement - Red Hat Linux 3 or Solaris 8
This section describes the Optim Software License Agreement.
The next dialog prompts you to read the License Agreement.
You must accept the terms of the license agreement in order to enable the Next button and continue the
installation. After you select the option accepting the licensing agreement, click Next to indicate that your
company agrees to its provisions.
Choose Destination Location - Red Hat Linux 3 or Solaris 8
This section describes how to choose the destination location.
The Server must be installed in a directory. When the following dialog opens, a default path and
directory name are provided.
Appendix A. Install and Configure the Server under UNIX or Linux
309
Directory Name
Enter the directory path for installing the Server. To change the path, type over the path
provided, or click Browse. If you indicate a directory that does not exist, setup creates it. Setup
also creates the subordinate directories, RT and Bin.
Browse
Click Browse to open the Choose Folder dialog where you can select a different folder for
installing the Server.
To continue, click Next.
Shut Down the Server - Red Hat Linux 3 or Solaris 8
This section describes how to shut down the Server.
If you are installing the Server for the first time or if you are reinstalling a current version of the Server
on a machine that has no other Server installations, simply click Next to continue with setup.
310
IBM Optim: Optim Installation and Configuration Guide
However, if you are installing the Server in the same directory as any running Server or command-line
process, or you are running a Server or a command-line process under the same user id that is running
setup, you must stop one or more Optim Servers or Optim command-line processes.
Before shutting a Server down, you must log on as the processing user account for the Server and run the
following commands:
v mwcleanup
v mwadm stop
If the services cannot be stopped because they are in use, you may see a message. You must then wait
until the services end after all Optim command-line processes that use them have exited and all Optim
Servers that use them have been stopped. You can periodically check the status of the services with the
mwadm status command. If you want to force-stop the services, you can enter the mwadm stop -f
command. However, use this command as the last resort as it will force-terminate all running Optim
programs that are using the services being stopped.
Select Components - Red Hat Linux 3 or Solaris 8
This section describes how to select components.
The Select Components dialog lists the features available for installation. All components are selected by
default.
Appendix A. Install and Configure the Server under UNIX or Linux
311
Optim Server Executable Files
Select this check box to install all files, including shell scripts and configuration files, needed to
run the Server in a Solaris, HP-UX, AIX or Linux operating environment.
Upon completion of the installation process, you are prompted to modify the shell scripts and
configuration files to suit your environment.
Sample Files
Select this check box to install sample Extract Files. For more information about samples, refer to
Appendix H, “Samples,” on page 503.
Optim - Open Data Manager Interface
Select this check box to install Open Data Manager (ODM), which is used with external
applications to access data in Archive Files. ODM requires a product license and is required for
installations of certain Optim application-aware solutions. If ODM is needed, the Installation
Guide for the Optim application-aware solution directs you to select ODM. Refer to Appendix F,
“Open Data Manager,” on page 449 for ODM installation instructions.
To continue, click Next.
Confirmation - Red Hat Linux 3 or Solaris 8
This section describes how to confirm your destination location and the features selected for installation.
Setup displays the destination location, the features selected for installation, and the space required for
your confirmation. To change the destination or selection of features, click Back to return to the previous
dialog.
312
IBM Optim: Optim Installation and Configuration Guide
To begin the installation, click Next.
A progress indicator allows you to monitor the progress of the installation.
Appendix A. Install and Configure the Server under UNIX or Linux
313
Edit Scripts and Configuration Files - Red Hat Linux 3 or Solaris 8
This section describes how to edit scripts and configuration files.
You must modify shell scripts and configuration files before you can start the application the first time.
Setup installs the rtedit command file to launch your default editor so that you can make these
modifications.
314
IBM Optim: Optim Installation and Configuration Guide
When you click Next, setup displays information about the shell scripts and configuration files to help
you select files to modify. You can scroll the display to read information about each file.
Appendix A. Install and Configure the Server under UNIX or Linux
315
For new installations, a working version and a sample version of each shell script and configuration file
are installed. The sample version of each file has the file extension .sam.
For upgrade installations, only the sample scripts and files are installed, and existing samples are
automatically renamed with the extension .bak. This feature prevents overwriting of your working scripts
and files, and allows you to compare existing versions with new sample versions.
When you click Next, you are prompted to edit each shell script and configuration file.
316
IBM Optim: Optim Installation and Configuration Guide
v The RTSETENV shell script is included in a user “.profile” or “.login” script to define the operating
environment for the Server. This script sets up the Server daemon or command-line environment on
login. A UNIX environment requires certain environment variables to create default settings. For
detailed information needed to edit this file, refer to “RTSETENV Shell Script” on page 346.
v The RTSERVER shell script contains a series of useful commands that allow you to manipulate the
Server process. This script does not need modification. For detailed information needed to edit this file,
refer to “RTSERVER Shell Script” on page 347.
v The RT4S shell script is used to start or stop the Server from init(1) processing. This script should be
executed only as part of the system boot procedure. Generally, the script does not need modification,
unless the Server is installed in a directory other than the default directory, /opt/IBM/Optim, or the
Server will be run under a user account other than root. For detailed information needed to edit this
file, refer to “RT4S Shell Script” on page 348.
v The pstserv configuration file (pstserv.cfg) is used to configure the system to run the Server daemon.
Before you run the Server daemon, you must modify the file to reflect your site requirements. For
detailed information needed to edit this file, refer to “Pstserv Configuration File” on page 328.
v The pstlocal configuration file (pstlocal.cfg) is used to configure the system for running the Command
Line Utility. For detailed information needed to edit this file, refer to “Pstlocal Configuration File for
the Command Line Utility” on page 336.
v The locale.conf file provides locale conversion information between platforms. You can use this file to
provide additional locale conversion information. For detailed information needed to edit this file, refer
to “LOCALE.CONF Conversion File” on page 349.
If you choose to update a file, the default text editor is launched, displaying the corresponding file.
Appendix A. Install and Configure the Server under UNIX or Linux
317
Note: The installation program saves setup information in a file named vpd.properties, located in your
home directory. This file contains information about the current Optim installation like the options that
have been installed and the Optim install directory. If you manually delete the Optim directory, you
should also delete this file.
Sign the Optim Exit - Red Hat Linux 3 or Solaris 8
This section describes how to sign the Optim exit.
318
IBM Optim: Optim Installation and Configuration Guide
When the Sign Optim Exit dialog appears, click Yes to sign the default exit included with Optim or click
No to skip this step; then click Next.
You must sign the default exit or a custom exit supplied by you to use Optim, but you can only sign the
default exit during setup. (See “The Optim Exit in UNIX” on page 356 for detailed information on the
Optim default exit and user-supplied exits.)
Note: If you want to sign a custom, user-supplied exit, you must run a script file, called opmusign,
following installation, as described in “Signing a User-Supplied Exit in UNIX - Red Hat Linux 3 or Solaris
8” on page 364.
If you select Yes on the Sign Optim Exit dialog to sign the default exit, setup will open a separate
terminal window to sign the default exit.
Appendix A. Install and Configure the Server under UNIX or Linux
319
Type your company credentials when prompted for that information. Your company credentials consist of
the company ID, Name, and Password assigned to your organization when you received Optim. All three
entries are case-sensitive, and you must enter them in the format provided to you. Press Enter after each
prompt to display the next prompt. After you specify your company ID, for example, press Enter to
display the Name prompt.
Note: If any of the company credentials you specified are incorrect, an Invalid Credentials Specified
dialog will prompt you to enter your credentials again, as described in “The Invalid Credentials Specified
Dialog - Red Hat Linux 3 or Solaris 8” on page 358. If there are any other exit-related problems, a Sign
Optim Exit Failed dialog will prompt you to correct those errors, as described in “The Sign Optim Exit
Failed Dialog - Red Hat Linux 3 or Solaris 8” on page 359.
Read Me - Red Hat Linux 3 or Solaris 8
This section describes the Read Me file.
After editing and saving the files, you are prompted to view the readme.txt file, containing installation
notes and information.
320
IBM Optim: Optim Installation and Configuration Guide
Remove Temporary Files - Red Hat Linux 3 or Solaris 8
This section describes how to remove temporary files.
During installation, Optim creates several temporary log and error files, and stores those files in a
/tmp/softech directory. Optim support personnel use those files to diagnose any problems encountered
during installation. If installation was successful, you should remove those files when prompted to do so
on the Remove Temporary Files dialog. (If you do not delete the temporary files and you do another
install using a different user ID, the old files will prevent the new files from being created.)
Select Yes and click Next on the Remove Temporary Files dialog to delete the temporary .log and .err
files stored in the /tmp/softech directory, as indicated below.
Appendix A. Install and Configure the Server under UNIX or Linux
321
Note: The /tmp/softech directory only contains files concerning the installation of Optim. It does not
contain any files concerning the signing of the default exit; that information is stored in the rt/temp
directory, so if installation was successful, you should delete the temporary files in the /tmp/softech
directory, even if you did not sign the default exit.
Setup Complete - Red Hat Linux 3 or Solaris 8
This section describes how the installation process completes.
322
IBM Optim: Optim Installation and Configuration Guide
At the conclusion of the installation, a dialog indicates the Server has been successfully installed. Click
Finish and close the console window to complete the installation process.
Command Line Installation - Red Hat Linux 3 or Solaris 8
To install the Server from the command line, use the setup options file, setupopts, located on the product
DVD.
Editing setupopts - Red Hat Linux 3 or Solaris 8
To install the Server, mount the product DVD and copy setupopts from the root directory to a location for
which you have write access. You can edit the file using an ASCII editor. Enable a keyword by removing
the leading ‘###' characters from the line. Define a parameter for a keyword by editing the characters
after the ‘='.
Running the Setup Process - Red Hat Linux 3 or Solaris 8
Run the setup process from the command line, using the following command:
./setup -silent -options <file-name>
For example, if setupopts is in the /users/name directory, enter the following:
./setup -silent -options /users/name/setupopts
If you are upgrading or installing on a machine that has one or more Servers installed in another
directory, you must manually shut down all Server processing. To shut down a Server, you must log on
as the processing user account for each Server and run the following command before manually shutting
the Server down.
rt/mw/bin/mwadm stop
Appendix A. Install and Configure the Server under UNIX or Linux
323
Syntax Conventions - Red Hat Linux 3 or Solaris 8
The syntax conventions used to describe the setupopts keywords are as follow:
parameter
Parameters can be entered in UPPER, lower, or Mixed case. Defaults are shown in bold text.
text
Variable parameter text is shown in lower-case italics.
[]
Delimiter for optional keywords or parameters.
{}
Delimiter for a choice from which you must select one.
|
Separates options.
Keywords - Red Hat Linux 3 or Solaris 8
–W LicensePanel.selection={ 1 | 2 }
–P installLocation=installdirectory
[ –P ProgramFeature.active=[ true | false ] ]
[ –P SampleFeature.active=[ true | false ] ]
[ –P ODMFeature.active=[ true | false ] ]
[ –W ConfigureODMPromptPanel.ConfigureODMChoice=[ 1 | 2 ] ]
[ –W ODMLicensePanel.ODMLicenseField=licensepath ]
[ –W UpdateFilesPanel.Update_rtsetenv=[ 0 | 1 ] ]
[ –W UpdateFilesPanel.Update_rtserver= [ 0 | 1 ] ]
[ –W UpdateFilesPanel.Update_rt4s=[ 0 | 1 ] ]
[ –W UpdateFilesPanel.Update_pstserv=[ 0 | 1 ] ]
[ –W UpdateFilesPanel.Update_pstlocal=[ 0 | 1 ] ]
[ –W UpdateFilesPanel.Update_locale=[ 0 | 1 ] ]
[ –W View_Readme.Value=[ 0 | 1 ] ]
–W LicensePanel.selection=
The Optim license agreement. You must accept the license agreement to continue the installation.
1
“I accept the terms of the license agreement.”
2
“ I do not accept the terms of the license agreement.”
-W LicensePanel.selection=1
–P installLocation=
The directory path for installing the Server. If the directory name contains spaces, enclose it in
double quotation marks.
-P installLocation=/opt/IBM/Optim/rt
–P ProgramFeature.active=
Install the Server. This option installs all files needed to run the Server in a Solaris, HP-UX, or
AIX operating environment, including shell scripts and configuration files.
true
Install the Server.
false
Do not install the Server.
-P ProgramFeature.active=true
–P SampleFeature.active=
Install sample Extract Files.
true
Install sample Extract Files.
false
Do not install the sample Extract Files.
-P SampleFeature.active=true
–P ODMFeature.active=
Install the Optim Open Data Manager (ODM) interface feature, which requires a product license.
If you select this option, refer to Appendix F, “Open Data Manager,” on page 449 for ODM
configuration instructions.
324
IBM Optim: Optim Installation and Configuration Guide
true
Install the Optim ODM interface feature.
false
Do not install the Optim ODM interface feature.
Note: If you set -P ODMFeature.active=true, you must define a value for
-W ConfigureODMPromptPanel.ConfigureODMChoice
.
-P ODMFeature.active=false
–W ConfigureODMPromptPanel.ConfigureODMChoice=
If the Optim ODM feature is installed, indicate when it is configured.
1
Configure ODM now. This option prompts you for the Attunity license file and
automatically installs the ODM Server.
2
Configure ODM later. This option copies the ODM Server installation files to your
machine. To complete the ODM Server installation, you must install the ODM Server and
register the Attunity license manually.
-W ConfigureODMPromptPanel.ConfigureODMChoice=2
Note: If you choose to configure ODM now,
-W ConfigureODMPromptPanel.ConfigureODMChoice=1, you must define a value for
-W ODMLicensePanel.ODMLicenseField.
–W ODMLicensePanel.ODMLicenseField=
If you choose to configure ODM now, -W ConfigureODMPromptPanel.ConfigureODMChoice=1,
enter the fully qualified name for the Attunity license file. If the directory contains spaces, enclose
it in double quotation marks.
Note: If you do not have an Attunity license file, enter
-W ConfigureODMPromptPanel.ConfigureODMChoice=2.
-W ODMLicensePanel.ODMLicenseField=/opt/ODM/license.txt
–W UpdateFilesPanel.Update_rtsetenv=
This keyword allows you to edit the RTSETENV shell script during the installation process, using
the default text editor. The RTSETENV shell script is included in a user “.profile” or “.login”
script to define the operating environment for the Server. This script sets up the Server daemon
or command line environment on login. The operating environment requires certain environment
variables to create default settings. For detailed information needed to edit this file, refer to
“RTSETENV Shell Script” on page 346.
0
Do not edit RTSETENV during installation.
1
Edit RTSETENV during installation. (If you are not installing from a graphical interface,
this option will cause an error.)
-W UpdateFilesPanel.Update_rtsetenv=0
–W UpdateFilesPanel.Update_rtserver=
This keyword allows you to edit the RTSERVER shell script during the installation process, using
the default text editor. The RTSERVER shell script contains a series of useful commands that
allow you to manipulate the Server process. This script does not need modification. For detailed
information needed to edit this file, refer to “RTSERVER Shell Script” on page 347.
0
Do not edit RTSERVER during installation.
1
Edit RTSERVER during installation. (If you are not installing from a graphical interface,
this option will cause an error.)
-W UpdateFilesPanel.Update_rtserver=0
Appendix A. Install and Configure the Server under UNIX or Linux
325
–W UpdateFilesPanel.Update_rt4s=
This keyword allows you to edit the RT4S shell script during the installation process, using the
default text editor. The RT4S shell script is used to start or stop init(1) processing for the Server.
This script should be executed only as part of the system boot procedure. Generally, the script
does not need modification, unless the Server is installed in a directory other than the default
directory, /opt/IBM/Optim, or the Server will be run under a user account other than root. For
detailed information needed to edit this file, refer to “RT4S Shell Script” on page 348.
0
Do not edit RT4S during installation.
1
Edit RT4S during installation. (If you are not installing from a graphical interface, this
option will cause an error.)
-W UpdateFilesPanel.Update_rt4s=0
–W UpdateFilesPanel.Update_pstserv=
This keyword allows you to edit the pstserv configuration file during the installation process,
using the default text editor. The pstserv configuration file (pstserv.cfg) is used to configure the
system to run the Server daemon. Before you run that daemon, you must modify the file to
reflect your site requirements. For detailed information needed to edit this file, see “Pstserv
Configuration File” on page 328.
0
Do not edit pstserv during installation.
1
Edit pstserv during installation. (If you are not installing from a graphical interface, this
option will cause an error.)
-W UpdateFilesPanel.Update_pstserv=0
–W UpdateFilesPanel.Update_pstlocal=
This keyword allows you to edit the pstlocal configuration file during the installation process,
using the default text editor. The pstlocal configuration file (pstlocal.cfg) is used to configure the
system for running the Command Line Utility. For detailed information needed to edit this file,
see “Pstlocal Configuration File for the Command Line Utility” on page 336.
0
Do not edit pstlocal during installation.
1
Edit pstlocal during installation. (If you are not installing from a graphical interface, this
option will cause an error.)
-W UpdateFilesPanel.Update_pstlocal=0
–W UpdateFilesPanel.Update_locale=
This keyword allows you to edit the locale.conf file during the installation process, using the
default text editor. The locale.conf file provides locale conversion information between platforms.
You can use this file to provide additional locale conversion information. For detailed information
needed to edit this file, see “LOCALE.CONF Conversion File” on page 349.
0
Do not edit locale.conf during installation.
1
Edit locale.conf during installation. (This option will cause an error unless installing from
a graphical interface.)
-W UpdateFilesPanel.Update_locale=0
–W View_Readme.Value=
This keyword allows you to open the readme.txt file, using the default text editor. The readme.txt
file contains installation notes and information.
0
Do not open readme.txt during installation.
1
Open readme.txt during installation. (If you are not installing from a graphical interface,
this option will cause an error.)
-W View_Readme.Value=0
326
IBM Optim: Optim Installation and Configuration Guide
Configuration
Configuration files and shell scripts are installed with the executable files when you install the Server in a
supported UNIX environment. These objects establish defaults for the Server and must be customized to
reflect your network environment. Use a text editor (for example, vi, emacs, CDE Text Editor, textedit, or
xedit) to modify these files.
Configuration Files
Configuration files are ASCII text files and are installed in the /etc directory that is subordinate to the
PSTHOME directory. PSTHOME is an environment variable, set during installation, that points to the
directory in which the Server is installed.
The configuration file names for the Server are:
pstserv.cfg
Configures prosvce, the Server daemon.
pstlocal.cfg
Configures local command line.
The appropriate Configuration file is loaded and validated when pr0svce or the Command Line Utility
starts up. You can also use pr0svce -v to validate pstserv.cfg or pr0cmnd -v to validate pstlocal.cfg.
To reload the configuration file for prosvce while it is running, use pr0svce -u from a console under the
user account for the daemon (or use pr0svce -u userid from root). After all clients have logged off, the file
is read, reloaded, and validated. A console message and system log verify the file has been loaded.
Note: Use pr0svce -L (or use pr0svce -L userid from the root account) to determine if the system is
waiting to reload.
Shell Scripts
The installed shell scripts are:
RTSETENV
Defines the operating environment for the Server. Installed in the PSTHOME directory and
designed to be included in a user .profile or .login script to set up the environment for the Server
or command line on login.
RTSERVER
Provides commands that allow you to manipulate the Server process. Installed in /sbin,
subordinate to the PSTHOME directory.
RT4S
Used to start or stop the Server from init processing. Installed in /sbin, subordinate to the
PSTHOME directory, RT4S should be executed only as part of the system boot procedure.
Conventions
The following conventions are used in shell scripts and .cfg files:
v One parameter per line.
v Blank lines and leading and trailing blanks within a line are ignored.
v Use double quotes or the escape character (\) to pass a special character to processing:
– Enclose a string that includes ‘# ' in double quotes (e.g., "text#here").
– To include a double quote (") within a quoted string, use the escape character, \ (e.g., \").
– Precede a special character that is not in a quoted string with the ‘escape' character, \ (e.g., \#, \\).
Appendix A. Install and Configure the Server under UNIX or Linux
327
v References to environment variables are in the form ${environmentvariablename}. An environment
variable that does not exist equates to a NULL string (“ ”). For example, AAA${NOT_EXIST}BBB is
treated as AAABBB.
v Parameters and keywords are not case-sensitive. Directories, file names, User IDs, and passwords are
case-sensitive.
v Keywords shown as 0 (zero) in the following text can also be entered as f, or false, while keywords
shown as 1 can be entered as t, or true.
v Comments are allowed after an entry and must begin with ‘# '.
Syntax
The syntax conventions used to describe the configuration files, shell scripts, and commands are:
parameter
Parameters and keywords can be entered in UPPER, lower, or Mixed case.
text
Variable text is shown in lower-case italics.
()
Delimiter to group a series of qualifiers.
[]
Delimiter for optional parameters or settings.
{}
Delimiter for a choice from which you must select one.
<>
Delimiter for a choice from which you may select any or none.
|
Separates options.
Pstserv Configuration File
The pstserv configuration file is used to configure the system for running pr0svce, the Server daemon. An
example of pstserv.cfg is in the /etc subdirectory to the PSTHOME directory.
Before you run pr0svce, modify the following parameters to reflect your site requirements, as applicable.
In the following syntax, defaults are shown in bold text:
[ customerid [ n | 000000 ] ]
[ customername [ custname | xxxxx ] ]
[ license [ xxxxxx-xxxxxx-xxxxxx-xxxxxx-xxxxxx |
000000-000000-000000-000000-000000] ]
[ rtservername [ servername | localcomputername ] ]
tempdir directory
datadir directory
[ datadirclient [ 0 | 1 ] ]
[ archivedir [ directory | datadir ] ]
[ archivediridx [ directory | archivedir ] ]
[ archivebroidx [ directory | archivedir ] ]
[ maxprocesses [ n | 48 ] ]
[ tracedays [ n | 5 ] ]
[ limitaccess [ 0 | 1 ] ]
[ allowdir path ] ]
[ pstlogon [ client | server ] ]
[ dbaliaslogon [ client | server ] ]
[ delfileinterval [ n | 10 ] ]
[ filelogon {client | local | server ( userid { password | ? } ) } ]
[ filemode < ALL | RUSR | RGRP | ROTH | WUSR | WGRP |
WOTH | RALL | WALL > | [ SYSTEM ] ]
[ endpoint [ tcpportnumber | 1024 ] ]
pstdir ( name dbmstype dbmsver dbqual connectstring
{dbname | * userid { password | ? } } )
dbalias ( pstdir name { connectstring | * [userid { password | ? }] })
[ loader ( { ( pstdir dbalias ) | (* dbmstype ) }
pathtoloader [teradatatype { 1 | 0 }]
[ teradataconfig { * | pstdir dbalias }
tdatasvr userid password rowcntgle n ]
328
IBM Optim: Optim Installation and Configuration Guide
[excptntblcid ]]
[auditfacility {true | false } [ Audit OptimDirName1 { enabled | disabled }
[ retention-days n] [ Audit RecordLimit n]
[ <FailureAction> { CONTINUE | STOP} ]
[adminemailnotify ( emailaddress={ success | information |
warning | error | exception } [ n | 7 ] [ 0 | 1 ] [clear] ) ]
[archiveretentionpolicy ( { hh:mm | * } { pstdirectory | * } ) ]
[ centeraavail [ 0 | 1 ] ]
[ tivoliavail [ 0 | 1 ( nodename password ) ] ]
Keywords
customerid
Optim company customer identifier number assigned by IBM.
n
Unique six-digit Company ID provided with Optim.
000000 The Optim demonstration ID. (Default)
customerid 611239
customername
Customer name.
custname
Company Name provided with Company ID and license key. (Up to 40 characters)
cccccccc
The demonstration name. (Default)
customername cccccccc
license
The license key.
Note: The license key is saved in the registry. This registry entry is replaced if you connect to an
Optim directory with a more recent key. Therefore, you can remove this keyword after you start
pr0svce the first time.
license key
The 5-part license key provided by IBM.
demonstration key
The Optim demonstration key, shown in the following example. (Default)
license 000000-000000-000000-000000-000000
rtservername
The name of the Server daemon as declared to all client machines. Processes initiated from a
client machine and directed to the Server are executed if this name matches a name in the
Product Configuration File used by the client or, for command line processes that explicitly
require the Server, the Server parameter in pstlocal.cfg.
servername
1- to 15-character name
localcomputer name
The computer name. (Default)
rtservername servername
tempdir directory
Temporary Directory for temporary work and trace files. The directory must exist before starting
the Optim daemon.
tempdir
${PSTHOME}/temp
Appendix A. Install and Configure the Server under UNIX or Linux
329
datadir directory
Data Directory for Extract, Compare, Control, Export, and other process files for which a
complete path is not provided. The directory must exist before starting the Optim daemon.
datadir
${PSTHOME}/data
datadirclient
Indicator for creating Data subdirectories for client data. Settings are:
0 or blank
Do not create client subdirectories. (Default)
1
Create client Data subdirectory as the default Data Directory when a client first connects
to the Server.
datadirclient 1
archivedir directory
Directory for Archive Files for which the process request does not provide a complete path.
Archive Files are stored in the Data directory (datadir) by default. The directory must exist before
starting the Optim daemon.
archivedir
${PSTHOME}/archive
archivediridx directory
Archive Index Directory for Archive Index Files for which a complete path is not provided.
Archive Index Files are stored in the Archive Directory (archivedir), or the Data directory
(datadir), by default. The directory must exist before starting the Optim daemon.
archivediridx
${PSTHOME}/archiveidx
archivebroidx directory
Archive Browse Index Directory for Archive Browse Index Files for which a complete path is not
provided. To expedite the retrieval of data, an Archive Browse Index File is created when a user
browses archived data and joins tables. By default, Archive Browse Index Files are stored in the
Archive Directory (archivedir) or the Data directory (datadir). The directory must exist before
starting the Optim daemon.
archivebroidx
${PSTHOME}/archivebro
maxprocesses
Maximum number of processes that can run on the Server simultaneously. When the server
reaches the maximum, an error message (Server too Busy) is displayed. Specify:
n
A value from 10 to 48. Set the limit according to the capacity of the machine (CPU, disk
space, network access speed, memory, etc.), noting that typically, a mirror validation
process is created each time a client edits a process request that specifies the Server. Both
processes run simultaneously. (For example, if a workstation initiates two processes
simultaneously, the Server executes four processes.)
48
Default setting.
maxprocesses 48
tracedays
Number of days to retain trace files in the temporary work directory. Specify:
n
A value from 2 to 30. Consider storage space limitations when deciding the number of
days to retain the files.
5
Default setting.
tracedays 5
limitaccess
Option to limit Client access to data directories. Settings are:
0 or blank
Client can see all directories on this machine in Browse dialogs.
330
IBM Optim: Optim Installation and Configuration Guide
1
Limit client access to the Temporary (tempdir), Data (datadir), Archive (archivedir),
Archive Index (archivediridx), Archive Browse Index (archivebroidx) directories and any
directories specified in the allowdir parameter. (Default)
limitaccess 0
allowdir
Option to add a directory to the limitaccess list. Use allowdir for each additional directory. A
valid entry is:
path
A full directory path (you need not create the directory first)
allowdir /dir/subdir
Note: Allowing access to the root directory is equivalent to setting limitaccess to 0.
pstlogon
The source of DBMS User ID and Password for Optim Directory access. Valid entries are:
client
User ID and Password for the delegating client (i.e., from the Server tab in Personal
Options or /PSTDIRUSERID and /PSTDIRPASSWORD from the command line).
(Default)
server User ID and Password provided with pstdir keyword.
pstlogon client
dbaliaslogon
The source of DBMS User ID and Password for DB Alias access. Valid entries are:
client
User ID and Password for the delegating client (i.e., from the Server tab in Personal
Options or /USERID and /PASSWORD from the command line). (Default)
server User ID and Password provided with dbalias keyword.
dbaliaslogon client
delfileinterval
The interval in minutes for deleting Archive Files with an expired retention period after being
recalled from secondary media.
n
A value from 0 to 300. Specify 0 to prevent the deletion of recalled files.
10
Default setting.
delfileinterval 10
filelogon
The source of User ID and Password for file access. Valid entries are:
local
User ID and Password used to start pr0svce. (Default)
client
DBMS User ID and Password for the delegating client (i.e., from the Server tab in
Personal Options or the server parameter in pstlocal.cfg).
server userid password
The provided User ID and Password apply for all delegated processes. Specify “?” as the
password when a secure password is supplied in a password file. (See “Securing the
Configuration Files” on page 353 for more information.)
Note: If the client or server keyword is used, the pr0svce daemon must be started under root
authority.
filelogon local
filemode
Access permissions for Extract, Archive, and Control Files. Use any combination of the following:
ALL
Read and Write permission for all users.
Appendix A. Install and Configure the Server under UNIX or Linux
331
RUSR Read Permission for User.
RGRP Read Permission for the group that includes User.
ROTH
Read Permission for all users outside Group.
WUSR
Write Permission for User.
WGRP
Write Permission for the group that includes User.
WOTH
Write Permission for all users outside Group.
RALL Read permission for all users.
WALL Write permission for all users.
SYSTEM
The system default, typically Read and Write permission for the User, and Read-Only for
Group and Other. (Default)
filemode system
v When filelogon is local, the user account under which the pr0svce daemon is started is User.
v When filelogon is client, the user that creates a file is User.
v When filelogon is server, the explicitly supplied user account is User.
endpoint
The TCP port that pr0svce monitors for RPC connections from clients. Valid settings are:
tcpportnumber
A numeric value from 1024 to 65534.
1024
The default setting.
endpoint 6736
pstdir
Connection information for an Optim directory. Use pstdir for each Optim directory that can be
accessed on behalf of a client. Note that the Optim directory is created from a Windows machine
using the Configuration program and that connection to the directory is not verified until
required by a client.
name
Name of the Optim directory.
dbmstype
Database Management System as DB2, Oracle, Sybase, or Informix.
dbmsver
DBMS version in the form n.n, n.n.n, or ni, as appropriate to the DBMS.
dbqual Creator ID, Schema Name, or Owner.
connectstring
Information defined to the DBMS client to connect to the database.
dbname
Name within connection. (Provide name if DBMS is Informix or Sybase ASE and pstlogon
is client or specify ‘*' if pstlogon is server.)
userid password
User ID and password for DBMS logon. (Provide this information if pstlogon is server.)
332
IBM Optim: Optim Installation and Configuration Guide
Specify “?” as the password when a secure password is supplied in a password file. (See
“Securing the Configuration Files” on page 353 for more information.) To use OS
Authentication for Oracle, specify a forward slash (/) for userid and do not specify a
password.
pstdir OPTIMDIR Oracle 9i APPPROD * USERID ?
pstdir OPTIMDIR DB2 8.1 APPPROD
dbalias
DB Alias information. Use dbalias for each DB Alias that the Server can access on behalf of a
client. Note that a DB Alias is created from a Windows machine using the configuration program
and the DB Alias information is not verified until a connection is required by a client.
pstdir
Name of the Optim directory that includes the DB Alias. A pstdir entry for the referenced
Optim Directory is required.
name
Name of the DB Alias.
connectstring
Information needed by the DBMS to connect to the database (typically, the system name
and port ID). (Enter "*" if the database designated by the DB Alias includes the Optim
directory.)
userid password
User ID and password for DBMS logon. (Provide this information if dbaliaslogon is
server.)
Specify “?” as the password when a secure password is supplied in a password file. (See
“Securing the Configuration Files” on page 353 for more information.) To use OS
Authentication for Oracle, specify a forward slash (/) for userid and do not specify a
password.
dbalias OPTIMDIR DBALIAS * USERID ?
dbalias OPTIMDIR DBALIAS DO805
dbalias OPTIMDIR DBALIAS * USERID PASSWORD
loader The location of the DBMS loader for a delegated Load Request. You can identify a loader for a
specific Optim Directory and DB Alias, or you can identify a default loader be used for any DB
Alias within a DBMS.
pstdir
The Loader is for a specific DB Alias. Enter the name of the Optim Directory that
includes the DB Alias. The Optim Directory must be referenced in a pstdir parameter.
This setting requires a dbalias name.
dbalias The Loader is for a specific DB Alias. Enter the name of the DB Alias. The DB Alias must
be referenced in a dbalias parameter. This setting requires a pstdir name.
*
The Loader is the default for a DBMS. You must also provide a value for dbmstype.
dbmstype
DBMS type. Enter Oracle, Sybase, Informix or Teradata.
pathtoloader
Path to the executable loader file.
teradatatype { 1 | 0 }
For the Teradata loader, the load type. Specify 1 for Teradata FastLoad or 0 for
Teradata MLoad.
teradataconfig
For the Teradata loader, use this keyword to specify Teradata configuration
parameters.
Teradata parameters can be specified for a particular Optim directory and DB
Alias. For example:
Appendix A. Install and Configure the Server under UNIX or Linux
333
teradataconfig pstdir dbalias tdatasvr userid password rowcntgle n
You can specify Teradata configuration parameters to be used for any DB Alias in
a DBMS. For example:
teradataconfig * tdatasvr userid password rowcntgle n
*
The Teradata loader is the default for the Optim directory and DB Alias
referenced in the loader keyword.
pstdir
Name of the Optim directory.
dbalias DB Alias for the Optim directory.
tdatasvr
Name of the Teradata server.
userid
User ID for the Teradata server.
password
Password for the Teradata server.
rowcntgle n
Row count to determine whether Teradata FastLoad or MLoad is used.
Allowable values are 0 to 999,999,999. If you specify 0 or do not specify a
value, MLoad is used. For any other value, FastLoad is used if the row
count of the load file is greater than the value you specify for rowcntgle.
excptntblcid
Default CID for creating an exception table.
loader * oracle /opt/oracle/816/bin/sqldir
loader PSTDIR DBALIAS /opt/oracle/816/bin/sqldir
auditfacility
Enable or disable the Audit Facility for all Optim Directories. This overrides any specification for
individual Optim directories.
true
Enable the Audit Facility.
false
Disable the Audit Facility. This is the default.
Audit OptimDirName1
Enables or disables the Optim Audit Facility for the directory specified as OptimDirName1
enabled
Enable auditing for this directory.
disabled
Disable auditing for this directory. This is the default.
retention-days
Number of days for audit records to be retained.
n
Value in the range 1 to 999,999,999,999. The default value is 2,555 days (7 years).
Audit RecordLimit
Sets the maximum for number of audit records maintained at any time.
n
Value in the range 100 to 999,999,999,999. The default value is 100,000.
<FailureAction>
Action to be performed when the Audit RecordLimit is exceeded.
continue
Optim will continue to generate audit records. This is the default.
stop
334
Optim will not generate audit records for processes.
IBM Optim: Optim Installation and Configuration Guide
adminemailnotify
Option to email “logged” messages reported to the Server syslog. Provide the email address and
severity level. You can also provide options for resending messages.
emailaddress=
The email address to receive the message. If an address contains a space, the entire string
for this attribute must be in quotes.
success
Send email notification for all processing messages including success. (For example,
startup and termination.)
information
Send email notification for information or more severe messages.
warning
Send email notification for warning or more severe messages.
error
Send email notification for error or more severe messages. (Default.)
exception
Send email notification for exception messages.
n
A number of days, from 0 to 999, after which a message is resent for a persistent error or
warning. Specify 0 to resend messages immediately.
0 or blank
Do not resend messages. (Default.)
1
Resend a notification for a persistent error or warning.
clear
Clear messages to be resent when the Server starts.
adminemailnotify [email protected]=error 0 false; [email protected]=success 7 true
archiveretentionpolicy
Option to scan Optim Directories for Archive Files with an expired retention period. If the
retention period has expired, the Server will delete the Archive File, Archive Index File, Archive
Index Browse File, Archive Directory entry, and Archive Files on backup devices. To delete
backup files, you must use the centeraavail or tivoliavail parameters. NetWorker backups cannot
be deleted.
hh:mm The time of day to scan the Optim Directories. Use 24-hour time format (for example,
1:30 p.m. is 13:30). Midnight is 00:00. Enter ‘*' to use the default, 00:01.
pstdirectory
The Optim Directories to scan. Separate multiple entries with a comma or space. Enter ‘*'
for all Directories.
archiveretentionpolicy 01:00 pstdir1 pstdir2
archiveretentionpolicy 03:00 pstdir3 pstdir4
centeraavail
Use Centera with the Archive Retention Policy.
0 or blank
Do not delete backup files on Centera. (Default.)
1
Delete backup files on Centera.
centeraavail 1
tivoliavail
Use Tivoli with the Archive Retention Policy. (To use a Tivoli device, you must install the Tivoli
client and API support on the machine where the Optim Server runs.)
0 or blank
Do not delete backup files on Tivoli. (Default.)
Appendix A. Install and Configure the Server under UNIX or Linux
335
1
Delete backup files on Tivoli.
nodename
Identifier to access the Tivoli device.
password
Password to access the Tivoli device.
tivoliavail 0
Pstlocal Configuration File for the Command Line Utility
Unless a Command Line process is specifically directed to a Server, the process is executed locally and
the settings in pstserv.cfg do not apply. Use the pstlocal configuration file to provide settings for these
local processes. An example of pstlocal.cfg is in the /etc subdirectory to the PSTHOME directory.
Before using the Command Line Utility, modify the following parameters to reflect your requirements, as
applicable. In the following syntax, defaults are shown in bold text:
[ customerid [ n | 000000 ] ]
[ customername [ name | xxxxxxx ] ]
[ license [ license key | 000000 ] ]
tempdir directory
datadir directory
[ archivedir [ directory | datadir ] ]
[ archivediridx [ directory | archivedir ] ]
[ archivebroidx [ directory | archivedir ] ]
[ tracedays [ n | 5 ] ]
[ server ( name address port userid { password | ? } domain ) ]
pstdir ( name dbmstype dbmsver dbqual connectstring
{ dbname | * userid { password | ? } } )
dbalias ( pstdir name { connectstring | * [userid { password | ? }] })
[ loader ( { ( pstdir dbalias ) | (* dbmstype ) }
pathtoloader [ teradatatype { 1 | 0 } ]
[teradataconfig { * | pstdir dbalias }
tdatasvr userid password rowcntgle n ]
[ excptntblcid ]]
[auditfacility { true | false}] [ Audit OptimDirName1 {enabled | disabled } ]
[ retention-days n] [ Audit RecordLimit n]
[ <FailureAction> { CONTINUE | STOP }]
[ allowlocktbls [ 0 | 1 ] ]
[ cmmaxshuffleretries [ n | 10 ] ]
[ codepage [ codepgenum | db2default ] ]
[ dbconnections [ 0 | 1 n | 1 maximum ] ]
[ formatnumerics [ 0 | 1 ] ]
[ maxcommitfreq [ n | 200 ] ]
[ maxextractrows [ n | 100000 ] ]
[ onlyidxsearch [ 0 | 1 ] ]
[ orausearraydelete [ 0 | 1 ] ]
[ reviewdelafterarchive [ 0 | 1 ] ]
[ reportdir [ directory | unixtempdir ] ]
[ reportlevel [ 0 | n ] ]
[ centeraallowaltret [ 0 | 1 ] ]
[ centeraavail [ 0 | 1 ] ]
[ centeraretention [ none | default | interval | infinite ] ]
[ centeradays [ 0 | n ] ]
[ centerayears [ 0 | n ] ]
[ networkeravail [ 0 | 1 ] ]
[ tivoliavail [ 0 | 1 [ userid { password | ? } ] ] ]
[ rmfixedsegsize [ 0 | n ] ]
[ rmremsegsize [ 10 | n ] ]
[ scriptmaxlines [ 500 | n ] ]
[ scriptprefixout [ 0 | 1 ] ]
[ scriptshowfullcol [ 0 | 1 4 4 | 1 ln rn ] ]
[ scriptshowfulltbl [ 0 | 1 4 4 | 1 ln rn ] ]
[ scriptwarnmissing [ 0 | 1 ] ]
[ wormdeviceallowaltret { 0 | 1 } ]
336
IBM Optim: Optim Installation and Configuration Guide
[
[
[
[
[
wormdeviceretention { none | interval | maximum } ]
wormdevicedays [ 0 | n ]
wormdeviceyears [ 0 | n ]
sybaseunchain { active | inactive | defaultactive | defaultinactive } ]
uncommittedread { active | inactive | defaultactive |
defaultinactive } ]
Keywords
customerid
Company identifier.
n
Unique six-digit Company ID provided with Optim.
000000 The Optim demonstration ID. (Default)
customerid
000000
customername
Customer name.
name
Company Name provided with Company ID and license key. (Up to 40 characters)
xxxxxxx
The Optim demonstration name. (Default)
customername
xxxxxxx
license
The Optim license key.
Note: The license key is saved in the registry. This registry entry is replaced if you connect to an
Optim Directory with a more recent key. Therefore, you can remove this keyword after you start
pr0svce the first time.
license key
The 5-part license key provided by IBM.
demonstration key
The Optim demonstration key, shown in the following example. (Default)
license
000000-000000-000000-000000-000000
tempdir
Directory for temporary work and trace files.
directory
Name of the directory for temporary work and trace files. The directory must exist before
starting the Optim daemon.
tempdir
${PSTHOME}/temp
datadir
Directory for Extract, Compare, Control, Export, and other process files for which a complete path
is not provided. The directory must exist before starting the Optim daemon.
directory
Name of the directory for Extract, Compare, Control, Export and other process files.
datadir
${PSTHOME}/data
archivedir
Directory for Archive Files for which the process request does not provide a complete path.
Archive Files are stored in the Data directory (datadir) by default. The directory must exist before
starting the Optim daemon.
archivedir
${PSTHOME}/archive
archivediridx
Archive Index Directory for Archive Index Files for which a complete path is not provided.
Appendix A. Install and Configure the Server under UNIX or Linux
337
Archive Index Files are stored in the Archive Directory (archivedir), or the Data directory
(datadir), by default. The directory must exist before starting the Optim daemon.
archivediridx
${PSTHOME}/archiveidx
archivebroidx
Archive Browse Index Directory for Archive Browse Index Files for which a complete path is not
provided. The directory must exist before starting the Optim daemon.To expedite the retrieval of
data, an Archive Browse Index File is created when a user browses archived data and joins tables.
By default, Archive Browse Index Files are stored in the Archive Directory (archivedir), or the
Data directory (datadir).
archivebroidx
${PSTHOME}/archivebro
tracedays
Number of days to retain trace files in the temporary work directory.
n
A value from 2 to 30. The default is 5. Consider storage space limitations when deciding
the number of days to retain the files.
tracedays 5
server Connection for Command Line processes that are not executed locally but, instead, are targeted to
a Server. You can omit this keyword if, for the targeted Server, file access is limited to a specific
Windows user account or the filelogon value is server or local.
name
Name of the Server. The target Server must support a tcp/ip connection.
address The tcp/ip network address for the target Server, in the form 1.1.1.1.
port
The numeric tcp/ip port number for the target Server, as a value from 1 to 65534.
userid password
User ID and password needed to logon to a target Server set up to receive file logons
from “client” or for which the filelogon keyword in pstserv.cfg is set to client.
Specify “?” as the password when a secure password is supplied in a password file. (See
“Securing the Configuration Files” on page 353 for more information.) To use OS
Authentication for Oracle, specify a forward slash (/) for userid and do not provide a
password.
domain Domain needed to validate User ID and password for access to a Server on Windows.
Note: If the user is validated as a local user on a Server, enter the Server name.
server optuser 172.16.8.76 1024 rt password test.dom
pstdir Connection information for an Optim Directory. Use pstdir for each Optim Directory that can be
accessed for processing initiated from the command line. Note that the Optim Directory is created
from a Windows machine using the Configuration program and that connection to the Directory
is not verified until required by a client.
name
Name of the Optim Directory.
dbmstype
Database Management System as DB2, Oracle, Sybase, or Informix.
dbmsver
DBMS version in the form n.n.
dbqual Creator ID, Schema Name, or Owner.
connectstring
Information defined to the DBMS client to connect to the database.
dbname
Name within connection. (Provide name if DBMS is Informix or Sybase ASE and pstlogon
is client or specify ‘*' if pstlogon is server.)
338
IBM Optim: Optim Installation and Configuration Guide
userid password
User ID and password for DBMS logon. (Provide this information if pstlogon is server.)
Specify “?” as the password when a secure password is supplied in a password file. (See
“Securing the Configuration Files” on page 353 for more information.) To use OS
Authentication for Oracle, specify a forward slash (/) for userid and do not specify a
password.
pstdir ORA806 Oracle 8.0 OPTUSER DO806 * rt password
dbalias
DB Alias information. Use dbalias for each DB Alias that the Server can access for Command Line
processes. Note that a DB Alias is created from a Windows machine using the Configuration
program and the DB Alias information is not verified until a connection is required in a process.
pstdir
Name of the Optim Directory that includes the DB Alias. A pstdir entry for the referenced
Optim Directory is required.
name
Name of the DB Alias.
connectstring
Information needed by the DBMS to connect to the database (typically, the system name
and port ID).
(Enter ‘*' if the database designated by the DB Alias includes the Optim Directory.)
userid password
User ID and password for DBMS logon. (Provide this information if dbaliaslogon is
server.)
Specify “?” as the password when a secure password is supplied in a password file. (See
“Securing the Configuration Files” on page 353 for more information.) To use OS
Authentication for Oracle, specify a forward slash (/) for userid and do not specify a
password.
dbalias ORACLE806 ORACLE806 DO806 rt password
loader The location of the DBMS loader for a command line process. You can specify a loader for a
specific Optim Directory and DB Alias, or specify a default loader be used for any DB Alias
within a DBMS.
pstdir
The Loader is for a specific DB Alias. Enter the name of the Optim Directory that
includes the DB Alias. The Optim Directory must be referenced in a pstdir entry. A pstdir
entry requires a dbalias entry.
dbalias The Loader is for a specific DB Alias. Enter the name of the DB Alias. The DB Alias must
be referenced in a dbalias entry. A dbalias entry requires a pstdir entry.
*
The Loader is the default for a DBMS. You must also provide a value for dbmstype.
dbmstype
DBMS type. Enter Oracle, Sybase, Informix or Teradata.
pathtoloader
Path to the executable loader file.
teradatatype { 1 | 0 }
For the Teradata loader, the load type. Specify 1 for Teradata FastLoad or 0 for
Teradata MultiLoad.
teradataconfig
For the Teradata loader, use this keyword to specify Teradata configuration
parameters.
Teradata parameters can be specified for a particular Optim directory and DB
Alias. For example:
Appendix A. Install and Configure the Server under UNIX or Linux
339
teradataconfig pstdir dbalias tdatasvr userid password rowcntgle n
You can specify Teradata configuration parameters to be used for any DB Alias in
a DBMS. For example:
teradataconfig * tdatasvr userid password rowcntgle n
*
The Teradata loader is the default for the Optim directory and DB Alias
referenced in the loader keyword.
pstdir
Name of the Optim directory.
dbalias DB Alias for the Optim directory.
tdatasvr
Name of the Teradata server.
userid
User ID for the Teradata server.
password
Password for the Teradata server.
rowcntgle n
Row count to determine whether Teradata FastLoad or MultiLoad is
used. Allowable values are 0 to 999,999,999. If you specify 0 or do not
specify a value, MultiLoad is used. For any other value, FastLoad is used
if the row count of the load file is greater than the value you specify for
rowcntgle.
excptntblcid
Default CID for creating an exception table.
loader * Oracle /opt/oracle/816/bin/sqldir
loader OPTDIR DBALIAS /opt/oracle/816/bin/sqldir
auditfacility
Enable or disable the Audit Facility for all Optim Directories. This overrides any specification for
individual Optim directories.
true
Enable the Audit Facility.
false
Disable the Audit Facility. This is the default.
auditfacility true
Audit OptimDirName1
Enables or disables the Optim Audit Facility for the directory specified as OptimDirName1.
enabled
Enable auditing for this directory.
disabled
Disable auditing for this directory. This is the default.
retention-days
Number of days for audit records to be retained.
n
Value in the range 1 to 999,999,999,999. The default value is 2,555 days (7 years).
Audit RecordLimit
Sets the maximum for number of audit records maintained at any time.
n
Value in the range 100 to 999,999,999,999. The default value is 100,000.
<FailureAction>
Action to be performed when the Audit RecordLimit is exceeded.
continue
Optim will continue to generate audit records. This is the default.
340
IBM Optim: Optim Installation and Configuration Guide
stop
Optim will not generate audit records for processes.
allowlocktbls
Allow users to lock tables.
0
Do not allow users to lock tables.
1
Allow users to lock tables. (Default)
allowlocktbls 1
codepage
Code page for System 390 access.
codepgenum
Valid code page settings are 37, 273, 277, 278, 280, 284, 285, 297, 500, and 871.
db2default
The DB2 default setting. (Default)
codepage 871
cmmaxshuffleretries
Default number of times the Column Map Shuffle Function will refetch a replacement value until
a value that does not match the source row is found (a “retry”). The Shuffle Function retry
parameter overrides this default.
Using a high retry value with columns that contain many duplicate values will increase the
processing time. For these columns, it may be best to use a retry value of zero.
n
Enter a value from 0-1000. Enter 0 to allow a replacement value to match the source. The
default is 10.
cmmaxshuffleretries 10
dbconnections
Number of database connections for Archive, Delete, or Extract Processing. Multiple database
connections allow processing of multiple rows concurrently to improve performance when
processing large quantities of data. Valid entries are:
0
Use one database connection for processing. (Default)
1n
Use the specified number (from 2 to 32) of database connections.
1 maximum
Use the maximum number of connections supported by the Server.
dbconnections 1 maximum
formatnumerics
Format of numeric values displayed in process reports.
0
Do not format numbers in process reports (i.e., display as nnnnnn). (Default)
1
Format numbers in process reports (i.e., display as nnn,nnn).
formatnumerics 0
maxcommitfreq
System-wide commit frequency.
n
A number from 1 to 999,999.
200
Default setting.
maxcommitfreq 200
maxextractrows
Maximum number of rows to extract.
n
A number from 1 to 999,999,999.
Appendix A. Install and Configure the Server under UNIX or Linux
341
100000 Default setting.
maxextractrows 100000
onlyidxsearch
Use of Archive Indexes in Search and Restore processes. Valid entries are:
0
Search Archive indexes first and native file system, if necessary.
1
Search Archive indexes only. (Default)
onlyidxsearch 1
orausearraydelete
Use the Oracle array delete feature with a Delete Process. When the feature is used, rows not
found are listed as deleted in the Delete Process Report. Valid entries are:
0
Do not use Oracle array delete.
1
Use Oracle array delete. (Default)
orausearraydelete 1
reviewdelafterarchive
Allow users to list rows to be deleted after Archive Process.
0
Do not allow users to list rows to be deleted after Archive Process.
1
Allow users to list rows to be deleted after Archive Process. (Default)
reviewdelafterarchive 1
reportdir
Directory or location for saved reports.
directory
As you must use a Window workstation to view reports, specify a path accessible from
such a workstation.
unixtempdir
The UNIX or Linux temporary directory. (Default)
reportdir /users/RTuser/DDRIVE/OUTDIR/REPORTS
reportlevel
Maximum number of reports to retain for each type of process (e.g., Extract Processes, Archive
Processes). Valid entry is 0 - 200. A value of 0 (default) disables the report retention feature.
0
Do not retain reports. (Default)
n
The number of reports retained for a particular process (up to 200) Once the number of
retained reports equals this amount, the oldest report is deleted as the current report is
saved.
reportlevel 0
centeraallowaltret
Indicator for minimum Centera retention settings.
0
Use the Centera default. Any Storage Profile or centeraretention settings for retention will
cause the process to fail.
1
Use centeraretention settings or overriding Storage Profile settings for minimum Centera
retention. (Default) If centeraavail is 0, the Archive Process will fail.
centeraallowaltret 1
centeraavail
Indicator for the use of a Centera device.
0
342
Centera device is not used. (Default)
IBM Optim: Optim Installation and Configuration Guide
1
Centera device is available for use. This setting is required in order to copy an Archive
File to a Centera device or process such a file.
centeraavail 0
centeraretention
Default minimum retention setting for Archive Files copied to Centera.
none
No minimum retention period. (Default)
default
The Centera default applies.
interval
Use any centeradays and centerayears settings or overriding Storage Profile settings for
minimum Centera retention.
infinite
Retain the file on Centera forever; the file cannot be deleted.
centeraretention none
centeradays
The number of days to retain an Archive File copied to Centera. This value and the centerayears
value determine the retention period when the centeraretention parameter or overriding Storage
Profile setting indicates an interval for Centera File retention.
0
Default. The file can be deleted from Centera at any time.
n
Number of days (up to 18300) to retain the file.
centeradays 250
centerayears
The number of years to retain an Archive File copied to Centera. This value and the centeradays
value determine the retention period when the centeraretention parameter or overriding Storage
Profile setting indicates an interval for Centera File retention.
0
Default. The file can be deleted from Centera at any time.
n
Number of years (up to 100) to retain the file.
centerayears 10
networkeravail
Indicator for the use of a NetWorker system.
0
NetWorker is not used. (Default)
1
NetWorker is available for use. This setting is required in order to copy an Archive File to
NetWorker or to process such a file.
networkeravail 0
tivoliavail
Indicator for the use of a Tivoli device.
Note: To use a Tivoli device, you must install the Tivoli client and API support on the machine
where the Optim Server runs.
0
Tivoli is not used. (Default)
1
Tivoli is available for use. This setting is required in order to copy an Archive File to
Tivoli or to process such a file.
userid password
Tivoli is available for use with the specified User ID and password. This setting is
required in order to copy an Archive File to Tivoli or to process such a file.
Appendix A. Install and Configure the Server under UNIX or Linux
343
Note: If this setting is used, pr0svce must be started under root authority. See “Securing
the Products” on page 351.
tivoliavail 1
rmfixedsegsize
The default maximum segment size for Archive Files on fixed drive (i.e., hard disk).
0
Fixed drive software determines default segment size. (Default)
n
Size in megabytes (up to 9999 MB).
rmfixedsegsize 0
rmremsegsize
The default maximum segment size (in megabytes) for Archive Files on a removable device (e.g.,
floppy disk, zip drive).
10
Default
n
Size in megabytes (up to 9999 MB).
rmremsegsize 10
scriptmaxlines
Maximum number of lines in a Column Map Procedure that are included in the Process Report.
500
Include up to 500 lines. (Default)
n
Maximum number of lines to include (up to 9999 lines).
scriptmaxlines 500
scriptprefixout
Option for Column Map Procedure name in Process Report.
0
Do not include name.
1
Include Column Map Procedure name. (Default) If a Local Column Map Procedure is
used in process, a name is generated in the form tablename.columename.n to be included in
the report. Use scriptshowfullcol and scriptshowfulltbl to format the generated name.
scriptprefixout 1
scriptshowfullcol
Format for column name used to generate name for local Column Map Procedure.
0
Use full column name.
144
Use first 4 characters and last 4 characters in column name. (Default)
1 ln rn Use indicated number of characters from beginning (ln) and end (rn) of column name.
scriptshowfullcol 1 3 3
scriptshowfulltbl
Format for table name used to generate name for local Column Map Procedure.
0
Use full table name.
144
Use first 4 characters and last 4 characters in table name. (Default)
1 ln rn Use indicated number of characters from beginning (ln) and end (rn) of table name.
scriptshowfulltbl 1 6 6
scriptwarnmissing
Report option for missing Column Map Procedures.
0
Exclude warning of missing Column Map Procedure.
1
Include warning of missing Column Map Procedure. (Default)
scriptwarnmissing 1
344
IBM Optim: Optim Installation and Configuration Guide
wormdeviceallowaltret
Indicator for minimum WORM device retention settings. Indicates whether users can override
configuration specifications for a WORM device using a Storage Profile.
0
Use the WORM device default. Any Storage Profile or wormdeviceretention settings for
retention will cause the process to fail.
1
Use wormdeviceretention settings or overriding Storage Profile settings for minimum
WORM device retention. (Default)
wormdeviceallowaltret 1
wormdeviceretention
Default minimum retention setting for Archive Files copied to a WORM device.
none
No minimum retention period. (Default)
interval
Use any wormdevicedays and wormdeviceyears settings or overriding Storage Profile
settings for minimum WORM device retention. The retention interval cannot exceed the
WORM device maximum date of 01/17/2071.
maximum
The WORM device maximum retention date, 01/17/2071, applies.
wormdeviceretention none
wormdevicedays
The number of days to retain an Archive File copied to a WORM device. This value and the
wormdeviceyears value determine the retention period when the wormdeviceretention parameter
or overriding Storage Profile setting indicates an interval for WORM device file retention.
0
Default. The file can be deleted from the WORM device at any time.
n
Number of days (up to 999) to retain the file.
wormdevicedays 60
wormdeviceyears
The number of years to retain an Archive File copied to a WORM device. This value and the
wormdevicedays value determine the retention period when the wormdeviceretention parameter
or overriding Storage Profile setting indicates an interval for WORM device file retention.
0
Default. The file can be deleted from the WORM device at any time.
n
Number of years to retain the file.
wormdeviceyears 20
sybaseunchain
Optim normally runs in chained mode. However the connection must be in unchained mode to
accommodate a Sybase ASE stored procedure that runs in unchained mode, if the stored
procedure will be triggered in a command line process to Insert, Restore or Delete Sybase ASE
data.
active Processes must run in unchained mode.
inactive
Processes must run in normal (chained) mode. (Default)
defaultactive
The Run in Unchained Mode check box in Personal Options is available and selected, by
default. Insert, Restore, and Delete Processes run in unchained mode unless the Run in
Unchained Mode check box in Personal Options is cleared.
defaultinactive
The Run in Unchained Mode check box in Personal Options is available and cleared, by
Appendix A. Install and Configure the Server under UNIX or Linux
345
default. Insert, Restore, and Delete Processes run in normal mode unless the Run in
Unchained Mode check box in Personal Options is selected.
sybaseunchain active
uncommittedread
Option to enable extracting of uncommitted rows from the database during an Archive or Extract
Process. You can extract uncommitted rows from specific tables in the Access Definition or all
tables. Selecting this option for tables with known performance problems may increase the speed
of your Archive or Extract Processes.
active Automatically extract uncommitted rows from each table in the Access Definition during
all Archive or Extract Processes.
inactive
Automatically extract only committed rows from each table in the Access Definition
during all Archive or Extract Processes. (Default.)
defaultactive
The Uncommitted Read option on the Access Definition Editor is available and selected
by default. Uncommitted rows are extracted unless this option is cleared.
defaultinactive
The Uncommitted Read option on the Access Definition Editor is available and cleared
by default. Uncommitted rows are not extracted unless this option is selected.
uncommitedread inactive
RTSETENV Shell Script
This file is the script designed to be included in a user “.profile” or “.login” script to define the operating
environment for the Server. The RTSETENV script sets up the Server daemon or command line
environment on login. A sample is in the PSTHOME directory.
The UNIX operating environment requires certain environment variables to create default settings, as
applicable:
PSTHOME=directory
[ PSTINFO=[ directory ] ]
[ ORACLE_HOME=[ directory ] ]
[ TNS_ADMIN=[ directory ] ]
[ RTORACLELIB=[ directory ] ]
[ DB2CODEPAGE=n ]
[ RTDB2PROFILE=[ directory ] ]
[ SYBASE=[ directory ] ]
[ RTSYBASELIB=[ directory ] ]
[ INFORMIXDIR=[ directory ] ]
[ INFORMIXSERVER=server ]
[ INFORMIXSQLHOSTS=[ directory ] ]
Environment Variables
PSTHOME
The location of Optim.
PSTHOME=/opt/IBM/Optim
PSTINFO
The location of process information files for Optim (all installations). If this environment variable
is not set, it defaults to the following:
PSTINFO=/var/tmp/rt4s
Set this variable if you do not have access to /var/tmp, or if you want to direct process
information to another location.
346
IBM Optim: Optim Installation and Configuration Guide
Note: All installations of Optim must point to the same location.
ORACLE_HOME
The location of Oracle.
ORACLE_HOME=/opt/oracle
TNS_ADMIN
The location of file tnsnames.ora.
TNS_ADMIN=/opt/oracle
RTORACLELIB
The location of the Oracle API shared objects.
RTORACLELIB=${ORACLE_HOME}/lib
DB2CODEPAGE
The code page for DB2.
DB2CODEPAGE=1252
RTDB2PROFILE
The location of the DB2 environment script, db2profile.
RTDB2PROFILE=/opt/db2ad81/sqllib
SYBASE
The location of Sybase ASE.
SYBASE=/opt/sybase
RTSYBASELIB
The location of the Sybase ASE API shared objects.
SYBASE=/opt/sybase/syb12/OCS-12_0/lib
INFORMIXDIR
The location of Informix.
INFORMIXDIR=/opt/informix
INFORMIXSERVER
The name of the Informix server when the product was configured.
INFORMIXSQLHOSTS
The location of Informix SQLHOSTS.
INFORMIXSQLHOSTS=${INFORMIXDIR} /sqlhosts
RTSERVER Shell Script
The RTSERVER shell script is located in the /sbin directory that is subordinate to the Optim installation
directory. This shell script contains commands that may be useful to manipulate the Server process.
Generally, the RTSERVER script does not need modification.
You must change the script, however, if the Server is installed in a directory other than the default
directory, /opt/IBM/Optim, or if the Server will be run under a user account other than root. The script
contains areas that allow you to modify the following environment variables:
v Set PSTHOME=${PSTHOME:directory/rt} to define the directory containing the Server.
v Set PSTUSER=${PSTUSER:user} to identify a user other than root.
Arguments
RTSERVER arguments define the operation to be performed, as follows.
rtserver start
Start the Server in the background. The stdout and stderr produced by the Server are written to a
file named pr0svce.out, which can be found in the temp directory that is subordinate to the
Optim installation directory.
Appendix A. Install and Configure the Server under UNIX or Linux
347
rtserver stop
Stop a running Server instance. The Server stops after processes are complete.
rtserver kill
Kill a running Server instance. The Server stops abruptly, without regard to running processes.
rtserver update
Reread the Pstserv configuration file after processes have completed. Use this command to make
changes to the configuration file without restarting the Server.
rtserver list
List all processes running on the Server. The list includes the PID of the process, the name of the
computer delegating the process, the Optim Directory that is active for the process, the type of
process (archive, extract, etc.), the name of the process request, the time the process started, and
period for which it has been running.
rtserver verify server
Verify settings in the pstserv configuration file, used to configure the system for running the
Server.
rtserver verify local
Verify the settings in the pstlocal configuration file, which provides settings for local operation,
using the command line.
RT4S Shell Script
The RT4S shell script is used to start or stop the Server from init(1) processing, and should be executed as
part of the system boot procedure only. Generally, the RT4S script does not need modification.
You must change the RT4S shell script, however, if the Server is installed in a directory other than the
default directory, /opt/IBM/Optim/rt, or if the Server will be run under a user account other than root.
The script contains areas that allow you to modify the following environment variables:
v Set PSTHOME=${PSTHOME: directory/rt} to define the directory containing the Server.
v Set PSTUSER=${PSTUSER:user} to identify a user other than root.
Symbolic Links
A symbolic link allows a filename in one directory to point to a file in another directory.
To start up and shut down the Server as part of init processing, you must create symbolic links to the
RT4S script in the following directories:
v rc2.d, where 2 is the run level for startup
v rc1.d, where 1 is the run level for shutdown
The location of the rc2.d and rc1.d directories is platformspecific:
v Under Solaris and Linux, the location is /etc.
v Under HP-UX, the location is /sbin.
v Under AIX, the location is /etc/rc.d.
Use the link command to create symbolic links, as follows: ln -s actualfile linkname.
actualfile
File to which a symbolic link points.
In this case, specify RT4S.
linkname
Name of a symbolic link used to point to a file.
In this case, point links named S99RT4S and K07RT4S to RT4S.
348
IBM Optim: Optim Installation and Configuration Guide
Solaris or Linux
To start up and shut down the Server during Solaris or Linux init processing, create symbolic links to the
RT4S script in directories /etc/rc2.d and /etc/rc1.d.
1. Log in as the root user.
2. From the console, enter the following commands:
ln -s
ln -s
/opt/IBM/Optim/rt/sbin/rt4s
/opt/IBM/Optim/rt/sbin/rt4s
/etc/rc2.d/S99rt4s
/etc/rc1.d/K07rt4s
HP-UX
To start up and shut down the Server during HP-UX init processing, create symbolic links to the RT4S
script in directories /sbin/rc2.d and /sbin/rc1.d.
1. Log in as the root user.
2. From the console, enter the following commands:
ln -s
ln -s
/opt/IBM/Optim/rt/sbin/rt4s
/opt/IBM/Optim/rt/sbin/rt4s
/sbin/rc2.d/S99rt4s
/sbin/rc1.d/K07rt4s
AIX
To start up and shut down the Server during AIX init processing, create symbolic links to the RT4S script
in directories /etc/rc.d/rc2.d and /etc/rc.d/rc1.d.
1. Log in as the root user.
2. From the console, enter the following commands:
ln -s
ln -s
/opt/IBM/Optim/rt/sbin/rt4s
/opt/IBM/Optim/rt/sbin/rt4s
/etc/rc.d/rc2.d/S99rt4s
/etc/rc.d/rc1.d/K07rt4s
LOCALE.CONF Conversion File
The LOCALE.CONF file provides locale conversion information between platforms. An example of
LOCALE.CONF is in the /etc subdirectory to the PSTHOME directory.
Use the area at the end of this file to provide additional locale conversion information between or within
platforms. Specify locale conversion information using the following format:
LocaleA
LocaleB
Maintenance and Performance
The following commands can generally be used to start, stop, and maintain pr0svce, the Server daemon.
These commands are unique to the Server under UNIX.
Note: Only one command line argument can be presented at a time. An argument must be preceded by a
dash (-) or a slash (/).
pr0svce -h
Display Help.
pr0svce -s [ id1 ]
Shut down pr0svce after last client disconnects.
id1
Process ID, User ID, or endpoint to identify pr0svce. Leave blank to shut down daemons
started under the logged on account.
pr0svce -u [ id1 ]
Reload configuration file for pr0svce.
id1
Process ID, User ID, or endpoint to identify pr0svce. Leave blank to reload for daemons
started under the logged on account.
Appendix A. Install and Configure the Server under UNIX or Linux
349
pr0svce -d [ id1 ]
Display all instances of pr0svce in the system. This command can be run under root or any user
account to determine whether pr0svce is running.
id1
Process ID, User ID, or endpoint to identify pr0svce. Leave blank to display all daemons
for all users.
pr0svce -l [ id1 ]
List active processes and clients connected to pr0svce. The PID for each client is displayed, and
can be referenced in the -c (cancel client) command.
id1
Process ID, User ID, or endpoint to identify pr0svce. Leave blank to list for all daemons
for all users.
pr0svce -k [ id1 ]
Shut down pr0svce without waiting for clients to disconnect.
Use this command only when the normal shutdown (-s) is inoperative. Open datasets (including
the trace file) are truncated to the last written buffer and each client SVER process must be
identified and killed individually.
id1
Process ID, User ID, or endpoint to identify pr0svce. Leave blank to shutdown all
daemons started under the logged on account.
pr0svce -daemon
Start pr0svce as a foreground process.
To run pr0svce as a background process, use:
nohup pr0svce -daemon >outfilename 2>&1 &
This command causes any hang-up signals to be ignored, and directs standard output (stdout)
and standard error (stderr) streams to outfilename, appending stderr to stdout.
pr0svce -c { clientid | ALL } | [ id1 ]
Cancel client processes.
clientid Specify client name, or client process ID, or the word ALL.
id1
Provide process ID, User ID, or endpoint to identify pr0svce or leave blank to cancel
clients for all daemons started under the logged on account.
pr0svce -v configuration file name
Validate the contents of a configuration file and exits.
configuration file name
Valid configuration file name. If you do not provide a configuration file name, the normal
server is validated.
Temporary Files
You must shut down all Optim processes before deleting certain files in the /tmp directory.
Optim requires that the following files not be deleted while any Optim process (for example, pr0svce,
pr0cmnd, etc.) is running:
v Directories with names beginning with “Mw_” or files, whether open or closed, within those
directories
v Files, whether open or closed, with names beginning with “Mw”
v Files, whether open or closed, with names beginning with “regss”
Even though some of these files are of type ‘s,' they may be safely deleted after all Optim processes are
shut down. In addition, you must shut down all Optim processes before killing watchdog, mwrpcss, or
regss, and before stopping mwadm.
350
IBM Optim: Optim Installation and Configuration Guide
Optim writes log and error files to the /tmp/softech directory during installation. These files may contain
diagnostic information should the setup program fail. Once the installation has been deemed successful,
the /tmp/softech directory can be safely deleted.
Securing the Products and Configuration Files
This section provides guidelines for obtaining the most protection on UNIX systems when installing and
executing Optim. This section also describes the program (pr0pass) used to encrypt passwords for
parameters in the configuration files.
Securing the Products
This section describes how to obtain the most protection on UNIX systems when installing and executing
Optim.
Installation
UNIX allows you to restrict read, write, or execute permission to a user, members of a group, or members
of any other group. Thus, to “fence” Optim, an administrator might:
v Create a group for user accounts with permission to execute Optim.
v Within that group, create a user account to be the designated “owner” of Optim, with full access rights.
v Install Optim while logged on as the owner and create the installation directory as a subdirectory of
the home directory.
Under this scenario, typical system defaults for the file creation mask allow only the owner to write to
the installation directory, the subdirectories, and files within them, while user accounts within the group
can execute Optim and can write to the temp and data subdirectories that hold data from processing.
Creating the installation directory in the home directory prevents users outside the group from executing
Optim.
An alternative method to prevent users outside the group from executing the software is to change
permissions by using the chmod command, as follows:
chmod o-rwx <install--directory>
User Accounts
Before any processing occurs, you should establish all user accounts. If you change user accounts after
processes have run, the ability of processes to access files produced in earlier processing may be affected.
For example, a Restore Process that uses Centera or NetWorker as the user ID in effect when the file is
recalled from a backup device and when the recalled file is deleted from disk after the specified retention
period. Use the following information to help determine which user IDs to specify for each parameter.
The user account under which the pr0svce daemon is started (for example., the account that is logged on
when pr0svce is started) must have write access to the Optim temporary directory, and read access to
pstserv.cfg.
As you establish additional user accounts, keep in mind the following parameter settings in the
configuration files, which affect the credentials under which the pr0svce daemon runs, as well as the
credentials presented to run a process and to access files during a process.
filelogon
The filelogon parameter indicates the source of the credentials for processes.
Unless you override the normal umask behavior using the filemode configuration parameter,
output files (Extract Files, Archive Files, Control Files) inherit the standard file privileges of the
processing user account.
Appendix A. Install and Configure the Server under UNIX or Linux
351
Thus, if you use the filelogon client parameter, a process may be unable to access files not created
under its own user account and can open files only according to the file permissions, which
include access to networked files.
If, however, you use the filelogon local parameter, or the filelogon server userid password
parameter, any process can access a file created by any other process and any accessed directories
must be writable to the processing user account.
Valid settings are:
local
The process runs under the user account used to start the pr0svce daemon.
client
The process runs under the user account specified on the Personal Options Server tab for
the initiating Windows client or the overriding server credentials specified in pstlocal.cfg.
server userid password
The process runs under the credentials provided with the server parameter.
Note: The client or server settings require root authorization for the user account used to
start the pr0svce daemon; a local setting does not.
tivoliavail userid password
The tivoliavail parameter provides the credentials for physical access to the Tivoli resources. The
filelogon parameter establishes credentials presented for access to the Archive Files managed by
Tivoli.
Valid settings are:
1
Present the credentials used to start the pr0svce daemon for physical access to Tivoli
resources.
0
Do not use Tivoli resources.
Note: A 1 userid password setting requires root authorization for the user account used to
start the pr0svce daemon.
webserver
The webserver parameter applies to Optim Amdocs CRM Solution only. For details, see your
Tomcat documentation.
Valid settings are:
1
Present the credentials used to start the pr0svce daemon for webserver access to Archive
Files.
0
Do not use webserver access.
Note: A 1 userid password setting requires root authorization for the user account used to
start the pr0svce daemon.
When setting up user accounts and file permissions, note that both pr0svce and the user account running
pr0svce must be able to access the file that keeps information about active daemons in order to perform
an action against pr0svce (for example, to shut down or delete pr0svce). This file is maintained in the
directory designated by the PSTINFO environment variable. (See “RTSETENV Shell Script” on page 346
for more information regarding the PSTINFO environment variable.)
Execution
If the configuration file includes “filelogon local”, tivoliavail, or webserver parameters without explicit
credentials, the process assumes the authority of the user account used to start pr0svce. Thus, if you start
pr0svce from the root user, the request will run under root credentials. If you start pr0svce under a user
account in the group, the request will run under the credentials for the user account.
352
IBM Optim: Optim Installation and Configuration Guide
Generally, you should avoid running pr0svce under root authority. However, as noted earlier, you must
run the pr0svce daemon under root authority when certain parameters in pstserv.cfg or pstlocal.cfg (the
configuration file) are set. The parameters and settings that require root authority are:
v
v
v
v
filelogon client
filelogon server userid password
tivoliavail true userid password
webserver true userid password (for Optim-AMD users only)
Before running a process for which one or more of these settings apply, pr0svce validates the incoming
user account and password. The process is then run under the credentials supplied in the configuration
file. If pr0svce must run a process under root authority, it is advisable to include the “filelogon server
userid password” (rather than “filelogon client” or “filelogon local”) and the limitaccess parameters in the
configuration file to protect your system from processing that, because it uses root credentials, has access
to all files on the system.
Securing the Configuration Files
This section describes the program (pr0pass) used to encrypt passwords for parameters in the
configuration files.
If the administrator has set up file permissions as described in “Securing the Products” on page 351, only
the owner, members of the group that includes the owner, and the root user can view (read) the
configuration files, and only the owner or the root user can update (write) the configuration files.
The user account used to start pr0svce must have read access to the pstserv.cfg file, while the Command
Line Utility (pr0cmnd) must have read access to the pstlocal.cfg file. (For details about the configuration
files, refer to “Pstserv Configuration File” on page 328 and “Pstlocal Configuration File for the Command
Line Utility” on page 336.)
Password File
Parameters in both configuration files may include system user ids (i.e., filelogon, webserver, server, and
tivoliavail), DBMS logons (i.e., pstdir and dbalias) with passwords. To secure passwords for configuration
parameters, you can use an encrypted password file, separate from the configuration files. The pr0pass
program maintains the password file, encrypting passwords for parameters in the configuration files.
By default, the password file is installed in the /etc/pstpass subdirectory to the PSTHOME directory.
However, you can override the location and name of the file by providing the full path and file name in
PSTPASS, an environment variable. (Refer to “RTSETENV Shell Script” on page 346 for a description of
the PSTPASS environment variable.) Users that can start pr0svce or execute pr0cmnd or pr0coms must
have permission to read the password file and users that use pr0pass must be able to write to the
password file.
Note: Do not move the password file to another system; to do so will corrupt the file.
To use encrypted passwords:
v Execute pr0pass from the Command Line to add the passwords. You must be logged on to the Install
directory as the owner, as a user within the fenced group, or as the root user.
v Within the configuration files, specify a question mark (?) for the password to retrieve the password
from the password file.
Commands
This section describes the commands you can use with a password file.
The following command line actions are available to help you edit an encrypted password file.
Appendix A. Install and Configure the Server under UNIX or Linux
353
pr0pass -l
List the type, name, and user id for passwords in the file.
pr0pass -h
pr0pass -?
Display the help for the pr0pass program.
pr0pass -a type name userid password
Add a password entry. The password is encrypted until passed to the DBMS or system for
validation.
type
A valid password type:
filelogon
webserver
server
tivoliavail
pstdir
dbalias
user
Note: "User" is not a parameter in a configuration file; it refers to any system user id.
Specify the "user" parameter type for any parameter referring to a system user account.
If type is pstdir, the default "%" indicates any Optim Directory. If type is dbalias, use the
form pstdir:dbalias. The default "%" indicates any Optim Directory or DB Alias, as in
%:%, pstdir:%, or %:dbalias.
name
The name of the configuration file parameter. Names not associated with other types are
system; use "%" for the name value to prevent an error.
userid
The user id is used to verify that the password matches the parameter name. To protect
changes to the password file or the configuration file, the two keywords must match.
password
The password that matches the user id.
Note: If you do not enter a password on the Command Line, pr0pass prompts for one.
pr0pass -d type name userid
Delete a password entry.
type
A valid password type:
filelogon
webserver
server
tivoliavail
pstdir
dbalias
user
name
The name of the configuration file parameter.
Note: Use the wildcard character "%" as described for adding a password entry.
userid
354
The user ID used to verify that the password matches the parameter name. To protect
changes to the password file or the configuration file, the two keywords must match.
IBM Optim: Optim Installation and Configuration Guide
Examples
This section includes examples of using the Add command.
The following examples demonstrate using the Add command for the pr0pass program and indicating
encrypted passwords in the configuration file.
1. To encode the password for the Optim Directory, PSTDIR1, create a password, as follows:
pr0pass -a pstdir pstdir1 myuserid mypassword
In the configuration file for PSTDIR1, specify the password as a question mark (?):
pstdir pstdir1 Oracle 8.0 schema connectstr * myuserid ?
2. To encode the password for the DBALIAS, specify both the Optim Directory to which it belongs and
the DB Alias name:
pr0pass -a dbalias pstdir1:dbalias1 myuserid mypassword
And in the configuration file, specify:
dbalias pstdir1 dbalias1 connectstr myuserid ?
3. To encode a single password for a specific user account to access any Optim Directory or DB Alias,
use a percent sign (%) for the name. For example:
pr0pass -a pstdir % myuserid mypassword
pr0pass -a dbalias %:% myuserid mypassword
This example would provide a password for the following parameters in the configuration file:
pstdir pstdir1 Oracle 8.0 schema connectstr * myuserid ?
pstdir pstdir2 Oracle 8.0 schema connectstr * myuserid ?
dbalias pstdir1 dbalias1 connectstr myuserid ?
dbalias pstdir1 dbalias2 connectstr myuserid ?
dbalias pstdir2 dbalias3 connectstr myuserid ?
But would not provide a password for these parameters in the configuration file:
pstdir pstdir3 Oracle 8.0 schema connectstr * otherid ?
dbalias pstdir1 dbalias3 connectstr * otherid ?
Protecting the Password File
This section describes how to protect the password file.
By default, the owner and the root user have write access to the password file and can use the
commands, pr0pass -a or pr0pass -d, to update the password file.
To allow other members of the group to update the password file, you must use the chmod command to
change permissions to the password file. For example, the following command adds write permission to
the group for the pstpass file.
chmod g+w <installdir>/etc/pstpass
This allows members of the group to maintain passwords for their accounts. However, if members of the
group other than the owner have write permission, anyone in the group can delete a password or the
password file, at the risk of disabling the product or requiring reentry of all affected passwords.
Protecting the Configuration Files
This section describes how to protect the configuration files.
It is recommended that you allow only the owner or the root user to update the configuration files.
Maintenance of the configuration file does not require knowledge of the actual passwords if group
members are allowed to update the password file since the character “?” can be specified for the
passwords.
Note: Group members who can modify the configuration file would be able to obtain additional
privileges to the Optim Directory or DB Alias, or execute client processes under any identifier.
Appendix A. Install and Configure the Server under UNIX or Linux
355
The Optim Exit in UNIX
Optim includes a mechanism that allows you to use a custom exit to apply an additional layer of security
to Optim, beyond the extensive security already included in the product, to meet any security
requirements mandated by your company or government regulations. This additional security layer is
accomplished through a client-supplied exit that identifies who can use Optim and which executables
each user can run.
Client-supplied exits are called user-supplied exits in Optim to differentiate them from the default exit
supplied with Optim. The Optim default exit allows all requests by all users, within the security
limitations defined for each user or user group via the security functionality included in Optim.
The default exit is intended for clients who do not need to use a user-supplied exit, although it may also
be used as a temporary solution while you create your own, customized exit. If you use the default exit,
Optim user security will function as it did before release 6.5.
If you implement a user-supplied exit, that exit will augment the extensive security functionality already
included in Optim.
Note: A user-supplied exit may also be used to perform other functions, such as manage user accounts,
monitor user activity, force inactive sessions to timeout, audit product use, and override user
authorization credentials.
Regardless of which exit you use (the default exit or your own exit), you must “sign” that exit before you
can use Optim. After the exit is signed, Optim will invoke that exit at initialization and call it at various
“exit points” in the program to determine whether Optim should continue with what it was about to do.
An exit point is a point within a program at which an exit routine can take control to perform some
external function. The exit allows you to
v See what is being done by a given user at various points in a program's logic
v Ensure that the user's request meets your company standards
v Change the request, if needed, to pass your company standards or forbid the request altogether.
Optim will call the exit at each exit point to verify that the user's request meets your company standards,
such as verifying that the user has permission to run a given executable. The first exit point occurs when
the user launches Optim. If you use the exit to provide external security, that exit point determines
whether the user has permission to access the product. If the user has the appropriate permissions, the
user can continue; if not, Optim will terminate the user's session after displaying an appropriate error
message. (See the Optim Initialization Exit Programmer's Guide for a complete list of the Optim exit points.)
Beginning with Optim release 6.5, a signed exit must exist to use Optim, whether the exit is the Optim
default exit or a user-supplied exit. To sign an exit, you must specify the company credentials supplied to
your organization when you received Optim. Your company credentials consist of your Optim-supplied
company ID, Name, and Password. The Optim setup process will automatically request these credentials
during installation, so you can sign an exit.
Note: If you have write access to the Optim bin directory and you have the appropriate company
credentials, you can change from one exit to another at any time following installation by signing a new
exit. You can change from using the default exit to a user-supplied exit (or vice versa), or you can change
from one user-supplied exit to another. (If you are switching to user-supplied exit, you must compile,
link, and copy that exit to the bin directory before you can sign it.)
In a UNIX environment, you can only sign the default exit during installation. If you want to sign a
user-supplied exit, you must run an opmusign script file following installation. (Another script file is
available to revert to the default exit from a user-supplied exit, if needed.) See “Signing an Exit in UNIX Red Hat Linux 3 or Solaris 8” on page 357 for more information.
356
IBM Optim: Optim Installation and Configuration Guide
The Optim default exit is delivered unsigned to ensure the following:
v It is signed by a user with the appropriate company credentials
v The person signing the default exit is authorized to make the decision to use that exit, as opposed to a
user-supplied exit. This is important because the default exit returns a “continue” code at every exit
point. Thus, if the default exit were delivered signed, it would bypass any security checks and
additional functionality included in your user-supplied exit (assuming that you already created one).
Writing Your Own Exit
If you want to employ the additional functionality available via a user-supplied exit, you must write your
own exit.
To
1.
2.
3.
write a user-supplied exit, you must do the following:
Determine what you want the exit to do.
Determine which Optim exit points that call your exit are suitable for what you want to do.
Write the appropriate code to respond to those exit points within your user-supplied exit.
After you create an exit, you must compile, link, and copy the exit to the bin directory in which Optim is
installed, before you can sign it. The same is true when you modify an exit. If a signed exit does not
exist, you cannot use Optim. (See the Optim Initialization Exit Programmer's Guide for more information on
creating a user-supplied exit.)
Prerequisites to Signing a User-Supplied Exit
If you want to use your own, user-supplied exit, certain requirements apply.
v The exit load linked module name must be appropriate for your platform, as shown below:
Platform
Linked Module File Name
Windows
opmexit.dll
AIX, Solaris, Linux
libopmexit.so
HPUX
libopmexit.sl
v You must copy the exit file to the bin directory before you run the opmusign script in UNIX. (The
opmusign script is used to sign a user-specified exit, while the opmdsign script is used to sign the
default Optim exit.)
v The exit file must exist in the bin directory and be signed on every Optim installation. Thus, each time
you install Optim in a directory, a signed exit must exist in the bin directory. (If you install a new
version of Optim over a previous version, you have to recopy your exit into the bin directory and
resign it, or sign the default exit.)
Signing Required After Each Install
Unlike the Optim Security feature, which you must initialize once per Optim Directory, you must sign an
exit each time you install Optim on a machine. Moreover, when you upgrade to a new Optim release, you
must sign a valid exit for each Optim installation, before you can use Optim. The same is true if you
reinstall Optim.
Anytime you replace a signed exit executable (i.e., opmexit.dll, libopmexit.so, or libopmexit.sl) with
another version of that exit, you must sign the updated exit to use Optim. This is true, even if the
executable was previously signed (e.g., in another installation or copied from a backup of a signed exit).
Signing an Exit in UNIX - Red Hat Linux 3 or Solaris 8
Unlike in Windows, UNIX does not include a Configuration program to sign an exit. There are, however,
three ways to sign the default exit in UNIX, and two ways to sign a user-supplied exit in UNIX.
Appendix A. Install and Configure the Server under UNIX or Linux
357
Default exit in UNIX - Red Hat Linux 3 or Solaris 8
There are three ways to sign the default exit in UNIX.
1. The Optim Setup program, which allows you to sign the default exit as part of the installation
process, as described earlier in this appendix. (If you want to sign a user-supplied exit, you must
manually run a script file after installation is completed.)
2. The opmdsign script file, located in the rt/sbin directory. You can run this script at any time following
installation to switch to the Optim default exit. (The letter “d” in the script name indicates that it is
used to sign the default exit.)
3. The pr0sign program.
User-supplied exit in UNIX - Red Hat Linux 3 or Solaris 8
There are two ways to sign a user-supplied exit in UNIX.
1. The opmusign script file, located in the rt/sbin directory. You can run this script at any time following
installation to switch to a user-supplied exit. (The letter “u” in the script name indicates that it is used
to sign a user-specified exit.)
2. The pr0sign program.
As indicated above, you can use the pr0sign program to sign either the default exit or a user-supplied
exit. Before you run the pr0sign program, however, you must ensure that the environment is set up. The
opmdsign and opmusign scripts will both set up the environment and call pr0sign.
You must sign an exit for each installation of Optim on a UNIX server. If you copy a signed exit from one
installation to another, you must sign the exit again at the target installation.
The Invalid Credentials Specified Dialog - Red Hat Linux 3 or Solaris 8
After you sign an exit, if any of the company credentials you specified are incorrect, an Invalid
Credentials Specified dialog will appear. This usually happens if you typed your company credentials in
the wrong case (for example, uppercase versus lowercase), or you typed your company Name in a format
other than the one specified for your company.
For example, if the “company name” assigned to your organization consists of all lowercase letters (such
as “abc company”), you must type your company name in all lowercase letters; otherwise, the Invalid
Credentials Specified dialog will appear.
358
IBM Optim: Optim Installation and Configuration Guide
If the Invalid Credentials Specified dialog appears, click Next to display the Sign Optim Exit dialog
again. Then repeat the signing process by typing your company credential in the correct format. If
needed, refer to the company credential you received along with Optim to determine the correct format
for this information.
The Sign Optim Exit Failed Dialog - Red Hat Linux 3 or Solaris 8
The Sign Optim Exit Failed dialog notifies you about exit-related errors. For example, if the Optim
module used to challenge an exit's signing is corrupted or missing, the Sign Optim Exit Failed dialog will
appear.
Note: The Invalid Credentials Specified dialog displays errors pertaining to the company credentials
specified during the signing of an exit.
Appendix A. Install and Configure the Server under UNIX or Linux
359
It is important to understand that this dialog only notifies you that there was an unspecified error in the
signing process. Detailed information about the actual error will appear in a separate, text editor window
after you click Next. Optim will extract the appropriate error information from a pr0sign.txt file, as
shown in the following example.
In the above example, the signing process failed because the module used to challenge the signing is
missing. (The information displayed in the text editor is stored for future reference in the pr0sign.txt file
in the rt/temp directory.)
Optim will display the Sign Optim Exit dialog, along with the text editor window, so you can do one of
the following:
v If you can resolve error, you can sign the exit.
360
IBM Optim: Optim Installation and Configuration Guide
v If you cannot resolve the error, select No in response to the question “Do you want to sign the default
Optim Exit,” and then click Next. After Optim is installed, you can fix the problem that caused the
error, and then sign the exit you want to use by running either:
– the opmdsign script file to sign the default exit, or
– the opmusign script to sign a user-supplied exit of your own creation.
Signing the Default Exit after an Installation
After Optim is installed, there are two options available in UNIX to sign the default exit (if you did not
sign that exit during setup).
v Run the script file opmdsign, located in the rt/sbin directory. (The letter ‘d' in the script's name
indicates that it is used to sign the default exit.)
v Run Setup again, but do not select any components for installation.
Run the opmdsign Script
This section describes how to run the opmdsign script.
As part of setup, Optim places the script file, opmdsign, in the rt/sbin directory. When you use Setup to
sign the default exit, it launches this script file to set up the environment and calls pr0sign.
You may also run the opmdsign script file at any time following setup to sign the default exit. Before you
do that, however, make sure that no Optim processes are running.
The syntax for opmdsign is as follows:
opmdsign
install_directory/rt
[Company Id]
[Name
[Password] ]
install_directory/rt
The rt subdirectory appended to your installation directory
Company Id
The six-digit ID assigned to your company
Name
The Name assigned to your company
Password
The Password assigned to your company
v These parameters are positional, so you must enter them in the order shown above.
v The installation directory parameter (install_directory/rt) is required; the remaining parameters
(Company Id, Name, and Password) are optional.
v If you specify a Name, you also must specify the company ID.
v If the company Name contains spaces, type the name in double quotation marks, such as “Sample
Company”.
v If you specify a Password, you also must specify the company ID and Name.
The following examples show three different ways of using the opmdsign script to sign the default exit,
following Optim installation. In all three examples, the path for the Optim installation directory is
/users/roberts/rtinstalled.
opmdsign Signing Example # 1
This section includes an example of signing the default exit.
Use the following procedure to sign the default exit after installation.
1. Shut down the Optim Server if it is running.
2. Change to the /users/roberts/rtinstalled/rt directory. Notice the “rt” subdirectory appended to the
installation directory; this is required.
Appendix A. Install and Configure the Server under UNIX or Linux
361
3. Run the opmdsign script in the rt/sbin subdirectory and specify the present working directory. In the
following example, the user specified the system variable `pwd` to indicate that /users/roberts/
rtinstalled/rt is the present working directory. (The `pwd` variable has the same effect as specifying
the directory's full path.)
Note: In the above example, the "pr0sign -d" parameter shown on the third line was generated by the
signing script to indicate the default script is being signed.
4. Type your company credentials when prompted for that information. Your company credentials
consist of the company ID, Name, and Password assigned to your organization when you received
Optim. All three entries are case-sensitive, and you must enter them in the format provided to you.
Press Enter after each prompt to display the next prompt. After you specify your company ID, for
example, press Enter to display the Name prompt.
362
IBM Optim: Optim Installation and Configuration Guide
Note: The Name assigned to your company may not match the spelling or punctuation used in your
company's actual name.
opmdsign Signing Example # 2
As in Example # 1, shut down the Optim Server if it is running, and then specify the directories explicitly,
as indicated on the first line of the following example.
opmdsign Signing Example # 3
This section includes another example of signing the default exit.
Do steps 1 and 2 in Example # 1 (that is., shut down the Optim Server if it is running and then change to
the /users/roberts/rtinstalled/rt directory). Then run the opmdsign script in the rt/sbin subdirectory, but
specify all of the parameters explicitly, enclosing the company name in double quotation marks, as shown
below.
Appendix A. Install and Configure the Server under UNIX or Linux
363
Run Setup Again - Red Hat Linux 3 or Solaris 8
This section describes how to run Setup again.
If you have the installation DVD or image available, run Setup again. When the following dialog appears,
clear the check boxes for all listed components, as indicated below, to skip the install step and proceed to
the Sign Optim Exit dialog.
Signing a User-Supplied Exit in UNIX - Red Hat Linux 3 or Solaris 8
This section describes how to sign a user-supplied exit in UNIX.
If your company requires the additional functionality available via a user-supplied exit, you can create
your own exit, and then sign that exit as your Optim exit. (See the Optim Initialization Exit Programmer's
Guide for detailed information about how to write an exit.)
User-Supplied Exit Prerequisites
This section describes the user-supplied exit prerequisites.
Before you can sign a user-supplied exit, you must do the following:
364
IBM Optim: Optim Installation and Configuration Guide
1. Compile your user-supplied exit and create a load library named libopmexit.so (in AIX, Solaris, and
Linux) or liboptmexit.sl (in HP-UX).
2. Make sure that the OptimServer is not running; if it is, shut it down.
3. Copy the file libopmexit.so or libopmexit.sl to the rt/bin directory, thereby overwriting the existing
file, assuming one already exists.
Run the opmusign Script
This section describes how to run the opmusign script.
As part of setup, Optim places the script file, opmusign, in the rt/sbin directory. You can run the
opmusign script at any time following setup to sign a user-supplied exit. (The letter “u” in the script
name indicates it is used to sign a user-specified exit.)
The syntax for opmusign is as follows:
opmusign install_directory/rt [Company Id] [Name [Password] ]
install_directory/rt
The rt subdirectory appended to your installation directory
Company Id
The six-digit ID assigned to your company
Name
The Name assigned to your company
Password
The Password assigned to your company
v These parameters are positional, so you must enter them in the order shown above.
v The installation directory parameter (install_directory/rt) is required; the remaining parameters (ID,
Name, and Password) are optional.
v If you specify a Name, you also must specify the company ID.
v If the company Name contains spaces, type the name in double quotation marks, such as “Sample
Company”.
v If you specify a Password, you also must specify the company ID and Name.
The following examples show three different ways of using the opmusign script to sign a user-supplied
exit, following Optim installation. In all three examples, the path for the Optim installation directory is
/users/roberts/rtinstalled.
opmusign Signing Example # 1
This section includes an example of signing a user-supplied exit.
Do the following to sign your user-supplied exit after installation:
1. Shut down the Optim Server if it is running.
2. Change to the /users/roberts/rtinstalled/rt directory. Notice the “rt” subdirectory appended to the
installation directory; this is required.
3. Run the opmusign script in the rt/sbin subdirectory and specify the present working directory. In the
following example, the user specified the system variable `pwd` to indicate that /users/roberts/
rtinstalled/rt is the present working directory. (The `pwd` variable has the same effect as specifying
the directory's full path.)
Appendix A. Install and Configure the Server under UNIX or Linux
365
Note: In the above example, the “pr0sign -s” parameter shown on the third line was generated by the
signing script to indicate a user-supplied script is being signed.
4. Type your company credentials when prompted for that information. Your company credentials
consist of the company ID, Name, and Password assigned to your organization when you received
Optim. All three entries are case-sensitive, and you must enter them in the format provided to you.
Press Enter after each prompt to display the next prompt. After you specify your company Id, for
example, press Enter to display the Name prompt.
The Name assigned to your company may not match the spelling or punctuation used in your
company's actual name.
366
IBM Optim: Optim Installation and Configuration Guide
opmusign Signing Example # 2
This section includes another example of signing a user-supplied exit.
As in Example # 1, shut down the Optim Server if it is running, and then specify the directories explicitly,
as indicated on the first line of the following example.
opmusign Signing Example # 3
This section includes another example of signing a user-supplied exit.
Do steps 1 and 2 in Example # 1 (that is, shut down the Optim Server if it is running and then change to
the /users/roberts/rtinstalled/rt directory). Then run the opmusign script in the rt/sbin subdirectory, but
specify all of the parameters explicitly, enclosing the company name in double quotation marks, as shown
below.
Appendix A. Install and Configure the Server under UNIX or Linux
367
368
IBM Optim: Optim Installation and Configuration Guide
Appendix B. Server Credentials
This section provides information about credentials used with the Optim Server (Server) feature of
Optim. The Server can be installed and run on a machine using supported versions of Windows, Solaris,
HP-UX, AIX, or Linux; therefore, this appendix addresses credentials for all supported platforms.
Credentials uniquely identify a user, and include:
v User ID
v Password
v Domain (for Windows only)
The following types of credentials are used with the Server:
v Credentials needed to run the Server and to start Optim processes.
v Credentials needed by the DBMS to access the Optim Directory and use the DB Alias.
Server Credentials
Credentials required by the Server include a User ID, Password, and Domain (for Windows only).
You must provide Server credentials for the following users:
v The user account under which the Server runs.
v The user account under which Optim processes run.
At installation, the default is to run the Server under the Local System Account and Optim processes
under the credentials from the initiating workstation. The Local System Account is a special account for
Services only that has full access to the local machine. However, the Local System Account cannot access
mapped network drives.
You can provide other Server credentials on the Startup tab and the Security tab of the Optim Server
Settings applet, and the Server tab of Personal Options. For UNIX or Linux, you can specify Server
credentials using the filelogon parameter of the pstserv configuration file (pstserv.cfg) and the server
parameter of the pstlocal configuration file (pstlocal.cfg).
Note: For information about the Optim Server Settings applet, see Chapter 6, “Configure the Optim
Server,” on page 143; for details about Personal Options, see “Server Tab” on page 269 ; and for
information about UNIX and Linux configuration files, see “Configuration” on page 327.
Credentials to Run the Server
Credentials to run the Server are determined in Windows by the Startup tab of the Optim Server Settings
applet. If not using the Local System account, you provide the credentials in User ID, Password, and
Domain. In UNIX or Linux, the credentials are determined by the User ID under which the Server
(pr0svce) daemon is executed.
After startup, the User ID for the Server may require other privileges, depending on whether you are
using explicit credentials or client credentials.
For Windows, credentials on the Startup tab of the Optim Server Settings applet are added to the Service
Control Manager database. At a minimum, the user account must have the authority to log on to the
local computer as a service. You can use the Local Security Policy to grant this authority or you can use
the built-in Local System Account, which has full authority on the local computer.
© Copyright IBM Corp. 1994 , 2010
369
For UNIX or Linux, the user account under which the Server daemon is started dictates the privileges for
the daemon. If the daemon is started as part of INIT processing, you must log on with the proper User
ID before starting the daemon, or use the SU (substitute user) command.
Credentials to Run Optim Processes
Every Optim process initiated by a client, whether online (from a Request Editor) or from the Command
Line Interface or the ODBC Interface, is run in its own process under the Server. This allows you to start
individual processes under explicit user credentials and run multiple processes simultaneously without
interfering with each other.
You can choose the credentials used to start these processes.
v Run the process under the user account that was used to start the Server.
v Run the process under an explicitly designated user account, regardless of the initiating account (i.e.,
Request Editor, Command Line Interface, or ODBC Interface).
v Run the process under the initiating user account.
These credentials determine the network access allowed for the process, and, for Oracle OS
Authentication or the Informix Loader, the User ID used for DBMS access.
The credentials are verified by the system and must include a valid User ID known to the specified
security provider. For Windows, an actual logon for the specified user occurs and the process is started
under those credentials, as if the user logged on from the console directly. For UNIX or Linux, the
effective User ID and Group ID for the process are changed to the credentials specified for running
Optim processes.
Run Under Server Credentials
You can run processes under the authentication provided by the Server credentials. This limits access to
the files local to the Server machine or, at least, to the files that are accessible with the Server credentials.
Select Server credentials for processes, as follows:
Windows
On the Security tab of the Optim Server Settings applet, select Server for the File Input/Output
option and select the Only files local to this Server may be accessed check box.
UNIX or Linux
For pstserv.cfg, set the filelogon parameter to “local.”
Note the following when you use the Server credentials to run processes:
v For Windows, a service running under Local System Account cannot be logged on to the network. (See
“UNC Network Share Access (Windows)” on page 372 for more information.)
v Oracle OS Authentication will run under the user that started the service (Windows) or daemon (UNIX
or Linux). Oracle requires a known User ID (established by an administrator); therefore, you cannot
use the Local System Account for Windows. Informix Loader, which uses credentials for the currently
logged on user, also requires a known User ID. (For more information, see “Oracle OS Authentication”
on page 372.)
v For UNIX or Linux, mount points for networked shares or file access are allowed according to the
effective User or Group accounts for the process. Therefore, all processes can use files available to the
User account under which the Server daemon is started. (For more information, see “UNIX or Linux
File Access” on page 373.)
Run Under Explicit Credentials
You can run processes under an explicit user account to control network access and DBMS logons that
use the account for the process (for Oracle OS Authentication and Informix Loader).
370
IBM Optim: Optim Installation and Configuration Guide
You can use the Server to access Optim Directories, DB Aliases, and network shares that individual
clients cannot access, and simply restrict the users that can log on to the Server machine. You must
require that the credentials in the Optim Server Settings applet (Windows) or pstserv.cfg (UNIX or Linux)
be used instead of credentials from the initiating clients, as follows:
Windows
On the Security tab of the Optim Server Settings applet, select Server for the File Input/Output
option, clear the Only files local to this Server may be accessed check box, and provide explicit
credentials in User ID, Password, and Domain.
UNIX or Linux
For pstserv.cfg, set the filelogon parameter to “server” and provide an explicit User ID and
password.
Note: The Server credentials must have specific rights, as specified in “Server Privileges for Explicit or
Client Credentials.”
Run Under Client Credentials
You can run processes under the credentials from the workstation used to initiate the process. The
process is run with the same rights as if it were run on the initiating machine as a LOCAL request.
Require the use of initiating credentials on the Server as follows:
Windows
On the Security tab of the Optim Server Settings applet, select Client for the File Input/Output
option.
UNIX or Linux
For pstserv.cfg, set the filelogon parameter to “client.”
Also, on each initiating machine, you must provide the credentials for the Server.
Windows
On the Server tab in Personal Options, enter the credentials for all (Default) or individual
Servers.
UNIX or Linux
In pstlocal.cfg, specify the credentials on each server parameter.
Note: The Server credentials must have specific rights, as specified in “Server Privileges for Explicit or
Client Credentials.”
Server Privileges for Explicit or Client Credentials
Whether using explicit credentials or client credentials, the Server credentials require certain privileges.
For Windows, the Server credentials must allow logon as a user and the creation of a process request as
that user. To establish these permissions, you must access the Local Security Policy and grant the
following privileges to the user.
v Act as part of the operating system (SeTcbPrivilege)
v Increase quotas (SeIncreaseQuotaPrivilege)
v Replace a process level token (SeAssignPrimaryTokenPrivilege)
v Bypass traverse checking (SeChangeNotifyPrivilege)
Note: These privileges are automatically granted to the Local System Account.
Also, the overriding User ID (specified on the Security tab of the Optim Server Settings applet) and the
client credentials must have the following privilege. (Note that, in some installations, you can give this
privilege to everyone in the Local Security Policy, instead of specifying credentials for each client user.)
Appendix B. Server Credentials
371
v Log on as a batch job (SE_BATCH_LOGON_NAME)
For UNIX or Linux, “Super-User” Server credentials are required to change the effective User ID and
Group ID. During startup, if the filelogon parameter is set to “client” or “server,” the effective User ID
that started the daemon must be a “Super-User” (zero).
UNC Network Share Access (Windows)
Mapped drives cannot be used for file names when processes are run from the Server, because the drive
is mapped only when the user is logged on to the interactive desktop.
Mapping is removed when the user logs off or disconnects from the share. Thus, a file that is valid when
the request is created may be invalid at run time.
To specify network files, use a Universal Naming Convention (UNC), in the following format:
\\servername\sharename
Each file server must specify the User IDs and access rights (read, write, execute, and so on) for each of
its shares. The User ID that is sent to these file servers is the User ID used to run the process (i.e., using
Server credentials, explicit credentials, or client credentials).
The following restrictions apply.
v The share on the file server can specify the User ID from that Domain (or everyone).
v The share on the file server can specify the Server machine name and the User ID (or everyone).
v You cannot specify Local System Account on a file server, since there is no external name associated
with this credential. When a connection is made to the file server, the “guest” (or anonymous) account
is used; therefore, the network share must specify that the guest account (or everyone) has access to the
share.
Registry Access for Process Requests (Windows)
The Server component always uses the Local Machine hive in the registry, which is always available.
The user credentials used to start the process can be the Local System Account, a local user, or a domain
user. Only local users (or domain users that have previously logged on to the Server machine) have a
current user hive; others use the default user hive, HKEY_USERS\.DEFAULT, instead.
When using the default user hive, any changes are only cached in memory for use by the process, and
are not recorded to the registry. Also, you cannot make the default user hive your current user hive if
you log on to the interactive desktop for the Server.
While this is not a problem for the Server processes, this may be problematic for registry settings needed
by the DBMS. For example, Informix requires certain registry settings that are recorded in the current
user hive for the user logged on at the time that the Informix utilities are used (SETNET32). To correct
this issue, once you set up the options, you can copy them to the default user hive using the REGCOPY
utility. You must re-run the REGCOPY utility each time you change the options.
Oracle OS Authentication
If you set up Oracle to allow OS Authentication (which is beyond the scope of this document), Optim
must use the current User ID for the process to be used by Oracle. Enter one forward slash (/) for the
User ID and leave the Password blank.
372
IBM Optim: Optim Installation and Configuration Guide
UNIX or Linux File Access
The effective User ID and Group ID for a process determine the directories, files, or mount points that
can be accessed. By default, the user that creates a file has read and write privileges; any other group or
user has read privileges only.
Filemode Parameter
You may want files created by the Server to be available to other users to run the same job and overlay
the same file. The filemode parameter in pstserv.cfg allows you to grant file access to other users. The
filemode parameter changes the default file mode for any file created by the Server and allows you to
limit read or write privileges for a user, group, or other.
Daemon Startup Directory
A directory created during the daemon startup tracks the daemon system-wide, so that you can shut the
daemon down from a different process. This directory includes a file for each daemon started. (In
production environments, there is usually one file.)
The default creates an “rt4s” subdirectory under the system “tmp” directory. However, the daemon is
often run under a “fenced” user that does not have privileges in the tmp directory. To overcome this, you
can set the PSTINFO environment variable before starting the daemon. Specify the complete path to a
directory to which the user starting the daemon can write. In general, you must pre-create the directory
to give it specific user rights.
DBMS Logon Credentials
DBMS logon credentials needed to access the Optim Directory and use the DB Alias include a User ID,
Password, and Connection String.
If using the Server, you can provide the DBMS logon credentials in two places:
v The Connections tab of the Optim Server Settings applet.
v The Logon tab of Personal Options.
The location used to maintain DBMS logon credentials depends on the settings on the Security tab of the
Optim Server Settings applet, or the pstlogon or dbaliaslogon parameters in the pstserv configuration file
(pstserv.cfg) for UNIX or Linux.
Optim Directory Access
To use the Optim Directory information from the Server:
Windows
On the Security tab of the Optim Server Settings applet, select Server for the Optim Directories
option.
UNIX or Linux
For pstserv.cfg, set the pstlogon parameter to “server.”
To use the Optim Directory information from each initiating client:
Windows
On the Security tab of the Optim Server Settings applet, select Client for the Optim Directories
option.
UNIX or Linux
For pstserv.cfg, set the pstlogon parameter to “client.”
Appendix B. Server Credentials
373
DB Alias Access
To use the DB Alias information from the Server:
Windows
On the Security tab of the Optim Server Settings applet, select Server for the DB Aliases option.
UNIX or Linux
For pstserv.cfg, set the dbaliaslogon parameter to “server.”
To use the DB Alias information from each initiating client:
Windows
On the Security tab of the Optim Server Settings applet, select Client for the DB Aliases option.
UNIX or Linux
For pstserv.cfg, set the dbaliaslogon parameter to “client.”
Maintain DBMS Logon Credentials
The connection string you specify on the Optim Server Settings applet (for Windows) or in the
configuration file (for UNIX or Linux) is always used, regardless of whether Server or Client is the source
of the credentials for Optim Directory and DB Alias access. You must specify a connection string to access
an Optim Directory and use a DB Alias; otherwise, the Optim process will fail.
If Server is the source of DBMS logon credentials, specify the following:
Windows
On the Connection tab of the Optim Server Settings applet, provide a User ID, Password, and
Connection String.
UNIX or Linux
For pstlocal.cfg, provide a userid, password, and connect-string for the pstdir and dbalias
parameters.
If Client is the source of DBMS logon credentials, specify the following for the Server machine:
Windows
On the Connection tab of the Optim Server Settings applet, provide a Connection String only
(User ID and Password are ignored).
UNIX or Linux
For pstserv.cfg, provide a connect-string for the pstdir and dbalias parameters (userid and password
are ignored).
Also, if Client is the source of DBMS logon credentials, you must specify the following for the client
machine:
Windows
On the Logon tab in Personal Options, provide the User ID and Password. Also, provide a valid
Connection String for the client to connect to the Optim Directory and use the DB Alias.
UNIX or Linux
For pstlocal.cfg, provide a userid and password for the pstdir and dbalias parameters. Also,
provide a valid connectstring for the client to connect to the Optim Directory and use the DB
Alias.
374
IBM Optim: Optim Installation and Configuration Guide
Appendix C. Command Line Maintenance Tasks
Optim provides a Command Line Interface that allows you to perform certain configuration tasks,
without using the graphical user interface for Optim. You can run the Command Line Interface from the
command line, in a batch file, or from another program.
Command Line Tasks
You can use the Command Line Interface to:
v Create one or more DB Aliases.
v Update (refreshing the DB signature) one or more DB Aliases.
v Apply maintenance to one or more DB Aliases.
v Apply maintenance to one or more Optim Directories.
The following sections explain and describe how to perform each of these tasks.
Guidelines
The typical command consists of PR0CNFG followed by keywords and associated arguments. The
following guidelines apply:
v All keywords must be prefixed by a forward slash (/) or a dash () and separated from one another by
one or more spaces. Do not use commas.
v Keywords must be separated from arguments by an equal sign (=) or a colon (:).
v Using a keyword that is inappropriate for the type of processing may cause a fatal
conflicting-parameter error.
v The DBMS type keyword must precede the DBMS version keyword. All other keywords can be
specified in any order.
v If you use a keyword more than once for a task, the last instance applies.
v You can include all keywords and arguments for one or more tasks in a text file, and reference this
parameter file on the command line.
v In a parameter file, keywords and arguments for a task may be on more than one line. Note that lines
after the line containing the TASK keyword are processed in the next task, if any.
v If a keyword required for a task is omitted, values specified for the previous task, or values specified
the last time the Configuration program was run, are used by default.
Note: This feature may be advantageous for a series of tasks that share the same setting for one or more
parameters.
v An argument that includes spaces must be enclosed in single or double quotes.
v To clear a parameter, specify the value as an empty string, i.e., “ ” .
Syntax Conventions
The syntax conventions used to describe these statements are
KEYWORD
Keywords are shown in upper case for emphasis, but can be specified in lower or mixed case.
text
Variable text is shown in lower-case italics.
()
Statement delimiter to group a series of qualifiers for a parameter.
© Copyright IBM Corp. 1994 , 2010
375
[]
An optional keyword or argument is shown in square brackets.
{}
A choice of settings from which only one must be selected is shown in curved brackets.
<>
A choice of settings from which none or any may be selected is shown in angle brackets.
|
Separates options.
Syntax and Keywords
This section describes the command-line syntax and keywords.
Syntax
Use the following command-line syntax.
General
PR0CNFG [ /NOLOGO ] /FILE={ filename |
/AUTORUN={ TRUE | FALSE | ON | OFF | YES | NO }
/GRANTAUTHID={ userid | PUBLIC }
[/RESPONDFILE=filename ]
[ /IGNORE ]
Optim Directory
/PSTDIRNAME={ pstdirname | currentdir }
/PSTDIRID=pstdirid
/PSTDIRCONNECTSTR=dbmscnctionstr
/PSTDIRPASSWORD=password
/PSTDIRUSERID=userid
DB Alias
/DBAACTION={CreateNew | UseExisting }
/DBANAME=dbaliasname
/CONNECTSTR=dbmscnctionstr
/PASSWORD=password
/PASSWORDREQUIRED={TRUE | FALSE | ON | OFF | YES | NO }
/USERID=userid
/DBMSTYPE={DB2MVS | INFORMIX | ORACLE | SYBASE | SQLSERVER }
/DBMSVERSION=versionnum
/DBQUALIFIER=databasequal
/SPSHARE={ TRUE | FALSE | ON | OFF | YES | NO }
/DESCRIPTION=“description”
/UNICODEDB={ TRUE | FALSE | ON | OFF }
/MULTIBYTEDB={ TRUE | FALSE | ON | OFF }
Optim Directory or DB Alias
{ /SPACTION | /BINDACTION }={ CreateNew | UseExisting }
{ /SPQUALIFIER | /COLLECTIONNAME }=name
Task
TASK={ DB | MAINTPST | MAINTCAT } }
Keywords
This section defines the keywords specified in the syntax.
General
PR0CNFG
Initiate command-line processing. Note: the character following PR is the number 0 (zero).
376
IBM Optim: Optim Installation and Configuration Guide
/NOLOGO
Suppress the splash logo.
/FILE=
The source of parameters or the parameters.
filename
The fully qualified path and name of a text file containing parameters for one or more
tasks. You must enclose a filename that includes blanks in quotations.
parameters
As follows.
/AUTORUN=
Level of user intervention when running.
TRUE, ON, or YES
Run the Configuration program in AutoRun mode, hiding dialogs unless user
intervention is required to correct or cancel the task. If an error cannot be corrected, the
error message is displayed on the Log dialog. (Default for a parameter file.)
FALSE, OFF, or NO
Run the Configuration program normally, displaying all dialogs. (Default for parameters
from the command line.)
/GRANTAUTHID=
Identifier for authorized users. Specify a user ID, Group Name, or Public. When Public is
specified all users can run Optim.
/RESPONDFILE=
The source of default values for Message IDs when AUTORUN=ON.
filename
The fully qualified path and name of a text file. A sample file, RESPOND.PST, in the
RT/BIN directory can be modified and used as necessary. You must enclose a filename
that includes blanks in quotations.
/IGNORE
Begin a comment or disregard parameters. All parameters that follow and are on the same line
have no effect on processing.
Optim Directory
/PSTDIRNAME=
Optim Directory for the task.
pstdirname
Name of the Optim Directory
currentdir
The current Optim Directory (default).
/PSTDIRID=
Identifier that prefixes Optim Directory table names.
pstdirid
Schema Name, Creator ID, or Owner ID for the Optim Directory tables.
/PSTDIRCONNECTSTR=
Connection to the Optim Directory.
dbmscnctstr
Name that permits access to the database containing the Optim Directory.
Appendix C. Command Line Maintenance Tasks
377
/PSTDIRPASSWORD=
Password for connection.
password
A value is required if the Always Prompt for Password option is active for the Optim
Directory.
/PSTDIRUSERID=
User account with DBMS permission to connect.
userid
If /TASK=MAINTPST, the user account must have the authority, through System
Privileges or Roles, to create the tables and to catalog the packages, plans, or procedures
under the appropriate table identifier.
DB Alias
/DBAACTION=
Processing indicator for the DB Alias.
CreateNew
Create a new DB Alias named by DBANAME.
UseExisting
Use the existing DB Alias indicated by DBANAME.
/DBANAME=
Name of DB Alias.
dbaliasname
Required if /TASK=DB or /TASK=MAINTCAT.
/CONNECTSTR=
Connection string for the database associated with the DB Alias.
dbmscnctstr
Required if /TASK=DB or /TASK=MAINTCAT.
/PASSWORD=
Password for connection.
password
Required if the Always Prompt for Password option is active for the DB Alias or if
creating a DB Alias using /TASK=DB.
/PASSWORDREQUIRED=
Always Require Password option for a new DB Alias (/TASK=DB). Keyword is ignored for an
existing DB Alias.
TRUE, ON, or YES
Always require a password.
FALSE, OFF, or NO
Save the password in the registry.
/USERID=
User account with DBMS permission to connect to database associated with the DB Alias.
Required if the Always Prompt for Password option is active for the DB Alias or if creating a DB
Alias using /TASK=DB.
userid
If /TASK=DB and you are creating a new DB Alias or if /TASK=MAINTCAT, the user
account must have the authority, through System Privileges or Roles, to create the tables
and to catalog the packages, plans, or procedures under the appropriate table identifier.
/DBMSTYPE=
The DBMS associated with the DB Alias. Required if /TASK=DB.
378
IBM Optim: Optim Installation and Configuration Guide
DB2MVS
SYBASE
INFORMIX
ORACLE
SQLSERVER
/DBMSVERSION=
The version of the DBMS associated with the DB Alias. /DBMSVERSION must follow
/DBMSTYPE.
versionnum
Required if /TASK=DB.
/DBQUALIFIER=
Database name.
databasequal
Required if /TASK=DB and DBMS is Sybase ASE, SQL Server, or Informix.
/SPSHARE=
Indicator for sharing Stored Procedures for multiple Sybase ASE or SQL Server DB Aliases when
/TASK=DB.
TRUE, ON, or YES
Stored procedures are shared. For Sybase, stored procedures are stored in the special
Sybase ASE database sybsysprocs. For SQL Server, stored procedures are stored in the
MASTER database. Microsoft SQL Server documentation contains a cautionary statement
about creating stored procedures in the MASTER database. Consider the implications of
sharing stored procedures for SQL Server before proceeding.
FALSE, OFF, or NO
Stored procedures are not shared.
/DESCRIPTION=
Optional description for DB Alias. (/TASK=DB)
“description”
1 - 40 characters, delimited by double quotation marks.
/UNICODEDB=
Store Optim Directory data in Unicode format.
TRUE or ON
Store data in Unicode format.
FALSE or OFF
Do not store data in Unicode format.
/MULTIBYTEDB=
Use multibyte encoding for the DB Alias.
TRUE or ON
Use multibyte encoding.
FALSE or OFF
Do not use multibyte encoding.
Optim Directory or DB Alias
The following keywords are interchangeable, and are not DBMS-dependent.
{ /SPACTION | /BINDACTION }=
Indicator for Optim Stored Procedures or Optim Bind Files.
Appendix C. Command Line Maintenance Tasks
379
CreateNew
Create new Stored Procedures or Bind Files.
UseExisting
Use previously loaded Stored Procedures or Bind Files.
{ /SPQUALIFIER | /COLLECTIONNAME }=
name
Schema Name or Owner ID of the Stored Procedures, or Plan Name of the Bind Files.
Task
The TASK keyword identifies the task to be performed. If a task is entered on the command line, you
must provide the parameters on the same line. When using a parameter file, the TASK keyword signals
the end of a list of parameters for a task; keywords on lines following a TASK keyword are processed in
the next task, if any, or are ignored if no new TASK keyword is found.
TASK=
The task identifier, as follows:
DB
Create or update a single DB Alias.
MAINTPST
Apply maintenance to a single Optim Directory.
MAINTCAT
Apply maintenance to a single DB Alias.
Examples - Create Multiple DB Aliases with One Optim Directory
To create multiple DB aliases with one Optim Directory, the first step is to create a text file with the
appropriate parameters for the tasks.
For this example, the text file is called C:\Cre_dba.txt.
/PSTDirName=ORA_LOCAL
/PSTDirUserID=roberts
/PSTDirPassword=softech
/DBAAction=createnew
/DBAName=AUDB_LOCAL /DBMSType=ORACLE
/DBMSVERSION=6.1
/ConnectStr=sample /UserID=roberts
/Password=robbie
/SPAction=createnew /Description="Local ORA V 6.1 Sample"
/Task=DB
/DBAAction=createnew
/DBAName=ASYB_LOCAL
/DBMSType=SYBASE
/DBMSVERSION=11.9.2
/ConnectStr=roberts
/UserID=roberts /Password=robbie
/DBQualifier=roberts
/SPAction=createnew
/SPShare=True
/Description="Local Sybase V 11.9.2 roberts" /Task=DB
/DBAAction=createnew /DBAName=AROBDB3
/DBMSType=SYBASE
/DBMSVersion=11.9.2
/ConnectStr=roberts
/UserID=roberts /Password=robbie /DBQualifier=robdb3
/SPAction=Useexisting
/SPShare=True
/Description="Local
Sybase V 11.9.2 robdb3" /Task=DB
/DBAAction=createnew /DBAName=AROBDB4
/DBMSType=SYBASE
/DBMSVersion=11.9.2
/ConnectStr=roberts
/UserID=roberts /Password=robbie /DBQualifier=robdb4
/SPAction=UseExisting /SPShare=True
/Description="Local
Sybase V 11.9.2 robdb4" /Task=DB
To perform the tasks from the command line, specify
380
IBM Optim: Optim Installation and Configuration Guide
PR0CNFG /FILE=C:\Cre_dba.txt
Examples - Apply Maintenance to Multiple DB Aliases
To apply maintenance to multiple DB aliases, the first step is to create a text file with the appropriate
parameters for the tasks.
For this example, the text file is called C:\Maint_dba.txt:
/PSTDirName=ORA_LOCAL
/PSTDirUserID=roberts
/PSTDirPassword=softech
/DBAAction=useexisting
/DBAName=DB_LOCAL
/UserID=roberts
/PASSWORD=fido
/Task=MAINTCAT
/DBAAction=useexisting /DBAName=ASYB_LOCAL
/Task=MAINTCAT
/DBAAction=useexisting /DBAName=AROBDB3
/Task=MAINTCAT
/DBAAction=useexisting /DBAName=AROBDB4
/Task=MAINTCAT
/DBAAction=useexisting /DBAName=AORA_LOCAL
/Task=MAINTCAT
/DBAAction=useexisting /DBAName=AMSSQL_LOCAL
/Task=MAINTCAT
/DBAAction=useexisting /DBAName=AIFX_LOCAL
/Task=MAINTCAT
/DBAAction=useexisting /DBAName=AIFX_LOCALNA
/Task=MAINTCAT
/DBAAction=useexisting /DBAName=APSTDSNY
/Task=MAINTCAT
To perform the tasks from the command line, specify:
PR0CNFG /FILE=C:\Maint_dba.txt
Appendix C. Command Line Maintenance Tasks
381
382
IBM Optim: Optim Installation and Configuration Guide
Appendix D. Optim Security
Optim provides three types of security. For each Optim Directory, you may establish any or all of the
following types of security: Functional Security, Object Security, and Archive File Security.
Functional Security
As the most general level of Optim Security, Functional Security allows you to control user access to the
interface for functions provided by Optim.
For example, for a specialized administrator role that is intended to create process requests and objects
needed to run these requests, you can grant unlimited access to functions. For members of a role
intended only to run the predefined process requests, however, you can grant more limited access to
functions.
As a second example, you might use Functional Security to grant access to the Archive-specific editors
(Archive Request, Delete Request, and Restore Request) as well as the Archive maintenance utilities to
members of a specialized Archive role while denying access to these editors for developers that use
Optim functions to create test data.
Establishing Functional Security requires that you edit the Access Control Domain (ACD) named
(Default) to define roles and, for each role, grant or deny Functional Privileges. The (Default) ACD is a
security definition (i.e., a type of object in the Optim Directory) and is created automatically when Optim
Security is initialized. Functional Privileges are defined in the (Default) ACD only. After editing the
(Default) ACD, you must enable Functional Security using the Configuration program for the Functional
Security settings to take effect.
You can also use Functional Security to define Object Association Privileges, which determine the ACDs a
role can associate with Access Control Lists (ACL), used by Object Security to secure objects. Within each
ACD, you can define Object Association Privileges for specific object types. For example, if an ACD
denies a role the Associate Archive Requests privilege, the role cannot use that ACD in an ACL that
secures an Archive Request.
Establish Functional Security
This section describes how to establish Functional Security.
To establish Functional Security:
1. Using the Configuration program, initialize Optim Security and assign a Security Administrator as
described in “Optim Security” on page 120.
2. Edit the (Default) ACD to map roles to network accounts.
3. For each role, grant or deny the appropriate Functional Privileges, and if Object Security will also be
enabled, grant or deny the appropriate Object Association Privileges, as described in “Assigning
Privileges” on page 396.
4. Using the Configuration program, enable Functional Security, as described in “Set Functional Security
Option” on page 176.
© Copyright IBM Corp. 1994 , 2010
383
Object Security
Object Security allows you to control access to specific objects in the Optim Directory, using an Access
Control List (ACL). Any Optim object can be secured by associating it with an ACL. An ACL lists roles
and grants or denies privileges for each role to read, update, delete, or execute (where appropriate) the
object and the ACL.
For example, you might define an ACL to allow members of a role to read and execute, but not edit, a
specific Archive Request. Optim can also be configured to secure objects automatically so that a default
ACL (which can be edited) is defined when the object is saved to the Optim Directory.
Note: When Object Security is enabled, the size of the fully-qualified name for a Primary Key and a
Relationship is restricted, as described in the Common Elements Manual .
The roles in an ACL are defined in an ACD associated with the ACL. If Functional Security is enabled, a
member of a role that is granted an Object Association Privilege in an ACD for an object type (e.g.,
Associate Access Definition privilege) can use the ACD to define roles in an ACL for that object type.
Object Association Privileges are not required to use Object Security; however, these privileges must be
defined to secure objects if both Functional and Object Security are enabled.
Once an object is associated with an ACL it is considered to be “secured,” although Object Security must
be enabled for the security defined in the ACL to be effective. ACDs and File Access Definitions are
automatically associated with an ACL, whether or not Object Security is enabled using the Configuration
program.
Establish Object Security
This section describes how to establish Object Security.
To establish Object Security:
1. Using the Configuration program, initialize Optim Security and assign a Security Administrator as
described in “Optim Security” on page 120.
2. Using the Configuration program, enable Object Security, as described in “Set Optim Object Security
Option” on page 176:
v Indicating whether selected objects are automatically assigned an ACL when saved.
v Defining the Object Template ACL.
3. Edit the (Default) ACD and any additional ACDs to map roles to network accounts.
Archive File Security
Archive File Security allows you to control access to data in Archive Files. For example, you might use
Archive File Security to prevent any access to data in a specific table or column for most users while
granting access to members of selected roles for the same data.
Each secured Archive File is associated with a File Access Definition (FAD), which is a security definition
that lists tables and columns for which access privileges are defined and, for each listed role, grants or
denies privileges to access the archived data.
Establishing Archive File Security requires an ACD (the (Default) ACD or one you create for the purpose)
used as the basis for roles in the FAD. In addition, you must use the Configuration program to enable
Archive File Security.
384
IBM Optim: Optim Installation and Configuration Guide
Access Control Domains
The Access Control Domain is a security definition that serves as the foundation for all levels of Optim
Security. Each Optim Directory for which Optim Security is initialized contains an ACD named (Default)
that cannot be deleted. Depending upon the needs of your facility, you may create additional ACDs or
use only the (Default) ACD. Each ACD includes a list of roles. Each role represents a logical grouping of
user and group accounts in your network. Typically you might assign names of roles to convey the
capabilities of the accounts represented by the role. Examples of role names might be “GUEST”,
“NORMAL”, and “SUPER”. User and group accounts are mapped to one or more roles, as appropriate.
The role specifications in the (Default) ACD are referenced for Functional Security, if enabled for the
Optim Directory. Also, the role specifications in the (Default) or other ACD are referenced by Access
Control Lists (used to secure objects) and File Access Definitions (used to secure Archive Files) and
assigned privileges to access the object or Archive File.
Access Control List
The Access Control List is an Optim object that serves as the basis for Object Security. ACL parameters
govern the ability of a role to perform actions (such as read, update, or delete) on both the object and the
ACL for the object. Each ACD, File Access Definition, and secured Optim object has a unique ACL.
File Access Definition
The File Access Definition is the basis for Archive File Security. All Archive Files generated by running an
Archive Request that references an FAD are secured by the FAD.
Security Diagram
The following diagram illustrates the features of Optim Security.
Appendix D. Optim Security
385
The (Default) ACD, an object in the Optim Directory, is the linchpin for the three levels of Optim Security.
In the (Default) ACD, arbitrarily named roles are linked to network accounts used as logons when
performing tasks.
Functional Security
The (Default) ACD selectively grants and denies Functional Security privileges for roles in order to
provide appropriate access to the interface and functions. For example, a member of a role expected to
run an Archive Request online must be allowed the Invoke Archive Request Editor privilege, while a
member of a role expected to create a secured Archive Request must be allowed the Create Archive
Request and Associate Archive Request privileges.
Object Security
Secured objects (including ACDs and File Access Definitions) have an ACL that grants and denies read,
update, delete, and execute permissions to a subset of roles defined in the (Default) ACD. (At your
option, these roles can be defined in a specialized ACD, rather than the (Default) ACD.) In the
illustration, ACLs for the Archive and Restore Requests must grant run (execute) permission to roles
expected to run these requests.
Archive File Security
A File Access Definition (FAD) defines the security rules for data in one or more Archive Files created by
an Archive Request that references the FAD. The FAD in the diagram may grant access to archived data
in selected tables and columns and deny access to data in others. The logon account used to run the
Restore Request must be represented by a role in the FAD that is granted the necessary access to archived
data.
Configure Security
To use Optim Security, you must initialize security for the Optim Directory, assign a Security
Administrator, and enable the security features your site will use.
To initialize Optim Security and assign a Security Administrator, use one of the following Tasks menu
options in the Configuration program:
v Configure the First Workstation
v Configure Security for an Optim Directory
v Create/Update Optim Directory
v Configure Options
To enable or disable the security features, select Configure Security for an Optim Directory from the
Tasks menu in the Configuration program.
For more information, see “Configure Security for an Optim Directory” on page 173.
Establish Archive File Security
This section describes how to establish Archive File security.
To establish Archive File security:
1. Using the Configuration program, initialize Optim Security and assign a Security Administrator as
described in “Optim Security” on page 120.
2. Using the Configuration program, enable Archive File Security, as described in “Set Archive File
Security Option” on page 179.
3. Edit the (Default) ACD and any additional ACDs to map roles to network accounts.
386
IBM Optim: Optim Installation and Configuration Guide
4. Create and edit each FAD, using roles in the appropriate ACD.
5. Reference the appropriate FAD in each Archive Request used to create secured Archive Files.
Access Control Domain
Use the Access Control Domain Editor to create and maintain Access Control Domains. There are
different ways to open the editor depending upon whether you want to create a new Access Control
Domain or select an Access Control Domain to edit.
Create a New ACD or Select an ACD to Edit
This section explains how to create or edit an Access Control Domain.
To create or edit an Access Control Domain:
1. In the main window, select Access Control Domains from the Security submenu on the Options
menu to open the Access Control Domains dialog.
2. The next step depends on your purpose:
v To create a new ACD, select New ACD from the Tools menu in the Access Control Domains dialog
to open the Access Control Domain Editor.
v To edit an existing ACD, double-click the grid row to display the desired ACD in the Access
Control Domain Editor.
3. Optional. In the Access Control Domain Editor, right-click the Role List and select New or Open
from the shortcut menu to open the Role Specifications dialog and define or edit roles in the Role
Specifications dialog.
4. Save the role.
5. Save the ACD.
6. Optional. Edit the ACL for the ACD.
7. Click OK to save the ACD.
These steps are the minimum required to create an ACD. Refer to “Access Control Domain Editor” on
page 390 for complete details.
Access Control Domains List
The Access Control Domains dialog lists all ACDs in the Optim Directory. You must use this dialog to
open the Access Control Domain Editor needed to create a new ACD or edit an existing ACD.
From the Access Control Domains dialog, you can also list any FADs and ACLs that are based upon a
listed ACD, which may be useful when maintaining ACDs. The list may help you to select an ACD to
serve as the basis for a new FAD or ACL or to analyze the potential downstream effect of a change to the
ACD. Also, from the list, you can display an FAD or ACL to determine whether it references a role that
should be included in the ACD.
Each Optim Directory for which security is initialized contains an ACD named (Default), which is the
default ACD for secured objects in the directory. (Default) also determines the roles that can create and
modify additional ACDs.
Permissions Needed to Create an ACD
To create an ACD, a user account must be a member of a role allowed the Create Access Control Domain
privilege in the (Default) ACD. If Functional Security is not enabled, a user account must be a member of
a role with update access to the ACL for the (Default) ACD.
Appendix D. Optim Security
387
Open Dialog
In the main window, select Security from the Options menu. Then select Access Control Domains from
the submenu to open the Access Control Domains dialog.
The Access Control Domains dialog lists the ACDs in a read-only grid.
Domain
The ACD name.
Modified By
The identifier for the user account used to create or last modify the entry.
Modified Date
The date and time the ACD was created or last modified.
Description
Optional text that describes the ACD.
To open the Access Control Domain Editor and create a new ACD, click the New ACD toolbar button,
select New ACD from the Tools menu, or use the shortcut menu. You can also use the shortcut menu to
delete an ACD, list FADs and ACLs that are based upon the ACD, or open the ACL for the ACD.
388
IBM Optim: Optim Installation and Configuration Guide
Note: Access permissions in the ACL for the ACD determine the options and actions that are available to
you. For example, the Delete shortcut menu option is not available to roles limited to read access.
Shortcut Menu Commands
Although similar to the Open dialog described in detail in the Common Elements Manual, the Access
Control Domains dialog provides the following specialized shortcut menu commands:
New ACD
Open the Access Control Domain Editor to create a new ACD.
Open
Open the Access Control Domain Editor to view or edit the selected ACD.
Delete Delete the selected ACD from the Optim Directory. (Not available for the (Default) ACD.)
Note: When you delete an ACD, the (Default) ACD becomes the basis for any FADs or ACLs
based upon the ACD. Roles that do not exist in the (Default) ACD are denied access.
List Object ACLs
Open the Open Object Access Control List dialog, which lists the ACLs based upon the selected
ACD.
This option is available only if the ACD is the basis for one or more ACLs. (Not available for the
(Default) ACD.)
View or Edit ACD
To view or edit an ACD in the Access Control Domain Editor, double-click the grid row or select Open
from the shortcut menu.
Note: Until network accounts are added to the Optim Administrator role or new roles are created in the
(Default) ACD and granted Update access in the ACL, only the Security Administrator for the Optim
Directory can edit (Default).
Create ACD
To create an Access Control Domain, a user must be a member of a role in the (Default) ACD, and:
v If Functional Security is not enabled, the user must be the Security Administrator or included in a role
that has update access to the (Default) ACD.
v If Functional Security is enabled, the role must be allowed the Functional Privilege for Access Control
Domains in the Create Security Definitions class.
Open Object Access Control List
Use the Open Object Access Control List dialog to list and display the ACLs associated with an ACD.
Open this dialog by selecting List Object ACLs from the shortcut menu on the Access Control Domains
dialog. This option is not available for the (Default) ACD. The Open dialog is discussed in detail in the
Common Elements Manual .
Appendix D. Optim Security
389
Access Control Domain Editor
The Access Control Domain Editor lists roles in the ACD. The name of the ACD is displayed at the top of
the dialog. The Role List displays the roles in the ACD.
When you open the Access Control Domain Editor by selecting New ACD from the Tools menu in the
Access Control Domains dialog, the Optim Administrator role is displayed by default. You can also open
the Access Control Domain Editor for an existing ACD by double-clicking the name of an ACD listed in
the Access Control Domains dialog.
390
IBM Optim: Optim Installation and Configuration Guide
To add, edit, or delete a role, use the shortcut menu to open the Role Specifications dialog, which is used
to create and modify roles for an ACD and, if Functional or Object Security is used at your facility, to
grant or deny related privileges to those roles.
Description
Optional text that describes the ACD (up to 40 characters).
Role List
A grid that displays the roles in the ACD and includes the following:
Role
The role name.
Modified By
The identifier for the user account used to create or last modify the entry.
Modified Date
The date and time the role was created or last modified.
Description
Text that describes the role.
Shortcut Menu
Right-click the Role List grid to display the shortcut menu commands.
New
Open the Role Specifications dialog to create a new role.
Open
Open the Role Specifications dialog to view or edit the selected role.
Delete Delete the selected role from the ACD. A confirmation prompt is displayed if Personal Options
are set to provide it.
Note: The Open and Delete commands are not available for roles that are denied update access.
Appendix D. Optim Security
391
Role Specifications
The Role Specifications dialog allows you to create or edit a role within an ACD. From the dialog, you
can identify the user and group accounts that are members of the role and assign access permissions. For
roles in the (Default) ACD, you can also grant or deny access to functions in Optim for a role.
Note: You must save the ACD in order to save any changes made to the role, including Functional or
Object Association Privileges.
Role Name
The role name (up to 30 characters). To create a new role for the ACD, type the name or select from a
history list of role name entries.
v You cannot use the Role Name history list to navigate from role to role in the ACD. You must open
each role from the Access Control Domain Editor.
v It is possible to assign identical names to roles made up of different user accounts, if the roles are in
different ACDs. For simplicity, a consistent naming convention that prevents duplicate role names may
be advisable. However, duplicate role names may be useful if you wish to use the Optim Object
392
IBM Optim: Optim Installation and Configuration Guide
Template ACL with more than one ACD. In this case, the Template ACL would assign access
permissions to a standard set of roles with the role members varying by ACD.
You can use a role that is displayed in the Role Specifications dialog as a model to create a new role or
replace another role in the ACD by typing or selecting a Role Name from the history list.
Description
Optional text that describes the role (up to 40 characters).
Access Control Domain
The ACD for the role.
Allow All Privileges for this Role
Select the Allow All Functional and Object Association Privileges check box to allow the role all
Functional (if editing the (Default) ACD) and Object Association Privileges. When this check box is
selected, the Allow All and Allow check boxes are selected and cannot be cleared. Also, the Allow All,
Deny All, and Clear All command buttons and the shortcut menus are unavailable. When the check box
is cleared, the Allow All and Allow check boxes remain selected but can be cleared.
Tabs
The Role Specifications dialog includes the following tabs:
Users
The user and group accounts in the role.
Functional Privileges
Access privileges to functions for accounts in the role.
Note: The Functional Privileges tab is available only from the (Default) ACD.
Object Association Privileges
Permissions to use the ACD to secure Optim objects for accounts in the role.
Users Tab
Use the Users tab to add and delete user and group accounts in a role.
User/Group
A user or group account from a network domain (up to 256 characters for users and up to 85 characters
for groups).
Domain
The network domain or UNIX node name that includes the user or group account.
Type
Type of account. If entering the account manually, select the correct Type to validate the account.
Modified By
The identifier for the user account used to create or last modify the entry.
Appendix D. Optim Security
393
Modified Date
The date and time the account was created or last modified.
Description
Text that describes the user or group account.
Shortcut Menu Commands
Right-click the grid to display the following shortcut menu commands:
Add Users/Groups
Open the Security Users and Groups dialog, used to select multiple user and group accounts
from a list of members in a network domain.
Remove
Remove the selected user or group account from the role.
Remove All
Remove all user and group accounts from the role.
Everyone Group
The Everyone group includes all users in all Windows domains and UNIX nodes in your network. This
group is not available in the Security Users and Groups dialog. To add this group to a role, type
Everyone in User/Group, leave Domain blank, and select the Type Group.
Security Users and Groups
When you select Add Users/Groups from the shortcut menu on the Users tab, the Security Users and
Groups dialog is displayed. Use the Security Users and Groups dialog to select user and group accounts
in a network domain.
394
IBM Optim: Optim Installation and Configuration Guide
Server Name
Select (Local) or the name of the Server with the domain connection appropriate for the account you
want to add to the role. If your site does not use a Server, (Local) is displayed and cannot be changed.
Domain
Select the name of the domain for the user and group accounts you want to add to the role. The domains
are within a network that includes the designated Server Name.
Note: If the Server is on a UNIX platform, you do not need to specify a Domain. The node name is
displayed in Domain at the top of the dialog and in the Users and Groups grids.
Users
The user accounts in the domain, including the Name, Domain, and Description.
Groups
The group accounts in the domain, including the Name, Domain, and Description.
Shortcut Menu Command
Right-click the Users grid to display the following shortcut menu command:
Appendix D. Optim Security
395
Display Groups for User
Display only groups that include the selected user.
Command Buttons
The following command buttons are available on the Security Users and Groups dialog:
Select All
Select all members in the grid.
Deselect All
Clear all selections in the grid.
Refresh
Display all groups in the domain again.
Add the selected users and groups to the role and open the Role Specifications dialog.
Add
Cancel
Return to the Role Specifications dialog without adding any users or groups to the role.
To list groups for a specific user, right-click the user name and select Display Groups for User from the
shortcut menu. To display all group accounts in the domain again, click Refresh.
Select a single user or group account by clicking the name or select multiple user or group accounts by
holding the Ctrl or Shift key while clicking the names. To select all accounts in a list, click Select All. To
deselect all accounts in a list, click Deselect All. Click Add to add the selected accounts to the role and
display the Role Specifications dialog again.
Privileges Tabs
Both the Functional Privileges tab and the Object Association Privileges tab are divided into two grids,
one for privilege classes and the second for privileges that are included in the selected privilege class.
If Allow All Functional and Object Association Privileges (for the (Default) ACD) or Allow All Object
Association Privileges for this Role is selected, the role is granted all privileges in all privilege classes.
To grant or deny selected privileges to a role, you must clear this option.
Assigning Privileges
By selecting Allow All or Deny All for a privilege class, you select corresponding check boxes for the
associated privileges.
For example, you can allow accounts in a role to secure action requests by selecting Allow All for the
Associate Action Editors Privilege Class on the Object Association Privileges tab. Accounts in the role
can then secure an action request with an ACL that uses the ACD.
Note: You can define Functional Privileges from the (Default) ACD only.
Privilege Classes Grid
Use the Privilege Classes grid to display associated privileges in the Privileges grid. You can also use the
Privilege Classes grid to allow or deny all privileges in either a single class or all classes.
To select a row in the Privilege Classes grid, click a row indicator cell or either an Allow All or Deny All
cell. The grid arrow,
, indicates the class of privileges displayed.
You can also allow or deny all privileges in all privilege classes using the Allow All and Deny All
buttons for the Privilege Classes grid or selecting corresponding commands from the shortcut menu. To
remove all selections in the Privilege Classes grid, click or select Clear All.
396
IBM Optim: Optim Installation and Configuration Guide
Privileges Grid
Use the Privileges grid to allow or deny privileges within a privilege class. You can allow or deny a
privilege by selecting the corresponding Allow or Deny check box. If both the Allow and Deny check
boxes are cleared, the role is denied the privilege.
You can also allow or deny all privileges in the class using the Allow All and Deny All buttons for the
Privileges grid or selecting corresponding commands from the shortcut menu. To remove all selections in
the Privileges grid, click Clear All.
Users in Multiple Roles
When a user is a member of more than one role, certain rules apply to avoid security conflicts.
v If a privilege is denied for a role, then the privilege is unavailable to all members of the role, even the
members associated with another role in which the privilege is allowed.
v If neither the Allow nor Deny check box in a Privilege tab is selected, the privilege is denied, but
members of the role may be allowed the privilege as members of another role that is allowed the
privilege.
Functional Privileges Tab
Use the Functional Privileges tab on the Role Specifications dialog to assign Functional Privileges to roles
in the (Default) ACD.
You can allow or deny access to Functional Privileges for any role in the (Default) Access Control
Domain. Configure Functional Security using the Functional Privileges tab on the Role Specifications
dialog. For additional information, see “Assigning Privileges” on page 396.
When a role is denied a Functional Privilege, any functions associated with the privilege are unavailable
to the user and group accounts in the role. For example, if the privilege to invoke the Access Definition
Editor privilege from the Invoke Definition Editors privilege class is denied to a role, the Access
Definition option in the Definitions menu on the main window is unavailable to users in that role and,
also, the Edit Access Definition button and menu option are unavailable from any request editor (for
example, the Extract Request Editor).
The (Default) ACD governs Functional Privileges. Subordinate ACDs can determine Object Association
Privileges only.
Important: Before Functional Security is first enabled, the Security Administrator must define Functional
Privileges for all users. If Functional Privileges are not defined before Functional Security is enabled,
users will be unable to access any functions in Optim.
Appendix D. Optim Security
397
The Functional Privileges, by privilege class, are described below.
Create New Actions
Create New Actions privileges are required to create or make copies of action requests (for
example, an Archive Request). The New command and the ability to save a copy of a request in a
respective request editor will be unavailable to roles that are denied a privilege.
(Local) privileges refer to requests that are created from another object editor. For example, if a
role is denied the Insert Request (Local) privilege, the role will be unable to create a local Insert
Request from the Restore Request Editor.
This class includes the following privileges:
Archive Request
Compare Request
Convert Request
Convert Request (Local)
Delete Request
Extract Request
398
IBM Optim: Optim Installation and Configuration Guide
Insert Request
Insert Request (Local)
Load Request
Load Request (Local)
Report Request
Report Request (Local)
Restore Request
Table Editor
Create New Definitions
Create New Definitions privileges are required to create or make copies of definitions (for
example, an Access Definition). The New command and the ability to save a copy of a definition
in a respective definition editor will be unavailable to roles that are denied a privilege.
(Local) privileges refer to definitions that are created from another object editor. For example, if a
role is denied the Access Definition (Local) privilege, the role will be unable to create a local
Access Definition from the Extract Request Editor.
This class includes the following privileges:
Access Definition
Access Definition (Local)
Column Map
Column Map (Local)
Column Map Proc(edure)
Column Map Proc (Local)
Optim Primary Key
Optim Relationship
Table Map
Table Map (Local)
Create Security Definitions
Create Security Definitions privileges are required to create or make copies of security definitions
(for example, an Access Control Domain). The New command and the ability to save a copy of a
security definition in a respective security definition editor will be unavailable to roles that are
denied a privilege.
This class includes the following privileges:
Access Control Domain
File Access Definition
Create Utility Definitions
Create Utility Definitions privileges are required to create or make copies of utility definitions (for
example, a Storage Profile). The New command and the ability to save a copy of a utility
definition in a respective utility editor will be unavailable to roles that are denied a privilege.
This class includes the following privileges:
Calendar
Archive File Collection
Currency
Storage Profile
Editor Options
Editor Options privileges are required to create database objects (for example, create tables, drop
tables, or modify SQL statements).
Appendix D. Optim Security
399
This class includes the following privileges:
Create Indexes During Primary Key Index Analysis
Create Indexes During Primary Key Index Analysis privilege is required to create new
indexes from the Primary Key Index Analysis dialog.
Create Indexes During Relationship Index Analysis
Create Indexes During Relationship Index Analysis privilege is required to create new
indexes from the Relationship Index Analysis dialog.
Create Tables During Create
Create Tables During Create privilege is required to create new tables during the Create
Process.
Drop Tables During Create
Drop Tables During Create privilege is required to drop tables during the Create Process.
Modify SQL During Create
Modify SQL During Create privilege is required to modify SQL statements during the
Create Process.
Modify SQL During Primary Key Index Analysis
Modify SQL During Primary Key Index Analysis privilege is required to modify SQL
statements when creating indexes from the Primary Key Index Analysis dialog.
Modify SQL During Relationship Index Analysis
Modify SQL During Relationship Index Analysis privilege is required to modify SQL
statements when creating indexes from the Relationship Index Analysis dialog.
File Maintenance
File Maintenance privileges are required to delete or rename files and directories.
This class includes the following privileges:
File Deletion
Delete a file or directory.
File Renaming
Rename a file or directory.
Invoke Action Editors
Invoke Action Editors privileges are required to create, edit, or run an action request (for
example, Insert Request). The respective Action menu item will be unavailable to roles that are
denied a privilege.
This class includes the following privileges:
Archive Request
Compare Request
Convert Request
Delete Request
Extract Request
Insert Request
Load Request
Report Request
Restore Request
Table Editor
Invoke Command Line Actions
Invoke Command Line Actions (PR0CMND) privileges are required to execute a utility from the
command line.
400
IBM Optim: Optim Installation and Configuration Guide
This class includes the following privileges:
Archive Directory Maintenance
Invoke Archive Directory Maintenance privilege is required to register or unregister
Archive Files or update Archive File entries from the command line (that is, use
/ARCMAINT).
Browse
Invoke Browse privilege is required to browse Archive Files, Compare Files, Extract Files,
and Control Files from the command line (that is, use /X).
Import
Invoke Import privilege is required to import Optim objects from the command line (that
is, use /IMPORT).
Migrate/FMF
Invoke Migrate/FMF (File Maintenance Facility) privilege is required to perform the
Archive File Migration process (that is, use /MIGRATE) and the File Maintenance
processes, Remove Rows and Compress (that is, use /FMF).
Restart/Retry
Invoke Restart/Retry privilege is required to restart or retry processes from the command
line (that is, use /RESTARTRETRY).
Run
Invoke Run privilege is required to run processes from the command line (that is, use
/R).
Table Editor
Invoke Table Editor privilege is required to edit tables from the command line (that is,
use /E).
Invoke Configuration Actions
Invoke Configuration Actions privileges are required to perform tasks within the Configuration
program (for example, Create/Update DB Alias). The respective Tasks menu item will be
unavailable to roles that are denied a privilege.
This class includes the following privileges:
Apply Maintenance for DB Alias
Create/Update DB Alias
Drop Optim Directory/DB Alias
Update DBMS Version for DB Alias
Invoke Definition Editors
Invoke Definition Editor privileges are required to create or edit an Optim object (for example, an
Access Definition). The respective Definitions menu item will be unavailable to roles that are
denied a privilege.
This class includes the following privileges:
Access Definition
Column Map
Column Map Proc(edure)
DB Alias
Point and Shoot
Primary Key
Relationship
Table Map
Appendix D. Optim Security
401
Invoke Options
Invoke Options privileges are required to edit Product Options or use dialogs for securing Optim
functions, objects, and Archive Files. The respective Options menu item will be unavailable to
roles that are denied a privilege.
This class includes the following privileges:
Access Control Domain
Export Security Definitions
File Access Definition
Import Security Definitions
Product Options
Invoke Utilities
Invoke Utilities privileges are required to open the utilities dialogs. The respective Utilities menu
item will be unavailable to roles that are denied a privilege.
This class includes the following privileges:
Archive Directory Maintenance
Invoke Archive Directory Maintenance privilege is required for roles that maintain
Archive Files or the Archive Directory.
Archive Index Maintenance
Invoke Archive Index Maintenance privilege is required for roles that maintain Archive
Indexes.
Browse
Invoke Browse privilege is required for roles that browse Archive, Compare, Extract, or
Control Files.
Calendar
Invoke Calendar privilege is required for roles that create or edit Calendars.
Create Invoke Create privilege is required for roles that create database objects, either online or
from the command line.
Currency
Invoke Currency privilege is required for roles that create or edit Currency Definitions.
Export Invoke Export privilege is required for roles that export Optim objects.
Import
Invoke Import privilege is required for roles that import Optim objects.
Register Archive File
Invoke Register Archive File privilege is required for roles that register Archive Files,
whether online or from the command line.
Restart/Retry
Invoke Restart/Retry privilege is required to restart or retry a process.
Scheduling Editor
Invoke Scheduling Editor privilege is required to schedule process requests.
Storage Profile
Invoke Storage Profile privilege is required to manage archive media.
Archive File Collection
Invoke Archive File Collection privilege is required for roles that create or edit Archive
File Collections, used with Open Data Manager.
Run Untitled Actions
Run Untitled Actions privileges are required to process new action requests not saved prior to
402
IBM Optim: Optim Installation and Configuration Guide
processing (that is, requests for which Untitled is displayed in the dialog heading). The Run
command in a respective action editor will be unavailable to roles that are denied a privilege.
This class includes the following privileges:
Archive Request
Compare Request
Convert Request
Delete Request
Extract Request
Insert Request
Load Request
Report Request
Restore Request
Security Tasks
Security Tasks privileges are required to export or import secured Archive Files, modify a FAD, or
run a Security Report.
This class includes the following privileges:
Export Secured Archive File
Export a secured Archive File.
Import Secured Archive File
Import a secured Archive File.
Modify File Security with Migrate
Use the Archive File Migration Process to change a FAD.
Report Security Privileges
Run a Security Report.
Object Association Privileges Tab
Use the Object Association Privileges tab to indicate the types of object for which the role will have
Object Association Privileges. Object Association Privileges allow the role to use roles defined in the ACD
as the basis for an ACL that protects objects of the indicated type.
Appendix D. Optim Security
403
For more information about working with privileges and privilege classes, see “Assigning Privileges” on
page 396.
Associate Action Editors
Associate Action Editors privileges are required to associate the ACD with an ACL that secures
an Action request, which is created in a editor selected from the Actions menu. For example, an
Archive File Request.
This class includes the following privileges:
Archive Request
Compare Request
Convert Request
Delete Request
Extract Request
Insert Request
Load Request
Report Request
404
IBM Optim: Optim Installation and Configuration Guide
Restore Request
Table Editor
Associate Definition Editors
Associate Definition Editors privileges are required to associate the ACD with an ACL that
secures a Definition, which is created in an editor selected from the Definitions menu. For
example, an Access Definition Request.
This class includes the following privileges:
Access Definition
Column Map
Column Map Proc(edure)
DB Alias
Point and Shoot
Primary Key
Relationship
Table Map
Associate Utilities
Associate Utilities privileges are required to associate the ACD with an ACL that secures a
Utilities object, which is created in an editor selected from the Utilities menu. For example, a
Currency Definition Request.
This class includes the following privileges:
Calendar
Archive File Collection
Currency
Storage Profile
Access Control List
An Access Control List (ACL) governs the ability of a role to perform actions (such as read, update, or
delete) on both an object and the associated ACL. Each Access Control Domain, File Access Definition,
and secured Optim object has an ACL.
Note: ACLs for objects other than security definitions have no effect unless the Security Administrator
has enabled Object Security.
When you secure an object, access to any associated Local objects is governed by the ACL for the parent
object. Local objects are not secured individually; they are secured with the object in which they are
embedded.
Use the Access Control List Editor to set access permissions for an object and the associated ACL. In
general, an ACL is based upon a specific ACD, which defines the roles referenced by the ACL. Roles that
are not in the ACD or not included in the ACL are denied all access to the object and ACL. However, the
owner of the ACL always retains full access to the ACL, regardless of permissions granted or denied by
the ACL.
Object Association Privileges
In order to create an ACL when Functional Security is enabled, a user must be a member of a role to
which the ACD grants Object Association Privileges for the object type. Object Association Privileges are
defined on the Object Association Privileges tab in the Role Specifications dialog. Use the tab to identify
object types that the role can use with the ACD. For more information about defining Object Association
Privileges, see “Object Association Privileges Tab” on page 403.
Appendix D. Optim Security
405
Automatically Associate an Object with an ACL
The ACL for a security definition (ACD or FAD) is created automatically at the time the definition is
saved. ACLs for other objects may be created automatically, at the time the object is created and saved, or
manually. Automatically created ACLs can be edited at any time by an authorized user.
The initial ACL for a security definition references an Optim Administrator role for the owner and grants
full access to the ACL for that role. The initial ACL for other objects is modeled after the Optim Object
Template ACL, if one was created at the time Optim Security was configured for your installation. If the
Optim Object Template ACL does not exist or the owner of the object is not granted object association
privilege for the ACD that forms the basis for the Template ACL, the owner (creator) of the object is
prompted to define the required ACL.
Note: Only the Security Administrator can define the Optim Object Template ACL, using the
Configuration Program or selecting the Options → Security menu option in the main window. See “Set
Optim Object Security Option” on page 176 for further information.
Manually Associate an Object With an ACL
You can create an ACL manually by selecting the Tools → Edit ACL menu option in the object editor or
the shortcut menu in the Open dialog to display the Access Control List Editor. You can also use these
options to edit an ACL. Settings in the Optim Object Template ACL, if the Template ACL exists, are used
to populate the Access Control List Editor. If there is no Optim Object Template ACL, the editor is blank.
Remove an ACL
You cannot delete the ACL for an object for which security is required. To delete an ACL, you must be
the ACL owner or in a role that is allowed Delete permission for the ACL. To remove the ACL for an
object, select the Tools → Delete ACL menu option in an object editor, or right-click the object name in the
Open dialog and select Delete ACL from the shortcut menu. You can also click Delete on the Access
Control List Editor.
Create or Edit an ACL
This section explains how to create or edit an Access Control List.
To create or edit an Access Control List:
1. In the object editor, select Edit ACL from the Tools menu to open the Access Control List Editor.
2. The next step depends on your purpose:
v To change the ACD used as the basis for roles listed in the ACL, select a name from the Access
Control Domain drop-down list.
v To select an existing ACL to use as a model for the ACL displayed in the Access Control List Editor,
click the Model After button to display the Select Access Control List Model dialog.
v To list a Role, select a role name from the Role drop-down list in the grid.
v To allow or deny access to the object or associated ACL, select the appropriate check boxes.
3. Click OK to save the ACL and redisplay the object editor.
These steps are the minimum required to create or edit an ACL. For complete details, refer to “Access
Control List Editor” on page 407.
406
IBM Optim: Optim Installation and Configuration Guide
Access Control List Editor
Use the Access Control List Editor to define access permissions for an object and the associated ACL.
Note: Access permissions in the ACL determine the options and actions that are available to you. For
example, the Remove shortcut menu options are not available to roles limited to read access.
Description
Enter text that describes the ACL (up to 40 characters).
Owner
The user account with all access rights to the ACL. The owner can always read, update, or delete the
ACL even if the account is included in a role that is denied access to these actions. To change the owner,
click Change Owner.
Note: The Security Administrator is the owner of the (Default) ACL and Optim Object Template ACL.
Access Control Domain
The ACD that forms the basis for the roles in the ACL. An ACL references roles in the ACD in order to
translate them into network accounts. Roles not defined in the ACD, or in the ACD but not referenced in
the ACL, are denied access.
Object Type
The type of object secured by the ACL.
Appendix D. Optim Security
407
ACL Grid
The grid allows you to list roles in the ACL and define permissions.
Role
Enter a role name or select from the drop-down list of roles in the ACD. Role names not included
in the ACD are italicized.
Notes:
v If the ACD does not include any roles, the Role list is not available.
v A role that is not defined in the ACD is denied all access.
v A user or group account that is not included in a listed role is denied all access.
v The most restrictive permission applies to a user or group account that is included in multiple
roles in the ACL.
Access Type
Allow and Deny identify the check boxes in their rows. If both the Allow and Deny check boxes
are cleared, accounts in the role are provisionally denied the privilege but may be granted the
privilege as members of another role.
Object Access
Possible access to the object. Use each set of Allow and Deny check boxes to define access
permissions for the role.
Read
Controls the ability to open or view an object. If access is denied, a warning popup
indicates the object is restricted by security.
A role must have Read access, in addition to Update access, to the object in order to
update the object.
Update
Controls the ability to save an object. If access is denied, the Save command will not be
available from the object editor.
Note: Roles denied update access can use the Save As command to rename an object.
Delete Controls the ability to delete an object. If access is denied, the Delete command is not
available from the object editor and the Open dialog.
Execute
Controls the ability to run a process. This option is available only for objects created with
editors listed in the Actions menu. If access is denied, the Run command is not available
from the Request Editor and the Execute command is not available from the Table Editor.
ACL Access
Possible access to the ACL. Use each set of Allow and Deny check boxes to define access
permissions for the role. If both the Allow and Deny check boxes are cleared, accounts in the role
are provisionally denied the privilege but may be granted the privilege as members of another
role.
Read
Controls the ability to view the ACL. A role must have Read access, in addition to
Update access, to the ACL in order to update the ACL.
Update
Controls the ability to modify the ACL.
Delete Controls the ability to delete the ACL. Not available for ACDs or File Access Definitions
or for Optim objects that are secured automatically when saved.
Shortcut Menu Commands
Right-click the grid to display the following shortcut menu commands:
408
IBM Optim: Optim Installation and Configuration Guide
Remove
Remove the selected role from the ACL.
Remove All
Remove all roles from the ACL.
Allow All
Allow all Object Access, ACL Access, or both to the role.
Deny All
Deny all Object Access, ACL Access, or both to the role.
Clear All Allowed
For the role, clear all Allow check boxes for Object Access, ACL Access, or both.
Clear All Denied
For the role, clear all Deny check boxes for Object Access, ACL Access, or both.
Right-click the grid column for an action to display the following shortcut menu commands:
Allow All action Access
Allow access to all roles for the selected action.
Clear All action Access
Clear all Allow and Deny check boxes for all roles for the selected action.
Deny All action Access
Deny access to all roles for the selected action.
Command Buttons
The following command buttons are available on the Access Control List Editor:
Change Owner
Open the Security Users dialog to assign ACL ownership to another user account. Available to
user accounts permitted to update the ACL who are also the ACL owner or the Security
Administrator for the Optim Directory. For more information about this dialog, see “Security
Users.”
Note: Change Owner is not available for the (Default) ACL and the Optim Object Template ACL.
Model After
Open the Select Access Control List Model dialog to model the ACL after another ACL. Available
to roles permitted to update the ACL. For more information about this dialog, see “Select Access
Control List Model” on page 410.
Security Users
Click Change Owner to open the Security Users dialog, used to reassign ACL ownership. Use this dialog
to select a user account from a list of accounts in a specified network domain.
To display the list, select an Optim Server Name and a Domain. To select a network user account, click
the name in the Users grid, and click Select.
Appendix D. Optim Security
409
Server Name
Select the name of a Server. If your site does not use a Server, (Local) is displayed.
Domain
Select the name of the domain for the users you want to list. The domain is within a network that
includes the server in Server Name.
Note: If a UNIX server is selected, the node name is displayed in Domain and in the Users grid.
Users
A list of user accounts by Name, with Domain and a Description.
Select Access Control List Model
To model an ACL after the ACL for another security definition or Optim object, click Model After to
open the Select Access Control List Model dialog.
410
IBM Optim: Optim Installation and Configuration Guide
To select an ACL as a model, enter the object type and name. To apply the ACL for the selected object as
a model, click OK. The roles and permissions from the model are then displayed in the Access Control
List Editor.
Object Name
Name of the object with the model ACL.
Object Type
Type of object with the model ACL.
Use As Model
Select an ACL to use as a model, using the following:
Optim Object Template ACL
Option to use the Optim Object Template ACL as the model.
Existing Access Control List
Option to use the ACL as the model type and name.
Type
Select the object type associated with the model ACL.
Name Type or select the object name associated with the model ACL.
You can also use the Name browse button to open the Select an Access Control List dialog, used
to select a model ACL from a list of objects. If you select an ACL using the Select an Access
Control List dialog, the Type and Name for the selected ACL will be displayed automatically.
To populate Type and Name with the current entries each time you open the Select Access Control List
Model dialog, click Set as Default.
Select an Access Control List
Use the Select an Access Control List dialog to select a model ACL from a list of objects. The Identifier
area displays the object types to list on the right side of the dialog.
Appendix D. Optim Security
411
After you select an Identifier, ACLs are listed on the right side, below the type of object. Double-click the
desired ACL to select it as a model.
Note: An ACL is identified by the name of its associated object.
Enter Pattern for Access Control List allows you to limit the ACL list to names that match the specified
criteria. You can use the % (percent) wild card to represent one or more characters, or use the _
(underscore) wild card to represent a single character. (The underscore must be selected as the SQL LIKE
character on the General tab of Personal Options.) After you specify a Pattern, click Refresh to display
the list again based on your criteria.
File Access Definition
Use a File Access Definition to control access to data in one or more Archive Files created by running an
Archive Request that references the FAD. The archived data is protected according to the settings in the
FAD, which can be changed as the security requirements for your site change. When settings in the FAD
are changed, the changes apply to the previously archived data as well as to data archived in the future.
A File Access Definition allows you to control access to data in specified tables and columns, or use a
default setting to control access to tables and columns for which access is not granted explicitly. You can
define access permissions by creating an access list for a table, column, or the default. All users are
allowed unlimited access to archived data to which an access list does not apply. File Access Definition
specifications for tables and columns that do not exist in an associated Archive File do not affect the
security of the file.
Only roles in the Access Control Domain (ACD) used as the basis for the File Access Definition can be
assigned explicit permissions. Any user accounts for which explicit permissions do not apply are allowed
or denied access according to a default setting for the File Access Definition.
For example, you can grant access to roles in the ACD explicitly and use the default setting to deny
access to all other users. For a detailed File Access Definition example, see “File Access Definition
Example” on page 421.
412
IBM Optim: Optim Installation and Configuration Guide
Permissions Needed to Create an FAD
To create an FAD, a user account must be a member of a role allowed the Create File Access Definition
privilege in the (Default) ACD. If Functional Security is not enabled, a user account must be a member of
a role with update access to the ACL for the (Default) ACD.
Using Secured Archive Files
You can limit the ability of roles to process or view archived data at the level of table or column. For a
Restore Process, members of a role can insert or update from a table and column in a secured Archive
File, if permitted. If the account is not permitted to access a column that affects the referential integrity of
the data, e.g., a primary key, an error message is displayed in the Process Report.
For a Delete Process, only an account that is permitted access to data in a table and column in a secured
Archive File can delete database data from that table and column. If an account is not permitted to access
a column that affects the referential integrity of the data, e.g., a primary key, an error message is
displayed in the Process Report.
For a Browse session, an account must be permitted access to data in a table and column in a secured
Archive File in order to browse the data.
Accounts that are denied access to data in all tables or columns in a secured Archive File cannot use the
file in any Archive process or Browse session. A message indicates that the file cannot be opened. If an
Archive File is associated with a File Access Definition that does not exist, the file cannot be used to
define or run a process.
Registering Secured Archive Files
A secured Archive File must have an accompanying Security File in order to be registered. Using the
Archive Directory Maintenance dialog, you can export the security information for an Archive File into a
Security File. The Security File protects the Archive File by requiring a password to register the Archive
File.
During registration, the secured Archive File is associated with a new or existing File Access Definition in
the target Optim Directory. For more information about registering Archive Files and the Archive
Directory Maintenance dialog, refer to the Archive User Manual .
Use the File Access Definition Editor to create and maintain File Access Definitions. You can open the
ACL for a File Access Definition from this dialog or from the File Access Definitions dialog.
Create or Edit a FAD
This section explains how to create or edit a File Access Definition.
To create or edit a File Access Definition:
1. In the main window, select the Options → Security → File Access Definitions menu option to open the
File Access Definitions dialog.
2. The next step depends on your purpose:
v To create a new FAD, select New FAD from the Tools menu in the File Access Definitions dialog to
open the File Access Definition Editor.
v To edit an existing FAD, double-click the grid row to display the desired FAD in the File Access
Definition Editor.
3. The next step depends on your purpose:
v To change the ACD used as the basis for roles listed in a new FAD, select a name from the Access
Control Domain drop-down list.
Appendix D. Optim Security
413
v To edit the Table List or list columns for explicit permissions, use the shortcut menu.
v To list a Role, select a role name from the Role drop-down list in the Table Access Control grid.
v To allow or deny access to the table or column, select the appropriate check boxes.
4. Click OK to save the FAD.
These steps are the minimum required to create or edit an FAD. For complete details, refer to “File Access
Definition Editor.”
File Access Definition Editor
Use the File Access Definition Editor to define a File Access Definition. This dialog allows you to select
an Access Control Domain to be used as the basis for the File Access Definition, select tables to secure
using the Table List, and define access permissions for each selected table using the Table Access
Control list. You can also define access permissions for columns in a listed table.
Open the File Access Definition Editor by selecting the Tools → New FAD menu option in the File Access
Definitions dialog. You can also open that Editor for an existing File Access Definition by double-clicking
a listing in the File Access Definitions dialog.
Description
Enter text that describes the File Access Definition.
Access Control Domain
Type or select the name of an Access Control Domain (ACD) to use as the basis for the File Access
Definition. The ACD translates the roles specified in the Table Access Control list into accounts in your
network. After a File Access Definition is saved, you can select a different ACD by modifying the
associated ACL.
414
IBM Optim: Optim Installation and Configuration Guide
Table List
(Default) and names of tables for which the File Access Definition explicitly controls access. Select an
entry in the list to display or define corresponding access permissions in the Table Access Control list.
The (Default) setting applies to archived data in tables not otherwise listed and cannot be deleted.
Identifies the active entry; to select an entry, click the arrow.
Table
The fully qualified table name. You cannot save a File Access Definition if any table name is not
fully qualified.
Type the fully qualified three-part name, or use Add Table from the shortcut menu to select a
table name from a database or an Archive File. To remove a table name, select the row number
and press Delete or use the Remove commands in the shortcut menu.
Any security settings for tables or columns that are not in the secured Archive File have no effect.
AC Type
The type of access permissions associated with the table. Access permissions are displayed in the
Table Access Control list. Select one of the following:
Explicit
Table-specific access permissions apply.
Default
The access permissions for (Default) apply.
None
Access permissions do not apply. All users are allowed to access the table.
Notes: If AC Type is None:
v The Column Secured check box and Table Access Control list are unavailable and any
user account is allowed full access.
v If for (Default), the Default AC Type is unavailable for other entries in the Table List.
Column Secured
Indicator that access permissions are defined for one or more columns in the table.
To define access permissions for columns, right-click the table entry and select List Columns from
the shortcut menu. Column access permissions are defined in the Table Access Control dialog.
Column Secured indicates a table with column access permissions defined.
Shortcut Menu Commands
Right-click a row in the Table List to display the following shortcut menu commands:
Remove Table
Remove the table name from the list. This command is not available for (Default).
Remove All Tables
Remove all table names, except (Default), from the list.
List Columns
Open the Table Access Control dialog to define access permissions for columns in the selected
table. This command is not available for (Default).
Add table
Display submenus and select a source, From Database or From Archive File, for a table selection
list. Use the list to add one or more table names to the Table List.
Note: Add table is available only from the blank row at the bottom of the Table List.
Appendix D. Optim Security
415
Select From Database to display the Select Table(s) dialog listing tables in the database. For more
information, see “Selecting Tables from a Database.”
Select From Archive File to display the Open dialog, from which to choose an Archive File before
displaying the File Access Definition Table/Column Selection dialog. For more information, see
“Selecting Tables from an Archive File” on page 417.
Note: Access permissions in the ACL for the FAD determine the options and actions that are available to
you. For example, the Remove shortcut menu options are not available to a role that is limited to read
access.
Table Access Control
Use the Table Access Control list to define access permissions for an entry in the Table List. You can
assign access permissions to selected roles in the associated ACD and a default for all user accounts and
roles for which access permissions are not assigned explicitly. If the AC Type for an entry in the Table
List is None, Table Access Control list is blank and cannot be edited.
(Default) and names of roles for which the File Access Definition explicitly controls access. Role
names not included in the Access Control Domain that serves as the basis for the FAD are
italicized and settings for them have no effect.
Role
Notes:
v If a user is included in multiple roles in the list, the most restrictive permission applies.
v Unless the AC Type for the Table List entry is None, the Table Access Control list includes a
(Default) setting. This default cannot be deleted and applies to users for which no explicit
permissions are granted.
Type the name or use the drop-down list to select the name of a role defined in the ACD. You
can also edit a role name. To remove a role name, use the Remove commands in the shortcut
menu.
Access
The type of access permissions for the role. Select one of the following:
Allow The role is allowed access to the table.
Deny
The role is denied access to the table.
You must select either Allow or Deny for (Default). Roles for which both Allow and
Deny are blank assume the permission selected for (Default).
Shortcut Menu Commands
Right-click the Table Access Control list to display the following shortcut menu commands:
Remove
Remove the role from the list. This command is not available for (Default).
Remove All
Remove all roles, except (Default), from the list.
Allow all non-default
Allow access for all listed roles, except (Default).
Deny all non-default
Deny access for all listed roles, except (Default).
Selecting Tables from a Database
Use the Select Table(s) dialog to select the names of one or more tables from a database referenced by a
specified DB Alias. To open the Select Table(s) dialog, right-click the blank row at the bottom of the Table
416
IBM Optim: Optim Installation and Configuration Guide
List, select Add table from the shortcut menu, and select From Database from the submenu. You can
then select one or more table names to be added to the Table List.
The Select Table(s) dialog lists the database tables:
v DB Aliases for available databases are listed on the left. To list tables in a database, double-click the DB
Alias or overtype the DB Alias in the Pattern box.
v Objects referenced by the selected DB Alias are listed in the Database Table grid in alphabetical order
by Creator ID and Table Name. The type of object (table, view, alias, synonym), DBMS, and fully
qualified name are provided.
Selecting Tables from an Archive File
When you select Add table from the Table List shortcut menu, and select From Archive File from the
submenu, the Open dialog is displayed to allow you to select an Archive File.
In the Open dialog, select the server on which the file resides and click Refresh. Use Look In to select the
directory or path containing the file, and then double-click a listed file name or enter the file name and
click Open. The names of tables in the selected file are listed in the File Access Definition Table/Column
Selection dialog. Source indicates the path for the file.
Use the File Access Definition Table/Column Selection dialog to select the names of one or more tables in
the Archive File. Click a table name to select it. To select multiple tables, hold the Ctrl or Shift key while
clicking the table names. To select names of all tables in the Archive File, click Select All. Click OK to
add the selected names to the Table List and display the File Access Definition Editor again.
Defining Access Permissions for Columns
Permissions for columns are defined using a method similar to that for tables. To define access
permissions for one or more columns in a table, right-click the table name in the File Access Definition
Editor Table List and select List Columns from the shortcut menu. The Table Access Control dialog is
displayed.
Appendix D. Optim Security
417
Table
The table for which column access permissions are defined. Use Table to select other names from the
Table List in the Access Definition Editor and define column access permissions.
Column List
(Default) and names of columns in the table for which the File Access Definition explicitly controls access.
Select an entry in the list to display or define corresponding access permissions in the Column Access
Control list. The (Default) setting applies to archived data in columns not otherwise listed and cannot be
deleted.
The arrow indicates the active entry. To select an entry, click the row.
Column
The column name. Type the name, or use Add column from the shortcut menu to select a column
name from a database or an Archive File. To remove a column name, select the row number and
press Delete or use the Remove commands in the shortcut menu.
Any security settings for tables or columns that are not in the secured Archive File have no effect.
AC Type
The type of access permissions associated with the column. Access permissions are displayed in
the Column Access Control list.
Select one of the following:
Explicit
Column-specific access permissions apply.
Default
The default access permissions apply.
418
IBM Optim: Optim Installation and Configuration Guide
None
Access permissions do not apply. All users are allowed to access the table.
Notes: If AC Type is None,
v The Column Access Control list is unavailable and any user account is allowed full
access.
v If for (Default), the Default AC Type is unavailable for other entries in the Column
List.
Shortcut Menu Commands
Right-click a row in Column List to display the following shortcut menu commands:
Remove Column
Remove the selected column name from the list. (This command is not available for (Default).)
Remove All Columns
Remove all column names, except (Default), from the list.
Add column
Display submenus and select a source, From Database table or From Archive File, for a column
selection list. Use the list to add one or more column names to the Column List.
Note: Add column is available only from the blank row at the bottom of the Column List.
Select From Database table to display the File Access Definition Table/Column Selection dialog
listing columns in the database table. For more information, see “Selecting Columns from a
Table” on page 420.
Select From table in Archive File to display the Open dialog, from which to choose an Archive
File before displaying the File Access Definition Table/Column Selection dialog. For more
information, see “Selecting Columns from a Table in an Archive File” on page 421.
Note: Access permissions in the associated ACL determine the options and actions that are available to
you. For example, the Remove shortcut menu options are not available to roles limited to read access.
Column Access Control
Use the Column Access Control list to define access permissions for the entry in the Column List. You
can assign access permissions to roles in the ACD and a default for all user accounts and roles for which
access permissions are not assigned explicitly. If the AC Type for an entry in the Column List is None,
Column Access Control list is blank and cannot be edited.
Role
(Default) and names of roles for which the File Access Definition explicitly controls access. Role
names not included in the Access Control Domain that serves as the basis for the FAD are
italicized and settings for them have no effect.
Notes:
v If a user is included in multiple roles in the list, the most restrictive permission applies.
v Unless the AC Type for the Column List entry is None, the Column Access Control list
includes a (Default) setting. This default cannot be deleted and applies to users for which no
explicit permissions are granted.
Type the name or use the drop-down list to select the name of a role defined in the ACD. You
can also edit a role name. To remove a role name, use the Remove commands in the shortcut
menu.
Access
The type of access permissions for the role. Select one of the following:
Appendix D. Optim Security
419
Allow The role is allowed access to the column.
Deny
The role is denied access to the column.
Note: If a role is denied access to any file attachment pseudocolumn in an Archive File,
the role cannot use the Archive File in a Delete, Restore, Update, or Insert process.
Shortcut Menu Commands
Right-click the Column Access Control list to display the following shortcut menu commands:
Remove
Remove the selected role from the list. (This command is not available for (Default).)
Remove All
Remove all roles, except (Default), from the list.
Allow all non-default
Allow access for all listed roles, except (Default).
Deny all non-default
Deny access for all listed roles, except (Default).
Selecting Columns from a Table
Use the File Access Definition Table/Column Selection dialog to select and add one or more names of
columns from the table specified in the Table Access Control dialog to the Column List. Source displays
the fully qualified table name.
To open this dialog, right-click the blank row at the bottom of the Column List and do one of the
following:
v Select Add column from the shortcut menu and then select From Database table from the submenu.
v Select Add column from the shortcut menu and then select From table in Archive File from the
submenu to first specify an Archive File containing the table.
420
IBM Optim: Optim Installation and Configuration Guide
Click a column name to select it. To select multiple columns, hold the Ctrl or Shift key while clicking the
column names. To select all columns in the table, click Select All. Click OK to add the names of selected
columns to the Column List and display the Table Access Control dialog again.
Selecting Columns from a Table in an Archive File
When you select Add table from the Column List shortcut menu, and select From table in an Archive
File from the submenu, the Open dialog is displayed to allow you to select an Archive File.
In the Open dialog, select the server on which the file resides and click Refresh. Use Look In to select the
directory or path containing the file, and double-click a listed file name or enter the file name and click
Open. The names of columns in the selected table are listed in the File Access Definition Table/Column
Selection dialog. Source indicates the fully qualified name of the table.
Note: The selected Archive File must contain a table with a fully qualified name that matches the name
in Table on the Table Access Control dialog.
File Access Definition Example
The following example File Access Definition includes three types of access: a default, a restricted table
(CUSTOMERS), and a restricted column (ORDERS.ORDER_ID). The roles specified in the example are
part of the PSTUSER Access Control Domain (ACD). The ACD validates the roles and associates them
with users in your network.
Default Access
For the first entry on the Table List, (Default), all roles and users, except the Guest role, are allowed to
access tables in the Archive File that are not listed in Table List.
v In the Table List, the (Default) setting, for tables not listed, uses the Default AC Type. The Default AC
Type assigns access permissions to the (Default) setting and any other tables that use Default.
Appendix D. Optim Security
421
v In the Table Access Control list, the (Default) setting, for users not included in the ACD and roles not
specified in the list, is assigned Allow access. The Guest role is assigned Deny access.
Restricted Table
For the CUSTOMERS table, only the Optim Administrator role is allowed access. All other users and
roles are denied access.
v In the Table List, the AC Type for CUSTOMERS is Explicit. The access permissions apply to this table
only.
v In the Table Access Control list, the Optim Administrator role is assigned Allow access, and the
(Default) setting, representing users not included in the ACD and roles not specified in the list, is
assigned Deny access.
Restricted Column
For the ORDERS table, all users, except the Guest role, are allowed access, but one or more columns have
separate access permissions, as indicated by Column Secured setting.
422
IBM Optim: Optim Installation and Configuration Guide
v The AC Type for the ORDERS table is Default, which for this File Access Definition allows access to all
users and roles except the Guest role.
v The Column Secured setting indicates that one or more columns in the table have defined access
permissions. To view a list of the secured columns, right-click the ORDERS row and select List
Columns.
As shown by the Table Access Control dialog, the Default AC Type grants all users Allow access. All
users that can access the table are allowed to access columns not specified in the Column List.
Appendix D. Optim Security
423
However, only the Optim Administrator role can access the ORDER_ID column. All other users and roles
are denied access.
v In the Column List, the AC Type for ORDER_ID is Explicit. The access permissions apply to this
column only.
424
IBM Optim: Optim Installation and Configuration Guide
v In the Column Access Control list, the Optim Administrator role is assigned Allow access, and the
(Default) setting, representing users not included in the ACD and roles not specified in the list, is
assigned Deny access.
Exporting Security Definitions
Use the Export Security Definitions Utility to export security definitions (ACDs, ACLs, and FADs) from
one Optim Directory to another. The Export Security Definitions Utility eliminates the need to recreate
security definitions manually and allows you to use the same definitions with the imported objects they
secure.
Export Security Definitions
This section describes how to export security definitions.
To export security definitions:
1. In the main window, select the Options → Security → Export... menu option to open the Export
Security Definitions dialog.
2. In Definitions, select the security definitions to export.
3. Enter a Secured Output File name.
4. Type a Secured Output File Password.
5.
6.
7.
8.
Type the password again in Verify Password.
Choose Run from the File menu.
Monitor progress in the Export Progress pane.
When Security Definition Export processing is finished, choose Show Process Log from the Tools
menu to review or print the Security Export Process Log.
Export Security Definitions Dialog
When you open the Export Security Definitions dialog, the tree hierarchy on the Definitions pane is
populated with the security definitions in the Optim Directory to which you have read access.
Notes:
v ACLs that secure ACDs and FADs are not listed but will be exported with these definitions.
v The (Default) ACD is not listed and cannot be exported.
Appendix D. Optim Security
425
You can select the check box for a security definition type in order to export all definitions of that type or
expand the list and select the definitions to be exported. Tools menu commands allow you to select or
deselect all definitions.
Secured Output File
The name of the Secured Output File. The Secured Output File is a text file and is given a .txt extension
automatically, but other extensions may be used. The Secured Output File is used as the Secured Input
File for Security Definition Import processing.
Password
Password for securing the Secured Output File. This password must be entered when using the file with
the Security Definition Import Process.
Verify Password
Enter the Password again for verification.
Tools Menu
The following commands are available from the Tools menu.
426
IBM Optim: Optim Installation and Configuration Guide
Select All Definitions
Select check boxes for all listed security definitions. This command is especially useful when you
want to export all or most definitions.
Deselect All Definitions
Clear the check boxes for all listed security definitions, including shaded and/or selected check
boxes.
Show Process Log
Display the Security Export Process Log generated by the last execution of Security Definition
Export.
Run Export
To export security definitions, choose the File → Run menu option.
Note: The Run command will not be available until you have specified security definitions for export, a
Secured Output File, and a password.
During Security Definition Export processing, the Export Progress pane displays the number of security
definitions of each type that are exported and the number of errors encountered.
The status bar displays information about the current security definition that is processed. When Security
Definition Export processing is finished, the status bar displays the message “Ready.”
Export Errors
If errors occur during Security Definition Export processing (for example, a dropped definition is selected
for export), an error message is displayed. Definitions for which processing errors occur are also
represented visually by a red “X”. Errors and diagnostic information are written to the Security Export
Process Log.
Security Export Process Log
When the Security Definition Export is complete, select the Tools → Show Process Log menu option to
display the Security Export Process Log.
Appendix D. Optim Security
427
This log displays the following details:
Creation Date
Date and time the Security Export Process Log was created.
List of errors
Explanatory text for each error if errors were encountered.
List of exported objects
Names of the exported security definitions, grouped by object type.
Print
Print the log by choosing the File → Print menu option. Each execution of Security Definition Export
clears the log file before information for the current execution is written. Previous log information is not
retained.
Import Security Definitions
The Import Security Definitions Utility copies security definitions from a Secured Input File to the current
Optim Directory. (A Secured Output File generated by Security Definition Export is used as the Secured
Input File.)
Importing Security Definitions
This section describes how to import security definitions.
To import security definitions:
1. In the main window, select the Options → Security → Import... menu option to open the Import
Security Definitions dialog.
2. Specify a Secured Input File name. The Import Security Definition Validation pop-up is displayed.
428
IBM Optim: Optim Installation and Configuration Guide
3.
4.
5.
6.
7.
Type the Password for the Secured Input File and click OK.
Select options on the Process, Owners, and Objects tabs.
Choose the File → Run menu option.
Monitor progress in Import Progress.
Choose the Tools → Show Process Log menu option to review or print the Import Process Log.
Import Dialog
The Import Security Definitions dialog has three tabs. Each tab and menu command available on the
dialog serves a unique purpose.
Process
Identify the Secured Input File, select security definitions you want to import, and provide
parameters for Security Definition Import processing.
Owners
Change the owner of ACLs you want to import.
Objects
Designate names for the imported security definitions.
File Menu
Set as Default
Save your entries on the Import Security Definitions dialog as the default specifications. The
settings for the following options on the Process tab are saved:
v Allow ACL for nonexistent Optim objects
v Overwrite existing definitions
v Continue import if error(s)
Tools Menu
The following commands are available from the Tools menu.
Select All Definitions
Select check boxes for all listed security definitions. This command is especially useful when you
want to import all or most security definitions.
Deselect All Definitions
Clear the check boxes for all listed security definitions, including shaded and/or selected check
boxes.
Show Process Log
Display the Security Import Process Log generated by the last execution of Security Definition
Import.
Process Tab
Use the Process tab to identify the Secured Input File, select security definitions for import, and provide
parameters for Security Definition Import processing. The tab is populated with defaults you have
specified.
Appendix D. Optim Security
429
Definitions
The Import Security Definitions Utility populates the list of security definitions by:
v Identifying the security definitions in the Secured Input File. If there are no definitions of a specific
type (e.g., no FADs), the check box for the definition type is shaded. Otherwise, you can expand the
list of definitions of the type by clicking the plus (+) sign.
v Scanning the Optim Directory and identifying the security definitions in the Secured Input File that
exist in the Directory. The check box to the left of each listed definition is selected or not according to
the Overwrite existing definitions setting.
– If Overwrite existing definitions is not selected, the check boxes to the left of definitions that exist
in the current Optim Directory are shaded and selected and are unavailable for Import.
– If Overwrite existing definitions is selected, all check boxes to the left of each security definition
are cleared and any definition can be selected. If a selected definition exists in the Optim Directory,
Security Definition Import overwrites it.
Note: At least one available security definition must be selected to run the Security Definition Import
Process.
Import Progress
Statistics detail the current and total number of security definitions imported (by definition type) and the
current and total number of errors encountered (the “total” numbers are the composite counts for all
Security Definition Import Processes performed in the session). This display is updated during
processing. The status bar displays information about the definition being processed.
430
IBM Optim: Optim Installation and Configuration Guide
Secured Input File
Specify a Secured Input File generated by the Security Definition Export Process (for details about
creating this file, refer to “Exporting Security Definitions” on page 425).
v To select from a list of recent file names, click the down arrow or use the browse button. You may also
copy a name into the box or type a name directly.
v If you do not provide a fully qualified path, the path from Personal Options is used.
v If no path is given in Personal Options, the current drive and directory are assumed.
After a Secured Input File is specified, the Import Security Definitions Validation pop-up is displayed.
Type the Password and click OK to access the file.
Allow ACL for non-existent Optim Objects
Indicate if ACLs can be imported without having corresponding secured objects in the Optim Directory.
Importing ACLs before corresponding secured objects allows the objects to be secured when they are
imported. If secured objects are imported before the corresponding ACLs, the objects are unsecured until
the ACLs are imported.
If a corresponding secured object is never imported, the Optim Directory will contain ACLs that do not
secure an object (orphan ACLs). If an object is created with a name that matches an orphan ACL, that
ACL will be associated with the object.
v To import ACLs for secured objects that do not exist in the Optim Directory, select this check box.
v To prevent importing ACLs for secured objects that do not exist in the Optim Directory, clear the check
box.
Overwrite existing definitions
Indicate the action taken when the name of an imported security definition matches a definition already
in the current Optim Directory:
v To overwrite existing definitions in the Directory and select any or all security definitions for import,
select the check box.
v To prevent overwriting security definitions, clear the check box. Duplicate definitions, indicated by
check boxes that are shaded and selected, are not imported.
Continue import if error(s)
Indicate processing if an error occurs. Errors are written to the Security Import Process Log and displayed
on the message bar.
v To continue processing if an error occurs, select the check box.
Appendix D. Optim Security
431
v To halt processing if an error occurs, clear the check box.
Owners Tab
Use the Owners tab to review or change the owner name of ACLs you want to import.
Current Owner
A read-only list of the owners of each ACL in the Secured Input File.
New Owner
Specify a new owner name for an ACL in the Secured Input File. Use the browse button to open the
Security Users dialog and select an owner (see “Security Users” on page 409).
Shortcut Menu Commands
Right-click to select from the following shortcut menu commands:
Copy Name
Copies the Current Owner name to the New Owner column for the ACL. Available in the Current
Owner column only.
Populate
Clear
432
Copies the Current Owner name to the New Owner column for all ACLs.
IBM Optim: Optim Installation and Configuration Guide
Add
Copies the Current Owner name to the New Owner column for ACLs without a New
Owner name.
Empty Empties names from the New Owner column for all ACLs.
Objects Tab
Use the Objects tab to review or change the names of security definitions you want to import.
Object Type
Identifies the security definition as an ACD, ACL, or FAD. For ACLs, the following abbreviations identify
the secured object types:
AD
Access Definition
ARCH
Archive Request
CALENDAR
Calendar
CM
Column Map
CMPROC
Column Map Procedure
COMP
Compare Request
Appendix D. Optim Security
433
CONV
Convert Request
CURRENCY
Currency Table
DBALIAS
DB Alias
DEL
Delete Request
ED
Edit Definition
EXTR Extract Request
LOAD
Load Request
PK
Primary Key
REL
Relationship
REPT Report Request
REST Restore Request
STORPROF
Storage Profile
TM
Table Map
UPIN Update or Update/Insert Request
Object Name
The names of the security definitions available for importing.
New Object Name
Specify a new name for the security definition. The name must comply with the naming conventions for
the security definition.
Shortcut Menu Commands
Right-click to select from the following shortcut menu commands:
Copy Name
Copies the Object Name to the New Object Name column for the security definition. Available in
the Object Name column only.
Populate
Clear
Copies the Object Name to the New Object Name column for all security definitions.
Add
Copies the Object Name to the New Object Name column for security definitions without
a New Object Name.
Empty Empties names from the New Object Name column for all security definitions.
Run Import
To import security definitions, choose the File → Run menu option.
Note: The Run command will not be available until you select at least one available security definition.
434
IBM Optim: Optim Installation and Configuration Guide
During Security Definition Import processing, the Import Progress pane displays the number of security
definitions of each type that are imported and the number of errors encountered.
The status bar displays information about the current security definition that is processed. When Security
Definition Import processing is finished, the status bar displays the message “Ready.”
Import Errors
If the Import Security Definitions Utility encounters errors, processing continues according to the
specification for the Continue import if error(s) option. Errors are displayed on the message bar and
represented visually by a red “X” beside each security definition in error. Errors are written to the
Security Import Process Log after Import Processing is finished. You can review and print the Security
Import Process Log for diagnostic information about errors.
If some objects fail to be imported due to errors, check the specifications, and try Export and Import
again.
Import Process Log
When Security Definition Import Processing finishes, select the Tools → Show Process Log menu option
to display the Security Import Process Log.
Creation Date
Date and time the Security Import Process Log was created.
List of errors
Explanatory text for each error if errors were encountered.
List of imported objects
Names of the imported security definitions, listed by object type and name.
Print
Print the log by choosing the File → Print menu option. Each execution of the Security Definition Import
clears the log before information for the current execution is written. Previous log information is not
retained.
Appendix D. Optim Security
435
436
IBM Optim: Optim Installation and Configuration Guide
Appendix E. Security Reports
Using the Report Process, you can create a report on the permissions for Functional or Object Security
privileges assigned to user and group accounts in your network.
You can also create a report on the contents of an Archive or Compare File or list Archive Directory
entries that meet criteria you supply (for more information about these reports, see the Archive User
Manual or Compare User Manual).
Security Reports
Security permissions allow or deny roles, which consist of user and group accounts, privileges such as
the ability to open a dialog, run a process, or modify a specific object. Security Reports allow you to see
which users and groups have permissions for these privileges and the roles to which the permissions
apply. For more information about security privileges, see Appendix D, “Optim Security,” on page 383.
Depending on your specifications, you can create a report that will:
v List the Functional Security permissions assigned to specified users and groups.
v List all Functional Security permissions for selected privileges.
v List the Object Security permissions for specified users and groups that apply to specified objects and
the ACL that secures each object.
Report Process
The Report Process runs on the workstation (not on the Optim Server). Specifications for a Report Process
are stored as a Report Request. Use the Report Request to provide the report criteria and processing
options. The Report Process Report dialog displays the report.
Run or Schedule
You can process a Report Request immediately (by selecting the File → Run menu option) or you can
schedule the request for processing at a later time (by selecting the File → Schedule menu option).
Naming Conventions
A fully qualified Report Request name is in the form identifier.name, where:
identifier
Identifier assigned to the Report Request name (1 to 8 characters).
name
Base name assigned to the Report Request (1 to 12 characters).
A logical set of naming conventions can identify the use for each Report Request and be used to organize
them for easy access.
Section Contents
This section explains how to create, maintain and process a Report Request, including how to:
v Select the type of Security Report.
v Provide criteria and values for the report.
v Run, save, and schedule a Report Request.
© Copyright IBM Corp. 1994 , 2010
437
Open the Report Request Editor
Use the Report Request Editor to create or edit requests for Security Reports. You can store these requests
in the Optim Directory. There are different ways to open the editor, depending on whether you want to
create a new Report Request or edit an existing a Report Request.
Create a New Report Request
This section describes how to create a new Report Request.
You can create a Report Request from the main window or from the Report Request Editor.
From the Main Window
This section describes how to create a Report Request from the Main window.
To create a Report Request:
1. In the main window, select the File → New menu option.
2. Select the Actions → Report menu option to open the Report Request Editor.
3. On the General tab, select Security in the Report Type list, and provide an optional title for the
report.
4. On the Security Criteria tab, enter criteria for a Security Report.
5. In the Report Request Editor, select the File → Save menu option to open the Save a Report Request
dialog.
6. In the Pattern box, type a unique name for the new Report Request and click Save.
From the Report Request Editor
This section describes how to create a Report Request from the Report Request Editor.
To create a Report Request from the Editor:
v To create a new Report Request, select the File → New menu option in the Report Request Editor.
v To create a new Report Request modeled on an existing one, open the desired Report Request and
select the File → Save As menu option.
v To create and store a copy of the active Report Request and continue editing, select the File → Save
Copy As menu option.
These steps are the minimum required to create a Report Request. After you create a request, you can run
the process immediately, or save the request and schedule it. Because the options to create a Report
Request and to modify a Report Request are similar, refer to “Using the Editor” on page 439 for complete
details.
Select a Report Request to Edit
You can select a Report Request for editing from the Main window or from the Report Request Editor.
To select a Report Request to edit:
1. In the Main window, select the File → Open menu option to display the Open (object selection) dialog.
2.
3.
4.
5.
Double-click to select Report Request and expand the Identifier list.
Double-click the Report Request Identifier to display a list of Report Requests.
Optional – Specify a pattern to limit the list based on your criteria and click Refresh.
Double-click the grid row for the desired Report Request to open the Report Request Editor.
To select the last Report Request you edited, in the Main window, select the Actions → Report menu
option to open the Report Request Editor and the last edited Report Request.
438
IBM Optim: Optim Installation and Configuration Guide
When you select the File → Open menu option in the Main window or an editor, the Open dialog is
displayed. For more information about this dialog, see the Common Elements Manual .
Using the Editor
In the Report Request Editor you can create, modify, or delete Report Requests. You can also save Report
Requests to the Optim Directory.
Description
Text to describe the purpose of the Report Request (up to 40 characters).
Tabs
Use the Report Request Editor tabs to provide parameters and select options to define Report Requests.
Each tab in the editor serves a unique purpose.
General
Parameters required by the Report Process, including the type of report (i.e., Security), the report
title, output options, report file name, and printer specifications, as applicable. Each time you
open the editor, the General tab is shown first.
Appendix E. Security Reports
439
Security Criteria
Parameters needed to create a report on permissions for Functional or Object Security privileges.
The Security Criteria tab is available when Report Type on the General tab is set to Security.
Archive Criteria
Parameters needed to select entries in the Archive Directory for the report. The Archive Criteria
tab is available when Report Type on the General tab is set to Archive Directory. For more
information, see the Archive User Manual .
Source File
Parameters needed to select an Archive or Compare File for the report. The Source File tab is
available when Report Type on the General tab is set to File. For more information, see the
Archive User Manual or Compare User Manual .
Archive Details
Layout and row display options for the report. The Archive Details tab is available when Report
Type on the General tab is set to File and the Source File is an Archive File. For more
information, see the Archive User Manual .
Compare Details
Layout and row display options for the report. The Compare Details tab is available when
Report Type on the General tab is set to File and the Source File is a Compare File. For more
information, see the Compare User Manual .
Formatting
Limits, spacing, and table heading options for the report. The defaults for formatting options are
set in Product Options. The Formatting tab is available only when Report Type on the General
tab is set to File.
Notify Options for automatic email notification of the success or failure of the process.
Tools Menu Commands
In addition to the standard commands on the File, Edit, and Tools menus, you can select the following
commands from the Tools menu:
Convert to Local
Convert a named Report Request to a local Report Request. A local Report Request is saved with
the Archive Request. Available only when the Report Type on the General tab is set to File.
Edit Joins
Open the Edit Joins dialog to select joined tables in the report. Available when Show Joins is
selected on the Archive Details tab and the Report Type on the General tab is set to File.
General Tab
Use the General tab to select the report type.
Report Type
Select the type of report:
File
Report on data in a Source Archive or Compare File. For more information, see the Archive User
Manual or Compare User Manual .
Archive Directory
Report on selected Archive Directory entries and the properties of associated Archive Files. For
more information, see the Archive User Manual .
Security
Report on Functional or Object Security permissions.
440
IBM Optim: Optim Installation and Configuration Guide
Report Title
The Report Title is not available for Security Reports.
Output Options
The Output Options are not available for Security Reports. You can save and print a report from the
Report Process Report dialog.
Security Criteria
Use the Security Criteria tab to define criteria for reports on permissions for Functional or Object
Security privileges. Permissions apply to users and groups defined in roles in an Access Control Domain
(ACD).
Functional Security reporting lists permissions defined in the (Default) ACD. Object Security reporting
lists permissions defined in the ACD associated with the Access Control List (ACL) that secures a
specified object. For more information about ACDs, ACLs, and security privileges, see Appendix D,
“Optim Security,” on page 383.
Appendix E. Security Reports
441
Criteria Type
Select a Security Report type:
Lists Functional Security permissions for specified users and groups.
User
Function
Lists all Functional Security permissions for selected privileges.
Object
Lists Object Security permissions for specified users and groups that apply to specified objects
and the ACL that secures each object.
Server Name
For User and Object Security Reports. Select the name of an Optim Server or the (Local) workstation that
the Report Process will use to verify user and group names. The machine must be part of the domain or
node where the accounts of the user and group names in the report are defined.
User Report
The User Security Report lists Functional Security permissions for specified users and groups. The report
lists each privilege class and permissions for the associated privileges as well as the role to which a
permission applies.
If a user is a member of a group for which Functional Security is defined, the group is included. You can
use wild cards for criteria.
Domain and User/Group
Enter user or group names in the format domain\name, or “everyone” to include all group and user
names in all domains and nodes. Enter one name per line.
You can use percent (%) as a wild card character, but the pattern must use the domain\name format. For
example, dom\n% or %\%.
Function Report
The Function Security Report lists Functional Security permissions assigned to each user and group for
selected privileges as well as the role to which they apply.
The tab is divided into two grids, one for privilege classes and one for privileges that are included in the
selected privilege class. For a description of Functional Security privilege classes and privileges, see
“Functional Privileges Tab” on page 397.
442
IBM Optim: Optim Installation and Configuration Guide
Privilege Classes
Use the Privilege Classes grid to display associated privileges in the Privileges grid. You can also use the
Privilege Classes grid to select all associated privileges for reporting or clear all associated privileges
selected for reporting.
To select a row in the Privilege Classes grid, click a row indicator cell or either a Report All or Clear All
cell. The grid arrow,
, indicates the class of privileges displayed.
To include all associated privileges in the report, select Report All. To remove all selections in the
Privileges grid, select Clear All.
Privileges
Use the Privileges grid to select privileges to include in the report. To include a privilege, select Report.
Shortcut Menu Commands
Right-click the Privileges Classes grid to display the following shortcut menu commands:
Appendix E. Security Reports
443
Report All Classes
Select Report All for all privilege classes.
Clear All Classes
Select Clear All for all privilege classes.
Right-click the Privileges grid to display the following shortcut menu commands:
Report All
Select Report for all privileges.
Clear All
Clear Report for all privileges.
Object Report
The Object Security Report lists Object Security permissions assigned to specified users or groups for
specified Optim objects and the ACL that secures each object. You can use wild cards for criteria. The
report is sorted alphabetically by object type.
Note: The Object Security Report allows you to view permissions for ACLs for which you do not have
read access.
444
IBM Optim: Optim Installation and Configuration Guide
Object Type
Select an object type.
Object Name
Enter an object name. You can use percent (%) as a wild card character, but the pattern must match the
object name format. For example, if an object uses a two-part name, enter own%.nam%.
Domain and User/Group
Enter user or group names in the format domain\name, or “everyone” to include all group and user
names in all domains and nodes. Enter one name per line.
You can use percent (%) as a wild card character, but the pattern must use the domain\name format. For
example, dom\n% or %\%.
Notify Tab
Use the Notify tab to specify options and addresses for automatic email notification of the success or
failure of the process. The process report generated when the process completes is automatically sent as
an attachment.
Process a Report Request
A Report Request processes in several steps. There are a few differences depending on whether you
schedule the process or run the Report Request immediately.
Schedule a Report Process
To schedule a Report Process to run once or repeatedly at a specified future time, save the Report
Request and select Schedule from the File menu.
v Processing is initiated at the scheduled time; you do not review the Report Process as it is performed.
v If warning conditions exist, processing continues without prompting, depending on the Stop on Error
parameter you specified on the Steps tab of the Scheduling Job dialog.
v If an error occurs during the Report Process, processing stops.
For details on scheduling, refer to the Common Elements Manual .
Run a Report Request
To process a Report Request immediately, select Run from the File menu. It is not necessary to save the
Report Request before it is run.
v Before processing begins, the Report Request is verified. If errors exist, you can review the details on
the message bar at the bottom of the Report Request Editor.
v After the Report Request has been verified, the process parameters are verified. If warnings or errors
exist, you can review the details in the Warnings dialog and choose to continue or cancel the process.
v During processing, the Report Request Progress dialog displays the progress of the process and allows
you to cancel the process.
v If an error occurs during the Report Process, processing stops.
Report Process Report
The Report Process generates a Report Process Report that provides general information and statistics
about the Report Process. The formatting of the Report Process Report is determined by the Report Type.
Appendix E. Security Reports
445
The following is a sample Function Security Report:
The Report Process Report displays the following information:
v Name of the Report Request (or “(Untitled)” if you did not save the request).
v User ID of the user requesting the Report Process.
v Date and time the Report Process started.
v Date and time the Report Process completed.
v The elapsed time.
v A list of any warnings or errors that occur during processing.
446
IBM Optim: Optim Installation and Configuration Guide
Process Summary
The Criteria Type indicates the type of Security Report: User, Functional, or Object. For User and Object
Security Reports, the Server Name is included.
The Security Criteria lists the criteria entered for each Security Report type:
v For a User Security Report, each User/Group is listed.
v For a Functional Security Report, each selected privilege is listed.
v For an Object Security Report, each Object Type, Object Name, and User/Group is listed.
Process Details
User Security Reports are sorted by user/group names. Group names are indicated by a (G). The
following details are included:
Privilege
Lists each privilege class above an indented list of associated privileges.
Role
The role name that includes the user or group.
State
The type of permission, Allow or Deny. “None” indicates a permission is not defined.
Functional Security Reports are sorted by privilege. The following details are included:
User/Group
The users and groups assigned permissions. Group names are indicated by a (G).
Role
The role name that includes the user or group.
State
The type of permission, Allow or Deny. “None” indicates a permission is not defined.
Object Security Reports are sorted by object type. For each object type, the report lists object names. If an
object is secured, the report includes the ACD (in parentheses) associated with the ACL that secures the
object, the ACL owner, and the permissions. If an object is not secured, the report will display “Not
Secured” next to the object name. Following the listed objects, a List of Used ACDs displays the ACDs
listed in the report. The following details are included:
User/Group
The users and groups assigned permissions. Group names are indicated by a (G).
Role
The role name that includes the user or group. The “ACL Owner” is also included.
Object Access
Access privileges for the object. Permissions (Allow or Deny) are listed below each privilege.
“None” indicates a permission is not defined. “Owner” indicates the user is the ACL owner and
allowed the privilege, overriding a permission set for another role that includes the user. “N/A”
indicates the privilege does not apply to the object.
Read
Open or view an object.
Upd
Save an object.
Del
Delete an object.
Exec
Run a process request.
ACL Access
Access privileges for the ACL that secures the object. Permissions (Allow or Deny) are listed
below each privilege. “None” indicates a permission is not defined. “Owner” indicates the user is
the ACL owner and allowed the privilege, overriding a permission set for another role that
includes the user.
Read
View the ACL.
Appendix E. Security Reports
447
448
Upd
Modify the ACL.
Del
Delete the ACL.
IBM Optim: Optim Installation and Configuration Guide
Appendix F. Open Data Manager
Optim Open Data Manager (ODM) provides access to data in Optim Archive Files for programs that use
the Open Database Connectivity (ODBC) and Java Database Connectivity (JDBC) Application
Programming Interfaces (APIs). ODM is unavailable when Optim is installed in a UNIX or Linux
environment. Optim must be installed before installing ODM; however, ODM can be installed during the
Optim installation process.
ODM is implemented using the Attunity Connect product in concert with a custom driver that provides
access to Archive Files and Archive File Collections. Attunity Connect is a rich peer-to-peer networking
product. A full set of Attunity manuals is included with ODM. This appendix describes how to install,
configure, and use ODM to provide access to Archive Files.
Note:
Open Data Manager is provided with a 30-day trial license that must be replaced with a permanent
license for continued use. To obtain the permanent license, you must submit a Service Request at the
Integrated Data Management Support site.
Deployment Strategy
To be accessed using ODM, Archive Files must be registered in an Optim Directory and be accessible
from the ODM Server on which the data source is defined. A primary ODM Server resides on an Optim
Server machine with one or more ODM data sources for Archive Files or Archive File Collections.
If JDBC is the sole API used to access archived data, a direct connection is made to the ODM Server. This
connection requires the Attunity JDBC driver to access archived data.
If ODBC is used to access archived data, Attunity's new thin ODBC client can connect directly to an
ODM Server without the need of a secondary server.
You can use Attunity Studio, which is included with your ODM installation, to administer the ODM
Server from a Windows machine. Attunity documentation is located in the ODM\doc subdirectory of the
Optim installation directory.
Installation
The Optim installation DVD for Windows includes installation files for the ODM Server and Attunity
Studio. The Optim installation DVD for Linux includes installation files for the ODM Server only.
Note: If installing ODM Server or Attunity Studio in a Windows environment, you must remove any
prior versions before installation.
During the installation of Optim you can install ODM as part of the Optim installation process, or copy
the ODM files and install ODM at a later time:
© Copyright IBM Corp. 1994 , 2010
449
Selecting Configure ODM Now displays the ODM license dialog:
450
IBM Optim: Optim Installation and Configuration Guide
Enable a 30-day Trial License
Selecting this option installs ODM for a 30-day trial use.
Specify Open Data Manager (ODM) License File
Selecting this option displays enables the text box below the radio button. Type your ODM
license file in the text box or click Choose... to browse for the license file.
Windows Installation
To install ODM, select ODM Interface on the Select Components dialog of the Optim installation
program.
You can install ODM as part of the Optim installation or copy the ODM installation files to your machine
for use at a later time.
Install and Configure ODM Now
Select this option to install the ODM Server. You are prompted for the ODM license file and both
the ODM Server and Attunity Studio are automatically installed. The ODM Server and Attunity
Studio installation files are also copied to your machine.
If both ODM Server and Attunity Studio version 5.3 are already installed, this option is labeled
Configure ODM Now. If an earlier version of Attunity Server is already installed, you must
uninstall Attunity Server before installing the Optim ODM component.
Only Copy the ODM Files
Select this option to install the ODM Server manually. This option copies the ODM Server and
Attunity Studio installation files to your machine. To complete the ODM installation, you must
install ODM manually.
Appendix F. Open Data Manager
451
Note: If you have previously used ODM to support Optim Data Source Extensions, the Optim installer
will notify you that it cannot upgrade ODM. Upgrading ODM is not necessary for Optim 7.3, but if you
want to upgrade, you will be directed to instructions on how to upgrade ODM manually.
Specify ODM License Type
After you choose Install and Configure ODM Now, the dialog prompts you to select the type of license
you will use.
Optim requires an updated ODM license. If you do not have one, select Enable a 30 day ODM Trial
License for immediate access. To obtain a new license, submit a Service Request to Optim Support.
Automatic ODM Installation
If you choose Install and Configure ODM Now (or Configure ODM Now) , the Specify ODM License
File dialog is displayed. Enter the path to the ODM license file, or click Browse to select a path.
After you provide the license file path, click Next to display the Shortcut Location dialog (see “Shortcut
Location” on page 32) and continue the Optim installation.
ODM is installed at the end of the Optim installation process and Command Prompt dialogs requiring no
entries are displayed.
If you chose Enable a 30 day ODM Trial License, you will not have to specify a license file.
Manual ODM Installation
To install the ODM Server manually, you must run the ODM installation script and register the Attunity
license. The installation includes the ODM Server and Attunity Studio.
452
IBM Optim: Optim Installation and Configuration Guide
To install a second instance of ODM Server manually, you must run the ODM Server installation file. This
server installation includes the ODM Server only.
To
1.
2.
3.
install an ODM Server on a Windows machine:
Copy the Attunity license file to a directory on your machine.
From a Command Prompt, access the ODM\install subdirectory of the Optim installation directory.
Type the following command:
ODMINSTALL
4. When prompted to confirm the Attunity Server installation, click OK.
5. When prompted, type the path to the Attunity license file and click OK.
Note: To install a second instance of the ODM Server on a Windows machine, run the ODM Server
installation file, AIS_53020-win32.exe, located in the ODM\install subdirectory of the Optim installation
directory.
By default, the Attunity daemon runs under the Local System account. If access to needed resources
requires network credentials, you must change the daemon logon to an appropriate network account. To
change the logon account, open the Services dialog from the Control Panel/Administrative Tools,
double-click Attunity Server Daemon (IRPCD), and specify the account on the Log On tab.
UNIX Installation
To install the ODM Server in a UNIX environment, select Open Data Manager Interface from the select
components dialog of the Server Setup program. You can install the ODM Server as part of the Server
installation or copy the ODM Server installation files to your machine for use at a later time.
Configure ODM Now
This option prompts you for the ODM license file and automatically installs the ODM Server.
Appendix F. Open Data Manager
453
Only Copy the ODM Files
This option copies the ODM Server installation files to your machine. To complete the ODM
Server installation, you must install the ODM Server and register the ODM license manually.
Specify ODM License Type
After you choose Configure ODM Now from the Setup program, the dialog prompts you to select the
type of license you will use.
Optim 7.2 requires an updated ODM license. If you do not have one, you can select Enable a 30 Day
ODM Trial License for immediate access. To obtain a new license, submit a Service Request to Optim
Support.
Automatic ODM Server Installation
After you choose Specify ODM License File from the Setup program, the next dialog prompts you for
the ODM license. Enter the path to the ODM license file, or click Browse to select a path.
454
IBM Optim: Optim Installation and Configuration Guide
After you provide the license file path, click Next to continue the Optim installation. When the ODM
installation is complete, a progress dialog indicates that the installation was successful. Press Enter to
close the dialog.
If you chose Enable a 30 day ODM Trial License, you will not have to specify a license file.
Manual ODM Installation
To install the ODM Server manually, you must run the ODM Server installation script and register the
ODM license file.
To install an ODM Server in UNIX:
1. Run the ODM Server installation file, OdmInstall, located in the rt/odm/install subdirectory.
2. When prompted, type the path of the Attunity license key, license.txt.
3. Log off and log back on to effect changes to .profile.
Note: For users of Oracle prior to release 9.2, ODM and the Oracle Transparent Gateway use different
versions of the libnvbaseshr.so library. To avoid a conflict, Oracle Transparent Gateway and ODM must
be assigned to different user accounts. The shared library path environment variable (e.g., LIBPATH for
AIX) for the Oracle Transparent Gateway account must reference the library in the Oracle directory before
the library in the Attunity directory.
UNIX Administration
After ODM is installed, if it has not been done previously, you must source the RTSETENV file to set up
the environment needed to run ODM.
If you have added RTSETENV to your .profile or .login, source that file instead. If not, change to the
directory where Optim is installed (e.g., /opt/IBM/Optim) and use:
$ . ./rtsetenv
Appendix F. Open Data Manager
455
Starting the ODM Server
Once you have set up the required environment, use the following to start the ODM Server:
irpcdstart
Stopping the ODM Server
Optim and the ODM Server share common resources. To reinstall or upgrade Optim, you must shut
down both Optim and the ODM Server prior to starting the installation. Use the following procedure to
shut down both Optim and the ODM Server:
$ rtserver stop
irpcdshutdown
$ mwadm stop
Notes:
v Do not use ‘mwadm stop' prior to invoking ‘irpcdshutdown,' otherwise, you may not be able to restart
Optim.
v To shut down Optim only, do not invoke ‘mwadm stop.'
Attunity Studio Configuration
Attunity Studio is used to configure the ODM Server environment from a Windows machine.
Adding an ODM Server to Attunity Studio
This section describes how to add an ODM Server to Attunity Studio.
To add an ODM Server to Attunity Studio:
1. Open Attunity Studio from the Attunity folder in the Windows Programs list.
2. In the Configuration explorer, right-click Machines and select Add Machine... from the shortcut menu
to open the Add machine dialog.
456
IBM Optim: Optim Installation and Configuration Guide
3. In the Add machine dialog, enter the Host name/IP address or “localhost” for the machine hosting
Attunity Studio.
Appendix F. Open Data Manager
457
4. Use the default Port, 2551.
5. If anonymous logon is not allowed, enter the User name and Password needed to connect to the
machine.
Edit Windows Workspace Server
An ODM Server on a Windows machine must be configured to run a separate process each time ODM
accesses an Archive File. This configuration is the default for UNIX servers and no special configuration
is required.
To edit the server configuration for Windows:
1. In the Attunity Studio Configuration explorer Machines list, expand the Windows server list, the
Daemons list, and the IRPCD list to display the Navigator member.
2. Right-click Navigator and select Open from the shortcut menu to open the IRPCD - Navigator dialog.
3. Select the Server Mode tab.
458
IBM Optim: Optim Installation and Configuration Guide
4. From the Workspace server mode list, select singleClient.
5. From the File menu, select Save All.
Edit the ODM Server Code Page
UTF-8 users must edit the ODM Server code page. By default, ODM first translates archived data to
match the workstation code page on the primary ODM Server. ODM then translates the code page on the
secondary ODM Server (if one exists). You can use UTF-8 data only if all data passed to ODM is in UTF-8
format (including SQL statements). To use UTF-8 format, you must set the code page on the ODM Server.
To edit the ODM Server code page:
1. In the Attunity Studio Configuration explorer Machines list, expand the ODM Server list and the
Bindings list to display the NAV member.
2. Right-click the NAV member and select Open from the shortcut menu to open the NAV binding
editor.
3. Select the Environment tab.
Appendix F. Open Data Manager
459
4. Expand the Language Settings section.
5. From the Codepage list, select UTF-8.
6. From the File menu, select Save All.
Define the Data Source on the ODM Server
A data source definition on the ODM Server is needed to access archived data.
You can define a data source for each Archive File and Archive File Collection or specify the Archive File
or Archive File Collection in an ODBC or JDBC connection string. (See “Runtime Connection
Information” on page 476.)
Conventions
The conventions used to describe these statements are:
KEYWORD
Keywords are shown in uppercase for emphasis, but can be specified in lower or mixed case.
text
Variable text is shown in lowercase italics.
[]
An optional keyword or argument is shown in bolded square brackets.
{}
A choice of settings from which only one must be selected is shown in bolded curved brackets.
|
Separates options.
460
IBM Optim: Optim Installation and Configuration Guide
Data Source Definition
A data source definition is expressed in XML as follows:
<DATASOURCE
NAME='datasourcename'
TYPE='PST_GDB' READONLY='true'>
<CONFIG DIRDB='pstdirectoryname'
{ ARCV_FILE='archivefilename' |
ARCV_GUID='{gggggg}' | ARCV_ID='n' |
COLLECTION='archivefilecollection' }
[ PST_AF_SUBSET={ 'AF_IN(n,n,...)' |
'AF_DATE_RANGE
(yyyy-mm-dd-hh:mm:ss,yyyy-mm-dd-hh:mm:ss)' |
'AF_ID_RANGE(x,y)' } ]
[
PSTTRACE=COMP (n n ...) [ COMP (n n ...) ] ] />
</DATASOURCE>
Syntax
Use the following syntax to define a data source:
<DATASOURCE>
Specifies the name and type of the data source and information required to connect to the data
source.
NAME= ‘datasourcename'
The data source name, which can be a maximum of 32 characters in length and cannot include
hyphens (“-”).
TYPE= ‘PST_GDB'
The data source driver. The value for the ODM driver is ‘PST_GDB'.
READONLY= ‘true'
The value for an Archive File or Archive File Collection is ‘true.'
<CONFIG>
Specifies configuration properties of a data source.
DIRDB= ‘pstdirectoryname'
The name of the Optim Directory in which the Archive File or Archive File Collection is
registered.
Standard Optim processing opens the Optim Directory, when reading a configuration file or
obtaining Windows registry information. After the Optim Directory is open, the Archive File or
Archive File Collection is validated.
ARCV_FILE= ‘archivefilename'
The fully qualified Archive File name.
ARCV_GUID= ‘{gggggg}'
The Archive File GUID. This value is expressed between curved brackets ‘{ }'.
ARCV_ID=‘n'
The Archive File ID number.
COLLECTION= ‘archivefilecollection'
The Archive File Collection name.
PST_AF_SUBSET= ‘AF_IN' | ‘AF_DATE_RANGE' | ‘AF_ID_RANGE'
Subsets an Archive File Collection to specific Archive Files. Use one of the following parameters:
‘AF_IN(n,n,...)'
Archive Files to include, where n is an Archive File name, GUID, or Archive File ID. If a
specified Archive File cannot be found, the process will fail.
Appendix F. Open Data Manager
461
‘AF_DATE_RANGE (yyyy-mm-dd-hh:mm:ss, yyyy-mm-dd-hh:mm:ss)'
A range of Archive File creation dates. You must include the time of day (hh:mm:ss). You
can use zeros to specify the time (e.g., 00:00:00).
‘AF_ID_RANGE (x,y)'
A range of Archive File IDs, where x is the start and y is the end.
PSTTRACE= COMP (n n ...)
An optional attribute for turning on the Optim Trace file. This attribute should be used at the
direction of Optim support. Do not use commas in the PSTTRACE attribute.
Define an ODM data source
This section describes how to define an ODM data source.
To define an ODM data source:
1. In the Attunity Studio Configuration explorer Machines list, expand the primary ODM Server list and
the Bindings list to display the NAV member.
2. Right-click the NAV member and select Open as XML from the shortcut menu to open the NAV
binding editor.
3. Select the Source tab.
4. Edit the <datasource> statement to name the data source.
5. Edit the <config> statement to identify an Archive File or Archive File Collection and the Optim
Directory in which it is registered.
6. From the File menu, select Save All.
462
IBM Optim: Optim Installation and Configuration Guide
ODBC Data Source Definition
Once the ODM data source shortcut has been created on the secondary ODM Server, you can define the
ODBC data source.
To define an ODBC data source on the secondary ODM Server:
1. From the Administrative Tools in the Windows Control Panel, select Data Sources (ODBC) to open
the ODBC Data Source Administrator dialog.
2. From the User or System tabs (depending on the data source you want to create), click Add to open
the Create New Data Source dialog.
3. Select the Attunity Connect Driver, and click Finish to open the Attunity Connect ODBC Setup
Wizard.
Appendix F. Open Data Manager
463
4. In the Name field, type the name of your ODBC data source, and click Next.
464
IBM Optim: Optim Installation and Configuration Guide
5. Select NAV from the Binding list, select the datasource from the Default datasource list. Leave the
Single datasource checkbox checked, and click Next.
Appendix F. Open Data Manager
465
6. If applicable, select the User profile and enter a Password. Click Next.
466
IBM Optim: Optim Installation and Configuration Guide
7. Use the default value for the Log file name and click Next.
Appendix F. Open Data Manager
467
8. Review the changes, and click Finish.
Client Installation and Configuration
ODM is shipped with ODBC and JDBC thin client packages to provide desktop and application
connectivity to ODM sources.
The full (thick) installation of Attunity Server includes the installation of the ODBC client regardless of
platform. In a Windows environment full installation requires .NET 2.0 framework.
Note: An Attunity license is not required to install the ODBC or JDBC thin client.
ODBC Thin Client
The ODBC thin client is required on each machine that uses ODBC to connect to ODM. To install the
ODBC thin client in Windows, run the AIS-53014-ODBC_Thin_Client-windows.exe installation file, located
in the ODM\Install\Thin Clients\ODBC Thin Clients subdirectory of the Optim installation DVD. For
other platforms, the installation file is found in the <DVD_ROOT>/ODM/Install/Thin Clients directory.
For more information on installing the ODBC thin client, refer to the ThinODBC_installation_530.pdf file
located in the ODM\doc subdirectory of the Windows Optim installation DVD. For more information on
ODBC configuration and use, refer to Section 88 of the Attunity Installation Guide located in the
AIS_530_User_Guide_and_Reference.pdf file in the ODM\doc subdirectory of the Optim installation
directory. For non-Windows platforms, documentation is found in the <DVD_ROOT>/ODM/Install/Thin
Clients directory.
468
IBM Optim: Optim Installation and Configuration Guide
JDBC Thin Client
The JDBC thin client is required on each machine that uses JDBC to connect to ODM. To install the JDBC
thin client, unzip the Attunity_JDBC_5.3.0.2.zip installation file, located in the ODM\install subdirectory of
the Optim installation directory.
For more information on installing and using the thin client refer to Section 87 of the Attunity Installation
Guide located in the AIS_530_User_Guide_and_Reference.pdf file in the ODM\doc subdirectory of the Optim
installation directory.
Secondary Server Configuration
In some ODM deployments, it may be advantageous to deploy more than one ODM server.
As an example, if you have a primary ODM server on a Linux platform, but want to leverage
authentication on a Windows platform, a secondary ODM server could be installed on the Windows
platform and used to forward authenticated requests to the Linux platform.
This section describes how to create a secondary server configuration. Before configuring the secondary
server, you must define it to Attunity Studio, following the procedures in “Attunity Studio
Configuration” on page 456.
Defining Data Sources on the Secondary Server
This section describes how to define data sources on the secondary server.
To define data sources on the secondary server:
1. In the Attunity Studio Configuration explorer Machines list, expand the ODM Server list, the Bindings
list, and the NAV list to display the Data sources member.
2. Right-click the Data sources member name and select New data source shortcut from the shortcut
menu to open the New data source shortcut dialog.
Appendix F. Open Data Manager
469
3. Select Machine from Configuration explorer and then select the primary server from the
corresponding list.
4. Click Next until the New data source shortcut dialog is displayed.
470
IBM Optim: Optim Installation and Configuration Guide
5. Select the data source from the list and click Finish.
ODM Security
This section describes a method for securing an ODM environment.
To secure an ODM environment you must:
v Provide Archive File Security user credentials on the ODM Server for each data source.
v Provide administrative authorization.
v Secure the Attunity daemon.
v Provide user credentials for client server access to the ODM Server.
Credential Definition
All credentials specified for Attunity authentication are operating system credentials of the machine
performing the authorization. For Linux, groups as well as individual users are supported. For Windows,
groups are not supported and all credentials are based on local users; however, Attunity daemon access
can be qualified by domain name (see “Securing the Attunity Daemon” on page 474).
Providing Archive File Security Credentials
Archive File Security user credentials for each data source are assigned to the NAV user profile on the
ODM Server.
You can also provide Archive File Security credentials in an ODBC or JDBC connection string. For more
information, see “Runtime Connection Information” on page 476.
Appendix F. Open Data Manager
471
To provide Archive File Security user credentials:
1. In the Attunity Studio Configuration explorer, expand the server list and the User list to display the
NAV member.
2. Right-click the NAV member and select Open from the shortcut menu to open the user profile editor.
3. Click Add from the Authenticators section to open the Add Authenticator dialog.
472
IBM Optim: Optim Installation and Configuration Guide
4. In the Resource type list, select Data source.
5. In Resource name, type the data source name or use the browse button to select a name.
6. In User name, type the user ID with Archive File Security privileges for the data source.
7. In Password and Confirm password, type the password for the user name.
8. Click OK.
9. From the File menu, select Save All.
Providing Administrative Authorization for the ODM Server
Administrative authorization for an ODM Server controls the ability to modify the server.
To provide administrative authorization:
1. In the Attunity Studio Configuration explorer, right-click the ODM Server name and select
Administration Authorization from the shortcut menu to open the administration authorization
editor.
Appendix F. Open Data Manager
473
2. Clear the Everyone check boxes.
3. In the Administrators section, click Add User to open the Add User dialog. (To add a group, click
Add Group.)
4. Type the user ID or group name that will have administrative privileges for the server.
5. Click OK.
6. From the File menu, select Save All.
Securing the Attunity Daemon
To secure the Attunity daemon, assign machine access and administrator privileges to the daemon.
Administrator privileges allow a user to start or stop the daemon. Machine access privileges determine if
a user ID and password are required to use the daemon. You must also assign access and administrator
privileges to the daemon workspace. These privileges determine the users that can use and administer
the workspace.
To secure the Attunity daemon:
474
IBM Optim: Optim Installation and Configuration Guide
1. In the Attunity Studio Configuration explorer, expand the ODM Server list, the Daemons list, and the
IRPCD list to display the Navigator member.
2. Right-click the Navigator member and select Open to open the daemon configuration editor.
3. Select the Security tab.
4. In the Server Account section, clear the Allow anonymous clients to use this workspace check box.
5. Authorize workspace users.
a. In the Authorized Workspace Users section, select Selected users only.
b. Click Add user to open the Add User dialog. (To add a group, click Add group.)
c. Type the user ID or group name that will have user privileges for the workspace.
d. Click OK.
6. Authorize administrators.
a. In the Authorized Administrators section, select Selected users only.
b. Click Add user to open the Add User dialog. (To add a group, click Add group).
c. Type the user ID or group name that will have administrative privileges for the daemon.
d. Click OK.
Appendix F. Open Data Manager
475
7. From the File menu, select Save All.
Runtime Connection Information
The AIS User Guide and Reference manual, located in the AIS_530_User_Guide_and_Reference.pdf file in the
ODM\doc subdirectory of the Optim installation directory, specifies the format and contents of the
connection strings for ODBC and JDBC.
An Archive File or Archive File Collection specified in the connection string overrides the corresponding
specification in the ODM data source definition. If an Archive File or Archive File Collection is not
identified in the data source, you must specify an Archive File or Archive File Collection in the
connection string.
Connection Parameters
The following are special connection parameters that can be used when connecting to an ODM data
source from ODBC or JDBC:
DSNCONFIG=datasourcename1( [ ARCV_FILE=archivefilename |
ARCV_GUID=gggggg | ARCV_ID=n
| COLLECTION=archivefilecollection ] ,
[ PST_AF_SUBSET={ 'AF_IN(n,n,...)' |
'AF_DATE_RANGE
(yyyy-mm-dd-hh:mm:ss,yyyy-mm-dd-hh:mm:ss)' |
'AF_ID_RANGE(x,y)' } ]
[
PSTTRACE=COMP (n n ...) [ COMP (n n ...)
& datasourcename2(...)
DSNPASSWORDS=datasourcename=domainname/userID/
password & datasourcename2=...
QPTDPNAME=primaryservername:daemonportnumber
476
IBM Optim: Optim Installation and Configuration Guide
]
] )
Note: For additional connection parameters, refer to Attunity documentation.
DSNCONFIG= datasourcename
The ODM data source name.
ARCV_FILE= archivefilename
The fully qualified Archive File name.
ARCV_GUID= gggggg
The Archive File GUID.
ARCV_ID=n
The Archive File ID number.
COLLECTION= archivefilecollection
The Archive File Collection name.
PST_AF_SUBSET= ‘AF_IN' | ‘AF_DATE_RANGE' | ‘AF_ID_RANGE'
Subsets an Archive File Collection to specific Archive Files. Use one of the following parameters:
‘AF_IN(n,n,...)'
Archive Files to include, where n is an Archive File name, GUID, or Archive File ID. If a
specified Archive File cannot be found, the process will fail.
‘AF_DATE_RANGE (yyyy-mm-dd-hh:mm:ss, yyyy-mm-dd-hh:mm:ss)'
A range of Archive File creation dates. You must include the time of day (hh:mm:ss). You
can use zeros to specify the time (e.g., 00:00:00).
‘AF_ID_RANGE (x,y)'
A range of Archive File IDs, where x is the start and y is the end.
PSTTRACE= COMP (n n ...)
An optional attribute for turning on the Optim Trace file. This attribute should be used at the
direction of Optim support. Do not use commas in the PSTTRACE attribute.
DSNPASSWORDS= datasourcename= domainname/ userID/ password
The user ID and password for Archive File Security authentication. The datasourcename is the data
source to which the credentials apply. The domainname is optional. You can use forward or
backward slashes within the parameter. If this parameter is not used, the credentials of the user
running the Attunity Server will be used for Archive File Security authentication.
QPTDPNAME= primaryservername: daemonportnumber
The primary server name and port number of the Attunity daemon on the primary server.
Required when the connection string is passed from a secondary server.
ODM Data Type Conversions
Data type conversions occur when Archive File data is accessed by ODM.
v When code page translation of archived data to UTF-8 is required, character column length may be
extended 1.5 times for NCHAR data or 3 times for single-byte character data, up to 32k. However, if
the total row size is greater than 32k, ODM may encounter errors when joining or sorting data.
v VARBINARY columns are converted to BINARY columns. The BINARY column data is padded with
binary zeros to match the VARBINARY column maximum data length. (For DB2 Linux and Windows
the data is padded with ASCII spaces, x'20'.)
v For MONEY, DECIMAL, or NUMERIC columns, if scale=0, these data types are converted to int2 or
int4. If precision <=31 and both scale>=0 and scale<=precision, these data types are converted to
NUMERIC(p,s), otherwise they are converted to BINARY_DOUBLE.
v NCLOBs are converted to CLOBs.
v For Oracle, NUMERIC columns without precision are converted to BINARY_DOUBLE. Timestamps
(including TZ and LZ) are converted to ODBC timestamps.
Appendix F. Open Data Manager
477
v For Oracle and Informix, time intervals are converted to VARCHAR(30).
v For DB2 Linux and WINDOWS, LONGVARCHAR, LONGVARBINARY and LONGVARGRAPHIC
columns are converted to CLOBs or BLOBs.
Archive File to XML Convertor
Use the Archive File to XML Convertor to convert Archive File data to XML format. You can identify the
data to convert by typing SQL SELECT statements or using a batch file. You can also create a file that
includes an XML schema describing Archive File data.
The Archive File to XML Convertor requires Java JRE release 1.4 or later. To open the Archive File to
XML Convertor, run the atoxml.jar executable file, located in the ODM\java subdirectory of the Optim
installation directory.
For batch and command line documentation, refer to the Archive File to XML Convertor online help,
available from the Help menu.
Interactive Tab
Use the Interactive tab to type an SQL STATEMENT that specifies the data to convert.
Parameters
Server The machine name of the ODM Server, followed by a colon ":" and the port number. If
the default port number (2551) is used, the port number can be omitted.
Data Source
The data source for the Archive File.
478
IBM Optim: Optim Installation and Configuration Guide
Maximum Rows
The maximum number of rows to convert to XML.
Root Name
The name of the root XML tag.
Rowset Name
The name of the XML tag in which the data is placed.
Generate
Schema
Select this check box to include XML schema of the Archive File data with the output
XML.
XML
Select this check box to include Archive File data with the output XML.
Mode
Element
Select this check box to generate an XML tag for each data value.
Attribute
Select this check box to generate <row> tag attributes for each data value.
Execute
Click to begin the conversion process.
SQL Select
Type an SQL SELECT statement to specify selection criteria for the data.
Messages
Displays messages for the conversion process.
Output
Displays the XML output.
Appendix F. Open Data Manager
479
Batch Tab
Use the Batch tab to specify the data to convert by using a batch file or typing batch parameters.
Open File
Click to select a batch input file.
Messages
Displays message for the conversion process.
Execute
Click to execute the batch process.
Input
Type the batch parameters, if a batch input file is not used.
Conversion Issues
The following issues arise in the conversion of archived data to XML:
v Characters that are not legal in XML, including characters less than x'20' (except for carriage return,
linefeed, and tab), are replaced by a '?'. A diagnostic is written when this occurs.
v CLOBs (character large objects) are written as single long lines.
v Binary data is encoded as base64 data and written as single long lines.
v Null columns are omitted in attribute mode and indicated by xsi:nil="true" in element mode. Note that
because of a limitation in the Attunity interface, null large objects are given zero length; they are not
marked explicitly as null.
v Characters in the first column of the following table are translated to the entity reference in the second
column:
480
IBM Optim: Optim Installation and Configuration Guide
Character
Entity Reference
“
"
&
&
‘
'
<
<
>
>
Archive File Collections
An Archive File Collection is a list of Archive Files that can be logically unioned together as a single data
source for ODM access. For example, ODM uses an Archive File Collection to provide access to data in
multiple Archive Files, even if all files do not include a specific table or column or if the attributes of data
in a column vary from file to file.
ODM processes Archive Files in the order they are listed in the Archive File Collection Editor. For
information about creating Archive File Collections, refer to the Archive User Manual.
Unioned Tables
Tables with matching creator IDs and names in separate Archive Files will be unioned. To be processed, a
table need not exist in every Archive File. ODM is not case-sensitive. ODM does not use DB Aliases;
however, an Archive File cannot have two tables with matching creator IDs and names but different DB
Aliases.
Matching tables are not required to have the same columns. The union will include all column names in
the matching tables. Rows from a table that do not include a column found in another table will use a
default value such as NULL, a default date specified in the Archive File Collection Editor, or an
appropriate data type (spaces, zero, etc.).
Column Compatibility
All columns with the same name that are in tables with matching creator IDs and names must have
compatible attributes. If columns have different but compatible attributes, a compatible attribute will be
used for those columns. The column compatibility rules for the Compare Process apply to Archive File
Collections. For information about comparison compatibility rules, refer to the Common Elements Manual.
For example, columns COLX DECIMAL(8,2) and COLX DECIMAL(10,0) will become COLX
DECIMAL(10,2).
If a compatible attribute cannot be found (e.g., COLX INTEGER and COLX TIMESTAMP), the Archive
File Collection Editor will display an error message.
Unioned Indexes
Archive Indexes for unioned tables may also be unioned. The following rules apply to unioned indexes:
v Each Archive File that includes the table must also include the index.
v ODM will use a unioned index until a column with a different name or attribute is found (compatible
attributes are not used). The unique column and remaining columns in the index will not be processed.
Archive File Security
If Archive File Security denies you access to a table or a column in table, no rows are retrieved from the
table.
Appendix F. Open Data Manager
481
Archive File Collection Subsets
You can specify a subset of files in an Archive File Collection using a data source definition, connection
string, or SQL WHERE clause.
See “Define the Data Source on the ODM Server” on page 460 and “Runtime Connection Information” on
page 476.
The PST_AF_SUBSET pseudocolumn is logically added to each archived table during ODM processing
and allows you to create a subset using an SQL WHERE clause. Use the following syntax:
PST_AF_SUBSET='AF_IN(n,n...)' | 'AF_ID_RANGE(x,y)' |
yyyy-mm-dd-hh:mm:ss)'
'AF_DATE_RANGE(yyyy-mm-dd-hh:mm:ss,
‘AF_IN(n,n,...)'
Archive Files to include, where n is an Archive File name, GUID, or Archive File ID.
‘AF_ID_RANGE(x,y)'
A range of Archive File IDs, where x is the start and y is the end.
‘AF_DATE_RANGE (yyyy-mm-dd-hh:mm:ss, yyyy-mm-dd-hh:mm:ss)'
A range of Archive File creation dates. You must include the time of day (hh:mm:ss). You can use
zeros to specify the time (e.g., 00:00:00).
The subset criteria can only be specified once in an SQL statement. If subset criteria is specified in the
data source or connection string, the WHERE clause subset must be a subset of that criteria.
PST_ARCHIVE_ID Pseudocolumn
The PST_ARCHIVE_ID pseudocolumn is logically added to each archived table during ODM processing
and contains the Archive File ID of the Archive File that includes the table. Use PST_ARCHIVE_ID to
specify the Archive File from which a row is selected.
For example, you can use PST_ARCHIVE_ID to control a join by avoiding duplicate rows from a table in
multiple files in the Archive File Collection. If the DETAILS table is related to the ITEMS table, and only
the DETAILS table is unique across all files in the collection, then a join between the tables would result
in duplicate ITEMS rows joined with DETAILS rows. To avoid duplicate rows, use the following syntax:
SELECT * FROM PST.DETAILS, PST.ITEMS
WHERE
PST.DETAILS.ITEM_ID=PST.ITEMS.ITEM_ID
AND
PST.DETAILS.PST_ARCHIVE_ID=PST.ITEMS.PST_ARCHIVE_ID
PST_ARCHIVE_FILES Table
An Archive File Collection includes a table named PST_ARCHIVE_FILES, which contains a row for each
Archive File in the collection.
PST_ARCHIVE_FILES has the following columns:
Column Name
Data Type
Description
ARCHIVE_ID
INTEGER
Archive File ID
GUID
CHAR(40)
Archive File GUID
ARCHIVE_FILE_NAME
VARCHAR(256)
Archive File name
ARCHIVE_DATETIME
TIMESTAMP
Archive File creation date and time
You can use this table to query context data from the Archive Files in the collection. For example, use the
following syntax to find the latest Archive File ID:
482
IBM Optim: Optim Installation and Configuration Guide
SELECT MAX(ARCHIVE_ID) FROM PST_ARCHIVE_FILES
Recovery From A Failed Upgrade
This section details steps to restore an Attunity installation that was part of an ODM install in the event
that the upgrade failed to preserve existing configurations.
After upgrading Attunity Server to version 5.3, testing the data sources may fail or produce unexpected
results. Data sources that use advanced features from Attunity Server version 4.8 that are not included in
version 5.3 may result in errors or missing metadata. To fix this problem, you can downgrade from
Attunity version 5.3 to version 4.8. It is recommended that the following procedure to restore to the
previous configuration be used only as a last resort.
1. Stop the daemon.
a. Right-click My Computer and select Manage.
b. Expand the Services and Applications section and select Services.
c. Right-click Attunity Server, and select Stop
2. Uninstall the Attunity Server that did not upgrade correctly. Ensure that all directories and files have
been removed and, if required, delete any remaining directories and files.
3. Reinstall Attunity Server version 4.8 to the location used prior to the upgrade.
4. Replace the <NAVROOT>/Def directory with the new directory that was backed up during the
upgrade process. This backup file is located in C:\Program Files\Attunity\AIS_BackUp on a
Windows machine, and on $PSTHOME/ODM/AIS_BackUp on UNIX.
5. Start the IRPCD daemon.
a. Right-click My Computer and select Manage.
b. Expand the Services and Applications section and select Services.
c. Right-click Attunity Server, and select Start.
Attunity Server version 4.8 is now installed with the previous configuration. If the previous configuration
continues to have problems contact IBM Software Support.
Appendix F. Open Data Manager
483
484
IBM Optim: Optim Installation and Configuration Guide
Appendix G. Converting PST and Optim Directory Objects
All PST Directories created prior to version 6.0 of the Princeton Softech products, Archive and the
Relational Tools, require a conversion to be compatible with later versions. Additionally, any Optim
Directory created prior to Optim version 6.2 on an SQL Server database must be converted.
Use the Configuration program to convert Optim Directories and objects. After the Conversion Process,
your “old” PST Directory and objects remain intact and can still be used with the Optim products.
Version 5.x PST Directories
PST Directory objects created using version 5.x of Archive or the Relational Tools must be converted into
a format suitable for use with version 6.0 or later. Use the Conversion Process in the Configuration
program to migrate objects from an old (5.x) PST Directory to a Directory compatible with version 6.0 or
later.
You can convert and migrate the following objects: Access Definitions, Table Maps, Column Maps,
Column Map Procedures, Primary Keys, DB Aliases, Relationships, Calendars, Currency Definitions,
Storage Profiles, process requests, Archive File Directory entries, and File Access Definitions.
Note: When running setup, select the 5.x PST Directory Conversion component to install files required
for converting PST Directory objects.
The Conversion Process consists of three steps, which must be completed in the order listed.
1. Create a new Optim Directory. This step can be completed prior to running the Conversion Process, if
desired, using commands available from the Tasks menu.
Note: If you create a new Directory before using the Conversion Process, note the following:
If Object Security is applied to a 6.0 Directory before you convert 5.x objects, you can automatically
secure converted objects. Automatically securing objects may be more convenient than securing
each object manually. For more information, see “Automatically Associate an Object with an ACL”
on page 406.
v If Functional Security is enabled for the 6.0 Directory, you must have the create privilege for the
objects you are converting. For more information, see “Functional Privileges Tab” on page 397.
v
2. Export objects from the old PST Directory to an Export File.
3. Import objects from the Export File to the new Optim Directory. You can complete this step from any
workstation having access to the new Optim Directory and Export File.
If you have upgraded your DBMS, or if imported DB Aliases reference a DBMS version that is no longer
supported by Optim, you must run the Update the DBMS Version for a DB Alias configuration task after
converting the PST Directory.
Version 6.0/6.1 PST Directories on SQL Server
PST Directory tables created with the Princeton Softech product versions 6.0/6.1 in an SQL Server
database must be converted to accommodate Unicode support in later versions of Optim. The Directory
conversion process will copy data in 6.0/6.1 Directories to new Directory tables. The new and old
Directories will have the same name and PST object definitions. After the Directory is converted, you can
still use the old Directory tables with the Princeton Softech product versions 6.0/6.1, or you can drop the
6.0/6.1 Directory.
© Copyright IBM Corp. 1994 , 2010
485
Conversion Process for 5.x Optim Directories
The Configuration program presents a series of dialogs that provide instructions to guide you through
each step of the Conversion Process. During the process, you make selections appropriate to your
particular site and circumstances.
Note: Refer to “Dialogs” on page 67 for details on options that are common to the configuration dialogs.
To begin the process, select Convert Optim Directory Objects from the File menu. The first window is
the Overview dialog.
Click Proceed to continue.
Step 1: Create a New Optim Directory
The next dialog prompts you to create a new Optim Directory. This Directory will store objects exported
from the old Directory.
486
IBM Optim: Optim Installation and Configuration Guide
If you created the new Optim Directory earlier, leave the check box blank and click Proceed to display
the Export Data from an Old Optim Directory? dialog, discussed in “Step 2: Export Data from Old Optim
Directory” on page 490.
To create a new Optim Directory, however, select the Create a New Optim Directory check box and click
Proceed to display the Information on Creating a New Optim Directory dialog.
Appendix G. Converting PST and Optim Directory Objects
487
From this point, the task is similar to creating an Optim Directory when configuring the first workstation.
These steps are described briefly in the following paragraphs. For further details, refer to “Create Optim
Directory” on page 72.
Specify Optim Directory
The first step in creating a new Optim Directory is to provide the name of the Optim Directory. The
Configuration program prompts for this information by presenting the Specify Optim Directory dialog.
You must select Create New Optim Directory and Registry Entry and specify a Directory name.
Note: The name of the new Directory must be different from the name of the old Directory.
Specify Optim Directory DBMS
You must then specify the database in which to create the new Optim Directory tables. On the Specify
Optim Directory DBMS dialog, specify the type and version of DBMS software, and optionally, provide a
description of the Optim Directory.
Connect to Database
The Configuration program must connect to the database in order to create the new Optim Directory
tables and packages, plans, or procedures. To enable this connection, you must enter a valid User ID,
Password, and Connection String on the Connect to Database dialog. This User ID must have
authorization to create tables and catalog stored procedures or bind packages.
488
IBM Optim: Optim Installation and Configuration Guide
Create Optim Directory Tables
After the workstation is connected to the database, you can create the Optim Directory. The Configuration
program names the tables automatically, but you can specify the identifier (Creator ID, Owner ID, or
Schema Name) and the database tablespace for each table. The Create Optim Directory Tables dialog
prompts you for the information needed to create these tables.
Create/Drop Packages
Before creating packages, plans, or procedures for the Optim Directory tables, the Configuration program
displays the Create/Drop Packages, Create/Drop Stored Procedures, or Bind/Drop Plans dialog,
depending on the DBMS selected for the Directory. You can choose to browse the SQL statements
generated to create or refresh the packages, plans, or procedures.
Keep Optim Directory Data in Unicode Format
If you are creating a new Optim Directory in a DBMS for which Optim provides Unicode support, you
are prompted to indicate whether the DBMS is configured to store Unicode data.
Connect to Database
The Configuration program creates a Windows registry entry used to access the Optim Directory. For
subsequent access to the Directory from this workstation, you can use the Connect to Database dialog to
specify a User ID and Password different from those used to create the Directory.
After you have created the new Optim Directory, the Conversion Process displays the Export Data from
an Old Directory dialog.
Appendix G. Converting PST and Optim Directory Objects
489
Step 2: Export Data from Old Optim Directory
The next step in the process is to export objects from the old Optim Directory.
To begin this step, select the Export Data from an Old Optim Directory check box and click Proceed. To
skip this step and display the Import Data into New Optim Directory? dialog, leave the check box blank
and click Proceed.
Specify Optim Directory
Use the Specify Optim Directory dialog to select the name of the Optim Directory from which objects are
exported.
490
IBM Optim: Optim Installation and Configuration Guide
Connect to Database
The Configuration program must connect to the database in order to access the old Optim Directory
tables. The entries in the Connect to Database dialog are populated with values entered when the old
Directory was created.
Appendix G. Converting PST and Optim Directory Objects
491
Connection String
The name or string needed for the server to access the Optim Directory database.
Password
Enter the password (up to 30 characters) that corresponds to the specified User ID.
492
IBM Optim: Optim Installation and Configuration Guide
Export Old Directory Definitions
After the workstation is connected to the database, you can export objects using this dialog.
PST Directory
Name of the PST Directory from which objects are exported.
PST Directory Specifications
Version
Version of Configuration program used to create the old PST Directory.
Export File Name
Enter the name of the Export File. The Export File is a plain text file and has a .dss
extension by default. Other extensions may be specified, or the file can be designated
without an extension. The Export File is used as the input for Import Processing.
Always Display Output (PN0EXPT.LOG)
Select the check box to automatically display the export process log for the current process. When
the Export Process is complete, the log is displayed in the Browse File dialog. To display the log
only in the event of an error, clear the check box.
Continue Export if Errors
Indicate whether to halt processing if an error occurs. To continue processing if an error occurs,
select the check box. To halt processing if an error occurs, clear the check box.
Run Export
To start the Export Process, click Proceed. If you specify the name of an Export File that already exists, a
dialog prompts you to confirm that you want to overwrite the file. During Export Processing, the status
bar displays information about the process.
Appendix G. Converting PST and Optim Directory Objects
493
If errors occur, processing continues if Continue Export if Errors is selected. Errors are written to the
export process log after Export Processing is finished. The log is displayed in the Browse File dialog. You
can review and print the log for diagnostic information about errors.
If some objects fail to be exported due to errors, check the specifications, and try the Export Process again
by clicking Proceed.
When processing is finished, the status bar displays the message: “Ready.”
Browse File
The Browse File dialog displays the results of the Export Process, and includes the following details:
v Names of exported objects, grouped by object type.
v Date and time each object was exported.
v Explanatory text for each error, if errors were encountered.
The following is a sample export process log:
Print the log by choosing Print from the File menu. Each execution of the Export Process clears the log
file before information for the current execution is written. Previous log information is not retained.
Select Close from the File menu to close the log and return to the Export dialog. You can display the log
again for the current process by clicking Display Output.
494
IBM Optim: Optim Installation and Configuration Guide
Step 3: Import Data into New Optim Directory
This step describes how to import data into a new Optim Directory.
The next step in the Conversion Process is to import the objects into the new Optim Directory.
To begin this step, select the Import Data into a New Optim Directory check box and click Proceed. To
skip this step, leave the check box blank and click Proceed.
Specify Optim Directory
This task describes how to specify the name of the new Optim Directory.
Use the Specify Optim Directory dialog to select the name of the new Optim Directory into which objects
are imported.
Appendix G. Converting PST and Optim Directory Objects
495
Connect to Database
This task describes how to connect to the database.
The Configuration program must connect to the database in order to access the new Optim Directory
tables. The entries in the Connect to Database dialog are populated with values entered when the
Directory was created.
496
IBM Optim: Optim Installation and Configuration Guide
Connection String
The name or string needed for the server to access the Optim Directory database.
Password
Enter the password (up to 30 characters) that corresponds to the specified User ID.
Import Optim Directory Definitions
This task describes how to import Optim Directory definitions.
After the workstation is connected to the database, you can import the objects using the Import Optim
Directory Definitions dialog.
Appendix G. Converting PST and Optim Directory Objects
497
Optim Directory
Name of the Optim Directory into which objects are imported.
Export File Name
Enter the name of the Export File. The Export File was created during the Export Process and
contains the object definitions to import.
Optim Definitions
Identifies the objects in the Export File. You can display a list of objects of a certain type by
clicking the plus (+) sign. Select the check boxes associated with the objects you want to import.
To exclude an object, clear the corresponding check box. You must select at least one object
definition to run the Import Process.
Continue Import if Errors
Indicate whether processing should stop if an error occurs. To continue processing if an error
occurs, select the check box. To halt processing if an error occurs, clear the check box.
Overwrite Existing Definitions
Indicate what action is required when the name of an imported object matches that of an object
already in the current Optim Directory:
v To select any or all objects and overwrite the existing definitions in the Directory, select the
check box.
v To prevent overwriting objects, clear the check box.
Run Import
This task describes how to run the Import Process.
There are two ways to run the Import Process:
v If you want to import all selected objects at one time (i.e., in one import process), click Next.
498
IBM Optim: Optim Installation and Configuration Guide
v If you want to import a group of objects in one import process, and import another group in a separate
import process, click Import. Each time you click Import, the objects selected in the Optim Definitions
list are processed, but the Import dialog remains displayed so you can select the next group of objects
you want to import.
For example, if you want to import all Access Definitions in one import process, import all Table Maps in
another import process, and import all Calendars in a third import process, do the following:
1. Select the Access Definitions you want to import in the Optim Definitions list, and then click Import.
2. After the selected Access Definitions are processed, select the Table Maps you want to import, and
click Import again.
3. After the selected Table Maps are processed, select the Calendars you want to import, and click
Import a third time. (Alternatively, you can click Next when you are ready to process the last group
of objects you want to import, as discussed in the Note following step 4.)
4. When you are done importing objects, click Skip to display the Complete dialog, described under
“Conversion Complete.” When you are ready to process the last group of objects you want to import,
you can click Next, instead of Import, to complete the Import process. If you do that, you do not have
to click Skip to display the Complete dialog.
During import processing, the status bar displays information about the Import process. After processing
completes, imported objects are identified by a gray check box.
If any errors occur, processing continues or stops based on the setting specified for the Continue Import if
Errors prompt. Errors are identified by a red “X” beside each object in error. If the Overwrite Existing
Definitions check box is cleared, duplicate definitions are noted in bold, and they are not imported. If
some objects fail to be imported due to errors, check the specifications, and then retry the Import process
by clicking Import.
Conversion Complete
This task describes how to complete the Conversion Process.
When you finish importing objects, the Conversion Process opens the Complete dialog. Click Close on
that dialog to return to the Configuration main window, where you can quit the program or perform
other tasks.
Appendix G. Converting PST and Optim Directory Objects
499
Conversion Process for Directory Tables on SQL Server
The Conversion Process for a version 6.0/6.1 Optim Directory on an SQL Server database is part of the
normal Directory maintenance performed after installing a new version of Optim. After performing the
conversion, you can keep or drop the old Directory.
Converting Version 6.0/6.1 Directory Tables in SQL Server
To convert version 6.0/6.1 Optim Directory tables in an SQL Server database, use the Create/Update
Optim Directory or Apply Maintenance for Optim Directory Access options available from the
Configuration program Tasks menu.
After selecting an Optim Directory and completing the Connect to Database dialog (see “Connect to
Database” on page 488), a pop-up warns you that new Directory tables will be created and the old tables
will still be available to your 6.0/6.1 release.
Click OK to continue the Conversion Process and open the Update Directory Tables dialog. Click Proceed
to create the 6.2 Optim Directory tables and continue the Configuration program task.
500
IBM Optim: Optim Installation and Configuration Guide
Dropping Version 6.0/6.1 Directory Tables
After an Optim Directory in an SQL Server database has been converted, you can drop the version
6.0/6.1 Directory tables. To drop the 6.0/6.1 Directory tables, select Drop DB Alias or Optim Tables from
the Configuration program Tasks menu.
Specify Optim Directory
Use the Specify Optim Directory dialog to select the name of the version 6.0/6.1 Optim Directory you
want to drop. Click Proceed to continue.
Connect to Database
The Configuration program must connect to the database to drop the Optim Directory tables. Use the
Connect to Database dialog to provide the connection information. Click Proceed to continue.
Create/Select DB Alias
In the Create/Select DB Alias dialog, click Skip to continue the process of dropping the version 6.0/6.1
tables. Do not click Proceed, or the Configuration program will drop the DB Alias for your new Optim
Directory.
Drop the 6.0/6.1 Optim Directory Tables?
In the Drop the 6.0/6.1 Optim Directory Tables? dialog, select Drop the 6.0/6.1 Optim Directory Tables to
make the Directory unavailable to the Optim products version 6.0/6.1. Click Proceed to continue.
Appendix G. Converting PST and Optim Directory Objects
501
Connect to Database
The Configuration program must reconnect to the database to drop the Optim Directory tables. Use the
Connect to Database dialog to provide the connection information. Click Proceed to continue.
Drop Optim Directory Tables
Before you drop an Optim Directory (and Optim Directory tables), the Configuration program displays
the table identifier and prompts you to review the generated SQL, using the Drop Directory Tables
dialog. Click Proceed to drop the 6.0/6.1 Directory tables and continue.
Create/Drop Stored Procedures
Use the Create/Drop Stored Procedures dialog to drop the stored procedures SQL Server uses to access
tables in the 6.0/6.1 Directory. Click Proceed to continue.
Drop the Current Directory?
In the Drop the Current Directory? dialog, select Drop Current Directory to drop all DB Aliases and
object definitions in the 6.0/6.1 Directory. Click Proceed to continue.
Connect to Database
The Configuration program must connect to the database in order to drop the DB Aliases, object
definitions, and stored procedures. Use the Connect to Database dialog to provide the connection
information for the Directory. Click Proceed to continue.
502
IBM Optim: Optim Installation and Configuration Guide
Appendix H. Samples
The installation DVD provides sample data and files to be used with Optim. Sample database tables are
not generally loaded until configuration but, when you install Optim, you can choose to install sample
files.
(For more information, see “Sample Files” on page 30.) If you install the sample files, the installation
creates a subdirectory entitled Samples in the ...\IBM Optim\RT subdirectory.
The Samples subdirectory contains the following:
CMExit
Contains sample exit routines for Column Maps.
CMProc
Contains files for creating sample Column Map procedures.
Extract
Contains sample Extract Files.
JCL
Contains the sample JCL file.
Both the Optim sample database and the samples in the Samples subdirectory are described in this
Appendix.
Sample Database Tables and Structure
Sample database tables and data are distributed on the installation DVD and are loaded during the
configuration process.
Refer to “Load/Drop Sample Data” on page 210. As a group, the database tables include information on
customers and orders, with shipping instructions. The sample tables also include information about sales
and inventory. Minor differences in data types exist, depending upon the DBMS you use to install the
sample tables. The following diagram shows the basic structure of the sample database.
This diagram shows the relationships among the tables, as follows:
v Arrows indicate the flow from parent to child.
v Solid lines represent relationships defined to the DBMS.
v Dashed lines indicate relationships defined to the Optim Directory during training and demonstrations.
© Copyright IBM Corp. 1994 , 2010
503
v Dotted lines indicate Optim Extended Relationships. Extended relationships can emulate implicit, or
application-managed, relationships in your database, allowing you to manipulate sets of relational data
in the same manner as in your production environment.
v Data is provided for all tables in the sample database shown in the diagram.
An additional set of tables is also installed with the sample database. Tables in the additional set have the
same names as tables in the first set, with the suffix “2” appended. The four tables in this additional set
are:
v OPTIM_CUSTOMERS2
v OPTIM_ORDERS2
v OPTIM_DETAILS2
v OPTIM_ITEMS2
Tables in the additional set do not contain data. They are used to demonstrate the facilities in Optim.
OPTIM_SALES Table
The OPTIM_SALES table identifies each salesperson by name, ID number and manager.
The OPTIM_SALES table has the following columns:
SALESMAN_ID
CHAR; up to 6 characters; cannot contain null.
FIRST_NAME
VARCHAR; up to 15 characters; cannot contain null.
LAST_NAME
VARCHAR; up to 15 characters; cannot contain null.
NATIONALITY
VARCHAR; up to 30 characters
NATIONAL_ID
VARCHAR; up to 30 characters
PHONE_NUMBER
VARCHAR; up to 20 characters; cannot contain a null value.
EMAIL_ADDRESS
VARCHAR; up to 70 characters; cannot contain null.
AGE
SMALLINT; cannot contain null; has a default value.
SEX
CHAR; 1 character; cannot contain null; has a default value.
TERRITORY
VARCHAR; up to 14 characters; cannot contain null.
MANAGER_ID
VARCHAR; up to 6 characters.
Primary Keys
The SALESMAN_ID column is the primary key column.
Relationships to Other Tables
The OPTIM_SALES table is a parent of:
v The OPTIM_CUSTOMERS table, through a foreign key on column SALESMAN_ID.
504
IBM Optim: Optim Installation and Configuration Guide
v The OPTIM_MALE_RATES table, through an Optim data-driven relationship on column AGE when
SEX = ‘M'.
v The OPTIM_FEMALE_RATES table, through an Optim data-driven relationship on column AGE when
SEX = ‘F'.
v The OPTIM_STATE_LOOKUP table, through an Optim substring relationship using
SUBSTR(SALESMAN_ID,1,2).
OPTIM_CUSTOMERS Table
The OPTIM_CUSTOMERS table contains customer names, ID numbers, and addresses.
The OPTIM_CUSTOMERS table has the following columns:
CUST_ID
CHAR; up to 5 characters; cannot contain null; contains a check constraint.
CUSTNAME
CHAR; up to 20 characters; cannot contain null.
ADDRESS1
VARCHAR; up to 100 characters; cannot contain null.
ADDRESS2
VARCHAR; up to 100 characters; cannot contain null.
LOCALITY
VARCHAR; up to 56 characters
CITY
VARCHAR; up to 60 characters
STATE
VARCHAR; up to 30 characters
COUNTRY_CODE
CHAR; up to 2 characters
POSTAL_CODE
VARCHAR; up to 15 characters
POSTAL_CODE_PLUS4
CHAR; up to 4 characters; can contain a null value.
EMAIL_ADDRESS
VARCHAR; up to 70 characters
PHONE_NUMBER
VARCHAR; up to 20 characters
YTD_SALES
DECIMAL; dollar amount; cannot contain null; has a default value.
SALESMAN_ID
CHAR; up to 6 characters
NATIONALITY
VARCHAR; up to 30 characters
NATIONAL_ID
VARCHAR; up to 30 characters
CREDITCARD_NUMBER
VARCHAR; 19 characters
CREDITCARD_TYPE
VARCHAR; up to 30 characters
Appendix H. Samples
505
CREDITCARD_EXP
CHAR; 4 characters
CREDITCARD_CVV
VARCHAR; up to 4 characters
DRIVER_LICENSE
VARCHAR; up to 30 characters
CUSTOMER_INFO
XMLTYPE
Primary Keys
The CUST_ID column is the primary key column.
Relationships to Other Tables
The OPTIM_CUSTOMERS table is a parent of:
v The OPTIM_ORDERS table, through a foreign key on column CUST_ID.
v The OPTIM_SHIP_TO table, through an Optim relationship on column CUST_ID.
The OPTIM_CUSTOMERS table is a child of:
v The OPTIM_SALES table, through its foreign key on column SALESMAN_ID.
OPTIM_ORDERS Table
The OPTIM_ORDERS table contains information for orders, including order number, customer ID, and
salesman.
The OPTIM_ORDERS table has the following columns:
ORDER_ID
DECIMAL; order ID number; cannot contain null.
CUST_ID
CHAR; customer ID number; up to 5 characters; cannot contain null.
ORDER_DATE
TIMESTAMP; date of order; cannot contain null; has default value.
ORDER_TIME
TIMESTAMP; time of day; cannot contain null; has default value.
FREIGHT_CHARGES
DECIMAL; dollar amount
ORDER_SALESMAN
CHAR; up to 6 characters
ORDER_POSTED_DATE
TIMESTAMP; cannot contain null; has default value.
ORDER_SHIP_DATE
CHAR; date when order is shipped; up to 8 characters; cannot contain null; has default value.
Primary Keys
The ORDER_ID column is the primary key column.
506
IBM Optim: Optim Installation and Configuration Guide
Relationships to Other Tables
The OPTIM_ORDERS table is a parent of the OPTIM_DETAILS table, through a foreign key on column
ORDER_ID.
The OPTIM_ORDERS table is a child of the OPTIM_CUSTOMERS table, through its foreign key on
column CUST_ID.
OPTIM_DETAILS Table
The OPTIM_DETAILS table contains additional information for each order in the OPTIM_ORDERS table.
The OPTIM_DETAILS table has the following columns:
ORDER_ID
DECIMAL; order ID number; cannot contain null.
ITEM_ID
CHAR; up to 5 characters; item ID number; cannot contain null.
ITEM_QUANTITY
DECIMAL; number of items; cannot contain null.
DETAIL_UNIT_PRICE
DECIMAL; unit price; dollar amount; cannot contain null.
Primary Keys
The ORDER_ID and ITEM_ID columns are the primary key.
Relationships to Other Tables
The OPTIM_DETAILS table is a child of:
v The OPTIM_ORDERS table, through its foreign key on column ORDER_ID.
v The OPTIM_ITEMS table, through its foreign key on column ITEM_ID.
OPTIM_ITEMS Table
The OPTIM_ITEMS table contains information about each item for an order, including description, price,
and quantity in inventory.
The OPTIM_ITEMS table has the following columns:
ITEM_ID
CHAR; up to 5 characters; cannot contain null.
ITEM_DESCRIPTION
VARCHAR; up to 72 characters; cannot contain null.
CATEGORY
VARCHAR; up to 14 characters; cannot contain null.
RATING
CHAR; up to 4 characters; cannot contain null.
UNIT_PRICE
DECIMAL; dollar amount; cannot contain null.
ON_HAND_INVENTORY
INTEGER; cannot contain null.
Appendix H. Samples
507
Primary Keys
The ITEM_ID column is the primary key column.
Relationships to Other Tables
The OPTIM_ITEMS table is a parent of the OPTIM_DETAILS table, through a foreign key on column
ITEM_ID.
OPTIM_SHIP_TO Table
The OPTIM_SHIP_TO table contains order shipping information.
The OPTIM_SHIP_TO table has the following columns:
CUST_ID
CHAR; up to 5 characters; cannot contain null.
SHIP_ID
DECIMAL; cannot contain null.
ADDRESS1
VARCHAR; up to 100 characters
ADDRESS2
VARCHAR; up to 100 characters
LOCALITY
VARCHAR; up to 56 characters
VARCHAR; up to 30 characters
CITY
STATE
VARCHAR; up to 30 characters
COUNTRY_CODE
CHAR; 2 character abbreviation
POSTAL_CODE
VARCHAR; up to 15 characters
POSTAL_CODE_PLUS4
CHAR; 4 characters
IN_CARE_OF
VARCHAR; up to 31 characters
SHIPPING_CHANGE_DT
TIMESTAMP; cannot contains nulls; has default value.
Primary Keys
The SHIP_ID column is the primary key column.
Relationships to Other Tables
The OPTIM_SHIP_TO table is a parent of the OPTIM_SHIP_INSTR table, through an Optim relationship
on column SHIP_ID.
The OPTIM_SHIP_TO table is a child of the OPTIM_CUSTOMERS table, through its Optim relationship
on column CUST_ID.
508
IBM Optim: Optim Installation and Configuration Guide
OPTIM_SHIP_INSTR Table
The OPTIM_SHIP_INSTR table contains detailed information for order shipping.
The OPTIM_SHIP_INSTR table has the following columns:
SHIP_ID
DECIMAL
SHIP_INSTR_ID
INTEGER
ORDER_SHIP_INSTR
VARCHAR; up to 254 characters
SHIP_UPDATED
TIMESTAMP; cannot contain null; has default value.
Primary Keys
The SHIP_INSTR_ID column is the primary key column.
Relationships to Other Tables
The OPTIM_SHIP_INSTR table is a child of the OPTIM_SHIP_TO table, through its Optim relationship
on column SHIP_ID.
OPTIM_MALE_RATES Table
The OPTIM_MALE_RATES table contains insurance rates, based on age.
The OPTIM_MALE_RATES table has the following columns:
AGE
SMALLINT
RATE_PER_1000
DECIMAL; rate in dollar amount
Primary Keys
The RATE_PER_1000 column is the primary key column.
Relationships to Other Tables
The OPTIM_MALE_RATES table is a child of the OPTIM_SALES table, through its Optim data-driven
relationship on column AGE.
OPTIM_FEMALE_RATES Table
The OPTIM_FEMALE_RATES table contains insurance rates based on age.
The OPTIM_FEMALE_RATES table has the following columns:
AGE
SMALLINT
RATE_PER_1000
DECIMAL; rate in dollar amount
Primary Keys
The RATE_PER_1000 column is the primary key column.
Appendix H. Samples
509
Relationships to Other Tables
The OPTIM_FEMALE_RATES table is a child of the OPTIM_SALES table, through its Optim data-driven
relationship on column AGE.
OPTIM_STATE_LOOKUP Table
The OPTIM_STATE_LOOKUP table contains state codes and corresponding abbreviations.
The OPTIM_STATE_LOOKUP table has the following columns:
DIST_CODE
CHAR; 3 characters; cannot contain a null value.
DISTRICT
CHAR; 2 characters; cannot contain a null value.
Primary Keys
The OPTIM_STATE_LOOKUP table does not have a primary key.
Relationships to Other Tables
The OPTIM_STATE_LOOKUP table is a child of the OPTIM_SALES table through a substring relationship
on column DISTRICT using SUBSTR(SALESMAN_ID,1,2).
Sample Column Map Exits
The \Samples\CMExit subdirectory includes a set of sample exit routines. These commented samples
show how to use the data areas available for exit routines and provide examples of the type of processing
that can be performed using an exit.
Note: Column Map Exits must be compiled and linked, and must conform to C programming language
calling conventions.
Sample exit routines included are:
PSTEXIT.C
Samples of the three types of exit routines - standard, source format, and destination format.
PSTEXIT.dll
Compiled versions of the three sample exit routines.
PSTEXIT.h PSTCMEXIT.h
Required header files.
PSTEXIT.mak
A sample make file.
Note: For complete information about Column Map Exits, refer to the Common Elements Manual .
Sample Standard Exit
A Standard Exit routine is called to derive the value for a destination column in a Column Map. This
sample performs two operations on the sample database table OPTIM_CUSTOMERS, as follows:
v Discards rows that have a value of zero (0) in the YTD_SALES column, and processes all other rows.
v Assigns a value of ‘SE003 ' to the SALESMAN_ID column for all customers in Florida (rows with FL in
the STATE column).
510
IBM Optim: Optim Installation and Configuration Guide
To reference this sample in a Column Map, you must specify EXIT PSTEXIT in the source column for the
destination column SALESMAN_ID.
Sample Source Format Exit
A Source Format Exit is typically called to format the source column, for example, for an Age Function
that otherwise would not be supported in a Column Map.
The sample performs the following operations on the sample database table OPTIM_ORDERS:
v Discards rows that have a value of ‘SE012' in the SALESMAN_ID column, and processes all other
rows.
v Ages ORDER_DATE for rows that have a value of ‘SE0005' in the SALESMAN_ID column, and skips
all other rows.
To use this sample, you must specify the exit routine as part of the Age Function in the ORDER_DATE
source column of the Column Map as follows:
AGE(+1W,SC=ORDER_DATE,SRCEXIT=PSTEXIT)
Sample Destination Format Exit
A Destination Format Exit is typically called to format the destination column, for example, for an Age
Function that otherwise would not be supported in a Column Map.
The sample performs the following operations on the sample database table OPTIM_ORDERS:
v Discards rows that have a value of ‘SE012' in the SALESMAN_ID column, and processes all other
rows.
v Ages ORDER_SHIP_DATE for rows that have a value of ‘SE0005' in the SALESMAN_ID column, and
skips all other rows.
To use this sample, you must specify the exit routine as part of the Age Function in the
ORDER_SHIP_DATE source column of the Column Map as follows:
AGE(1W,SC=ORDER_SHIP_DATE,SF='YY/MM/DD', DSTEXIT=PSTEXIT)
Sample Column Map Procedures
A Column Map Procedure is a custom program written in Optim Basic that is referenced to perform
special processing or data manipulation that is otherwise beyond the scope of a Column Map.
The function of a Column Map Procedure is generally the same as that of an exit routine. Exit routines,
however, are written outside Optim and must be externally compiled and linked. Column Map
Procedures are written within Optim.
The \Samples\CMProc subdirectory includes sample files written in Optim Basic that can be used to
create a set of Column Map procedures. The file names are:
CMEXIT.BAS
Sample Optim Basic Column Map procedure modeled after the Standard Exit routine. Refer to
“Sample Standard Exit” on page 510.
TBLINFO.BAS
Sample Optim Basic Column Map procedure that demonstrates how to access and retrieve data
about the process, product or database table. This sample procedure moves source data to the
destination without changing it, and can be used with most column data types.
Appendix H. Samples
511
DEFAULT.BAS
Sample Optim Basic Column Map procedure used to populate the Column Map Procedure Editor
when installed in the BIN subdirectory.
Create a Column Map Procedure from file provided
This task describes how to create a Column Map Procedure from a provided file.
To create a Column Map Procedure from one of the files provided:
1. In the main window, select Column Map Proc from the Definitions menu to open the Column Map
Proc Editor and last edited Column Map Proc.
2. Select New from the File menu in the Column Map Proc Editor.
3. Select Import from the File menu in the Column Map Proc Editor to open the Supply an Import File
Name dialog.
4. Type (or click the Browse button and select) the path to the Samples subdirectory containing the
sample files, and the file name: (e.g., C:\Program Files\IBM Optim\RT\ Samples\CMProc\
CMEXIT.BAS)
5. Select Save As from the File menu in the Column Map Proc Editor. In the Save a Column Map Proc
dialog, type a name in the Patternbox and click Save.
6. Edit the Column Map Proc, as needed.
7. Compile.
Sample Standard Procedure
A Standard procedure is called to derive the value for a destination column in a Column Map. This
sample Column Map procedure is created from the CMExit.bas file provided, as described above.
This procedure performs two operations on the sample database table OPTIM_CUSTOMERS, as follows:
v Discards rows that have a value of zero (0) in the YTD_SALES column, and processes all other rows.
v Assigns a value of ‘SE012' to the SALESMAN_ID column for customers in Florida (rows with FL in the
STATE column).
To use this sample in a Column Map, you must specify PROC CMEXIT.BAS in the source column for the
destination column SALESMAN_ID.
Sample Table Information Procedure
The sample table information Column Map procedure is created from the TBLINFO.BAS file as described
above. This sample is provided to demonstrate the Optim Basic Column Map procedures that you can
use to retrieve data about a process, product or database table.
This procedure moves unchanged source data to the destination, and demonstrates how to output the
following:
v Name of Optim Temp Directory
v
v
v
v
v
Name of Optim Data Directory
Name of Optim Script
Company Name
Optim Release Number
Optim Build Number
v Optim Error Codes
v Instance
v Thread ID
v Thread Handle
512
IBM Optim: Optim Installation and Configuration Guide
v
v
v
v
v
Operating System
Operating System Release
Operating System Build
Operating System Service Pack
Server User ID
v Computer Name
Sample Extract Files
The following Extract Files are included in the Samples\Extract subdirectory.
CSB4DATA.XF
PSTDEMO.XF
PSTD_IFX.XF
PSTD_MSS.XF
These Extract Files contain data from the sample database that has been
altered slightly. These files are useful for training or learning about features
of Compare.
These Extract Files duplicate the data in PSTDEMO.XF in DBMS-specific
format.
PSTD_MVS.XF
PSTD_ORA.XF
PSTD_SYB.XF
PSTD_UDB.XF
SAMP_390.XF
SAMP_DB2.XF
These Extract Files provide DBMS-specific copies of the Optim sample
database data.
SAMP_IFX.XF
SAMP_MSS.XF
SAMP_MVS.XF
SAMP_ORC.XF
SAMP_SYB.XF
Sample JCL File
The sample JCL file (LOADDB2.jcl) for running the DB2 z/OS loader from an Optim Server is included
in the Samples\JCL subdirectory.
Appendix H. Samples
513
514
IBM Optim: Optim Installation and Configuration Guide
Appendix I. Data Privacy Data Tables
Data privacy data tables are available to clients who have an Optim Data Privacy License. These tables
allow you to mask company and personal data — such as employee names, customer names, social
security numbers, credit card numbers, and email addresses — to generate transformed data that is both
unique and valid within the context of the application. Generally, these data privacy tables are loaded
when you configure the first workstation, but you also can load them independently or when you
configure an additional DB Alias.
You can use the data privacy data tables to:
v Prevent internal privacy breaches by de-identifying or masking the data available to developers,
quality assurance testers, and other personnel.
v Improve privacy compliance initiatives by substituting customer data with contextually accurate, but
fictionalized data.
v Protect confidential customer information and employee data in your application development and
testing environments.
v Ensure valid test results by propagating masked elements across related tables to ensure the referential
integrity of the database.
If you have an Optim Data Privacy License, the data privacy data tables are available on the installation
DVD in a privacy.xf extract file that is loaded during the configuration process. (See “Load/Drop Data
Privacy Tables” on page 107.)
Content of Data Privacy Tables
The Privacy Extract file, privacy.xf, includes the tables described in this section.
The tables include lookup information on companies and individuals that can be used for data masking
or data privacy processing. Minor differences in data types exist, depending upon the DBMS you use to
install the data privacy tables.
PERSON Table
The PERSON table contains the following columns and data:
EMPNO
Employee number. CHAR; 6 characters.
NATIONAL_ID
National ID, such as a social security number (SSN). CHAR; 20 characters.
NATIONAL_ID_TYPE
National ID type, such as USSSN for US Social Security Number. CHAR; 6 characters.
ADDR_STREET1
First line of street address. VARCHAR; 30 characters.
ADDR_STREET2
Second line of street address. VARCHAR; 30 characters.
ADDR_CITY
City. CHAR; 20 characters.
ADDR_STATE
State abbreviation. CHAR; 6 characters.
© Copyright IBM Corp. 1994 , 2010
515
ADDR_ZIP
ZIP code. CHAR; 6 characters.
ADDR_COUNTRY
Country abbreviation. CHAR; 3 characters.
PHONE_NUMBER
Phone number, including area code. CHAR; 20 characters.
PHONE_COUNTRY
Country code for international calls. CHAR; 20 characters.
SALARY
Person's salary. DECIMAL; 11 places with 2 decimal places.
NAME_FIRST
First name. CHAR; 15 characters.
NAME_INITIAL
Middle initial. CHAR; 1 character.
NAME_LAST
Last name. CHAR; 15 characters.
NAME_FULL
Full name: first name, middle initial, and last name. VARCHAR; 40 characters.
BIRTHDATE
Birth date. DATE.
GENDER
M = Male, F = Female. CHAR; 1 character.
EMAIL
Email address. CHAR; 70 characters.
CREDITCARD
Credit card number. CHAR; 19 characters.
ADDRESS Table
The ADDRESS table contains the following columns and data:
Unique, sequential number. INTEGER.
SEQ
ADDRESS
Street address. CHAR; 50 characters.
City. CHAR; 28 characters.
CITY
STATE
State abbreviation. CHAR; 2 characters.
ZIPCODE
ZIP code. CHAR; 5 characters.
ZIPPLUS4
Extended portion of US ZIP code. CHAR; 4 characters.
Note: Data in the ADDRESS table is copyrighted by the United States Postal Service and is provided
with permission.
COMPANY Table
The COMPANY table has the following columns and data:
516
IBM Optim: Optim Installation and Configuration Guide
SEQ
Unique, sequential number. INTEGER.
DATAVALUE
Company name. CHAR; 40 characters.
Note: Data in the COMPANY table is copyrighted by the United States Postal Service and is provided
with permission.
FIRSTNAME Table
The FIRSTNAME table has the following columns and data:
SEQ
Unique, sequential number. INTEGER.
DATAVALUE
First name. CHAR; 15 characters.
FIRSTNAME_F Table
The FIRSTNAME_F table has the following columns and data for females:
SEQ
Unique, sequential number. INTEGER.
DATAVALUE
First name. CHAR; 15 characters.
FIRSTNAME_M Table
The FIRSTNAME_M table has the following columns and data for males:
SEQ
Unique, sequential number. INTEGER.
DATAVALUE
First name. CHAR; 15 characters.
LASTNAME Table
The LASTNAME table has the following columns and data:
SEQ
Unique, sequential number. INTEGER.
DATAVALUE
Last name. CHAR; 15 characters.
Appendix I. Data Privacy Data Tables
517
518
IBM Optim: Optim Installation and Configuration Guide
Appendix J. Uninstalling
To remove Optim from a workstation, use the Add/Remove Programs utility in the Windows Control
Panel, as follows.
Select Add/Remove Programs from the Windows Control Panel.
Select IBM Optim from the list of programs on the Add/Remove Programs dialog.
Click Change/Remove to run the Configuration program.
The Uninstall Optim - Drop Optim Created DB Objects dialog is displayed.
© Copyright IBM Corp. 1994 , 2010
519
Select one of the three options:
v Prompt before dropping each set of Optim created database objects.
v Drop all Optim created database objects without prompting.
v Do not drop any Optim created database objects.
Prompt before Dropping Each Set of Optim Database Objects
When you select this option, and click Proceed, you are prompted to confirm the deletion of each object.
After all objects have been dropped, you are asked to confirm deletion of the Optim Archive ODBC
Interface driver.
Refer to “Drop DB Alias or Optim Tables” on page 211 for the sequence in which you are asked to
confirm the deletion of Optim created database objects.
520
IBM Optim: Optim Installation and Configuration Guide
Drop All Optim Created Database Objects without Prompting
When you select this option, and click Proceed, you are cautioned that every Optim Directory and DB
Alias accessible from the workstation will be dropped without further prompting.
Select the check box on the Are You Sure dialog and click Proceed to drop all Optim objects. Click Cancel
to abort the uninstall process.
If a password is required to access a particular database, you will be prompted for it. When the Optim
sample database tables are to be dropped, you will be prompted to confirm that the correct tables are
dropped. When the data privacy tables are to be dropped, you will also be prompted to confirm that the
correct tables are dropped.
Do Not Drop Any Optim Created Database Objects
When you select this option, and click Proceed, all Optim created database objects remain unchanged and
intact, but the Optim software is removed from the workstation.
Appendix J. Uninstalling
521
Cancel the Uninstall Process
If you select Cancel on any window, the Configuration program exits and a confirmation is displayed.
v Click Yes to close the confirmation dialog and continue the uninstall process.
v Click No to cancel the uninstall process.
522
IBM Optim: Optim Installation and Configuration Guide
Appendix K. Installing Optim Designer
Install Optim Designer on each computer that is to be used to design or test data management services.
Optim Designer requires an activated copy of Infosphere Data Architect. Each Optim Designer installation
disc includes an Infosphere Data Architect installation disc, and each downloaded Optim Designer
installation package includes an Infosphere Data Architect installation package. Each Optim Designer
installation disc and Optim Designer installation package also includes an Infosphere Data Architect
product activation kit, which you can use to activate Infosphere Data Architect.
If you want to install Optim Designer using an instance of Infosphere Data Architect that is already
installed on the computer, consult the system requirements to ensure that the version of Optim Designer
that you are installing supports the version of Infosphere Data Architect that is already installed. If the
version of Optim Designer does not support the version of Infosphere Data Architect that is already
installed, either upgrade the installed instance of Infosphere Data Architect or install a new instance of
Infosphere Data Architect on the computer.
To install Optim Designer:
1. If Infosphere Data Architect is not yet installed on the computer, or if you must install a new instance
of Infosphere Data Architect on the computer, insert the Infosphere Data Architect installation disc
into the computer or access the Infosphere Data Architect installation package, and launch the
installation program from the Infosphere Data Architect installation disc or package.
v If IBM Installation Manager is not yet installed on the computer, the installation program installs
Installation Manager and Infosphere Data Architect.
v If Installation Manager is already installed on the computer, the installation program runs
Installation Manager and installs Infosphere Data Architect.
Choose not to run Infosphere Data Architect after it is installed.
2. Insert the Optim Designer installation disc into the computer or access the Optim Designer
installation package.
3. If Installation Manager is not running on the computer, run Installation Manager.
4. In Installation Manager, click Manage Licenses, and import the Infosphere Data Architect product
activation kit from the folder on the computer. The Infosphere Data Architect product activation kit is
located in the ida_activation_kit folder on the Optim Designer installation disc or in the Optim
Designer installation package. The product activation kit is a .jar file named
com.ibm.infosphere.data.architect.pek_vrm.jar, where vrm is the version, release, and modification
of Infosphere Data Architect. For example, Infosphere Data Architect V7.5.2 uses the product
activation kit com.ibm.infosphere.data.architect.pek_7.5.2.jar.
5. In Installation Manager, click File → Preferences, click Add Repository, and specify the location of the
Optim Designer installation repository on the Optim Designer installation disc or in the Optim
Designer installation package. The Optim Designer installation repository is located in the repo folder
on the Optim Designer installation disc or in the Optim Designer installation package. Click OK until
you return to the main Installation Manager window.
6. In Installation Manager, click Install, and complete the installation wizard for Optim Designer.
© Copyright IBM Corp. 1994 , 2010
523
524
IBM Optim: Optim Installation and Configuration Guide
Appendix L. Process Audit
Optim Process Audit is a facility that enables a site to monitor Optim processes and obtain information
about their execution. When a process is started, Optim collects information such as the type of request
and the user who initiated it, and writes audit records to an XML document. Audit records are produced
whether a process is run from a menu or editor, using the Command Line Interface, or as a scheduled
job. When you enable Process Audit for an Optim Directory, auditing is active for all users of these
processes: Archive, Browse, Compare, Convert, Create, Delete, Edit, Extract, Export, Import, Insert, Load,
ODM, Report, and Restore. Auditing can be activated or deactivated at any time.
Enable Process Audit using the Product Options. For details see “General Tab” on page 221. The XML
documents produced by Process Audit are written to the Optim Directory audit table, PSTAUDIT2 or
PSTAUDIT3 for SQL Server. An audit record is written at the completion of an Archive, Browse,
Compare, Convert, Create, Delete, Edit, Extract, Export, Import, Insert, Load, ODM, Report, and Restore
process.
© Copyright IBM Corp. 1994 , 2010
525
526
IBM Optim: Optim Installation and Configuration Guide
Notices
This information was developed for products and services offered in the U.S.A.
IBM may not offer the products, services, or features discussed in this document in other countries.
Consult your local IBM representative for information on the products and services currently available in
your area. Any reference to an IBM product, program, or service is not intended to state or imply that
only that IBM product, program, or service may be used. Any functionally equivalent product, program,
or service that does not infringe any IBM intellectual property right may be used instead. However, it is
the user's responsibility to evaluate and verify the operation of any non-IBM product, program, or
service.
IBM may have patents or pending patent applications covering subject matter described in this
document. The furnishing of this document does not grant you any license to these patents. You can send
license inquiries, in writing, to:
IBM Director of Licensing
IBM Corporation
North Castle Drive
Armonk, NY 10504-1785
U.S.A.
For license inquiries regarding double-byte (DBCS) information, contact the IBM Intellectual Property
Department in your country or send inquiries, in writing, to:
IBM World Trade Asia Corporation
Licensing 2-31 Roppongi 3-chome, Minato-ku
Tokyo 106-0032, Japan
The following paragraph does not apply to the United Kingdom or any other country where such
provisions are inconsistent with local law: INTERNATIONAL BUSINESS MACHINES CORPORATION
PROVIDES THIS PUBLICATION “AS IS” WITHOUT WARRANTY OF ANY KIND, EITHER EXPRESS
OR IMPLIED, INCLUDING, BUT NOT LIMITED TO, THE IMPLIED WARRANTIES OF
NON-INFRINGEMENT, MERCHANTABILITY OR FITNESS FOR A PARTICULAR PURPOSE. Some
states do not allow disclaimer of express or implied warranties in certain transactions, therefore, this
statement may not apply to you.
This information could include technical inaccuracies or typographical errors. Changes are periodically
made to the information herein; these changes will be incorporated in new editions of the publication.
IBM may make improvements and/or changes in the product(s) and/or the program(s) described in this
publication at any time without notice.
Any references in this information to non-IBM Web sites are provided for convenience only and do not in
any manner serve as an endorsement of those Web sites. The materials at those Web sites are not part of
the materials for this IBM product and use of those Web sites is at your own risk.
IBM may use or distribute any of the information you supply in any way it believes appropriate without
incurring any obligation to you.
Licensees of this program who wish to have information about it for the purpose of enabling: (i) the
exchange of information between independently created programs and other programs (including this
one) and (ii) the mutual use of the information which has been exchanged, should contact:
© Copyright IBM Corp. 1994 , 2010
527
IBM Corporation
Software Interoperability Coordinator, Department 49XA
3605 Highway 52 N
Rochester, MN 55901
U.S.A.
Such information may be available, subject to appropriate terms and conditions, including in some cases,
payment of a fee.
The licensed program described in this information and all licensed material available for it are provided
by IBM under terms of the IBM Customer Agreement, IBM International Program License Agreement, or
any equivalent agreement between us.
Any performance data contained herein was determined in a controlled environment. Therefore, the
results obtained in other operating environments may vary significantly. Some measurements may have
been made on development-level systems and there is no guarantee that these measurements will be the
same on generally available systems. Furthermore, some measurements may have been estimated through
extrapolation. Actual results may vary. Users of this document should verify the applicable data for their
specific environment.
Information concerning non-IBM products was obtained from the suppliers of those products, their
published announcements or other publicly available sources. IBM has not tested those products and
cannot confirm the accuracy of performance, compatibility or any other claims related to non-IBM
products. Questions on the capabilities of non-IBM products should be addressed to the suppliers of
those products.
All statements regarding IBM's future direction or intent are subject to change or withdrawal without
notice, and represent goals and objectives only.
All IBM prices shown are IBM's suggested retail prices, are current and are subject to change without
notice. Dealer prices may vary.
This information is for planning purposes only. The information herein is subject to change before the
products described become available.
This information contains examples of data and reports used in daily business operations. To illustrate
them as completely as possible, the examples include the names of individuals, companies, brands, and
products. All of these names are fictitious and any similarity to the names and addresses used by an
actual business enterprise is entirely coincidental.
COPYRIGHT LICENSE:
This information contains sample application programs in source language, which illustrate programming
techniques on various operating platforms. You may copy, modify, and distribute these sample programs
in any form without payment to IBM, for the purposes of developing, using, marketing or distributing
application programs conforming to the application programming interface for the operating platform for
which the sample programs are written. These examples have not been thoroughly tested under all
conditions. IBM, therefore, cannot guarantee or imply reliability, serviceability, or function of these
programs.
Each copy or any portion of these sample programs or any derivative work, must include a copyright
notice as follows:
© (your company name) (year). Portions of this code are derived from IBM Corp. Sample Programs. ©
Copyright IBM Corp. _enter the year or years_. All rights reserved.
528
IBM Optim: Optim Installation and Configuration Guide
If you are viewing this information softcopy, the photographs and color illustrations may not appear.
Trademarks
IBM, the IBM logo, AIX, DB2, Informix, Optim, Tivoli, z/OS, and ibm.com® are trademarks or registered
trademarks of International Business Machines Corporation in the United States, other countries, or both.
If these and other IBM trademarked terms are marked on their first occurrence in this information with a
trademark symbol (® or ™), these symbols indicate U.S. registered or common law trademarks owned by
IBM at the time this information was published. Such trademarks may also be registered or common law
trademarks in other countries. A current list of IBM trademarks is available on the Web at “Copyright
and trademark information” at www.ibm.com/legal/copytrade.shtml.
Microsoft, Windows, and Windows NT are trademarks of Microsoft Corporation in the United States,
other countries, or both.
UNIX is a registered trademark of The Open Group in the United States and other countries.
Intel, Itanium, and Pentium are registered trademarks of INTEL in the United States and other countries.
Other company, product, or service names may be trademarks or service marks of others.
Notices
529
530
IBM Optim: Optim Installation and Configuration Guide
Index
Special characters
306
A
Access Control Domain
definition 385
editor 390
list 387
role specifications 392
Access Control List
definition 385
editor 405
Actions tab, Personal Options 281, 283
Column Map Procedure 281
format numeric values 283
maximum database connections 286
monitor update frequency 282
report retention 283
show aging tabs 282
show currency tab 282
Age Function
destination format exit 511
source format exit 511
Allocation Percent
index defaults 263
table defaults 262
Apply Maintenance
add default tables 183
all DB Aliases 187
DB Alias Access 183
Optim Directory Access 182
query method 185
specific DB Alias 185
specific DBMS 189
update DBMS version 204
Archive File Collection 481
subsets 482
Archive tab, Personal Options 278, 279
Archive browse index directory 278
Archive directory 278
Archive index directory 278
directory for Subset Extract Files 279
file backup device 279
trim search list 279
use index to search 279
Archive tab, Product Options 239, 241
available file backup devices 239
Centera options 240
Centera retention period 240
Tivoli options 240
user can review data to be
deleted 239
WORM device retention period 240
Attunity Upgrade 483
Audit Tables dialog 232, 234, 275, 276
Select Table to be Audited dialog 235
summary 236
Auditing 525
active status 231
© Copyright IBM Corp. 1994 , 2010
Auditing (continued)
active/user status 231
Audit Tables dialog 232, 234, 275,
276
description of 236
enable/disable for tables 275
inactive status 231
Personal Options tables list 275
Product Options, Edit tab 232
PSTAUDIT 233, 275
site defaults 233
summary 236
Auditing Optim processes 525
B
Bind/Drop Plans
creating a DB Alias 92
creating Optim Directory 80
Browse tab, Personal Options 276, 277
auto switch 277
display changed data 277
display column attributes 276
display row count 277
maximum exclude rows 277
side label display 277
Buffer Pool
index defaults 264
C
Cascade Delete/Update Option 223, 287
Character Formats 13
Choose Destination Location 28
Column Map Procedures
sample 511
Command Line Interface 375, 381
examples 380, 381
keywords 376, 380
syntax 376
syntax guidelines 375
Commit Frequency 225
Conceptual Overview 1
Configuration
browse SQL 69
command buttons 68
completion files 131
dialog features 67
display SQL 68
main window 60
menu commands 61
planning for 7
processing log 65, 68
Tasks menu 60, 71
Configuration Assistant 66
additional workstations 132
description of 66
first workstation 66
Configuration File, Product Options 229
current Configuration File name 229
Configuration File, Product Options
(continued)
path to new Configuration File 229
switch to new file when created 229
Configuration Overview 47
Configuration phase 3
Configuration Window and Menus 59
Configure Additional Workstations
Configuration Assistant 132
configure options 141
create registry entry 134
DBMS client software 5
description of 4
enable/disable
ODBC interface 141
Optim Server 140
guidelines 132
import registry entries 132
process steps 5
Product Configuration File 141
task summary 141
Configure Application Servers
description of 6
process steps 6
Configure First Workstation
completion files 131
Configuration Assistant 66
configure options 124
create
DB Alias 87
Multiple DB Aliases 120
Optim Directory 72
Optim Directory tables 77
create/drop packages
for DB Alias 92
for Optim Directory 78
DBMS
for DB Alias 89
for Optim Directory 73
description of 3
export registry data 129
load/drop sample tables 104, 107,
211
Optim Security 124
process steps 4
product license key 72
set personal options 129
set product options 128
share connection information 94
task summary 131
Configure Options
for additional workstations 141
for first workstation 124
personal options 129
process steps 207
product options 128
Configure Security for an Optim
Directory 173
Configure the Server
process steps 143
Confirm tab, Personal Options 251
531
Confirm tab, Personal Options (continued)
before deleting 251
before losing DDLs 252
before overwriting files 251
Convert PST Directory Objects 485, 499
Create
additional Optim Directory 173
copies of DB2 relationships 209
create/drop packages 78
create/drop procedures 78
create/select DB Alias 88
primary keys 208
registry entry 134
Create tab, Personal Options 260, 267
compile error drop 261
DB Alias 260
DB2 UDB for z/OS current rules 261
Limits 261
Object Name Highlighting 261
replace UDTs 261
set alias defaults 265
set index defaults 263
set synonym defaults 267
set table defaults 261
set trigger defaults 266
Credentials 369, 374
DBMS logon credentials 373, 374
DB Alias access 374
maintaining 374
Optim Directory access 373
Server credentials 369, 373
Linux file access 373
Oracle OS Authentication 373
registry access 372
Server privileges 371
to run processes 370
to run the Server 369
UNC network share access 372
UNIX file access 373
Customer Information 26
Customer Information Dialog 26
D
Data Privacy Tables
descriptions 515
loading 107, 211
Database
sample tables 503
Database Permissions 8
Database tab, Product Options 225, 228
allow insert action delete option 226
allow parallel processing 227
allow user to lock tables 226
Extract using Uncommitted Read 226
maximum commit frequency 225
maximum database connections 227
Sybase unchained mode 225
DB Alias
configure first workstation 87
create 4
create/drop packages 92
create/select 88
create/update 88, 170
create/update another 110
description of 87
maintain access 183
532
DB Alias (continued)
purging 217
share connection information 94
specify DBMS for 89
DB2
bind/drop plans
for DB Alias 92
for Optim Directory 79
z/OS Buffer Pool 264
DBMS
type and version 4
Default Directories
Archive 278, 279
Archive Browse Index Directory 279
Archive Index Directory 278
Data Directory 250
for DBMS loaders 258
Product Configuration File 250
scheduling 257
Temporary Work 250
Trace Files 250
Delete Processing
secured files 413
designer
installing 523
Dialogs 67
Display tab, Personal Options 252, 254
column delimiters 252
Large Objects 254
main window 253
maximum fetch rows 253
maximum File menu entries 253
maximum history entries 253
menu behavior 253
null value indicator 252
system messages 254
tooltips and toolbars 253
E
Edit tab, Personal Options 272, 276
audit tables 274
Audit Tables dialog 275
auditing active 273
auto switch 272
default data display 274
display column attributes 272
display deleted rows 272
display row count 274
null as default 273
prompt for variables 273
retain selection criteria 273
side label display 273
single view 273
undo levels 274
user supplies defaults 273
warn on cascade 273
Edit tab, Product Options 231, 232
Audit Tables dialog 232
auditing status 231
force Browse Only 232
null as default 232
user supplies defaults 232
Email Notification 288
Errors tab, Personal Options 255, 256
display lines 256
error messages font 256
IBM Optim: Optim Installation and Configuration Guide
Errors tab, Personal Options (continued)
hide empty message bar 256
informational messages font 255
warning messages font 256
Exit Routines
destination format exit
input to Age Function 511
samples 510
source format exit
input to Age Function 511
Export Registry Data 129
Extract Files
samples 513
Extract Uncommitted Data 226
F
File Access Definition Editor
File Access Definitions
using secured files 413
Functional Privileges 397
414
G
General tab, Personal Options 249
Caps mode 250
data directory 250
days to keep trace files 250
Local Optim Server (ODBC) 250
Product Configuration File 250
SQL LIKE character 249
temporary work directory 250
unchained mode 288
warn on cascade 287
z/OS code page 250
General tab, Product Options 221, 223
abort Scheduler or command
line 223
default calendar 222
maximum extract rows 222
maximum fetch rows 222
warn on cascade delete/update 223
Getting Started 1
I
Image Locator Diagnostic Tool 19
Import Registry Data 132
Index Buffer Pools 264
Index Defaults 264
Informix
create multiple DB Aliases 116
create/drop procedures
for DB Alias 92
for Optim Directory 79
update DBMS version 204
Initialize Optim Security 121, 138
Install 23, 27, 28, 31, 33, 34, 293
completing 35
console 36
console installer 295
Release_Notes file 35
select components 29
silent installer 44
summary 33
Install (continued)
Unix
silent install 304
Install from console 36
Install ODM 30
Install Optim Server
Red Hat Linux 3 or Solaris 8
Installation 23, 32
additional workstations 6
Linux 293, 306
planning for 7
system requirements 7
UNIX 293, 306
workstations or server 3
Installation Complete 34
Installation phase 2
Installation Requirements 7
306
J
JCL File
sample
515
L
Large Objects, Personal Options 254
license agreement 25
License Agreement 25
Linux
command line 336
commands 349, 350
customer ID 329, 337
data directories 329
DB Alias 339
destination folder 309
environment variables 346
installation 293, 306, 326
license agreement 309
loader 333, 339
locale conversion 349
LOCALE.CONF file 349
Optim Directory 338
pr0pass program 353
pstlocal configuration file 336
pstserv configuration file 328
RT4S shell script 348
RTSERVER shell script 347
RTSETENV shell script 346
securing 351, 355
configuration files 353, 355
password file 353
trace days 338
Load tab, Personal Options 258
DB Alias 258
exception tables 258
path to DBMS Loaders 258
Load tab, Product Options 241, 243
additional loader parameters 243
DB Alias 242
delete when truncate fails 243
force at run time 243
Optim Directory 242
override loader defaults 242
prime new request 243
Load/Drop Data Privacy Tables 107
Load/Drop Sample Tables 104
Lock Tables 226
Logon
for multiple DB Aliases 118
saved for multiple DB Aliases 119
Logon tab, Personal Options 268, 269
always ask for password 269
always fail connection 269
connection string 269
for Optim Directory 268
set passwords 269
specify User ID 268
test database connection 269
M
Main Window 60
auto size 253
maximum components 253
Main Window and Menus 60
Maximum
commit frequency 225
extract rows 222
fetch rows 222, 253
history lists 253
menu entries 253
visible components 253
MBCS Roundtrip Processing 227
Menus 61
Messages
errors 256
informational 255
limit lines to display 256
resetting 254
set font style 255
show or hide 256
warnings 256
Microsoft Debugging Utility 20
Multi-byte support 18
N
Notify tab, Personal Options 288
Send Test eMail 168, 291
O
Object Name Highlighting 261
ODBC Interface
Enable/Disable 125, 141
Installation 29
ODM 30, 31
ODM Install 30
ODM license 31
Open Data Manager 30
Open Data Manager (ODM) 449
Archive File Collection 481
Archive File to XML Convertor
Attunity Studio 456
data source 460
data type conversion 477
installation 449
JDBC Thin Client 469
ODBC Thin Client 468
runtime connection 476
secondary server 469
security 471
478
Optim Designer
installing 523
Optim Directory
add default tables 183
create additional 173
create tables for 77
creating 4, 72
definition of 3
export registry data 129
maintain access 182
purge registry entry 216
registry entry 4
specify DBMS 73
table identifier 4, 137
typical configuration 3
workstation access 173
Optim Exit
Prerequisites for a User-Supplied
Exit 50, 357
Writing a User-Supplied Exit 50, 357
Optim Exit in UNIX
Invalid Credentials Specified
dialog 358
Sign Optim Exit Failed dialog 359,
361
Signing a User-Supplied Exit 364,
367
Signing an Exit during Setup 319,
320
Signing Methods 358
Signing the default Exit after
Installation 361, 364
Optim Exit in Windows
Changing a Signed Exit 53
Sign Optim Exit dialog 54, 56
Signing an Exit during
Configuration 51, 52
Specify Company Name dialog 57
Optim Security
Access Control Domain 385, 390
Access Control List 385, 405
Assigning Privileges 396
change administrator 121, 138
File Access Definition 385
initialize 121, 138
Object Association Privileges 404
Security Administrator 121
users in multiple roles 397
Optim Server 1, 304
Access defaults 153
Archive defaults 161
Authentication 158
Choose Product Configuration
File 159
Configure 143
Connection Defaults 151
default Archive directories 161
Default Directories 145
directories, limit client access to 153
Enable/Disable 124
Endpoints 157
Error defaults 147
General defaults 145
install under UNIX or Linux 293
Loader defaults 148
Logon dialog 271
Maximum Processes 146
Index
533
Optim Server (continued)
Merge Current User 151, 152
Mirror process 146
name 145, 160
Network Access 157
Personal Options 270
Protocols 157
Security 159
Security defaults 156
Service Logon 155
Settings Dialog 143
Start as Process 154
Start as Service 154
Startup defaults 154
Status 164
Trace Files 146
update Configuration File 159
Oracle
create/drop packages
for DB Alias 92
for Optim Directory 78
Oracle Connection Diagnostic Tool 19
P
Password
always ask for 87
always require 94
case sensitive 134
connection information 4
credentials 369
for each workstation 7
for product options 128, 230
Product Configuration File 128
Password tab, Product Options 230
Personal Options 143, 168, 247, 291
actions 281
archive 278
browsing files 276
configuring 247
confirm 251
creating objects 260
database 286
DBMS loaders 258
display 252
editing data 272
email notification and
configuration 288
error defaults 255
MBCS Roundtrip Processing 287
printers, language options 284
removable media 280
scheduling monitor 257
servers 237
set general defaults 249
to logon 268
Planning for Installation and
Configuration 7
PR0CMND 375
Primary Keys
creating for database 5, 208
select database tables 103
Printer Options 284, 285
Process Audit 525
Processing Log 65
browse the log file 66
completed actions 65
534
Product Configuration File
additional workstations 132
configure workstations 141
creating 5
identify existing 6
set default directory 250
set default path for 229
switch configuration files 229
Product License Key
description of 4
exporting 5
for additional workstations 132
for first workstation 3
for your company 72
Product Options 219, 247
archive 239
configuration file 229
configuring 219
database defaults 225
DBMS Loaders 241
editing data 231
password 230
report 244
servers 237
set general defaults 221
PST Directory Objects, converting 485,
499
Purge
DB Alias 217
Optim Directory 216
R
Registry Data
export file 130
from first workstation 129
importing data 133
Release_Notes file 35
Removable Media, Personal Options 280
default segment sizes 280
Replace UDTs, Personal Option 261
Report Request Editor 437, 449
Email notification 445
menu commands 440
Report Type 440
Security Report 440
Report tab, Product Options 244, 245
blank lines between levels 245
blank lines between rows 245
character column width 244
indent subordinate tables 245
line length 244
lines per page 244
minimum spaces between
columns 245
rows per table 244
Required Database Permissions 8
Required Server Authorizations 12
Reset Messages 254
Restore Processing
secured files 413
S
Sample
Column Map exits
IBM Optim: Optim Installation and Configuration Guide
510, 511
Sample (continued)
Column Map procedures 511
database tables
description 503, 510
loading 5, 104
structure 503
extract files 513
JCL file 515
Scheduling Monitor
directory path for 257
start immediately 257
startup options 257
Scheduling tab, Personal Options 257
secured files 413
Security Administrator, Optim
Security 121
Security Report
creating 438
description 437
editing 439
processing 445
run 445
schedule 445
Segment
naming 280
size 280
Select Components 29
Select the Type of Install 27
Server Authorizations 12
Server tab, Personal Options 270, 271
always ask for password 271
check logon 271
Optim Server 270
User ID, Password, Domain 270
Servers tab, Product Options 237, 238
endpoint 237
network address 237
protocol 237
Server name 237
Setup
creating desktop icons 32
customer information 26
for additional workstations 6
Software License 25
Special Characters
Caps mode 250
underscore as SQL LIKE 249
SQL Server
connection string 134
create multiple DB Aliases 116
create/drop procedures
for DB Alias 92
for Optim Directory 79
update DBMS version 204
Sybase ASE
connection string 134
create multiple DB Aliases 116
create shared procedures
for DB Alias 113
create/drop procedures
for DB Alias 92
for Optim Directory 79
update DBMS version 204
System Requirements
hardware/software 7
T
Tasks menu 169, 217
access Optim Directory 173
configure additional
workstations 132, 141
configure first workstation 72, 131
configure options 207, 208
copy DB2 relationships 209
create additional Optim
Directory 173
create primary keys 208
create/update DB Alias 88, 170, 172
create/update Optim Directory 173
drop DB Alias 211, 215
drop Optim Directory 211, 216
enable/disable
ODBC Interface 181
Optim Server 180
load/drop sample data 210, 211
maintain access
DB Alias 183, 190
Optim Directory 182, 183
purge
DB Alias 217
Optim Directory 216
purpose 7
update DBMS version
for DB Alias 201, 207
for Optim Directory 198, 201
Trace File 250
Troubleshooting 19
Attunity Upgrade 483
Image Locator Diagnostic Tool 19
Microsoft Debugging Utility 20
Oracle Connection Diagnostic
Tool 19
Troubleshooting Your Installation 19
UNIX (continued)
logon 331
Maximum Processes 330
Optim Directory 332, 338
permission 331
pr0pass program 353
pstlocal configuration file 336
pstserv configuration file 328
RT4S shell script 348
RTSERVER shell script 347
RTSETENV shell script 346
securing 351, 355
configuration files 353, 355
password file 353
trace days 330, 338
User Defined Types
Replace UDTs, Personal Option 261
User ID
credentials 369
DB Alias access 101
Optim Directory access 86
required authority 75
W
Warn on Cascade 223, 287
Windows Registry
access to Optim Directory 4
exporting entries 5
importing entries 6
Merge Current User 7, 151, 152
U
UDT 261
Uncommitted Data, Extract 226
Unicode support 15
Uninstalling 519, 522
cancel 522
do not drop all objects 522
drop all objects 521
prompt to drop all objects 520
Windows Control Panel 519
Unix
silent install 304
UNIX
command line 336
commands 349, 350
customer ID 329, 337
data directories 329, 337
DB Alias 333, 339
DB Alias logon 331
destination folder 309
environment variables 346
install Optim server 295
installation 293, 306, 326
license agreement 309
loader 333, 339
locale conversion 349
LOCALE.CONF file 349
Index
535
536
IBM Optim: Optim Installation and Configuration Guide
Printed in USA