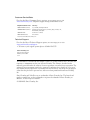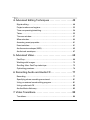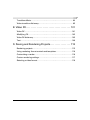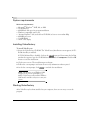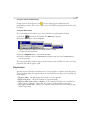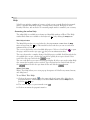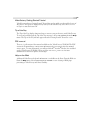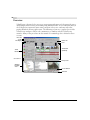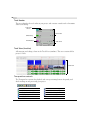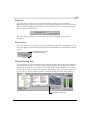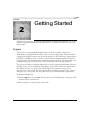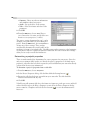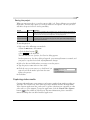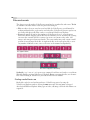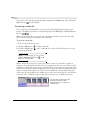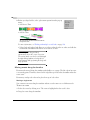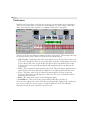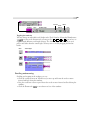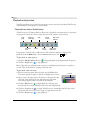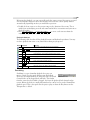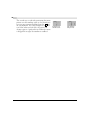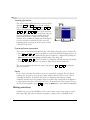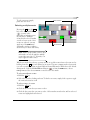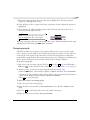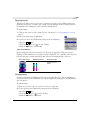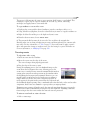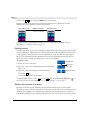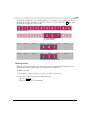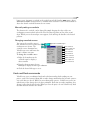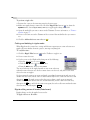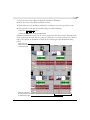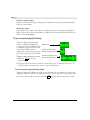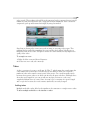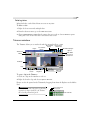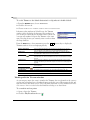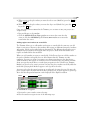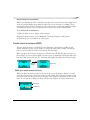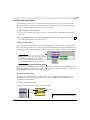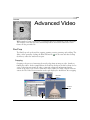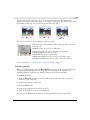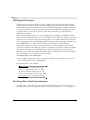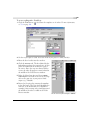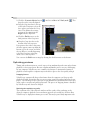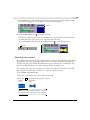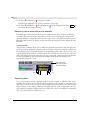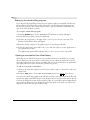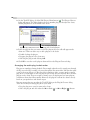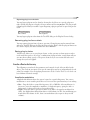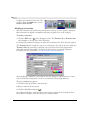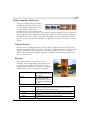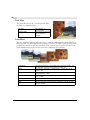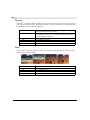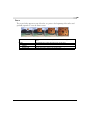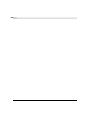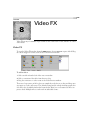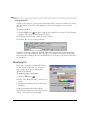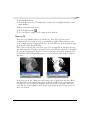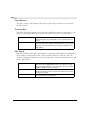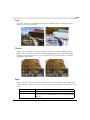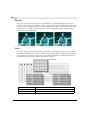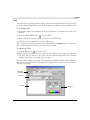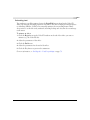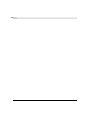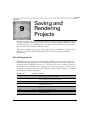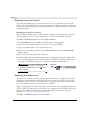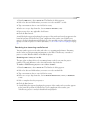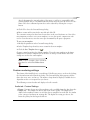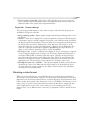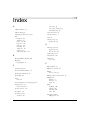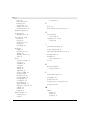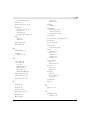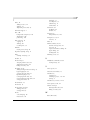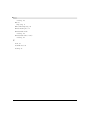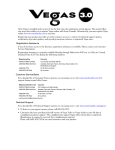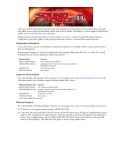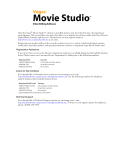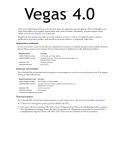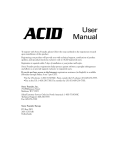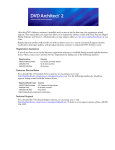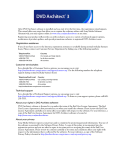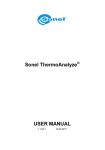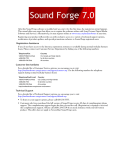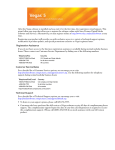Download VideoFactory User Manual
Transcript
After VideoFactory is installed and you start it for the first time, the registration wizard will appear. This wizard offers easy steps that enable you to register VideoFactory online with Sonic Foundry. Alternatively, you may register VideoFactory online at www.sonicfoundry.com at anytime. Registering your product will provide you with exclusive access to a variety of technical support options, notification of product updates, and special promotions exclusive only to VideoFactory registered users. Registration Assistance If you do not have access to the Internet, registration assistance is available. Please contact our Customer Service Department. Registration assistance is currently available during normal office hours by dialing the following numbers: Telephone/Fax Country 1-800-577-6642 (toll-free) US, Canada, and Virgin Islands +800-000-76642 (toll-free) Australia, Denmark, France, Germany, Italy, Sweden, UK, Netherlands, and Japan +608-204-7703 for all other countries 1-608-250-1745 (Fax) All countries Customer Service/Sales For a detailed list of Customer Service options, we encourage you to visit www.sonicfoundry.com. Telephone support during normal office hours: Telephone/Fax/E-mail Country 1-800-577-6642 (toll-free) US, Canada, and Virgin Islands +800-000-76642 (toll-free) Australia, Denmark, France, Germany, Italy, Sweden, UK, Netherlands, and Japan +608-204-7703 for all other countries 1-608-250-1745 (Fax) All countries [email protected] Technical Support For a detailed list of Technical Support options, we encourage you to visit www.sonicfoundry.com/support. • To listen to your support options please call 608-256-5555. Sonic Foundry, Inc. 1617 Sherman Avenue Madison, WI 53704 USA The information contained in this manual is subject to change without notice and does not represent a commitment on the part of Sonic Foundry. The software described in this manual is provided under the terms of a license agreement or non-disclosure agreement. The software license agreement specifies the terms and conditions for its lawful use. No part of this manual may be reproduced or transmitted in any form or by any means for any purpose other than the purchaser’s personal use, without written permission from Sonic Foundry, Inc. Sonic Foundry and VideoFactory are trademarks of Sonic Foundry, Inc. The brands and products named here are the trademarks or registered trademarks of Sonic Foundry, its affiliates, or their respective holders. © 1999-2001 Sonic Foundry, Inc. Table of Contents 1. Introduction. . . . . . . . . . . . . . . . . . . . . . . . . . . . . . . . . . . . .7 Welcome to Sonic Foundry VideoFactory™. . . . . . . . . . . . . . . . . . . . . . . 7 System requirements. . . . . . . . . . . . . . . . . . . . . . . . . . . . . . . . . . . . . . . . . . . 8 Installing VideoFactory. . . . . . . . . . . . . . . . . . . . . . . . . . . . . . . . . . . . . . . . . . 8 Starting VideoFactory. . . . . . . . . . . . . . . . . . . . . . . . . . . . . . . . . . . . . . . . . . . 8 Registration. . . . . . . . . . . . . . . . . . . . . . . . . . . . . . . . . . . . . . . . . . . . . . . . . . . . 9 Help. . . . . . . . . . . . . . . . . . . . . . . . . . . . . . . . . . . . . . . . . . . . . . . . . . . . . . . . . . 10 Overview . . . . . . . . . . . . . . . . . . . . . . . . . . . . . . . . . . . . . . . . . . . . . . . . . . . . . 12 2. Getting Started . . . . . . . . . . . . . . . . . . . . . . . . . . . . . . . . .19 Projects . . . . . . . . . . . . . . . . . . . . . . . . . . . . . . . . . . . . . . . . . . . . . . . . . . . . . . 19 Capturing video media. . . . . . . . . . . . . . . . . . . . . . . . . . . . . . . . . . . . . . . . . 21 Files and events . . . . . . . . . . . . . . . . . . . . . . . . . . . . . . . . . . . . . . . . . . . . . . . 22 Events basics . . . . . . . . . . . . . . . . . . . . . . . . . . . . . . . . . . . . . . . . . . . . . . . . . 25 Track basics. . . . . . . . . . . . . . . . . . . . . . . . . . . . . . . . . . . . . . . . . . . . . . . . . . . 28 Playback and preview. . . . . . . . . . . . . . . . . . . . . . . . . . . . . . . . . . . . . . . . . . 32 3. Basic Editing Techniques . . . . . . . . . . . . . . . . . . . . . . . .35 Getting around. . . . . . . . . . . . . . . . . . . . . . . . . . . . . . . . . . . . . . . . . . . . . . . . 35 Making selections . . . . . . . . . . . . . . . . . . . . . . . . . . . . . . . . . . . . . . . . . . . . . 36 Grouping events . . . . . . . . . . . . . . . . . . . . . . . . . . . . . . . . . . . . . . . . . . . . . . 39 Basic event editing . . . . . . . . . . . . . . . . . . . . . . . . . . . . . . . . . . . . . . . . . . . . 40 Crossfading events . . . . . . . . . . . . . . . . . . . . . . . . . . . . . . . . . . . . . . . . . . . . 46 Undo and Redo commands . . . . . . . . . . . . . . . . . . . . . . . . . . . . . . . . . . . . 47 3 4 4. Advanced Editing Techniques . . . . . . . . . . . . . . . . . . .49 Ripple editing . . . . . . . . . . . . . . . . . . . . . . . . . . . . . . . . . . . . . . . . . . . . . . . . . 49 Project markers and regions. . . . . . . . . . . . . . . . . . . . . . . . . . . . . . . . . . . . 52 Time compressing/stretching. . . . . . . . . . . . . . . . . . . . . . . . . . . . . . . . . . . 54 Takes . . . . . . . . . . . . . . . . . . . . . . . . . . . . . . . . . . . . . . . . . . . . . . . . . . . . . . . . 55 Trimmer window . . . . . . . . . . . . . . . . . . . . . . . . . . . . . . . . . . . . . . . . . . . . . 57 Mixer window . . . . . . . . . . . . . . . . . . . . . . . . . . . . . . . . . . . . . . . . . . . . . . . . 60 Accessing event properties. . . . . . . . . . . . . . . . . . . . . . . . . . . . . . . . . . . . . 61 Event switches. . . . . . . . . . . . . . . . . . . . . . . . . . . . . . . . . . . . . . . . . . . . . . . . 61 Audio event envelopes (ASR). . . . . . . . . . . . . . . . . . . . . . . . . . . . . . . . . . . 65 Audio track envelopes . . . . . . . . . . . . . . . . . . . . . . . . . . . . . . . . . . . . . . . . . 67 5. Advanced Video. . . . . . . . . . . . . . . . . . . . . . . . . . . . . . . .69 Pan/Crop . . . . . . . . . . . . . . . . . . . . . . . . . . . . . . . . . . . . . . . . . . . . . . . . . . . . . 69 Working with images. . . . . . . . . . . . . . . . . . . . . . . . . . . . . . . . . . . . . . . . . . 72 Scrolling titles - Pan/Crop technique. . . . . . . . . . . . . . . . . . . . . . . . . . . . . 72 Optimizing previews. . . . . . . . . . . . . . . . . . . . . . . . . . . . . . . . . . . . . . . . . . . 74 6. Recording Audio and Audio FX . . . . . . . . . . . . . . . . . .77 Recording . . . . . . . . . . . . . . . . . . . . . . . . . . . . . . . . . . . . . . . . . . . . . . . . . . . . 77 Specifying where recordings are stored . . . . . . . . . . . . . . . . . . . . . . . . . 81 Using an external sound editing program. . . . . . . . . . . . . . . . . . . . . . . . 81 Using audio track FX . . . . . . . . . . . . . . . . . . . . . . . . . . . . . . . . . . . . . . . . . . 83 Audio effects dictionary. . . . . . . . . . . . . . . . . . . . . . . . . . . . . . . . . . . . . . . . 85 7. Video Transitions. . . . . . . . . . . . . . . . . . . . . . . . . . . . . . .89 Transitions . . . . . . . . . . . . . . . . . . . . . . . . . . . . . . . . . . . . . . . . . . . . . . . . . . . 89 5 Transition effects . . . . . . . . . . . . . . . . . . . . . . . . . . . . . . . . . . . . . . . . . . . . . . 90 Video transition dictionary. . . . . . . . . . . . . . . . . . . . . . . . . . . . . . . . . . . . . . 93 8. Video FX. . . . . . . . . . . . . . . . . . . . . . . . . . . . . . . . . . . . . 101 Video FX . . . . . . . . . . . . . . . . . . . . . . . . . . . . . . . . . . . . . . . . . . . . . . . . . . . . 101 Modifying FX . . . . . . . . . . . . . . . . . . . . . . . . . . . . . . . . . . . . . . . . . . . . . . . . 102 Video FX dictionary. . . . . . . . . . . . . . . . . . . . . . . . . . . . . . . . . . . . . . . . . . . 105 Text. . . . . . . . . . . . . . . . . . . . . . . . . . . . . . . . . . . . . . . . . . . . . . . . . . . . . . . . . 109 9. Saving and Rendering Projects. . . . . . . . . . . . . . . . . 113 Rendering projects . . . . . . . . . . . . . . . . . . . . . . . . . . . . . . . . . . . . . . . . . . . 113 Using rendering format controls and templates . . . . . . . . . . . . . . . . . 116 Customizing a render . . . . . . . . . . . . . . . . . . . . . . . . . . . . . . . . . . . . . . . . . 116 Custom rendering settings . . . . . . . . . . . . . . . . . . . . . . . . . . . . . . . . . . . . 117 Selecting a video format . . . . . . . . . . . . . . . . . . . . . . . . . . . . . . . . . . . . . . 119 6 7 CHAPTER Introduction 1 Welcome to Sonic Foundry VideoFactory™ Sonic Foundry VideoFactory is an innovative and advanced video editing system. VideoFactory was designed to create an efficient audio/video production environment without sacrificing the quality and processing power that you expect from Sonic Foundry. VideoFactory removes the barriers commonly found between your creativity and sophisticated multitrack audio/video editing systems. Whether it’s the standard and familiar Windows navigation commands or the clean and uncluttered interface throughout, you’ll find VideoFactory to be a tool that will be mastered in minutes. But don’t let that fool you. Beneath the unique and customizable interface, you’ll find a product so powerful and flexible, you’ll forget you’ve just completed your project in half the time. This table lists some of the features available in VideoFactory: Nondestructive editing Unlimited undo/redo Quick-edit media trimmer with direct link to *.wav editor Loop recording Real time event resampling Audio/video scrub control Video Preview window Two video and three audio tracks Multiple file formats on a single track ExpressFX available on every audio track Numerous Video special effect and transitions Dual processor support Dual monitor support Ability to incorporate timeline metadata (markers/ captions) for Internet content authoring Automatic crossfades between video media and Exports: .wav, .wma, .wmv, .rm, .mov, .w64 between audio media 16-bit/48 kHz Internet streaming file authoring (Windows Media Technologies and RealMedia) Imports: .wav, .aif, .avi, .mp3, .mov, .qt, .bmp, .jpg, .png, .tga, .psd CHP. 1 INTRODUCTION 8 System requirements Minimum requirements • • • • • • • • Microsoft® Windows™ 98SE, Me, or 2000 CD-ROM drive 40 MB hard-disk space for program installation Windows-compatible sound card Internet Explorer™ 4.0 (included on CD-ROM) or later to view online Help 400 MHz processor 128 MB RAM 16-bit color display Installing VideoFactory To install VideoFactory: 1. Insert the VideoFactory CD-ROM. The VideoFactory Installation screen appears (if CD- ROM AutoPlay is enabled). If CD-ROM AutoPlay is disabled, click on the button and choose Run. In the Run window that appears, type the CD-ROM drive’s letter and add :\setup.exe. Click the OK button to start the installation. 2. Click Install Software. The installation process begins. 3. Follow the screen prompts and enter the necessary information when required. 4. At the last screen prompt, click to conclude the installation. Note: VideoFactory uses a Windows 2000 installer for all versions of Windows (e.g. 98SE). VideoFactory will install the Windows 2000 installer and then ask you to restart your system. Starting VideoFactory After VideoFactory has been installed on your computer, there are two ways to start the program. INTRODUCTION CHP. 1 9 Using the shortcut VideoFactory Double-click the VideoFactory icon on your desktop upon completion of the installation procedure. This icon is a shortcut to the VideoFactory program located on your hard drive. Using the Start button The second method also allows you to start VideoFactory right from the desktop. 1. Click the button on the Taskbar. The Start menu appears. 2. From the Start menu, choose Programs. This graphic displays the default Start Menu location where VideoFactory was installed. If you specified a different location during installation, navigate to that menu location via this menu. 3. From the Programs menu, choose Sonic Foundry. 4. From the submenu, select the VideoFactory program group and choose VideoFactory to start the program. The registration dialog window appears the first time you run VideoFactory. Once you have registered, this will not appear again. Registration You must register VideoFactory within seven (7) days in order to continue using the product. The registration dialog that appears when you start VideoFactory allows you to quickly and easily register: • Register online - instantly registers the product over the Internet. • Register by phone - call Sonic Foundry to register manually. • Register online from another computer - if the computer VideoFactory is installed on does not have an Internet connection, but you have another computer that does. • Not register at this time - allows you to continue using VideoFactory for a limited time without registering. CHP. 1 INTRODUCTION 10 Help VideoFactory includes a number of resources to help you as you work. Besides this manual, there is a detailed online Help system, a Getting Started Tutorial, Web pages at Sonic Foundry’s Wed site, and an entire CD containing sample media to stimulate your creativity. Accessing the online Help The online Help is available in two forms: in a Main Help window or What’s This? Help window. Both forms are available via the keyboard ( F1 ) or by clicking the Help menu. Main Help window The Main Help window is accessed either by choosing Contents or Index from the Help menu or by pressing the F1 key. This window has three tabs that you can use to find the information that you need. The Contents tab provides a list of available help topics. Click on a closed book ( ) to open the pages, and then on the topic page ( ) that you want information about. The Index tab provides a complete listing of the Help topics available. Scroll through the list of available topics or type a word in the text field to quickly locate topics related to that word. Select the topic and click the button. The Search tab allows you to enter a keyword and display all of the topics in the online Help that contain the keyword you have entered. Type a keyword in the text field and click on the button. Select the topic from the list and click the button. What’s This? Help What’s This? Help allows you to view pop-up descriptions of VideoFactory menus, buttons, and dialog boxes. To use What’s This? Help: 1. Click on the question mark ( ) in the upper right-hand corner of the dialog box or program workspace. Alternately, you can choose What's This? from the Help menu or press the Shift + F1 keys. 2. The cursor changes to a question mark icon: ( ). 3. Click on an item in the program’s interface. INTRODUCTION CHP. 1 11 VideoFactory Getting Started Tutorial VideoFactory utilizes a Getting Started Tutorial feature that walks you through the basics of any project. This guide is displayed every time you run VideoFactory; select Don’t show me this again to turn this feature off. Tip of the Day The Tip of the Day displays functional tips to increase your productivity with VideoFactory. To view and scroll through the Tip of the Day messages, choose Tip of the Day from the Help menu. The Tip of the Day will not appear when the Getting Started Tutorial is active. PDF manual There is a *.pdf version of the manual available on the VideoFactory CD-ROM. The PDF version of the manual may contain some information that was written after this manual went to press. To view this manual, you will need Adobe® Acrobat® Reader (also included on the VideoFactory CD-ROM). Please read the VideoFactory_readme.doc for more information on the latest updates and changes. Help on the Web Additional VideoFactory help and information is available on the Sonic Foundry Web site. From the Help menu choose Sonic Foundry on the Web to view a listing of Web pages pertaining to VideoFactory and Sonic Foundry. CHP. 1 INTRODUCTION 12 Overview VideoFactory is designed to be an easy-to-use program with many tools that provide power and flexibility when creating and working with multimedia files. As you will learn, many of the VideoFactory operations, menu items, and shortcut keys are consistent with other popular Windows software applications. The following sections are a graphical tour of the VideoFactory workspace. Please take a moment to get familiar with the VideoFactory interface. Many of the procedures in this manual use terminology that is defined in these sections. Menu Bar Toolbar Time Display Marker Bar Ruler Track Header Track View (timeline) Scrub Control Transport Bar Window Docking Area Preview Window Status Bar INTRODUCTION CHP. 1 13 Toolbar The Toolbar allows you to quickly access the most commonly used functions and features in VideoFactory. Create new project Enable ripple edits Open existing project Lock Envelopes Save project Ignore Event Grouping Open project properties Edit tool Cut selected events or time range Envelope tool Copy selected events or time range Selection tool Paste items from clipboard into project Zoom tool Undo command Open Video Capture Redo command Text tool Enable snapping to grid lines Browse for Media on the Web Enable automatic crossfades What’s This? Help Marker bar The Marker bar is the area where informational tags may be placed, named, and positioned along the project’s timeline. These can serve as cues or reminders highlighting important events in your project. CHP. 1 INTRODUCTION 14 Track Header This area identifies the track order in your project and contains controls used to determine audio track mixing. Track mode controls Video Tracks Scribble Strip Track Number Audio Track Track View (timeline) All arranging and editing is done in the Track View (timeline). This area contains all the project’s events. Track View Transport bar controls The Transport bar contains the playback and cursor positioning buttons frequently used while working on and previewing your project. Loop playback Move cursor to start of project Play from beginning of project Move cursor to end of project Play project from cursor position Move cursor left at grid increments Pause project playback Move cursor right at grid increments Stop playback INTRODUCTION CHP. 1 15 Status bar The Status bar is located at the bottom of the main program window and displays information about roughly how much space is left on your computer to record audio (Record Time). During rendering processes, the left side of the Status bar also contains information about the progress of the render. The Video Preview window also has its own status bar that displays project specific information. Scrub control The Scrub control is used to play your project forward or backward for editing purposes. You may adjust playback speed by setting the Speed Control Marker located beneath the Scrub control. Click and drag either forward or backward for playback Set playback speed Window Docking Area This area allows you to keep frequently used windows available, but out of the way while you are working with a project. To dock a window, simply drag it to the Docking Area. When windows are docked, they are stacked on top of one another. Each window has a tab at the bottom with its name on it. Click the window’s tab to bring it to the top. Drag the handle on the left side of a docked window to remove a window from the Docking Area and float it. Drag handle to float window. CHP. 1 INTRODUCTION 16 Explorer window - Alt+1 The media Explorer window is similar to the Windows Explorer. Use the VideoFactory Explorer window to select media files to place into your projects. Preview selected media file before you place it in the project Select drive or folder Select media to place in the project by dragging and dropping or double-clicking Trimmer window - Alt+2 The Trimmer window is a good place to edit any media file. When a media file is placed in the Trimmer window, you may take portions of the event and place them on separate tracks by dragging and dropping. For more information, see Trimmer window on page 57. Trimmer window Transport bar Mixer window - Alt+3 The Mixer window gives you access to your project’s audio properties and output levels. Right-click on a meter to change its settings INTRODUCTION CHP. 1 17 Video Preview window - Alt+6 This window displays a project’s video event during project editing and playback. Video will appear during project playback or as the cursor is moved during editing. Right-click to change Video Preview settings Transitions window - Alt+8 The Transitions window contains all of the transitions available in VideoFactory. The thumbnails display animated examples of each transition and preset. Transitions can be dragged from this window to the edge of an event or between two video events. For more information, see Transitions on page 89. CHP. 1 INTRODUCTION 18 Video FX window - Alt+9 This window displays all of the controls needed to customize the effects. The specific controls that are available depend on the selected effect. INTRODUCTION CHP. 1 19 CHAPTER Getting Started 2 VideoFactory is a new way of thinking about multimedia productions. Whether you are an experienced multimedia author or a budding novice, you will find VideoFactory easy to use and powerful. Projects The process of creating multimedia productions can be an extremely complicated undertaking, involving hundreds of shots, takes, voiceovers, music beds, and special effects. Organization quickly becomes a critical issue in this process. In VideoFactory, organization is handled by a small project file (*.vf) that saves the relevant information about source file locations, edits, cuts, insertion points, transitions, and special effects. This project file is not a multimedia file, but is instead used to create the final file when editing is finished. The greatest advantage of working with projects is not the organizational benefits, however, but the fact that you are working on, and editing, a project file, and not the original source files. When you copy, cut, paste, trim, and otherwise edit your movie, the process is nondestructive. You can edit without worrying about corrupting your source files. This not only gives you a strong sense of security, but it also gives you the freedom to experiment. To create a new project: 1. From the File menu, choose New. The first time you run VideoFactory, a new project will automatically be started for you. 2. Enter your project settings on the various tabs: CHP. 2 GETTING STARTED 20 • Summary - Enter any relevant information and reminders about your project. • Audio - Set up the basic audio settings. • Video - Select the format and other video parameters. 3. Click OK. 4. From the File menu, choose Save. Enter a name, browse for a location, and click the Save button to save your project (*.vf file). The project settings determined in step 3 can be changed at any time while you are working on a project. From the File menu, choose Properties to change any of these settings. These settings automatically determine the overall quality of the rendering (creation) of your final video. Carefully setting up the properties at the beginning of your project will save a significant amount of time later. You can override these settings when you are ready to render the final movie. Determining a project’s properties There is another method for determining the correct properties for your project. Since the only way to maintain 100% quality is to match the project’s properties to the final output properties, video files that have been captured to your hard disk from your camcorder already contain all of the necessary information. To determine a project’s properties from a video file: 1. From the File menu, choose Properties. 2. In the Project Properties dialog, click the Match Media Settings button ( ). 3. Browse for a file that has been captured from your camcorder. This file should be unaltered and unedited in any way. 4. Click OK. VideoFactory will automatically detect the frame size, frame rate, pixel aspect ratio, and field order of this file and set the Project Properties to match. In the Project Properties dialog, enter a name for a Template and click the Save button ( ) to save this information for future use. GETTING STARTED CHP. 2 21 Saving the project When you save your work, it is saved in a project file (*.vf). Project files are not a rendered media files. The first time a project is saved you will have two options. The one you select will affect the project’s file size and its portability. Format Extension Definition VideoFactory Project *.vf VideoFactory Project *.vf with External Media Saves all of the information about a single project. This file format does not contain any media. It saves the references to media files used in the project and project information, such as track FX, envelopes, bus assignments, and output properties. When the Copy all media with project is selected, all of the media in the project will be copied into the same folder as the project file. This option makes transporting the project easy and convenient. To save the project: 1. Select one of the following save methods: • From the File menu, choose Save. • Click the Save button ( ). • Press Ctrl + S on the keyboard. The first time you save a project, the Save As dialog appears. In subsequent saves, the above dialog is bypassed, your existing file name is retained, and your project is updated to include any implemented changes. 2. Select the drive and folder where you want to store the project. 3. Type the project name in the File Name field. 4. Click the Copy all media with project check box if you want to have all the media copied into the same folder as the project. 5. Click Save. Capturing video media Getting video media onto your computer can be more complex than simply recording an audio file. The VideoFactory Video software package therefore includes an independent Video Capture application that can be used to capture video from you camcorder or other video source to your computer. To run this application, click the Launch Video Capture button ( ) on the toolbar in VideoFactory. For more information, please consult the manual and Help that is included with this application. CHP. 2 GETTING STARTED 22 Files and events The objects you work with in VideoFactory are referred to as media files and events. Tracks are timeline containers where events are placed and arranged. • Files are objects that are stored on your hard disk. In VideoFactory, you will mostly be working with media files, such as music and video files. VideoFactory does not operate on, nor change files physically. Files can be accessed from VideoFactory Explorer. • Events are periods of time on the timeline in VideoFactory that act as windows into media files. When dragging a media file onto the timeline, you are automatically creating an event that contains that file’s contents. An event can contain video, audio, still images, and some special generated media. The event window may only contain a small portion of a much larger media file. A single media file can be used repeatedly to create any number of different events, since each event can be trimmed independently. The original media file. An event trimmed from the original media file. The event as it appears in VideoFactory. Media files (e.g. *.wav or *.avi) are on your computer’s hard drive and can be accessed from Windows Explorer or from VideoFactory’ Explorer. Events contain media files, are the most basic unit of editing in VideoFactory, and can be found on the timeline. Finding media files to use Media files can be located and inserted into a VideoFactory project by using the VideoFactory Explorer window, clicking the File menu and choosing Open or dragged directly from Windows Explorer. Many types of video, still image, and audio files formats are supported. GETTING STARTED CHP. 2 23 VideoFactory Explorer window The media Explorer window in VideoFactory is similar to the Windows file management Explorer. You can expand and collapse drives and folders in the tree view. The contents of selected drives and folders appears in the list view. Delete selected items Create new folder Refresh view Move up tree Add to favorites folder Play preview button Stop preview button Auto-preview button Browse for Media on Web button Change view button Tree view List view Note: If you cannot see the Explorer window, it may be under another window. Click the Explorer tab at the bottom of the workspace to display the window. If you do not see the Explorer tab, from the View menu, choose Explorer to display it. VideoFactory windows are dockable. To access a hidden window, click its tab to bring it forward. Using the VideoFactory Explorer allows you to place multiple file types into your project simultaneously. To find media using the Explorer window: 1. From the drop-down list or tree view, choose the drive or folder where the media is located. Note: VideoFactory is preset to display all supported file types. However, you may change the list view to display all files within a selected drive or folder. 2. From the list view, you may place the file into your project by dragging and dropping or double-clicking it. CHP. 2 GETTING STARTED 24 You can also select files by choosing the Open command on the File menu, or by clicking the Open button ( ) on the Toolbar. Previewing a media file Once you have located media files, you may preview them before placing them in your project. The Explorer window has a mini-transport bar with Play, Stop, and Auto Preview buttons ( ). When you preview a file, its stream is sent to the Mixer window’s preview bus (for audio files) or to the Video Preview window (for video files). To preview a media file: 1. Select an event in the list view. 2. Click the Play button ( ) to listen to the file. 3. Click the Stop button ( ), select a different file, or place the file in the project to stop previewing to the file. Note: To automatically preview selections, click the Auto Preview button ( ) on the Explorer’s Transport bar. When a media file is placed on a track, one or more events are created that contain, or reference, the entire media file. Each track can contain more that one event. Events can be trimmed to contain only part of a larger media file.There are two basic types of tracks: audio and video.You may place events on separate tracks, or place all events of a similar media type (audio or video) on the same track. Video tracks have different controls and features, but video events and tracks behave in a similar way to audio events and tracks. If a video file has associated audio, VideoFactory places this audio into the nearest available audio track. Two events that contain the video (top) and audio streams from a single multimedia video file, each inserted on a separate track. GETTING STARTED CHP. 2 25 Events basics Events are the most basic objects in a project in VideoFactory. An event is something that happens in time, has a specific duration, and can be video or audio. In VideoFactory, there are two primary types of events: audio events and video events. Audio events are created from audio files on your computer (e.g. *.wav or *.mp3) or can be a part of a video file (e.g. *.avi). An audio event can contain an entire audio file or only a portion of it. It can be modified with effects to change many of its characteristics, such as speed, volume and equalization. Audio events can be mixed with other audio events. Video events are created from video files captured to your computer (typically *.avi, *.mov, or *.qt) or images (*.bmp, *.jpg, *.png, *.tga or *.tif). A video event can be the whole file or a small section of that file. It can be modified with FX to change many of its characteristics, such as speed, color, and size. Video events can appear on top of or overlay other video events. Overlays can be video files, still images, titles or other graphics and logos. Inserting media After you have located the media that you want to use in your project using the Media Explorer, the next step is to insert it onto the timeline. A media file that has been inserted onto the VideoFactory timeline is called an event. Video and other image files must be inserted into one of the two video tracks while music and sound files must be inserted into one of the three audio tracks. For more information, see Track basics on page 28. Media files may be inserted into your project by double-clicking them or by dragging them. Either method places the media file in an event in its entirety in the Track View. After the file is placed, it becomes an event along the project’s timeline. At this point, the contents of the event and the media file are identical. Drag-and-drop or double-clicking an event Video event placement is the same as placing an audio event; drag-and-drop controls timeline placement and double-clicking places the event at the cursor’s position. Media files with video frequently include associated audio. When you insert a media file into the timeline, the associated audio is automatically inserted into a separate audio track below the video track. The two associated events are grouped together and behave as a single unit when moved or otherwise edited. To place multiple events: 1. Select multiple events in the Media Explorer or the Media Pool. Select a range of adjacent media files by holding down the Shift key and clicking files in the list view or select files that are not adjacent by holding down the Ctrl key and clicking files. 2. Right-click and drag the files to the Track View (timeline). CHP. 2 GETTING STARTED 26 3. Before you drop the files, select a placement option from the pop-up menu. • Add Across Time • Add As Takes You will see one event on the track. The other events are listed at takes beneath the the topmost event. For more information, see Working with multiple recorded takes on page 234. • Video Only and Audio Only allow you to isolate either the video or audio, and add that stream from a multimedia file either across time or as takes. Note: A left-click drag-and-drop automatically inserts the events across time. The various modes can also be cycled through by right-clicking (without releasing the left mouse button) while performing the drag-anddrop operation. Moving events along the timeline Events may be moved along the timeline individually or as a group. The left edge of an event is its starting point. Therefore, where the left edge lines up on the ruler determines when the event starts. Events may overlap each other or be placed on top of each other. Moving a single event You can move an event along the timeline within a track or move it to a different track. To move an event: 1. Select the event by clicking on it. The event is highlighted in the track’s color. 2. Drag the event along the timeline. GETTING STARTED CHP. 2 27 If you move the event along the original track’s timeline, the event’s appearance (color) remains the same. However, you may move the event to a different track. When you do, the event appears as a simple outline and you will see its original track and position on the timeline. Original track position New track and position Moving multiple events You can move multiple events along the timeline within a track or move them to a different track, similar to the previous procedure. In addition, selected events do not need to be within the same track. You may select events on different tracks and move them as a group along the timeline. To move multiple events: 1. Use the Ctrl key, the Shift key, or the Selection Edit tool ( more information, see Selecting multiple events on page 37. ) to select the events. For 2. Place the mouse cursor over one of the selected events. 3. Drag the events along their respective timelines. To more precisely move an event, your can nudge it by clicking on the event on the timeline and pressing “4” and “6” on the number pad on your keyboard to bump it one small unit at a time. The amount of movement caused by each nudge is determined by how far the timeline is zoomed in or out. If you zoom in far enough, each nudge can move the event one frame of video at a time or even less. CHP. 2 GETTING STARTED 28 Track basics VideoFactory has five basic tracks that are used to lay out and organize your video project. There are two video tracks to contain the visual elements (e.g. video, images, titles) and three audio tracks for audio elements (e.g. ambient sounds, music, narration). The five tracks start out with preset names to indicate typical usage. These names can easily be changed and the tracks can be used in whatever way works for you. • Video Overlay - Anything in this video track appears over or on top of the second track. This track is designed to allow you to put titles, logos and other overlay graphics into your project. Images and video can also be put into this track, but any media in the overlay track that is not at least partially transparent will completely obscure anything in the second track. • Video - This is designed to be the primary video track. This track always appears below or under the first video track and may be completely covered by any media in that track. • Voice - The three audio tracks are identical in nature and do not have a particular hierarchy. The names are only suggestive of function. The voice track may be used for narrations and voiceovers. • Music - The music track can be used for background music. • Sound Effects - This track can be used for adding sound effects or foley art. Once an event is placed on a track, VideoFactory automatically displays track controls that you can use to affect the event or events contained within the track. The following illustration shows the track controls for an audio track. GETTING STARTED CHP. 2 29 Track number Record View Scribble Strip Track Effects Mute Solo Toggling the track size You may change an individual track’s height in the Track View by clicking the View buttons ( , , ) on the track. Alternatively, you may use the Ctrl + Shift + or shortcut keys to toggle through different track-height settings. The shortcut keys affect all tracks in your project and make them the same height. You may resize a track by dragging the bottom border. Click Track height Scrolling and zooming Scrolling and zooming in the workspace is easy. • Click the scroll bar arrows in VideoFactory to move up and down the tracks or move forward and back along the timeline. • Drag the scroll bars to move up and down the tracks or move forward and back along the timeline. • Click the Zoom tools ( ) to reveal more or less of the timeline. CHP. 2 GETTING STARTED 30 • Drag the edge of the scroll bar, as a zooming shortcut or press the up ( ) and down ( ) arrow keys. • Click the Zoom Edit Tool ( ) button or, from the Edit menu, choose Editing Tool and then choose Zoom. In this mode, drag on the timeline to draw a rectangle that defines the zoom region. Zooming directly controls the accuracy of your editing. Each video event has thumbnail representations of the frames within the event. Depending on how far you have zoomed in on a video event, this thumbnail can be one image representing the entire event, or every frame can be displayed as a thumbnail. The first and last thumbnails always represent the first and last frames of video in an event. VideoFactory also has mouse scroll wheel support. The behavior of the wheel depends on the position of the cursor in the workspace. • • • • • The default behavior of the Wheel is to zoom horizontally. Shift+Wheel scrolls horizontally (through time). Ctrl+Wheel moves the trackview cursor in small increments. Ctrl+Shift+Alt+Wheel moves the cursor in one-frame increments. Pressing the mouse wheel activates auto-panning. To change a track’s color: 1. In the Track Header, right-click on a track to display a shortcut menu. 2. From the shortcut menu, choose Track Color to display a submenu. 3. From the submenu, select a color. Mute button This button enables you to temporarily disable playback of the track, so you can focus on other tracks. When a track is muted, it appears grayed out on the Track View. Before muting the track GETTING STARTED After muting the track CHP. 2 31 Scribble Strip This area lets you label a track. Double-click in the strip and type the track’s name or rightclick anywhere in the Track Header and choose Rename from the shortcut menu and then type the track’s name. If you do not see the Scribble Strip, change the track’s height or width. Scribble Strip Double-click and type name Volume fader This fader controls an audio track volume relative to the other tracks when it is played back. VideoFactory audio tracks are preset at 0.0 decibel (dB). Use this fader to emphasize or deemphasize a particular track. A track’s volume range is -inf. to 12 dB. Drag the slider left and right to adjust the volume. Double-click the slider to reset to 0.0dB. Note: You may also move the fader by clicking it and using the right or left arrow keys on the keyboard. Press and hold the Ctrl key while dragging for finer control. Pan slider VideoFactory audio tracks are preset to center the signal. Move the slider to adjust the signal’s output left or right. As you move the slider, VideoFactory displays the signal’s percentage going to either the left or right channel. For example, moving the slider to 60%L means that sixty percent of the signal is mixed to the left channel, while forty percent is mixed to the right. CHP. 2 GETTING STARTED 32 Playback and preview VideoFactory allows you to play back your project in two ways: directly within VideoFactory, or by mixing the entire project to a preview file. Playback from within VideoFactory VideoFactory has a Transport bar that allows you to play back your entire project or portions of your project based on a either a time selection or the current cursor position. Loop play Play from cursor pos. Play from start Pause Stop Cursor to end Cursor to start Skip cursor forward Skip cursor backward If your project includes video, make sure the Video Preview window is displayed for playback: from the View menu, choose Video Preview or press the Alt + 6 keys. To play back an entire project: 1. Click the Play From Start button ( ) to begin playback at the beginning of the project. 2. Click the Stop button ( ) to stop playback. Most of the time, you will only want to preview a small portion of the project to perfect a section. This can be done by creating a time selection. To play back a time selection: 1. Place the mouse pointer above the ruler (on the Marker bar). Loop bar The mouse pointer changes to include a left/right arrow cursor. 2. Drag to select the time region. To increase or decrease the time selection, click and drag its start and end points. The time selection bar appears above the ruler on the timeline. 3. Click the Play button ( ) to begin playback. Only the non- muted tracks and events within the time selection will play back. 4. Click the Loop button ( ) to toggle VideoFactory to continually play back the events within the time selection. Click it again to toggle this feature off. 5. Click the Stop button ( ) to stop playback. GETTING STARTED CHP. 2 33 By looping the playback, you can repeatedly watch the same section of the project over and over as you make changes to effects in real-time. Selection areas can be quickly defined automatically, depending on what you would like to preview: • Double-click any event to set the preview range to the duration of that event. This is useful if you are modifying an event with some kind of effect or transition and you want to check the results. • Press Ctrl + Alt + Shift + or Ctrl + Alt + Shift + to create a selection area from the current cursor position to the next event edge. Playback reference The following table describes all the playback buttons and keyboard equivalents. You may use these playback functions at any time while working in your project. Button Keyboard Function L Turn on/off loop play during time selection playback Shift + Space Begin playback from the start of the project Space Begin playback from cursor position Enter Pause playback, cursor stops and holds at pause position Space or Esc Stop playback, cursor stops and returns to prior cursor position Ctrl + Home Place cursor at the beginning of project Ctrl + End Place cursor at the end of the project Page Up Moves the cursor to the left in grid increments (if grid is displayed) Page Down Move the cursor to the right in grid increments Scrubbing Scrubbing is a type of timeline playback that gives you precise control over the speed and direction of playback. There are two simple methods of doing this. First, the Scrub Scrub Control slider Control slider can be dragged back and forth. The further from the center that the handle is dragged, the faster the playback, both forward and in reverse. Below the slider is a small yellow marker that can be used to set the Normal Rate playback speed. This is the speed that the project plays at when the Play button on the Transport bar is clicked. CHP. 2 GETTING STARTED 34 The second way to scrub is by positioning the mouse pointer over the timeline cursor at a location that is not over any events and holding down the Ctrl key on your keyboard. The cursor changes to a speaker icon. Now, when you left-click, the cursor icon changes again to a pan/scrub icon. When the mouse is dragged left or right, the timeline is scrubbed. GETTING STARTED Press Ctrl over timeline cursor Left-click and drag to scrub CHP. 2 35 CHAPTER 3 Basic Editing Techniques VideoFactory projects are multitrack compilations of events that occur over time. The events in your project are references (pointers) to source media files on your hard drive or other storage device. VideoFactory is a nondestructive editor, so altering events in your project will not affect the source media files in any way. As a result, editing events in VideoFactory is as simple as trimming event edges, arranging events, and mixing the events along the timeline. Getting around When editing and playing back the project, the cursor identifies where you are along the project’s timeline. The cursor can also be used to control the placement of events in the project. By clicking and dragging you may select a time range in which you can perform edits, record into, and play back. For more information, see Selecting a time range on page 38. The cursor may be controlled by the mouse or keyboard commands. CHP. 3 Description Keys Description Keys Go to beginning of selection or view (if no selection) Go to end of selection or view (if no selection) Go to beginning of project Go to end of project Move left by grid marks Home or W Center in view \ End or E Num. pad 5 Move right by grid marks Page Down Go to Ctrl+G Jump to opposite side of selection Move left to marker(s) Move right to marker(s) Move left to event edit points including fade edges Move right to event edit points including fade edges Move one frame Ctrl+Home Ctrl+End Page Up Ctrl+Left Arrow Ctrl+Right Arrow Ctrl+Alt+Left Arrow Ctrl+Alt+Right Alt+Left or Right Arrow BASIC EDITING TECHNIQUES 36 Jumping the cursor The cursor can be rapidly jumped to various locations instantly. Home and End jump to the left and right edge of the screen, while Ctrl + Home and Ctrl + End jump to the beginning and end of a project. or Ctrl + Alt + moves to the previous Ctrl + Alt + or next event edge in the active track. Event edges are the start or finish of an event, including fades and transition boundaries. A single video event may therefore have a number of jump points including the start, the end of the transition into the event, the beginning of the transition out of the event, and the actual end of the event. Markers Grid Time Selection Grid Frame-by-frame movement The cursor can also be moved frame by frame (video frame) through a project or media file. • Press Alt + or Alt + to move one frame at a time back and forth through a project on the timeline. One frame is defined by the project’s frame rate, configured by clicking the File menu and choosing Properties and then going to the Video tab. • Press Alt + or Alt + to move one frame at a time back and forth through a media file that is opened in the Trimmer. One frame is defined by the media’s frame rate. The cursor can also be moved in the same way by pressing mouse scroll wheel. Ctrl + Shift + Alt and using the Focus Focus is used to describe which objects have the attention of a program. The title bars of windows that do not have focus are gray, while windows that have the focus are colored (often blue by default). In VideoFactory, the focus determines the behavior of many commands and functions. For example, when you double-click a media file in the Explorer, it can be inserted into the track that has the focus. To instantly switch the program’s focus to the Track View (timeline), press Alt + 0 or, from the View menu, choose Focus to Track View. Making selections VideoFactory gives you the flexibility to select one or more events, a time range, or events and a time range. All selection options can apply to a single track or to multiple tracks. BASIC EDITING TECHNIQUES CHP. 3 37 To select an event, simply point and click on it. Selected events Selecting multiple events By using the Ctrl key, the Shift key, or the Selection Edit tool ( ), you may select individual or multiple events in your project. Multiple events may be selected within a track or across tracks. Once events are selected, you may apply any of the Edit menu commands, switches or editing shortcut keys to them collectively. Selected events Note: Media-specific (audio or video) effects and switches can only be applied to multiple events of the same type (e.g. Normalize can only be applied to audio events). Whichever method you choose, you may include or exclude events from a selection area by holding down the Ctrl key and clicking on an event. The most common mode of operation is to select events by clicking on them while in Normal Edit mode. While this is the default editing mode, click the Normal Edit tool button ( ) or, from the Edit menu, choose Editing Tools and the choose Normal to switch back to this mode. To select nonadjacent events: 1. Hold the Ctrl key. 2. Select the events by clicking on them. To deselect an event, simply click it again to toggle the event selection on or off. To select a range of events: 1. Hold the Shift key. 2. Click the first event that you want to select. 3. Click the last event that you want to select. All events between the first and last selected events are highlighted and selected. CHP. 3 BASIC EDITING TECHNIQUES 38 To select a block of events: 1. On the Toolbar, click the Selection Edit Tool ( ). 2. Position the cursor in a corner of the area that you want to select. 3. Click and hold the left mouse button. 4. Drag the cursor to the opposite corner of the area you want to select. A rectangle is drawn on the workspace. All events within this rectangle will be selected. To deselect individual events in the middle of a selection area, hold the Ctrl key while clicking on the events. To deselect all of the events, click anywhere in the workspace outside of the selected events. Hold down the left mouse button and right-click to toggle through the three types of selection boxes: Free, Vertical or Horizontal. Once events have been selected, they can be grouped together. Selecting a time range VideoFactory has a time selection bar that is located above the ruler. This bar displays, with a shaded box, the time range that you have selected. You may use the time selection bar for playing back a smaller portion of your project or to apply cross-track edits. Loop bar Unless an event is locked, a selected time range affects all events, or portions of events, that occur within the range. Only the events within the time selection will be affected by edits or be played back. To select a time range: BASIC EDITING TECHNIQUES CHP. 3 39 1. Position the mouse pointer above the ruler (on the Marker bar). The mouse pointer changes to a left/right arrow cursor. 2. Click and drag to select a region. All events, or portions of events within the region are highlighted. 3. Click and drag the yellow handles on either end of the time selection to increase or decrease your time range selection. Note: You may move the entire selection range by dragging the Time selection bar. Selecting a time range does not automatically select events. All items within the time range will play back and be affected by Edit menu commands. Grouping events VideoFactory allows you to group events together within tracks or across separate tracks. Once a group is created, all the events within it may be moved together as a unit and have event-specific edits applied at the same time. You may still edit properties of individual events within a group without affecting the other group events. Grouping is useful when you want to preserve timing of events and move them together along the timeline. To create a new group: 1. Select the events you want to group. Press the Edit tool ( key, the Shift key, or the Selection ) to select them. For more information, see Selecting multiple events on page 37. Ctrl 2. After the events are selected, you may group them in one of three ways: • From the Edit menu, choose Group to display a submenu and then choose Create New. • On one of the selected events, right-click to display a shortcut menu. From the shortcut menu choose Group and then, from the submenu, Create New. • Press G to create the group. To add a new event to an existing group: 1. Select an event in the existing group. 2. Right-click the event and choose Group | Select All to select all of the members of the group. 3. Press the Ctrl key and click on the event to be added to the group. 4. Right-click the event and select Group | Create New. CHP. 3 BASIC EDITING TECHNIQUES 40 Note: Events can only be in one group at a time. Adding an event to an existing group essentially deletes the old group and creates a new one that includes all of the selected events. Removing events from a group Individual events may be removed from a group without affecting the other members of the group. The event you are removing from the group is not deleted from the project, but remains at its timeline position. To remove an event from the group: 1. On the event you want to remove from the group, right-click to display a shortcut menu. 2. From the shortcut menu, choose Group and then choose Remove From on the submenu. The event will be removed from the group. The rest of the grouped events remain intact. Selecting all members of a group While grouped events move together, selecting one member of a group does not automatically select every member of that group. To select all members of a group: 1. Right-click one of the members of the group. 2. From the shortcut menu choose Group and, from the submenu, choose Select All or press Shift + G shortcut keys. Temporarily disabling grouping The grouping behavior of all groups (including video media files with included audio streams) in VideoFactory can be temporarily disabled by clicking the Ignore Event Grouping ( ) button. Basic event editing VideoFactory allows you to perform simple event-level editing. This editing includes common copying, pasting, and deleting operations. However, these editing procedures and how they are implemented depend on what type of selection is made: event only, time only or event and time selections. BASIC EDITING TECHNIQUES CHP. 3 41 Copying events VideoFactory allows you to copy events, or portions of events, to the Clipboard and paste them into your project. You may copy a single event or multiple events. Copying preserves the original event information, edits, and other modifications. To copy events: 1. Click on the events to select them. For more information, see Selecting multiple events on page 37. 2. Select your time range, if applicable. 3. Copy the event to the Clipboard by doing one of the following: • Press the Ctrl + C keys. • Click the Copy button ( ) on the Toolbar. • From the Edit menu, choose Copy. Copy time selection Events within the time selection and across all tracks are reproduced and placed on the Clipboard. Time information is also placed on the Clipboard. You can make a time selection first and then select events within that time selection to further modify a selection. Events before copy Clipboard contents Events after copy The original events are not affected and do not change. Cutting events Cutting events removes them from their respective tracks, but places the cut information (events and time) on the Clipboard. Once on the Clipboard, you may paste the information into your project. To cut an event: 1. Click on the event to be cut to select it or select a time range. 2. Cut the event to the Clipboard by doing one of the following: • Press the Ctrl + X keys. • Click the Cut button ( ) on the Toolbar. • From the Edit menu, choose Cut. CHP. 3 BASIC EDITING TECHNIQUES 42 Pasting events Once information is copied to the Clipboard, you may choose a variety of ways to paste the Clipboard items. VideoFactory always pastes from the insertion point’s position along the timeline. To paste events from the Clipboard: 1. Move the cursor to the desired timeline location. 2. Click either the track number or within the track where you want to paste the event. This track is the focus track; there can be only one focus track at a time. 3. Paste the event into the track by doing one of the following: • Press the Ctrl + V keys. • Click the Paste button ( ) on the Toolbar. • From the Edit menu, choose Paste. Clipboard events are pasted at the cursor position on the track. Existing track events can be overlapped with newly pasted information. Before pasting: After pasting: and Ripple editing are more advanced methods of pasting events in VideoFactory. For more information, see Ripple editing across all tracks (Paste Insert) on page 50. Paste Insert Duplicating events Duplicating is a combination of a copy and paste in one action. To duplicate an event: 1. Hold the Ctrl key on your keyboard. 2. Drag the event you want to duplicate to the place where you want the new event to be positioned. BASIC EDITING TECHNIQUES CHP. 3 43 The process is like moving the event to a new position while leaving a copy behind. This technique is a great way to copy the attributes of an event (e.g. effects, stretching, envelopes) and apply them to a new media file. To copy attributes to a new video event: 1. Duplicate the event with the desired attributes (switches, envelopes, effects, etc.). 2. Using VideoFactory Explorer, locate the video file that you want to copy the attributes to. 3. Right-click the file and drag it to the duplicated (new) event. 4. From the shortcut menu, choose Add as Takes. 5. The new media file becomes the Active take. You can delete the original take. Basically, what you are doing is duplicating an event and then replacing the contents with new video. For more information, see Takes on page 55. If you only want to apply a specific effect with particular settings to another event, save the settings to a preset for future use. For more information, see Modifying FX on page 102. Trimming events To edge trim a video event: 1. Insert an event into the Timeline. 2. Move the cursor over the edge of the event. The cursor changes when properly positioned. 3. Drag the edge of the event to trim. During the trimming process, the last thumbnail image on the event shows the last frame in the event, allowing you to edit events very accurately. Events cannot be trimmed back from their starting point towards an earlier position on the timeline unless the beginning has been previously trimmed. However, you can extend a video event beyond its end, in the process making it longer. When you do this, the event is looped or repeated. A notch appears at the point in the event where the video ends and the thumbnails begin repeating. Since a multimedia file often has both a video and an audio component, both events are trimmed as a group (unless you ungroup them). Trimming events removes all media outside the time selection from their respective tracks. However, the removed information is not placed on the Clipboard. Trimming is different from cutting in that the events within the time selection are preserved. To trim an event based on a time selection: 1. Select a time range. CHP. 3 BASIC EDITING TECHNIQUES 44 2. Press the Ctrl + T key or, from the Edit menu, choose Trim. Events outside the time selection are removed from the project. However, the time information (space) between events is not removed. Events before trim Clipboard contents Events after trim Trimmed information is not placed on the Clipboard. Another method of trimming media files is to use VideoFactory’ Trimmer. For more information, see Trimmer window on page 57. Splitting events VideoFactory allows you to create multiple, independently functioning events from a single event by splitting it. Splitting creates a new ending point for the original event and creates a starting point for the newly created event. Splitting an event does not alter the original media. The original media file’s information is there, but omitted for playback based on where the event’s starting or ending point occurs on the timeline. To split an event: Original event 1. Select the event to be split. Split position 2. Place the cursor at the timeline position where the split Two events will occur. 3. Split the event(s) by doing one of the following: Separated events • Press the S key. • From the Edit menu, choose Split. To split multiple events, use the Ctrl key, the Shift key, or the Selection Edit Tool ( select the events. For more information, see Selecting multiple events on page 37. ) to Shifting the contents of an event Events in VideoFactory are defined by their duration and not by the actual content. Typically, an event contains a portion of a larger source media file saved somewhere on your computer. For example, you could have an event that contains only the ten seconds (e.g. from 00:40 to 00:50) of a one minute long video file. The actual footage it contains can be BASIC EDITING TECHNIQUES CHP. 3 45 modified in a number of ways, including shifting it to encompass, for example, from 00:20 to 00:30 in the original video file. To shift the contents of an event Hold the Alt key while dragging left or right on a video event. The original media file. The event trimmed from the original media file. The event on the timeline. The event with new (shifted) contents. Deleting events Deleting events removes all events within the time selection from their respective tracks. However, the removed information is not placed on the Clipboard. To delete an event: 1. Click on the event to be deleted to select it or select a time range. 2. Delete the event(s) by doing one of the following: • Press the Delete key. • From the Edit menu, choose Delete. CHP. 3 BASIC EDITING TECHNIQUES 46 Delete time selection Events within the time selection are removed from the project. However, the time information (space) between events is not removed. This space would be removed if Ripple Editing mode was active. Events before delete Clipboard contents Events after delete Deleted information is not placed on the Clipboard. Crossfading events VideoFactory allows you to Fade in crossfade between two events volume line (audio and video) on the same Fade out track. Crossfading gives you the volume line ability to fade out one audio event’s volume while another event’s volume is fading in on or to transition between two video events, one fading out while the other fades in. Lines appear indicating how and when the event’s volume or transparency is being affected. Automatic crossfades The Automatic Crossfade feature turns the overlapping portions of two events (audio or video) into a smooth crossfade. Click the Automatic Crossfade button ( ) or press the shortcut key to enable or disable Automatic Crossfades. Events before crossfade X Events after crossfade Drag the event to overlap the other The crossfade “x” will automatically adjust itself as you move one event over another as long as one event’s edge is crossing the other event’s edge. In the case where edges do not cross (one event is wholly contained in another), the shorter event will be placed on top of the BASIC EDITING TECHNIQUES CHP. 3 47 longer event. Automatic crossfade can be toggled on and off: from the Tools menu, choose Automatic Crossfade. You may still set a crossfade in this situation. Use the event’s handles to adjust the desired crossfade between the two events. Manually setting a crossfade The duration of a crossfade can be adjusted by simply dragging the edges of the two overlapping events involved in the fade. Place the mouse pointer on one of the events’ edges. When you see the envelope cursor appear, click and drag the handle to the desired position. Changing crossfade curves You can set the crossfade curve(s) that VideoFactory uses to fade in and out between two events. The crossfade curves determine how VideoFactory raises and lowers the events’ volumes over time. To change the crossfade curve: Right-click in crossfade region Fast in - Slow out Linear in - Linear out Slow in - Fast out Fast in - Fast out Slow in - Slow out Linear in - Fast out 1. Right-click anywhere in the Linear in - Slow out crossfade region to display a shortcut menu. Fast in - Linear out Slow in - Linear out 2. From the shortcut menu, choose Fade type to display the fade types submenu. 3. Click the desired fade type to set it. Undo and Redo commands VideoFactory gives you unlimited undo and redo functionality while working on your project, even to the extent of being able to undo changes made before the last time a project was saved (but not closed). While you are working with a project, VideoFactory creates an undo history of the changes that you have performed. Each time you undo something, that change is placed in the redo history. When you close the project or exit VideoFactory, both the undo and redo histories are cleared. CHP. 3 BASIC EDITING TECHNIQUES 48 Undo command Pressing the Ctrl + Z keys or Undo button ( ) on the Toolbar will undo the last edit performed. Repeatedly using the keyboard command or Toolbar button will continue undoing edits in reverse order, from most recent to oldest. Undoing a series of edits Click the arrow to the right of the Undo button ( ) on the Toolbar to view a history of your edits. A drop-down list appears. The top listed item is the most recent edit. If you want to undo a specific edit that appears farther down the list, all subsequent edits will also be undone as well. To undo a series of edits: 1. Click on the arrow to the right of the Undo button ( ). 2. From the drop-down list, choose the edit that you want to undo. Items above it (subsequent edits) will be selected automatically. Click outside the drop-down list to cancel undo. 3. Click the item to undo it and all selected edits. VideoFactory will restore your project to the state prior to those edits. Note: From the Edit menu choose Undo All to undo all edits in the history. All edits will be undone and added to the redo history. Redo command Pressing the Ctrl + Shift + Z keys or the Redo button ( ) on the Toolbar will redo the last undo performed. Repeatedly using the keyboard command or Toolbar button will continue redoing in reverse order, from most recent to oldest. In addition, you may redo the last edit by choosing it by name from the Edit menu. Clearing the edit history You may clear both undo and redo histories without closing your project or exiting VideoFactory. To clear the edit histories: 1. From the Edit menu, choose Clear Edit History. A confirmation dialog will appear. 2. Click Yes to clear the edit histories. Or, click No to cancel and keep the edit histories. BASIC EDITING TECHNIQUES CHP. 3 49 CHAPTER 4 Advanced Editing Techniques This chapter builds on the techniques that were introduced in the last chapter. Ripple editing, pitch shifting, and takes are just three of the more advanced editing topics that are covered in this chapter. Later chapters are broken down by specific subject and go into even greater detail. Ripple editing Ripple editing is a timeline-based procedure that allows you to cut, delete, and paste events or portions of events within a time selection and simultaneously re-adjust existing events on the timeline. For example, existing events are automatically moved out of the way (down the timeline) to make room for a newly inserted event. Ripple Edit mode is activated by clicking the Ripple Edits button ( pressing the Ctrl + L shortcut keys. ) on the Toolbar or Before ripple: After ripple: Inserted event Rippled event Ripple editing from the Trimmer It is possible to insert a clip into the original, dividing it into two parts and moving the second part down the timeline. When the inserted event ends, the original resumes playing at the cut point (this is sometimes referred to as a “film-style insert”). Ripple editing applies only to the selected track. If the selected track is a video track with an associated audio track, the audio remains locked to the video and is also rippled. Ripple editing also works with Paste operations. CHP. 4 ADVANCED EDITING TECHNIQUES 50 To perform a ripple edit: 1. Position the cursor at the insertion point for the new event. 2. Make sure ripple editing is turned on. Click the Ripple Edits button ( Options menu, choose Ripple Edits [CTRL+L] ) or, from the to toggle ripple editing on and off. 3. Open the media file you want to insert in the Trimmer. For more information, see Trimmer window on page 57. 4. Create a selection area in the Trimmer of the section of the media files that you want to use. 5. Click the Add media from cursor button ( ). Cutting and deleting in ripple mode When Ripple mode is turned on, cutting and deletion operations on a time selection area ripples all events further down in a project, moving everything left. To cut/delete time: 1. Click the Ripple Edits button ( ) on the Toolbar to toggle it on. 2. Create a time selection. 3. Cut the event to the Clipboard by doing one of the following: • Press the Ctrl + X keys to cut or Delete . • Click the Cut button ( ) on the Toolbar. • From the Edit menu, choose Cut or Delete. The exact behavior of the ripple depends on any event selections within the time selection area. If one or more events are selected, only those tracks with selected events are ripples. So if you wanted to remove an event and ripple everything downstream in only one track, double-click the event (which selects it and automatically creates a time selection area) and then press Delete . To ripple every track in the project when a single event is removed, double-click the event (which selects it and automatically creates a time selection area), then press the Ctrl key and click the same event again (this selects all events within the time selection area), and then press Delete . Ripple editing across all tracks (Paste Insert) Ripple editing can also be applied across tracks. To ripple edit across all tracks: ADVANCED EDITING TECHNIQUES CHP. 4 51 1. Copy an event to the Clipboard (from the timeline or Trimmer). 2. Move the cursor to the desired timeline location. 3. Click either the track number or within the track where you want to paste the event. 4. Paste insert the event into the track by doing one of the following: • Press the Ctrl + Shift + V keys. • From the Edit menu, choose Paste Insert. Clipboard information is pasted at the cursor’s position on the selected track. Existing track events or portions of events after the cursor are adjusted to occur later in the project (moved right). The amount of adjustment is based on the total length of the information being pasted. Video event to be Paste Inserted here on second video track All events on all tracks after the inserted event are shifted to the right CHP. 4 ADVANCED EDITING TECHNIQUES 52 Project markers and regions VideoFactory allows you to use three types of project markers that identify parts of your project, serve as cues, and provide additional functionality for certain file formats. The three types of markers are: • Markers–points that you place along the project’s timeline. They are typically used to mark interesting parts in the project for later reference or to mark timing cues. • Regions–ranges of time. Typically, regions identify ranges of time that you need to get back to later. Regions can function as permanent time selections. • Command markers–are used to enable metadata in streaming media files. These markers can be used to display headlines, captions, link to Web sites, or any other function you define. Markers and regions can also be added to, and saved along with, media files. For more information, see Adding regions and markers to a media file on page 59. Working with markers Markers are useful for identifying and navigating to specific points in longer projects. As you place markers in your project, VideoFactory automatically numbers them in the order that they were placed. You may name them and reposition them along the project’s timeline. Placing and moving a marker Markers are placed at the cursor’s position via the Insert menu, by right-clicking on the Marker bar, or by pressing the M key. You may place a marker by positioning the cursor or on-the-fly while your project is playing back. Markers appear as red tags above the ruler and are automatically named. Marker bar Marker Markers can be repositioned or moved by dragging them left or right on the Marker bar. To name (rename) a marker: 1. Right-click the marker to display a shortcut menu. 2. From the shortcut menu, choose Rename. A text box opens next to the marker. 3. Enter a marker name. You can also double-click an existing name or double-click the space just to the right of a marker to rename it. ADVANCED EDITING TECHNIQUES CHP. 4 53 Navigating to a marker The cursor position can be instantly jumped to any marker on the timeline by simply clicking on the marker. You can also jump to a marker by pressing the number keys along the top of the keyboard (not the number pad numbers). Note: The cursor can be jumped to the next or previous marker by pressing the Ctrl + or keys. Deleting a marker Right-click on a marker and, from the shortcut menu, choose Delete. The marker will be removed from your project. VideoFactory will not renumber the tags as you remove them. For example, if you have five markers in your project and delete markers 3 and 4, the remaining markers will be listed as 1, 2 and 5. However, as you add markers again, VideoFactory will begin numbering the missing sequence first, in this case 3 and 4, then to 6, 7, 8, etc. To delete all markers and regions: 1. Right-click on the Marker bar. 2. From the shortcut menu, choose Markers/Regions. 3. From the submenu, choose Delete All. Working with regions Typically, regions identify ranges of time that you need to get back to later. Regions can function as semi-permanent time selections. Placing and adjusting a region Region markers may be placed at the cursor position and at the beginning and end points of a time selection via the Insert menu or pressing the R key. Region start Region end Marker bar Individual Region Markers can be repositioned independently by dragging the marker left or right on the Marker bar. To delete a region from your project, right-click one of the region markers and, from the shortcut menu, choose Delete. CHP. 4 ADVANCED EDITING TECHNIQUES 54 Naming a region marker Regions can be named by right-clicking the left marker in a region and selecting Rename from the context menu. Selecting a region You may select the events, across all tracks, within the region for editing or playing back. Right-click on one of the region markers to display a shortcut menu and, from the shortcut menu, choose Select Region. Time compressing/stretching Time stretching and compressing events is a method of making an event longer or shorter. When audio is compressed or stretched, the pitch is also altered. When video is compressed or stretched, the speed of the action is sped up or slowed down. To time compress/stretch an event: 1. Hold the Ctrl Original event Compressed events have a higher pitch and are sped up Stretched events have a lower pitch and are slowed down key on your keyboard. 2. Drag the edge of the event towards the center of the event to compress (shorten) it or drag the edge out away from the center to stretch (lengthen) it. Time compressing/stretching video Time stretching video allows you to fill a given duration with a set amount of actual video, sometimes called fit-to-fill. For example, if you have a five-second video event and you want this event to fill an eight-second slot, hold the Ctrl key and drag the edge of the event to ADVANCED EDITING TECHNIQUES CHP. 4 55 eight seconds. The resulting video will be in slow motion, but the contents (footage) would remain the same. Stretched video has a zigzag line between thumbnails. Video can also be compressed (sped up and shortened in length) by using this method. Stretching or slowing video events may result in jumpy or stuttering video output. This problem may be resolved by resampling the source media, which allows VideoFactory to interpolate some of the video. This process results in a slower render, but may improve the quality of the video. To resample an event: 1. Right-click the event and choose Properties. 2. On the Video Event tab, select Resample. Takes A take is a version of a scene, as in “Scene 10, Take 7”, which means the seventh time that scene number ten has been shot. VideoFactory has the ability to allow you to include a number of takes in the same location (event) of the project. You can then rapidly switch between these separate takes to see which one fits into the project the best. Although this is what takes are designed for, you can actually use any clips you want as a take, even completely different shots or scenes. Since an event is just a container of a specific length and at a specific location, the actual contents (media file) are easily changed. Adding takes Multiple media files can be added to the timeline at the same time to a single event as takes. To insert multiple media files to the timeline as takes: CHP. 4 ADVANCED EDITING TECHNIQUES 56 1. Locate the media files that you want to insert as takes in VideoFactory Explorer and select them. Select a range by holding Shift and clicking, or select nonadjacent files by holding Ctrl and clicking the various clips individually. 2. Right-click and drag one of the selected clips in the group to the timeline or to a video track. 3. From the shortcut menu, choose Add As Takes (or Video Only: Add As Takes to insert only the video and not the audio portion of the clips). Media files can also be added to existing events as takes. To add a take to an existing event: 1. Right-click a media file in the Media Explorer and drag it to an existing event. 2. From the shortcut menu, choose Add as Takes. Selecting takes When you add an event with multiple takes, a single event is inserted into a video track. The last clip that was selected determines the duration of the event and is set as the active take. To select a take (and make it the active take): 1. Right-click an event with multiple takes. 2. From the shortcut menu, select Take. From the submenu, choose Next Take, Previous Take or choose a named take from the list. Press the T key to select the next take or Shift + T to select the previous take. Longer takes can be positioned within a shorter event by holding the Alt key while dragging on the take in the event. You will notice that the thumbnails representing the take will change while the event itself remains unmoved. Adding takes to an event is an excellent method of maintaining consistency between a number of events in a project that may use a complex set of effects. First, duplicate an event by holding the Ctrl key while dragging an event. Then, replace the contents of the event by adding a take. Before preference is enabled After preference is enabled To display take names on events: 1. From the Options menu, choose Preferences. 2. Select the Show active take names in events check box to enable it. ADVANCED EDITING TECHNIQUES CHP. 4 57 Deleting takes Individual takes can be deleted from an event at any time. To delete a take: 1. Right-click an event with multiple takes. 2. From the shortcut menu, go to the Take menu item. 3. Choose Delete Active to immediately remove the active take or choose Delete to open a dialog with a list of all of the takes contained in this event. Trimmer window The Trimmer allows you to work with and edit one media file at a time. Sort Trimmer History Region Clear Trimmer History Remove From Trimmer list Save Markers/Region Open in Audio Editor Trimmer list Marker Loop region or Selection area Media file Loop Playback controls Cursor navigation Add media from cursor Add media to cursor To open a clip in the Trimmer: 1. Click on a clip on the timeline to select it. 2. Right-click on the clip and choose Open in Trimmer. Events can also be opened in the Trimmer by dragging them from the Explorer or the Media Pool. Note: If the event in your project is only using a portion of a larger media file, the Trimmer will select the portion being used. CHP. 4 Portion being used in the project Entire media file ADVANCED EDITING TECHNIQUES 58 To set the Trimmer as the default destination for a clip when it is double-clicked: 1. From the Options menu, choose Preferences. 2. Click the General tab. 3. Choose Double-click on media file loads into Trimmer instead of tracks. Like many other windows in VideoFactory, the Trimmer window can be docked to the bottom of the workspace or you can drag it to freely float it anywhere on the screen. You can open any number of clips in the Trimmer at the same time, selecting the one you currently want to work on from the drop-down list. From the View menu, choose Trimmer or press the Trimmer window, if it is not displaying already. History drop-down Marker bar Save button ( ) Selection bar Selection tab Sound editor button ( Transport bar Ruler Zoom buttons Alt + 2 shortcut keys to display the This drop-down list displays all the events in your current project. You may open a media file in the Trimmer by selecting its filename from the list. This area displays the markers that you place along the media file’s timeline. The marker bar is identical to the one in the timeline. If you have added markers or regions to a media file in the Trimmer, you can save that data to the referenced media file for use in the sound editor or in later projects. The selection bar is identical to the one found in the timeline. Use it to select portions of audio that you would like to place on a track or for setting regions (pg. 38). Click this tab to bring the Trimmer to the front when it is “behind” other docked windows. ) This button opens the event in your sound editor application (pg. 48). The Transport bar is identical to the one found in the timeline (pg. 14). The ruler is identical in functionality as the one in the timeline. These buttons are identical to the ones in the timeline. Working with the Trimmer window As you navigate (move the cursor) around in the Trimmer, the exact frame that the cursor is over in time is displayed as in a thumbnail image under the cursor. When using the left and right arrow keys, this allows you to create edit point with frame accuracy. Make sure Animate video frames in Trimmer is selected in the Preferences dialog to use this feature. To set mark in and out points: 1. Open a clip in the Trimmer. 2. Click the Play From Start button ( ). ADVANCED EDITING TECHNIQUES CHP. 4 59 3. When you get to the place where you want the edit to start (Mark In), press the or the [ 4. When you get to the place where you want the clip to end (Mark Out), press the key or the key I key. ] O key. Once your clip has been trimmed in the Trimmer, you can insert it into your project in a couple of ways. • Drag-and-drop it to the timeline. • Click the Add Media From Cursor (A) button to insert the event after the cursor or click the Add Media Up To Cursor (SHIFT+A) button to insert the event before the cursor. Adding regions and markers to a media file The Trimmer allows you to add markers and regions to a media file the same way you add them to your project. However, these markers and regions are different from project markers and regions, which was described earlier in this manual. The difference between the two is simply that project markers and regions affect the project, while media file markers and regions are embedded in the media file. When you add a marker or region to a media file, VideoFactory does not add the markers to the project. Markers and regions that are added from within the Trimmer are only temporary. You must save them if you want to use them again after you close the project. After the markers and regions are added and saved to the media file, they will be available when you open the media file in a sound editor program or in the VideoFactory Trimmer. Markers are placed at the cursor’s position. You may also place a marker on-the-fly while the media file is playing back. Markers appear as red tags above the ruler. A region is placed at the cursor’s position or at either end of a time selection. You may also place a region on-the-fly while the media file is playing back. A region appears as green tags above the ruler. Region information can be displayed in the Explorer window. Marker Region To add markers or regions: 1. Position the cursor or make a time selection. 2. Place the marker or region in one of the following ways: CHP. 4 ADVANCED EDITING TECHNIQUES 60 • From the Insert menu, choose Marker or Region. • Right-click on the Trimmer Marker bar and choose Marker or Region from the shortcut menu. • Press the M (marker) or R (region) shortcut keys. 3. Click the Save button ( ) to save the markers and regions to the media file. Markers and regions can be automatically saved to a media file by clicking the Options menu and choosing Preferences and selecting Automatically save Trimmer markers and regions with media file. Markers cannot be saved to media files with properties set to read-only in Windows. Mixer window The Mixer is a dockable window that can be used to adjust the preview and output volume of a project. The volume can be set using the Preview and Output faders. The Preview fader controls the volume of media files that are previewed from the Media Explorer (pg. 24) and the Output fader acts as the master volume control for the project. Using the faders The Preview and Output faders allow you to adjust the volume and monitor output levels of media files when you preview them from the Explorer window or play them back from the Trimmer window. Changing meter resolution You may select a preferred meter resolution at which the faders display the media file’s volume level. When you change the meter resolution on one fader, the other meter automatically change to match. Right-click on the meter to display a shortcut menu and, from the shortcut menu, choose the meter resolution you prefer. Adjusting for clipping At times, a project’s volume level may be too high and cause clipping. The clip is displayed on the fader’s meter. If signal clips, the meter will display in red at the top with the clipping value displayed in decibels (dB). Adjust the fader and click the red area with the clipping value to reset the meter. Continue to adjust the fader and reset the meter until clipping is eliminated. ADVANCED EDITING TECHNIQUES CHP. 4 61 Click the clipping indicator to reset the meter Clipping signal with dB value Adjusted fader and Reset meter Right-click to reset clip, change meter resolution, and set the meter to hold peaks and valleys. Right-click on a fader’s meter and click Reset Clip to clear the red clipping indication. The fader’s meter can be set to remember and display the highest and lowest levels by rightclicking and selecting Hold Peaks and Hold Valleys. Accessing event properties VideoFactory allows you to adjust individual event properties. When you set an event’s properties to be different from the original referenced media file, the original media is not affected. The event settings are only used in VideoFactory. To view an event’s properties: 1. Right-click the event to display a shortcut menu. 2. From the shortcut menu, choose Properties. The Event Properties dialog will appear. The event properties settings that you may change are the active take’s name and any switches used. Event switches Event switches are functions that you can apply to events. You may apply switches to a single event or to multiple events at the same time. Switches allow you to edit specific track events by muting, locking, looping, normalizing the waveform of an audio event, or maintaining the aspect ratio of a video event. You may access switches from the Edit menu by choosing Switches to display its submenu, right-click a selected event and choose Switches to display its shortcut menu, or open the Event Properties dialog and select the switches there. CHP. 4 ADVANCED EDITING TECHNIQUES 62 To use an event switch: 1. Right-click on an event. 2. From the shortcut menu, choose Switch and then choose the specific switch from the submenu. Switches can also be applied by selecting an event and, from the Edit menu, selecting Switch to display the submenu, and then choosing the specific switch. Active switches have a check mark next to them. Click an active switch on the menu again to turn it off. The following list summarizes the various event switches: • Lock prevents the event from being moved on the timeline. • Loop allows you to extend the event along the timeline (in a loop) by dragging the right edge of the event. VideoFactory loops the entire media file, not just the displayed portion. • Maintain Aspect (video only) keeps a video event’s relative dimensions constant (e.g. 4:3). • Mute prevents the event from playing back. • Normalize (audio only) maximizes an audio event’s volume without clipping. Locking an event You may lock an event to prevent it from being moved or edited. Lock may be applied to one or more selected events. When you switch an event to lock, the Switch submenu displays a check mark indicating that Lock is enabled. The event will remain locked until you disable the switch. Multiple events can also be locked in this way. For more information, see Selecting multiple events on page 37. Selected event before lock Selected event after lock is applied Looping an event You may loop an event so that you can extend it along the timeline by dragging the edges of the event. Loop may be applied to one or more selected events. When you switch an event to loop, the Switch submenu displays a check mark indicating that Loop is enabled. The event will remain looped until you disable the switch. Notches appear in the top of the event to mark where the media in the event ends and then repeats. ADVANCED EDITING TECHNIQUES CHP. 4 63 looping notches Selected event before loop Selected event after loop is applied Drag the right edge to extend the event Looping is slightly more complex for video events. When looping is off, the last frame will be repeated for the duration of the event beyond its original length, creating a freeze frame effect, as in the middle example. The event in the last example below is looped three times. Each repetition is noted by a notch in the event. The original three frame clip. notch Looping is off. The elongated event repeats (freezes) the final frame. Looping is on. The entire event repeats. Maintain aspect ratio (video only) Video and image files of various sizes and formats can be included in a single project. The project itself may have a different frame size aspect ratio from the source media files. This is not a problem, but you must specify how VideoFactory handles these differences. If the length-to-width ratio between the source media and the project’s frame size are the same (e.g. source media at 320x240 and project frame size of 640x480), no aspect ratio distortion CHP. 4 ADVANCED EDITING TECHNIQUES 64 occurs. If the ratios are not the same, the source material may become distorted (stretched or squashed). By maintaining the aspect ratio of the original, VideoFactory will keep the video from becoming distorted by letter boxing around the edges. This is the default setting. The *.bmp media file in this example is 320x100, while the project is set to 320x240. Muting an event You may mute an event to prevent it from playing back. Mute may be applied to one or more selected events. When you switch an event to mute, the Switch submenu displays a check mark indicating that Mute is enabled. The event remains muted until you disable the switch. Selected event before mute Selected event after mute is applied Normalize (audio only) You may normalize an event to maximize its volume, based on the waveform’s highest peak, without clipping the event during playback. Selected event Selected event after Normalize may be applied to one or before normalize normalize is applied more selected events. When you switch an event to normalize, the Switch submenu displays a check mark indicating that Normalize is enabled. The event will remain normalized until you disable the switch. ADVANCED EDITING TECHNIQUES CHP. 4 65 Recalculating the normalization When you normalize an event, VideoFactory analyzes the event and raises the volume based on the waveform’s highest peak and then adjusts the rest of the event accordingly. There may be times when you have adjusted the edge of an event to exclude the (formerly) highest waveform peak. In this case, you may want to recalculate the event’s normalization. To recalculate the normalization: 1. Right-click the event to display a shortcut menu. 2. From the shortcut menu, choose Properties. The Event Properties dialog opens. 3. Click Re-calculate to normalize the event again. Audio event envelopes (ASR) You may apply envelopes to individual events. Envelopes, also known as ASRs (attack, sustain, and release), give you the ability to control an audio event’s volume. The fade-in, fade-out, and overall level of the event may be also controlled. When you place an event into your project, VideoFactory adds handles that are used to set the envelope. As you use these handles on audio events, a volume line will appear indicating how the event is being affected. The waveform will graphically display the volume change. Envelope handles Volume line Setting an audio event’s volume When you place the mouse pointer at the top of the event, the pointer changes to a hand cursor that you may use to lower the event’s overall volume. Place the mouse pointer at the top of the event and, when you see the envelope cursor, drag the volume line to the desired level. As you drag the volume line down, VideoFactory displays the event’s attenuation. Volume line Decibel level CHP. 4 ADVANCED EDITING TECHNIQUES 66 Setting an event’s fade in and out The event handles allow you to affect an audio event’s fade in and out volume and a video event’s opacity. The type of curve that the event uses to control the volume’s fade in or out can also be changed. To set the event’s fade in or out: 1. Place the mouse pointer on a handle. 2. As you drag the cursor, the volume line appears. VideoFactory displays both the time in the event when the volume will be maximized and its decibel level. Fade in Fade out Volume line Volume line Time and decibel Time and decibel Changing the event’s fade curve You can set the fade curve (fast, linear, or slow) that an event uses to raise or lower the volume over time. Fade in curves Fade out curves Fast Linear Slow There are two ways to access the fade curve types. You may right-click anywhere in the event’s fade-in or -out region to display a shortcut menu. From the shortcut menu, choose Fade type to display the Fade Types submenu. Click the desired fade type to set it. The second way is to go directly to the fade types shortcut menu. When the envelope cursor is displayed, right-click to display the shortcut menu. Click the desired fade type to set it. ADVANCED EDITING TECHNIQUES CHP. 4 67 Audio track envelopes Track envelopes allow you to control volume and panning aspects of a particular track. Volume envelopes automate the volume used for events on a track. A panning envelope automates the panning aspects used for events on a track. To add a Volume or Pan envelope: 1. Select the track where you want to add the volume envelope. Multiple tracks may be selected. 2. From the Insert menu, choose Audio Envelopes and then choose Volume or press the V key. A blue line appears across the track(s). Adding envelope points Once a volume envelope is placed, you may add points to it. These points will be used to move the envelope line so that volume changes will be smoothly automated. Double-click the envelope line to add an envelope point. A square point appears on the envelope line. Note: Points may be deleted by right-clicking it and choosing Delete from the shortcut menu. All envelope points may be deleted by selecting Reset All from the shortcut menu. Once the envelope points have been added, you may raise and lower them to different levels along the timeline to automate the track’s volume. You may move one point at a time, even during playback and listen to the results in real time. Changing the fade curves Between each envelope point, you may set the type of volume fade curve: fast, linear, or slow. From the selected envelope point, fade curves are applied to the volume line as it occurs later on the timeline. To set the volume fade curve: 1. Right-click on a point to display a shortcut menu. Fast fade Linear fade Slow fade As the example shows, you may have more than one type of fade curve on an envelope. CHP. 4 ADVANCED EDITING TECHNIQUES 68 2. From the shortcut menu, choose the curve type. Curve types are applied to volume lines. Hiding audio track envelopes After you have set your volume envelopes on the tracks, you may hide them from the Track View. Hiding volume envelopes will not affect playback. The points that you set will still automate the volume, even though they will not be visible. From the View menu, choose Show Audio Envelopes. From the submenu that appears, clear the check next to the Volume menu item. Removing audio track envelopes When an envelope is removed, the events on the track will no longer have automated volume control. The volume envelope line will also no longer be displayed. From the Insert menu, choose Audio Envelopes. From the submenu that appears, clear the check next to the Volume menu item. It is important to remember that when you remove a volume envelope from a track and then add it again, all volume points will be reset. Locking envelopes to events Track envelopes extend for the length of a track and are independent of the events on the track. This means that the envelope remains in place when you move the events in the track. Carefully adjusted track envelopes can be set to move with the underlying events. To lock all of the envelopes in a project to the events they are contained in, click the Lock Envelopes to Events button ( ) on the toolbar or, from the Options menu, choose Lock Envelopes to Events. The lock can be toggled off by clicking the button again. ADVANCED EDITING TECHNIQUES CHP. 4 69 CHAPTER Advanced Video 5 While simple to learn, VideoFactory is a powerful application with many advanced features. This chapter covers the tips, tricks, and techniques that are needed to master the video features of this powerful tool. Pan/Crop The Pan/Crop tool can be used for cropping, zooming, rotating, panning, and scrolling. The dialog can be opened by clicking the Event FX button ( ) on an event and then clicking the Pan/Crop tab in the window that opens. Cropping Cropping is the process of removing the outside edges from an image or video, thereby reframing the subject. In the example below, the Pan/Crop dialog on the left has been used to create a selection area around the subject, removing extraneous information from the outside of the video. This creates a zoom effect that is identical to using a digital zoom on a camcorder. The Video Preview window on the right displays the final movie after cropping. Event FX button Preview output Crop Area CHP. 5 ADVANCED VIDEO 70 To crop a video event: 1. Click the Event FX button ( ) on the event and then clicking the Pan/Crop tab in the window that opens. 2. Drag the handles (small boxes) located around the perimeter of the selection area to change the size. 3. Click in the middle of the selection area and drag to reposition it. The cropping occurs instantly and the results are updated in the Video Preview window. Cropping applies to the entire event and can be animated between the beginning and the ending. Edit Controls Show Edit Controls Begin/End Animation Controls Move Tool [S] Magnify Tool [M] Toggle Snap [SHIFT] Lock Aspect Ratio [CTRL] About Center [ALT] Orientation Clock Move Freely Maintain aspect ratio Stretch to fill frame Handles To use this dialog to crop the frame, grab the crop Handles using the Move Tool ( ) to resize the crop selection area. When the cursor is positioned anywhere over the crop selection area you can drag it into position. To prevent distortion, it is a good idea to maintain the relative X and Y values of the crop area by clicking the Lock Aspect Ratio button ( ). Maintain aspect ratio, on the other hand, prevents the source media from becoming distorted. The Constrain Movement button is a three-state button: Move Freely ( ), Move X Only ( ), and Move Y Only ( ). This is used to create straight scrolls or pans in a single direction. To modify the effects on a different event, click the Event FX button ( ) on that event. ADVANCED VIDEO CHP. 5 71 The Rotation Clock works like a clock. There are two hands on it. The larger hand represents the degree of rotation relative to 0°, which is straight up. The smaller hand shows the number of times the crop area has been rotated through 360°. 50° 225° 720° (360° x 2) The crop area can be rotated to simulate camera rotation. When you right-click anywhere in the Pan/Crop dialog, a shortcut menu appears: •Restore returns the crop area to full frame. •Center moves the crop area to the center of the frame. •Flip Horizontal flips event left to right. •Flip Vertical flips event top to bottom. •Match Output Aspect sets the x,y ratio to the output value. •Match Source Aspect sets the x,y value to the source media. For more information, see Scrolling titles - Pan/Crop technique on page 72. Animating effects Effects can all be animated using the Begin/End buttons found in the Video FX dialog. By changing the Begin properties of an effect, and then changing the End properties to something different, VideoFactory smoothly animates the intervening frames. To animate an effect: 1. Click the Begin button in the Video FX window on the tab of the effect you want to animate (e.g. the Crop tab). 2. Adjust the parameters of the effect. 3. Click the End button. 4. Adjust the parameters for the end of the effect. 5. Click the Play button to preview the animation. You can reset the End button settings by clearing the check box next to the button. CHP. 5 ADVANCED VIDEO 72 Working with images Still images can be used in VideoFactory for a number of purposes including slide shows, overlay graphics, and titles. Images are inserted into projects just like any other media files and become events when inserted onto tracks. The default length for an image event when it is first inserted is five seconds, but this duration can be modified by dragging the edges to any length. Images cannot be looped, but share many characteristics with video files, including transparency. There are many image formats that can be imported into VideoFactory: BMP, JPG, PNG, PSD, and TGA. The best formats for video are PNG or TGA. JPG is not the best format for video because it is already compressed (which makes it an excellent format for the Internet). This does not mean that you should not use JPG images, but other uncompressed formats are better (BMP, PSD, etc.). PNG (and TGA) files can also include Alpha Channel information, which is one of the cleanest methods of creating transparency for overlays. A slide show composed of still images and an accompanying sound track can be an excellent way to show off your pictures. Multiple images can be selected and inserted together to instantly create a slide show. Importing high-resolution still images and using the Pan/Crop tool can add interest to an otherwise static slide show. To automatically create a slide show: 1. Select all of the images you want to use in the slide show in the Explorer. Use the Ctrl keys and Shift keys to select multiple files. 2. Drag these files to the timeline. Note: It is best to use images that are the same size as your project’s frame size (unless you plan on using the Pan/Crop tool). You may also need to change the Pixel Aspect Ratio of an image file to get it to display correctly. Scrolling titles - Pan/Crop technique Scrolling titles can be effectively produced using the Pan/Crop dialog. This technique is especially effective for very long title sequences. For more information, see Text on page 109. ADVANCED VIDEO CHP. 5 73 To create scrolling titles - Pan/Crop: 1. Click the Text button ( ) and enter the complete set of credits. For more information, see Text on page 109. 2. Set the Height equal to 2,048. Leave the Width of your project’s width (default). 3. Enter the list of credits into the text box. 4. Click the Pan/Crop tab. The box defined by the broken line represents the cropped area. At this point, the dimensions of the box are equal to the source. Since the crop area always fills the screen, the titles all appear in a narrow band in the middle of the Video Preview window. 5. Right-click the Crop Area and choose Match Output Aspect. This will set the size of the Crop Area to the same size as your project’s final output (e.g. 720x480). 6. Resize the Crop Area by entering the numbers in the Size boxes. The Crop Area should be the same size as the final frame size (720x480 for example). After resizing, only a small portion of the middle of the titles is visible in the Video Preview window. CHP. 5 The size of the Crop Area changed to 720x480. ADVANCED VIDEO 74 7. Click the Constrain Motion button ( ) until it is in Move in Y Only mode ( ). This keeps the titles vertically aligned. 8. Drag the Crop Area box to the top of the titles. Position it so that the first credit is just below the Crop Area. This defines the starting position of the animation: the Begin button is depressed. 9. Click the End button to set the final position of the Crop Area. 10.Drag the Crop Area box to the bottom of the title sequence. If you preview the video at this point, the titles appear to move up from the bottom, across the screen, and off of the top. What is actually happening is that the Crop Area is moving down across a title sequence. You can reset the End button settings by clearing the check box next to the button. Optimizing previews Timing and synchronization are critical aspects of any multimedia production and real-time playback is a necessary feature. Because complex multimedia projects are very challenging for any computer, VideoFactory uses a number of techniques to maintain the timing of playback even though the computer may not be able to process the data quickly enough. Dropping frames VideoFactory automatically drops video frames when the computer can’t keep up with playback. Visually, this means that you are not seeing a perfectly rendered preview of your project. The advantage to this is that precise synchronization is maintained and video and audio can be accurately and quickly positioned. The process of dropping frames is handled by VideoFactory and cannot be changed. Reducing the resolution or quality The resolution of the Video Preview window and the quality of the rendering can be adjusted to improve playback. Lower-resolution previews are visually less clear but allow VideoFactory to display more frames per second. This may be particularly important with ADVANCED VIDEO CHP. 5 75 projects that use a lot of overlays, transitions, and special effects. Click the Video Preview Quality ( ) button to choose the resolution and quality settings from the drop-down list. The default setting is Good Quality. Pre-render Video in Loop Region There are times where nothing but a full, high-quality preview will do. In these cases, VideoFactory will take the time necessary to render the portions of your project that need extra processing and create a preview file on your computer of the project as it will appear in the final render. This can take anywhere from a few seconds to a few minutes, depending on the length and complexity of the preview. Once these temporary files have been created, VideoFactory will use them whenever it needs to playback those sections of the project. To create a partial full-quality preview: 1. Create a selection area of the portion of your project that you want to preview. 2. From the Tool menu, choose Pre-render Video in Loop Region [Ctrl+M]. 3. Select the type of preview file to create. Click the Custom button to configure any compression options. 4. Click OK. VideoFactory will delete these preview files when a project is closed. To reuse these preview files the next time you open a project, from the Options menu, choose Preferences and, in the Preferences dialog, select Save active previews on project close. The location of these files can be set by choosing a Temporary files folder in the same dialog. Ideally, this folder should be on a different physical drive from where Windows is installed. Only file types that can be both read and written by VideoFactory can be used to create preview files. Some formats that cannot be used include *.asf, *.rm, and *.wmv. Pre-rendered preview files can be deleted from your hard disk by choosing Clean Pre-Rendered Video from the Tools menu. CHP. 5 ADVANCED VIDEO 76 As long as no changes have been made to the project, sections that have been previewed this way will not need to be re-rendered in the future, increasing preview playback speed and performance. A yellow bar appears at the top of the timeline indicating the mixed to preview section. Preview range Previewing an entire project A compressed preview of the entire project can also be created. This is equivalent to doing a final render to create a finished movie. To create a preview of the entire project: 1. From the Tool menu, choose Preview in Player. 2. Select the type of preview file to create (e.g. *.avi). Select a Template or click the Custom button to configure any compression options. 3. Click OK. The progress bar at the bottom-left corner of VideoFactory displays the progress of the render. When it is finished, it will automatically playback. ADVANCED VIDEO CHP. 5 77 CHAPTER 6 Recording Audio and Audio FX VideoFactory is a full featured recording studio, allowing you to record audio into a stereo audio track while simultaneously playing back existing audio and video tracks. Audio is recorded to a media file on your computer and into an event on the timeline. The included audio FX can be used to improve the quality of the audio in a production, or can be used as special artistic effects. Audio effects are applied to tracks, to all of the events within a track, or to the final output. Recording Recording into an empty audio track is the easiest way to record new material into an existing project. VideoFactory will create the new event’s waveform during the recording process. The recorded event, like all events in your project, will have an associated source media file. By default, VideoFactory stores recorded media files in the VideoFactory program folder. However, you may specify where recorded media files are stored. For more information, see Specifying where recordings are stored on page 81. On the Track View, the cursor position indicates where recording will begin. Positioning the cursor is not always necessary since it is easy to edit and move the event after recording. To record into an empty track: 1. Click in an audio track on the timeline where you want to begin recording. CHP. 6 RECORDING AUDIO AND AUDIO FX 78 2. Start recording by clicking the Record button ( ) on the Track Header or by selecting a track and pressing the Ctrl + R shortcut keys. Record Recording will begin at the cursor's position and continue along the timeline until you stop recording. 3. Click the Record button again, click the Stop button ( ) on the Transport bar, or press the Space key on your keyboard to stop recording. A small dialog opens displaying the name and location of the file or files that were just created. Click Done to return to the main workspace. Recording a voiceover Voiceover narrations are an important part of many types of productions. One of the most important features of VideoFactory is the ability to record live audio directly into a project while previewing the project itself. This can be done while simultaneously listening to the audio tracks and watching a preview of the video. Best results are achieved using headphones to monitor playback. To view the Video Preview window, click the Options menu and make sure Simultaneous selected. The strength of recording narrations this way is that it is very easy to stop, restart, and edit the resulting audio events. Play & Record is Recording into a time selection By making a time selection, you specify where along the timeline to record. The time selection also determines how long VideoFactory will record. Any selected events that occur within the time selection will be split and the recorded data will be placed into the time selection. For more information, see Recording into an event with a time selection on page 80. To record into a time selection: RECORDING AUDIO AND AUDIO FX CHP. 6 79 1. On the Marker bar, click and drag to make the time selection. You may adjust the time selection by dragging the selection bar’s starting and ending points. Loop bar 2. Click the Record button ( ) to begin recording. VideoFactory will display the event’s waveform as it is recorded and automatically stop recording when the cursor reaches the end of the time selection. To record multiple takes, click the Loop Play button ( ) on the Transport bar. Loop play Recorded waveform Recording into an event By recording into an event, the exact length of the recording is controlled by the duration of the envelope. The edges of the selected event serve as the punch-in and -out points that VideoFactory uses for recording. Recording into an event allows you to establish pre-roll before recording, which gives you time to prepare before recording starts. The existing event that you record into is not affected or deleted. Instead, the event will now contain two media files, each listed as a separate take in the event. To record into a selected event: 1. Place the cursor before the event to allow for pre-roll. 2. Press the Selected event Ctrl key and click the event to select it. Non-selected event Note: You may record into multiple events by pressing the Ctrl key and make your selections. CHP. 6 RECORDING AUDIO AND AUDIO FX 80 3. Click the Record button ( ) to begin recording. VideoFactory will display the event’s waveform as you record. 4. Click the Record button ( ), the Stop button ( ) on the Transport bar, or the Space key on your keyboard to stop recording. Recording into an event with a time selection Recording into a time selection allows you to compensate for a pre- and post- roll during recording. The time selection is adjustable to increase or decrease the pre- and post-roll duration. During recording, the selected event’s edges serve as the punch-in and -out points. Multiple punch-in and -out points can be created by selecting more events within the time selection. Using a pre-roll The previous technique allows you to define the playback region with a time selection and sets the punch-in and punch-out points in the recording to the event boundaries. When the Record button is pressed, playback begins at the beginning of the time selection. The event is then filled with the newly recorded material. The audio file that is recorded to your hard disk is the full duration of the time selection. The event only contains a portion of the full recorded performance and can therefore be trimmed (both shorter and longer) and repositioned within the event. Time selection bar defines the recorded audio file’s duration. Pre-roll Punch-in Post-roll Punch-out Recording takes You can repeatedly record into the same event to record a number of different takes. After multiple takes have been recorded, the take that appears on the timeline is called the active take. The active take is the last one recorded. Right-click an event with takes and, from the shortcut menu, choose Take. A submenu will appear with the event’s original file name (in this example, GuitarIntro) followed by the recorded takes, which are numbered sequentially. The active take will have a bullet next to it. RECORDING AUDIO AND AUDIO FX CHP. 6 81 Specifying where recordings are stored VideoFactory is a nondestructive audio-editing environment. Events within your project are actually references to media source files located on a storage device such as a hard drive. When you record into VideoFactory, the event appears on the timeline while its media source file is written to your hard drive. By default, VideoFactory stores recorded media source files in the VideoFactory program folder. However, you may specify where VideoFactory writes and stores recorded media source files. To change where recorded media source files are stored: 1. From the File menu, choose Properties or press the Alt + Enter shortcut keys. The Project Properties dialog appears. 2. Click the Audio tab to display the project’s audio properties. 3. Click the Browse button. The Recorded Files Folder dialog appears. 4. Navigate to the hard drive or folder where you want VideoFactory to write and store recorded media source files. 5. Click the Save button to set the destination drive or folder. Click the Cancel button to leave the current destination the same. Note: Check Start all new projects with these to store recorded media source files to the same location in every new project. Otherwise, VideoFactory will use its default settings. settings Using an external sound editing program VideoFactory is a nondestructive editing environment, which means that the original source files remain unchanged by any editing done in VideoFactory. Destructive (constructive) edits may be done in a separate application such as Sonic Foundry’s Sound Forge® to modify the actual source media file. By setting up a separate sound editor, you can quickly access the program from VideoFactory via the Tools menu or Ctrl + E shortcut keys. CHP. 6 RECORDING AUDIO AND AUDIO FX 82 Setting up the sound editing program If you already had Sound Forge loaded on your computer when you installed VideoFactory, the installation should have detected it and made it your default sound editing program. However, if you do not have Sound Forge or want to specify a different sound editor, you may do so in the Preferences dialog. To set up the sound editor program: 1. From the Options menu, choose Preferences. The Preferences dialog will appear. 2. In the Preferences dialog, choose the Audio tab. 3. Click the Browse button to the right of the Location of preferred audio editor item. The Preferred Audio Editor dialog will appear. 4. From this dialog, navigate to the application to use for editing audio files. 5. Select the application’s executable icon (*.exe) and click Open to set the application as your default sound editor. The application’s path will be displayed in the Location of preferred audio editor field. Opening a sound editor from VideoFactory All events in your VideoFactory project are actually references to media files on a storage device. When you edit an event in a sound editor, you are editing the media file to which the event is referenced. Any changes you make and save in the sound editor are permanent and will be reflected in the event in your VideoFactory project. To edit an event in the sound editor: 1. Click on the event that references the file to be edited to select it. You need to select the entire event. 2. From the Tools menu, choose Open in Sound Editor or press the Ctrl + E shortcut keys. Your selected sound editing application will open and the event’s referenced media file will open in the application. Make the necessary changes and save the file in the sound editor. If you keep the media file’s name and location the same, its event will be updated immediately in your project. However, if you change the media file’s name or location, you will need to import the edited (new) file into VideoFactory. RECORDING AUDIO AND AUDIO FX CHP. 6 83 Using audio track FX VideoFactory includes Sonic Foundry’s ExpressFX audio effects: Amplitude Modulation, Chorus, Delay, Equalization (EQ), Flange, Reverb, and Stutter. These effects can be used at the track level in any order you specify and are accessed by clicking the Track FX ( ) button on any audio track. Saving presets Each effect has a number of preset settings that can be used to quickly determine the behavior of the effect. There are also a number of controls within each effect’s dialog that can be used to customize the effect. Any custom configurations can be saved to a new preset. To save custom presets: 1. Enter a preset name in the drop-down list field. 2. Set the EQ controls on each band that you want to customize. 3. Click the Save button ( ) to save the preset. Note: You may delete any presets that you have saved by selecting it from the list and clicking the Delete button ( ). Creating a track plug-in chain A plug-in chain is a list of all of the effects that have been applied to an event or track and the order in which they have been used. A plug-in chain can contain one or more effects. The same effect can be added to a single track more than once. After the plug-in chain is created, the entire track will be processed by each effect in their respective order. The effects are cumulative so, in some cases, you may want to rearrange their order to achieve the desired effect. Adding effects via the Plug-in Chooser dialog The Plug-in Chooser dialog is accessed from the track to which you are adding the plug-in chain. To add a plug-in chain via the Plug-in Chooser dialog: 1. Click the Track FX button ( ). The Track FX dialog appears. CHP. 6 RECORDING AUDIO AND AUDIO FX 84 2. On the Track FX dialog, click the Edit Plug-in Chain button ( ). The Plug-in Chooser dialog will appear. This dialog displays the track number, plug-ins already in the chain, and the plug-ins that can be added to the chain. Plug-in already contained in the chain This area displays the plug-in chain and the order of selected plug-ins 3. Select the plug-ins that you want to add. The plug-ins that you add will appear in the chain area. There are three ways to add a plug-in to the chain: • Double-clicking the plug-in. • Dragging the plug-in to the chain area. • Selecting the plug-in and clicking Add. 4. Click OK to save the track’s plug-in chain and close the Plug-in Chooser dialog. Arranging the audio plug-in chain order Plug-ins are cumulative during playback. For example, when the track’s signal passes through the EQ, it uses the EQ’s settings as it passes through the Distortion effect and then the signal is sent to the next plug-in, etc. Because of this cumulative effect, you may need to arrange plug-ins in a certain order so that one plug-in’s processing does not adversely affect the next plug-in on the chain. There is no right or wrong way to order plug-ins, but some plug-ins work better when they follow another. However, the plug-in’s order in the chain is strictly based on your preferences and desired output. You may arrange plug-ins on either the Track FX dialog or the Plug-In Chooser dialog. There are two ways to arrange plug-ins in your chain: • Drag the plug-in to a new location in the chain. • Select the plug-in and click either the Move Left ( RECORDING AUDIO AND AUDIO FX ) or Move Right ( ) button. CHP. 6 85 Bypassing plug-ins on the chain You may bypass plug-ins on the chain by clearing the check box on a specific plug-in or right-clicking the plug-in to display a shortcut menu and choosing Bypass. The plug-in will remain bypassed until you enable it again. Bypassing a plug-in prevents its processing on the track. Effect enabled Effect bypassed You may bypass plug-ins either from the Track FX dialog or the Plug-In Chooser dialog. Removing plug-ins from a chain You may remove plug-ins from a chain at any time. Chain plug-ins may be removed from either the Track FX dialog or the Plug-In Chooser dialog. Right-click the plug-in’s button in the chain to display the shortcut menu and choose Remove. Saving plug-in chains VideoFactory allows you to save plug-in chains, so that you may use them again on other tracks with other projects. If you use a combination of plug-ins often, saving them will save you time when editing a project. The preset chains that you save retain their order and settings that you have applied. Audio effects dictionary The following section details the parameters and controls of each of the included audio effects. The tracks in your project that use the same effect may be set independently of each other. For example, if you are applying Distortion to Track 1 and to Track 2, each track can have different distortion settings. Amplitude modulation Amplitude Modulation adjusts the gain of a signal at a specified frequency. You can use modulation to create tremolo guitar effects or to increase the spatial intensity of a recording. • Rate - Drag this slider to control the frequency (0.1 to 5000 Hz) of the modulation. A faster rate causes the amplitude to modulate at a higher frequency, giving the effect a higher pitch. A lower rate leads to a lower effect pitch. • Depth - Drag this slider to specify how much (0 to 100%) the signal is modulated. At 100%, the amplitude modulates from silence to full volume. At 50%, the modulation goes from half to full volume. At 0%, there is no modulation (the output is always at full volume). CHP. 6 RECORDING AUDIO AND AUDIO FX 86 • Modulation/Original - This controls the strength of the effect. Chorus The Chorus effect simulates the sound of several of the same instrument playing the same notes. Adding a Chorus effect works by adding very short delays and modulating the delay times. • Rate - Drag this slider to determine how fast the delay time is modulated. Choose values of 0.3 to 1 Hz for subtle modulation. Higher values will produce more intense effects. • Depth - Drag this slider to specify how much (1 to 100%) the modulation varies from the original signal. Deeper settings cause the Chorus effect to be more pronounced. • Chorus/Original - This controls the strength of the effect. Delay The Delay effect is used to create subtle ambiance, slap-back echoes and other interesting effects. • Delay (ms) - Drag this slider to set the interval between the dry and delayed signals. • Decay - Drag this slider to specify how long it takes for the echoes to fade to silence. Moving the slider completely to the left causes only a single echo to be heard. • Delay/Original - This controls the strength of the effect. Distortion The Distortion effect precisely controls the gain at all input levels of a signal. It can be used to create dramatic to subtle distortion, simple compression, expansion, and noise gates. • Enable hard clipping - Select this check box to distort the entire signal. This can be hard on your speakers and your ears. Before enabling hard clipping, drag the Distortion/ Original Mix fader all the way to the bottom. After you’ve enabled hard clipping, slowly slide the fader up until you get the distortion you’re looking for. • Distortion - Drag this slider to specify the amount of overdrive applied to the signal. If the original sound file is too quiet, even significant levels of distortion may not be heard unless you select the Enable hard clipping option. • Slew - Drag this slider to control how much the sound wave is allowed to change over time, which can give useful effects even without applying any distortion. Using a low slew rate means that the signal is not allowed to deviate very much at all, causing a bubbling effect. Low slew rates should be used on audio signals with headroom to keep clipping to a minimum. Increasing the slew rate allows the signal to change more dramatically, meaning the signal will be allowed to follow its original path. • Distortion/Original - This controls the strength of the effect. RECORDING AUDIO AND AUDIO FX CHP. 6 87 Equalization (EQ) The Equalization effect is used to boost or attenuate (cut) specific frequencies in a track and can be used to adjust the track’s overall tonal characteristics. • • • • Bass - Drag this fader to control the volume of the lower frequencies in the signal. Mid - Drag this fader to control the volume of the middle frequencies in the signal. Treble - Drag this fader to control the volume of the higher frequencies in the signal. EQ/Original - This controls the strength of the effect. Flange/Wah-Wah The Flange effect is used to create the sweeping effects often heard in guitar recordings from the 1960s and techno-sounds of today. • Flange/Wah-Wah - Select Flange or Wah-Wah to specify which effect is applied to the sound. • The flange effect is created by mixing a modulated delay signal with the original signal. The wah-wah effect is created by varying the amount of low and high frequencies in the signal over time. • Rate - Drag this slider to specify how long it takes the Flange/Wah-Wah effect to complete a full sweep. Slower rates create gentler sweeping effects, while faster rates lead to a pronounced chopping of the sound. • Depth - Drag the slider to specify how much the signal is affected by the Flange/WahWah effect (from 1 to 100%). A low setting creates subtle changes to the sound. At higher settings, the changes to the sound are more obvious. • Flange/Original - This controls the strength of the effect. Reverb The Reverb effect recreates the space that is typically lost with close-miking techniques. It may also be used to create effects by placing sounds in spaces where they would normally never be heard. • Room type- Choose a Room type from the drop-down list. These modes are the basic types of reverb simulation available to you in the Reverb dialog. Rather than determine the length of the reverb, these modes determine parameters such as diffusion and the reflective patterns of the echoes that make up a reverb. • Room size - Drag this slider to specify the time between the initial sound and the start of the reverb. The length of this time gives the human ear cues about how big a space is. Long times are usually associated with large spaces. Drag the slider to the right to increase the time or left to decrease the time. • Liveliness - Drag this slider to specify how long it takes for the reverb to fade away. In a dampened room, the walls absorb the sound quickly. In a bright room, such as a CHP. 6 RECORDING AUDIO AND AUDIO FX 88 gymnasium, the walls reflect most of the sound, and send it bouncing around the room. The reverberation in a bright room lasts substantially longer than in a damp room. • Reverb/Original - This controls the strength of the effect. Stutter The Stutter effect creates a strobing sound pattern by rapidly inserting brief periods of silence. • Add space - Select this option when working with stereo files to cause the stutter to alternate between the left and right channels, which serves to spread out the sound. • Silence - Drag this slider to specify the duration (0.01 to 200 ms) of the muting that is applied periodically to the signal. When long periods of sound are muted, a distinct stuttering effect is heard. As the length of muting becomes too short to distinguish with the human ear, strange pitching effects occur. • Sound - Drag this slider to specify the duration (0.01 to 200 ms) of the sound output between periods of muting. When long periods of sound are heard between periods of silence, the Stutter effect is more obvious. As the length of sound becomes too short to distinguish with the human ear, strange pitching effects occur. • Stutter/Original - This controls the strength of the effect. RECORDING AUDIO AND AUDIO FX CHP. 6 89 CHAPTER 7 Video Transitions Transitions Transitions occur between two video events and are an entertaining and interesting method of switching between scenes or shots. Too many transitions in a single production however can distract from your movie. Most professional productions, on television or on the big screen, use only two types of transitions. The first is a simple cut, where one scene immediately cuts to the other without delay or effects. The other is a fade, otherwise known as a crossfade or a dissolve. Cuts A cut is actually not a transition. Instead, the last frame from an event is immediately followed by the first frame of the next event. This is what happens when with two adjacent events on the VideoFactory timeline, either in the same track or in different tracks. This can also happen when an event is punched into another. Adjacent events Events on different tracks Punch-in events Cuts can be converted to a transition effect by dragging a transition to the cut position. This will only work if the two events involved in the cut have enough media trimmed back (from the end of event one and the beginning of event two) to be used in the transition effect. CHP. 7 VIDEO TRANSITIONS 90 Crossfades Crossfades or dissolves can be created automatically in VideoFactory by simply overlapping two video events on the same track. This is the default behavior when two events are overlapped and can be turned on and off. For more information, see Automatic crossfades on page 46. Transition effects The remainder of this chapter deals with the more colorful and visually interesting methods of transitioning between two events. To add a transition effect: 1. Insert a video event onto the timeline or on a track. 2. Insert another event so that it overlaps the first to create an automatic crossfade. 3. Click on the Transition tab in at the bottom of the program. 4. Select the type of transition you want to use from the left side of the window. 5. Select the specific Preset from the list. Watch the animation of the preset to preview the effect. 6. Drag the preset to the timeline area where the two video events overlap (the crossfade area). VIDEO TRANSITIONS CHP. 7 91 The duration of a transition is automatically determined by the amount of overlap between the two events. As with other events in VideoFactory, the precise duration of a transition can be controlled by dragging the edges in and out. Transition between two events Transition in/out of a single event Note: A transition between two events is attached to the second event of the pair. The parameters for this transition can be found on the Transition In tab in the Video FX window of the second event. Transitions to and from black Transitions can also be added to the beginning or ending of any event without transitioning into another event. The effect then acts as a transition between the video event and black. Instead of a simple fade-to-black, this allows you to transition-to-black using any of the transition effects. This can be an especially interesting technique when used in combinations with overlay titles. To add a transition effect to the beginning or ending of an event, drag the transition from the Transition window to the edge of the event. The details of the transition can be modified on the Transition In (beginning) and Transition Out (ending) tabs of the Video Event FX window. Previewing a transition The easiest way to preview a transition is to set the preview area to the duration of the transition and then loop the playback. You can then adjust the transition while it is playing, quickly making your changes in real-time. To preview a transition: 1. Double-click the transition on the timeline. 2. Click the Loop button ( ) to toggle automatically repeated playback. The preview area bar is a darker color when Loop is turned on. 3. Click the Play button ( CHP. 7 ), or press the Space key. VIDEO TRANSITIONS 92 Complicated transitions may need to be rendered. From the Tools menu, choose Render to Video Preview. Modifying a transition All of the transitions in VideoFactory include preset settings to create a perfect transition. Most transitions are highly customizable with many attributes that can be changed. To modify a transition: 1. Click the FX button ( ) on the Transition event. The Transition In or Transition Out tab is brought to the top of the Video FX dialog. 2. Change the parameters. Changes are updated in real-time in the Video Preview window. The Transition In tab controls the aspects of a transition at the start of an event, while the Transition Out tab controls the transition at the end of an event. Each transition has individual controls and variables, the details of which are discussed in the Transition Dictionary. For more information, see Video transition dictionary on page 93. After modifying a transition, it is possible to save the changes as a preset for use at a latter time. Default and custom presets can be accessed from the Preset drop-down list. To save a variation as a preset: 1. Click the name in the Preset drop-down list. 2. Enter a name for the new preset. 3. Click the Save Preset button ( ). Any additional changes can be instantly saved to the custom preset by clicking the Save Preset button. Changes cannot be saved to the (Default) preset. VIDEO TRANSITIONS CHP. 7 93 Video transition dictionary There are a number of transition effects available in VideoFactory and each has its own variables and parameters that can be customized. Many of the examples in this section are based on the video track pictured at the right. The examples transition from the beach scene into the ornate temple roof. The samples in the Transition window in VideoFactory display animated thumbnails of the effects: click on a transition thumbnail to view this animation and select a preset to see the variations. The following is an alphabetical listing of these effects and their options. Additive Dissolve Dissolves are also commonly known as fades. Additive simply means that the B roll video sequence is gradually added on top of the A roll video, with the transparency of A increasing while B’s transparency decreases until it is completely opaque. Because it is an additive dissolve, the video becomes brighter during the transition. This transition is similar to an Auto-crossfade or Fade. Barndoor This transition effect is a variation of a wipe transition. As the name implies, this wipe moves in two direction, not unlike two barn doors. Video transition barn doors however, can move in a number of different directions, vertically or horizontally. Orientation Direction Border Size Feather Color CHP. 7 Select Horizontal / Vertical for doors that open side to side or top to bottom. The transition can start from the outside and move In towards the center or start at the center an move Out towards the edges. The barndoor transition does not have a border by default, but you can add one with the following parameters. No border is visible if the Size and Feather sliders are set all the way to the left. Move the slider to the right to create a larger border. Feather determines how crisply the edge appears. Higher values yield a softer edge. Use these color boxes to select a color for the border. VIDEO TRANSITIONS 94 Clock Wipe This wipe effect moves in a circular pattern, either clockwise or counterclockwise. Direction Feather Angle Select Clockwise or Counterclockwise. Determines how much of the edge is feathered or softened. Cross Effect This is a composite transition effect that uses a crossfade combined with a Zoom, Pixelate or Blur transition. The following illustration shows a Pixelate Cross Effect where the first video gradually becomes more and more pixelated, then crossfades into a pixelated second event, which finally resolves to the second event, thus completing the transition. Fade Range Effect Apply to Max Zoom Source Center Destination Center Map VIDEO TRANSITIONS Determines the duration of the crossfade that occurs at mid transition. The fade takes place across the entire transition for a value of 1. Select the type of transition to combine with the crossfade: None, Zoom, Pixelate or Blur. Determines which events are involved with the zooming aspects of this effect: Source, Destination or Both. Sets the maximum amount of zooming at the mid point of the transition: from 1 to 128%. Determines the center of the first event (transition from). Determines the center of the second event (transition to). Drag the center dots (red = source/ blue = destination) to visually determine the center location. CHP. 7 95 Iris This effect allows you to select the shape of the transition as it grows. The shape can be repeated any number of times in rows and columns and can be surrounded by a border. Center X Repeat / Y Repeat Iris Shape Feather Border Border Color Enter the coordinates of the center of the effect into the text boxes or drag the circle on the position map to the desired location. X Repeat is how many times the shape is repeated across the image from left to right (columns) and Y Repeat is the number of times the shape is repeated from top to bottom (rows). Sets the shape of the iris. Determines how smoothly the border fades into the background. Determines the size of the border in pixels. Use the color boxes to select a color for the border. Linear Wipe At first glance, the Linear Wipe, Push, and Squeeze transitions look very similar. In a Linear Wipe transition, a line moves across the video, revealing the second video, which was always below the first and is unmoving. In a Push, the second video itself moves onto the screen as the first one moves off. A Squeeze distorts the transitioning video events, squeezing one as the other expands. Linear Wipe Angle Feather CHP. 7 Push Squeeze Use the slider to control the direction the Linear Wipe comes in from. This sets the size and softness of the edge of the Linear Wipe. VIDEO TRANSITIONS 96 Push Event two pushes in over the first event, from any direction, replacing it. See the illustration accompanying the Linear Wipe effect. Direction Push off previous image Border Size Feather Border Color Select the direction for the transition to progress from: Up, Down, Left or Right. The first video pushes the second video off of the screen when this is selected. When not selected, the second video merely slides over the first, with the first remaining unmoved. The following three controls modify the border on the effect. Sets the width of the border. Determines how smoothly the border fades into the background. Use the color boxes to select a color for the border. Slide In this transition event two slides over event one (Slide In) or event one slides away off screen, revealing event two (Slide Out). Angle Direction Border Size Feather Border Color VIDEO TRANSITIONS Determines the angle of the transition’s movement. Slide In: event two slides over event one. Slide Out: event one slides off screen. The following three controls modify the border on the effect. Sets the width of the border. Determines how smoothly the border fades into the background. Use the color boxes to select a color for the border. CHP. 7 97 Spiral In this transition event two starts small and grows as it spirals in over event one (Spiral In) or event one spirals away off screen, shrinking as it reveals event two (Spiral Out). Turns Zoom Orientation Motion Direction Border Size Feather Border Color Sets the number of spirals. Determine the initial zoom level (Spiral In) or the final zoom level (Spiral Out). Determines where the spiral motion begins. Determines the angle of the transition’s movement. Spiral In: event two spirals over event one. Spiral Out: event one spirals off screen. The following three controls modify the border on the effect. Sets the width of the border. Determines how smoothly the border fades into the background. Use the color boxes to select a color for the border. Split In this effect, one of the transitioning events is split apart into four sections and gradually cover, or reveals, the other event. The illustration uses Split Mode: Squeeze and Direction: In. Center Split Mode Direction Border Size Feather Border Color CHP. 7 Determines the central offset of the transition. Drag the circle to move the center. Possible modes: Push, Wipe, or Squeeze. See the illustration accompanying the Linear Wipe transition’s explanation for more information. Out: event one splits to reveal event two. In: event two slides in and over event one. The following three controls modify the border on the effect. Sets the width of the border. Determines how smoothly the border fades into the background. Use the color boxes to select a color for the border. VIDEO TRANSITIONS 98 Squeeze This effect is similar to Push and Wipe. In a Squeeze effect however, the entire contents of both videos is visible for the duration of the effect. See the illustration accompanying the Linear Wipe effect for more information. Start Squeeze previous image Border Size Feather Border Color The effect can start from the Top or Bottom, Left or Right, or emerge from the Center either Horizontally or Vertically. The first video squeezes the second video off of the screen when this is selected. When not selected, the second video merely slide over the first, with the first remaining uncompressed. The following three controls modify the border on the effect. Sets the width of the border. Determines how smoothly the border fades into the background. Use the color boxes to select a color for the border. Swap In this effect, events one slides out of the way and then exchanges places with event two, which comes to the forefront. Direction Border Size Feather Border Color VIDEO TRANSITIONS Determines the initial direction that event one takes during the swap. The following three controls modify the border on the effect. Sets the width of the border. Determines how smoothly the border fades into the background. Use the color boxes to select a color for the border. CHP. 7 99 Zoom The second video appears on top of the first as a point at the beginning of this effect and gradually expands to cover the entire screen. Location Border Size Feather Border Color CHP. 7 Drag the circle on the location map to determine the starting point of the effect. The following three control the border, if any, on the effect. This sets the width of the border. Determines how smoothly the border fades into the background. Use the color boxes to select a color for the border. VIDEO TRANSITIONS 100 VIDEO TRANSITIONS CHP. 7 101 CHAPTER Video FX 8 Video FX are any of a number of special effects that can be used to alter, enhance or correct video media. Video FX To view the Video FX window, from the View menu, choose Video FX or press Alt+9. Plugins can be dragged to events, tracks or the Video Preview window. To add an effect: 1. Select an effect from the left of the Video FX window. 2. Select a variation of the effect from the Preset list. 3. Drag the variation to a video event or the Video Preview window. There are a huge variety of effects that are completely ready for you to drag-and-drop onto your projects, tracks, and events. The default settings may be enough for many people, but each effect has a handful of individual controls that allow you to customize the effects in precise detail. Multiple effects can be used on individual events. CHP. 8 VIDEO FX 102 Using video FX Adding a video effect to a video event is, like many other activities in VideoFactory, a dragand-drop routine. Video FX can be applied to events in the workspace or to an entire project. To remove an effect: 1. Click the FX button ( ) on object with the effect applied to it (event or Video Preview window). This opens the Video Event FX dialog. 2. Click the name of the effect that you want to remove. 3. Click the Remove Selected Plug-In button. Video FX can also be temporarily disabled (turned off) by deselecting them (clearing the check box on the effect’s button). Since the effects are rendered very quickly in the Video Preview window, turning an effect on and off allows you to clearly see the results of the effect on your project. Modifying FX Most effects are highly customizable. Each has its own default settings that are adequate in most circumstances, but modifying these defaults is not difficult. To modify an effect’s properties: 1. Click the FX button ( ). 2. In the Video Event FX dialog, click the Video FX tab. 3. Change the parameters in the Video Event FX dialog. Changes you make will automatically be updated in the Video Preview window, using the current cursor position as the example. VIDEO FX CHP. 8 103 To save an effect preset: 1. Click the Preset text box. The name of the current effect is highlighted and the cursor begins blinking. 2. Enter a new name for the preset. 3. Click the Save button ( ). To use a saved Preset, simply choose it from the drop-down list. Ordering FX There are a large number of effects in VideoFactory. Video FX can also be used in combinations of two or more for even greater flexibility. Adding additional effects to an event is simply a matter of dragging them onto an event. Effects are then arranged in a plugin chain in the Video Event FX dialog. Effects that are selected with a check are active. You can toggle FX on and off by selecting and deselecting them. The effects are applied in the order that they appear. You can change this order by dragging the FX button to a new location in the chain or by clicking the FX Chain button. In the following illustration, you can see why the order of effects might be important. In the image on the left, a Brightness and Contrast effect is applied first and then a Black and White effect. In the image on the right, the Black and White effect was applied first, removing the color, and then the Brightness and Contrast effect was applied. The mask created by the second example is much cleaner, even though all of the settings of the two effects are identical. CHP. 8 VIDEO FX 104 Animating FX Effects and transitions can all be animated using the Begin/End buttons found in the Video FX dialog. By changing the Begin properties of an effect, and then changing the End properties to something different, VideoFactory smoothly animates the intervening frames. To animate an effect: 1. Click the Begin button in the Video FX window on the tab of the effect you want to animate (e.g. the Video FX tab). 2. Adjust the parameters of the effect. 3. Click the End button. 4. Adjust the parameters for the end of the effect. 5. Click the Play button to preview the animation. The beginning and ending parameters of the Add Noise effect have been adjusted so that there is no effect at all at the beginning and the effect has a maximum amount of noise at the ending. The results of gradually easing into an effect. VIDEO FX CHP. 8 105 Video FX dictionary Video FX plug-ins in VideoFactory cover a broad range of special effects from basic color correction tools to bizarre warping effects. Add noise This effect adds static or noise to a video sequence. When added to a simple solid-colored background with a monochrome setting and animated, a pattern is produced that is similar to a television that is not tuned to any station. Original Regular Gaussian Noise Amount Monochromatic Determines the strength of the effect. Gaussian Noise This is a different mathematical method of generating noise. In general, this produces a stronger effect. Animate Check this box to make the static move in a random way. Select this option to make the noise all one color. When unselected, the static will be many random colors. Black and White This effect removes all color information from an image without altering the luminosity. This converts a video to black and white. This can be an important effect when used in combination with other effects. Brightness and Contrast This is a straightforward correction effect that can be used to improve video with exposure problems. Move the Brightness slider right to increase the overall brightness. 0 is no correction, negative values decrease brightness, and positive values increase brightness. Contrast is defined as the absolute difference between the darkest and lightest areas of an image or video. It is sometimes perceived as influencing the “sharpness” or crispness. CHP. 8 VIDEO FX 106 Color Balance This effect can be used to improve the color in a video clip or can be used to creatively modify the video. Gaussian Blur This effect alters the apparent focus of the video and blurs or softens its appearance. It can also be used to smooth some types of noise and can also be used as a corrective effect. Blur Range Sets the strength of the blurring by determining how many pixels in a block are blended together. Use the Pixels slider or enter a specific value in the text box. Channels Select All or only the specific color channels (Red, Green, or Blue) that you want to blur. If the video or image has an Alpha channel, you can use that as the basis of the blur, which can sometimes improve transparency and mask blending. HSL Adjust HSL stand for Hue, Saturation, and Luminance (sometimes called Lightness or Brightness) and is another correction effect that is used to alter the display of colors in a video. In addition to improving an image or video event, this effect can be used in many creative and artistic applications. VIDEO FX Hue Adjusting the hue changes the colors in an image. Hue deals with color in a different way than the RGB/CYMK method of a color balance effect, with Hue represented by a 360 degree color circle. Either end of the hue slider (0.0000 or 1.0000) leaves the hue unaltered. Saturation Controls the intensity of the particular hue selected with the hue slider. Moving the slider all the way to the left (0) removes all hue from the image, converting it to grayscale. Luminance Controls the overall brightness of the image or video. A value of 1.0000 leaves the brightness at its original level. CHP. 8 107 Invert This effect reverses the complimentary colors and the brightness in an image or video, giving it a photo negative effect. Pixelate Pixelate creates the effect of viewing the video at a lower resolution, making it appear blocky. This is very effective when used with keyframe animation to move from highly pixelated to the unaltered video as a type of transition. The X and Y sliders control the dimensions of the pixels. Sepia Sepia is a specific color tint associated with old movies. The default settings will produce a standard sepia tone, but you can use the color boxes to tint your video to any color that you want. Color Boxes Blending Strength Blending Falloff CHP. 8 Select the color of the tint effect you want to use. Determines the overall opacity/transparency of the color effect. Determines how smoothly the effect mixes with the source video’s original colors. Values closer to 1.000 (right) will have less color overall and appear more grey. VIDEO FX 108 Sharpen This correction effect is the opposite of the Blur effect. It finds and emphasizes areas of contrast in the image, increasing the video’s crispness. The original on the left in this series is a bit out of focus. While the effect is subtle, the middle image is a little sharper, although some artifacts are visible on close inspection. The last image has a much higher sharpen setting and is noticeably noisy. Wave This effect distorts the video horizontally, vertically, or in both directions. You can control the number and height of the waves as well as their position. When animated and combined with a transition, this effect can produce a great dream-sequence or underwater effect. See the illustration below for a demonstration of the controls. Original image Vertical/Horiz. Waves Vert./Horiz. Amplitude Vertical/Horizontal Phase VIDEO FX Controls the number of waves. Amplitude refers to the height of the waves. Sets the position of the waves on the screen. CHP. 8 109 Text Text and titles are typically added to the first video track, initially labeled the Video Overlay track. Visual media files added to the top track appear over media in the second lower track. To add simple titles: 1. Position the cursor on the timeline in the first track where you want the title event to be inserted. 2. Click the Create Text button ( ) on the toolbar. 3. Enter a title in the text box on the Text tab of the Video FX dialog. 4. Adjust the various parameters (e.g. Font, Style, color). Text can also be inserted into a track by choosing Text from the Insert menu. A video event that contains the generated Text is inserted into the timeline. To edit inserted Text: 1. Click the FX button ( ) on a text event. 2. Enter your text into the Text box. Use the standard word processor controls to modify the font, style, and size of the text. The color of the text and the background can be changed using the color picker to the right of the text box. The text can be changed at any time. The Video Preview window updates changes when you preview the event. By default, the background is transparent, but any color can be selected with the color picker. Media size and duration Font style Text box CHP. 8 Text effects VIDEO FX 110 Positioning the text The Vertical and Horizontal text position lists allow you to roughly position the text on the screen. Fine tuning the exact vertical position for single-line titles can be accomplished by adjusting the Leading. Normally, Leading controls the spacing between lines of text, but for single lines of text it can move the line up or down on the screen, provided there is at least one blank line above the text. Spaces before the text can be used to fine tune the horizontal position. Tracking is used to set the spacing between individual letters. To make the background transparent: 100% opaque 1. Click the Background tab in the Text dialog. 2. Slide the Alpha Control all the way to the bottom (100% transparent). This is the default setting. 100% transparent The actual color is irrelevant since it is completely transparent. The text itself can also be made transparent in a similar way. To create a solid colored background, set the text to 100% transparent and select a background color that is 100% opaque. This is useful if you want to create a general background color for a project and allows you to fade to and from a specific color (instead of the default black). To add a drop shadow: 1. Click the FX button ( ). 2. Click the Shadow tab. 3. Select the Draw Shadow check box. 4. Set the shadow’s attributes. Feather A simple drop shadow can subtly emphasize a title. determines how soft the edge of the shadow appears and the Transparency slider can also be used to adjust the intensity of the shadow. To use an outline effect: 1. Click the FX button ( ). 2. Click the Outline tab. 3. Select the Draw Outline check box. 4. Set the outline’s attributes. VIDEO FX The outline text effect is another good method for emphasizing text. The Width and Feather controls are used to create a simple outline or a diffuse glow. CHP. 8 111 Animating text Text attributes can all be animated using the Begin/End buttons found in the Video FX dialog. By changing the Begin properties of an effect, and then changing the End properties to something different, VideoFactory smoothly animates the intervening frames. Many characteristics can be effectively animated, including leading and color, but the text message itself cannot. To animate an effect: 1. Click the Begin button in the Video FX window on the tab of the effect you want to animate (e.g. the Video FX tab). 2. Adjust the parameters of the effect. 3. Click the End button. 4. Adjust the parameters for the end of the effect. 5. Click the Play button to preview the animation. For more information, see Scrolling titles - Pan/Crop technique on page 72. CHP. 8 VIDEO FX 112 VIDEO FX CHP. 8 113 CHAPTER 9 Saving and Rendering Projects VideoFactory allows you to save and render projects into many different multimedia formats. The chosen format is determined by how you want to deliver the media. When you render a VideoFactory project to a different format, your project is not affected, and a single project may be rendered in a number of different formats. This chapter explains saving a project and using the Save As and Render As functions. In addition, you will find reference information for the rendering options available in VideoFactory. Rendering projects Rendering refers to the process of converting the VideoFactory project into a single new multimedia file and formatting it for the desired playback method: media player, Internet streaming media, CD-ROM, video tape, etc. The project file is not overwritten, deleted, or altered during the rendering process. You may return to the original project to make edits or adjustments and render it again later. The following table describes the formats available for rendering your VideoFactory project: CHP. 9 Format Name Extension Definition RealMedia *.rm Video for Windows *.avi Wave (Microsoft) Windows Media Audio *.wav *.wma Windows Media Video *.wmv QuickTime Wave64 *.mov *.w64 The RealNetworks standard for streaming media via the Web. This option renders both audio and video into one file. The standard video file format used on Windows-based computers. This option renders both audio and video into one file. The standard audio file format used on Windows-based computers. The Microsoft audio-only format used to create files for streaming or downloading via the Web. The Microsoft standard used for streaming audio and video media via the Web. Apple QuickTime multimedia format. A Sonic Foundry proprietary format that allows wave files that are unrestricted by file size. SAVING AND RENDERING PROJECTS 114 Rendering to an audio format The audio-only formats that you can choose from are *.wav, *.w64 and *.wma. The file formats *.wav and *.w64 allow you to set the frequency, bit-depth, channel, and sample rate to which the VideoFactory project will be rendered. The *.wma format allows you to set the streaming qualities. Rendering to a *.wma or *.wav file The procedure is identical for each audio format to which you want the project rendered. The only difference is the selection from the File of type list on the Render As dialog. To render a VideoFactory project to one of these formats: 1. From the File menu, choose Render As. The Render As dialog appears. 2. Select the drive and folder where you want to save the rendered file. 3. Type a new name in the File name field, if necessary. 4. In the Save as type drop-down list, choose Wave (Microsoft)(*.wav), or Windows Media Audio (*.wma). 5. If necessary, select any applicable check boxes. 6. Click the Save button. A small dialog box appears displaying the progress of the render and a status bar appears in the lower-left portion of VideoFactory. Upon completion of the render, your VideoFactory project is ready for distribution and playback. Note: You may cancel the rendering process by clicking the Cancel button or the on the status bar. button Status bar Cancel button Rendering to a video format The process of creating a video file is known as rendering and can take quite a bit of time, depending on how many effects and transitions you have used, your CPU’s speed, and the final format you have selected. For longer movies, you might want to plan to render your movie overnight or when you are not using your computer. There are four primary locations from where your final movie can eventually be played: on a VTR or VCR, a DV camcorder, on a hard drive on a computer, on a CD-ROM, and over the Internet. This final location directly determines the format of your movie. For more information, see Selecting a video format on page 119. To render a VideoFactory project to an *.avi file: SAVING AND RENDERING PROJECTS CHP. 9 115 1. From the File menu, choose Render As. The Render As dialog appears. 2. Select the drive and folder where you want to save the rendered *.avi file. 3. Type a new name in the File name field, if necessary. 4. In the Save as type drop-down list, choose Video for Windows (.*avi). 5. If necessary, select any applicable check boxes. 6. Click the Save button. A small dialog box appears displaying the progress of the render and status bar appears in the lower left portion of VideoFactory. Upon completion of the render, your VideoFactory project is ready for distribution and playback. It is also possible to create a full-quality render of only a section of a project. For more information, see Pre-render Video in Loop Region on page 75. Rendering to a streaming media format You may render a project with audio and video to a streaming media format. Streaming media can be used for presenting information via the Web. VideoFactory can render a project to either Windows Media or RealMedia players. Rendering to an *.wmv, or *.rm file This procedure is identical for each streaming format to which you want the project rendered. The only difference is the selection from the drop-down list. To render a VideoFactory project to one of these formats: 1. From the File menu, choose Render As. The Render As dialog appears. 2. Select the drive and folder where you want to save the rendered file. 3. Type a new name in the File name field, if necessary. 4. In the Save as type drop-down list, choose Windows Media Video (.*wmv), or RealMedia (*.rm). 5. Select a template that fits your project. 6. Click the Save button. 7. A small dialog box appears displaying the progress of the render and a status bar appears in the lower left portion of VideoFactory. Upon completion of the render, your VideoFactory project is ready for distribution and playback. CHP. 9 SAVING AND RENDERING PROJECTS 116 Using rendering format controls and templates VideoFactory has a number of templates that appear on the Render As dialog’s Template drop-down list to automatically configure a particular format for a particular destination. You may also save your own templates by clicking the Custom button. However, in many cases, a template may provide the best results for rendering your projects. Selected rendering format Selected template Selected template’s description Click the Custom button to change control settings or create/delete a template The following sections present and overview of each formats controls and template creation. Central to the process of creating a multimedia file from your project is the compressor or codec. A codec is simply the algorithm that is used to compress the media file. Customizing a render Every project (*.vf) has default settings that are used to determine the format of the final file created from a project. The settings are determined at the beginning of the project and can be changed at any time: from the File menu choose Preferences. For *.wav, *.w64, and *.avi files, the specific render settings can be fine tuned. To customize the Render As settings: 1. From the Render As dialog, choose the format [e.g Video for Windows (*.avi)]. 2. Click the Custom button and go to the Video tab. • Select a Template from the list to automatically set up all of the settings on this tab. You can also create a custom template and save it for future use. The Description box summarizes the template properties. • The appropriate frame rate and frame size are determined by the final destination of the movie. See the next section and your video capture card’s manual for more information. • The Compression button opens a dialog to set up the exact codec used to compress the video. This is a very important process. In short, codec stands for COmpressor/ DECompressor and is the mathematical algorithm used to encode a video file. The codec SAVING AND RENDERING PROJECTS CHP. 9 117 directly determines the size and quality of the movie, as well as its compatibility with various playback devices. The final destination for the movie dictates the choice of codec. Some codecs have additional options that can be adjusted by clicking the Configure button. 3. Click OK to close the Custom Settings dialog. 4. Enter a name and location for the new file and click OK. The customize settings that have been chosen here can be saved for future use. One of the most important reasons to save a new template is to save the specific compression codec used to create the movie, since this is not pre-determined by the project properties. To save a new template: 1. Modify the parameters in the Custom Settings dialog. 2. In the Template drop-down list, enter a name for the new template. 3. Click the Save Template button ( ). Changes cannot be made to the default template. To use the new template in the future, simply select it from the Template list in the Save As dialog. Custom Audio and Video settings are saved in the same template. Note: To delete a template, choose it from the drop-down list and click the Delete button ( ). Custom rendering settings The format of the final file that is created from a VideoFactory project can be set by clicking the Custom button in the Render As dialog. The Custom Setting dialog appears and has three tabs: Audio, Video, and Project. The Attributes drop-down list displays available choices dependent on the Format option that you choose. The following sections describe and display each tab’s controls. Audio tab - Custom Settings • Format - You may choose one of the rendering codecs available from this drop-down list. • Sample rate - The sample rate directly affects the audio’s quality. The sample rate is defined as the number of times a second that data is sampled in an audio file. It is similar to the concept of resolution in an image file. The higher the setting you choose, the better the quality, but the larger the file size. CHP. 9 SAVING AND RENDERING PROJECTS 118 • Bit depth - The bit depth directly affects the audio’s quality. The bit depth is defined as how much data is used to save each sample (see above). The higher the setting you choose, the better the quality, but the larger the file size. • Channels - A project may be rendered by channel types: Stereo, Mono, Multiple Mono, and Multiple Stereo. Video tab - Custom settings There are many possible formats to select from when creating a video file. Not all options are available for all types of video files. The particular compression chosen in the Video format list determines which of these options are available. For more information, see Selecting a video format on page 119. Output properties Final output properties can be adjusted when you save your final movie. From the File menu choose Save As, and choose a video file format (*.avi, *.qt, *.asf, or *.rm), click the Custom button, and go to the Video tab. Every project (*.vf) has default settings that are used to determine the format of the movie files created from that project. These default settings are overridden by the Save As Custom settings. • Template - Select a template from the list to automatically configure all of the settings on this tab. You can also create a custom template and save it for future use. The Description box simply summarizes the template properties. • Video size - This sets the final frame size and is largely determined by the final viewing destination of the movie. • Frame rate - This sets the final frame rate of the movie. • Video format - This is used to select the specific codec used to compress the video file. This is a very important process. In short, codec stands for COmpress DECompress and is the mathematical algorithm used to encode a video file. The codec directly determines the size and quality of the movie, as well as its compatibility with various playback devices. The final destination for the movie dictates the choice of codec. Click the Configure button to open a dialog to configure the details of how the codec will compress the video. • Quality - Some codecs let you select a level of quality based on a relative percentage (%). • Render alpha channel - If the format (e.g. some *.qt movies) supports it, the Alpha Channel information can be saved along with the movie file. • Interleave every - In some cases, this helps to synchronize the audio and the video streams by interleaving the audio every X frames. • Keyframe every - Compression keyframes can be added to improve the performance of the codec. This can increase the final file size. • Data rate - Enter a value here to set a ceiling on the maximum data rate for the codec. SAVING AND RENDERING PROJECTS CHP. 9 119 • Don’t recompress if possible - Select this to allow VideoFactory to copy sections of a project that have not been modified without recompressing them. This saves time and maintains 100% of the quality of the original media files. Project tab - Custom settings There are many possible formats to select when creating a video file. Not all options are available for all types of video files. • Image rendering quality - Higher quality settings result in longer rendering times. Good is the default. • Interlace - Video that is displayed on a television monitor is interlaced. This means that every frame of video is actually composed of two fields, each of which is made up of half of the lines that make the final frame. These two fields are woven together in alternate lines, but which of the two fields is displayed first can be important. The interlace can be ignored for video that is going to be displayed on a computer: choose Progressive. For video on a television, most hardware supports Upper First. If the output is jittery or shaky, or your hardware’s manual specifies it, choose Lower First. • Pixel aspect ratio - A pixel is a single picture element or dot on a television or computer screen. Computers display pixels as squares: 1.0. Televisions display individual pixels as rectangles: 0.909, 0.899, or anything other than square. Using the wrong pixel aspect ratio can result in distortions or stretching of the video. Select the aspect ratio for the final movie’s destination. Consult your hardware manual if you are in doubt about the appropriate ratio. The pixel aspect ratio is unrelated to the frame’s aspect ratio. • Resample the frame rate of all video - This option resamples the frame rate for all source media files in a project that differ from the target frame rate of the final movie where necessary. This may or may not improve the quality of the final video, but will almost certainly increase rendering times. Selecting a video format When you create a final movie, you will find that there are literally dozens of formats to choose from, each having dozens of options. The destination of your final movie is the most important factor in selecting a format. Movies created for broadcast television must be of the highest quality, but for many other destinations, such as a CD-ROM or the Internet, you are going to have to sacrifice some quality when you render the file. Heavy compression may create visible artifacts in the video, such as when you create streaming video for the Internet. Every case is different and it is necessary to experiment a while to obtain the best results. CHP. 9 SAVING AND RENDERING PROJECTS 120 VCR or television If you are creating a movie that you want to send back out to a television, a VCR, a camcorder, or a DV device there is only one choice: Use the same settings as the original video. There is no way to improve upon the quality of your original video (as far as compression is concerned). If you have captured your video from a DV camcorder at 720X480 with 29.97fps using a DV codec, then that is how you should set up your final movie. This is the only way to maintain 100% quality. Computer This can be the most complicated case because you have to decide exactly which computer it is going to be played back on, how fast it is, what software is installed, and how you are going to get it there. As CD writers become more common, the answer to the last question is easier, and this is a special case that will be dealt with in the next section. Your biggest concern with creating a video file is compatibility. When you create a movie, you must select a specific codec to compress the video. That same codec must then be used to view the movie. This is not a problem if you are viewing the movie on your own computer, since the appropriate codec is already installed. To ensure that your audience has the appropriate software, you should use a fairly universal codec. Intel Indeo, Cinepak, and Apple QuickTime are all widely available. Be careful not to use the latest version of these codecs unless you are sure that your viewers’ systems are up to date. These codecs are good for older computers and maintain pretty good quality, but they do not provide high compression ratios and the resulting files are rather large. Internet When video on the Internet is discussed, people almost always mean streaming. There two streaming media formats that come with VideoFactory: RealMedia (*.rm) and Windows Media Video (*.wmv). There is nothing particularly magical about streaming video, and the three rules of creating video files for the Internet are as follows: compress, compress, and compress. The smaller the file size the better, and this inevitably results in a loss of quality. There are two main places where you can save space: frame dimensions and frame rate. Typical Internet video files should be about 160X120 and should rarely exceed 320X240. This is not very big, and video with lots of detail will not translate well to this frame size. The frame rate should also be as low as possible, with 15fps being a good maximum. Fast action, pans, and moving backgrounds (tree leaves, ocean waves) will not compress well. Streaming media files need to be placed on a special Internet server in order to stream properly. SAVING AND RENDERING PROJECTS CHP. 9 i Index curve types, 47 curve types, changing, 47 manually setting, 47 A Additive Dissolve, 93 ASR See Envelopes Cursor movement, 35 Audio plug-in dictionary, 85–88 Customer Service, 2 AVI bit-depth, 118 channels, 118 format, 117, 119 frame rate, 116 frame size, 116 rendering, 114 sample rate, 117 template, 117 video compression, 116 Cuts, 89 Cutting events, 41 ripple mode, 50 D Deleting events, 45 ripple mode, 50 time selection, 46 Desktop shortcut, 9 B Drop shadow, 110 Black and White video FX, 105 Bypassing track plug-ins, 85 C Duplicating events, 42 E Edge trimming, 43 Capturing video, 21 Edit history, clearing, 48 Clean Pre-Rendered Video, 75 Clearing the edit history, 48 Editing time vs. event, 36 Clock Wipe, 94 Editing audio in external editor, 82 Color track, 30 Editing Tools Normal, 37 Selection, 37 Zoom, 30 Converting format See Rendering a project Copying events, 41 time selections, 41 Cross Effect, 94 Effects modifying, 102 ordering, 103 removing, 102 video, 102 Crossfades, 46–47 automatic, 46 Envelopes, 65–66 adding points, 67 Creating a movie, 119 ii Event, 65 fade in and out, 66 Fade Types, 66 setting points, 67 Volume (event), 65 volume fade curves, 67 Equalization plug-in, 87 Event properties displaying names, 56 Event switches, 61–65 locking, 62 looping, 62 maintain aspect, 63 muting, 64 normalizing, 64 view options, 23 F Focus, 36 Frame by frame cursor movement, 36 G General editing event vs. file, 22 Grouping events, 39–40 clearing, 40 I Ignore Event Grouping, 40 Event takes adding, 55 changing active, 56 deleting, 57 displaying names of, 56 video, 55 Events automatic crossfades, 72 copying, 41 crossfading, 46 cutting, 41 defined, 22 deleting, 45 duplicating, 42 envelopes (ASR), 65 grouping, 39–40 moving in time, 26 moving multiple, 27 moving single, 26 recording into, 79 ripple editing, 49 selecting multiple, 37 shifting the contents of, 44 splitting, 44 switches, 61 trimming, 43 Explorer window, 16 transport bar, 24 using, 23 Images, working with, 72 Importing media from other projects, 54 Inserting media, 25 Installation, 8 system requirements, 8 Iris, 95 K Keyboard commands cursor placement, 35 L Launch Video Capture, 21 Linear Wipe, 95 Locking events, 62 Locking events to track envelopes, 68 Looping events, 62 M Marker deleting, 53 naming, 52 navigating, 53 iii as takes, 26 same track, 26 placing and moving, 52 Marker bar, 13 Markers and regions, 52–54 Playback scrubbing, 33 Media files auto preview setting, 24 inserting, 25 previewing, 24 video placement options, 25 Plug-in chain changing order, 103 creating on tracks, 83 saving presets, 85, 103 Post-roll, 80 Mixer faders, 60 window, 16 Pre-render Video in Loop Region, 75 Pre-roll, 80 Mixer window, 60 Presets, saving, 92 Mute button, 30 Preview fader meter resolution, 60 N Previews optimizing, 74 partial, 75 rendering, 32 resolution, 74 transitions, 91 Normal Edit Tool, 37 Normalize audio event, 64 O Project playback entire, 32 time selection, 32 Online Help, 10 accessing, 10 icon, 10 PDF manual, 11 Tip of the day, 11 via the web, 11 What’s This? Help, 10 Projects, 19 saving, 21 starting, 19 Properties events, 61 events, setting, 61 project, 20 Optimizing previews, 74 Ordering of effects, 103 Organizing tracks, 30 Punch-in, 80 Push, 96 P Pan/Crop, 69 Q Pan/Scan, 69 Quick start, 19 Pasting events, 42 PDF online manual, 11 Pitch shift, 54 Placing media R RealMedia (*.rm) rendering, 115 iv Recording, 77–81 into a time selection, 78 into an empty track, 77 into an event, 79 into an event with time selection, 80 specifying storage folder, 81 Scribble Strip, 31 Redo/Undo commands, 47–48 clearing history, 48 Scrubbing, 33 Region, 53 deleting, 53 naming, 54 placing and adjusting, 53 selecting, 54 Registering VideoFactory, 9 Registration Assistance, 1 Render As, 113 Rendering custom settings, 116 RealMedia (*.rm), 115 selecting a video format, 119 Video for Windows (*.avi), 114 Wave (Microsoft)(*.wav), 114 Windows Media Audio (*.wma), 114 Windows Media Video (*.wmv), 115 Rendering a project, 113–115 audio formats, 114 controls and templates, 116 format options, 113 streaming formats, 115 video format, 114 Resolution and quality, 74 Ripple editing, 49–51 across all tracks, 50 cutting events, 50 deleting events, 50 Trimmer, 49 Ripple editing from the Trimmer, 49 S Saving a project, 113 options, 21 Scrolling, 29 Scrolling titles Pan/Crop, 72 Scrub control, 15 Selecting all members of a group, 40 multiple events, 37 range of events, 37 time range, 38 Selecting a video format, 119 Shadow, 110 Shifting the contents of an event, 44 Simultaneous Play & Record, 78 Slide, 96 Slide show, creating, 72 Sound editor program, 81–82 opening from VideoFactory, 82 setting up, 82 Spiral, 97 Split, 97 Splitting, 44 Squeeze, 98 Starting a project, 19 Starting VideoFactory, 8 Status bar, 15 Swap, 98 Switches, 61–65 Lock, 62 Loop, 62 Maintain aspect ratio, 63 Mute, 64 Normalize, 64 System requirements, 8 common, 8 v Pan slider, 31 recording into, 77 scribble strip, 31 volume fader, 31 T Takes, 55 adding events to, 55 deleting, 57 duplicating events and, 43 Transitions, 89 modifying, 92 window, 17 Technical Support, 2 Text, 109 background, transparent, 110 drop shadow, 110 positioning, 110 Transparency backgrounds, text, 110 Transport bar, 14, 32 reference, 33 Time selection, 38 copying, 41 deleting, 46 recording into, 78 Trim, 43 Trimmer window, 16, 57 mark in and out points, 58 overview, 57 regions and markers, adding, 59 ripple editing, 49 working with, 58 Timeline moving events along, 26 Tip of the day Help, using, 11 Titles scrolling - Pan/Crop, 72 Toolbar, 13 Track envelopes changing volume curves, 67 deleting from track(s), 68 hiding on track(s), 68 Trimming events, 43 U Undo/Redo commands, 47–48 clearing history, 48 V Track FX, 83–88 adding via Plug-in Chooser dialog, 83 bypassing plug-ins, 85 creating a plug-in chain, 83 Equalization plug-in, 87 rearranging chain order, 84 removing plug-ins from chain, 85 saving preset chain, 85 Video capture, 21 Video Preview window, 17 VideoFactory registering, 9 rendering a project, 113–115 starting, 8 VideoFactory overview, 12–18 Track Header, 14 View options, tracks, 29 Track View, 14 Volume envelopes deleting from track(s), 68 hiding on track(s), 68 Track volume envelopes adding points, 67 setting points, 67 Tracks color, changing, 30 mute button, 30 W Wave (Microsoft) vi rendering, 114 Web site Help, using, 11 What’s This? Help, using, 10 Window Docking Area, 15 Windows Media Audio rendering, 114 Windows Media Video (*.wmv) rendering, 115 Z Zoom, 99 Zoom Edit Tool, 30 Zooming, 29