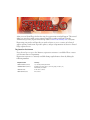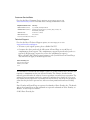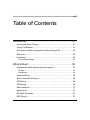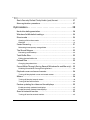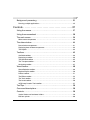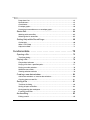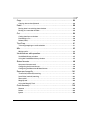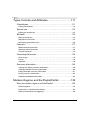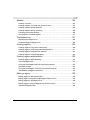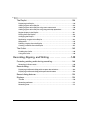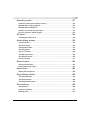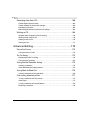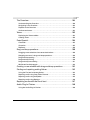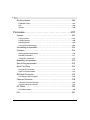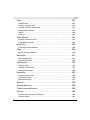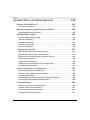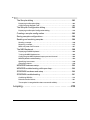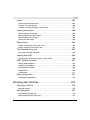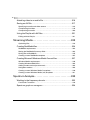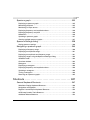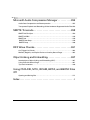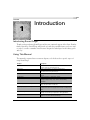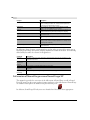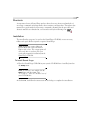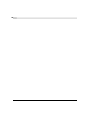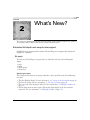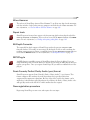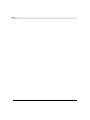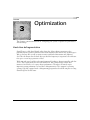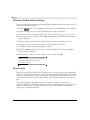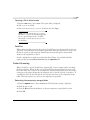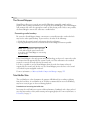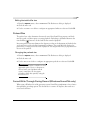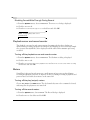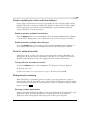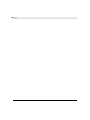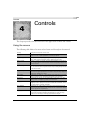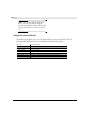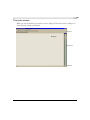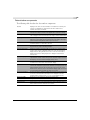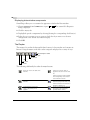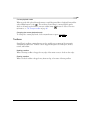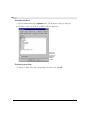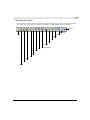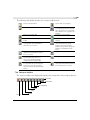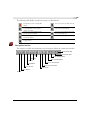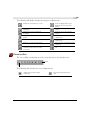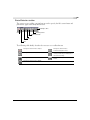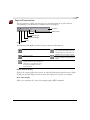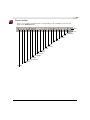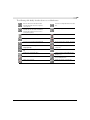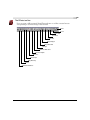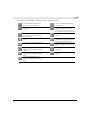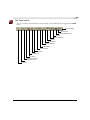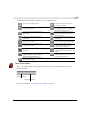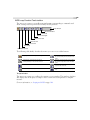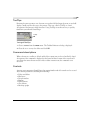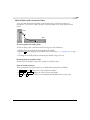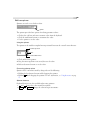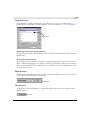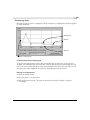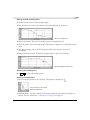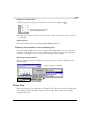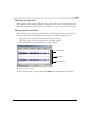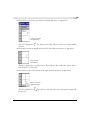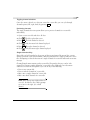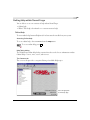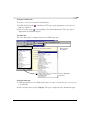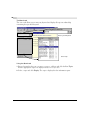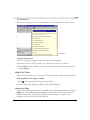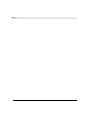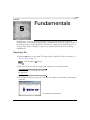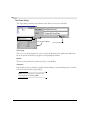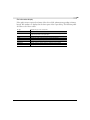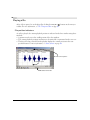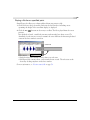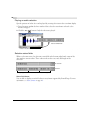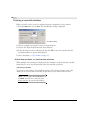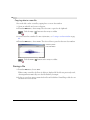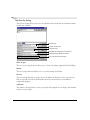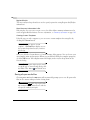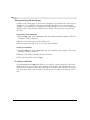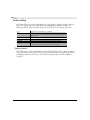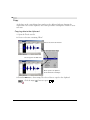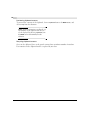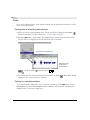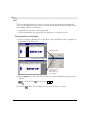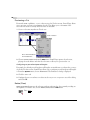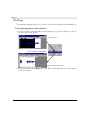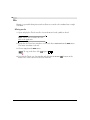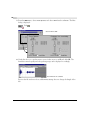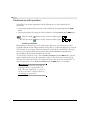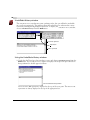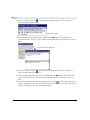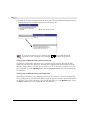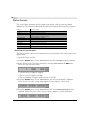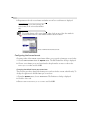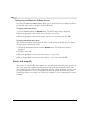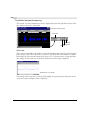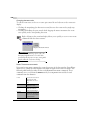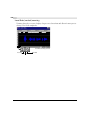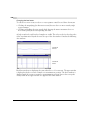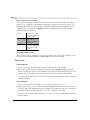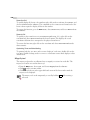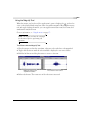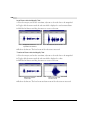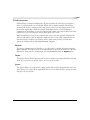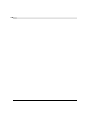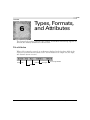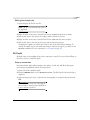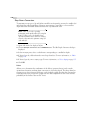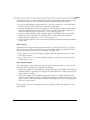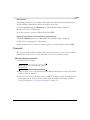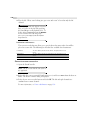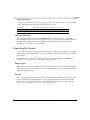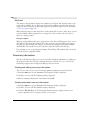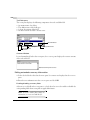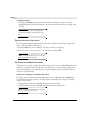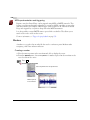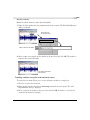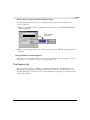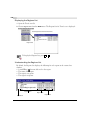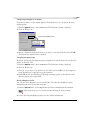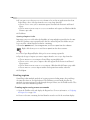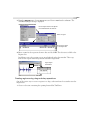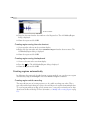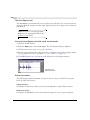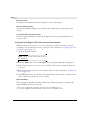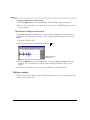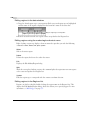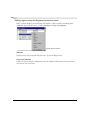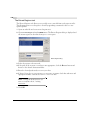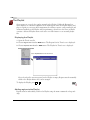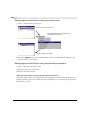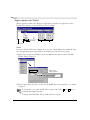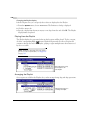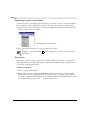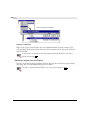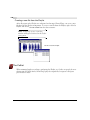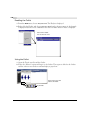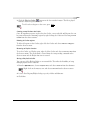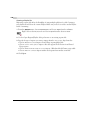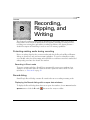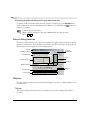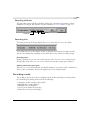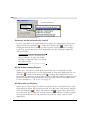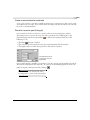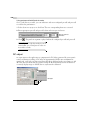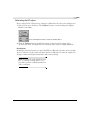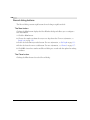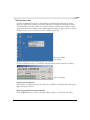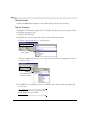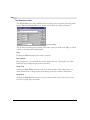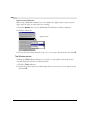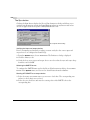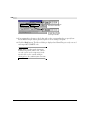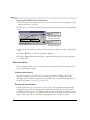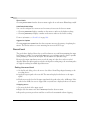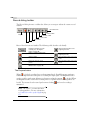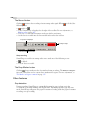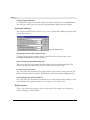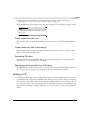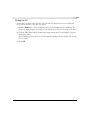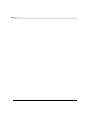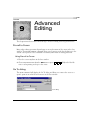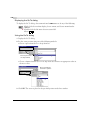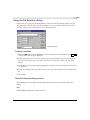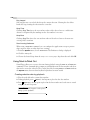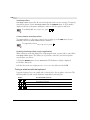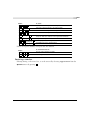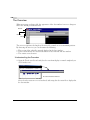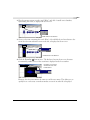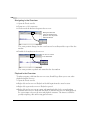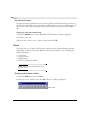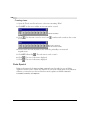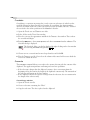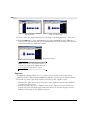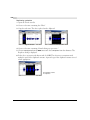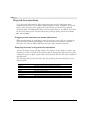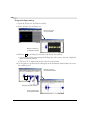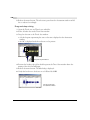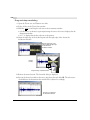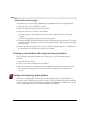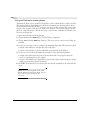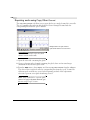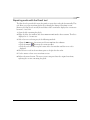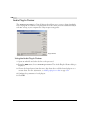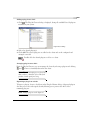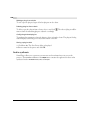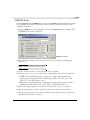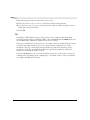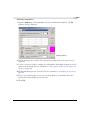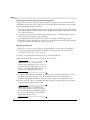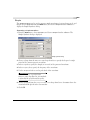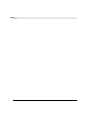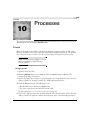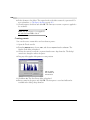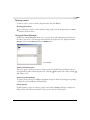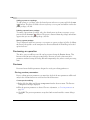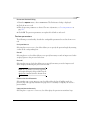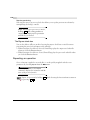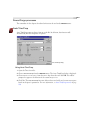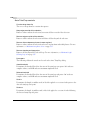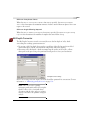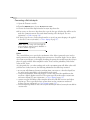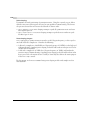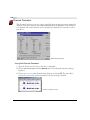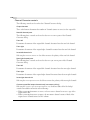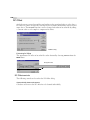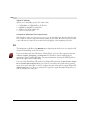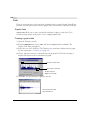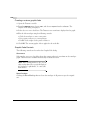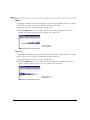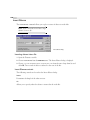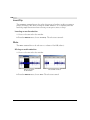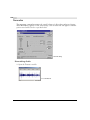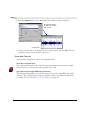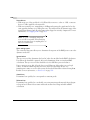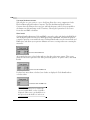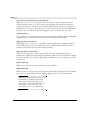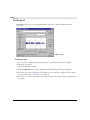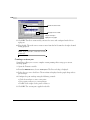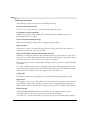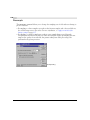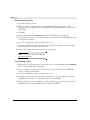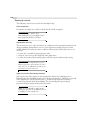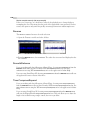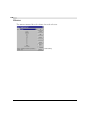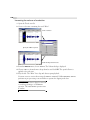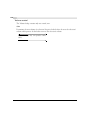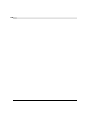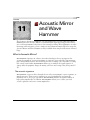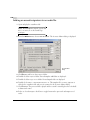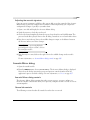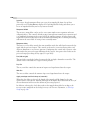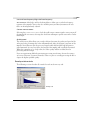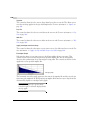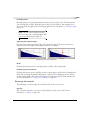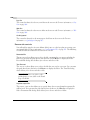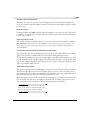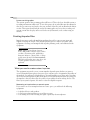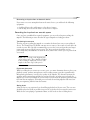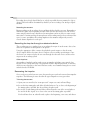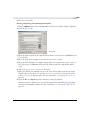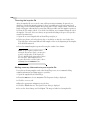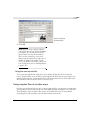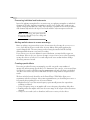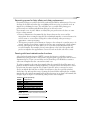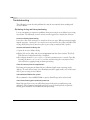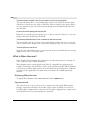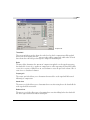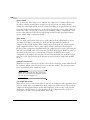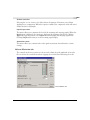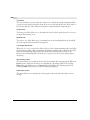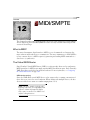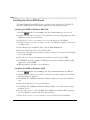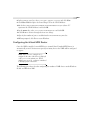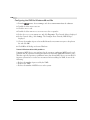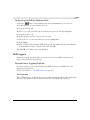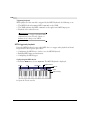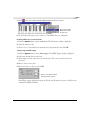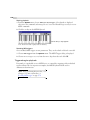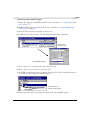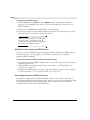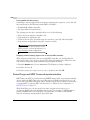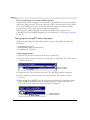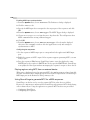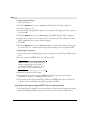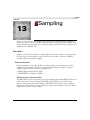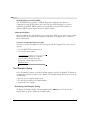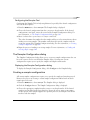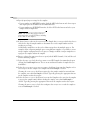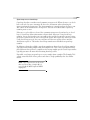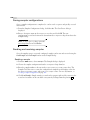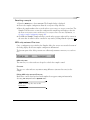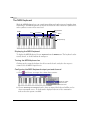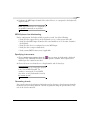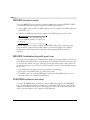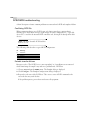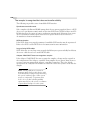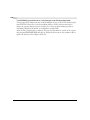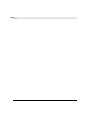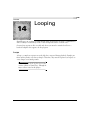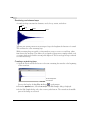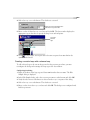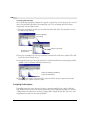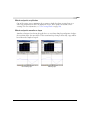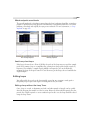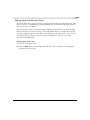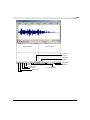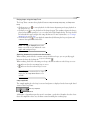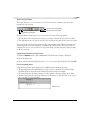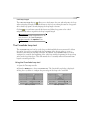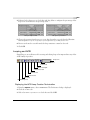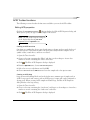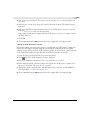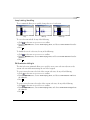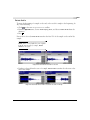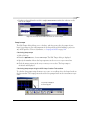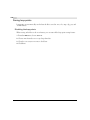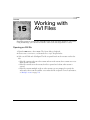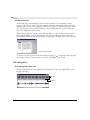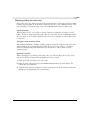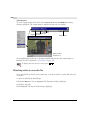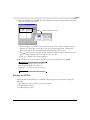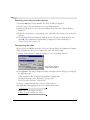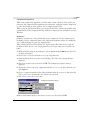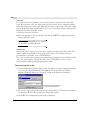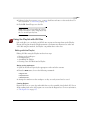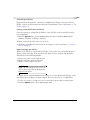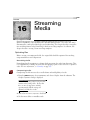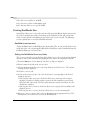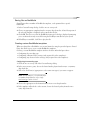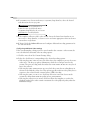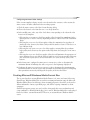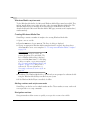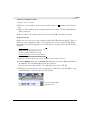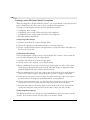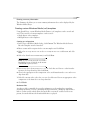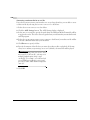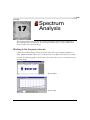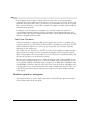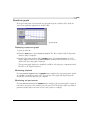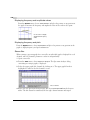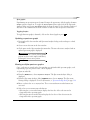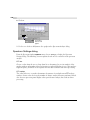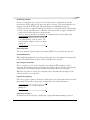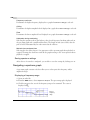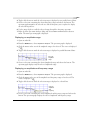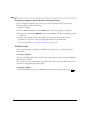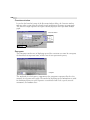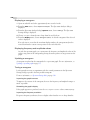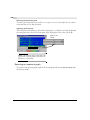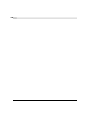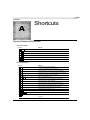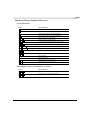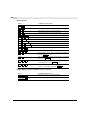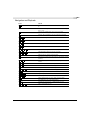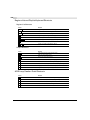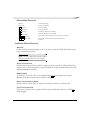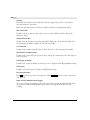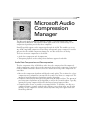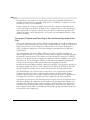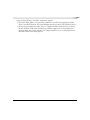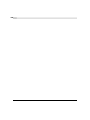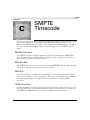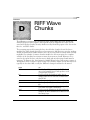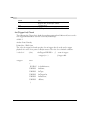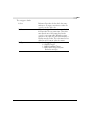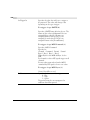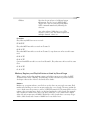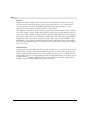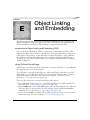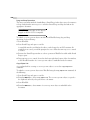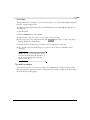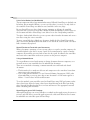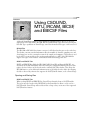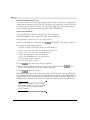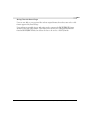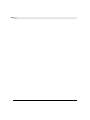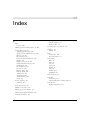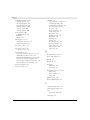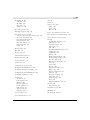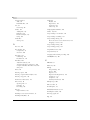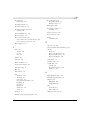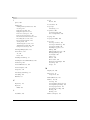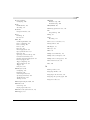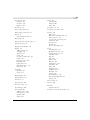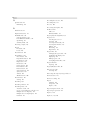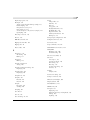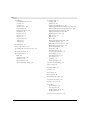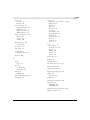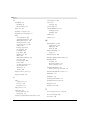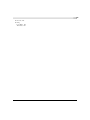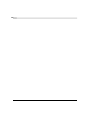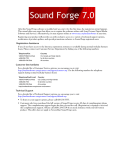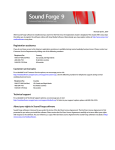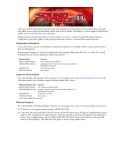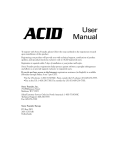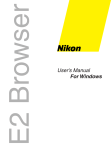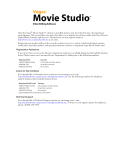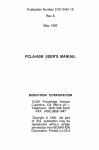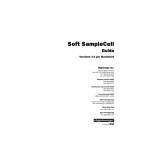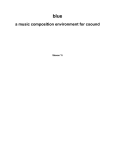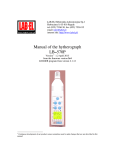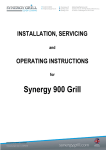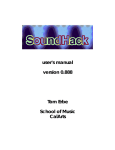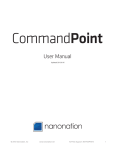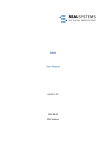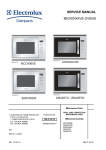Download Sound Forge 5.0
Transcript
After you start Sound Forge for the first time, the registration wizard will appear. This wizard offers easy steps that enable you to register Sound Forge online with Sonic Foundry. Alternatively, you may register Sound Forge online at www.sonicfoundry.com at anytime. Registering your product will provide you with exclusive access to a variety of technical support options, notification of product updates, and special promotions exclusive to Sound Forge registered users. Registration Assistance If you do not have access to the Internet, registration assistance is available. Please contact our Customer Service Department. Registration assistance is currently available during regular business hours by dialing the following numbers: Telephone/Fax Country 1-800-577-6642 (toll-free) US, Canada, and Virgin Islands +800-000-76642 (toll-free) Australia, Denmark, France, Germany, Italy, Sweden, UK, Netherlands, and Japan +608-204-7703 for all other countries 1-608-250-1745 (Fax) All countries Customer Service/Sales For a detailed list of Customer Service options, we encourage you to visit www.sonicfoundry.com. For Customer Service during normal office hours: Telephone/Fax/E-mail Country 1-800-577-6642 (toll-free) US, Canada, and Virgin Islands +800-000-76642 (toll-free) Australia, Denmark, France, Germany, Italy, Sweden, UK, Netherlands, and Japan +608-204-7703 for all other countries 1-608-250-1745 (Fax) All countries [email protected] Technical Support For a detailed list of Technical Support options, we encourage you to visit www.sonicfoundry.com/support. • To listen to your support options, please call 608-256-5555. • Customers who have purchased the full version of Sound Forge receive 60 days of complimentary phone support. This complimentary support begins when the product is registered. (Registration is required to receive this complimentary support.) Please call (608) 204-7704 if you need assistance with your full version of Sound Forge. This offer does not apply to Sound Forge XP users. Sonic Foundry, Inc. 1617 Sherman Avenue Madison, WI 53704 USA The information contained in this manual is subject to change without notice and does not represent a commitment on the part of Sonic Foundry. The software described in this manual is provided under the terms of a license agreement or non-disclosure agreement. The software license agreement specifies the terms and conditions for its lawful use. No part of this manual may be reproduced or transmitted in any form or by any means for any purpose other than the purchaser’s personal use, without written permission from Sonic Foundry, Inc. Sonic Foundry and Sound Forge are registered trademarks of Sonic Foundry, Inc. The brands and products named here are the trademarks or registered trademarks of Sonic Foundry, its affiliates, or their respective holders. © 2001 Sonic Foundry, Inc. 1 Table of Contents Introduction . . . . . . . . . . . . . . . . . . . . . . . . . . . . . . . . . . . . . .21 Introducing Sound Forge. . . . . . . . . . . . . . . . . . . . . . . . . . . . . . . . . . . . . . . 21 Using This Manual . . . . . . . . . . . . . . . . . . . . . . . . . . . . . . . . . . . . . . . . . . . . 21 Full version of Sound Forge versus Sound Forge XP . . . . . . . . . . . . . . 22 Shortcuts . . . . . . . . . . . . . . . . . . . . . . . . . . . . . . . . . . . . . . . . . . . . . . . . . . . . . 23 Installation. . . . . . . . . . . . . . . . . . . . . . . . . . . . . . . . . . . . . . . . . . . . . . . . . . . . 23 To install Sound Forge . . . . . . . . . . . . . . . . . . . . . . . . . . . . . . . . . . . . . . . . . . . . . . . . . . . 23 What’s New? . . . . . . . . . . . . . . . . . . . . . . . . . . . . . . . . . . . . .25 Extended bit-depth and sample rate support . . . . . . . . . . . . . . . . . . . . . 25 Bit-depth . . . . . . . . . . . . . . . . . . . . . . . . . . . . . . . . . . . . . . . . . . . . . . . . . . . . . . . . . . . . . . . . 25 Sample rate . . . . . . . . . . . . . . . . . . . . . . . . . . . . . . . . . . . . . . . . . . . . . . . . . . . . . . . . . . . . . 26 Acoustic Mirror. . . . . . . . . . . . . . . . . . . . . . . . . . . . . . . . . . . . . . . . . . . . . . . . 26 Built-in DirectX FX Plug-Ins . . . . . . . . . . . . . . . . . . . . . . . . . . . . . . . . . . . . . 26 CD Writing. . . . . . . . . . . . . . . . . . . . . . . . . . . . . . . . . . . . . . . . . . . . . . . . . . . . 26 CD Ripping . . . . . . . . . . . . . . . . . . . . . . . . . . . . . . . . . . . . . . . . . . . . . . . . . . . 26 Wave Hammer. . . . . . . . . . . . . . . . . . . . . . . . . . . . . . . . . . . . . . . . . . . . . . . . 27 Repair tools. . . . . . . . . . . . . . . . . . . . . . . . . . . . . . . . . . . . . . . . . . . . . . . . . . . 27 Bit-Depth Converter . . . . . . . . . . . . . . . . . . . . . . . . . . . . . . . . . . . . . . . . . . . 27 MP3 Plug-In. . . . . . . . . . . . . . . . . . . . . . . . . . . . . . . . . . . . . . . . . . . . . . . . . . . 27 TABLE OF CONTENTS 2 Sonic Foundry Perfect Clarity Audio (.pca) format . . . . . . . . . . . . . . . . 27 New registration procedure . . . . . . . . . . . . . . . . . . . . . . . . . . . . . . . . . . . . 27 Optimization . . . . . . . . . . . . . . . . . . . . . . . . . . . . . . . . . . . . .29 Hard drive defragmentation . . . . . . . . . . . . . . . . . . . . . . . . . . . . . . . . . . . . 29 Windows 9x/Me default settings . . . . . . . . . . . . . . . . . . . . . . . . . . . . . . . . 30 Direct mode . . . . . . . . . . . . . . . . . . . . . . . . . . . . . . . . . . . . . . . . . . . . . . . . . . 30 Opening a file in direct mode . . . . . . . . . . . . . . . . . . . . . . . . . . . . . . . . . . . . . . . . . . . . . 31 Peak files . . . . . . . . . . . . . . . . . . . . . . . . . . . . . . . . . . . . . . . . . . . . . . . . . . . . . . . . . . . . . . . 31 Faster file saving . . . . . . . . . . . . . . . . . . . . . . . . . . . . . . . . . . . . . . . . . . . . . . 31 Relocating the temporary storage folder . . . . . . . . . . . . . . . . . . . . . . . . . . . . . . . . . . . 31 The Sound Mapper. . . . . . . . . . . . . . . . . . . . . . . . . . . . . . . . . . . . . . . . . . . . 32 Preventing audio breakup . . . . . . . . . . . . . . . . . . . . . . . . . . . . . . . . . . . . . . . . . . . . . . . . 32 Total Buffer Size. . . . . . . . . . . . . . . . . . . . . . . . . . . . . . . . . . . . . . . . . . . . . . . 32 Editing the total buffer size . . . . . . . . . . . . . . . . . . . . . . . . . . . . . . . . . . . . . . . . . . . . . . . 33 Preload Size . . . . . . . . . . . . . . . . . . . . . . . . . . . . . . . . . . . . . . . . . . . . . . . . . . 33 Changing the preload size . . . . . . . . . . . . . . . . . . . . . . . . . . . . . . . . . . . . . . . . . . . . . . . . 33 Forced Write-Through During Record (Windows 9x and Me only). . 33 Disabling Forced Write-Through During Record . . . . . . . . . . . . . . . . . . . . . . . . . . . . 34 Playback cursor and record counter . . . . . . . . . . . . . . . . . . . . . . . . . . . . . 34 Turning off the playback cursor and record counter . . . . . . . . . . . . . . . . . . . . . . . . . 34 Meters . . . . . . . . . . . . . . . . . . . . . . . . . . . . . . . . . . . . . . . . . . . . . . . . . . . . . . . 34 Turning off the play (output) meters . . . . . . . . . . . . . . . . . . . . . . . . . . . . . . . . . . . . . . . 34 Turning off the record meters . . . . . . . . . . . . . . . . . . . . . . . . . . . . . . . . . . . . . . . . . . . . . 34 Passive updating for video and time displays . . . . . . . . . . . . . . . . . . . . 35 Enable passively updated time displays . . . . . . . . . . . . . . . . . . . . . . . . . . . . . . . . . . . 35 Enable passively updated video displays . . . . . . . . . . . . . . . . . . . . . . . . . . . . . . . . . . . 35 Scan for external monitor . . . . . . . . . . . . . . . . . . . . . . . . . . . . . . . . . . . . . . 35 Turning off scan for external monitor . . . . . . . . . . . . . . . . . . . . . . . . . . . . . . . . . . . . . . 35 TABLE OF CONTENTS 3 Background processing . . . . . . . . . . . . . . . . . . . . . . . . . . . . . . . . . . . . . . . . 35 Running multiple applications . . . . . . . . . . . . . . . . . . . . . . . . . . . . . . . . . . . . . . . . . . . . 35 Controls . . . . . . . . . . . . . . . . . . . . . . . . . . . . . . . . . . . . . . . . .37 Using the mouse . . . . . . . . . . . . . . . . . . . . . . . . . . . . . . . . . . . . . . . . . . . . . . 37 Using the mousewheel . . . . . . . . . . . . . . . . . . . . . . . . . . . . . . . . . . . . . . . . 38 The main screen . . . . . . . . . . . . . . . . . . . . . . . . . . . . . . . . . . . . . . . . . . . . . . 39 Main screen components . . . . . . . . . . . . . . . . . . . . . . . . . . . . . . . . . . . . . . . . . . . . . . . . 40 The data window. . . . . . . . . . . . . . . . . . . . . . . . . . . . . . . . . . . . . . . . . . . . . . 40 Data window components . . . . . . . . . . . . . . . . . . . . . . . . . . . . . . . . . . . . . . . . . . . . . . . . 41 Displaying data window components . . . . . . . . . . . . . . . . . . . . . . . . . . . . . . . . . . . . . 42 The Playbar . . . . . . . . . . . . . . . . . . . . . . . . . . . . . . . . . . . . . . . . . . . . . . . . . . . . . . . . . . . . . 42 Toolbars. . . . . . . . . . . . . . . . . . . . . . . . . . . . . . . . . . . . . . . . . . . . . . . . . . . . . . 43 Available toolbars . . . . . . . . . . . . . . . . . . . . . . . . . . . . . . . . . . . . . . . . . . . . . . . . . . . . . . . 44 Displaying a toolbar . . . . . . . . . . . . . . . . . . . . . . . . . . . . . . . . . . . . . . . . . . . . . . . . . . . . . . 44 The Standard toolbar . . . . . . . . . . . . . . . . . . . . . . . . . . . . . . . . . . . . . . . . . . . . . . . . . . . . 45 The Transport toolbar . . . . . . . . . . . . . . . . . . . . . . . . . . . . . . . . . . . . . . . . . . . . . . . . . . . . 46 Navigation toolbar . . . . . . . . . . . . . . . . . . . . . . . . . . . . . . . . . . . . . . . . . . . . . . . . . . . . . . . 47 Views toolbar . . . . . . . . . . . . . . . . . . . . . . . . . . . . . . . . . . . . . . . . . . . . . . . . . 48 Status/Selection toolbar . . . . . . . . . . . . . . . . . . . . . . . . . . . . . . . . . . . . . . . . . . . . . . . . . . 49 Regions/Playlist toolbar . . . . . . . . . . . . . . . . . . . . . . . . . . . . . . . . . . . . . . . . . . . . . . . . . . 50 Process toolbar . . . . . . . . . . . . . . . . . . . . . . . . . . . . . . . . . . . . . . . . . . . . . . . . . . . . . . . . . . 51 The Effects toolbar . . . . . . . . . . . . . . . . . . . . . . . . . . . . . . . . . . . . . . . . . . . . . . . . . . . . . . . 53 The Tools toolbar . . . . . . . . . . . . . . . . . . . . . . . . . . . . . . . . . . . . . . . . . . . . . . . . . . . . . . . . 55 The Levels toolbar . . . . . . . . . . . . . . . . . . . . . . . . . . . . . . . . . . . . . . . . . . . . . . . . . . . . . . . 56 ACID Loop Creation Tools toolbar . . . . . . . . . . . . . . . . . . . . . . . . . . . . . . . . . . . . . . . . . 57 ToolTips. . . . . . . . . . . . . . . . . . . . . . . . . . . . . . . . . . . . . . . . . . . . . . . . . . . . . . 58 Command descriptions . . . . . . . . . . . . . . . . . . . . . . . . . . . . . . . . . . . . . . . . 58 Controls . . . . . . . . . . . . . . . . . . . . . . . . . . . . . . . . . . . . . . . . . . . . . . . . . . . . . . 58 Vertical faders and horizontal sliders . . . . . . . . . . . . . . . . . . . . . . . . . . . . . . . . . . . . . . . 59 Edit box spinner . . . . . . . . . . . . . . . . . . . . . . . . . . . . . . . . . . . . . . . . . . . . . . . . . . . . . . . . . 60 TABLE OF CONTENTS 4 Drop-down lists . . . . . . . . . . . . . . . . . . . . . . . . . . . . . . . . . . . . . . . . . . . . . . . . . . . . . . . . . 61 Radio buttons . . . . . . . . . . . . . . . . . . . . . . . . . . . . . . . . . . . . . . . . . . . . . . . . . . . . . . . . . . . 61 Check boxes . . . . . . . . . . . . . . . . . . . . . . . . . . . . . . . . . . . . . . . . . . . . . . . . . . . . . . . . . . . . 61 Envelope graphs . . . . . . . . . . . . . . . . . . . . . . . . . . . . . . . . . . . . . . . . . . . . . . . . . . . . . . . . 62 Displaying the waveform on an envelope graph . . . . . . . . . . . . . . . . . . . . . . . . . . . . 64 Stereo files . . . . . . . . . . . . . . . . . . . . . . . . . . . . . . . . . . . . . . . . . . . . . . . . . . . 64 Working with stereo files . . . . . . . . . . . . . . . . . . . . . . . . . . . . . . . . . . . . . . . . . . . . . . . . . 65 Selecting data in stereo files . . . . . . . . . . . . . . . . . . . . . . . . . . . . . . . . . . . . . . . . . . . . . . 65 Getting Help within Sound Forge . . . . . . . . . . . . . . . . . . . . . . . . . . . . . . . 68 Online Help . . . . . . . . . . . . . . . . . . . . . . . . . . . . . . . . . . . . . . . . . . . . . . . . . . . . . . . . . . . . . 68 What’s This? Help . . . . . . . . . . . . . . . . . . . . . . . . . . . . . . . . . . . . . . . . . . . . . . . . . . . . . . . 71 Help on the Web . . . . . . . . . . . . . . . . . . . . . . . . . . . . . . . . . . . . . . . . . . . . . . . . . . . . . . . . 71 Fundamentals. . . . . . . . . . . . . . . . . . . . . . . . . . . . . . . . . . . .73 Opening a file. . . . . . . . . . . . . . . . . . . . . . . . . . . . . . . . . . . . . . . . . . . . . . . . . 73 The Open dialog . . . . . . . . . . . . . . . . . . . . . . . . . . . . . . . . . . . . . . . . . . . . . . . . . . . . . . . . 74 Playing a file . . . . . . . . . . . . . . . . . . . . . . . . . . . . . . . . . . . . . . . . . . . . . . . . . . 76 File position indicators . . . . . . . . . . . . . . . . . . . . . . . . . . . . . . . . . . . . . . . . . . . . . . . . . . . 76 Playing a file from a specified point . . . . . . . . . . . . . . . . . . . . . . . . . . . . . . . . . . . . . . . . 77 Playing an audio selection . . . . . . . . . . . . . . . . . . . . . . . . . . . . . . . . . . . . . . . . . . . . . . . . 78 Selection status fields . . . . . . . . . . . . . . . . . . . . . . . . . . . . . . . . . . . . . . . . . . . . . . . . . . . . 78 Viewing selection statistics . . . . . . . . . . . . . . . . . . . . . . . . . . . . . . . . . . . . . . . . . . . . . . . 79 Creating a new data window . . . . . . . . . . . . . . . . . . . . . . . . . . . . . . . . . . . 80 Active data windows vs. inactive data windows . . . . . . . . . . . . . . . . . . . . . . . . . . . . 80 Copying data to a new file . . . . . . . . . . . . . . . . . . . . . . . . . . . . . . . . . . . . . . . . . . . . . . . . 81 Saving a file . . . . . . . . . . . . . . . . . . . . . . . . . . . . . . . . . . . . . . . . . . . . . . . . . . 81 The Save As dialog . . . . . . . . . . . . . . . . . . . . . . . . . . . . . . . . . . . . . . . . . . . . . . . . . . . . . . 82 Saving all open audio files . . . . . . . . . . . . . . . . . . . . . . . . . . . . . . . . . . . . . . . . . . . . . . . . 83 Saving/opening the workspace . . . . . . . . . . . . . . . . . . . . . . . . . . . . . . . . . . . . . . . . . . . 84 E-mailing audio files . . . . . . . . . . . . . . . . . . . . . . . . . . . . . . . . . . . . . . . . . . . . . . . . . . . . . 84 Audio editing . . . . . . . . . . . . . . . . . . . . . . . . . . . . . . . . . . . . . . . . . . . . . . . . . 85 Editing tutorial . . . . . . . . . . . . . . . . . . . . . . . . . . . . . . . . . . . . . . . . . . . . . . . . . . . . . . . . . . 85 TABLE OF CONTENTS 5 Copy . . . . . . . . . . . . . . . . . . . . . . . . . . . . . . . . . . . . . . . . . . . . . . . . . . . . . . . . . 86 Copying data to the clipboard . . . . . . . . . . . . . . . . . . . . . . . . . . . . . . . . . . . . . . . . . . . . . 86 Paste. . . . . . . . . . . . . . . . . . . . . . . . . . . . . . . . . . . . . . . . . . . . . . . . . . . . . . . . . 88 Pasting data in an existing data window . . . . . . . . . . . . . . . . . . . . . . . . . . . . . . . . . . . 88 Pasting in a new data window . . . . . . . . . . . . . . . . . . . . . . . . . . . . . . . . . . . . . . . . . . . . 88 Cut. . . . . . . . . . . . . . . . . . . . . . . . . . . . . . . . . . . . . . . . . . . . . . . . . . . . . . . . . . . 89 Cutting data from a window . . . . . . . . . . . . . . . . . . . . . . . . . . . . . . . . . . . . . . . . . . . . . . 89 Previewing a Cut . . . . . . . . . . . . . . . . . . . . . . . . . . . . . . . . . . . . . . . . . . . . . . . . . . . . . . . . 90 Delete (Clear) . . . . . . . . . . . . . . . . . . . . . . . . . . . . . . . . . . . . . . . . . . . . . . . . . . . . . . . . . . . . 90 Trim/Crop . . . . . . . . . . . . . . . . . . . . . . . . . . . . . . . . . . . . . . . . . . . . . . . . . . . . 91 Trimming/cropping an audio selection . . . . . . . . . . . . . . . . . . . . . . . . . . . . . . . . . . . . . 91 Mix . . . . . . . . . . . . . . . . . . . . . . . . . . . . . . . . . . . . . . . . . . . . . . . . . . . . . . . . . . 92 Mixing audio . . . . . . . . . . . . . . . . . . . . . . . . . . . . . . . . . . . . . . . . . . . . . . . . . . . . . . . . . . . . 92 Undo/redo an edit operation. . . . . . . . . . . . . . . . . . . . . . . . . . . . . . . . . . . . 94 Undo/Redo History window . . . . . . . . . . . . . . . . . . . . . . . . . . . . . . . . . . . . . . . . . . . . . . 95 Using the Undo/Redo History window . . . . . . . . . . . . . . . . . . . . . . . . . . . . . . . . . . . . . 95 Status formats . . . . . . . . . . . . . . . . . . . . . . . . . . . . . . . . . . . . . . . . . . . . . . . . 98 How status formats work . . . . . . . . . . . . . . . . . . . . . . . . . . . . . . . . . . . . . . . . . . . . . . . . . 98 Configuring the frames format . . . . . . . . . . . . . . . . . . . . . . . . . . . . . . . . . . . . . . . . . . . . 99 Configuring the Measures & Beats format . . . . . . . . . . . . . . . . . . . . . . . . . . . . . . . . . 100 Zoom and magnify . . . . . . . . . . . . . . . . . . . . . . . . . . . . . . . . . . . . . . . . . . . 100 Time Ruler (horizontal) zooming . . . . . . . . . . . . . . . . . . . . . . . . . . . . . . . . . . . . . . . . . 101 Level Ruler (vertical) zooming . . . . . . . . . . . . . . . . . . . . . . . . . . . . . . . . . . . . . . . . . . . . 103 Zoom tricks . . . . . . . . . . . . . . . . . . . . . . . . . . . . . . . . . . . . . . . . . . . . . . . . . . . . . . . . . . . . 105 Magnify tool . . . . . . . . . . . . . . . . . . . . . . . . . . . . . . . . . . . . . . . . . . . . . . . . . . . . . . . . . . . 106 Using the Magnify Tool . . . . . . . . . . . . . . . . . . . . . . . . . . . . . . . . . . . . . . . . . . . . . . . . . 107 Crash recovery. . . . . . . . . . . . . . . . . . . . . . . . . . . . . . . . . . . . . . . . . . . . . . . 109 Recover . . . . . . . . . . . . . . . . . . . . . . . . . . . . . . . . . . . . . . . . . . . . . . . . . . . . . . . . . . . . . . . 109 Delete . . . . . . . . . . . . . . . . . . . . . . . . . . . . . . . . . . . . . . . . . . . . . . . . . . . . . . . . . . . . . . . . . 109 Ignore . . . . . . . . . . . . . . . . . . . . . . . . . . . . . . . . . . . . . . . . . . . . . . . . . . . . . . . . . . . . . . . . . 109 TABLE OF CONTENTS 6 Types, Formats, and Attributes. . . . . . . . . . . . . . . . . . . .111 File attributes . . . . . . . . . . . . . . . . . . . . . . . . . . . . . . . . . . . . . . . . . . . . . . . . 111 Editing file attributes . . . . . . . . . . . . . . . . . . . . . . . . . . . . . . . . . . . . . . . . . . . . . . . . . . . . 112 Sample rate . . . . . . . . . . . . . . . . . . . . . . . . . . . . . . . . . . . . . . . . . . . . . . . . . 112 Editing the sample rate . . . . . . . . . . . . . . . . . . . . . . . . . . . . . . . . . . . . . . . . . . . . . . . . . . 113 Bit Depth . . . . . . . . . . . . . . . . . . . . . . . . . . . . . . . . . . . . . . . . . . . . . . . . . . . . 113 Step-up conversion . . . . . . . . . . . . . . . . . . . . . . . . . . . . . . . . . . . . . . . . . . . . . . . . . . . . . 113 Step-Down Conversion . . . . . . . . . . . . . . . . . . . . . . . . . . . . . . . . . . . . . . . . . . . . . . . . . 114 Minimizing quantization error . . . . . . . . . . . . . . . . . . . . . . . . . . . . . . . . . . . . . . . . . . . . 116 Channels . . . . . . . . . . . . . . . . . . . . . . . . . . . . . . . . . . . . . . . . . . . . . . . . . . . . 117 Mono-to-stereo conversion . . . . . . . . . . . . . . . . . . . . . . . . . . . . . . . . . . . . . . . . . . . . . . 117 Stereo-to-mono conversion . . . . . . . . . . . . . . . . . . . . . . . . . . . . . . . . . . . . . . . . . . . . . 118 Channel Converter . . . . . . . . . . . . . . . . . . . . . . . . . . . . . . . . . . . . . . . . . . . . . . . . . . . . . 119 Converting file formats . . . . . . . . . . . . . . . . . . . . . . . . . . . . . . . . . . . . . . . 119 Save as type . . . . . . . . . . . . . . . . . . . . . . . . . . . . . . . . . . . . . . . . . . . . . . . . . . . . . . . . . . . 119 Format . . . . . . . . . . . . . . . . . . . . . . . . . . . . . . . . . . . . . . . . . . . . . . . . . . . . . . . . . . . . . . . . 119 Attributes . . . . . . . . . . . . . . . . . . . . . . . . . . . . . . . . . . . . . . . . . . . . . . . . . . . . . . . . . . . . . . 120 Summary information . . . . . . . . . . . . . . . . . . . . . . . . . . . . . . . . . . . . . . . . 120 Viewing and editing summary information . . . . . . . . . . . . . . . . . . . . . . . . . . . . . . . 120 Viewing extended summary information . . . . . . . . . . . . . . . . . . . . . . . . . . . . . . . . . 120 Editing extended summary information . . . . . . . . . . . . . . . . . . . . . . . . . . . . . . . . . . 121 Saving summary information . . . . . . . . . . . . . . . . . . . . . . . . . . . . . . . . . . . . . . . . . . . 122 Additional embedded information . . . . . . . . . . . . . . . . . . . . . . . . . . . . . . . . . . . . . . . 122 Markers, Regions, and the Playlist/Cutlist. . . . . . . . . . .123 Why use markers, regions, and the Playlist?. . . . . . . . . . . . . . . . . . . . . 123 Rapid navigation . . . . . . . . . . . . . . . . . . . . . . . . . . . . . . . . . . . . . . . . . . . . . . . . . . . . . . . 123 Destructive vs. nondestructive editing . . . . . . . . . . . . . . . . . . . . . . . . . . . . . . . . . . . . 123 MIDI synchronization and triggering . . . . . . . . . . . . . . . . . . . . . . . . . . . . . . . . . . . . . . 124 TABLE OF CONTENTS 7 Markers . . . . . . . . . . . . . . . . . . . . . . . . . . . . . . . . . . . . . . . . . . . . . . . . . . . . . 124 Creating a marker . . . . . . . . . . . . . . . . . . . . . . . . . . . . . . . . . . . . . . . . . . . . . . . . . . . . . . . 124 Creating markers using the ruler shortcut menu . . . . . . . . . . . . . . . . . . . . . . . . . . . 125 Creating markers during playback . . . . . . . . . . . . . . . . . . . . . . . . . . . . . . . . . . . . . . . . 126 Creating markers during recording . . . . . . . . . . . . . . . . . . . . . . . . . . . . . . . . . . . . . . . 126 Changing the marker position . . . . . . . . . . . . . . . . . . . . . . . . . . . . . . . . . . . . . . . . . . . . 126 Using markers to create regions . . . . . . . . . . . . . . . . . . . . . . . . . . . . . . . . . . . . . . . . . . 127 The Regions List. . . . . . . . . . . . . . . . . . . . . . . . . . . . . . . . . . . . . . . . . . . . . . 127 Displaying the Regions List . . . . . . . . . . . . . . . . . . . . . . . . . . . . . . . . . . . . . . . . . . . . . . 128 Understanding the Regions List . . . . . . . . . . . . . . . . . . . . . . . . . . . . . . . . . . . . . . . . . . 128 Creating regions. . . . . . . . . . . . . . . . . . . . . . . . . . . . . . . . . . . . . . . . . . . . . . 130 Creating regions using menu commands . . . . . . . . . . . . . . . . . . . . . . . . . . . . . . . . . 130 Creating regions using drag-and-drop operations . . . . . . . . . . . . . . . . . . . . . . . . . . 131 Creating regions using the ruler shortcut . . . . . . . . . . . . . . . . . . . . . . . . . . . . . . . . . . 132 Creating regions using the keyboard . . . . . . . . . . . . . . . . . . . . . . . . . . . . . . . . . . . . . . 132 Creating regions automatically. . . . . . . . . . . . . . . . . . . . . . . . . . . . . . . . . 132 Creating regions while recording . . . . . . . . . . . . . . . . . . . . . . . . . . . . . . . . . . . . . . . . . 132 The Auto Region tool . . . . . . . . . . . . . . . . . . . . . . . . . . . . . . . . . . . . . . . . . . . . . . . . . . . 133 Using the Auto Region tool with rapid sound attacks . . . . . . . . . . . . . . . . . . . . . . . 133 Active parameters . . . . . . . . . . . . . . . . . . . . . . . . . . . . . . . . . . . . . . . . . . . . . . . . . . . . . . 133 Using the Auto Region Tool with musical time intervals . . . . . . . . . . . . . . . . . . . . 134 The Markers to Regions command . . . . . . . . . . . . . . . . . . . . . . . . . . . . . . . . . . . . . . . 135 Editing a region . . . . . . . . . . . . . . . . . . . . . . . . . . . . . . . . . . . . . . . . . . . . . . 135 Editing regions in the data window . . . . . . . . . . . . . . . . . . . . . . . . . . . . . . . . . . . . . . . 136 Editing regions using the marker/region shortcut menu . . . . . . . . . . . . . . . . . . . . 136 Editing regions in the Regions List . . . . . . . . . . . . . . . . . . . . . . . . . . . . . . . . . . . . . . . . 136 Editing regions using the Regions List shortcut menu . . . . . . . . . . . . . . . . . . . . . . 137 The Extract Regions tool . . . . . . . . . . . . . . . . . . . . . . . . . . . . . . . . . . . . . . . . . . . . . . . . 138 TABLE OF CONTENTS 8 The Playlist . . . . . . . . . . . . . . . . . . . . . . . . . . . . . . . . . . . . . . . . . . . . . . . . . . 139 Displaying the Playlist . . . . . . . . . . . . . . . . . . . . . . . . . . . . . . . . . . . . . . . . . . . . . . . . . . . 139 Adding regions to the Playlist . . . . . . . . . . . . . . . . . . . . . . . . . . . . . . . . . . . . . . . . . . . . 139 Adding regions to the Playlist using menu commands . . . . . . . . . . . . . . . . . . . . . 140 Adding regions to the Playlist using drag-and-drop operations . . . . . . . . . . . . . . 140 Region display in the Playlist . . . . . . . . . . . . . . . . . . . . . . . . . . . . . . . . . . . . . . . . . . . . 141 Playing from the Playlist . . . . . . . . . . . . . . . . . . . . . . . . . . . . . . . . . . . . . . . . . . . . . . . . . 142 Arranging the Playlist . . . . . . . . . . . . . . . . . . . . . . . . . . . . . . . . . . . . . . . . . . . . . . . . . . . 142 Replicating a region in the Playlist . . . . . . . . . . . . . . . . . . . . . . . . . . . . . . . . . . . . . . . . 143 Stop points . . . . . . . . . . . . . . . . . . . . . . . . . . . . . . . . . . . . . . . . . . . . . . . . . . . . . . . . . . . . 143 Deleting a region from the Playlist . . . . . . . . . . . . . . . . . . . . . . . . . . . . . . . . . . . . . . . . 144 Creating a new file from the Playlist . . . . . . . . . . . . . . . . . . . . . . . . . . . . . . . . . . . . . . 145 The Cutlist. . . . . . . . . . . . . . . . . . . . . . . . . . . . . . . . . . . . . . . . . . . . . . . . . . . 145 Enabling the Cutlist . . . . . . . . . . . . . . . . . . . . . . . . . . . . . . . . . . . . . . . . . . . . . . . . . . . . . 146 Using the Cutlist . . . . . . . . . . . . . . . . . . . . . . . . . . . . . . . . . . . . . . . . . . . . . . . . . . . . . . . . 146 Recording, Ripping, and Writing . . . . . . . . . . . . . . . . . .149 Protecting existing audio during recording. . . . . . . . . . . . . . . . . . . . . . 149 Recording in Direct mode . . . . . . . . . . . . . . . . . . . . . . . . . . . . . . . . . . . . . . . . . . . . . . . 149 Record dialog. . . . . . . . . . . . . . . . . . . . . . . . . . . . . . . . . . . . . . . . . . . . . . . . 149 Displaying the Record dialog with no open data windows . . . . . . . . . . . . . . . . . . 149 Displaying the Record dialog with open data windows . . . . . . . . . . . . . . . . . . . . . 150 Record dialog features. . . . . . . . . . . . . . . . . . . . . . . . . . . . . . . . . . . . . . . . 150 Displays. . . . . . . . . . . . . . . . . . . . . . . . . . . . . . . . . . . . . . . . . . . . . . . . . . . . . 150 Title bar . . . . . . . . . . . . . . . . . . . . . . . . . . . . . . . . . . . . . . . . . . . . . . . . . . . . . . . . . . . . . . . 150 Recording attributes . . . . . . . . . . . . . . . . . . . . . . . . . . . . . . . . . . . . . . . . . . . . . . . . . . . . 151 Recording time . . . . . . . . . . . . . . . . . . . . . . . . . . . . . . . . . . . . . . . . . . . . . . . . . . . . . . . . . 151 TABLE OF CONTENTS 9 Recording modes . . . . . . . . . . . . . . . . . . . . . . . . . . . . . . . . . . . . . . . . . . . . 151 Automatic retake (automatically rewind) . . . . . . . . . . . . . . . . . . . . . . . . . . . . . . . . . . 152 Multiple takes creating Regions . . . . . . . . . . . . . . . . . . . . . . . . . . . . . . . . . . . . . . . . . . 152 Multiple takes (no Regions) . . . . . . . . . . . . . . . . . . . . . . . . . . . . . . . . . . . . . . . . . . . . . . 152 Create a new window for each take . . . . . . . . . . . . . . . . . . . . . . . . . . . . . . . . . . . . . . . 153 Punch-In (record a specific length) . . . . . . . . . . . . . . . . . . . . . . . . . . . . . . . . . . . . . . . . 153 DC adjust . . . . . . . . . . . . . . . . . . . . . . . . . . . . . . . . . . . . . . . . . . . . . . . . . . . . 154 Calibrating the DC adjust . . . . . . . . . . . . . . . . . . . . . . . . . . . . . . . . . . . . . . . . . . . . . . . . 155 Record dialog buttons . . . . . . . . . . . . . . . . . . . . . . . . . . . . . . . . . . . . . . . . 156 The New button . . . . . . . . . . . . . . . . . . . . . . . . . . . . . . . . . . . . . . . . . . . . . . . . . . . . . . . . 156 The Close button . . . . . . . . . . . . . . . . . . . . . . . . . . . . . . . . . . . . . . . . . . . . . . . . . . . . . . . 156 The Remote button . . . . . . . . . . . . . . . . . . . . . . . . . . . . . . . . . . . . . . . . . . . . . . . . . . . . . 157 The Help button . . . . . . . . . . . . . . . . . . . . . . . . . . . . . . . . . . . . . . . . . . . . . . . . . . . . . . . . 158 The Go To button . . . . . . . . . . . . . . . . . . . . . . . . . . . . . . . . . . . . . . . . . . . . . . . . . . . . . . . 158 The Selection button . . . . . . . . . . . . . . . . . . . . . . . . . . . . . . . . . . . . . . . . . . . . . . . . . . . . 159 The Window button . . . . . . . . . . . . . . . . . . . . . . . . . . . . . . . . . . . . . . . . . . . . . . . . . . . . 160 The Sync button . . . . . . . . . . . . . . . . . . . . . . . . . . . . . . . . . . . . . . . . . . . . . . . . . . . . . . . . 161 Record meters . . . . . . . . . . . . . . . . . . . . . . . . . . . . . . . . . . . . . . . . . . . . . . . 163 Viewing record levels . . . . . . . . . . . . . . . . . . . . . . . . . . . . . . . . . . . . . . . . . . . . . . . . . . . 163 Scaling the record meters . . . . . . . . . . . . . . . . . . . . . . . . . . . . . . . . . . . . . . . . . . . . . . . 163 Record level . . . . . . . . . . . . . . . . . . . . . . . . . . . . . . . . . . . . . . . . . . . . . . . . . 164 Setting the record level . . . . . . . . . . . . . . . . . . . . . . . . . . . . . . . . . . . . . . . . . . . . . . . . . . 164 Record dialog toolbar . . . . . . . . . . . . . . . . . . . . . . . . . . . . . . . . . . . . . . . . . 165 The Prepare button . . . . . . . . . . . . . . . . . . . . . . . . . . . . . . . . . . . . . . . . . . . . . . . . . . . . . 165 The Record button . . . . . . . . . . . . . . . . . . . . . . . . . . . . . . . . . . . . . . . . . . . . . . . . . . . . . . 166 The Drop Marker button . . . . . . . . . . . . . . . . . . . . . . . . . . . . . . . . . . . . . . . . . . . . . . . . . 166 Other features. . . . . . . . . . . . . . . . . . . . . . . . . . . . . . . . . . . . . . . . . . . . . . . . 166 Gap detection . . . . . . . . . . . . . . . . . . . . . . . . . . . . . . . . . . . . . . . . . . . . . . . . . . . . . . . . . . 166 Automatic labeling . . . . . . . . . . . . . . . . . . . . . . . . . . . . . . . . . . . . . . . . . . . . . . . . . . . . . . 167 Blinking status . . . . . . . . . . . . . . . . . . . . . . . . . . . . . . . . . . . . . . . . . . . . . . . . . . . . . . . . . . 167 TABLE OF CONTENTS 10 Extracting data from CD. . . . . . . . . . . . . . . . . . . . . . . . . . . . . . . . . . . . . . . 168 Create regions for each track . . . . . . . . . . . . . . . . . . . . . . . . . . . . . . . . . . . . . . . . . . . . 169 Create markers for each index change . . . . . . . . . . . . . . . . . . . . . . . . . . . . . . . . . . . . 169 Previewing CD tracks . . . . . . . . . . . . . . . . . . . . . . . . . . . . . . . . . . . . . . . . . . . . . . . . . . . 169 Refreshing the Extract Audio from CD dialog . . . . . . . . . . . . . . . . . . . . . . . . . . . . . . 169 Writing to CD . . . . . . . . . . . . . . . . . . . . . . . . . . . . . . . . . . . . . . . . . . . . . . . . 169 Sample rates, bit-depths, and CD writing . . . . . . . . . . . . . . . . . . . . . . . . . . . . . . . . . 170 Writing mono tracks to CD . . . . . . . . . . . . . . . . . . . . . . . . . . . . . . . . . . . . . . . . . . . . . . 170 Adding a track to CD . . . . . . . . . . . . . . . . . . . . . . . . . . . . . . . . . . . . . . . . . . . . . . . . . . . . 170 Closing the CD . . . . . . . . . . . . . . . . . . . . . . . . . . . . . . . . . . . . . . . . . . . . . . . . . . . . . . . . . 171 Advanced Editing. . . . . . . . . . . . . . . . . . . . . . . . . . . . . . . .173 Pre-roll to Cursor . . . . . . . . . . . . . . . . . . . . . . . . . . . . . . . . . . . . . . . . . . . . . 173 Using Pre-roll to Cursor . . . . . . . . . . . . . . . . . . . . . . . . . . . . . . . . . . . . . . . . . . . . . . . . . 173 Go To dialog. . . . . . . . . . . . . . . . . . . . . . . . . . . . . . . . . . . . . . . . . . . . . . . . . 173 Displaying the Go To dialog . . . . . . . . . . . . . . . . . . . . . . . . . . . . . . . . . . . . . . . . . . . . . 174 Using the Go To dialog . . . . . . . . . . . . . . . . . . . . . . . . . . . . . . . . . . . . . . . . . . . . . . . . . 174 Using the Set Selection dialog. . . . . . . . . . . . . . . . . . . . . . . . . . . . . . . . . 175 Creating a selection . . . . . . . . . . . . . . . . . . . . . . . . . . . . . . . . . . . . . . . . . . . . . . . . . . . . . 175 Other Set Selection dialog controls . . . . . . . . . . . . . . . . . . . . . . . . . . . . . . . . . . . . . . . 175 Using Mark In/Mark Out. . . . . . . . . . . . . . . . . . . . . . . . . . . . . . . . . . . . . . . 176 Creating selections during playback . . . . . . . . . . . . . . . . . . . . . . . . . . . . . . . . . . . . . . 176 Fine-tuning selection points . . . . . . . . . . . . . . . . . . . . . . . . . . . . . . . . . . . 177 Tuning a selection with the mouse . . . . . . . . . . . . . . . . . . . . . . . . . . . . . . . . . . . . . . . 177 Auto snaps . . . . . . . . . . . . . . . . . . . . . . . . . . . . . . . . . . . . . . . . . . . . . . . . . . . . . . . . . . . . 177 Tuning a selection with the keyboard . . . . . . . . . . . . . . . . . . . . . . . . . . . . . . . . . . . . . 178 Restoring a selection . . . . . . . . . . . . . . . . . . . . . . . . . . . . . . . . . . . . . . . . . . . . . . . . . . . . 179 TABLE OF CONTENTS 11 The Overview. . . . . . . . . . . . . . . . . . . . . . . . . . . . . . . . . . . . . . . . . . . . . . . . 180 Understanding the Overview . . . . . . . . . . . . . . . . . . . . . . . . . . . . . . . . . . . . . . . . . . . . 180 Navigating in the Overview . . . . . . . . . . . . . . . . . . . . . . . . . . . . . . . . . . . . . . . . . . . . . . 182 Playback in the Overview . . . . . . . . . . . . . . . . . . . . . . . . . . . . . . . . . . . . . . . . . . . . . . . . 182 Audio event locator . . . . . . . . . . . . . . . . . . . . . . . . . . . . . . . . . . . . . . . . . . . . . . . . . . . . . 183 Views . . . . . . . . . . . . . . . . . . . . . . . . . . . . . . . . . . . . . . . . . . . . . . . . . . . . . . . 183 Displaying the Views toolbar . . . . . . . . . . . . . . . . . . . . . . . . . . . . . . . . . . . . . . . . . . . . . 183 Creating views . . . . . . . . . . . . . . . . . . . . . . . . . . . . . . . . . . . . . . . . . . . . . . . . . . . . . . . . . 184 Paste Special. . . . . . . . . . . . . . . . . . . . . . . . . . . . . . . . . . . . . . . . . . . . . . . . . 184 Crossfade . . . . . . . . . . . . . . . . . . . . . . . . . . . . . . . . . . . . . . . . . . . . . . . . . . . . . . . . . . . . . . 185 Overwrite . . . . . . . . . . . . . . . . . . . . . . . . . . . . . . . . . . . . . . . . . . . . . . . . . . . . . . . . . . . . . . 185 Replicate . . . . . . . . . . . . . . . . . . . . . . . . . . . . . . . . . . . . . . . . . . . . . . . . . . . . . . . . . . . . . . . 186 Drag and drop operations . . . . . . . . . . . . . . . . . . . . . . . . . . . . . . . . . . . . . 188 Dragging mono selections into stereo destinations . . . . . . . . . . . . . . . . . . . . . . . . . 188 Snapping to events in drag-and-drop operations . . . . . . . . . . . . . . . . . . . . . . . . . . . 188 Drag-and-drop pasting . . . . . . . . . . . . . . . . . . . . . . . . . . . . . . . . . . . . . . . . . . . . . . . . . . 189 Drag-and-drop mixing . . . . . . . . . . . . . . . . . . . . . . . . . . . . . . . . . . . . . . . . . . . . . . . . . . 190 Drag-and-drop crossfading . . . . . . . . . . . . . . . . . . . . . . . . . . . . . . . . . . . . . . . . . . . . . . 191 Mix/Paste/Crossfade toggle . . . . . . . . . . . . . . . . . . . . . . . . . . . . . . . . . . . . . . . . . . . . . . 192 Creating a new window with drag-and-drop operations . . . . . . . . . . 192 Finding and repairing audio glitches. . . . . . . . . . . . . . . . . . . . . . . . . . . . 192 Using the Find tool to locate glitches . . . . . . . . . . . . . . . . . . . . . . . . . . . . . . . . . . . . . . 193 Repairing audio using Copy Other Channel . . . . . . . . . . . . . . . . . . . . . . . . . . . . . . . 194 Repairing audio using Interpolate . . . . . . . . . . . . . . . . . . . . . . . . . . . . . . . . . . . . . . . . 195 Repairing audio using Replace . . . . . . . . . . . . . . . . . . . . . . . . . . . . . . . . . . . . . . . . . . . 196 Repairing audio with the Pencil tool . . . . . . . . . . . . . . . . . . . . . . . . . . . . 197 Audio Plug-In Chainer. . . . . . . . . . . . . . . . . . . . . . . . . . . . . . . . . . . . . . . . . 198 Using the Audio Plug-In Chainer . . . . . . . . . . . . . . . . . . . . . . . . . . . . . . . . . . . . . . . . . 198 TABLE OF CONTENTS 12 Audio synthesis. . . . . . . . . . . . . . . . . . . . . . . . . . . . . . . . . . . . . . . . . . . . . . 200 DTMF/MF Tones . . . . . . . . . . . . . . . . . . . . . . . . . . . . . . . . . . . . . . . . . . . . . . . . . . . . . . . 201 FM . . . . . . . . . . . . . . . . . . . . . . . . . . . . . . . . . . . . . . . . . . . . . . . . . . . . . . . . . . . . . . . . . . . . 202 Simple . . . . . . . . . . . . . . . . . . . . . . . . . . . . . . . . . . . . . . . . . . . . . . . . . . . . . . . . . . . . . . . . 205 Processes. . . . . . . . . . . . . . . . . . . . . . . . . . . . . . . . . . . . . . .207 Presets . . . . . . . . . . . . . . . . . . . . . . . . . . . . . . . . . . . . . . . . . . . . . . . . . . . . . . 207 Using a preset . . . . . . . . . . . . . . . . . . . . . . . . . . . . . . . . . . . . . . . . . . . . . . . . . . . . . . . . . 207 Creating presets . . . . . . . . . . . . . . . . . . . . . . . . . . . . . . . . . . . . . . . . . . . . . . . . . . . . . . . . 208 Deleting presets . . . . . . . . . . . . . . . . . . . . . . . . . . . . . . . . . . . . . . . . . . . . . . . . . . . . . . . . 209 Using the Preset Manager . . . . . . . . . . . . . . . . . . . . . . . . . . . . . . . . . . . . . . . . . . . . . . . 209 Previewing an operation . . . . . . . . . . . . . . . . . . . . . . . . . . . . . . . . . . . . . . 210 Previews . . . . . . . . . . . . . . . . . . . . . . . . . . . . . . . . . . . . . . . . . . . . . . . . . . . . 210 Storing preview parameters . . . . . . . . . . . . . . . . . . . . . . . . . . . . . . . . . . . . . . . . . . . . . 210 Preview parameters . . . . . . . . . . . . . . . . . . . . . . . . . . . . . . . . . . . . . . . . . . . . . . . . . . . . 211 The Bypass check box . . . . . . . . . . . . . . . . . . . . . . . . . . . . . . . . . . . . . . . . . . . . . . . . . . 212 Repeating an operation . . . . . . . . . . . . . . . . . . . . . . . . . . . . . . . . . . . . . . . 212 Sound Forge processes. . . . . . . . . . . . . . . . . . . . . . . . . . . . . . . . . . . . . . . 213 Auto Trim/Crop . . . . . . . . . . . . . . . . . . . . . . . . . . . . . . . . . . . . . . . . . . . . . . 213 Using Auto Trim/Crop . . . . . . . . . . . . . . . . . . . . . . . . . . . . . . . . . . . . . . . . . . . . . . . . . . 213 Auto Trim/Crop controls . . . . . . . . . . . . . . . . . . . . . . . . . . . . . . . . . . . . . . . . . . . . . . . . 214 Bit-Depth Converter . . . . . . . . . . . . . . . . . . . . . . . . . . . . . . . . . . . . . . . . . . 215 Converting a file’s bit-depth . . . . . . . . . . . . . . . . . . . . . . . . . . . . . . . . . . . . . . . . . . . . . 216 Channel Converter . . . . . . . . . . . . . . . . . . . . . . . . . . . . . . . . . . . . . . . . . . . 218 Using the Channel Converter . . . . . . . . . . . . . . . . . . . . . . . . . . . . . . . . . . . . . . . . . . . . 218 Channel Converter controls . . . . . . . . . . . . . . . . . . . . . . . . . . . . . . . . . . . . . . . . . . . . . . 219 DC Offset. . . . . . . . . . . . . . . . . . . . . . . . . . . . . . . . . . . . . . . . . . . . . . . . . . . . 220 DC Offset controls . . . . . . . . . . . . . . . . . . . . . . . . . . . . . . . . . . . . . . . . . . . . . . . . . . . . . . 220 EQ. . . . . . . . . . . . . . . . . . . . . . . . . . . . . . . . . . . . . . . . . . . . . . . . . . . . . . . . . . 221 TABLE OF CONTENTS 13 Fade . . . . . . . . . . . . . . . . . . . . . . . . . . . . . . . . . . . . . . . . . . . . . . . . . . . . . . . . 222 Graphic Fade . . . . . . . . . . . . . . . . . . . . . . . . . . . . . . . . . . . . . . . . . . . . . . . . . . . . . . . . . . . 222 Creating a graphic fade . . . . . . . . . . . . . . . . . . . . . . . . . . . . . . . . . . . . . . . . . . . . . . . . . . 222 Creating a custom graphic fade . . . . . . . . . . . . . . . . . . . . . . . . . . . . . . . . . . . . . . . . . . 223 Graphic Fade Controls . . . . . . . . . . . . . . . . . . . . . . . . . . . . . . . . . . . . . . . . . . . . . . . . . . 223 Fade In . . . . . . . . . . . . . . . . . . . . . . . . . . . . . . . . . . . . . . . . . . . . . . . . . . . . . . . . . . . . . . . . 224 Fade Out . . . . . . . . . . . . . . . . . . . . . . . . . . . . . . . . . . . . . . . . . . . . . . . . . . . . . . . . . . . . . . . 224 Insert Silence . . . . . . . . . . . . . . . . . . . . . . . . . . . . . . . . . . . . . . . . . . . . . . . . 225 Inserting silence into a file . . . . . . . . . . . . . . . . . . . . . . . . . . . . . . . . . . . . . . . . . . . . . . . 225 Insert Silence controls . . . . . . . . . . . . . . . . . . . . . . . . . . . . . . . . . . . . . . . . . . . . . . . . . . . 225 Invert/Flip. . . . . . . . . . . . . . . . . . . . . . . . . . . . . . . . . . . . . . . . . . . . . . . . . . . . 226 Inverting an audio selection . . . . . . . . . . . . . . . . . . . . . . . . . . . . . . . . . . . . . . . . . . . . . . 226 Mute . . . . . . . . . . . . . . . . . . . . . . . . . . . . . . . . . . . . . . . . . . . . . . . . . . . . . . . . 226 Muting an audio selection . . . . . . . . . . . . . . . . . . . . . . . . . . . . . . . . . . . . . . . . . . . . . . . 226 Normalize . . . . . . . . . . . . . . . . . . . . . . . . . . . . . . . . . . . . . . . . . . . . . . . . . . . 227 Normalizing Audio . . . . . . . . . . . . . . . . . . . . . . . . . . . . . . . . . . . . . . . . . . . . . . . . . . . . . . 227 Normalize Controls . . . . . . . . . . . . . . . . . . . . . . . . . . . . . . . . . . . . . . . . . . . . . . . . . . . . . 228 Pan/Expand. . . . . . . . . . . . . . . . . . . . . . . . . . . . . . . . . . . . . . . . . . . . . . . . . . 232 Creating a pan . . . . . . . . . . . . . . . . . . . . . . . . . . . . . . . . . . . . . . . . . . . . . . . . . . . . . . . . . . 232 Creating a custom pan . . . . . . . . . . . . . . . . . . . . . . . . . . . . . . . . . . . . . . . . . . . . . . . . . . 233 Pan/Expand controls . . . . . . . . . . . . . . . . . . . . . . . . . . . . . . . . . . . . . . . . . . . . . . . . . . . . 234 Resample. . . . . . . . . . . . . . . . . . . . . . . . . . . . . . . . . . . . . . . . . . . . . . . . . . . . 235 Downsampling audio . . . . . . . . . . . . . . . . . . . . . . . . . . . . . . . . . . . . . . . . . . . . . . . . . . . 236 Upsampling audio . . . . . . . . . . . . . . . . . . . . . . . . . . . . . . . . . . . . . . . . . . . . . . . . . . . . . . 236 Resample controls . . . . . . . . . . . . . . . . . . . . . . . . . . . . . . . . . . . . . . . . . . . . . . . . . . . . . . 237 Reverse . . . . . . . . . . . . . . . . . . . . . . . . . . . . . . . . . . . . . . . . . . . . . . . . . . . . . 238 Smooth/Enhance. . . . . . . . . . . . . . . . . . . . . . . . . . . . . . . . . . . . . . . . . . . . . 238 Time Compress/Expand. . . . . . . . . . . . . . . . . . . . . . . . . . . . . . . . . . . . . . . 238 Volume. . . . . . . . . . . . . . . . . . . . . . . . . . . . . . . . . . . . . . . . . . . . . . . . . . . . . . 239 Increasing the volume of a selection . . . . . . . . . . . . . . . . . . . . . . . . . . . . . . . . . . . . . . 240 Volume control . . . . . . . . . . . . . . . . . . . . . . . . . . . . . . . . . . . . . . . . . . . . . . . . . . . . . . . . . 241 TABLE OF CONTENTS 14 Acoustic Mirror and Wave Hammer . . . . . . . . . . . . . . .243 What is Acoustic Mirror? . . . . . . . . . . . . . . . . . . . . . . . . . . . . . . . . . . . . . . 243 The acoustic signature . . . . . . . . . . . . . . . . . . . . . . . . . . . . . . . . . . . . . . . . . . . . . . . . . . 243 Adding an acoustic signature to an audio file. . . . . . . . . . . . . . . . . . . . 244 Adjusting the acoustic signature . . . . . . . . . . . . . . . . . . . . . . . . . . . . . . . . . . . . . . . . . 245 Acoustic Mirror dialog . . . . . . . . . . . . . . . . . . . . . . . . . . . . . . . . . . . . . . . . 245 Acoustic Mirror dialog controls . . . . . . . . . . . . . . . . . . . . . . . . . . . . . . . . . . . . . . . . . . 245 General tab controls . . . . . . . . . . . . . . . . . . . . . . . . . . . . . . . . . . . . . . . . . . . . . . . . . . . . 245 Envelope tab controls . . . . . . . . . . . . . . . . . . . . . . . . . . . . . . . . . . . . . . . . . . . . . . . . . . . 247 Summary tab controls . . . . . . . . . . . . . . . . . . . . . . . . . . . . . . . . . . . . . . . . . . . . . . . . . . 249 Recover tab controls . . . . . . . . . . . . . . . . . . . . . . . . . . . . . . . . . . . . . . . . . . . . . . . . . . . . 250 Creating Impulse Files . . . . . . . . . . . . . . . . . . . . . . . . . . . . . . . . . . . . . . . . 252 What you need to create custom impulses . . . . . . . . . . . . . . . . . . . . . . . . . . . . . . . . 252 Recording the impulse in an acoustic space . . . . . . . . . . . . . . . . . . . . . . . . . . . . . . . 253 Recording the impulse through an electronic device . . . . . . . . . . . . . . . . . . . . . . . 254 Recovering the impulse . . . . . . . . . . . . . . . . . . . . . . . . . . . . . . . . . . . . . . . . . . . . . . . . . 254 Trimming the impulse file . . . . . . . . . . . . . . . . . . . . . . . . . . . . . . . . . . . . . . . . . . . . . . . 256 Adding summary information to your impulse file . . . . . . . . . . . . . . . . . . . . . . . . . 256 Using the new impulse file . . . . . . . . . . . . . . . . . . . . . . . . . . . . . . . . . . . . . . . . . . . . . . 257 Using impulse files in creative ways. . . . . . . . . . . . . . . . . . . . . . . . . . . . 257 Processing individual audio elements . . . . . . . . . . . . . . . . . . . . . . . . . . . . . . . . . . . . 258 Adding realistic stereo to mono recordings . . . . . . . . . . . . . . . . . . . . . . . . . . . . . . . 258 Creating special effects . . . . . . . . . . . . . . . . . . . . . . . . . . . . . . . . . . . . . . . . . . . . . . . . . . 258 Recreating spaces for foley effects and dialog replacement . . . . . . . . . . . . . . . . . 259 Panning with head-related transfer functions . . . . . . . . . . . . . . . . . . . . . . . . . . . . . . 259 Troubleshooting . . . . . . . . . . . . . . . . . . . . . . . . . . . . . . . . . . . . . . . . . . . . . 260 Stuttering during real-time previewing . . . . . . . . . . . . . . . . . . . . . . . . . . . . . . . . . . . 260 Impulses do not recover properly . . . . . . . . . . . . . . . . . . . . . . . . . . . . . . . . . . . . . . . . 261 The recovered impulse is too noisy . . . . . . . . . . . . . . . . . . . . . . . . . . . . . . . . . . . . . . . 261 Descriptions of Error Messages . . . . . . . . . . . . . . . . . . . . . . . . . . . . . . . . . . . . . . . . . . 261 TABLE OF CONTENTS 15 What is Wave Hammer? . . . . . . . . . . . . . . . . . . . . . . . . . . . . . . . . . . . . . . 262 Displaying Wave Hammer . . . . . . . . . . . . . . . . . . . . . . . . . . . . . . . . . . . . . . . . . . . . . . . 262 Compressor tab . . . . . . . . . . . . . . . . . . . . . . . . . . . . . . . . . . . . . . . . . . . . . . . . . . . . . . . . 262 Volume Maximizer tab . . . . . . . . . . . . . . . . . . . . . . . . . . . . . . . . . . . . . . . . . . . . . . . . . . 265 MIDI/SMPTE . . . . . . . . . . . . . . . . . . . . . . . . . . . . . . . . . . . 267 What is MIDI? . . . . . . . . . . . . . . . . . . . . . . . . . . . . . . . . . . . . . . . . . . . . . . . . 267 The Virtual MIDI Router . . . . . . . . . . . . . . . . . . . . . . . . . . . . . . . . . . . . . . . 267 Installing the Virtual MIDI Router . . . . . . . . . . . . . . . . . . . . . . . . . . . . . . . 268 Installing the VMR in Windows 98 or Me . . . . . . . . . . . . . . . . . . . . . . . . . . . . . . . . . . 268 Installing the VMR in Windows 2000 . . . . . . . . . . . . . . . . . . . . . . . . . . . . . . . . . . . . . . 268 Configuring the Virtual MIDI Router . . . . . . . . . . . . . . . . . . . . . . . . . . . . 269 Configuring the VMR for Windows 98 and Me . . . . . . . . . . . . . . . . . . . . . . . . . . . . . 270 Configuring the VMR for Windows 2000 . . . . . . . . . . . . . . . . . . . . . . . . . . . . . . . . . . 271 MIDI triggers. . . . . . . . . . . . . . . . . . . . . . . . . . . . . . . . . . . . . . . . . . . . . . . . . 271 Playback Versus Triggered Playback . . . . . . . . . . . . . . . . . . . . . . . . . . . . . . . . . . . . . . 271 MIDI-triggered playback . . . . . . . . . . . . . . . . . . . . . . . . . . . . . . . . . . . . . . . . . . . . . . . . . 272 Triggered region playback . . . . . . . . . . . . . . . . . . . . . . . . . . . . . . . . . . . . . . . . . . . . . . . 274 Additional internal/external MIDI devices . . . . . . . . . . . . . . . . . . . . . . . . . . . . . . . . . . 276 Advantages of external MIDI controllers . . . . . . . . . . . . . . . . . . . . . . . . . . . . . . . . . . 276 Sound Forge and MIDI Timecode synchronization . . . . . . . . . . . . . . . 277 Playing regions using MTC from a sequencer . . . . . . . . . . . . . . . . . . . . . . . . . . . . . 278 Playing regions using MTC from an external device . . . . . . . . . . . . . . . . . . . . . . . . 279 Using Sound Forge to generate MTC for a MIDI sequencer . . . . . . . . . . . . . . . . . 279 Using Sound Forge to generate MTC for an external device . . . . . . . . . . . . . . . . . 280 Sampling . . . . . . . . . . . . . . . . . . . . . . . . . . . . . . . . . . . . . . 281 Samplers . . . . . . . . . . . . . . . . . . . . . . . . . . . . . . . . . . . . . . . . . . . . . . . . . . . . 281 External samplers . . . . . . . . . . . . . . . . . . . . . . . . . . . . . . . . . . . . . . . . . . . . . . . . . . . . . . 281 Internal samplers . . . . . . . . . . . . . . . . . . . . . . . . . . . . . . . . . . . . . . . . . . . . . . . . . . . . . . . 282 TABLE OF CONTENTS 16 The Sampler dialog . . . . . . . . . . . . . . . . . . . . . . . . . . . . . . . . . . . . . . . . . . 282 Displaying the Sampler dialog . . . . . . . . . . . . . . . . . . . . . . . . . . . . . . . . . . . . . . . . . . . 282 Configuring the Sampler Tool . . . . . . . . . . . . . . . . . . . . . . . . . . . . . . . . . . . . . . . . . . . 283 The Sampler Configuration dialog . . . . . . . . . . . . . . . . . . . . . . . . . . . . . 283 Displaying the Sampler Configuration dialog . . . . . . . . . . . . . . . . . . . . . . . . . . . . . . 283 Creating a sampler configuration . . . . . . . . . . . . . . . . . . . . . . . . . . . . . . 283 Saving sampler configurations . . . . . . . . . . . . . . . . . . . . . . . . . . . . . . . . 286 Sending and receiving samples. . . . . . . . . . . . . . . . . . . . . . . . . . . . . . . . 286 Sending a sample . . . . . . . . . . . . . . . . . . . . . . . . . . . . . . . . . . . . . . . . . . . . . . . . . . . . . . 286 Receiving a sample . . . . . . . . . . . . . . . . . . . . . . . . . . . . . . . . . . . . . . . . . . . . . . . . . . . . . 287 MIDI unity note and Fine tune . . . . . . . . . . . . . . . . . . . . . . . . . . . . . . . . . . . . . . . . . . . . 287 The MIDI Keyboard. . . . . . . . . . . . . . . . . . . . . . . . . . . . . . . . . . . . . . . . . . . 288 Displaying the MIDI Keyboard . . . . . . . . . . . . . . . . . . . . . . . . . . . . . . . . . . . . . . . . . . . 288 Turning the MIDI Keyboard on . . . . . . . . . . . . . . . . . . . . . . . . . . . . . . . . . . . . . . . . . . . 288 Configuring the MIDI Keyboard output port and channel . . . . . . . . . . . . . . . . . . . 288 MIDI Keyboard troubleshooting . . . . . . . . . . . . . . . . . . . . . . . . . . . . . . . . . . . . . . . . . . 289 Specifying instruments . . . . . . . . . . . . . . . . . . . . . . . . . . . . . . . . . . . . . . . . . . . . . . . . . 289 Generating chords . . . . . . . . . . . . . . . . . . . . . . . . . . . . . . . . . . . . . . . . . . . . . . . . . . . . . . 289 MIDI/SDS hardware setup. . . . . . . . . . . . . . . . . . . . . . . . . . . . . . . . . . . . . 290 MIDI/SDS troubleshooting with open loop . . . . . . . . . . . . . . . . . . . . . . 290 SCSI/SMDI hardware and setup . . . . . . . . . . . . . . . . . . . . . . . . . . . . . . . 290 SCSI/SMDI troubleshooting . . . . . . . . . . . . . . . . . . . . . . . . . . . . . . . . . . . 291 Conflicting SCSI IDs . . . . . . . . . . . . . . . . . . . . . . . . . . . . . . . . . . . . . . . . . . . . . . . . . . . . 291 Periodic transfer failures . . . . . . . . . . . . . . . . . . . . . . . . . . . . . . . . . . . . . . . . . . . . . . . . 291 The sampler is recognized but does not transfer reliably . . . . . . . . . . . . . . . . . . . . 292 Looping . . . . . . . . . . . . . . . . . . . . . . . . . . . . . . . . . . . . . . . .295 TABLE OF CONTENTS 17 Loops . . . . . . . . . . . . . . . . . . . . . . . . . . . . . . . . . . . . . . . . . . . . . . . . . . . . . . . 295 Sustaining and release loops . . . . . . . . . . . . . . . . . . . . . . . . . . . . . . . . . . . . . . . . . . . . 296 Creating a sustaining loop . . . . . . . . . . . . . . . . . . . . . . . . . . . . . . . . . . . . . . . . . . . . . . . 296 Creating a sustain loop with a release loop . . . . . . . . . . . . . . . . . . . . . . . . . . . . . . . . 297 Looping techniques . . . . . . . . . . . . . . . . . . . . . . . . . . . . . . . . . . . . . . . . . . 298 Match endpoint amplitudes . . . . . . . . . . . . . . . . . . . . . . . . . . . . . . . . . . . . . . . . . . . . . 299 Match endpoint waveform slope . . . . . . . . . . . . . . . . . . . . . . . . . . . . . . . . . . . . . . . . . 299 Match endpoint sound levels . . . . . . . . . . . . . . . . . . . . . . . . . . . . . . . . . . . . . . . . . . . . 300 Avoid very short loops . . . . . . . . . . . . . . . . . . . . . . . . . . . . . . . . . . . . . . . . . . . . . . . . . . 300 Editing loops. . . . . . . . . . . . . . . . . . . . . . . . . . . . . . . . . . . . . . . . . . . . . . . . . 300 Editing a loop without the Loop Tuner . . . . . . . . . . . . . . . . . . . . . . . . . . . . . . . . . . . . 300 Editing a loop with the Loop Tuner . . . . . . . . . . . . . . . . . . . . . . . . . . . . . . . . . . . . . . . 301 The Crossfade Loop tool . . . . . . . . . . . . . . . . . . . . . . . . . . . . . . . . . . . . . . 305 Using the Crossfade Loop tool . . . . . . . . . . . . . . . . . . . . . . . . . . . . . . . . . . . . . . . . . . . 305 Looping and ACID. . . . . . . . . . . . . . . . . . . . . . . . . . . . . . . . . . . . . . . . . . . . 306 Displaying the ACID Loop Creation Tools toolbar . . . . . . . . . . . . . . . . . . . . . . . . . . 306 ACID Toolbar functions . . . . . . . . . . . . . . . . . . . . . . . . . . . . . . . . . . . . . . . 307 Editing ACID properties . . . . . . . . . . . . . . . . . . . . . . . . . . . . . . . . . . . . . . . . . . . . . . . . . 307 Loop halving /doubling . . . . . . . . . . . . . . . . . . . . . . . . . . . . . . . . . . . . . . . . . . . . . . . . . . 309 Shift selection left/right . . . . . . . . . . . . . . . . . . . . . . . . . . . . . . . . . . . . . . . . . . . . . . . . . . 309 Rotate Audio . . . . . . . . . . . . . . . . . . . . . . . . . . . . . . . . . . . . . . . . . . . . . . . . . . . . . . . . . . . 310 Loop tempo . . . . . . . . . . . . . . . . . . . . . . . . . . . . . . . . . . . . . . . . . . . . . . . . . . . . . . . . . . . . 311 Saving loop points . . . . . . . . . . . . . . . . . . . . . . . . . . . . . . . . . . . . . . . . . . . 312 Disabling the loop points . . . . . . . . . . . . . . . . . . . . . . . . . . . . . . . . . . . . . . . . . . . . . . . . 312 Working with AVI Files . . . . . . . . . . . . . . . . . . . . . . . . . . 313 Opening an AVI file . . . . . . . . . . . . . . . . . . . . . . . . . . . . . . . . . . . . . . . . . . . 313 Multiple streams . . . . . . . . . . . . . . . . . . . . . . . . . . . . . . . . . . . . . . . . . . . . . . . . . . . . . . . 314 AVI navigation . . . . . . . . . . . . . . . . . . . . . . . . . . . . . . . . . . . . . . . . . . . . . . . 314 Navigating the video strip . . . . . . . . . . . . . . . . . . . . . . . . . . . . . . . . . . . . . . . . . . . . . . . 314 Displaying/hiding the video strip . . . . . . . . . . . . . . . . . . . . . . . . . . . . . . . . . . . . . . . . . 315 TABLE OF CONTENTS 18 Attaching video to an audio file . . . . . . . . . . . . . . . . . . . . . . . . . . . . . . . . 316 Saving an AVI file . . . . . . . . . . . . . . . . . . . . . . . . . . . . . . . . . . . . . . . . . . . . 317 Specifying the audio and video streams . . . . . . . . . . . . . . . . . . . . . . . . . . . . . . . . . . 318 Compressing the video . . . . . . . . . . . . . . . . . . . . . . . . . . . . . . . . . . . . . . . . . . . . . . . . . 318 Compressing the audio . . . . . . . . . . . . . . . . . . . . . . . . . . . . . . . . . . . . . . . . . . . . . . . . . 320 Using the Playlist with AVI files . . . . . . . . . . . . . . . . . . . . . . . . . . . . . . . . 321 Editing with the Playlist . . . . . . . . . . . . . . . . . . . . . . . . . . . . . . . . . . . . . . . . . . . . . . . . . 321 Streaming Media . . . . . . . . . . . . . . . . . . . . . . . . . . . . . . . .323 Optimizing files . . . . . . . . . . . . . . . . . . . . . . . . . . . . . . . . . . . . . . . . . . . . . . . . . . . . . . . . 323 Creating RealMedia files . . . . . . . . . . . . . . . . . . . . . . . . . . . . . . . . . . . . . . 324 RealMedia requirements . . . . . . . . . . . . . . . . . . . . . . . . . . . . . . . . . . . . . . . . . . . . . . . . 324 Setting the RealMedia Summary fields . . . . . . . . . . . . . . . . . . . . . . . . . . . . . . . . . . . 324 Saving files as RealMedia . . . . . . . . . . . . . . . . . . . . . . . . . . . . . . . . . . . . . . . . . . . . . . . 325 Creating custom RealMedia templates . . . . . . . . . . . . . . . . . . . . . . . . . . . . . . . . . . . . 325 Creating Microsoft Windows Media Format files . . . . . . . . . . . . . . . . 327 Windows Media requirements . . . . . . . . . . . . . . . . . . . . . . . . . . . . . . . . . . . . . . . . . . . 328 Creating Windows Media files . . . . . . . . . . . . . . . . . . . . . . . . . . . . . . . . . . . . . . . . . . . 328 Adding markers and script commands . . . . . . . . . . . . . . . . . . . . . . . . . . . . . . . . . . . 328 Navigation markers . . . . . . . . . . . . . . . . . . . . . . . . . . . . . . . . . . . . . . . . . . . . . . . . . . . . . 328 Creating custom Windows Media 7 templates . . . . . . . . . . . . . . . . . . . . . . . . . . . . . 330 Creating custom Windows Media (.asf) templates . . . . . . . . . . . . . . . . . . . . . . . . . 331 Spectrum Analysis. . . . . . . . . . . . . . . . . . . . . . . . . . . . . . .333 Working in the frequency domain. . . . . . . . . . . . . . . . . . . . . . . . . . . . . . 333 Fast Fourier Transform . . . . . . . . . . . . . . . . . . . . . . . . . . . . . . . . . . . . . . . . . . . . . . . . . . 334 Spectrum graph vs. sonogram . . . . . . . . . . . . . . . . . . . . . . . . . . . . . . . . 334 TABLE OF CONTENTS 19 Spectrum graph. . . . . . . . . . . . . . . . . . . . . . . . . . . . . . . . . . . . . . . . . . . . . . 335 Displaying a spectrum graph . . . . . . . . . . . . . . . . . . . . . . . . . . . . . . . . . . . . . . . . . . . . 335 Monitoring playback . . . . . . . . . . . . . . . . . . . . . . . . . . . . . . . . . . . . . . . . . . . . . . . . . . . . 335 Monitoring an input source . . . . . . . . . . . . . . . . . . . . . . . . . . . . . . . . . . . . . . . . . . . . . . 335 Displaying frequency and amplitude values . . . . . . . . . . . . . . . . . . . . . . . . . . . . . . . 336 Displaying frequency and pitch . . . . . . . . . . . . . . . . . . . . . . . . . . . . . . . . . . . . . . . . . . 336 Stereo files . . . . . . . . . . . . . . . . . . . . . . . . . . . . . . . . . . . . . . . . . . . . . . . . . . . . . . . . . . . . . 336 Updating a spectrum graph . . . . . . . . . . . . . . . . . . . . . . . . . . . . . . . . . . . . . . . . . . . . . 337 Viewing multiple spectrum graphs . . . . . . . . . . . . . . . . . . . . . . . . . . . . . . . . . . . . . . . 337 Spectrum Settings dialog . . . . . . . . . . . . . . . . . . . . . . . . . . . . . . . . . . . . . 338 Saving spectrum settings . . . . . . . . . . . . . . . . . . . . . . . . . . . . . . . . . . . . . . . . . . . . . . . . 340 Navigating a spectrum graph. . . . . . . . . . . . . . . . . . . . . . . . . . . . . . . . . . 340 Displaying a frequency range . . . . . . . . . . . . . . . . . . . . . . . . . . . . . . . . . . . . . . . . . . . . 340 Displaying an amplitude range . . . . . . . . . . . . . . . . . . . . . . . . . . . . . . . . . . . . . . . . . . . 341 Displaying an amplitude and frequency range . . . . . . . . . . . . . . . . . . . . . . . . . . . . . 341 Displaying ranges using the Spectrum Settings dialog . . . . . . . . . . . . . . . . . . . . . 342 Grab/Pan mode . . . . . . . . . . . . . . . . . . . . . . . . . . . . . . . . . . . . . . . . . . . . . . . . . . . . . . . . 342 Overview window . . . . . . . . . . . . . . . . . . . . . . . . . . . . . . . . . . . . . . . . . . . . . . . . . . . . . . 343 Sonogram . . . . . . . . . . . . . . . . . . . . . . . . . . . . . . . . . . . . . . . . . . . . . . . . . . . . . . . . . . . . . 343 Displaying a sonogram . . . . . . . . . . . . . . . . . . . . . . . . . . . . . . . . . . . . . . . . . . . . . . . . . . 344 Displaying frequency and amplitude values . . . . . . . . . . . . . . . . . . . . . . . . . . . . . . . 344 Updating a sonogram . . . . . . . . . . . . . . . . . . . . . . . . . . . . . . . . . . . . . . . . . . . . . . . . . . . 344 Tuning a sonogram . . . . . . . . . . . . . . . . . . . . . . . . . . . . . . . . . . . . . . . . . . . . . . . . . . . . . 344 Returning to a spectrum graph . . . . . . . . . . . . . . . . . . . . . . . . . . . . . . . . . . . . . . . . . . . 345 Shortcuts . . . . . . . . . . . . . . . . . . . . . . . . . . . . . . . . . . . . . . 347 General Keyboard Shortcuts. . . . . . . . . . . . . . . . . . . . . . . . . . . . . . . . . . . 347 Waveform Display Keyboard Shortcuts . . . . . . . . . . . . . . . . . . . . . . . . . . . . . . . . . . . 349 Navigation and Playback . . . . . . . . . . . . . . . . . . . . . . . . . . . . . . . . . . . . . . . . . . . . . . . . 351 Regions List and Playlist Keyboard Shortcuts . . . . . . . . . . . . . . . . . . . . . . . . . . . . . . 352 ACID Loop Creation Tools Shortcuts . . . . . . . . . . . . . . . . . . . . . . . . . . . . . . . . . . . . . . 352 Additional Mouse Shortcuts . . . . . . . . . . . . . . . . . . . . . . . . . . . . . . . . . . . . . . . . . . . . . 353 TABLE OF CONTENTS 20 Microsoft Audio Compression Manager . . . . . . . . . . .355 Audio Data Compression and Decompression . . . . . . . . . . . . . . . . . . . . . . . . . . . . 355 Transparent Playback and Recording of Non-hardware Supported Audio Files 356 SMPTE Timecode . . . . . . . . . . . . . . . . . . . . . . . . . . . . . . .359 SMPTE 24 Film Sync . . . . . . . . . . . . . . . . . . . . . . . . . . . . . . . . . . . . . . . . . . . . . . . . . . . . 359 SMPTE 25 EBU . . . . . . . . . . . . . . . . . . . . . . . . . . . . . . . . . . . . . . . . . . . . . . . . . . . . . . . . . 359 SMPTE 30 . . . . . . . . . . . . . . . . . . . . . . . . . . . . . . . . . . . . . . . . . . . . . . . . . . . . . . . . . . . . . 359 SMPTE Non-Drop . . . . . . . . . . . . . . . . . . . . . . . . . . . . . . . . . . . . . . . . . . . . . . . . . . . . . . 359 SMPTE Drop . . . . . . . . . . . . . . . . . . . . . . . . . . . . . . . . . . . . . . . . . . . . . . . . . . . . . . . . . . 360 RIFF Wave Chunks. . . . . . . . . . . . . . . . . . . . . . . . . . . . . . .361 tlst (Trigger List) Chunk . . . . . . . . . . . . . . . . . . . . . . . . . . . . . . . . . . . . . . . . . . . . . . . . . 362 Markers, Regions, and Playlist Entries as Used by Sound Forge . . . . . . . . . . . . . 365 Object Linking and Embedding. . . . . . . . . . . . . . . . . . . .367 Introduction to Object Linking and Embedding (OLE) . . . . . . . . . . . . . . . . . . . . . . . 367 Using OLE with Sound Forge . . . . . . . . . . . . . . . . . . . . . . . . . . . . . . . . . . . . . . . . . . . . 367 Tips and Limitations . . . . . . . . . . . . . . . . . . . . . . . . . . . . . . . . . . . . . . . . . . . . . . . . . . . . 369 Using CSOUND, MTU, IRCAM, BICSF, and EBICSF Files 371 Opening and Saving files . . . . . . . . . . . . . . . . . . . . . . . . . . . . . . . . . . . . . . . . . . . . . . . . 371 Index . . . . . . . . . . . . . . . . . . . . . . . . . . . . . . . . . . . . . . . . . . . . . i TABLE OF CONTENTS 21 CHAPTER Introduction 1 Introducing Sound Forge Thank you for purchasing Sound Forge and for your continued support of the Sonic Foundry family of products. Sound Forge will provide you with the powerful features you have come to expect, as well as a number of new features designed to make digital audio editing quick and easy. Using This Manual This manual is separated into seventeen chapters, each dedicated to a specific aspect of using Sound Forge. Chapter Description Introduction Includes brief overview of manual as well as information and the procedure needed to install Sound Forge. Describes Sound Forge’s new features and functions. Provides procedures and tips for getting optimum system performance when using Sound Forge. Provides detailed overview of all of the application’s toolbars and controls. Describes the basics of digital audio editing. Describes and explains working with audio file configurations including bit depth, sample rate, channels, and summary information. Describes using these Sound Forge tools to identify, isolate, and arrange selections within in audio file. Describes recording in Sound Forge, including all available recording modes as well as ripping data from and recording music to CD. Describes techniques and functions that will allow you to take full advantage of Sound Forge’s digital audio editing capabilities. Describes all Sound Forge features located in the Process menu. Explains use of presets and Preset Manager. What’s New Optimization Controls Fundamentals Types, Formats, and Attributes Markers, Regions, and the Playlist/Cutlist Recording, Ripping, and Writing Advanced Editing Processes CHP. 1 INTRODUCTION 22 Chapter Description Acoustic Mirror and Wave Hammer Provides an in-depth description of Sound Forge’s Acoustic Mirror feature, including procedures for creating custom impulse files. Also discusses the Wave Hammer feature. Explores MIDI, the Sonic Foundry Virtual MIDI Router, MIDI Triggers, and using MIDI/MTC synchronization Examines the use of samplers and the Sound Forge Sampler Tool. Provides troubleshooting information and tips for sampling. Describes creating loops in Sound Forge, including use of ACID Loop Creation tools. Describes using Sound Forge to add audio to and work with .avi files. Describes using Sound Forge to prepare files for streaming delivery over the Internet. Includes explanation of creating custom streaming media templates. Describes using Sound Forge’s Spectrum Analysis tools to evaluate and edit audio files. MIDI/SMPTE Sampling Looping Working with AVI Files Streaming Media Spectrum Analysis In addition to these chapters, seven appendices and an index are provided to assist you in mastering Sound Forge and quickly locating information within the manual. The following tables briefly describes the content of all appendices. Addendix Description Shortcuts Provides a complete list of the application’s keyboard shortcuts as well as a description of the various shortcut menus. Describes using Sound Forge in conjunction with the ACM. Microsoft Audio Compression Manager SMPTE Time Code Briefly describes all available SMPTE Time Code formats. RIFF Wave Chunks Provides an overview of the defined RIFF Wave File chunks that Sound Forge stores and recognizes. Object Linking and Describes using Sound Forge in conjunction with OLE technology. Embedding Full version of Sound Forge versus Sound Forge XP This manual is provided to assist users of the full version of Sound Forge as well as Sound Forge XP users. For this reason, product features exclusive to the full version of Sound Forge are identified throughout the manual using the following icon: In addition, Sound Forge XP-only issues are identified and described where appropriate. INTRODUCTION CHP. 1 23 Shortcuts As experienced users of Sound Forge products know, there are often several methods of executing a command, including menus, shortcut menus, and keystrokes. Throughout this manual, the typical method of executing a command is identified in the procedure and alternate methods are identified in a section indicated by the following icon: Installation The install utility, setup.exe, located on the Sound Forge CD-ROM, creates necessary folders and copies all files required to operate Sound Forge. Note: Sound Forge requires Microsoft DirectX Media 6.0 or later and Internet Explorer 4.0 or later. The setup program will alert you if either is not detected on your system and prompt their installation from the Sound Forge CD-ROM. To install Sound Forge 1. Place the Sound Forge CD-ROM in your system’s CD-ROM drive. AutoPlay launches the Setup menu. Note: If AutoPlay is not enabled, click the button and choose Run. Type “D:\setup.exe”, where D is the drive letter of your CD-ROM drive. Start 2. Click Install, and follow the instructions in the dialogs to complete the installation. CHP. 1 INTRODUCTION 24 INTRODUCTION CHP. 1 25 CHAPTER What’s New? 2 This chapter is intended for experienced Sound Forge users. It simply addresses the question on everyone’s mind: “What’s new in this version of Sound Forge?” Extended bit-depth and sample rate support Probably the most exciting enhancements in Sound Forge are its improved bit-depth and sample rate capabilities. Bit-depth This release of Sound Forge can open and save audio files with any of the following bit depths: • • • • 8-bit 16-bit 24-bit integer 32-bit float Specifying bit-depth The bit-depth value for new or existing audio files can be specified in any of the following locations: • The New Window dialog. For more information, see Creating a new data window on page 80. • The Save As dialog. For more information, see The Save As dialog on page 82. • The Format tab of the Properties dialog. For more information, see Editing file attributes on page 112. • The bit-depth shortcut menu (right-click the bit-depth display in the data window’s status bar). For more information, see Editing file attributes on page 112. CHP. 2 WHAT’S NEW? 26 Sample rate Sound Forge will now support all integral sample rates from 2 kHz to 192 kHz. Specifying sample rate The sample rate value can be specified or changed in any of the following locations: • The New Window dialog. For more information, see Creating a new data window on page 80. • The Resample dialog. For more information, see Resample on page 235. • The Format tab in the Properties dialog. For more information, see Editing file attributes on page 112. • The sample rate shortcut menu (right-click the sample rate display in the status bar). For more information, see Editing file attributes on page 112. Acoustic Mirror This release of the full version of Sound Forge includes Sonic Foundry’s Acoustic Mirror™. Acoustic Mirror allows you to add realistic reverb to audio projects by simulating acoustic wave responses of actual environments and electronic equipment. For more information, see Acoustic Mirror and Wave Hammer on page 243. Built-in DirectX FX Plug-Ins Sonic Foundry’s XFX packages 1, 2, and 3 are now included with the full version of Sound Forge. Where applicable, they replace the native plug-ins that did not offer real-time previews. The effects in XFX are located on the Effects and Process Sound Forge menus in place of the native plug-ins in an attempt to maintain usability for experienced Sound Forge users. Sound Forge XP includes Sonic Foundry’s ExpressFX 1, 2, and 3. CD Writing Sound Forge now allows track-at-once CD writing. Audio tracks can be written to CD over a period of time and, once closed, the CD can be played in an audio CD player. CD Ripping Sound Forge allows you to extract audio tracks from a CD and open them in Sound Forge. You can select how the audio is extracted: by track, by CD, or by a time range. WHAT’S NEW? CHP. 2 27 Wave Hammer This release of Sound Forge features Wave Hammer™, an all-in-one digital audio mastering tool that includes a high-quality vintage compressor and look-ahead volume maximizer. For more information, see Acoustic Mirror and Wave Hammer on page 243. Repair tools Sound Forge now features three unique tools for removing glitches from digital audio files: Channel, Interpolate, and Replace. These tools are located in the Repair submenu of the Tools menu. For more information, see Finding and repairing audio glitches on page 192. Bit-Depth Converter The expanded bit-depth support of Sound Forge renders the previous Convert to 8-Bit function obsolete. Decreasing (or increasing) the bit-depth of a file as well as masking the resulting quantization noise is now accomplished using the new Bit-Depth Converter function located in the Process menu. For more information, see Bit-Depth Converter on page 215. MP3 Plug-In An MP3 plug-in is available to users of Sound Forge from the Save As dialog. If you are using Sound Forge XP, you will be limited to 20 free encodes with the MP3 plug-in until you register your product. Once you register Sound Forge XP, you will have unlimited use of the plug-in. Sonic Foundry Perfect Clarity Audio (.pca) format Sound Forge now supports Sonic Foundry’s Perfect Clarity Audio™ (.pca) format. This format compresses files without the audio degradation that typically results from compression/decompression algorithms. Because of this, files saved in this format can be endlessly re-edited without signal degradation. In addition, the Perfect Clarity Audio codec will typically render audio files 20% to 60% smaller than the original. New registration procedure Registering Sound Forge is now easier and requires less user input. CHP. 2 WHAT’S NEW? 28 WHAT’S NEW? CHP. 2 29 CHAPTER Optimization 3 This chapter contains information on configuring your system to optimize the performance of Sound Forge. Hard drive defragmentation Sound Forge is a disk-based digital audio editor that allows editing operations to be performed on the system’s hard drive rather than in memory. Because of this, Sound Forge is able to edit large files as well as retain extensive undo/redo information and clipboard data.This also means that the hard drive specified for temporary storage must have sufficient free space to store large quantities of data. With time and usage, hard drives become fragmented, leading to discontiguous files and slow access. This is particularly true for older hard drives. Since Sound Forge is hard drive intensive, faster disk access equates better performance. Therefore, the initial step in improving system performance is hard drive defragmentation. The computer’s operating system is typically equipped with a defragmenting program that should be run prior to using Sound Forge for the first time. CHP. 3 OPTIMIZATION 30 Windows 9x/Me default settings System configuration settings deviating from Windows 98/Me defaults may result in reduced performance from Sound Forge. 1. From the menu, choose Settings, and then choose Control Panel from the submenu. 2. Double-click the System icon. The System Properties dialog is displayed. 3. Click the Performance tab and verify that File System and Virtual Memory are set to 32-bit. 4. In the Advanced settings window, click the File System button. The File System Properties dialog is displayed. 5. Click the Hard Disk tab and verify that the Read-ahead optimization slider is set to Full. 6. Click the Troubleshooting tab and verify that all check boxes are cleared. 7. Click OK to return to the System Properties dialog. 8. Click the Graphics button in the Advanced settings window. The Advanced Graphics Settings dialog is displayed. 9. Verify that the Hardware acceleration slider is set to Full and click OK. Note: If dropouts are detected in playback, experiment with different Hardware acceleration settings. Direct mode When you open a file in Sound Forge, a backup copy is created to preserve the original file until it is resaved. However, you have the option of opening files in direct mode, which will open an audio file without creating a backup copy. If the application’s defaults are active, the waveform of a file opened in direct mode will be colored red (normal mode waveforms are blue). Direct mode makes opening files quicker and requires less disk space, but there are drawbacks. Only files stored in the uncompressed .wav or .aiff format can be opened in direct mode. In addition, since no backup file is created, only the modified file remains if the application is suddenly terminated. OPTIMIZATION CHP. 3 31 Opening a file in direct mode 1. From the File menu, choose Open. The Open dialog is displayed. 2. Select a .wav or .aiff file. 3. Select the Operate directly on the file check box and click Open. Note: Once the Operate directly on the file check box is selected, all subsequent applicable files are opened in direct mode. To disable direct mode, clear the Operate directly on the file check box. Peak files When a file is initially opened in direct mode, Sound Forge scans the entire file and creates a peak file. The peak file is stored with the same name and in the same location as the .wav file, but it is given an .sfk extension. Sound Forge automatically updates this peak file whenever the original file is edited. If a file is modified in an application other than Sound Forge, the peak file should be regenerated by choosing Rebuild Peak Data from the Special menu. Faster file saving When a new file is created, Sound Forge automatically creates a temporary file containing the new audio data. When the file is saved, Sound Forge copies this temporary data to the file. If the audio data is saved as an uncompressed .wav file, Sound Forge can accelerate this saving process by physically moving the temporary data to the file, instead of copying it. To accommodate this, the new file must be saved on the same drive as the temporary storage folder. This may require you to relocate the temporary storage folder. Relocating the temporary storage folder 1. From the Options menu, choose Preferences. The Preferences dialog is displayed. 2. Click the Perform tab. 3. Click the Browse button and browse to the new temporary storage folder location. 4. Click OK. CHP. 3 OPTIMIZATION 32 The Sound Mapper Sound Forge allows you to specify any installed Windows-compatible sound card for playback and recording. In addition, you can specify the Sound Mapper. The Sound Mapper will automatically select the appropriate sound card for playing audio. If this is not possible, the Sound Mapper converts the audio into a usable format. Preventing audio breakup Be aware that Sound Mapper format conversions occasionally introduce overhead which may lead to audio signal breakup. To prevent this, do either of the following: • Verify that the system’s sound card supports the selected format. • Specify playback/record devices other than the Sound Mapper whenever possible. Note: If the application is able to play and record audio using the actual sound card’s wave driver, the Sound Mapper is not causing signal breakups. If the Sound Mapper is the only option and signal breakups are detected, convert the audio to a format directly supported by the system’s sound card. This will remove the overhead required to convert the audio data for the sound card. It is also acceptable to use the Sound Mapper when the audio data format is directly supported by the sound card. In this case, the Sound Mapper passes the data to the sound card, which requires negligible overhead. For more information, see Microsoft Audio Compression Manager on page 355. Total Buffer Size The total buffer size value determines the amount of RAM used for recording to/playing from the hard drive. A total buffer size of 512kb is recommended, but increased buffering may be necessary if gaps are detected during playback. Drawbacks to increasing the buffer size Increasing the total buffer size requires additional memory. Combined with a large preload size, this may result in a delay when starting and stopping playback. For more information, see Preload Size on page 33. OPTIMIZATION CHP. 3 33 Editing the total buffer size 1. From the Options menu, choose Preferences.The Preferences dialog is displayed. 2. Click the Wave tab. 3. Use the Total buffer size slider to configure an appropriate buffer size value and click OK. Preload Size The preload size value determines how much sound data Sound Forge prepares and loads into the sound card driver prior to starting playback. Preloading is performed between the time the Play ( ) button is clicked and the first sound of playback. Increasing preload size may eliminate the dropouts evident at the beginning of playback that are characteristic of slow and/or fragmented hard drives. The trade-off for increasing the preload size is a delay prior to the start of playback. The length of the delay is proportional to the size of the preload. Changing the preload size 1. From the Options menu, choose Preferences.The Preferences dialog is displayed. 2. Click the Wave tab. 3. Use the Preload size slider to configure an appropriate preload size value and click OK. Note: Certain Windows sound drivers do not support this option. If noise or dropouts are detected at the start of playback and the system’s sound drivers do not support preloading, disable this option by setting the Preload size to 0. Forced Write-Through During Record (Windows 9x and Me only) When using a Windows 9x or Me operating system, Sound Forge implements a forced writethrough during recording option. This lessens the occurrence of dropouts, but results in a overactive hard drive. CHP. 3 OPTIMIZATION 34 Disabling Forced Write-Through During Record 1. From the Options menus, choose Preferences. The Preferences dialog is displayed. 2. Click the General tab. 3. Clear the Forced write-through on record check box and click OK. Note: Disabling this feature is not recommended. Playback cursor and record counter The playback cursor and record counter options determine whether these displays are updated during recording and playback. If dropouts and skipping are detected at high sample rates (greater than 44,100 Hz), these displays should be turned off to minimize processing overhead. Turning off the playback cursor and record counter 1. From the Options menus, choose Preferences. The Preferences dialog is displayed. 2. Click the Perform tab. 3. Clear the Show the position of the playback cursor and Show the record counter while recording check boxes and click OK. Meters Sound Forge’s play and record meters use a small amount of processing overhead during recording and playback. However, if dropouts are detected during recording or playback and previous fixes have failed, these meters can be turned off. Turning off the play (output) meters Choose Play Meters from View menu. The check mark adjacent to the command is cleared, indicating that the play meters are turned off. Turning off the record meters 1. From the Special menu, choose Record. The Record dialog is displayed. 2. Clear the Monitor check box and click OK. OPTIMIZATION CHP. 3 35 Passive updating for video and time displays Passive update options lower the priority of repainting the video and time displays during playback. When these options are enabled, the displays are updated only if there is ample time. Frequently this goes unnoticed, and enabling these options minimizes playback overhead with little or no inconvenience. Enable passively updated time displays From the Options menu, choose Time Display, and choose Passive Update from the submenu. A check mark is displayed next to the command to indicate that this option is enabled. Enable passively updated video displays Go to the Options menu, choose Video, and choose Passive Update from the submenu. A check mark is displayed next to the command to indicate that this option is enabled. Scan for external monitor Sound Forge allows .avi files to be viewed on an external video monitor. By default, the application scans for an external video monitor each time an .avi is opened. This feature should be turned off if the system is not equipped with an external video monitor. Turning off scan for external monitor 1. From the Options menus, choose Preferences. The Preferences dialog is displayed. 2. Click the Video tab. 3. Select the Disable scan for External Monitor support check box and click OK. Background processing When Sound Forge is performing extensive editing or processing operations, a progress meter is displayed in the bottom-left corner of the status bar. If the progress meter is visible, Sound Forge is processing and the current operation can be cancelled by clicking the Cancel button or pressing Esc . Running multiple applications All processing performed by Sound Forge is done in the background. This means that other applications can be used while Sound Forge is working. However, using additional applications while editing digital audio may negatively affect processing time. CHP. 3 OPTIMIZATION 36 OPTIMIZATION CHP. 3 37 CHAPTER Controls 4 This chapter provides a detailed overview of the application’s toolbars and controls. Using the mouse The following table defines the mouse-related terms used throughout this manual. Pointing Clicking Right-clicking Double-clicking Triple-clicking Toggle-clicking Shift-clicking Ctrl-clicking Dragging Slow-dragging Dropping CHP. 4 Moving the mouse pointer over an item. Pointing to an item and quickly pressing and releasing the left mouse button. If there is no left or right specification, left-clicking is implied. Pointing to an item and quickly pressing and releasing the right mouse button. Right-clicking is frequently used to display shortcut menus. Identical to clicking, but instead of pressing and releasing the mouse button once, it is done twice in quick succession. Double-clicking always indicates the left mouse button. Identical to clicking, but instead of pressing and releasing the mouse button once, it is done three times in quick succession. Triple-clicking always indicates the left mouse button. Clicking the right mouse button while holding down the left mouse button. This is used to toggle options and is a shortcut for drag and drop editing and specifying the Magnify tool’s mode. Holding down the Shift key on the keyboard while clicking the mouse. Shiftclicking is typically used to skip dialogs and quickly repeat operations. Holding down the Ctrl key on the keyboard while clicking the mouse. Ctrlclicking is used to modify the operation of a normal click. Holding down the left mouse button while moving the mouse pointer. Dragging is used to quickly move sections of data between windows, as well as to adjust sliders, scrollbars, and faders. Holding down the right and left mouse buttons while adjusting sliders and faders increases the resolution of the movement. This is useful when making fractional adjustments to parameters. After dragging an item, releasing the left mouse button on top of another area is known as dropping. Dragging and dropping are used to speed up operations such as mixing or moving regions within the Playlist. CONTROLS 38 Note: Once familiar with the application’s basics, you may want to begin using the shortcuts provided by the mouse and keyboard. For more information, see Shortcuts on page 347. Using the mousewheel Sound Forge now allows you to use your mousewheel to navigate audio files. The the following table briefly describes the available mousewheel functionality. Wheel Up Wheel Down Ctrl+Wheel Up Ctrl+Wheel Down Shift+Wheel Up Shift+Wheel Down Ctrl+Shift+ Wheel Up Ctrl+Shift+ Wheel Down CONTROLS Zoom in (horizontal) Zoom out (horizontal) Zoom in (vertical) Zoom out (vertical) Scroll left (in 10ths of screen width) Scroll right (in 10ths of screen width) Cursor left or current selection point left (if there is a selection) Cursor right or current selection point right (if there is a selection) CHP. 4 39 The main screen When you start Sound Forge, the main screen is displayed. The main screen’s workspace is where all audio editing is performed. Menu bar Workspace Play meters Status bar CHP. 4 CONTROLS 40 Main screen components The following table describes the major components of the main screen. Menu bar Status bar Workspace Play meters Displays the menu headings for the available functions. When no data windows are open, the Process, Effects, and Tools menus are not available because these menus contain commands that require an open data window. Help and processing information is displayed on the left-hand side. The fields on the right-hand side display the playback sample rate, bit depth, channel configuration (mono/stereo), length of the active data window, and total free storage space. With the exception of the free storage space field, these fields can be edited by doubleclicking or right-clicking them. When no data windows are open, only the free storage space field contains a value. This is the area located behind the data windows. Sections dragged to the workspace automatically become new data windows. Display the level of the output audio signal. These meters can be toggled on/off by choosing Play Meters from the View menu. Right-clicking the play meters displays a shortcut menu that allows you to precisely configure the appearance of the meters. The data window Data windows contain audio data (as a waveform) as well as a number of controls and commands used to edit and process audio. Time Ruler Title bar Overview Edit Tool selector Ruler tags Maximize width Level Ruler Waveform display OLE Drag Source Level Zoom In/Out Playbar Selection Status Fields Position Scroll Bar CONTROLS Time Zoom Resolution Time Zoom In/Out CHP. 4 41 Data window components The following table describes the data window components: Title Bar Level Ruler Time Ruler Ruler Tags Edit Tool Selector Playbar Selection Status Fields Waveform Display Position Scroll Bar Overview Time Zoom Resolution Time Zoom In/Out Level Zoom In/Out Maximize Width OLE Drag Source CHP. 4 Displays the file name. If a title information is included in the summary of a .wav file, it is displayed here instead of the file name. Double-click to maximize and restore the window. Displays the amplitude of the waveform. Right-click to display the level ruler shortcut menu. Drag to shift the view up/down when zoomed in vertically. Displays the current location in the data window as well as ruler tags. Rightclick to display the time ruler shortcut menu. Drag to scroll the data window. Indicate the position of region end points, loop end points, and markers. Right-click a tag to display the ruler tag shortcut menu. Drag to edit a tag’s position. Double-click anywhere within a region to select it. Toggles through the Edit, Magnify, and Pencil tools. The Pencil tool requires a zoom ratio between 1:1 and 1:16 to be used. Contains the following audio transport buttons: Go to Start, Go to End, Stop, Play Normal, Play Looped, and Play as Sample. Display the beginning, end, and length of a selection. If no selection exists, only the cursor position is displayed. Double-click on the left-most field to display the Go To dialog. Double-click on either of the other two fields to display the Set Selection dialog. Right-click to display the status format shortcut menu. Displays a graphical representation of an audio file. The horizontal axis represents time, and the vertical axis represents amplitude. Right-click within this display to access the waveform display shortcut menu. Scrolls forward/backward through an audio file to display sections of the file not visible in the current area of the waveform display. Allows for quick navigation and playback of any part of an audio file. The overview also indicates the portion of the waveform currently depicted in the waveform display, as well as the selected region. Click to move the cursor. Double-click to center the cursor in the waveform display. Right-click to start or pause playback. Drag to activate the audio event locator. Specifies the number of samples of data represented by each horizontal point on the screen. This determines the length of time displayed in the data window. Smaller resolution values (1:1, 1:2, 1:4) will display less time. Changes the zoom resolution for the time (horizontal) axis. Changes the zoom resolution for the level (vertical) axis. Resizes the data window to maximize its size within the workspace. Drag from this section of the data window into another application such as Microsoft Word to link an audio file to a document. CONTROLS 42 Displaying data window components Sound Forge allows you to customize the appearance of individual data windows. 1. Choose Properties from the File menu or press Alt + Enter . The current file’s Properties dialog is displayed. 2. Click the Display tab. 3. Display/hide specific components by selecting/clearing the corresponding check box(es). 4. Select the Save as default for all new windows check box if you want to set the new configuration as the default data window display. 5. Click OK. The Playbar The Playbar is located in the bottom left-hand corner of a data window and contains six buttons. Using the Playbar, audio files can be navigated and played in a variety of ways. Play as Sample or Cutlist Play Looped Play Normal Stop Go to End Go to Start The following table briefly describes the Playbar buttons Moves the cursor to the start of the audio file. CONTROLS If there is no selection, audio is played from the cursor to end of the file. Moves the cursor to the end of the audio file. If there is a selection, audio is played from the beginning of the selection to the end of the selection. If there is no selection, the entire audio file is played in an infinite loop. Stops playback and returns the cursor to its position prior to playback. If there is a selection, the selection is played in an infinite loop. The file is played with the sustaining and release loops repeating the specified number of times. CHP. 4 43 Current playback mode When an audio file is played from the Playbar, a small horizontal line is displayed beneath the selected Play button’s icon ( ). This indicates Sound Forge’s current playback mode, which is the mode used when the Transport toolbar’s Play ( ) button is clicked. For more information, see The Transport toolbar on page 46. Changing the current playback mode To change the current play mode, click a Playbar button or press Ctrl + Space . Toolbars Sound Forge’s toolbars contain buttons used to quickly execute many of the program’s commands and functions. Toolbars can be dragged throughout the workspace, docked, resized, and hidden. Docking a toolbar When a floating toolbar is dragged to any edge of the main screen, it docks on that edge. Floating a toolbar When a docked toolbar is dragged away from an edge, it becomes a floating toolbar. CHP. 4 CONTROLS 44 Available toolbars 1. Choose Preferences from the Options menu. The Preferences dialog is displayed. 2. Click the Toolbars tab. A list of available toolbars is displayed. Select the appropriate check box to display the desired toolbar Displaying a toolbar To display a toolbar, select the corresponding check box and click OK. CONTROLS CHP. 4 45 The Standard toolbar The Standard toolbar is displayed by default when Sound Forge is started. It contains buttons that allow you to quickly access and execute many common application commands. Pencil Tool Magnify Tool Edit Tool New Repeat Redo Undo Trim/Crop Play from Clipboard Mix Paste Copy Cut Save As Save Open CHP. 4 CONTROLS 46 The following table briefly describes each Standard toolbar button. Creates a new data window. Plays the audio on the clipboard. Displays the Open dialog. Saves the current audio data. Removes all data from the audio file that is not currently selected. This command has no effect if there is no selected data. This command does not copy data to the clipboard. Reverses the last edit operation. Saves the current file with a new name or format. Re-performs the previously undone edit operation. Removes selected audio data and places it on the clipboard. This command has no effect if there is no selection. Repeats the last operation. This command can be used with most processing functions. The previous operation’s parameters are repeated. To specify new parameters, hold Shift and click this button, Selects the Editing tool. Copies selected audio data to the clipboard. This command has no effect if there is no selection. Inserts a copy of the clipboard data at the current insertion point. If there is a selection, this command replaces the selected data with the clipboard data. Mixes a copy of the clipboard data with the current audio file. The mix start point is either the cursor point or the start or end of the selection in the destination data window. Selects the Zoom tool. Selects the Pencil tool. The Pencil tool can only be used when viewing an audio file at zoom ratios between 1:1 and 1:16. The Transport toolbar The Transport toolbar is also displayed by default and contains basic audio transport buttons. Go To End Fast-Forward Rewind Go to Beginning Stop Pause Play Play All Record CHP. 4 CONTROLS 47 The following table briefly describes the Transport toolbar buttons. Records data to a new or existing data window. Moves the cursor to the start of the file. Plays the entire audio file from beginning to end, regardless of cursor position, selection, or playlist. Plays the file in current playback mode (Normal, Looped, or Sample). Moves the cursor backwards, take by take, in the current audio file. Pauses playback and maintains the cursor at its current position. Moves the cursor to the end of the file. Moves the cursor forward, take by take, in the current audio file. Stops playback and returns the cursor to its prior position. Navigation toolbar The Navigation toolbar contains buttons used to navigate within the current data window. Center Release End Center Release Start Go To Center Sustaining End Mark Out Center Sustaining Start Mark In Cursor to Selection End Drop Marker Zoom Selection Cursor to Selection Start Cursor Center Zoom Normal Zoom In CHP. 4 CONTROLS 48 The following table briefly describes the Navigation toolbar buttons. Magnifies the selected area to a 1:1 ratio. Resets the audio data to its original magnification. Centers the display with the cursor displayed in the center of the data window. Moves the cursor to the beginning of the selection. Maximizes the selection vertically and horizontally. Moves the cursor to the end of the selection. Drops a marker at the current cursor position. Moves the cursor to the beginning of the sustaining loop. Marks the “in” point of a new selection. Moves the cursor to the end of the sustaining loop. Marks the “out” point of a new selection. Moves the cursor to the beginning of the release loop. Displays the Go To dialog and allows you to quickly move the cursor to a specific point in a file. Moves the cursor to the end of the release loop. Views toolbar The Views toolbar contains buttons used to store and retrieve data window views. View # Set The following table describes the Views toolbar buttons. Toggles views 1-8 between setting and restoring. CHP. 4 Stores and recalls specific selection views. CONTROLS 49 Status/Selection toolbar The Status/Selection toolbar contains buttons used to specify the file’s status format and perform the application’s Snap To functions. AutoSnap to Time AutoSnap to Zero Samples Measures & Beats SMPTE Frames Time The following table briefly describes the Status/Selection toolbar buttons Changes the status format to samples. Changes the status format to measures:beats:quarter notes. Changes the status format to time. Aligns selections to the nearest zerocrossing as defined by the Editing tab of the Preferences dialog. Aligns selections to the nearest whole time division. Changes the status format to frames. Changes the status format to SMPTE. CHP. 4 CONTROLS 50 Regions/Playlist toolbar The Regions/Playlist toolbar contains Regions List and Playlist buttons as well as buttons corresponding to synchronization commands and status displays. Sync Status Pre-Queue for SMPTE/MTC Playlist Position MIDI Output Sync MIDI Input Sync/Trigger Playlist Region List The following table briefly describes the Regions/Playlist toolbar buttons. Displays the Regions List. Displays the Playlist. Configures Sound Forge to send MIDI time code through the MIDI output port. The MIDI output port is specified on the MIDI/Sync tab of the Preferences dialog. Opens the wave device and preloads data for the next region to be played from the Playlist. Configures Sound Forge to be triggered by MIDI commands received through the MIDI input port. The MIDI input port is specified on the MIDI/Sync tab in the Preferences dialog. Playlist position display Displays the current playback position of an audio file being played from the Playlist. Rightclicking on this field displays a shortcut menu that allows you to specify a new format. Sync status display Allows you to monitor the status of incoming/outgoing MIDI commands. CHP. 4 CONTROLS 51 Process toolbar The Process toolbar contains buttons corresponding to all commands located in the application’s Process menu. Volume Time Compress/ Expand Smooth/Enhance Reverse Resample Pan Normalize Mute Invert Insert Silence Fade Out Fade In Fade Graphic EQ-Parametric EQ-Paragraphic EQ-Graphic Bit-Depth Converter DC Offset Channel Auto Trim CHP. 4 CONTROLS 52 The following table briefly describes the Process toolbar buttons. CHP. 4 Removes silence from an audio file and automatically fades in/out the end-points of each phrase. Converts between mono and stereo formats. Can also be used to intermix the left and right channels of a stereo file to create panning effects. Coverts a file to a lower bit depth. Mutes the current selection. Changes the baseline of an audio file. Normalizes the loudness of an audio file. Launches Sonic Foundry’s XFX Graphic EQ. Creates custom pans, expands, and mixes. Launches Sonic Foundry’s XFX Paragraphic EQ. Creates a copy of the audio file with a new sample rate. Launches Sonic Foundry’s XFX Parametric EQ. Reverses the current selection. Creates user-configurable fades. Launches Sonic Foundry’s XFX Smooth/ Enhance tool. Fades-in the selection. Launches Sonic Foundry’s XFX Time Compress/Expand tool. Fades-out the selection. Adjusts the volume of an audio file. Inserts user-configurable silence into audio files. Inverts (or flips) the current selection. CONTROLS 53 The Effects toolbar If you are using a full version of Sound Forge, the Effects toolbar contains buttons corresponding to all Sound Forge’s built-in XFX. Vibrato Reverb Pitch Shift Pitch Bend Noise Gate Gapper/Snipper Flange/Wah-Wah Envelope Dynamics-Multi-band Dynamics-Graphic Distortion Delay-Simple Delay-Multi-tap Chorus Amplitude Modulation CHP. 4 CONTROLS 54 The following table briefly describes the Effects toolbar buttons. Applies a sinusoidal or square shaped periodic gain to the input signal. Mixes a modulated delay signal with the original signal. Simulates multiple audio sources from a single sound. Removes/inserts sections of silence at regular intervals to create unusual effects.This effect is only available if you are using the full version of Sound Forge. Removes signals below a set amplitude threshold. Creates a delay with up to eight delay-taps spaced anywhere within 2.5 seconds of the original sound. Adds a delayed copy of the audio signal to the file. Simulates the overloading of an amplifier. Applies compression, expansion, and limiting to affect the dynamic range of an audio file. Allows compression and limiting to be placed on up to four different frequency bands. Forces the amplitude envelope of a waveform to match a specified envelope shape. CHP. 4 Creates a modified sound envelope that corresponds to increasing or decreasing the pitch of a sound file over time. Changes the pitch of a selection with or without preserving the duration of the file. Simulates the acoustics of different environments. Creates periodic pitch modulation in an audio file. CONTROLS 55 The Tools toolbar The Tools toolbar contains buttons corresponding to all commands in the application’s Tools menu. Synthesis-Simple Synthesis-FM Synthesis-DTMF/MF Tones Statistics Spectrum Analysis Sampler Repair-Replace Repair-Interpolate Repair-Channel Preset Manager Find Extract Regions Crossfade Loop Auto Region Audio Plug-In Chainer Extract Audio from CD Create CD CHP. 4 CONTROLS 56 The following table briefly describes the Tools toolbar buttons. Writes selected audio track to CD. Extracts audio from CD and opens in Sound Forge for editing. Links multiple DirectX plug-ins into a single processing chain. Allows you to transfer samples to/from Sound Forge. Automatically creates regions in an audio file according to rapid sound attacks or a specified musical time interval. Mixes audio occurring before the loop start point into the end of the loop to smooth transitions. Extracts all file regions and saves them as individual files. Performs spectrum analysis on the current file or selection. Searches for clicks and pops, volume levels, or silent breaks in an audio signal. Displays statistics corresponding to the current file or selection. Used to back up and transfer userconfigured presets from all effects, processes, tools, and plug-ins. Replaces selected audio with a corresponding selection from the opposite channel. Replaces selected audio with interpolated audio data based on the selection’s beginning and end samples. Replaces selected audio data with previous adjacent data. Generates dial tones used by telephone companies. Uses frequency modulation and additive synthesis to create complex sounds from simple waveforms. Generates a simple waveform of a given shape, pitch, and length. The Levels toolbar The Levels toolbar displays the audio levels in the left and right channels in the userspecified format. Left channel level Right channel level For more information, see Status/Selection toolbar on page 49. CHP. 4 CONTROLS 57 ACID Loop Creation Tools toolbar The ACID Loops Creation Tools toolbar contains buttons corresponding to commands used when creating audio loops for Sonic Foundry’s ACID products. Tempo Window Selection Grid Lines Rotate Audio Shift Selection Right Shift Selection Left Halve Selection Double Selection Edit Tempo Edit ACID Properties The following table briefly describes the ACID Loop Creation Tools toolbar buttons. Displays the Edit ACID Properties dialog. Calculates the musical tempo (beats per minute) based upon the current selection. Doubles the size of the current selection. Divides the current selection in half. Shifts the current selection to the left so the current start point becomes the end point. Shifts the current selection to the right so the current end point becomes the start point. Moves the current selection to the opposite end of the file. Toggles the selection grid line display on/ off. Tempo window The ACID Loop Creation Tools toolbar also contains a Tempo window. This window calculates and displays the ACID project’s tempo as if the current selection represents a complete measure. For more information, see Looping and ACID on page 306. CHP. 4 CONTROLS 58 ToolTips Hovering the mouse pointer over a button or status bar field for longer than one second will display a small text box adjacent to the pointer. This text, called a ToolTip, is a brief description of the button or field’s function. Using ToolTips is an effective way to quickly familiarize yourself with Sound Forge. ToolTip Turning off ToolTips 1. Choose Toolbars from the View menu. The Toolbar Preferences dialog is displayed. 2. Clear the Show ToolTips check box and click OK. Command descriptions When a button in a toolbar is clicked and held or a menu item is selected and held, a brief description of the command is displayed in the lower left-hand corner of the status bar. If you release the mouse button outside of the toolbar or menu item, the command is not executed. Controls A major step in mastering Sound Forge is becoming familiar with all controls used to set and adjust feature parameters, including the following: • • • • • • • CHP. 4 Faders and sliders Edit boxes Drop-down lists Buttons Radio buttons Check boxes Envelope graphs CONTROLS 59 Vertical faders and horizontal sliders Vertical faders and horizontal sliders are frequently used to edit effect and process parameters. To use either control, drag the control’s thumb to the desired position and release. Fader Thumb Slider Fine-tuning fader and slider values A fader or slider value can be fine-tuned by doing any of the following: • Holding both mouse buttons while dragging the thumb. • Holding Ctrl while dragging the thumb. For more information, see Using the mouse on page 37. • Clicking on the hash marks incrementing the thumb’s range-of-travel. Resetting fader and trackbar values Double-click the thumb to return the control to its default value. Fader and slider shortcuts There are numerous keyboard shortcuts available when using faders and sliders. • • • CHP. 4 , , , and change the value in small increments. and Page Down change the value in larger increments. and End set the control to its maximum and minimum values respectively. Page Up Home CONTROLS 60 Edit box spinner Spinners are used to set edit box values. Spinner The spinner provides three options for editing parameter values: • Click in the edit box and enter a numeric value from the keyboard. • Click the small arrow buttons to increment the value. • Use the spinner to set the value. Using the spinner The spinner is the small rectangular button positioned between the control’s arrow buttons. Increment Up Arrow Spinner Increment Down Arrow 1. Click and hold the spinner. 2. Drag the mouse up/down to increase/decrease the value. 3. Release the mouse button to set the value. Fine-tuning spinner values Spinner values can be fine-tuned by doing either of the following: • Holding the both mouse buttons while dragging the spinner. • Holding Ctrl while dragging the spinner. For more information, see Using the mouse on page 37. Spinner shortcuts Keyboard shortcuts are also available when using spinners. • • CHP. 4 and Page Up change the value in small increments. and Page Down change the value in larger increments. CONTROLS 61 Drop-down lists Drop-down lists typically contain presets. In addition, you can save custom settings as presets and they will appear in drop-down lists. For more information, see Presets on page 207. Drop-down list Specifying a preset from a drop-down list To specify a preset from a drop-down list, click on the list’s arrow button and select an item from the list. Navigating a drop-down list The scroll bar and the arrow keys are used to navigate lengthy drop-down lists. Notice that while scrolling through presets, the dialog’s controls are positioned to reflect the parameters of the current selection. This is useful for getting a feel for how various parameters are used to create specific effects. Radio buttons Radio buttons appear in groups of two or more and function like the station selector on a car radio; select one and all others are deselected. Radio button Check boxes A check box, as the name implies, is a square box that can be selected or cleared to turn a feature on/off. Check box CHP. 4 CONTROLS 62 Envelope graphs Envelope graphs are used to configure the shape of frequency or amplitude envelopes applied to audio waveforms. Envelope point Envelope Time axis Amplitude or frequency axis Understanding the envelope graph To use the envelope graph, you must first understand what it represents. In the previous example, the horizontal axis represents time, with the left-most point representing the start of the selection and the right-most point representing the end of the selection. The vertical axis represents either amplitude or frequency, depending upon the operation. Moving an envelope point 1. Click an envelope point. 2. Drag the point to a new position. 3. Release the mouse button. The point is repositioned and the envelope is adjusted accordingly. CHP. 4 CONTROLS 63 Moving multiple envelope points 1. Click in an unused area of the envelope graph. 2. Drag the mouse to create a selection box containing all points to be moved. Select the envelope points 3. Release the button. The selected envelope points are displayed in red. 4. Click any of the selected envelope points. The pointer is displayed as a multi-directional arrow. 5. Drag the envelope point to the desired position. All selected points are moved accordingly. 6. Release the mouse button. The entire envelope graph is adjusted accordingly. Reposition multiple envelope points Selecting all envelope points Press Ctrl + A to select all envelope points. Adding an envelope point 1. Place the mouse pointer on the envelope. The pointer is displayed as . Place the pointer on the envelope and click to add a point. 2. Click the mouse. A point is added to the envelope graph and can now be positioned as needed. For more information, see Moving an envelope point on page 62. CHP. 4 CONTROLS 64 Deleting an envelope point 1. Place the pointer on the point to be deleted. The cursor is displayed as . Place the pointer on the point to be deleted and right/double-click. 2. Double-click or right-click the mouse. The point is deleted and the envelope is adjusted accordingly. Delete all points Delete all envelope points by clicking the Reset Envelope button. Displaying the waveform on an envelope graph Certain envelope graphs (such as in the Graphic Fade dialog) allow you to view the audio waveform on the graph. If the selection is small, the waveform is automatically displayed. Otherwise, selecting the Show wave check box will display the waveform. Displaying stereo waveforms The Show Wave drop-down list allows you to specify how stereo files are displayed in the envelope graph. Specify the channel to be displayed Stereo files Stereo files require you to work with two channels of data. When a stereo file is displayed in a data window, the left channel is represented in the upper data window and the right channel in the lower. CHP. 4 CONTROLS 65 Working with stereo files When playing, editing, or processing stereo files, you are able to select the left channel, the right channel, or both channels. However, certain processing cannot be performed upon an individual channel of a stereo file. For more information, see Single-channel editing on page 67. Selecting data in stereo files When editing a stereo file, the waveform display is divided into three logical sections and the mouse pointer location determines what channel (or channels) will be selected. • The upper quarter of the data window selects the left channel. • The lower quarter of the data window selects the right channel. • The middle half of the data window selects both channels. Left channel only Both channels Right channel only 1. Open a stereo .wav file. 2. Select the Edit tool by choosing Tool from the Edit menu and Edit from the submenu. CHP. 4 CONTROLS 66 3. Position the tool near the top of the left channel and notice its appearance. Cursor to select the left channel only The tool is displayed as selected. . This indicates that only audio data in the left channel will be 4. Position the tool in the middle portion of the data window and notice its appearance. Cursor to select both channels The tool is displayed as a standard cursor. This indicates that it will select a mono file or both channels of a stereo file. 5. Position the tool near the bottom of the right channel and notice its appearance. Cursor to select the right channel only The tool is displayed as be selected. CHP. 4 . This indicates that only audio data in the right channel will CONTROLS 67 Toggling channel selections Once the cursor is placed or a selection created in a stereo file, you can cycle through channel options (left, right, both) by pressing Tab . Previewing channels The single channel selection option allows you to preview channels in a stereo file individually. 1. Open a stereo .wav file and select all data. 2. Click 3. Press . The file is played in stereo. Tab 4. Click 5. Press 6. Click . The left channel is selected. . Only the mono left channel is played. Tab . The right channel is selected. . Only the mono right channel is played. Single-channel editing Stereo files are held together by the nature of their stereo format. Because of this, certain editing operations (such as Cut or Paste) cannot be performed on a single channel of a stereo file. Attempting to alter the duration of a single channel of a stereo file will result in an error message. Channel lengths must remain equal in stereo files. Frequently, this issue can be “sidestepped” by copying a single channel of a stereo file to the clipboard. Once this mono selection is located on the clipboard, you can do any of the following: • • • • Paste it into a mono file. Paste it in both channels of a stereo file. Mix it into a single channel of a stereo file. Mix it into both channels of a stereo file. Note: When mixing mono clipboard data to a stereo file, the Mono to Stereo dialog prompts you to mix it to the right, left, or both channels. CHP. 4 CONTROLS 68 Getting Help within Sound Forge You are able to access two varieties of help within Sound Forge: • Online help • What’s This? help (also referred to as context-sensitive help) Online Help To view online help, Internet Explorer 4.0 or later must be installed on your system. Accessing Online Help To access online help, choose Contents from the Help menu. To access online help, press F1 . Help Topics dialog The Sound Forge online help dialog contains four tabs used to locate information within Online Help: Contents, Index, Search, and Favorites. The Contents tab The Contents tab provides a categorized listing of available Help topics. Select the appropriate book and topic page CHP. 4 CONTROLS 69 Using the Contents tab To use the Contents tab to browse for information: 1. Double-click the book ( ) to be browsed. The topic pages appropriate to the selected book are displayed. 2. Select the topic page ( ) corresponding to the desired information. The topic page is displayed in the information pane. The Index tab The Index tab provides a complete listing of available help topics. Enter a word in the text field Select the appropriate index entry Using the Index tab 1. Scroll through the list of available index entries or enter a word in the Type in the keyword to find edit box. 2. Select an index entry and click Display. The topic is displayed in the information pane. CHP. 4 CONTROLS 70 The Search tab The Search tab allows you to enter any keyword and display all topics in online help containing that specified keyword. Enter a general keyword Select a topic Using the Search tab 1. Enter a keyword in the Type in word(s) to search for: edit box and click the List Topics button. Appropriate topics are displayed in the Select topic area. 2. Select a topic and click Display. The topic is displayed in the information pane. CONTROLS CHP. 4 71 The Favorites tab The Favorites tab allows you to archive frequently accessed help topics for quick retrieval. Favorites tab Using the Favorites tab 1. Locate a help topic using any of the previously described methods. 2. Click the Favorites tab. The current topic is listed in the Current topic edit box. 3. Click Add. The topic is added to the Favorites tab and can be retrieved in the future by clicking Display. What’s This? Help What's This? help allows you to view pop-up descriptions of the application’s dialog boxes. Accessing What’s This? Help in a dialog 1. Click in the upper right-hand corner of the dialog. 2. Click a dialog item. Appropriate What’s This? help is displayed. Help on the Web Additional Sound Forge information is available on the Sonic Foundry Web site. From the Help menu, choose Sonic Foundry on the Web, and choose the desired location from the submenu. Sound Forge starts your system’s browser and attempts to connect to the appropriate page on the Sonic Foundry Web site. CHP. 4 CONTROLS 72 CONTROLS CHP. 4 73 CHAPTER Fundamentals 5 Sound Forge is a state-of-the-art digital audio editing tool with users from all musical backgrounds. It is an extremely deep program, containing features that may only be required by the most advanced or specialized users. Nonetheless, a firm grasp of Sound Forge basics is essential. This chapter is designed to provide you with information on the Sound Forge fundamentals. Opening a file 1. From the File menu, choose Open. The Open dialog is displayed. For more information, see The Open dialog on page 74. Click the Open ( ) button. 2. Select the Tutor1.wav file (the application searches for .wav files by default). Note: This file is located in the same folder as the application. 3. Click Open. Sound Forge opens the audio file and displays a data window containing the waveform. File is Displayed in the Data Window CHP. 5 FUNDAMENTALS 74 The Open dialog The Open dialog contains several features that allow you to locate audio files. File Information Display Select to Preview Files File of type The Files of type drop-down list is used to specify the file format the application will search for in the system. Sound Forge supports several popular file formats. Recent The Recent drop-down list contains recently accessed folders. Auto play Selecting the Auto play check box configures Sound Forge to automatically preview .wav files as they are selected in the Open dialog. Note: You can also preview .wav files by selecting the file and clicking Play. FUNDAMENTALS CHP. 5 75 File information display If the application recognizes the format of the selected file, information regarding its format, length, and attributes is displayed in the lower pane of the Open dialog. The following table describes each of these values. File type Format Unity note SMPTE Length Attributes Loop(s) Rgns/Playlist Comments CHP. 5 Indicates the type of the selected file. Indicates the format of the selected file. If the selected file is a sample, this is the MIDI note that will trigger a sampler to play the sound file at its original pitch. Displays the SMPTE offset for the selected file if an offset has been defined. Indicates the length of the select file in seconds and samples. Indicates the bit depth, sample rate, and channels value of the selected file. Displays information about loops that have been defined in the selected file. Indicates if the file contains regions on its Regions List or Playlist. Displays any comments included in the file. FUNDAMENTALS 76 Playing a file After a file is opened, it can be played by clicking the Play All ( ) button on the Transport toolbar. For more information, see The Transport toolbar on page 46. File position indicators As a file is played, the current playback position is indicated in the data window using three methods: • A pointer travels across the visible portion of the data window. • The current playback position in relation to the entire file is represented in the Overview. • The first selection status field in the playbar displays the current position in the userspecified format. For more information, see Status formats on page 98. Overview current position Data window cursor Status format value FUNDAMENTALS CHP. 5 77 Playing a file from a specified point Sound Forge also allows you to begin playback from any point in a file. 1. Click, but do not drag, the mouse pointer in the data window. A flashing cursor (spanning the height of the waveform display) is displayed. 2. Click the Play ( ) button on the Transport toolbar. The file is played from the cursor position. If no playback is heard, a small selection may inadvertently have been created. To determine if a selection was created, examine the status fields in the bottom right-hand corner of the data window’s status bar. Status fields • If only the first field contains a value, there is no selection. • If all three fields contain values, a selection has been created. The selection can be cleared by clicking anywhere in the data window. For more information, see Selection status fields on page 78. CHP. 5 FUNDAMENTALS 78 Playing an audio selection Specific portions of audio data can be played by creating selections in the waveform display. 1. Drag the mouse within the data window. Notice that the waveform is selected as the mouse is dragged. 2. Click the Play ( ) button. Only the selection is played. Selection status fields Create a selection on the waveform Selection status fields When a selection exists, the selection status fields in the bottom right-hand corner of the data window contain values. These values indicate the start, end, and length of the selection. No selection Selection Beginning Value End Value Selection Length Status field format You are able to display status field values in any format supported by Sound Forge. For more information, see Status formats on page 98. FUNDAMENTALS CHP. 5 79 Viewing selection statistics Choosing Statistics from the Tools menu will display a Statistics dialog corresponding to the current selection. The following table describes all statistical categories displayed in the Statistics dialog. Cursor Position Sample Value at Cursor Maximum/Minimum Sample Position and Sample Value RMS Power Average Value (DC Offset) Zero-Crossings The cursor position (in samples) from the start of the audio file. The actual number stored by a single sample. The maximum allowed sample value is often referred to as 100% or 0 dB. The maximum and minimum sample values and the locations (in samples) where they occur. These values may help determine if clipping will occur in the audio file. These values can also be used to determine the noise level of a signal for use with a Noise Gate. For example, to determine the noise amplitude of a file, run Statistics on a region of noisy silence. The Root Mean Square of the sample values relative to the RMS value of a maximum-amplitude square wave (the loudest possible recording). On short intervals, this value relates to the volume level of the audio file. If used on a large selection with large volume variation, this value becomes less meaningful. The sum of all sample values in the selected region divided by the number of samples. If this value is not zero, it usually indicates a DC offset in the recording process. The number of times per second that the waveform fluctuates from a negative to a positive value. This value can be used as a rough estimate of the frequency of the audio data for very simple waveforms. Note: If Statistics is run without a selection, statistics are displayed for the entire file. FUNDAMENTALS CHP. 5 80 Creating a new data window Before a new file can be created, its attributes must be configured in a data window. 1. From the File menu, choose New. The New Window dialog is displayed. New Window dialog 2. Choose a sample rate from the Sample rate drop-down list. 3. Choose a bit depth from the Bit depth drop-down list. 4. Select the desired Channels radio button and click OK. A new data window with the specified attributes is created and displayed. For more information, see File attributes on page 111. Active data windows vs. inactive data windows When multiple data windows are displayed on the workspace, only the window currently being edited is active, and all operations affect this window exclusively. Activating a window To activate a data window, click anywhere within it. The title bar changes to the color defined as the active window color and the previously active window is deactivated. Note: Choosing Focus to Data Window from the View menu will also result in the focus being returned to the current data window. FUNDAMENTALS CHP. 5 81 Copying data to a new file New audio files can be created by copying data to a new data window. 1. Open an audio file and create a selection. 2. From the Edit menu, choose Copy. The selection is copied to the clipboard. Click the Copy ( ) button in the Transport toolbar 3. Create a new data window. For more information, see Creating a new data window on page 80. 4. From the Edit menu, choose Paste. The selected data is pasted in the new data window. Selection is pasted in the new window Click the Paste ( ) button in the Transport toolbar Saving a file 1. From the File menu, choose Save. When saving a new file, the Save As dialog is displayed. If the file was previously saved, choosing Save automatically saves the file without your input. 2. In the File name box, enter a name for the file and click Save. Sound Forge adds the .wav extension and saves the file. FUNDAMENTALS CHP. 5 82 The Save As dialog The Save As dialog allows you to save an audio file with a new name, in an alternate format, or with new attributes. Specify File Type Specify Recent Directories Specify File Format Specify Bit Depth, Sample Rate, and Channels Specify Saving Region/Playlist Information Select to Save Summary Information Save as type The Save as type drop-down list allows you to choose any format supported by Sound Forge. Recent The Recent drop-down list allows you to access frequently used folders. Format The Format drop-down list is used to choose the format in which the data is saved. Audio files are typically saved in the PCM format; however, other formats are available for compression purposes. Attributes The Attributes drop-down list is used to specify the file’s sample rate, bit depth, and channels (mono or stereo) values. FUNDAMENTALS CHP. 5 83 Regions/Playlist The Regions/Playlist drop-down list is used to specify options for saving Regions List/Playlist information. Save Summary Information in file Selecting the Save Summary Information in File check box allows summary information to be saved in applicable files formats. For more information, see Summary information on page 120. Creating Custom Templates If the file type you select supports it, you can create custom templates for saving files by clicking the Custom button. Note: If a file type supports custom templates, a Custom button displays next to the Template drop-down list after you choose the file type. Once you click the Custom button, a Custom Settings dialog appears. You can choose your own template name and properties. When you are finished editing the template properties, click the OK button. Your template name will display in the Template drop-down on the Save As dialog. Note: For information about specific controls in each file type’s Custom Settings dialog, click the What’s This? button and click the item. Saving all open audio files Choosing Save All from the File menu will automatically prompt you to save all open audio files on the current workspace before closing them. Note: Holding Shift while choosing the Save All command will automatically save and close all open files without your input. FUNDAMENTALS CHP. 5 84 Saving/opening the workspace Complex audio editing projects often consist of numerous data windows in various stages of completion. To accommodate large projects, Sound Forge allows you to save the entire workspace as an alternative to saving individual files. Workspaces are saved as Sound Forge Workspace files (.sfw) and when opened, restore all files to their previous sizes, positions, and views. Saving the current workspace 1. From the File menu, choose Workspace, and choose Save As from the submenu. The Save Workspace dialog is displayed. 2. Browse to the folder where the file will be saved. 3. Enter a name for the file in the File name box and click Save. Opening a workspace 1. From the File menu, choose Workspace, and choose Open from the submenu. The Open Workspace dialog is displayed. 2. Browse to the folder containing the desired .sfw file. 3. Select the desired file and click Open. E-mailing audio files Choosing Send from the File menu allows you to send the current audio file via electronic mail by launching your e-mail program, opening a new message, and embedding the active audio file in it. Using this feature, all contents of the audio file are inserted into the message and any changes that have been made to the file must be saved before the message can be sent. FUNDAMENTALS CHP. 5 85 Audio editing New Sound Forge users should remember that even the most complex editing is derived from a few simple operations: Copy, Paste, Cut, Clear/Delete, Trim/Crop, and Mix. The following table provides a brief description of Sound Forge’s basic editing operations. Copy Paste Cut Clear/Delete Trim/Crop Mix Copies data from the window to the clipboard. Inserts the contents of the clipboard into the window at the current cursor position. If a selection exists in the data window, the pasted data replaces the current selection. Deletes data from the window and copies it to the clipboard. Deletes data from the window, but does not copy it to the clipboard. Deletes all data in the window, with the exception of the selection. Mixes data from the clipboard with the data in the current window, starting at the current cursor position or the start of the current selection. Editing tutorial The following procedures will familiarize you with Sound Forge’s basic editing operations. These procedures use files which are located in the same folder as the application. While working through these procedures, these files should remain open and be modified as described. FUNDAMENTALS CHP. 5 86 Copy Audio data can be copied from a data window to the clipboard without changing the original file. Once on the clipboard, data can be pasted into existing files or used to create new ones. Copying data to the clipboard 1. Open the Tutor1.wav file. 2. Create a selection containing “Wow.” Create a selection in the waveform Choose Copy from the Edit menu Data is copied to the clipboard, but the waveform is unchanged 3. From the Edit menu, choose Copy. The selected data is copied to the clipboard. Click the Copy ( FUNDAMENTALS ) button or press Ctrl + C . CHP. 5 87 Previewing clipboard contents To preview the contents of the clipboard, choose Clipboard from to the View menu, and choose Play from the submenu. Note: Detailed information regarding the size and attributes of the clipboard contents can also be displayed by choosing Clipboard from the View menu and Contents from the submenu. Recycling clipboard contents Once on the clipboard, data can be pasted or mixed into an infinite number of windows. Data remains on the clipboard until it is replaced by new data. FUNDAMENTALS CHP. 5 88 Paste Once on the clipboard, data can be pasted or mixed into an existing data window or used to create a new data window. Pasting data in an existing data window 1. Move the cursor to the beginning of the Tutor1.wav file by clicking the Go To Start ( ) button in the Playbar. For more information, see The Playbar on page 42. 2. From the Edit menu, choose Paste. The clipboard data is inserted into the file and the data for “Wow” is displayed on the left-hand side of the waveform. Select Paste From the Edit menu Clipboard contents are pasted Into the data window Click the Paste ( ) button or press Ctrl + V . 3. To confirm that the data has been pasted into the file, click Play . “Wow, Wow. Sound editing just gets easier and easier,” is played. Pasting in a new data window To use data from the clipboard to create a new data window, go to the Edit menu, choose Paste Special, and choose Paste to New from the submenu. A new window containing the clipboard data is created in a single step. FUNDAMENTALS CHP. 5 89 Cut The Cut command allows you to remove a section of audio data from a data window and store it on the clipboard until it is pasted or mixed into another file. When deciding between Cut and Copy, consider the following: • Copying data has no effect on the original file. • Cutting data modifies the original file (also referred to as a destructive edit). Cutting data from a window 1. Create a selection containing the second “Wow” (there should be two if the examples are being followed) in Tutor1.wav. Create a selection Choose Cut from the Edit menu Selection is removed from the data window and placed on the clipboard 2. From the Edit menu, choose Cut. The selected data is removed from file and placed on the clipboard. Click the Cut ( 3. Click Play FUNDAMENTALS ) button or press Ctrl + X . . “Wow. Sound editing just gets easier and easier,” is played. CHP. 5 90 Previewing a Cut Even with Undo capabilities, a cut is a destructive edit. For this reason, Sound Forge allows you to preview cuts prior to performing the edit. This allows you to determine if the selection was made accurately and the results are desirable. 1. Create a selection anywhere in Tutor1.wav. Create a selection Choose Preview Cut/Cursor from the Edit menu 2. Choose Preview Cut/Cursor from the Edit menu. Sound Forge ignores the selection, playing the audio before and after the selection to allow you to preview the cut. Configuring cut pre-roll and post-roll lengths Frequently, the default pre-roll and post-roll lengths are insufficient to evaluate the accuracy of an edit. For this reason, Sound Forge allows you to configure pre-roll and post-roll lengths. 1. From the Options menu, choose Preferences. The Preferences dialog is displayed. 2. Click the Other tab. 3. Configure the Pre-roll and Post-roll values in the Cut preview configuration area of the dialog and click OK. Delete (Clear) permanently removes the selection without replacing the data currently residing on the clipboard. To delete data, choose Delete (Clear) from the Edit menu. Delete Press FUNDAMENTALS Delete . CHP. 5 91 Trim/Crop The Trim/Crop command allows you to retain a selection while deleting all surrounding data. Trimming/cropping an audio selection 1. Create a selection containing “Wow, sound editing just gets easier” in Tutor1.wav, but do not select the second “easier.” Create a selection Choose Trim/Crop from the Edit menu Only the selected audio remains 2. Choose Trim/Crop from the Edit menu. Only “Wow, sound editing just gets easier” remains in the data window. FUNDAMENTALS CHP. 5 92 Mix Mixing is a powerful editing function that allows two sounds to be combined into a single waveform. Mixing audio 1. Open and play the Tutor2.wav file. A snare drum and crash cymbal are heard. Note: Tutor2.wav is located in the same folder as the application. 2. Verify that the Tutor1.wav window is active and choose Select All from the Edit menu. The entire waveform is selected. 3. Choose Copy from the Edit menu. To copy audio data, click or press Ctrl + C . 4. Activate the Tutor1.wav data window and click the Go To Start ( Playbar. FUNDAMENTALS ) button on the The cursor is moved to the start of the file. CHP. 5 93 5. From the Edit menu, choose Paste Special, and choose Mix from the submenu. The Mix dialog is displayed. Click . Set both faders to 0dB 6. Verify that the Source and Destination Volume faders are set to 0 dB and click OK. The drum hit is mixed equally with the spoken passage and is displayed accordingly. Both waveforms are combined Preview the file and notice that, unlike Paste, mixing does not change the length of the file. FUNDAMENTALS CHP. 5 94 Undo/redo an edit operation Sound Forge encourages experimentation by allowing you to easily undo/redo edit operations. • Any newly performed edit operation can be undone by choosing Undo from the Edit menu. • Any newly undone edit operation can be redone by choosing Redo from the Edit menu. Click the Undo ( ) button on the Standard toolbar or press Ctrl + Z Click the Redo ( ) button on the Standard toolbar or press Ctrl + Shift + Z . . Disabling Undo/Redo Maintaining an Undo/Redo History for a file requires disk space, processing power, and a negligible amount of time. When working on large files, it is often advantageous to turn off the Undo/Redo History feature. This feature must be turned off on a per-file basis. Be aware however, that turning off this feature results in the Undo and Redo commands being unavailable for all operations performed on that file. To turn off the Undo/Redo History, choose Disable Undo/Redo from the Edit menu. A check mark is displayed adjacent to the command to indicate that the feature is turned off. In addition, the title bar of the file’s data window indicates that the feature is turned off. To turn on this feature, choose Disable Undo/Redo from the Edit menu a second time. Note: The application does not modify the original file unless it is opened in direct or mode. Therefore, until the file is re-saved, it can be recovered by re-opening it.However, saved changes are permanent. FUNDAMENTALS CHP. 5 95 Undo/Redo History window The Undo/Redo History window may seem confusing at first, but you will find it invaluable once you have mastered it. This window allows the audio file to be auditioned in various versions by undoing/redoing multiple operations. To display the Undo/Redo History window, choose Undo/Redo History from the View menu. Performed operations Play buttons Undone operations Using the Undo/Redo History window 1. Verify that the Tutor1.wav data window is active and choose Undo/Redo History from the menu. The Undo/Redo History window is displayed. If the previous procedures have been performed, it should appear as follows: View Current Undo/Redo History window Notice that the Mix operation is displayed at the top of the Undo pane. The most recent operations are always displayed at the top of the appropriate list. FUNDAMENTALS CHP. 5 96 2. In the Undo pane, click the corresponding to the Mix operation. The audio file is played without the drum track. Play the pre-mix file 3. Select the Mix operation and choose Undo from the Edit menu. The drum track is extracted from the Tutor1.wav data window and the Mix operation is moved to the Redo pane. Choose Undo from the Edit menu 4. In the Redo pane, click the corresponding to the Mix operation. The audio file is played with the mixed drum track. 5. Select the Mix operation again and choose Redo from the Edit menu. The drum track is remixed into the Tutor1.wav waveform and the Mix operation is returned to the Undo pane. 6. Select the Trim/Crop operation in the Undo pane and click . Only the Mix operation is undone and moved to the Redo pane. This is due to the fact that operations can only be undone or redone in the order originally performed. FUNDAMENTALS CHP. 5 97 7. Double-click on the Cut operation in the Undo pane. The Cut and Trim/Crop operations are both undone in the waveform and moved to the Redo pane. Double-click the Cut operation To view the Undo/Redo History window, press Alt + 8 . To quickly undo/redo operations in the Undo/Redo History window, double-click on the operation. Clearing the Undo/Redo History for the current file Clearing the current file’s Undo/Redo History will free up disk space by deleting the file’s temporary undo/redo files. However, deleting these temporary files will prevent you from undoing changes made to the file since it was last saved. To clear the Undo/Redo History for the current file, go to the Special menu, choose Undo/Redo History, and choose Clear from the submenu. Clearing the Undo/Redo History for all open files Sound Forge also allows you to simultaneously clear the Undo/Redo History for all open files. Once again, however, you will not be able to undo any previous changes once these histories are deleted. To clear the Undo/Redo History for all open files, go to the Special menu, choose Undo/Redo History, and choose Clear All from the submenu. FUNDAMENTALS CHP. 5 98 Status formats The status format determines how the application displays a file’s position and length information. The following table briefly describes status formats that Sound Forge supports: Samples Time Seconds Time & Frames Absolute Frames Measures & Beats SMPTE Non-Drop SMPTE Drop SMPTE EBU SMPTE Film Sync Number of samples Hours, minutes, seconds, and milliseconds Seconds and fractions of seconds Hours, minutes, seconds, and frames, as defined by the Edit Frame Rate command (located on the Special menu) Frames and fractions of frames Measures, beats and 1/4’s of a beat SMPTE at 30 or 29.97 frames per second (fps) non-drop SMPTE at 30 fps with drop frames SMPTE at 25 fps SMPTE at 24 fps How status formats work The Tutor1.wav file can be used to demonstrate how status formats affect values in the status display fields. 1. Open the Tutor1.wav file. 1. From the Options menu, choose Status Format, and choose Samples from the submenu. 2. Select all data in the Tutor1.wav window by choosing Select All from the Edit menu. Notice the selection status fields. • The first selected sample is sample 0. • The last selected sample is 220,506. • The total number of samples in the selection is 220,507. 3. From the Options menu, choose Status Format, and choose Time from the submenu. Notice that status values change from samples to hours, minutes, and seconds. 4. From the Options menu, choose Status Format, and choose SMPTE Non-Drop from the submenu. Notice that status values change to hours, minutes, seconds, and frames. FUNDAMENTALS CHP. 5 99 5. Experiment with each status format and make note of how each format is displayed. Note: Selecting a new format changes the status format for the current data window only. To quickly change a file’s status format, right-click on any of the data window’s status fields and choose a new format from the shortcut menu. Choose a format from the shortcut menu Configuring the frames format Choosing either of the Frames status formats allows you to specify a frames per second value. 1. Choose Edit Frame Rate from the Special menu. The Edit Frame Rate dialog is displayed. 2. Choose a new frames per second rate from the drop-down list or enter a value in the Frames per second box and click OK. Changing the default frames per second rate The previous procedure changes the frames per second rate for the current audio file only. To change the application’s default frames per second rate: 1. From the Options menu, choose Preferences. The Preferences dialog is displayed. 2. Click the Status tab. 3. Enter a new Default frames per second value and click OK. FUNDAMENTALS CHP. 5 100 Configuring the Measures & Beats format Specifying the Measures & Beats format allows you to specify the beats per minute and beats per measure values used to calculate measures and beats. Changing a file’s beat values 1. Choose Edit Tempo from the Special menu. The Edit Tempo dialog is displayed. 2. Enter an appropriate value in the Tempo in Beats per minute box. 3. Enter an appropriate value in the Number of Beats in a measure box and click OK. Changing the default beat values The previous procedure changes the beat values for the current audio file only. To change the application’s default beat values: 1. Choose the Preferences option from the Options menu. The Preferences dialog is displayed. 2. Click the Status tab. 3. Enter an appropriate value in the Default beats per measure box. 4. Enter an appropriate value in the Default beats per minute box and click OK. Zoom and magnify Since there are considerably more samples in a sound file than horizontal points (pixels) on the screen, many data samples must be represented by each horizontal point when audio data is displayed in the data window. Depending upon the editing operation, you may want to view the entire file at once or a small portion of data in greater detail. For this reason, Sound Forge allows you to utilize two varieties of zooming: Time Ruler zooming and Level Ruler zooming. FUNDAMENTALS CHP. 5 101 Time Ruler (horizontal) zooming The current Time Ruler magnification ratio is displayed in the lower right-hand corner of the data window, above the status fields. Time Level zooming controls Zoom Ratio Zoom Out Zoom Spinner Zoom In Zoom ratio The zoom ratio determines the number of audio data samples represented by each horizontal point on the screen. The zoom ratio is a value of 1:XX, where XX is the number of samples represented by each horizontal point. If the ratio is 1:1, each point on the screen represents one sample. At this zoom ratio, a brief but detailed selection of time is displayed. Waveform at 1:1 zoom ratio Conversely, if the zoom ratio is 1:1024, 1,024 samples are represented by each point on the screen and a greater length of time is displayed. FUNDAMENTALS CHP. 5 102 Changing the zoom ratio To edit the zoom ratio, use the Zoom In/Out spin control located adjacent to the zoom ratio display. • Clicking the magnifying glass buttons increases/decreases the zoom ratio by single-step increments. • Clicking and holding the spin control while dragging the mouse increments the zoom ratio quickly in the corresponding direction. Right-clicking on the waveform display allows you to quickly access Time Ruler zoom commands from the shortcut menu. Using the Time Zoom shortcut Note: When Sound Forge opens a file, the horizontal magnification is set to the value specified by the Normal zoom ratio setting in the Display tab in the Preferences dialog. Zoom Time menu commands If you prefer using menu commands to control your view of the data window, Sound Forge allows you to control the time magnification from the application’s shortcut menus. The following table briefly describes the four available Zoom Time menu commands. These commands are accessed from the View menu by choosing Zoom Time and the desired command from the submenu. In Full Normal Out Full Selection FUNDAMENTALS Increases the zoom ratio to represent each audio sample with one screen pixel. Returns the file to its default zoom ratio. Changes the zoom ratio to display the entire file within the data window. Changes the zoom ratio to maximize the display and center the selection within the data window. CHP. 5 103 Level Ruler (vertical) zooming Zooming along the Level Ruler displays a larger vertical waveform and allows for more precise editing at low audio amplitudes. Level Ruler zooming controls Zoom Out Zoom In Zoom Spin Control FUNDAMENTALS CHP. 5 104 Changing the level zoom To edit the Level Ruler zoom, use the Zoom In/Out spinner control located above the Playbar. • Clicking the magnifying glass buttons increases/decreases the Level Ruler zoom by single step increments. • Clicking and holding the spin control while dragging the mouse increments the Level Ruler zoom quickly in the corresponding direction. At high zoom levels, only low-level samples are visible. This is due to the fact that the peaks of the waveform move beyond the vertical scope of the data window. Consider the following data windows. Level Zoom max out Level Zoom max in Both data windows are displaying the same audio file at a 1:1 zoom ratio. The upper window is displayed with the Level Ruler zoomed to its maximum out position. The lower window is displayed with the Level Ruler zoomed to its maximum in position. Notice that wave peaks clearly visible in the upper window are clipped in the lower window. FUNDAMENTALS CHP. 5 105 Zoom Level menu commands If you prefer using menu commands to control your view of the data window, Sound Forge allows you to control the level magnification from the application’s shortcut menus. The following table briefly describes the three available Zoom Level menu commands. These commands are accessed from the View menu by choosing Zoom Level and the desired command from the submenu. Out Full Window Selection Decreases the zoom level to minimize the display of the file’s amplitude. Changes the level zoom to display the entire waveform amplitude in the data window. Maximizes the display of the selection (vertically and horizontally) in the data window. Formatting the level ruler The Level Ruler can be configured to display in decibels or percent by right-clicking on the ruler and choosing Label in Percent or Label in dB from the shortcut menu. Zoom tricks Zoom Selection 1. Create a selection. If no selection is created, this function is not available. 2. Right-click anywhere on the waveform and choose Zoom Selection from the shortcut menu. Sound Forge calculates the minimum zoom ratio that allows the full selection to be displayed in the window, then zooms and centers the selection in the data window. To reverse this function, right-click on the waveform, choose Zoom, and choose Out Full from the submenu. Zoom Window 1. Create a selection. If no selection is created, the entire file is processed. 2. Right-click in the Level Ruler and choose Zoom Window from the shortcut menu. Sound Forge calculates the maximum zoom level allowing the loudest portion of the selection to be displayed in the window and adjusts the entire sound file accordingly. To reverse this function, right-click in the Level Ruler and choose Zoom Out Full from the shortcut menu. FUNDAMENTALS CHP. 5 106 Zoom Out Full To quickly display all data in a data window, right-click on the waveform, choose Zoom, and choose Out Full from the submenu. This command sets the zoom ratio and zoom level to the lowest values required to display all data in the window. To reverse this function, go to the View menu, choose Zoom Time, and choose Normal from the submenu. Zoom In Full To quickly set the zoom factor to its maximum magnification (1:1), right-click on the waveform and choose Zoom In Full from the shortcut menu. This displays the actual waveform oscillations that correspond to the physical sound waves. To reverse this function, right-click on the waveform and choose Zoom Normal from the shortcut menu. Optimizing Time and Ruler Scaling To optimize both the Time Ruler and Level Ruler display of a selection, double-click on the Level Ruler. Double-clicking on the Level Ruler a second time restores both displays to their default levels. Magnify tool The Magnify tool provides an additional way to magnify a section of an audio file. The Magnify tool can be activated in three ways: • From the Edit menu, choose Tool, and choose Magnify from the submenu. • Click on the Standard toolbar. • Click the tool selector in the upper left-hand corner of the data window until the Magnify tool is displayed. The Magnify tool can be temporarily accessed by holding selection. FUNDAMENTALS Ctrl while creating a CHP. 5 107 Using the Magnify Tool When the Magnify tool is selected, the application’s cursor is displayed as and used to create a selection field indicating how audio data will be magnified. By using the Magnify tool and toggle-clicking the mouse, you can toggle between time zoom, level zoom, and simultaneous time/level zoom For more information, see Using the mouse on page 37. Note: The Magnify tool must be exchanged for the Edit tool prior to performing edit operations. Time Zoom with the Magnify Tool 1. Place the Magnify tool on the waveform, adjacent to the audio data to be magnified. 2. Toggle-click the mouse until the selection field is displayed as two vertical lines. 3. Hold the left button and drag the mouse to create a selection. Displays the Selection tool as parallel vertical lines The selection is time zoomed 4. Release the button. The zoom ratio of the selection is increased. CHP. 5 FUNDAMENTALS 108 Level Zoom with the Magnify Tool 1. Place the Magnify tool on the waveform, adjacent to the audio data to be magnified. 2. Toggle-click the mouse until the selection field is displayed as two horizontal lines. 3. Hold the left button and drag the mouse to create a selection. Displays the Selection tool as parallel horizontal lines The selection is level zoomed 4. Release the button. The level zoom of the selection is increased. Time/Level Zoom with the Magnify Tool 1. Place the Magnify tool on the waveform, adjacent to the audio data to be magnified. 2. Toggle-click the mouse until the selection field is displayed as a box. 3. Hold the left button and drag the mouse to create a selection. Displays the Selection tool as a box The selection time and level are zoomed 4. Release the button. The level zoom and time zoom of the selection are increased. FUNDAMENTALS CHP. 5 109 Crash recovery If Sound Forge is terminated improperly, all open and unsaved audio files not opened in direct or read-only mode are recoverable. When a file is opened normally, Sound Forge automatically creates a temporary file (.tmp) that is used to save any changes made to the file and the original file is allowed to remain unchanged until it is saved. If improper termination of Sound Forge occurs, the temporary file remains on your hard drive and can be reopened to recover any unsaved changes made prior to the crash. When Sound Forge is started, any temporary files detected in the specified temporary file directory will indicate that an improper termination has occurred. All temporary files are then listed in the Crash Recovery dialog and the application provides you with three options for dealing with the files: Recover, Delete, or Ignore. Recover This option changes detected .tmp files to .wav files, which can then be opened using the Open command. The folder used to store temporary files is specified on the Perform tab of the Preferences dialog, which is displaying by choosing Preferences from the Options menu. Delete This option deletes all the temporary files in the Crash Recovery dialog should be used only when you are positive you do not want to recover any of the files. Ignore This option allows you to ignore the temporary files without deleting them from your hard drive. However, it is typically recommended that recover or delete the files, as they are using disk space on your system. CHP. 5 FUNDAMENTALS 110 FUNDAMENTALS CHP. 5 111 CHAPTER 6 Types, Formats, and Attributes This chapter deals with the audio file types, formats, and attributes Sound Forge supports. In addition, file summary information is also discussed. File attributes When a file is opened or created, its attributes are displayed in the first three fields of the status bar at the bottom of the main screen. The file attributes are sample rate, bit depth, and channels (mono or stereo). Sample rate Channels File length Free storage available Bit depth CHP. 6 TYPES, FORMATS, AND ATTRIBUTES 112 Editing file attributes File attributes can be edited from the Properties dialog. 1. From the File menu, choose Properties. The Properties dialog is displayed. 2. Click the Format tab. Format tab 3. Edit the file attributes as needed and click OK. The Properties dialog can also be displayed by doing any of the following: •Double-clicking on a format field. •Right-clicking on the waveform display and choosing Properties. •Pressing Alt + Enter . Attribute editing shortcut Individual file attributes can be quickly edited by right-clicking on the status field to be changed and choosing a new value from the shortcut menu. Sample rate Sample rate is the number of samples per second, measured in hertz, used to record audio. When creating a new file, you can specify sample rates from 2,000Hz to 192,000Hz. Typical sample rates are stored as presets in the Sample rate drop-down list. In addition, Sound Forge can be used to increase or decrease the sample rate of an existing audio file. TYPES, FORMATS, AND ATTRIBUTES CHP. 6 113 Editing the sample rate 1. Open and play the Tutor1.wav file. Note: This file is located in the same folder as the application. 2. Right-click the Sample Rate status field and choose 96,000 from the shortcut menu. 3. Play the file. Notice that the pitch is higher and the duration is shorter. 4. Right-click the Sample Rate status field and choose 8,000 from the shortcut menu. 5. Play the file. Notice that the pitch is lower and the duration is longer. Changing the sample rate of a file also results in the pitch and duration changing. To change the sample rate of a file while preserving its duration and pitch, you must use the Resample command. For more information, see Resample on page 235. Bit Depth Bit depth refers to the number of bits used to represent a sound. You can use Sound Forge to increase or decrease a file’s bit depth. Step-up conversion Increasing the bit depth will not improve the quality of a file, but will allow subsequent processing to be performed with increased precision. 1. Open a file with a small bit depth. 2. From the Process menu, choose Bit-Depth Converter. The Bit-Depth Converter dialog is displayed. 3. In the Bit-depth pane, select a radio button corresponding to a larger bit depth and click OK. Note: When increasing a file’s bit depth, the Dither and Noise shaping controls should be set to None and Off respectively. CHP. 6 TYPES, FORMATS, AND ATTRIBUTES 114 Step-Down Conversion To maximize storage space, 24 and 16-bit sound files are frequently converted to smaller (16 and 8-bit) files using Sound Forge. However, representing a sound file at a decreased bit depth will result in audible distortion referred to as quantization error. Note: There are no rules regarding maintaining audio quality when decreasing bit depth. For this reason, you should always experiment with the Dither and Noise shaping controls to determine the optimum settings for each audio file. 1. Open a file with a bit depth of 24 bits. 2. Choose Bit-Depth Converter from the Process menu. The Bit-Depth Converter dialog is displayed. 3. In the Bit-depth pane, select a radio button corresponding to a smaller bit depth. 4. If desired, specify a dither from the Dither drop-down list. For more information, see Dither on page 114. 5. If desired, specify a Noise shaping type. For more information, see Noise shaping on page 115. 6. Click OK. Dither Allows you to determine the randomness of the dither (generated noise) used to mask quantization distortion resulting from conversion to a lower bit depth. This drop-down list requires you to select from several shapes, each of which roughly describes the pattern that would be produced if you plotted a graph with the dither amplitude on the X-axis and the probability of the dither values on the Y-axis. TYPES, FORMATS, AND ATTRIBUTES CHP. 6 115 As is frequently the case when working with audio, experimentation will dither values will yield the best results; however, the following information should be kept in mind: • Rectangular will eliminate distortion products caused by conversion to a lower bit depth, but the noise level is more likely to be dependent on the signal. • Triangular will eliminate the distortion products as well as any noise floor modulation, but results in a slightly higher noise level. The option typically works well in conjunction with noise shaping. For more information, see Noise shaping on page 115. • Highpass Triangular will behave like triangular dither, but will shift its noise into higher frequencies. This is typically the best option when used in conjunction with noise shaping. For more information, see Noise shaping on page 115. • Gaussian will not perform as well as Rectangular and Triangular dither, but may be suitable for certain audio. Noise shaping Determines the aural positioning of quantization noise. Using this control, you are able to shift the noise into audio registers that are less perceptible to human hearing. This lowers the perceived noise floor and creates the illusion of cleaner audio. • Type 1 (high-pass contour) noise shaping attempts to push all quantization noise and error into high frequencies. • Type 2 (equal-loudness contour) noise shaping attempts to push the noise under an equalloudness-type of curve. Nose shaping dangers Noise shaping places quantization noise near the audio’s Nyquist frequency, a value equal to one-half of the file’s sample rate. Consider the following: • A file with a sample rate of 44.1kHz has a Nyquist frequency of 22.05kHz (at the high end of human hearing). Applying noise shaping to this file will result in audio perceived to be cleaner than it actually is. • A file with a sample rate of 22kHz has a Nyquist frequency of 11kHz (well within the sensitive range of human hearing). Applying noise shaping to this file will result in audio that is perceived to be noisier than it actually is. Ironically, this defeats the entire purpose of the Noise shape control. For this reason, we do not recommend using noise shaping on files with sample rates less than 44.1kHz. CHP. 6 TYPES, FORMATS, AND ATTRIBUTES 116 Minimizing quantization error There are at least three methods of minimizing quantization error when decreasing a file’s bit depth: noise gating, compression, and normalization. However, these methods must be exercised prior to actually decreasing the bit depth. Noise gating Frequently, low-level signals become noise when a file’s bit depth is decreased. For this reason, it is preferable to have complete silence between sounds in an audio file. 1. Choose Sonic Foundry Noise Gate from the Effects menu. The Noise Gate dialog is displayed. Specify a noise gate 2. Specify a noise gate preset in the Name drop-down list and click OK. A noise gate is applied to the audio, negating its low-level signals. Compression Decreasing the dynamic range of a sound file makes it easier to represent with decreased bit depth. 1. From the Effects menu, choose Dynamics, and choose Graphic from the submenu. The Graphic Dynamics dialog is displayed. 2. Specify a preset with a small amount of compression (2:1 or less) in the Name drop-down list and click OK. TYPES, FORMATS, AND ATTRIBUTES CHP. 6 117 Normalization Normalizing a file prior to decreasing its bit depth ensures that the entire dynamic range is used. In addition, normalization lowers the signal-to-noise ratio. 1. Choose Normalize from the Process menu. The Normalize dialog is displayed. 2. Select the Peak level radio button. 3. Set the Normalize to fader to 0 dB (peak) and click OK. Applying compression and normalization simultaneously 1. From the Process menu, choose Normalize. The Normalize dialog is displayed. 2. Select the Average RMS power radio button. 3. Specify Apply dynamic compression in the If clipping occurs drop-down list and click OK. Channels The Channels setting indicates whether a file contains one (mono) or two (stereo) channels. Sound Forge can be used to convert mono files to stereo or stereo files to mono. Mono-to-stereo conversion 1. Open the Tutor1.wav file. Note: This file is located in the same folder as the application. 2. Right-click the Channel status field and choose Stereo from the shortcut menu. The Mono to Stereo dialog is displayed. 3. Select the Left Channel radio button and click OK. The application places the mono data in the upper half of the data window (left channel) and silence in the right channel. For more information, see Destination radio buttons on page 118. CHP. 6 TYPES, FORMATS, AND ATTRIBUTES 118 4. Play the file. “Wow, sound editing just gets easier and easier” is heard in only the left channel. Note: If your sound card supports only mono data, stereo files can be played by specifying the Sound Mapper as the playback device. To do this, choose Preferences from the Options menu. Click the Wave tab and specify Microsoft Sound Mapper from the Playback drop-down list. Destination radio buttons The Destination radio buttons allow you to specify where the mono audio data will be placed in a stereo file. The following list describes the available data destinations. Left Channel Right Channel Both Channels The mono data is placed in the left channel. The right channel is set to silence. The mono data is placed in the right channel. The left channel is set to silence. The mono data is copied into both channels. Stereo-to-mono conversion 1. Open the Saxriff.wav file. Note: This file is located in the same folder as the application. 2. Right-click the Channel status field (indicating Stereo) and choose Mono from the shortcut menu. The Stereo to Mono dialog is displayed. 3. Select the Mix Channels radio button and click OK. The left and right channels are combined into a mono channel. For more information, see Source radio buttons on page 119. TYPES, FORMATS, AND ATTRIBUTES CHP. 6 119 Source radio buttons The Source radio buttons allow you to specify what stereo data is used to create the mono file. The following list describes the available data sources. Left Channel Right Channel Mix Channels Mono data is taken only from the left channel of the stereo file. Mono data is taken only from the right channel of the stereo file. Mono data is created by mixing both channels of the stereo file. Channel Converter The Channel Converter, located in the Process menu, can also be used to convert files between mono and stereo formats. Using the Channel Converter provides the added flexibility of independent level settings for each channel, thereby allowing you to inter-mix the channels of a stereo file to create pan effects. Converting file formats The previous sections have described converting a file’s sample rate, bit depth, and channel configuration. Using Sound Forge, it is also possible to convert a file’s delivery type, format, and attributes. To demonstrate this, open the Tutor1.wav file and choose Save As from the File menu. Notice the Save as Type, Format, and Attributes drop-down lists. Save as type When the Save As dialog is displayed, the Save as type drop-down list is defaulted to the file’s original format. However, using the Save as type drop-down list, you can specify any file type supported by Sound Forge. Format The Format drop-down list is used to specify the format of the audio file’s data. The default format, PCM (Pulse Code Modulation), is the standard format for noncompressed audio. However, the Format drop-down list contains all formats appropriate to the specified file type. For more information, see File type support on page 120. CHP. 6 TYPES, FORMATS, AND ATTRIBUTES 120 Attributes The Attributes drop-down list displays the sample rate, bit depth, and channels values to be saved in the audio file. You are able to specify new file attributes using this drop-down list. Again, the listed attributes are dependent upon the specified file type. For more information, see File type support on page 120. When using the Attributes drop-down list to change mono files to stereo, audio data is copied to both channels. When using this list to change stereo files to mono, the stereo data is mixed to a single channel. File type support When specifying different file types, you may notice that the available presets in the Format and Attributes drop-down lists change. This is due to the fact that not all file types support the same data. For example, the Dialogic .vox format only supports 16-bit mono Dialogic ADPCM files. This means that stereo 8-bit data cannot be stored in this file type. If you attempt to save to an unsupported format, Sound Forge will automatically convert the file to the nearest compatible format. Summary information Specific audio file types allow you to store text fields of summary information in addition to the audio and video data. File types offering this feature include .wav, .avi, .asf, and .rm. Sound Forge supports the viewing and editing of these text fields. Viewing and editing summary information The Summary tab is used to view and edit the summary information stored in the file. 1. From the File menu, choose Properties. The Properties dialog is displayed. 2. Click the Summary tab.The Summary dialog is displayed. 3. Edit the summary information as needed and click OK. Viewing extended summary information 1. From the File menu, choose Properties. The Properties dialog is displayed. 2. Click the Summary tab.The Summary dialog is displayed. 3. Click the Extended button. The Extended Summary dialog is displayed with its two major components; the Fields pane and the Contents pane. TYPES, FORMATS, AND ATTRIBUTES CHP. 6 121 The Fields pane The Fields pane displays the following components for each available field: • • • • An Enable/Disable check box. The abbreviation of the field type. A short description of the field. An indication of the field’s current status. Full field indicator Field description Field abbreviation Enable/disable Empty field indicator Contents Window Located immediately below the Fields pane, the Contents pane displays the current contents of the selected field. Extended summary field contents Editing extended summary information 1. Select the field to be edited in the Fields pane. Its contents are displayed in the Contents pane. 2. Enter the new information in the Contents pane and click OK. Enabling/disabling summary fields Adjacent to each field in the Fields pane is a check box that is used to enable or disable the corresponding field when saving files in applicable formats. Note: If a field is enabled, but contains no information, it is not saved with the file. TYPES, FORMATS, AND ATTRIBUTES CHP. 6 122 The Default button Clicking the Default button in the Extended Summary dialog saves the text in the summary fields with the default fields that are automatically entered when creating a new .wav file. Note: The Creation date field (ICRD) is always filled with the current date for new files. Saving summary information Files containing summary information that have been edited in Sound Forge can be saved with or without summary information. 1. From the File menu, choose Save As. The Save As dialog is displayed. 2. Select the Save Summary Information in file check box and click OK. Note: Clearing this check box saves the file without summary information. Additional embedded information The Microsoft .wav and .avi file formats allow non-text data (such as embedded bitmaps and metafiles) to be embedded in files. If a file containing data created in another application is edited in Sound Forge, the embedded data is tracked and placed back in the file when it is saved in its original format. Add/remove additional embedded information To add or remove additional embedded information, choose Save As from the File menu. You will be alerted to the presence of additional data and prompted to choose if it will be copied to the new file. • Clicking Yes includes the embedded information in the new file. • Clicking No disregards the embedded information when saving the file. Note: Sound Forge prompts you regarding this type of data only if it exists. TYPES, FORMATS, AND ATTRIBUTES CHP. 6 123 CHAPTER 7 Markers, Regions, and the Playlist/Cutlist This chapter describes the use of markers, the Regions List, and the Playlist/Cutlist in Sound Forge. These tools allow you to tag and organize audio data and make audio editing in Sound Forge more efficient. Any audio file saved in the .wav format or to an external playlist file contains a dedicated Regions List and Playlist stored along with the audio data. Why use markers, regions, and the Playlist? There are at least three reasons for you to master the use of these features: • Rapid navigation • Destructive vs. nondestructive editing • MIDI synchronization and triggering Rapid navigation The most obvious use of the Regions List is for dissecting an audio file into multiple defined regions. Once created, regions can be selected and played in the data window. You are also able to tag important time positions with markers. This allows you to navigate large files and locate important audio events. Destructive vs. nondestructive editing When edits are performed on an audio file using the Cut and Paste commands, Sound Forge literally rearranges the audio data on the hard drive. Depending upon the size of the file, this may require substantial time and processing. However, creating regions in the Regions List and arranging them in the Playlist affects only the playback order. This is referred to as nondestructive editing since no data is actually moved within or removed from the file. Another advantage of nondestructive editing is that changes can be auditioned immediately. In addition, regions organized in the Playlist can be quickly saved as a new file based on the finished arrangement. CHP. 7 MARKERS, REGIONS, AND THE PLAYLIST/CUTLIST 124 MIDI synchronization and triggering Regions created in Sound Forge can be triggered using MIDI or SMPTE timecode. This feature is used for synchronizing audio files to sequencers, MIDI controllers, or any other time-based media. For example, a MIDI trigger can be assigned to an audio file in Sound Forge and triggered by a sequencer along with other MIDI instruments. It is also possible to assign SMPTE times to special effect audio files. This allows you to match audio to the action on the screen For more information, see Triggered region playback on page 274. Markers A marker is a tag placed in an audio file that used as a reference point. Markers make navigating a file easier and more efficient. Creating a marker 1. Place the mouse pointer in the waveform and click to display the cursor. 2. From the Special menu, choose Drop Marker. A marker is placed in the waveform at the exact location of the cursor. Press M . Select drop marker from the special menu Marker is placed in the waveform MARKERS, REGIONS, AND THE PLAYLIST/CUTLIST CHP. 7 125 Naming a marker Markers should be named to make them identifiable. 1. Right-click the marker and choose Edit from the shortcut menu. The Edit Marker/Region dialog is displayed. Select edit from the shortcut menu Enter a name for the marker 2. Enter a name or description for the marker in the Name box and click OK. The marker is named in the waveform display. The marker is labeled in the waveform Creating markers using the ruler shortcut menu The ruler shortcut menu allows you to create and name a marker in a single step. 1. Place the cursor in the waveform. 2. Right-click in the ruler and choose Marker/Region from the shortcut menu. The Add Region/Marker dialog is displayed. 3. Enter a name for the marker in the Name box and click OK. A marker is created in the waveform and named accordingly. CHP. 7 MARKERS, REGIONS, AND THE PLAYLIST/CUTLIST 126 Creating markers during playback To create markers in real time during playback or recording, press M . Creating markers during recording To create markers during recording, click Record dialog on page 149. in the Record dialog. For more information, see Changing the marker position A marker’s position can be changed in two ways: • Using drag-and-drop. • Using the Edit Marker/Region dialog. Changing the marker position using drag and drop 1. Drag the marker to a new position on the data window ruler. Drag the marker to the new position 2. Release the mouse button. The marker is dropped at its new location. MARKERS, REGIONS, AND THE PLAYLIST/CUTLIST CHP. 7 127 Editing markers using the Edit Marker/Region dialog The previous procedure allows you to quickly change the position of a marker, but its accuracy is limited. 1. Right-click a marker and choose Edit from the shortcut menu. The Edit Marker/Region dialog is displayed. Enter the marker position value 2. Enter a new marker position value in the Start box and click OK. The marker position is updated. Using markers to create regions Once placed in a waveform, markers can be used to automatically create regions. For more information, see The Markers to Regions command on page 135. The Regions List Prior to creating regions, it is helpful to examine the Regions List. Audio files edited in Sound Forge contain a dedicated Regions List when saved in the .wav file format or to an external playlist file. The Regions List contains information pertaining to all regions in the current data window. CHP. 7 MARKERS, REGIONS, AND THE PLAYLIST/CUTLIST 128 Displaying the Regions List 1. Open the Tutor1.wav file. 2. Choose Regions List from the View menu. The Regions List for Tutor1.wav is displayed. Select Regions List from the View menu Regions List To display the Regions List, press Alt + 2 . Understanding the Regions List By default, the Regions List displays the following for each region in the current data window: • • • • A small Play ( ) button dedicated to the region. The name of the region. The region’s start point. The region’s end point. Region Name Region Start Play Button MARKERS, REGIONS, AND THE PLAYLIST/CUTLIST Region End CHP. 7 129 Configuring the Regions List display If you do not wish to use the default display of the Regions List, you can specify alternate display options. 1. From the Options menu, choose Preferences. The Preferences dialog is displayed. 2. Click the Playlist tab. Specify a Region Display Format 3. Specify a display format from the Regions List display format drop-down list and click OK. The Regions List display format is updated. Changing the region order By default, the Regions List displays regions in alphabetical order by name, but you may also specify an alternate order: 1. From the Options menu, choose Preferences. The Preferences dialog is displayed. 2. Click the Playlist tab. 3. Clear the Sort the Regions List alphabetically check box and click OK. You are prompted to restart Sound Forge to apply the new sort parameter. 4. Click OK and restart Sound Forge. Following restarting, regions are listed in the order that they appear in the original file. Saving a Regions List file You can save a file's Regions List to an external file. This offers the flexibility of using multiple Regions Lists for the same audio file. 1. From the Special menu, choose Regions List, and choose Save As from the submenu. Right-click the Regions List and choose Save As from the shortcut menu. 2. Use the Save Regions/Playlist dialog to specify a folder and filename. CHP. 7 MARKERS, REGIONS, AND THE PLAYLIST/CUTLIST 130 3. If you want to save the Regions List in a format to be used in an application other than Sound Forge, select a file type from the Save as Type drop-down list: • Choose Session 8 File (.prm) to maintain regions edited in both Session 8 and Sound Forge. • Choose Windows Media Script File (.txt) to save markers and regions in a Windows Media Format script table. 4. Click Save. Opening a Regions List file Importing a Regions List file offers the flexibility of using multiple regions files for the same audio file. Opening a new regions file will clear the current Regions List. Make sure you have saved the current Regions List before continuing. 1. From the Special menu, choose Regions List, and choose Open from the submenu. Right-click the Regions List and choose Open from the shortcut menu. 2. Use the Open Regions/Playlist dialog to locate an existing regions file. 3. Specify the type of regions you want to import from the Files of Type drop-down list: • Choose Playlist File (.sfl) to import a Sound Forge regions/playlist file. • Choose Session 8 File (.prm) to import a file that supports both Session 8 and Sound Forge regions. • Choose Windows Media Script File (.txt) to import a Windows Media Format script table. • Choose Wave File (.wav) to import markers and regions from another audio file. 4. Click Open. Creating regions Sound Forge offers multiple methods of creating regions including menus, drag-and-drop, the time ruler shortcut, and the keyboard. The following sections briefly describe the methods of creating regions. To work through these procedures, use the Tutfill.wav file. This file is located in the Sound Forge folder. Creating regions using menu commands 1. Open the Tutfill.wav file and display the Regions List. For more information, see Displaying the Regions List on page 128. 2. Create a selection containing the final drum hit near the end of the waveform display. MARKERS, REGIONS, AND THE PLAYLIST/CUTLIST CHP. 7 131 3. From the Special menu, choose Regions List, and choose Add from the submenu. The Add Marker/Region dialog is displayed. Choose Regions List from the Special menu and Add from the submenu Name the region New region is added to the Regions List 4. Enter a name for the region in the Name box and click OK. The selection is added to the Regions List. In addition, notice that region tags are now displayed in the data window. These tags indicate the region’s name and position within the original file. Region tags in data window Creating regions using drag-and-drop operations One of the easiest ways to create a regions is to drag a selection from a data window into the Regions List. 1. Create a selection containing the opening drum roll in Tutfill.wav. CHP. 7 MARKERS, REGIONS, AND THE PLAYLIST/CUTLIST 132 Create a selection 2. Drag the selection from the data window to the Regions List. The Add Marker/Region dialog is displayed. 3. Name the region and click OK. Creating regions using the ruler shortcut 1. Create another selection in the waveform display. 2. Right-click the time ruler and choose Add Marker/Region from the shortcut menu. The Add Marker/Region dialog is displayed. 3. Name the region and click OK. Creating regions using the keyboard 1. Create a selection in the waveform display. 2. Press the R key. The Add Marker/Region dialog is displayed. 3. Name the region and click OK. Creating regions automatically In addition to the previously described region creation methods, you can also create regions automatically using the Auto Region tool or the Markers to regions command. Creating regions while recording The most efficient way of creating regions is to do it while recording your audio. This is especially useful when working on a project that will be pieced together from multiple takes. To create regions while recording, specify Multiple takes creating Regions from the Mode dropdown list in the Record dialog. For more information, see Multiple takes creating Regions on page 152. MARKERS, REGIONS, AND THE PLAYLIST/CUTLIST CHP. 7 133 The Auto Region tool The Auto Region tool automatically creates regions in an audio file. You can select from two automatic methods of region creation: using rapid sound attacks or using a selected musical time interval Note: All regions created using the Auto Region tool are automatically added to the Regions List and Playlist. Using the Auto Region tool with rapid sound attacks 1. Open the Tutfill.wav file. 2. From the Tools menu, choose Auto Region. The Auto Region dialog is displayed. 3. Clear the Build regions using current tempo check box. 4. Specify a preset from the Name drop-down list or configure a new setting using the dialog’s active parameters. For more information, see Active parameters on page 133. 5. Click OK. Regions are created in the audio file based on the dialog parameters. Regions based on rapid sound attacks Active parameters The following parameters determine exactly how the Auto Region tool will create regions based on rapid sound attacks. Attack sensitivity Determines the sensitivity of the attack-detection algorithm to rapid volume increases. Release sensitivity Determines the minimum decrease in sound level required to create a region end point. MARKERS, REGIONS, AND THE PLAYLIST/CUTLIST CHP. 7 134 Minimum level Determines the threshold audio level required to create a new region. Minimum beat duration Specifies the minimum length, in seconds, that must elapse before a new region can be created. Use release point for end of region Requires a region end when the sound level drops by the factor specified by the Release sensitivity value. Using the Auto Region Tool with musical time intervals When the Build regions using the current tempo check box is selected, regions are created according to the current Beats per minute setting. For more information, see Changing the Beats per minute setting on page 135. 1. Open the Tutmusic.wav file. Note: This file is located in the same folder as the application. 2. From the Tools menu, choose Auto Region. The Auto Region dialog box is displayed. 3. Select the Build regions using current tempo check box. The Measures and Beats boxes are activated. 4. Enter desired values in the Measures and Beats boxes. For more information, see Measures/ Beats on page 134. 5. Click OK. Regions are created in the data window based on the Measures value, the Beats values, and the current Beats per minute setting. Measures/Beats These parameters determine the musical time interval between regions according to the specified number of beats in a measure. • To create a region on every beat, set Measures to 0 and Beats to 1. • To create a region at every measure, set Measures to 1 and Beats to 0. MARKERS, REGIONS, AND THE PLAYLIST/CUTLIST CHP. 7 135 Changing the Beats per minute setting 1. From the Special menu, choose Edit Tempo. The Edit Tempo dialog is displayed. 2. Enter a new value in the Tempo in Beats per minute box and click OK. The Beats per minute value is updated. The Markers to Regions command The Markers to Regions command creates regions by using all markers in the audio file as region boundaries. Regions created this way are added to the Regions List, but not to the Playlist. 1. Open the Tutfill.wav file. 2. Play the file and drop several markers using the M key. Markers created in data window 3. From the Special menu, choose Regions List, and choose Markers to Regions from the submenu. You are prompted to verify whether the markers should be used to create regions. 4. Click Yes. Sound Forge creates regions and adds them to the Regions List. Editing a region This section describes editing regions. Sound Forge allows you to edit regions from the data window or the Regions List. MARKERS, REGIONS, AND THE PLAYLIST/CUTLIST CHP. 7 136 Editing regions in the data window 1. Drag the desired region tag to a new position. Both associated region tags are highlighted and the name of the region is displayed in the lower-left corner of the status bar. Drag the region tag to a new position 2. Release the mouse button.The region’s values are updated in the Regions List. Editing regions using the marker/region shortcut menu Right-clicking a region tag displays a shortcut menu that provides you with the following commands: Select, Delete, Edit, Split, Update. Select Selects the entire region. Delete Deletes the region, but leaves the audio data intact. Edit Displays the Edit Marker/Region dialog. Split With the cursor placed within a region, this command splits the region into two new regions at the cursor and updates the Regions List. Update Edits the region tags to correspond with the current waveform selection. Editing regions in the Regions List Regions can also be edited by double-clicking the region name in the Regions List. This displays the Edit Marker/Region dialog, which also allows you to specify triggers. For more information, see MIDI triggers on page 271. MARKERS, REGIONS, AND THE PLAYLIST/CUTLIST CHP. 7 137 Editing regions using the Regions List shortcut menu Right-clicking anywhere in the Regions List displays a shortcut menu containing many commands previously discussed, as well as Replicate and Copy onto Clipboard. Regions List Shortcut Menu Replicate Duplicates the selected region and places the copy in the Regions List. Copy onto Clipboard Copies the selected region’s information onto the clipboard, allowing it to be pasted into text editors such as Notepad. MARKERS, REGIONS, AND THE PLAYLIST/CUTLIST CHP. 7 138 The Extract Regions tool The Extract Regions tool allows you to quickly create a new file from each region in a file. The file name given to each region is created by appending a numerical value to a userspecified prefix. 1. Open an audio file and create several regions in it. 2. Choose Extract Regions from the Tools menu. The Extract Regions dialog is displayed and all current regions are listed in the Regions to extract pane. Extract Regions dialog 3. Select the regions to be extracted. 4. If the path in the Destination folder box is not appropriate, click the Browse button and browse to the desired destination folder. 5. Enter the desired prefix in the File name prefix box. 6. If desired, clear the Use Long File Names for destination file names check box and enter and appropriate numeric value in the Start file counter index box. Note: Clearing this check box forces file names to conform to the 8.3 naming convention. 7. Click OK. MARKERS, REGIONS, AND THE PLAYLIST/CUTLIST CHP. 7 139 The Playlist Once regions are created, they can be arranged in the Playlist. Unlike the Regions List, which displays its contents in alphabetical or chronological order, the Playlist displays and plays its regions in a user-specified arrangement. In addition, regions can be rearranged and auditioned endlessly in the Playlist without performing a destructive edit. Every audio file contains a dedicated Playlist when saved in the .wav file format or to an external playlist file. Displaying the Playlist 1. Open the Tutor1.wav file. 2. Choose Regions List from the View menu. The Regions List for Tutor1.wav is displayed. 3. Choose Playlist/Cutlist from the View menu. The Playlist for Tutor1.wav is displayed. Select Playlist/Cutlist from the View menu Notice that the file contains regions, but the Playlist is empty. Regions must be manually added to the Playlist before they can be arranged. To display the Playlist, press Alt + 3 . Adding regions to the Playlist Regions must be individually added to the Playlist using the menu commands or drag-anddrop. MARKERS, REGIONS, AND THE PLAYLIST/CUTLIST CHP. 7 140 Adding regions to the Playlist using menu commands 1. Select a region in the Regions List. Select a region in the Regions List Choose Playlist/Cutlist from the Special menu and Add from the submenu Region is added to the Playlist 2. From the Special menu, choose Playlist/Cutlist, and choose Add from the submenu. The region is added to the Playlist. Adding regions to the Playlist using drag-and-drop operations 1. Select a region in the Regions List. 2. Drag the region into the Playlist. 3. Release the mouse button. Adding regions directly from the data window to the Playlist Selections can be added to the Playlist directly from the data window using the previous two methods. When a selection is added directly to the Playlist, it is automatically placed in the Regions List as well. MARKERS, REGIONS, AND THE PLAYLIST/CUTLIST CHP. 7 141 Region display in the Playlist When a region is added to the Playlist, its appearance is similar to its appearance in the Regions List, with the exception of the Count (Cnt) column. Count Play Button Region Name Start Time End Time Count Located to the left of the Name column, the Count (Cnt) column displays the number of times the corresponding region is played before the Playlist proceeds to the next region. 1. Right-click a region in the Playlist and choose Edit from the shortcut menu. The Edit Playlist dialog is displayed. Enter a new Play count value 2. Enter a new value in the Play count box and click OK. The selected region’s Count column is updated. To change the Count value quickly, select a region and use the increment/decrement the value. + and - keys to To display the Edit Playlist dialog, double-click on a region. MARKERS, REGIONS, AND THE PLAYLIST/CUTLIST CHP. 7 142 Changing the Playlist display Like the Regions List, you can specify what values are displayed in the Playlist. 1. From the Options menu, choose Preferences. The Preferences dialog is displayed. 2. Click the Playlist tab. 3. Specify a display from the Playlist display format drop-down list and click OK. The Playlist display format is updated. Playing from the Playlist The Playlist displays the sequential order in which regions will be played. To play a region, click the corresponding Play ( ) button. Playback begins with the selected region and continues through the end of the Playlist, playing a region multiple times when instructed by the Count value. Note: Playback is interrupted if a stop point is present. For more information, see Stop points on page 143. Click a Play button to play the through the end of the Playlist Arranging the Playlist Once regions are added to the Playlist, they can be arranged using drag-and-drop operations. Drag-and-drop regions to rearrange the Playlist MARKERS, REGIONS, AND THE PLAYLIST/CUTLIST CHP. 7 143 Replicating a region in the Playlist A major advantage of arranging with the Playlist is its ability to repeat a region in multiple places without actually copying the audio data. This feature is referred to as replicating. 1. Right-click the region to be replicated and choose Replicate from the shortcut menu. The region is replicated in the Playlist. Select Replicate from the shortcut menu 2. Drag the replicated region to its new position in the Playlist. Replicate a region by holding the Playlist. Ctrl while dragging the region to a new position in Stop points Stop points can be attached to regions in the Playlist. When a stop point is encountered during playback, the corresponding region is repeated the number of times specified by the Count value and playback is halted. Creating a stop point 1. Select a region in the Playlist. 2. Right-click the mouse and choose Stop Point from the shortcut menu. A check mark is placed adjacent to the command in the shortcut menu and a stop point (indicated by a red circle) is displayed in the Playlist. In the following illustration, playback will stop after the “Sound editing just get easier . . . “ region is played once. MARKERS, REGIONS, AND THE PLAYLIST/CUTLIST CHP. 7 144 Create a stop point in the Playlist Deleting a stop point Right-click a region in the Playlist and choose Stop Point from the shortcut menu. The corresponding check mark is cleared from the shortcut menu and the stop point is deleted from the Playlist. A stop point can quickly be added to/removed from the Playlist by selecting a region and pressing * . Deleting a region from the Playlist Regions can be deleted from the Playlist without affecting the audio file by right-clicking the region and choosing Delete from the shortcut menu. To delete a region from the Playlist, select the region and press MARKERS, REGIONS, AND THE PLAYLIST/CUTLIST Delete . CHP. 7 145 Creating a new file from the Playlist After all regions in the Playlist are auditioned and arranged, Sound Forge can create a new file based on the Playlist arrangement. To create a new file from the Playlist, right-click the Playlist and choose Convert to New from the shortcut menu. Note: Sound Forge creates a new data window and Regions List based on the Playlist arrangement. New file created from Playlist The Cutlist When trimming lengthy recordings, configuring the Playlist as a Cutlist can greatly decrease editing time. In Cutlist mode, Sound Forge plays the original file, but ignores all regions placed on the Cutlist. MARKERS, REGIONS, AND THE PLAYLIST/CUTLIST CHP. 7 146 Enabling the Cutlist 1. From the View menu, choose Playlist/Cutlist. The Playlist is displayed. 2. Right-click the Playlist and choose Treat as Cutlist from the shortcut menu. A check mark is displayed adjacent to the command in the shortcut menu and the Cutlist is displayed. Select Treat as Cutlist from the shortcut menu Using the Cutlist 1. Open the Tutor1.wav file and the Cutlist. 2. Select the “Silence” region and drag it to the Cutlist. The region is added to the Cutlist and the selection area in the waveform display is greyed-out. Region is greyed-out and added to the Cutlist Play as Cutlist MARKERS, REGIONS, AND THE PLAYLIST/CUTLIST CHP. 7 147 3. Click the Play As Cutlist ( ) button on the data window’s Playbar. The file is played with the cutlisted region(s) omitted. To add a selected region to the Cutlist, press Delete . Creating a new file from the Cutlist Once all superfluous regions are placed in the Cutlist, a new audio file and Regions List can be generated from the remaining regions by right-clicking the Cutlist and choosing Convert to New from the shortcut menu. Deleting all Cutlist regions To delete all regions in the Cutlist, right-click the Cutlist and choose Delete Cut Regions from the shortcut menu. Reverting to Playlist function To use the Cutlist as a Playlist again, right-click the Cutlist and choose Treat as Cutlist from the shortcut menu. The check mark is cleared from the corresponding command in the shortcut menu and the Playlist function is restored. Saving a Playlist/Cutlist file You can save a file's Playlist/Cutlist to an external file. This offers the flexibility of using multiple playlists for the same file. 1. From the Special menu, choose Playlist/Cutlist, and choose Save As from the submenu. Right-click on the Playlist/Cutlist and choose Save As from the shortcut menu. 2. Use the Save Regions/Playlist dialog to specify a folder and filename. 3. Click Save. CHP. 7 MARKERS, REGIONS, AND THE PLAYLIST/CUTLIST 148 Opening a Playlist file Importing a Playlist file offers the flexibility of using multiple playlists for a file. Opening a new playlist file will clear the current Playlist. Make sure you have saved the current Playlist before continuing. 1. From the Special menu, choose Playlist/Cutlist, and choose Open from the submenu. Right-click on the Playlist/Cutlist and choose Open from the shortcut menu. 2. Use the Open Regions/Playlist dialog to browse to an existing regions file. 3. Specify the type of regions you want to import from the Files of Type drop-down list: • Choose Playlist File (.sfl) to import a Sound Forge regions/playlist file. • Choose Session 8 File (.prm) to import a file that supports both Session 8 and Sound Forge regions. • Choose Windows Media Script File (.txt) to import a Windows Media Format script table. • Choose Wave File (.wav) to import markers and regions from another sound file. 4. Click Open. MARKERS, REGIONS, AND THE PLAYLIST/CUTLIST CHP. 7 149 CHAPTER 8 Recording, Ripping, and Writing This chapter describes recording audio in Sound Forge and writing audio to CD. Sound Forge features several audio recording modes and options, including: recording new data, recording over existing data, and remote recording. In addition, this chapter presents a detailed description of Sound Forge’s track-at-once CD writing capabilities. Protecting existing audio during recording Prior to recording digital audio, you must understand that the Record and Record Remote dialogs are destructive and contain no Undo capabilities. To avoid accidentally recording over valuable audio data, all incoming audio should be recorded into a new data window and subsequently pasted into the desired data window. Recording in Direct mode To protect existing audio data, Sound Forge automatically creates a new window if you attempt to record audio while the current audio file is opened in Direct mode. For more information, see Direct mode on page 30. Record dialog Sound Forge’s Record dialog contains all controls relevant to recording incoming audio. Displaying the Record dialog with no open data windows To display the Record dialog when there are no open data windows, choose Record from the Special menu or click the Record ( ) button on the Transport toolbar. CHP. 8 RECORDING, RIPPING, AND WRITING 150 Displaying the Record dialog with open data windows To display the Record dialog when there are open data windows, go to the Special menu, choose Transport, and choose Record from the submenu or click the Record ( ) button on the Transport toolbar. To display the Record dialog: •Right-click the workspace and choose Record from the shortcut menu. •Press Ctrl + R . Record dialog features The Record dialog allows you to control and configure the application’s numerous recording parameters and features. The following section dissects the Record dialog to help you better understand and use the application’s recording features. Title Bar Recording Attributes Record to New Window Recording Mode Meters Punch-In Spinners Meter Reset Monitor Check Box DC Adjust Recording Time Pre/Post Roll Displays The Record dialog contains three informational displays: title bar, recording attributes, and recording time. Title bar The title bar displays the name of the data window into which incoming audio will be recorded. RECORDING, RIPPING, AND WRITING CHP. 8 151 Recording attributes The upper-left corner of the Record dialog displays the current Recording attributes values: sample rate, bit depth, and channels. For more information, see File attributes on page 111. Sample Rate Bit depth Channels Recording time The lower portion of the dialog displays the Time recorded and Time left on drive fields. These fields alert you to the amount of time recorded in the current data window and the amount of recording time remaining on your hard drive at the current recording settings. Recording status During recording, the Time Recorded value increases as the Time left on drive value decreases. Be especially aware of the Time left on drive value if your system’s storage space is limited. Working with limited drive space If the Time left on drive field is limited, you should attempt to create space on the current hard drive or select an alternate drive for the application to store temporary files. Recording modes You are able to specify any of five recording modes in the Record dialog’s Mode drop-down list. Sound Forge recording modes include the following: • • • • • CHP. 8 Automatic retake (automatically rewind). Multiple takes creating Regions. Multiple takes (no Regions). Create a new window for each take. Punch-In (record a specific length). RECORDING, RIPPING, AND WRITING 152 Select a Recording mode Automatic retake (automatically rewind) Automatic retake mode is the easiest method of recording. Recording begins at the position is clicked and continues until is clicked. Any displayed in the Start field when existing data between the recording start and stop points is replaced. When recording is stopped, the start position is reset to the beginning of the take, allowing for immediate review and retake. Note: Automatic Retake is the default mode when recording into an empty data window and when recording with no data selected in the current data window. Multiple takes creating Regions Multiple takes creating Regions mode allows several takes to be recorded with each take defining a region in the Regions List. Recording begins at the position displayed in the Start field when is clicked and continues until is clicked. Any existing data located between the recording start and stop points is replaced. When recording is stopped, the stop position becomes the start position for the next take, which can be recorded immediately. For more information, see The Regions List on page 127. Multiple takes (no Regions) Multiple takes (no Regions) mode also allows several takes to be recorded without these takes being defined as regions. Like the previous mode, recording starts at the position displayed in the Start field when is clicked and continues until is clicked. Any existing data located between the recording start and stop points is replaced. When recording is stopped, the stop position becomes the start position for the next take, which can be recorded immediately. RECORDING, RIPPING, AND WRITING CHP. 8 153 Create a new window for each take Create a new window for each take is similar to Multiple takes creating Regions, but creates a new data window for each take. This is useful when recording audio data in which each take will be saved as an individual file. Punch-In (record a specific length) mode is used to record over a specific selection in an existing data window. Specifying Punch-In activates the Start, End, and Length boxes. Recording begins at the is clicked and continues until one of the position displayed in the Start box when following occurs: Punch-In • The Stop ( ) button is clicked. • The cursor in the data window reaches the position displayed in the End box. • The length of the recorded data equals the value in the Length box. Selecting Punch-In mode requires start, end, and length values mode makes it possible to record over a specific section of audio without the risk of affecting the remainder of the audio file. To assist you in determining punch-in values, the punch-in region can be previewed by clicking . Punch-In Note: Punch-In is the default mode when recording with a selection in the data window. CHP. 8 RECORDING, RIPPING, AND WRITING 154 Using pre/post-roll with Punch-In mode Once a punch-in is recorded, you can audition it with user-configured pre-roll and post-roll to evaluate the performance. 1. Select the Review pre/post-roll check box The two corresponding boxes are activated. 2. Enter appropriate pre-roll and post-roll values in their respective boxes. Enter Pre and Post Roll Values 3. Click . The punch-in segment is played within the configured pre-roll and post-roll. Note: Regardless of the data window’s current status format, pre-roll and post-roll values are measured in seconds. DC adjust DC adjust instructs the application to compensate for DC offsets generated by your system’s sound card during recording. A DC offset of approximately 30 dB is not uncommon for sound cards, even with very low noise floors and this is displayed in the record meter as -60 dB. This does not mean that the system is losing 30 dB of resolution, but for the meters to accurately display ranges to -90 dB, the DC adjust must be calibrated. DC Adjust RECORDING, RIPPING, AND WRITING CHP. 8 155 Calibrating the DC adjust Prior to using the DC adjust feature, it must be calibrated for the selected recording device. 1. Select the DC adjust check box. The Calibrate button is activated along with displays labeled Left and Right. Select the DC Adjust Check Box to Activate the Calibrate Button 2. Click the Calibrate button. Sound Forge listens to the selected recording device, calculates the offset, and displays the Left and Right offset values in sample amplitude. Recalibration In multiple sound card systems, DC adjust should be recalibrated each time a new recording device is selected. Certain sound cards must also be recalibrated each time the sample rate changes or when switching between mono and stereo recording. Note: Recalibration can be performed at any time, even during recording. However, it is preferable to perform recalibration with silence at the record inputs. CHP. 8 RECORDING, RIPPING, AND WRITING 156 Record dialog buttons The Record dialog contains eight buttons located along its right-hand side. The New button Clicking the New button displays the New Window dialog and allows you to configure a new data window. 1. Click the New button. 2. Choose the sample rate from the Sample rate drop-down list. For more information, see Sample rate on page 112. 3. Select the desired Bit depth radio button. For more information, see Bit Depth on page 113. 4. Select the desired Channels radio button. For more information, see Channels on page 117. 5. Click OK. A new data window and Record dialog are created with the updated recording attributes. The Close button Clicking the Close button closes the Record dialog. RECORDING, RIPPING, AND WRITING CHP. 8 157 The Remote button Clicking the Remote button places Sound Forge into Remote Recording mode. In this mode, the application’s workspace is hidden and replaced with the Record Remote dialog. The Remote Record dialog remains the topmost window regardless of the number of open applications. Remote recording is particularly useful when using an application that controls the input source, such as a mixer, CD audio, or MIDI sequencing. Remote Record dialog on the desktop The Record Remote dialog is a condensed, fully functional version of the Record dialog. Remote Record dialog Accessing record features All features accessible from the Record dialog are available in the Remote Record dialog by right-clicking the title bar. Returning to the Sound Forge workspace Click the Back button to return to the Sound Forge workspace and the Record dialog. CHP. 8 RECORDING, RIPPING, AND WRITING 158 The Help button Clicking the Help button displays a Help window dedicated to the Record dialog. The Go To button Clicking the Go To button displays the Go To dialog and allows you to precisely specify the record Start position in a file. 1. Click the Go To button. 2. Establish the record Start position using one of the following methods: • Choose a preset from the Go To drop-down list. Choose a preset • Choose a format from the Input format drop-down list and enter an appropriate value in the Position box. Choose a format and set the Go To position 3. Click OK. The record Start position is established in the data window and displayed in the Start box. Note: If there is not an active data window, the Go To button is not available. RECORDING, RIPPING, AND WRITING CHP. 8 159 The Selection button The Selection button is only available in Punch-In mode and is used to fine-tune the punch region. When the Selection button is clicked, the Set Selection dialog is displayed. Set Selection dialog The Set Selection dialog features many of the same controls as the Record dialog, as well as a few that users may not be familiar with. Play Clicking the Play button plays the current selection. Play Looped Selecting the Play looped check box loops the current selection. Clearing this check box breaks the loop, turning the selection in a one-shot. Snap Time Clicking the Snap Time button forces the Start and End values of the selected area to a whole time division as designated by the markings on the data window’s Time Ruler. Snap Zero Clicking the Snap Zero button forces the Start and End values of the selected area to the next zero-crossing of the waveform. RECORDING, RIPPING, AND WRITING CHP. 8 160 Zero-Crossing Preference When using a Snap-Zero command, you can configure the application to snap to positive slope, negative slope, or either slope zero-crossings. 1. From the Options menu, choose Preferences. The Preferences dialog is displayed. 2. Click the Editing tab. Specify the slope 3. Choose the desired slope from the Snap to zero-crossing slope drop-down list and click OK. The Window button Clicking the Window button allows you to record to a data window other than the one currently displayed in the Record dialog title bar. 1. Click the Window button. 2. Choose the desired target data window from the Record destination window drop-down list and click OK. RECORDING, RIPPING, AND WRITING CHP. 8 161 The Sync button Clicking the Sync button displays the Record Synchronization dialog and allows you to configure synchronization options for Sound Forge recording in conjunction with other devices or applications that respond to MIDI/SMTPE time code. Record Synchronization dialog Verifying the input and output devices Prior to attempting synchronized recording, you must verify that the correct input and output devices are configured in Sound Forge. 1. From the Options menu, choose Preferences. The Preferences dialog is displayed. 2. Click the MIDI/Sync tab. 3. Verify the that correct input and output devices are selected in the Input and Output drop- down lists and click OK. Selecting the SMPTE format To configure the SMPTE format used in the Record Synchronization dialog, choose Status Format in the Options menu, and choose the desired format from the submenu. Sending MTC/SMPTE to an output device 1. Select the Enable MTC/SMPTE Output Synchronization check box. The corresponding Start and Pre-roll check boxes are activated. 2. Select the Start check box and enter the starting value of the SMPTE code in the corresponding box. RECORDING, RIPPING, AND WRITING CHP. 8 162 Select the Start check box and enter a start value If necessary, select the Pre-Roll check box and enter a pre-roll value 3. If necessary, select the Pre-roll check box and use the corresponding box to specify how much SMPTE output will be generated prior to the recording start point. 4. Click the Back button. The Record dialog is displayed and Sound Forge is ready to record and output MTC/SMPTE code. Note: When recording tracks from a tape deck that can perform a chase lock, The Preroll value can be used to compensate for the time the deck needs to rewind and begin chasing prior to the synchronization start time. RECORDING, RIPPING, AND WRITING CHP. 8 163 Receiving MTC/SMPTE from an input device 1. Select the Enable MTC/SMPTE Input Synchronization check box The corresponding Start and End check boxes are activated. 2. Select the Start check box and enter the desired start recording time in the corresponding box. Select the Start check box and enter a start value Select the End check box and enter an end value 3. Select the End check box and enter the desired end recording time in the corresponding box. 4. Click the Back button. The Record dialog is displayed. 5. Click the Prepare button. Sound Forge is armed and waiting for the record signal from the input device. Record meters The record meters allows you to verify and if necessary adjust the level of the input source prior to and during recording. Viewing record levels To view record levels, select the Monitor check box on the Record dialog. The meters illuminate in relation to the level of the incoming signal. For recording purposes, the incoming audio should remain primarily in the yellow, only occasionally entering the red. For more information, see Record level on page 164. Scaling the record meters Like the play meters, the record meters can be scaled to various dynamic ranges by rightclicking the meters and choosing the desired range from the shortcut menu. For typical recording situations, the -42 -to 0 dB range is the most practical. However, when recording very low-level audio signals, you should consider the -90 to 0 dB range. Scaling the record meter to this range is also a good method of gauging the noise level in the system. RECORDING, RIPPING, AND WRITING CHP. 8 164 Show Labels Choosing Show Labels from the shortcut menu toggles the record meter dB markings on/off. Hold Peaks/Hold Valleys You can also configure the Hold Peaks and Hold Valleys features in the shortcut menu. • Choosing Hold Peaks displays a marker on the meters to indicate the highest reading. • Choosing Hold Valleys displays a marker on the meters indicate the lowest reading. For more information, see Record level on page 164. Aggressive Update Choosing Aggressive Update from the shortcut menu increases the priority of updating the meters. This results in more accurate metering, but increased CPU usage. Record level The peak values displayed above the record level meters are useful for maximizing the input level during recording. It is particularly important to record input signals as loud as possible when planning to decrease the bit depth. This maximizes the dynamic range. However, the input signal must never exceed the range of values that can be recorded digitally. When the input signal exceeds the safe digital recording range, the waveform peaks are clipped, resulting in audible digital distortion. Setting the record level 1. On the Record dialog, select the Monitor check box. Sound Forge begins listening to the recording device. 2. Apply the input signal to be recorded. The meters display levels relative to the input signal. 3. Slowly increase the level of the input signal until the peak value is the -6 dB range. If the peak reaches 0 dB, the wave is clipped and a Clip indicator is displayed above each meter. If clipping occurs 1. Decrease the level of the input signal. 2. Right-click the meters and choose Reset Clip from the shortcut menu. 3. Repeat the previous procedure until the record level is maximized without clipping. RECORDING, RIPPING, AND WRITING CHP. 8 165 Record dialog toolbar The Record dialog features a toolbar that allows you to navigate within the current record window. Go To End of File Go To End of Take Go To Start of Take Prepare Go to Start of File Play Record Drop Marker Most of these buttons are familiar. The following table describes each briefly. Prepares Sound Forge to begin recording. See “The Prepare button” on page 165. Begins recording incoming audio. Moves the Start position to the beginning of the file. Stops recording. Moves the Start position to the end of a take. Plays the file from the current position. Moves the Start position to the end of the file. Moves Start position to the beginning of a take. Drops a marker. See “The Drop Marker button” on page 166. The Prepare button When is clicked, recording does not begin immediately. Sound Forge must perform a number of important functions prior to recording the input signal. The Prepare button is used to ready the application, allowing it to begin recording the instant is clicked. When the Prepare button is clicked the recording device is opened and all recording buffers are loaded. This ensures that the time lapse between clicking and actual recording is minimized Note: This feature is recommended when recording punch-ins. For more information, see Punch-In (record a specific length) on page 153. RECORDING, RIPPING, AND WRITING CHP. 8 166 The Record button Clicking initiates the recording of an incoming audio signal. When following occur: is clicked, the • toggles to . • A Recording message is displayed to the right of the toolbar. For more information, see Blinking status on page 167. • The Time recorded value increments in the specified status format. • Audio data is recorded into the data window indicated in the title bar. Stop button is displayed Recording message Time Recorded value increases Stop recording Sound Forge records the incoming audio source until one of the following occurs: • is clicked. • 2 Gb of data is recorded. The Drop Marker button Clicking drops a marker in the data window during recording. The Markers to Regions function can then be used to convert these markers into regions. For more information, see The Markers to Regions command on page 135. Other features Gap detection During recording, Sound Forge is continually listening for gaps (or drop-outs) that occasionally occur when working with digital audio. Depending upon the gap detection mode, Sound Forge will ignore the gap and continue recording, mark the gap and continue recording, or stop recording. RECORDING, RIPPING, AND WRITING CHP. 8 167 Configuring gap detection To configure the gap detection mode, right-click the Record dialog, choose Gap Detection, and choose the desired gap detection mode (Ignore, Mark, or Stop) from the submenu. Automatic labeling The automatic labeling feature allows you to create custom window labeling and values and save them as defaults. Automatic Labeling dialog Displaying the Automatic Labeling dialog To display the Automatic Labeling dialog, right-click the Record dialog and choose Automatic Labeling from the shortcut menu. New window title prefix/New take prefix The text in these boxes determines the labels displayed on new windows and takes. By default, the application labels new windows “Sound” and new takes “Take.” Custom counter start value The value in this box determines the starting numeric value used in conjunction with the prefix to identify windows and takes. By default, the application begins numbering with 1. Insert leading zeros into field width of The value in this box determines the number of zeros added in front of the window or take value. By default, the application adds two zeros prior to the counter value. Blinking status The Recording and Pre-Roll messages located to the right of the toolbar can be displayed within a flashing or solid red frame. RECORDING, RIPPING, AND WRITING CHP. 8 168 Changing the blinking status To toggle between the blinking status settings, right-click the Record dialog and choose Blinking Status from the shortcut menu. A check mark displayed adjacent to the command indicates that the frame is configured to flash. Extracting data from CD Sound Forge allows you to extract 44,100Hz, 16-bit, stereo data from CD. 1. Insert a CD in the CD-ROM drive. 2. Choose Extract Audio from CD from the Tools menu. Sound Forge identifies the system’s CD-ROM drive(s). If the system is equipped with multiple CD-ROM drives, the desired drive must be selected from the Drive drop-down list. After the drive is selected, the Extract Audio from CD dialog is displayed and all tracks are listed. Extract Audio from CD dialog 3. Specify the the audio to be extracted using any of the following methods: • Select the Read by tracks radio button and select all desired tracks. • Select the Read entire CD radio button to extract all tracks. • Select the Read by range radio button and enter appropriate values in the Start and End (or Length) boxes. 4. Select the Create regions for each track check box if desired. For more information, see Create regions for each track on page 169. RECORDING, RIPPING, AND WRITING CHP. 8 169 5. Select the Create markers for each index change check box if desired. For more information, see Create markers for each index change on page 169. 6. Click OK. Sound Forge begins extracting data from the CD and displays a progress meter. Note: Upon completion, each extracted track is displayed in a unique data window at a zoom ratio of 1:1. Create regions for each track Selecting this option automatically adds each extracted track to that file’s unique Regions List. Create markers for each index change Selecting this option automatically places markers in the extracted file at all points where indices occur in the original track. Previewing CD tracks Selecting a track and clicking Play allows you to preview tracks prior to extracting them from the CD. To stop the preview, click Stop. Refreshing the Extract Audio from CD dialog The Refresh button allows you to insert a new CD in the system’s CD-ROM drive and view its contents without closing and re-opening the Extract Audio from CD dialog. Writing to CD Sound Forge allows you to write audio to CD without leaving the application if your system is configured with a supported CD-R/RW drive and the necessary drivers. Audio is written to CD using the track-at-once method, meaning that additional tracks can be added to the CD over a period of time. Once all desired tracks are added, the CD must be closed before it can be played in a consumer CD player. However, once a CD is closed, tracks can no longer be added. CHP. 8 RECORDING, RIPPING, AND WRITING 170 Sample rates, bit-depths, and CD writing Sample rates deviating from 44,100 Hz will cause CD track lengths to be miscalculated. When attempting to write a file to CD that deviates from the 44,100 HZ sample rate, Sound Forge will prompt you to change the sample rate. Selecting Yes will automatically resample audio to 44,100 Hz. In addition, the Resample tool can be used to change the sample rate of a file prior to choosing the Create CD command. For more information, see Resample on page 235. Writing mono tracks to CD When attempting to write mono audio tracks to CD, Sound Forge will prompt you to create a stereo file by copying the mono data to both channels. Adding a track to CD You should always save your audio files prior to writing them to CD. 1. From the Tools menu, choose Create CD, and choose Add Track from the submenu. The Create CD dialog displays the length of the current audio file and the amount of time remaining on the CD currently in the CD-R/RW. Note: If there is no CD in the drive, only the Cancel button is available in this dialog. If a disc is inserted after this dialog is displayed, it will take a moment for Sound Forge to recognize the disc and make all options available. 2. Click the Add Audio button. Sound Forge begins writing audio to the CD and displays a progress meter in the dialog. Note: Clicking Cancel after the application begins writing to CD will render the CD unusable. After Sound Forge writes the audio to CD, the CD Operation dialog indicates whether the writing was successful. 3. Click OK. RECORDING, RIPPING, AND WRITING CHP. 8 171 Closing the CD Closing the CD allows you to listen to it in an audio CD player. However, no additional tracks can be added to a CD once it is closed. 1. From the Tools menu, choose Create CD, and choose Close Disc from the submenu. The Create CD dialog displays the length of time remaining on the CD currently in the drive. 2. Click the Close Disc button. Sound Forge begins closing the CD and displays a progress meter in the dialog. After Sound Forge closes the CD, the CD Operation dialog indicates whether the closing was successful. 3. Click OK. CHP. 8 RECORDING, RIPPING, AND WRITING 172 RECORDING, RIPPING, AND WRITING CHP. 8 173 CHAPTER 9 Advanced Editing This chapter introduces some of Sound Forge’s advanced editing and navigation features. Pre-roll to Cursor Many audio editing operations depend upon accurate placement of the cursor in the data window. The Pre-roll to Cursor command allows you to preview audio data leading up to the current cursor position. This command is extremely useful when recording punch-ins. Using Pre-roll to Cursor 1. Place the cursor anywhere in the data window. 2. Choose Pre-roll to Cursor from the Edit menu or press Ctrl + Shift + K . Playback of the file starts at its beginning and stops at the cursor. Go To dialog The Go To command will display the Go To dialog and allow you to move the cursor to a specific point in an audio file and center it in the data window. Go To dialog CHP. 9 ADVANCED EDITING 174 Displaying the Go To dialog To display the Go To dialog, choose Go To from the Edit menu or do any of the following: •Right-click the waveform display, choose Cursor, and choose Go To from the submenu. •Double-click the left-most selection status field. •Press Ctrl + G . Using the Go To dialog 1. Display the Go To dialog. 2. Set the cursor position using one of the following methods: • Choose a preset from the Go To drop-down list. Specify a Preset Choose a preset from the drop-down list • Choose a format from the Input format drop-down list and enter an appropriate value in the Position box. Choose a format and set the Go To position 3. Click OK. The cursor is placed at the specified position in the data window. ADVANCED EDITING CHP. 9 175 Using the Set Selection dialog For the sake of accuracy, it is often preferable to create selections by entering specific start and end point values. The Set Selection dialog allows you to create selections in this way or by choosing a preset selection from the Selection drop-down list. Set Selection dialog Creating a selection 1. From the Edit menu, choose Selection, and choose Set from the submenu or press Ctrl + D . The Set Selection dialog is displayed. 2. Choose the format to be used for creating the selection from the Input format drop-down list. The values in the Start, End, and Length boxes are changed to reflect the specified format. 3. Configure the selection by entering appropriate values in the Start and End or the Start and Length boxes. 4. If you are working with a stereo file, choose Left, Right, or Both from the Channel drop-down list. 5. Click OK. Other Set Selection dialog controls The following sections briefly describe additional controls located in the Set Selection dialog. Play Clicking Play will play the current selection. CHP. 9 ADVANCED EDITING 176 Play Looped Selecting the Play looped check box loops the current selection. Clearing this check box breaks the loop, turning the selection into a one-shot. Snap Time Clicking Snap Time forces the Start and End values of the selected area to a whole time division as designated by the markings on the data window’s Time Ruler. Snap Zero Clicking Snap Zero forces the Start and End values of the selected area to the next zerocrossing of the waveform. Zero-Crossing Preference When using a Snap-Zero command, you can configure the application to snap to positive slope, negative slope, or either slope zero-crossings. 1. From the Options menu, choose Preferences. The Preferences dialog is displayed. 2. Click the Editing tab. 3. Choose the desired slope from the Snap to zero-crossing slope drop-down list and click OK. Using Mark In/Mark Out Sound Forge allows you to create selections during playback using the Mark In and Mark Out commands. These commands place temporary virtual markers in the data window, which are then used to create the selection. They can be placed by choosing Mark In and Mark Out from the Special menu, however their keyboard equivalents are more useful. Creating selections during playback 1. Play the audio file in the current data window. 2. During playback, press I (Mark In). An In point is placed in the data window. 3. Press O (Mark Out). An Out point is placed in the data window and a selection is created using the In and Out points. Note: The In and Out points can be placed during separate playbacks. ADVANCED EDITING CHP. 9 177 Fine-tuning selection points After creating a selection, you may discover that the start or end point has not been positioned properly. In cases like this, you can try to reselect the data, but it difficult to accurately create selection points. For this reason, Sound Forge provides a number of tools designed to help you fine-tune selections. Tuning a selection with the mouse Selection start and end points can be fine-tuned using the mouse by dragging the edge of the selection to a new location. 1. Open a .wav file and create a selection in the waveform. 2. Position the mouse pointer over one of the selection edges. The pointer is displayed as a bi-directional arrow. 3. Drag the selection edge to a new position. Place the Cursor on the Selection’s Edge, then Click and Drag the Mouse 4. Release the mouse button. The selection is automatically updated. Auto snaps If, when extending a selection, the end points seem to “jump” to a different position, one of the application’s Auto Snap option is turned on. Auto Snap to Time ensures that all start and end points reside on whole time divisions. To turn on/turn off this option, choose Auto Snap to Time from the Options menu. A check mark is displayed adjacent to the menu command to indicate that the option is turned on. Auto Snap to Time CHP. 9 ADVANCED EDITING 178 Auto Snap to Zero Auto Snap to Zero ensures that all start and end points reside on zero-crossings. To turn on/ turn off this option, choose Auto Snap to Zero from the Options menu. A check mark is displayed adjacent to the menu command to indicate that the option is turned on. To enable/disable Auto Snap to Zero, press Ctrl + B . Current selection Auto Snap to Zero To temporarily force a selection to snap to zero-crossings, go to the Edit menu, choose Selection, and choose Snap to Zero from the submenu. To temporarily turn on Auto Snap to Zero, press Z . Disabling Auto Snap to Zero at high magnifications When editing an audio file displayed at a high magnification, you may wish to turn off the Auto Snap to Zero option. This allows you to position a selection’s start and end points exactly where you choose. 1. From the Options menu, choose Preferences. The Preferences dialog is displayed. 2. Click the Editing tab. 3. Select the Disable auto-snapping below 1:4 zoom ratios check box and click OK. Tuning a selection with the keyboard Using the keyboard, you can quickly and accurately select data or update a selection. The following tables describe various keyboard commands for selecting data. Press... Shift Shift Shift Shift To select from the cursor to... + + The next screen pixel. + End + Home The last sample visible in the waveform display. ADVANCED EDITING The previous screen pixel. The first sample visible in the waveform display. CHP. 9 179 Press... Shift Shift Shift Shift Shift Shift Shift Shift To select... + Page Up + Page Down 10% of the current view past the cursor position. + Ctrl + + Ctrl + +Numpad 2% of the current view past the cursor position. 10% of the current view prior to the cursor position. 2% of the current view prior to the cursor position. The next sample. Note: this shortcut will not work in Windows 95 or 98 unless the “Num Lock” indicator on the keyboard is illuminated. The previous sample. + +Numpad + Ctrl +Numpad + Ctrl +Numpad + 10 samples past the current position. - 10 samples prior to the current position. If there are regions, markers, or loops in the data window: Press... Shift Shift + Ctrl + + Ctrl + To select from cursor to... The next region start/end or marker. The last region start/end or marker. Restoring a selection If during editing, a selection is lost, it can be restored by choosing Toggle Selection from the Special menu or by pressing S . CHP. 9 ADVANCED EDITING 180 The Overview When navigating or editing a file, the appearance of the data window’s Overview changes to reflect the current position in the file. Title Bar Overview Time Ruler The Overview represents the length of the entire file, zoomed out to its maximum position. By observing the Overview, you can determine the following: • The section of the audio file currently displayed in the data window. • The location and size of a selection in relation to the audio file and data window. • The current cursor location. Understanding the Overview 1. Open the Tutor1.wav file and verify that the waveform display is zoomed completely out (1:512 in this case). The entire Overview is bracketed Notice that the entire Overview is bracketed, indicating that the entire file is displayed in the data window. ADVANCED EDITING CHP. 9 181 2. Place the mouse pointer over the word “Wow,” and click. A small vertical marker, representing the cursor, is displayed in the Overview. Small marker in the Overview 3. Create a selection containing the word “Wow.” A shaded block, sized in relation to the size of the selection within the entire audio file, is displayed in the Overview. A shaded block in the Overview 4. Click the Zoom In ( ) button twice. The bracketed area in the Overview becomes incrementally smaller as less of the waveform is displayed in the data window. Zooming in on a selection decreases the size of the bracketed area However, the selection remains the same size and does not move. This allows you to quickly locate a selection, even when another section of an audio file is displayed. CHP. 9 ADVANCED EDITING 182 Navigating in the Overview 1. Open the Tutor1.wav file. 2. Zoom in to a 1:32 zoom ratio. 3. Click outside the bracketed region in the Overview. Clicking in the Overview, outside the bracketed area, places the cursor beyond the visible data window The cursor position changes, but the actual cursor is located beyond the scope of the data window. 4. Double-click anywhere in the Overview. The cursor is centered in the data window The cursor position is updated and centered in the data window. Playback in the Overview To make navigating a file from the Overview easier, Sound Forge allows you to start audio playback from the Overview. 1. Open the Tutor1.wav file. 2. Right-click in the Overview. Playback of the file begins from the cursor location. 3. Right-click again in the Overview. Playback is paused. 4. Right-click in the Overview once more and immediately left-click at several random positions in the Overview. Each time the mouse is clicked in the Overview during playback, the cursor jumps to the new location and playback continues. The feature is useful for quickly navigating a file and locating general events. ADVANCED EDITING CHP. 9 183 Audio event locator Dragging the mouse within the Overview initiates playback of small audio loops adjacent to the cursor position. This is not technically a scrub function, but it serves a similar purpose. It allows you to audition brief segments of audio and quickly locate specific events within a file. Editing the audio event locator loop 1. From the Options menu, choose Preferences. The Preferences dialog is displayed. 2. Click the Other tab. 3. Edit the Pre-roll and Loop time values as desired and click OK. Views Views are used to save and recall selections, zoom ratios, and waveform display positions. Sound Forge is able to retain eight different views for any audio file, each containing the following elements: • • • • A selection. Cursor position. Magnification. Position scroll bar placement. Note: Views are discarded when the file is saved or closed. Displaying the Views toolbar 1. From the View menu, choose Toolbars. 2. Select the Views check box and click OK. The Views toolbar is displayed. Views toolbar ADVANCED EDITING CHP. 9 184 Creating views 1. Open the Tutor1.wav file and create a selection containing “Wow.” 2. Click SET on the Views toolbar. A view can now be created. Click the Set button 3. Click . The selection is saved as view 1 and was created. is underscored to indicate that a view Click on the 1 button to save the selection as View 1 4. Create a new selection anywhere in the audio file, preferably at an increased magnification. 5. Click SET followed by . The selection is saved as view 2. 6. Click . The view 1 selection is displayed. 7. Click . The view 2 selection is displayed. Paste Special Earlier in this manual, the Paste and Mix commands were described as ways of adding clipboard contents to the current data window. As your audio editing projects become more elaborate, you may discover the need for three more sophisticated Paste commands: Crossfade, Overwrite, and Replicate. ADVANCED EDITING CHP. 9 185 Crossfade Crossfading is a variation on pasting that is used to join two selections of audio data that would be awkward or distracting if pasted together. In crossfading, the destination data decreases in volume (fades out) as the source data increases in volume (fades in). Think of the crossfade as the audio equivalent of the filmmaker’s dissolve. 1. Open the Tutor1.wav and Tutmusic.wav files. 2. Select all data in the Tutor1 data window. 3. Place the cursor at the approximate middle of the Tutmusic data window. This is where the crossfade will begin. 4. From the Edit menu, choose Paste Special, and choose Crossfade from the submenu. The Crossfade dialog is displayed. The Crossfade dialog can also be displayed by right-clicking on the data window and choosing Crossfade or by pressing Ctrl + F . 5. Choose Normal crossfade from the Name drop-down list and click OK. 6. Play the Tutmusic.wav file. Notice that the volume of the music bed decreases while the voice-over volume increases. Overwrite The Overwrite command allows you to replace the current selection with the contents of the clipboard. The application performs overwriting with two basic guidelines: • If the selection is longer than the clipboard contents, data is overwritten from the beginning of the selection for the length of the clipboard contents only. The remainder of the selection will remain in the data window. • If the clipboard contents are equal to or longer than the selection, data is overwritten for the length of the selection only. Overwriting a selection 1. Open the Tutor1.wav file. 2. Create a selection containing the “Wow.” 3. Copy the selection. The data is placed on the clipboard. ADVANCED EDITING CHP. 9 186 Copy the selection Create a second selection 4. Create a selection of approximately the same length containing the final “...and easier.” 5. From the Edit menu, choose Paste Special, and choose Overwrite from the submenu or right-click the data window and choose Overwrite from the shortcut menu. The selection is overwritten with the clipboard contents. Overwrite the selection Note: If any of the selection data remains, it is because the length of the clipboard contents was less than the length of the selection. Replicate The Replicate command allows you to overwrite a selection with several copies of the clipboard contents. When using the Replicate command, you must specify whether Sound Forge will use partial copies of the clipboard contents or only complete copies. • Allowing the application to use partial copies of the clipboard content will completely overwrite the selected area. • Forcing the application to use complete copies of the clipboard content will prevent a portion of the selection from being overwritten unless the selection length is an exact multiple of the length of the clipboard contents. ADVANCED EDITING CHP. 9 187 Replicating a selection 1. Open the Tutor1.wav file. 2. Create a selection containing the “Wow.” 3. Copy the selection. The data is placed on the clipboard. Copy the selection Create a second selection 4. Create a selection containing “Sound editing just get easier...” 5. Choose Paste Special from the Edit menu and choose Replicate from the submenu. The Replicate dialog is displayed. 6. Select the Copy partials radio button and click OK. The selection is overwritten with multiple copies of the clipboard contents. A partial copy of the clipboard contents is used where appropriate. The clipboard contents are replicated ADVANCED EDITING CHP. 9 188 Drag and drop operations Up to this point in the manual, audio editing operations were described using menu commands and toolbars. Once familiar with the program’s editing capabilities, you should begin to take advantage of the application’s drag-and-drop operations. Drag-and-drop operations make controlling Sound Forge faster and more intuitive. In addition, they allow for increased editing power. The three major drag-and-drop editing operations are Paste, Mix, and Crossfade. Dragging mono selections into stereo destinations When pasting, mixing, or crossfading a mono selection into a stereo file, you can mix the selection to both channels by dropping it on the destination data window’s centerline. Otherwise, the selection will be mixed into the left or right channel exclusively. Snapping to events in drag-and-drop operations A major advantage of drag-and-drop editing is the ability to snap to markers, regions, time increments, or other events in the destination window. All drag-and-drop operations can be configured to snap (or align) to points in the destination file based on the events established within that file. The following table describes all events that drag-and-drop selections will snap to in the destination file. Cursor Selection Start End Markers Regions Start and End Markers Time, Measures, etc. Video Frames ADVANCED EDITING Start of block snaps to cursor position. Start of block snaps to start or end points of a selection. Start of block snaps to start of file. Start of block snaps to end of file. Start of block snaps to marker. Start of block snaps to region start or end. Start of block snaps to labeled divisions on Time Ruler. Start of block snaps to the start of video frames appearing in the video strip. CHP. 9 189 Drag-and-drop pasting 1. Open the Tutor1.wav and Tutor2.wav files. 2. Select all audio data in Tutor2.wav. Create a selection in the source window Drag the selection into the destination window 3. Hold the Alt key and drag the selection to the Tutor1 data window. • A vertical dotted line representing the leading edge of the source selection is displayed in the destination window. • The letter “P” is displayed in the box adjacent to the pointer. 4. Use the mouse to position the shaded region in the destination window where the source data will be pasted. Drag the selection to the destination window Drag-and-drop paste indicator Selection is pasted into the destination window ADVANCED EDITING CHP. 9 190 5. Release the mouse button. The selection is pasted into the destination window and all data is adjusted accordingly. Drag-and-drop mixing 1. Open the Tutor1.wav and Tutor2.wav audio files. 2. Select all audio data in the Tutor2 data window. 3. Drag the selection to the Tutor1 data window. • A shaded region representing the source selection is displayed in the destination window. • An “M” is displayed in the box adjacent to the pointer. Drag-and-drop mix indicator 4. Position the leading edge of the shaded region in the Tutor1 data window where the mixing of the selection will begin. 5. Release the mouse button. The Mix dialog is displayed. 6. Verify that both Volume levels are set to 0 dB and click OK. Selection is mixed into the destination window ADVANCED EDITING CHP. 9 191 Drag-and-drop crossfading 1. Open the Tutor1.wav and Tutmusic.wav files. 2. Select all data in the Tutor1 data window. 3. Hold the Ctrl key and drag the selection to the destination window. • A shaded cross (or bowtie) region representing the source selection is displayed in the destination window. • A “C” is displayed in the box adjacent to the pointer. 4. Align the right edge of the shaded region with the right edge of the data in the destination window. Align the right edge of the selection with the right edge of the data in the destination window Hold the Ctrl key Drag-and-drop crossfade indicator 5. Release the mouse button. The Crossfade dialog is displayed. 6. Specify the desired crossfade in the Name drop-down list and click OK. The selection is crossfaded into the destination data and the file is adjusted accordingly. Selection is crossfaded in the destination window ADVANCED EDITING CHP. 9 192 Mix/Paste/Crossfade toggle An alternative way of specifying a Mix, Paste, or Crossfade is the mouse toggle method. 1. Open the Tutor1.wav and Tutor2.wav files. 2. Select all audio data in the Tutor2 data window. 3. Drag the selection to the Tutor1 data window. • A shaded region representing the source selection is displayed in the destination window. • A letter is displayed in the box adjacent to the pointer. 4. Continue holding the left mouse button while clicking the right mouse button. The letter in the box and the appearance of the selection region change to indicate the current dragand-drop mode. 5. Release the left mouse button. The source audio data is pasted, mixed, or crossfaded into the destination data and the file is adjusted accordingly. Creating a new window with drag-and-drop operations Drag-and-drop operations also allow you to easily create a new data window from a selection. 1. Open the Tutor1.wav file. 2. Create a selection containing the word “Wow.” 3. Drag the selection to an empty area of the Sound Forge workspace and drop it. A new data window containing the selection data with the attributes of the original file is created. Finding and repairing audio glitches Glitches are commonly the result of analog audio editing, analog to digital transfer, or electronic noise. Sound Forge provides you with a tool for locating audio glitches and three distinct tools for repairing them: Channel, Interpolate, and Replace. In addition, you can also use the Sound Forge’s Pencil tool to manually repair audio glitches. ADVANCED EDITING CHP. 9 193 Using the Find tool to locate glitches The Find tool allows you to quickly locate glitches, specific volume levels, or silence in a file. The Find tool’s glitch algorithm locates glitches by examining the file for instances where the waveform matches the specified Threshold slope and Sensitivity criteria. The cursor is then moved to the location of the glitch to allow you to repair it. This tool will only locate one glitch at a time. Therefore, it may be necessary to execute this command several times on a file to locate all glitches. 1. Open any audio file containing glitches. 2. Choose Find from the Tools menu. The Find dialog is displayed. 3. Choose Glitch from the Find drop-down list. The Threshold slope and Sensitivity faders are available. 4. Use the Threshold slope fader to configure the minimum slope that will constitute a glitch. • A high value will detect only glitches with steep slopes. • A lower value will detect glitches with both steep and more gradual slopes. 5. Use the Sensitivity fader to determine the sensitivity of the detection algorithm. • A high value will result in any part of the waveform with a slope greater than the Threshold slope being detected as a glitch. • A lower value will force the algorithm to verify that the slope is indeed a glitch, and not simply a portion of the smooth waveform. 6. Click OK. The Find tool locates the first glitch in the file and marks its location with the cursor. Note: If you can hear glitches in the audio, but the Find tool cannot locate them, decrease the Threshold slope and increase the Sensitivity. ADVANCED EDITING CHP. 9 194 Repairing audio using Copy Other Channel The Copy Other Channel tool allows you to repair glitches in a single channel of a stereo file. This is accomplished by replacing the glitched section of damaged channel with the corresponding data from the “good” channel. Damaged data in the right channel is replaced with data from the left channel Note: This method will only work if both channels contain similar audio. 1. Open the stereo file containing the glitch. 2. Create a selection in the channel containing the glitch, three or four times longer (maximum 50 ms) than the glitch itself. 3. From the Tools menu, choose Repair, and choose Copy Other Channel from the submenu. The selected data is replaced with the corresponding data from the “good” channel. In addition, rapid crossfades are created at the beginning and end of the replacement selection to prevent a new glitch from being created. Note: If this method fails to repair the glitch, Undo it and apply Copy Other Channel again, this time using a longer selection. ADVANCED EDITING CHP. 9 195 Repairing audio using Interpolate This is the most basic method of repairing glitches. The application simply interpolates new audio data based on the data at the beginning and end of the selection. This method results in a straight line being created to connect the beginning and end of the selection. Interpolation should only be used to repair small (less than 2ms) glitches. Interpolated data Data is interpolated within the selection 1. Open the file containing the glitch. 2. Right-click on the data window and choose Zoom In Full from the shortcut menu. The file is displayed at a 1:1 zoom ratio. 3. Create a selection containing the glitch. Note: To improve the accuracy of this feature, the selection should be made as small as possible while still containing the glitch. 4. From the Tools menu, choose Repair, and choose Interpolate from the submenu. The application replaces the glitch data with interpolated data. CHP. 9 ADVANCED EDITING 196 Repairing audio using Replace The Replace tool allows you to repair audio files by replacing the damaged data with the data immediately preceding it. This repair method is useful for repairing longer glitches such as needle drops and scratches. Selection data Replacement data Selection is replaced with data preceding it 1. Open the file containing the glitch. 2. Create a 5 to 50 ms selection containing the damaged audio. Note: The maximum allowed replace time is 0.5 seconds. 3. From the Tools menu, choose Repair, and choose Replace from the submenu. The selection is replaced with the selection of identical length immediately preceding the damaged data. In addition, rapid crossfades are created at the beginning and end of the replacement selection to prevent a new glitch from being created. ADVANCED EDITING CHP. 9 197 Repairing audio with the Pencil tool The Pencil tool is provided for users who prefer to repair their audio glitches manually. This tool allows you repair waveform glitches by redrawing the damaged waveform section. However, the Pencil tool can only be used when a file’s waveform is displayed at a zoom ratio between 1:1 and 1:16. 1. Open the file containing the glitch. 2. Right-click the data window and choose Zoom In Full from the shortcut menu. The file is displayed at a 1:1 zoom ratio. 3. Select the Pencil tool using any of the following methods: • From the Edit menu, choose Tool, and choose Edit from the submenu. • Click the Pencil ( ) button in the Standard toolbar. • Click the tool icon in the top-left corner of the data window until the Pencil tool is displayed. 4. Place the Pencil tool in the waveform, prior to the glitch in the audio. 5. Use the mouse to draw a new waveform section. 6. Release the mouse button. The new section is integrated into the original waveform, replacing the section containing the glitch. CHP. 9 ADVANCED EDITING 198 Audio Plug-In Chainer The Audio Plug-in Chainer is a DirectX plug-in that allows you to create a chain of multiple DirectX plug-ins. In addition, each plug-in in the chain can be previewed simultaneously in real time as long as your computer has adequate processing power. Plug-In Chainer Using the Audio Plug-In Chainer 1. Open an audio file and select the data to be processed. 2. From the Tools menu, choose Audio Plug-In Chainer. The Audio Plug-In Chainer dialog is displayed. 3. Choose the desired preset from the Name drop-down list or add the desired plug-ins to a custom chain. For more information, see Adding a plug-in to a chain on page 199. 4. Configure the parameters of each plug-in. 5. Click OK. ADVANCED EDITING CHP. 9 199 Adding a plug-in to a chain 1. Click . The Plug-In Chooser dialog is displayed, listing all available DirectX plug-ins installed on your system. Plug-In Chooser dialog 2. Select the desired plug-in(s). 3. Click Add. The selected plug-ins are added to the chain and can be configured and arranged as needed. Double-click the desired plug-in to add it to a chain. Arranging plug-ins on a chain From the Plug-In Chooser, you can rearrange the chain by selecting a plug-in and clicking and to move it forward/backward in the chain. Note: The order that plug-ins are placed on a chain can have a dramatic effect on the final product of audio signal processing. Bypassing a plug-in on a chain To bypass a plug-in, clear its check box in the Plug-In Chainer dialog. A bypassed plug-in does not process the audio signal, thereby allowing you to preview the effect of the remaining plug-ins. Note: Multiple plug-ins can be bypassed. CHP. 9 ADVANCED EDITING 200 Soloing a plug-in on a chain To solo a specific plug-in, bypass all other plug-ins on the chain. Deleting plug-ins from a chain To delete a specific plug-in from a chain, select it and click removed and the remaining plug-ins adjusted accordingly. . The selected plug-in will be Configuring chained plug-ins To configure the parameters of specific plug-in, select it from the chain. The plug-in’s dialog will be displayed, allowing you to adjust all controls as needed. Saving a plug-in chain 1. Click Save As. The Save Preset dialog is displayed. 2. Enter a name for the preset and click OK. Audio synthesis Sound Forge allows you to generate custom tones and waveforms for use in your audio projects. The Synthesis submenu of the Tools menu contains the application’s three audio synthesis features: DTMF/MF Tones, FM, and Simple. ADVANCED EDITING CHP. 9 201 DTMF/MF Tones Choose Synthesis from the Tools menu, and choose DTMF/MF from the submenu to display the DTMF/MF Tone dialog.This dialog is used to generate standard dial tones used by telephone companies. 1. From the Tools menu, choose Synthesis, and choose DTMF/MF from the submenu. The DTMF/MF Tones dialog is displayed. DTMF/MF Tones Dialog 2. Enter the phone number to be generated in the Dial string edit box, including pause characters. Note: Unknown characters will be ignored. 3. Use the Amplitude fader to set the peak level of the waveform. 4. Select the Tone style to generate radio button corresponding to the tone to be generated. • DTMF (Dual Tone Multi-Frequency) signals are used by standard push-button telephones and are generated using combinations of 679-, 770-, 852-, 941-, 1209-, 1336-, 1477-, and 1633-Hz sine waves. • MF signals are used internally by the telephone networks and are generated with a combination of 700-, 900-, 1100-, 1300-, 1500-, and 1700-Hz sine waves. 5. Specify the output length (in seconds) of each tone in the Single tone length box. 6. Specify the length (in seconds) of silence between tones in the Break length box. 7. Specify the pause length (in seconds) that will be inserted when the pause character is encountered in the Pause length box. CHP. 9 ADVANCED EDITING 202 8. Specify the pause character in the Pause character box. 9. Select the Fade the edges of each tone check box to help prevent glitching. 10.Use the Insert new tone sequence at drop-down list to specify where the generated tone will be placed in the audio file. 11.Click OK. FM Sound Forge’s FM Synthesis feature can be used to create complex sounds from simple waveforms using frequency modulation (FM). Choose Synthesis from the Tools menu, and choose FM from the submenu to display the FM Synthesis dialog. In frequency modulation, the frequency of a waveform (carrier) is modulated by the output of another waveform (modulator) to create a new waveform. If the frequency of the modulator is low, the carrier will be detuned slowly over time. If the frequency of the modulator is high, the carrier will be modulated so quickly that numerous additional frequencies (or sidebands) will be created. Using the FM Synthesis tool, up to four waveforms (operators) can be used in a variety of configurations. Depending on the configuration, a waveform can be a carrier, a modulator, or a simple, unmodulated waveform. ADVANCED EDITING CHP. 9 203 Generating a waveform 1. From the Tools menu, choose Synthesis, and choose FM from the submenu. The FM Synthesis dialog is displayed. FM Synthesis Dialog 2. Specify the length (in seconds) of the generated waveform in the Total output waveform length box. 3. Use the Configuration slider to configure the arrangement and number of operators used to generate the waveform. For more information, see Specifying the number and arrangement of operators on page 204. 4. Modify individual operators as needed. For more information, see Modifying an operator on page 204. 5. Choose a position from the Insert waveform at drop-down list to determine where the generated waveform will be placed in the file. 6. Click OK. CHP. 9 ADVANCED EDITING 204 Specifying the number and arrangement of operators Dragging the Configuration slider changes the graphical representation of the arrangement and number of operators used to generate the waveform. When configuring your waveform, keep the following guidelines in mind: • The outputs of horizontally joined operators are simply mixed. The outputs of the bottom operators are mixed to form the final output. Mixing unique simple waveforms is referred to as additive synthesis. • Operators joined vertically are FM carrier-modulator pairs. The bottom operator is the carrier and the top operator is the modulator. • Operators without other operator directly above are simple waveform generators. • When three or more operators are stacked, the top operator modulates the operator below it, which modulates the following operator, and so on. Modifying an operator 1. Select the Current operator radio button corresponding to the operator to be modified. 2. Use the envelope graph to modify the amplitude of the operator over time. For more information, see Envelope graphs on page 62. 3. Choose a waveform shape from the Operator shape drop-down list. 4. Specify the frequency of the operator in the Frequency box. Note: When Noise is chosen from the Operator shape drop-down list, the Frequency value determines the high-frequency content of the noise. For full-bandwidth (white) noise, set Frequency to its highest possible setting. 5. Use the Feedback slider to determine the amount of the operator's output that is used to modulate itself. If the operator is also being modulated by another waveform, the feedback path and the modulator output are mixed together to modulate the carrier. 6. Use the Amplitude fader to determine the output gain that will be applied to the current operator after the amplitude envelope. Note: If the operator is a modulator, this control (along with the envelope) determines the amount of frequency modulation applied to the carrier. If the amplitude of a modulator is high, harsh audio may result. ADVANCED EDITING CHP. 9 205 Simple The Simple Synthesis tool is used to generate simple waveforms of a given shape, pitch, and length. Choose Synthesis from the Tools menu, and choose Simple from the submenu to display the Simple Synthesis dialog. Generating a simple waveform 1. From the Tools menu, choose Synthesis, and choose Simple from the submenu. The Simple Synthesis dialog is displayed. Simple Synthesis dialog 2. Choose a shape from the Waveform shape drop-down list to specify the shape of a single period of the current operator's waveform. 3. In the Length box, specify the length (in seconds) of the generated waveform. 4. In the Frequency box, specify the frequency of the waveform. 5. Use the Amplitude fader to set the peak level of the waveform. Note: When Noise is specified in the Waveform shape drop-down list, the amplitude is affected by the specified cutoff frequency. 6. Choose a position from the Insert new waveform at drop-down list to determine where the waveform will be placed in the data window. 7. Click OK. CHP. 9 ADVANCED EDITING 206 ADVANCED EDITING CHP. 9 207 CHAPTER Processes 10 This chapter provides descriptions of function presets and previews as well as an overview of all functions in the Sound Forge Process menu. Presets Many of the application’s dialogs contain drop-down lists of presets used to quickly apply processes and effects. Presets are especially useful when learning Sound Forge, as they allow you to hear the results as well as view the control settings used to produce these results. Note: All information regarding presets in this chapter is applicable to Sound Foundry’s DirectX Plug-Ins. Using a preset 1. Open the Tutor1.wav file. 2. From the Process menu, choose Fade, and choose Graphic from the submenu. The Graphic Fade dialog is displayed. 3. Choose the -20dB exponential fade out preset from the Name drop-down list. Notice that the dialog’s controls are changed to reflect the -20dB exponential fade out. 4. Click the Preview button. The following occur: • The Preview button changes to a Stop button. • The effect is previewed on a brief selection of audio. For more information, see Previewing an operation on page 210. 5. Choose the -3dB exponential fade out preset from the Name drop-down list. Notice that the dialog’s controls are updated to reflect the new preset and it is automatically previewed. CHP. 10 PROCESSES 208 6. Select the Bypass check box. The original audio, with effects removed, is previewed. For more information, see The Bypass check box on page 212. 7. Clear the Bypass check box and click OK. The -3dB exponential fade out preset is applied to the audio file. Note: An effect or process is not applied to the audio data until OK is clicked. Creating presets You can also create custom effects and save them as presets. 1. Open the Tutor1.wav file. 2. From the Process menu, choose Fade, and choose Graphic from the submenu. The Graphic Fade dialog is displayed. 3. Choose the -3db exponential fade out preset from the Name drop-down list. The dialog’s controls are changed to reflect the preset. 4. Drag any of the graphic fade points to a new position. Edit the graphic fade and click the Save As button 5. Click Save As. The Save Preset dialog is displayed. 6. Enter a name for the preset and click OK. The new preset is saved and will now be available in the dialog’s drop-down list. PROCESSES CHP. 10 209 Deleting presets To delete a preset, choose it from a drop-down list and click Delete. Resetting parameters To reset all dialog controls to their default settings, right-click the dialog and choose Reset from the shortcut menu. All Using the Preset Manager Sound Forge’s Preset Manager allows you to save, back up, and transfer presets from any of the effects, processes, tools and plug-ins installed in the application. To display the Preset Manager, choose Preset Manager from the Tools menu. Preset Manager Viewing available presets The Preset pane contains tree views of all presets in your Sound Forge installation. Presets are organized by menu, followed by function. Clicking will expand a list, while clicking will collapse a list. Opening a preset package To open a preset package, click Open and import the presets from an existing preset package (.sfz) file into your installation of Sound Forge. Editing presets Double-clicking a preset or selecting a preset and clicking Settings will open a temporary dialog for the selected function which can be used to edit and create presets. CHP. 10 PROCESSES 210 Adding a preset to a package To add a preset to a package, select the desired preset in the Presets pane and click the Add ( ) button. The preset is added to the Preset package contents pane and will be saved in the preset package (.sfz) file. Deleting a preset from a package To remove a preset from a package, select the desired preset in the Preset package contents pane and click the Delete ( ) button. The preset is removed from the package and will not appear after you save the preset package (.sfz) file. Saving a preset package To save all presets in the Preset package contents pane as a preset package (.sfz) file, click Save As. Preset package files can be transported to other installations of Sound Forge or backed up for future use. Previewing an operation The effect a process will have on a file can be previewed using the Preview button. This button is found in most audio processing dialogs. Previews are used to fine-tune effect parameters without leaving the dialog and more importantly, they reduce wasted processing time. Previews Previews feature editable parameters designed to satisfy your editing preferences. Storing preview parameters Prior to editing preview parameters, you must first decide if the new parameters will be used only for the current function or stored and used for all functions. Current preview editing 1. Right-click the dialog and choose Configuration from the shortcut menu. The Preview Configuration dialog is displayed. 2. Edit the preview parameters as desired. For more information, see Preview parameters on page 211. 3. Click OK. The preview parameters are updated and retained until the current dialog is closed. PROCESSES CHP. 10 211 Permanent Preview Editing 1. From the Options menu, choose Preferences. The Preferences dialog is displayed. 2. Click the Previews tab. 3. Edit the preview parameters as desired. For more information, see Preview parameters on page 211. 4. Click OK. The preview parameters are updated for all effects and saved. Preview parameters The following sections briefly describe the configurable parameters located in the Previews tab. Limit previews to Selecting the Limit previews to check box allows you to specify the preview length by entering a value in the corresponding box. Pre-roll Selecting the Pre-roll check box allows you to specify how many seconds of unprocessed audio are played prior to the processed selection. Post-roll Selecting the Post-roll check box allows you to specify how many seconds of unprocessed audio are played following the processed selection. Note: Pre-roll and Post-roll can be toggled on/ off by right-clicking the dialog and choosing the appropriate command from the shortcut menu. Fade out last 10 milliseconds Selecting the Fade out last 10 milliseconds check box fades the last 10 milliseconds of a preview. This will typically eliminate the pops that occasionally accompany the end of a preview buffer. Loop preview continuously Selecting the Loop preview continuously check box plays the preview in an infinite loop. CHP. 10 PROCESSES 212 Reactive previewing Selecting the Reactive previewing check box allows you to update previews in real time by manipulating the dialog’s controls. When Reactive Previewing is active, holding Shift while editing parameters suspends automatic preview generation until the key is released. Note: The Bypass check box You are also able to A/B test an effect by using the Bypass check box to switch between previewing the processed and unprocessed audio file. • When the Bypass check box is selected, Sound Forge plays the unprocessed audio file when you click the Preview button. • When the Bypass check box is cleared, Sound Forge plays the processed audio file when you click the Preview button. Repeating an operation Once a function is applied to an audio file, it can be quickly reapplied with the exact parameters by choosing Repeat from the Edit menu. Note: In the Edit menu, the Repeat command is displayed in conjunction with the name of the previous function. Repeat an operation by holding by pressing Ctrl + Y . PROCESSES Shift while choosing the function from its menu or CHP. 10 213 Sound Forge processes The remainder of this chapter describes the functions located in the Process menu. Auto Trim/Crop Auto Trim/Crop removes silence from an audio file. In addition, this function will automatically fade the endpoints of a phrase. Auto Trim/Crop dialog Using Auto Trim/Crop 1. Open the Tutor1.wav file. 2. Choose Auto Trim/Crop from the Process menu. The Auto Trim/Crop dialog is displayed. 3. Choose Phrase Concatenator 1 from the Name drop-down list and click OK. You will be prompted to approve the deletion of the current Regions List. 4. Click Yes. The Auto Trim/Crop function deletes silence in the file and creates new regions based on the preset’s parameters. For more information, see Auto Trim/Crop controls on page 214. CHP. 10 PROCESSES 214 Auto Trim/Crop controls Function drop-down list The Function drop-down list contains four presets. Keep edges outside of the selection Removes silence within the selection, but retains all data outside of the selection. Remove edges outside of the selection Removes silence within the selection and deletes all data beyond the selection. Remove silence between phrases (creates regions) Removes silence within the selection and creates regions from individual phrases. For more information, see Minimum inter-phrase silence on page 215. Remove data beyond loop points Removes all data beyond the selected loop. For more information, see Minimum length following loop end on page 215. Parameters The following additional controls are located in the Auto Trim/Crop dialog. Attack threshold Determines the threshold level for detection of the trim/crop start point: -Inf. indicates complete silence, and 0 dB indicates maximum amplitude level. Release threshold Determines the threshold level for detection of the trim/crop end point: -Inf. indicates complete silence, and 0 dB indicates maximum amplitude level. Fade in Determines the length (in milliseconds) of the fade applied to a section of audio prior to the detected trim/crop start point. Fade out Determines the length (in milliseconds) of the fade applied to a section of audio following the detected trim/crop end point. PROCESSES CHP. 10 215 Minimum inter-phrase silence When the Remove silence between phrases function is specified, the Minimum inter-phase silence value determines the minimum amount of silence needed between phrases for a new region to be created. Minimum length following loop end When the Remove data beyond loop points function is specified, the Minimum length following value determines the number of samples that must follow a loop. loop end Bit-Depth Converter The Bit-Depth Converter is used to increase/decrease the bit-depth of a file, while concealing the resulting quantization noise. • Decreasing a file’s bit-depth decreases the overall size of the file, but results in added quantization noise, which can be masked using dither and noise shaping. • Increasing a file’s bit-depth—while not improving the quality of the audio—allows subsequent audio processing to be performed with greater accuracy and resolution. Bit-Depth Converter dialog Prior to decreasing a file’s bit-depth, the audio should be optimized for conversion. For more information, see Minimizing quantization error on page 116. Note: There are no rules regarding maintaining audio quality when decreasing bitdepth. For this reason, you should always experiment with the Dither and Noise shaping controls to determine the optimum settings for each file. CHP. 10 PROCESSES 216 Converting a file’s bit-depth 1. Open the Tutmusic.wav file. 2. From the Process menu, choose Bit-Depth Converter. 3. Choose the desired bit-depth from the Bit depth drop-down list. 4. If necessary, use the Dither drop-down list to specify the type of dither that will be used to mask the quantization noise the results from lowering a file’s bit-depth. For more information, see Dither on page 216. 5. If desired, use the Noise shaping drop-down list to specify any noise shaping to be applied to the file. For more information, see Noise shaping on page 217. Note: When increasing a file’s bit-depth, the Dither and Noise shaping controls should be set to None and Off respectively. Dither This control allows you to specify the randomness of the dither (generated noise) used to mask quantization distortion resulting from conversion to a lower bit-depth. You are able to select from several shapes, each roughly describing the pattern that would be produced if you plotted a graph with the dither amplitude on the X-axis and the probability of the dither values on the Y-axis. As is frequently the case when working with audio, experimentation will dither values will yield the best results; however, the following information should be kept in mind: • Rectangular will eliminate distortion resulting from conversion to a lower bit-depth, but the noise level is more likely to be dependent on the signal. • Triangular will eliminate distortion products as well as any noise floor modulation, but results in a slightly higher noise level. The option typically works well in conjunction with noise shaping. For more information, see Noise shaping on page 217. • Highpass Triangular will behave like triangular dither, but will shift its noise into higher frequencies. This is typically the best option when used in conjunction with noise shaping. For more information, see Noise shaping on page 217. • Gaussian will not perform as well as Rectangular and Triangular dither, but may be suitable for certain audio. PROCESSES CHP. 10 217 Noise shaping Determines the aural positioning of quantization noise. Using this control, you are able to shift the noise into audio registers that are less perceptible to human hearing. This lowers the perceived noise floor and creates the illusion of cleaner audio. • Type 1 (high-pass contour) noise shaping attempts to push all quantization noise and error into high frequencies. • Type 2 (equal-loudness contour) noise shaping attempts to push the noise under an equalloudness-type of curve. Nose shaping dangers Noise shaping places quantization noise near the audio’s Nyquist frequency, a value equal to one-half of the file’s sample rate. Consider the following: • A file with a sample rate of 44.1kHz has a Nyquist frequency of 22.05kHz (at the high end of human hearing). Applying noise shaping to this file will result in audio perceived to be cleaner than it actually is. • A file with a sample rate of 22kHz has a Nyquist frequency of 11kHz (well within the sensitive range of human hearing). Applying noise shaping to this file will result in audio that is perceived to be noisier than it actually is. Ironically, this defeats the entire purpose of the Noise shape control. For this reason, we do not recommend using noise shaping on files with sample rates less than 44.1kHz. PROCESSES CHP. 10 218 Channel Converter The Channel Converter is used to convert audio files between mono and stereo formats. In addition to this basic function, the Channel Converter allows independent level settings for each channel and can therefore be used to intermix the channels of a stereo file to create pan effects. Channel Converter dialog Using the Channel Converter 1. Open the Tutor1.wav file. Notice that this is a mono file. 2. Choose Channel Converter from the Process menu. The Channel Converter dialog is displayed. 3. Choose Mono to Stereo-100% from the drop-down list and click OK. The mono file is converted to stereo with equal levels mixed to the left and right channels. The file is converted to stereo PROCESSES CHP. 10 219 Channel Converter controls The following controls are located in the Channel Converter dialog. Output channels These radio buttons determine the number of channels (mono or stereo) in the output file. New left channel pane The following three controls are located in the New left channel pane of the Channel Converter dialog. From left Determines the amount of the original left channel data mixed into the new left channel. From right Determines the amount of the original right channel data mixed into the new left channel. Invert left channel mix Selecting the Invert left channel mix check box reverses the polarity of the new left channel. New right channel pane The following three controls are located in the New right channel pane of the Channel Converter dialog. From left Determines the amount of the original left channel data mixed into the new right channel. From right Determines the amount of the original right channel data mixed into the new right channel. Invert right channel mix Selecting the Invert right channel mix check box reverses the polarity of the new right channel. Convert to specified output channels only (no custom mixing) Selecting the Convert to specified output channels only check box makes all of the dialog’s controls unavailable and results in the following: • When converting from mono to stereo, each new stereo channel is an exact copy of the original mono file. • When converting from stereo to mono, the new mono channel consists of both of the original stereo channels mixed at 50% volume. PROCESSES CHP. 10 220 DC Offset Audio that is not centered around the zero baseline in the waveform display is said to have a DC offset. DC offsets are typically caused by electrical conflicts between the sound card and input device. The DC Offset function is used to change the baseline of an audio file by adding a constant value to each sample to compensate for offsets. DC Offset dialog Estimating DC Offset The approximate DC offset of an audio file can be obtained by choosing Statistics from the Tools menu. Average DC offset DC Offset controls The following controls are located in the DC Offset dialog. Automatically detect and remove Calculates and corrects the DC offset for each channel individually. PROCESSES CHP. 10 221 Adjust DC offset by Allows you to manually specify a DC offset value. • • • • -2147483648 to 2147483647 for 32-bit data -8388608 to 8388607 for 24-bit data -32768 to 32,767 for 16-bit data -128 to 127 for 8-bit data Compute DC offset from first 5 seconds only Selecting the Compute DC offset from first 5 seconds only check box specifies that only the first five seconds of a file are analyzed when measuring the DC offset. Be aware that five seconds is not sufficient if a long fade-in or mute has been applied at the beginning of the file. EQ The EQ options available in the Process menu depend upon whether you are using the full version of Sound Forge or the XP version. If you are working with the full version of Sound Forge, you have three options in the EQ submenu: Graphic, Paragraphic, and Parametric. Each of these options will launch the appropriate Sonic Foundry XFX effect. For more information on using the XFX EQ effects, refer to the application’s Online Help. If you are using Sound Forge XP, you have two ExpressFX options in the EQ submenu: Simple and Graphic EQ. Simple EQ allows you to boost or attenuate the signal in three general ranges (bass, mid, and treble) as well as configure the mix of dry and wet signals. ExpressFX Graphic EQ allows you to boost or attenuate the signal at ten pre-determined frequencies as well as configure the Output gain. EQ PROCESSES CHP. 10 222 Fade Fades are used to increase or decrease audio volume level over a period of time. Sound Forge provides you with three varieties of fades: graphic fades, linear fade-ins, and linear fade-outs. Graphic Fade Graphic Fade allows you to create custom fade envelopes to apply to audio data. Up to sixteen envelope points can be used to create complex graphic fades. Creating a graphic fade 1. Open the Tutmusic.wav file. 2. From the Process menu, choose Fade, and choose Graphic from the submenu. The Graphic Fade dialog is displayed. 3. Select the Show wave check box. The Tutmusic.wav waveform is displayed in the graph. For more information, see Show wave on page 223. 4. Choose -6dB exponential fade out from the Name drop-down list. The fade’s envelope is displayed in relation to the waveform in the graph. Full volume at start of file Zero volume at end of file The fade envelope is displayed on the graph 5. Click OK. The specified fade is applied to the file. Tutmusic.wav with a -6dB exponential fade out PROCESSES CHP. 10 223 Creating a custom graphic fade 1. Open the Tutmusic.wav file. 2. From the Process menu, choose Fade, and choose Graphic from the submenu. The Graphic Fade dialog is displayed. 3. Select the Show wave check box. The Tutmusic.wav waveform is displayed in the graph. 4. Edit the fade envelope using the following controls: • Click the envelope to create a new point. • Drag a point to move it to a new position. • Double-click or right-click a point to delete it. 5. Click OK. The custom graphic fade is applied to the audio file. Graphic Fade Controls The following controls are located in the Graphic Fade dialog. Show wave Selecting the Show wave check box draws the current selection’s waveform on the envelope graph. This function is enabled automatically on small selections. Note: When working with stereo files, use the adjacent drop-down list to specify the display of the left channel, right channel, or a mix of the both channels. Reset Envelope Clicking the Reset Envelope button clears the envelope of all points except the original two. PROCESSES CHP. 10 224 Fade In The Fade In command is used to linearly fade a selection from a volume of -Inf. to a volume of 0 dB. The size of the selection determines the length of the fade. 1. Open the Tutmusic.wav file and select all audio data. 2. From the Process menu, choose Fade, and choose In from the submenu. The fade is applied, and volume increases over the length of the entire file. Audio file fades in from -Inf. to 0 dB Fade Out The Fade Out command is used to linearly fade a selection from a volume of 0 db to a volume of -Inf. The size of the selection determines the length of the fade. 1. Open the Tutmusic.wav file and select all audio data. 2. From the Process menu, choose Fade, and choose Out from the submenu. The fade is applied, and the volume decreases over the length of the entire file. Audio file fades out from 0 dB to -Inf. PROCESSES CHP. 10 225 Insert Silence The Insert Silence command allows you to place sections of silence in audio files. Note: Silence cannot be inserted into a single channel of a stereo file. Insert Silence dialog Inserting silence into a file 1. Open the Tutmusic.wav file. 2. Choose Insert Silence from the Process menu. The Insert Silence dialog is displayed. 3. Choose 2 second standard CD pause length at start of file from the Name drop-down list and click OK. Two seconds of silence is inserted at the start of the file. Insert Silence controls The following controls are located in the Insert Silence dialog. Insert Determines the length of the silent sections. At Allows you to specify where the silence is inserted in the audio file. PROCESSES CHP. 10 226 Invert/Flip The Invert/Flip command inverts the audio selection at its baseline, in effect reversing its polarity. Inverting a file, while creating no audible difference, is occasionally useful for matching sample transitions when executing certain pastes, mixes, or loops. Inverting an audio selection 1. Create a selection in the data window. 2. From the Process menu, choose Invert/Flip. The selection is inverted. Mute The Mute command forces the selection to a volume of -Inf. dB (silence). Muting an audio selection 1. Create a selection in the data window. Create a selection in the data window Selected audio is muted 2. From the Process menu, choose Mute. The selection is muted. PROCESSES CHP. 10 227 Normalize The Normalize command maximizes the overall volume of a file without inducing clipping. When Normalize is applied to a file, Sound Forge scans the entire file and applies a constant gain to raise the file’s level to a specified value. Normalize dialog Normalizing Audio 1. Open the Tutmusic.wav file. Pre-normalized file PROCESSES CHP. 10 228 2. From the Process menu, choose Normalize. The Normalize dialog is displayed. Specify Normalize RMS to -16dB from the Name drop-down list Normalized file 3. Choose Normalize RMS to -16 dB from the Name drop-down list and click OK. The file is normalized and its overall “loudness” increased. Normalize Controls The following controls are located in the Normalize dialog. Normalize using Peak level This radio button normalizes the audio file using the maximum (instantaneous) sample values detected. A constant gain is then applied to the audio. Normalize using Average RMS power (loudness) This radio button normalizes the audio file using the detected average RMS value of the audio file. This is helpful for matching the apparent loudness of a number of individual recordings. For more information, see Scan settings pane on page 229. PROCESSES CHP. 10 229 Normalize to • With Peak level, if the peak level is -10 dB and the Normalize to value is -3 dB, a constant boost of 7 dB is applied to the entire file. • With Average RMS power, normalizing to 0 dB means boosting the signal until it has the same apparent loudness as a 0 dB square wave. This will result in all dynamic range of the signal being flattened and all peaks being either clipped or seriously compressed. For more information, see If clipping occurs on page 231. Note: As a rule, normalizing using Peak levels to 0 dB is acceptable, but normalizing using Average RMS power to anything above -6 dB is not recommended. Scan settings pane The controls in this pane allow you to determine the response of the RMS power scan to the dynamics in the file. Ignore below The Ignore below fader determines the level of audio data included in the RMS calculation. Data below the threshold is ignored, effectively eliminating silent sections from RMS calculation. The Ignore below fader should be set a few dB above perceived silence. If Ignore below is set to -Inf., all audio data is used. However, if the value is set too high (above -10 dB) the RMS value may never rise above the threshold. In this case, normalization cannot occur. For this reason, the threshold should be evaluated using Scan Levels. For more information, see Scan Levels on page 230. Attack time Determines how quickly the scan responds to transient peaks. Release time Determines how quickly the scan should cease using transient peak material after it begins to drop in level. Slower release times will result in more data being included in RMS calculation. PROCESSES CHP. 10 230 Use equal loudness contour Selecting the Use equal loudness contour check box allows the scan to compensate for the Fletcher-Munson Equal Loudness Contours. The Fletcher-Munson Equal Loudness Contours basically illustrate that very low- and high-frequency audio is less perceptible to the human ear than mid-range audio. Therefore, selecting this option forces the scan to factor this into RMS calculation. Scan Levels Clicking Scan Levels initiates Peak and RMS scans on the audio and displays the RMS level and the highest peak level detected. When previewing a Normalize, the entire file must be scanned to preview a even small selection. Clicking Scan Levels saves the current Peak and RMS values and allows you to preview different Normalize to settings without re-scanning the entire file. Current Peak and RMS levels An asterisk adjacent to a level value indicates that the value is not current. This occurs when the selection is updated or the dialog is initially opened. To update values, click Scan Levels. Noncurrent Peak and RMS levels If values have never been calculated, two dashes are displayed. Click Scan Levels to calculate values. Nonexistent Peak and RMS levels Note: If the RMS level never reaches the threshold, a value of -96 dB is displayed. If this occurs, you should decrease the Ignore below threshold level and rescan. Ignore below PROCESSES CHP. 10 231 Use current scan levels (do not scan selection) When the Use current scan levels check box is selected, the current scan levels are used without initiating a new scan. This is useful when applying scan levels from a different selection or file to the current selection, thereby allowing identical gains to be applied to multiple files. This option can also be used to scan a selection of an audio file containing the loudest or most constant levels and then apply that scan to normalize the entire file. If clipping occurs The If clipping occurs drop-down list is used to specify how the normalize function will handle clipping that may occur when an audio file is processed using the RMS option. Apply dynamic compression When Apply dynamic compression is specified, peaks that will result in clipping are limited below 0 dB using non-zero attack and release times to minimize distortion. This mode is useful for getting loud and clear audio during mastering. Normalize peak value to 0 dB When Normalize peak value to 0 dB is specified, the selection’s peak amplitude level is normalized to 0 dB, thereby allowing the maximum possible constant gain without clipping the selection. However, less gain is applied than would be necessary to achieve the Normalize to RMS level. Ignore (saturate) When Ignore is specified, audio is permitted to clip and distort. Stop processing When Stop processing is specified, audio peaks that will result in clipping force the normalize function to cease processing and alert you that clipping will occur at the current level. Note: When using normalize on stereo audio, normalization is computed on the loudest sample value found in either channel and identical gain is applied to both channels. If a single channel is selected in a stereo file, normalization processes only that channel. PROCESSES CHP. 10 232 Pan/Expand Pan/Expand allows you to create panning effects and stereo compression/expansion in selections. Pan/Expand dialog Creating a pan A pan is used to control the apparent position of a sound between the left and right channels of a stereo file. 1. Open the Tutmusic.wav file. 2. From the Process menu, choose Pan/Expand. The Pan/Expand dialog is displayed. 3. Select the Show wave check box. The Tutmusic.wav waveform is displayed on the graph. For more information, see Show wave on page 234. 4. Choose Left to right (linear) from the Name drop-down list. The pan envelope is displayed on the graph. PROCESSES CHP. 10 233 Hard left at start of audio Hard right at end of audio The pan envelope is displayed on the graph 5. Click OK. The file is automatically converted to stereo and configured with a left-to- right pan. 6. Play the file. The audio source seems to move from the left channel to the right channel during playback. Note: A pan, by nature, cannot be created in a mono file. Creating a custom pan Sound Forge allows you to create complex custom panning effects using up to sixteen envelope points. 1. Open the Tutmusic.wav file. 2. From the Process menu, choose Pan/Expand. The Process dialog is displayed. 3. Select the Show wave check box. The waveform is displayed on the graph along with its pan envelope. 4. Configure the pan envelope using the following controls: • Click the envelope to create a new point. • Drag a point to move it to a new position. • Double-click or right-click a point to delete it. 5. Click OK. The custom pan is applied to the file. PROCESSES CHP. 10 234 Pan/Expand controls The following controls are located in the Pan/Expand dialog. Process mode drop-down list The Process mode drop-down list contains the following four options. Pan (preserve stereo separation) Applies the pan effect without mixing the channels, thereby simulating the spectral positioning of stereo recordings. Pan (mix channels before panning) Mixes the left and right channels prior to applying panning effects. Stereo expand Allows you to contract or expand the image of stereo audio from dead center (mono) to completely panned wide (no center channel). Mix mid-side (MS) recording to left and right channels Simulates a recording technique in which one microphone is pointed directly at the source and used to record the center (mid) channel, and a second microphone is pointed 90 degrees away from the source (side) and used to record the stereo image For proper playback on most systems, MS recordings must be converted to standard left/right orientation. To convert an MS-recorded track to a left/right track in Sound Forge, first ensure that the center channel is in the left track and the side channel on the right. The MS mix function is then used to set the width of the stereo image for the converted track. Output gain Determines the amount of gain applied to the signal following pan/expand processing. Show wave Selecting the Show wave check box draws the current selection’s waveform on the envelope graph. When working with stereo files, you must use the corresponding drop-down list to specify whether the left channel, right channel, or a mix of both channels will be displayed. Reset Envelope Clicking the Reset Envelope button clears all but the two original envelope points. • For the pan modes, these two points prevent unintended panning. • For the Stereo expand and Mix Mid-Side, these points two prevent unintended expansion. PROCESSES CHP. 10 235 Resample The Resample command allows you to change the sampling rate of a file without altering its pitch or duration. • Resampling to a lower sample rate results in less frequent samples and a decreased file size, but adds aliasing noise to the audio. For more information, see Apply an anti-alias filter during resample on page 237. • Resampling to a higher sample rate results in extra samples being created through interpolation and an increased file size. Like increasing bit-depth, up-sampling does not improve the quality of an audio file, but permits subsequent audio processing to be performed with greater precision. Resample dialog PROCESSES CHP. 10 236 Downsampling audio 1. Open the Tutmusic.wav file. 2. Right-click the data window and choose Properties from the shortcut menu. The Properties dialog is displayed. Notice that this file has 44,100 Hz sample rate and a file size of 0.85 MB. 3. Click OK. 4. Choose Resample from the Process menu. The Resample dialog is displayed. 5. Choose 8,000 Hz with anti-alias filter from the Name drop-down list and click OK. The audio is resampled at 8,000 Hz. 6. Save the resampled file with a new name and close it. 7. Open the resampled file and view its Properties dialog. The sample rate is lower (8,000 Hz) and the file size is substantially decreased. 8. Play the file. Notice the obvious decrease in audio quality. Note: Use this file to perform the following up-sampling procedure. Upsampling audio 1. With the file created in the previous procedure active, choose Resample from the Process menu. The Resample dialog is displayed. 2. Choose 48,000 Hz with anti-alias filter from the Name drop-down list and click OK. The audio is resampled at 48,000 Hz. 3. Save the resampled file with a new name and close it. 4. Open the new file and view its Properties dialog. Notice that the sample rate is higher (48,000 Hz) and the file size is substantially increased (0.92 MB). 5. Play the file. Notice that resampling to a higher sample rate produces an audio quality at 48,000 Hz that is indistinguishable from the quality at 8,000 Hz. PROCESSES CHP. 10 237 Resample controls The following controls are located in the Resample dialog. New sample rate Determines the sample rate (in Hz) at which the file will be resampled. Note: Processing is quicker when downsampling by an even multiple (such as when going from 44 kHz to 22 kHz). Interpolation accuracy The Interpolation accuracy value determines the complexity of the interpolation method used during resampling. Interpolation accuracy is most apparent in high frequencies, but the audible difference between the values is subtle and often undetectable without the use of test tones. • A value of 1 is suitable for general-purpose audio. • Values of 2 and 3 are good for high-end audio applications. • A value of 4 results in professional-quality audio, but requires substantial processing. Note: In the Name drop-down list, presets with an asterisk use an Interpolation accuracy value of 4. Presets without an asterisk use an Interpolation accuracy value of 2. Apply an anti-alias filter during resample Selecting this check box applies an anti-aliasing filter during the resampling process. Remember that the maximum frequency that can be represented by a sample rate is one-half of the sampling rate (the Nyquist frequency). Therefore, high frequencies cannot be accurately represented when downsampling. The anti-aliasing filter prevents high frequencies from becoming low-frequency distortion. Note: It is also advisable to apply an antialiasing low-pass filter to an audio file prior to resampling to a lower sample rate. PROCESSES CHP. 10 238 Set the sample rate only (do not resample) If the Set the sample rate only check box is selected, the playback rate is changed without resampling the data. This means that the pitch of the original file is not preserved. For this reason, this option is only useful for quickly converting between two similar sample rates. Reverse The Reverse command reverses the audio selection. 1. Open the Tutmusic.wav file and select all data. Select all audio data and choose Reverse from the Process menu 2. From the Process menu, choose Reverse. The audio data is reversed and displayed in the data window. Smooth/Enhance If you are working with the full version of Sound Forge, choosing Smooth/Enhance from the Process menu will start Sonic Foundry’s XFX Smooth/Enhance function. For more information on using XFX Smooth/Enhance, refer to the application’s Online Help. If you are using Sound Forge XP, choosing Smooth/Enhance from the Process menu will start the application’s native version of the effect. Time Compress/Expand If you are working with the full version of Sound Forge, choosing Time Compress/Expand from the Process menu will start Sonic Foundry’s XFX Time Compress/Expand function. For more information on using the XFX Time Compress/Expand, refer to the application’s Online Help. If you are using Sound Forge XP, choosing Time Compress/Expand from the Process menu will start the ExpressFX Time Compress/Expand function. This tool allows you to adjust the length of an audio file using a single control, the Final length slider. PROCESSES CHP. 10 239 Volume The Volume command alters the volume of an audio selection. Volume dialog PROCESSES CHP. 10 240 Increasing the volume of a selection 1. Open the Tutor1.wav file. 2. Create a selection containing the word “Wow.” Create a selection Specify the 6 dB boost preset Audio following volume increase 3. From the Process menu, choose Volume. The Volume dialog is displayed. 4. Choose 6dB boost from the Name drop-down list and click OK. The specified boost is applied to the selection. 5. Play the file. The “Wow” data clips and distorts upon playback. You must exercise caution when using the Volume command. Unlike Normalize, Volume performs no pre-processing scans and offers no options for clipping audio data. Note: Once audio data is clipped, it cannot be restored by performing a second Volume operation. The initial Volume operation must be undone. PROCESSES CHP. 10 241 Volume control The Volume dialog contains only one control, Gain. Gain Determines the new volume of a selection. Negative decibel values decrease the selection’s volume, while positive decibel values increase the selection’s volume. Note: A value of -Inf. corresponds to a mute (0%). PROCESSES CHP. 10 242 PROCESSES CHP. 10 243 CHAPTER 11 Acoustic Mirror and Wave Hammer This chapter is designed to familiarize you with Sound Forge’s Acoustic Mirror and Wave Hammer functions. Acoustic Mirror is a powerful digital signal processing tool that allows you to add environmental coloration to your existing recordings. Wave Hammer is an audio mastering tool that features a classic compressor and volume maximizer. Please be aware that Acoustic Mirror and Wave Hammer are only available when using the full version of Sound Forge. What is Acoustic Mirror? Acoustic Mirror represents an advance in reverb technology in that it incorporates the acoustical responses of a given environment or venue into your audio files. You may never play Carnegie Hall, but that does not mean your that recordings can’t sound like it. Taking this concept even further, Acoustic Mirror allows you to simulate the signal response of vintage musical equipment. Image the money you’ll save not having to buy those paired U47s. The acoustic signature Acoustic Mirror creates its effects through the use of the environment’s acoustic signature, or impulse response. These acoustic signatures are saved as impulse files and given the extension .wav or .sfi. To get you started, Acoustic Mirror includes an extensive library of high-quality impulse files. In addition, Acoustic Mirror allows you to collect your own acoustic signatures and create custom impulse files. CHP. 11 ACOUSTIC MIRROR AND WAVE HAMMER 244 Adding an acoustic signature to an audio file 1. Open and play the saxriff.wav file. Note: Acoustic Mirror cannot be started until there is an active file on the Sound Forge workspace. 2. From the Effects menu, choose Acoustic Mirror. The Acoustic Mirror dialog is displayed. Acoustic Mirror dialog 3. Click Browse and locate the Impulses folder. 4. Double-click the Impulses folder. Several impulse subfolders are displayed. 5. Double-click the Large venues folder. Several impulse files are displayed. 6. Double-click Stadium, Camp Randall 50 yrd line.sfi. This impulse file’s acoustic signature is added to the saxriff.wav file and you are returned to the Acoustic Mirror dialog. 7. Click Preview. The processed file is played and the sax riff is virtually placed in a football stadium-sized venue. 8. Select or clear the Bypass check box to toggle between the processed and unprocessed audio. ACOUSTIC MIRROR AND WAVE HAMMER CHP. 11 245 Adjusting the acoustic signature Once an acoustic signature is added to a file, you are able to use the controls of the Acoustic Mirror dialog to precisely configure the reverb effect. More importantly, you can preview configuration changes as quickly as you make them. 1. Open a .wav file and display the Acoustic Mirror dialog. 2. Verify that Real-time check box is selected. 3. Choose the desired impulse file from the Impulse drop-down list and click Preview. The processed audio file is played. Notice that all dialog controls are set to their default values. 4. Drag the Dry Out fader up. Notice the audible change in output as the balance between the Wet Out and Dry Out values changes. Note: If you are experiencing difficulty previewing processing in real-time, decrease the Quality/speed value. 5. Drag the Response delay slider to the right. Notice the audible change in the reverb’s delay. For more information, see Acoustic Mirror dialog controls on page 245. Acoustic Mirror dialog 1. Open the saxriff.wav file. 2. From the Effects menu, choose Acoustic Mirror. The Acoustic Mirror dialog is displayed. Notice that the dialog contains the preset and preview controls found in all of the application’s process and effect dialogs. For more information, see Presets on page 207. Acoustic Mirror dialog controls The Acoustic Mirror dialog contains four tabs: General, Envelope, Summary, and Recover. Each tab contains controls that allow you to precisely configure the effect as well as recover custom impulses. General tab controls The following sections describe all controls located in the General tab. CHP. 11 ACOUSTIC MIRROR AND WAVE HAMMER 246 Impulse The Impulse drop-down menu allows you to specify an impulse file from a list of those previously used. Clicking Browse displays the Open Impulse File dialog and allows you to locate an impulse file from your local system or network. Response Width The Response Width slider can be used to create some simple stereo expansion and stereo collapsing effects. This control’s default setting of 50 represents normal stereo operation and is recommended to maintain the stereo field of the impulse response. A higher setting will expand the stereo field, but may result in an unnatural sounding effect. Lowering this setting will narrow the stereo field. A setting of 0 is essentially mono. Response delay The Response Delay slider controls the time, in milliseconds, that will elapse between the dry signal and the processed output. This control can be used to create interesting effects and add new dimensions to an acoustic signature. Configuring this control with a positive value will result in the processed output following the dry output. A negative value results in the processed output preceding the dry signal, or a pre-delay. Pan (left to right) The Pan slider controls the balance between the left and right channels in stereo files. The default value is 0 and indicates a typical center position. Dry Out The Dry Out fader controls the amount of unprocessed signal mixed into the output. Wet Out The Wet Out fader controls the amount of processed signal mixed into the output. Apply envelope and limit decay to (seconds) When this check box is selected, the length of the impulse will be limited to the time specified in the adjacent box. Limiting the length of an impulse file will shorten the decay of the reverberation and decrease the amount of processing required. In addition, selecting this check box results in the impulse being faded according to the Envelope Graph configured on the dialog’s Envelope tab. For more information, see Envelope Graph on page 248. ACOUSTIC MIRROR AND WAVE HAMMER CHP. 11 247 Low-shelf start frequency/High-shelf start frequency Acoustic Mirror offers high- and low-shelving filters to allow you to tailor the frequency response of the impulse. Notice that the cutoff frequency and boost/attenuation of each filter can be independently adjusted. Convert mono to stereo Selecting the Convert mono to stereo check box will convert a mono signal to stereo output. If the impulse file is in stereo, selecting this check box will impart a pseudo-stereo effect on the mono input. Quality/speed The Quality/Speed slider allows you to strike a balance between the quality and speed of the audio processing. Lowering this value will immediately affect the frequency response of the impulse. You will notice that the processed signal sounds dull and that high frequencies sound unnatural. At very low values, the length of the impulse will actually be shortened. When this control is set to a high value, the audio quality will be excellent, but the processing will take longer. If you are experiencing difficulty previewing processing in real-time, decrease the Quality/ However, you must return this value to 5 prior to actually processing the file to output the highest possible quality. speed value. Envelope tab controls The following sections describe all controls located on the Envelope tab. Envelope tab CHP. 11 ACOUSTIC MIRROR AND WAVE HAMMER 248 Impulse This control is identical to the Impulse drop-down list on the General tab. This allows you to view the envelope graphs for the specified impulse file. For more information, see Impulse on page 246. Dry Out This control is identical to the Dry Out fader on the General tab. For more information, see Dry Out on page 246. Wet Out This control is identical to the Wet Out fader on the General tab. For more information, see Wet Out on page 246. Apply envelope and limit decay This control is identical to the Apply envelope and limit decay check box on the General tab. For more information, see Apply envelope and limit decay to (seconds) on page 246. Envelope Graph Selecting the Apply envelope and limit decay check box enables the Envelope Graph. This control is used to decrease the length of the specified impulse file, which consequently decreases the reverberation decay time and processing time. This control can also be used to apply fades to the specified impulse file. Envelope graph The horizontal axis of the graph represents the time of the impulse file and the vertical axis represents peak amplitude in dB. Specifying an impulse file from the Impulse drop-down list automatically displays its envelope in the graph. Note: If the impulse file is greater than 6 seconds in length, it will not be displayed in the envelope graph. ACOUSTIC MIRROR AND WAVE HAMMER CHP. 11 249 Envelope points Envelope points are used in the Envelope Graph to specify a fade curve. The fade amount can vary from 0% to 100%. Envelope points can be created, deleted, and arranged just as they are in all of the application’s envelope graphs. For more information, see Envelope graphs on page 62. Note: The fade value at any point in curve does not use the same vertical logarithmic (dB) scale used for displaying the impulse file. Adjusting the impulse length Drag the vertical Envelope Endpoint line to the desired location. The Envelope Endpoint is repositioned and the length of the impulse adjusted accordingly. Repositioning the envelope endpoint line Reset Clicking this button resets the envelope points to 100%, indicating no fade. Package Impulse into Preset Clicking this button creates a link between the current preset and the selected impulse file, along with encoding the impulse information. Using the Preset Manager, presets and the accompanying impulse files can be shared between computers without losing information. For more information, see Using the Preset Manager on page 209. Summary tab controls The following section describes all controls located on the Summary tab. Impulse This control is identical to the Impulse drop-down list on the General tab. For more information, see Impulse on page 246. CHP. 11 ACOUSTIC MIRROR AND WAVE HAMMER 250 Dry Out This control is identical to the Dry Out fader on the General tab. For more information, see Dry Out on page 246. Wet Out This control is identical to the Wet Out fader on the General tab. For more information, see Wet Out on page 246. Quality/speed This control is identical to the Quality/speed check box on the General tab. For more information, see Quality/speed on page 247. Recover tab controls You will only be using the Acoustic Mirror dialog’s Recover tab if you plan on creating your own impulse files. For more information, see Creating Impulse Files on page 252. The following section describes all controls located on the Recover tab. Recorded file The Recorded file box allows you to select the file containing the test tone recorded in the field. You can enter the path directly into the box or click Browse to display the Select Recorded File dialog, which allows you to locate and select a file. Test file used The Test file used box allows you to select the file that was used as a test tone. You can enter the path directly into the box or click Browse to display the Select Test Tone File dialog, which allows you to locate and select a file. Note: You should use one of the test files included in the test tone folder on the Sound Forge CD-ROM. Impulse output file The Impulse output file box allows you to specify where the recovered impulse response file will be saved. You can enter the path directly into the box or click Browse to display the Select Destination File dialog, which allows you to locate and select a folder. ACOUSTIC MIRROR AND WAVE HAMMER CHP. 11 251 Remove very low frequencies When this check box is selected, very low frequencies (which are typically comprised of noise) are removed from the impulse response. This increases the impulse response’s signalto-noise ratio. Recover Impulse Clicking the Recover Impulse button starts the impulse recovery process. After the process is complete, an impulse file is automatically created and saved in the folder specified in the Impulse output file box. Impulse recovery mode You are able to choose from three Impulse recovery mode options to determine the method Acoustic Mirror will use to recover the impulse: Use the start and end of the recorded file as timing spikes, Auto-detect timing spikes, or Do not use timing spikes. Each of these modes is described below. Use the start and end of the recorded file as timing spikes This option specifies that the beginning and end of the recorded file will be used as timing spikes. This option is recommended for the best results during impulse recovery. The file must be trimmed as close to the timing spikes as possible for this method of recovery to work most effectively. The first sample of the file should contain the start of the first spike and the last sample of the file should contain the start of the second spike. Therefore, most of the second spike will be deleted. Auto-detect timing spikes This option specifies that the timing spikes exist near the start and end of the recorded file and that they should be auto-detected. Timing spikes are used to correct for clock or tape speed mismatches. If you have not trimmed the recorded file so that the timing spikes are at the very beginning and end, select this option for the best results. With this option, you need only ensure that the first spike occurs within one second of the start of the file and that the second spike exists in the file. To improve detection accuracy, you can also boost the level of the start and end spikes in the recorded file. Note: If the spike’s level is close to the noise floor, select the Use the beginning and end of the recorded file as timing spikes option. CHP. 11 ACOUSTIC MIRROR AND WAVE HAMMER 252 Do not use timing spikes This option specifies that no timing spikes will be used. This is the least desirable option as no timing information will be used. To use this option, the recorded file must be trimmed so that the test tone starts and ends at the start and end of the file, with no blank audio before or after. This option should only be used if the timing spikes are lost in the recording or if you are certain that the play and record clocks are synchronized (such as when using an ADAT). Creating Impulse Files Impulse responses can be obtained from anything that will accept test tone input and support recording the output. This includes physical spaces as well as electronic audio equipment. Creating custom impulse files requires planning, work, and additional audio equipment. Note: Impulses derived from electronic devices that produce nonlinear effects such as overdrives, distortion pedals, pitch shifters, harmonic enhancers, chorus pedals, or flange pedals cannot be modeled in Acoustic Mirror. While they will produce interesting effects, the acoustic signature will not be correctly replicated. What you need to create custom impulses The equipment required to create custom impulses depends upon whether you want to create the impulse from a physical acoustic space or from a piece of equipment. Regardless of the method, you will need a playback device that will reproduce test tones and a recording device that has microphone or line-level inputs. You should understand that the quality of the impulse is directly affected by the quality of your playback and recording devices. The flatter your system’s response, the more accurate the impulse response. Recovering an impulse from an acoustic space If you want to recover an impulse from an acoustic space, you will need the following equipment: • A playback device and speakers. • A stereo pair of microphones to record the test tone. • A recording device for recording the signal captured by the microphones. ACOUSTIC MIRROR AND WAVE HAMMER CHP. 11 253 Recovering an impulse from an electronic device If you want to recover an impulse from an electronic device, you will need the following equipment: • A playback device that will connect to the device’s inputs. • A recording device that will connect to the device’s outputs. Recording the impulse in an acoustic space Once you have assembled the required equipment, you are ready to begin recording the impulse. The following sections describe the typical impulse recording procedure. Transferring the test tone The first step in recording the impulse is to transfer the desired test tone to your playback device. The Sound Forge CD-ROM contains two test tones: a 24-second test tone and a 48second test tone. We typically recommend that you use the 24-second tone because longer tones result in greater signal-to-noise ratios. The 48-second tone should be used in particularly noisy environments or when the decay time of the acoustic space is greater than six seconds. Note: There are spikes at the beginning and end of each test tone. These should be included in the recording to simplify the recovery of the impulse in the latter stages of the process Equipment placement When recording the test tone in an acoustic space, you must determine where to place your playback system, speakers, microphones, and recording system to produce optimal results. Microphone placement is crucial to the quality of the impulse. The distance between the speakers and the microphone will be the perceived distance of audio processed with the impulse you create. For example, if you record the test tone with the speakers positioned 100 feet from the microphones, all sounds processed with the resulting impulse will sound as if they are originating 100 feet from the listener. Setting levels After the devices are positioned, you should begin playback of the test tone. The test tone should be played as loudly as possible (or practical) to produce the best signal-to-noise ratio. With the test tone playing at optimum volume, set the levels on the recording device. CHP. 11 ACOUSTIC MIRROR AND WAVE HAMMER 254 Recording devices levels should also be set as high as possible, but not permitted to clip or distort. Safe levels will be determined by whether you are recording to an analog or digital medium. Recording the test tone Begin recording on the recording device and begin playback of the test tone. Remember to include the spikes at the beginning and end of the test tone. Record the test tone several times using the initial setup, then move the microphones and record the test tones several more times. Continue moving the microphones and recording until you have exhausted the space’s acoustic possibilities. Recording impulses in this manner will provide you with several distinct impulses for each space. Recording the impulse through an electronic device The recording process is similar if you are recording the output of an electronic device, but there are no speakers or microphones to be placed. Using the appropriate cables, connect the playback system’s outputs to the electronic device’s inputs and the electronic device’s outputs to the recording system’s inputs. Once the devices are connected, play the test tone through the electronic device and record its output on the recording system. Other impulses Any number of methods can be used to create an impulse, including starter pistols, clap boards, or even a sharp hand clap. The drawback of these “impulse generators” is that they add their own coloration to the sound. For best results, we recommend using the test tones included on the CD-ROM. Recovering the impulse Once you have recorded your test tones, they must be processed and converted into impulse responses. The following sections describe the typical impulse recovery procedure. Trimming the test tone 1. Open your test tone file (the “room processed” output test tone) in Sound Forge. 2. Locate the first timing spike and delete all audio before it. Cut as close to the beginning of the timing spike as possible, but do not delete the spike itself. 3. Locate the second timing spike and delete all data from the start of the second spike to the end of the file. Again, cut as close to the start of the timing spike as possible. You should now have an audio file with a spike at the beginning, a test tone, and silence. ACOUSTIC MIRROR AND WAVE HAMMER CHP. 11 255 4. Save the test tone file. Naming, configuring, and recovering the impulse 1. From the Effects menu, choose Acoustic Mirror. The Acoustic Mirror dialog is displayed. 2. Click the Recover tab. Recover tab 3. Enter the name and path of your impulse file in the Recorded File box or click Browse and locate the file. 4. Enter the name of the original test tone file in the Test file used box. 5. Enter the desired name for the impulse response file to be created in the Impulse output file box. If necessary, click Browse and specify the folder in which the impulse file will be saved. 6. Select the Remove very low frequencies check box. 7. If the recorded file was trimmed exactly to the start and end spikes using the procedure described previously, choose Use start and end of the recorded file as timing spikes from the Impulse recovery mode drop-down list. For more information, see Trimming the test tone on page 254. 8. Click the Recover Impulse button to begin recovering the impulse. After processing is complete, you can open the impulse file in Sound Forge and perform any necessary trimming or editing. For more information, see Trimming the impulse file on page 256. CHP. 11 ACOUSTIC MIRROR AND WAVE HAMMER 256 Trimming the impulse file After the impulse file is recovered, it may still require minor trimming. In general, you should try to make the impulse response as short as possible to increase processing speed when using Acoustic Mirror. Impulse files greater than 131,071 samples (about 3 seconds) in length will require substantial processing time. When possible, trim the impulse response to less than 65,535 samples (about 1.5 seconds). In addition, we recommend fading the tail of the impulse. Of course, this is not always an option when dealing with spaces that produce extended reverberations. 1. Open the recovered impulse file in Sound Forge and play it. 2. Delete any silence or low-level noise that occurs before or after the actual audio data. Typically there are between 900 and 1100 samples of data at the beginning of the impulse that should be removed. 3. Save the trimmed impulse response file using the standard .wav format. Note: To prevent phase problems when mixing the dry and wet signals, you may also want to verify the phase of the impulse file. The file should begin by going positive (above the centerline). If the impulse file has a negative (below the centerline) phase, choose Invert/Flip from the Process menu. Adding summary information to your impulse file If you plan on sharing impulses with other Sound Forge users, we recommend adding summary information and .bmp images to your files. 1. Open the impulse file in Sound Forge. 2. From the File menu, choose Properties. The Properties dialog is displayed. 3. Click the Summary tab. 4. Enter the appropriate information in each box. 5. Click the Picture button. The Open Picture dialog is displayed. 6. Locate the desired image and click Open. The image is linked to the impulse file. ACOUSTIC MIRROR AND WAVE HAMMER CHP. 11 257 Properties dialog with an attached image 7. Click OK. Note: If you are using a palletized display setting (256 colors or less) and attach a bitmap to an impulse file, the bitmap colors will be distorted when viewed in Acoustic Mirror. This is because Sound Forge converts the bitmap using the default palette at the time of attachment, which is not optimal. For this reason, you should set the display settings to at least a 16-bit palette prior to attaching bitmaps to impulse files. Using the new impulse file To use your new impulse file, open the Acoustic Mirror dialog and choose it from the Impulse drop-down list as you would any other impulse file. If the previous procedures were performed properly, the custom impulse file should realistically recreate the reverberation characteristics of the electronic device or acoustic space. Using impulse files in creative ways Now that you understand the use and creation of impulse files, you may want to begin using Acoustic Mirror in more interesting ways than simply applying an impulse to an audio file. The following sections describe some creative and advanced uses for Acoustic Mirror technology that will contribute to the professionalism of your work. CHP. 11 ACOUSTIC MIRROR AND WAVE HAMMER 258 Processing individual audio elements Instead of applying an impulse file to an entire song, try applying an impulse to individual elements of the song. Applying an impulse to specific notes, chords, riffs, or phrases can quickly change the dynamics of a song. This technique is possible because Acoustic Mirror will automatically mix the tail of processed audio with the adjacent unprocessed audio. Note: In Sound Forge, this option located in the Previews tab of the Preferences dialog and is enabled by default. Adding realistic stereo to mono recordings Mono recordings can given realistic stereo characteristics by selecting the Convert mono to check box in the General tab of the Acoustic Mirror dialog when applying the specified impulse file. The stereo image produced using this method will be virtually indistinguishable from an actual stereo recording. stereo If you choose to use Acoustic Mirror for stereo simulation, you may find the output too reverberant. If this is the case, decrease the Apply envelope and limit decay value. Frequently, setting this value to as little as 0.1 seconds will provide stereo realism without adding a distracting amount of reverb. Creating special effects Processing an audio file using a non-impulse .wav file can produce any number of unexpected and interesting special effects. To demonstrate this concept, create several short (less than 12 seconds) audio files using the FM Synthesis tool and save them as individual .wav files. Now choose any of these files from the Impulse drop-down list and preview the results. We have included several short files on the Sound Forge CD-ROM to allow you to experiment with this technique. After some experimentation, you should begin to notice a few general rules regarding this use of Acoustic Mirror: • Impulse files that cover the entire frequency spectrum will prevent the output from sounding too filtered. • Using a frequency sweep as an impulse will create a frequency-dependent delay effect. • Panning within the impulse will cause the stereo image of the output to flutter between channels. • Using staccato sounds (such as drum hits) will create a variety of echo effects. ACOUSTIC MIRROR AND WAVE HAMMER CHP. 11 259 Recreating spaces for foley effects and dialog replacement Frequently, dialogue recorded in the field is rendered unusable by ambient noise. If you are shooting in the field and realize that overdubbing will be necessary, you should create an impulse in each filming location. This will allow you to overdub dialog during postproduction that is indistinguishable from dialog recorded on location. If you intend to use Acoustic Mirror as a film/video post-production tool, there are some factors to keep in mind: • Distance information is determined by the distance between the source and the microphone when creating the impulse. Record multiple impulses at various distances for each location to create realistic dialog effects when matching audio processing to approximate camera positioning. • The frequency response of the human ear changes as the volume of a sound increases. As a result, impulses created from a significant distance may sound unusual at high volumes. • Placing a microphone off center allows you to create directional information in the recovered impulse. For example, placing a microphone to the left of the speaker will produce an impulse that approximates a source located on the left side of the screen. Panning with head-related transfer functions A head-related transfer function (HRTF) contains the frequency and phase response information required to make a sound seem to originate from a specific direction in a threedimensional space. There is an hrtf folder on the Sound Forge CD-ROM that contains a collection of impulse files that contain directional cues. To achieve optimal results using these impulse files, the original file should be mono and playback should be monitored using headphones. To begin, convert the mono file to stereo by replicating the mono signal in each channel. After the audio is converted to stereo, choose an impulse file from the hrtf folder. You will notice that the hrtf folder is further divided into Left and Right directories. Opening the desired folder will display the available impulse files, all of which are named based on their elevation (up or down) and azimuth (left or right) angles in degrees. The following table provides some examples: File Name 0E000L 0E090L 0E090R 90E000L 0E180L -20E120L Impulse positioning Straight ahead Far left Far right Directly above your head Directly behind you Below, behind, and to your left Note: Refer to readme.txt in the hrtf folder for more information. CHP. 11 ACOUSTIC MIRROR AND WAVE HAMMER 260 Troubleshooting The following sections describe problems that may be encountered when working with Acoustic Mirror. Stuttering during real-time previewing It is not uncommon to experience problems when previewing Acoustic Mirror’s processing in real-time. The following sections contain several suggestions to remedy the situation. Lower the Quality/speed setting Lower the value of the Quality/speed control on the General page. When previewing lengthy impulse responses, a setting of 1 or 2 may be necessary; however, the quality will suffer. This setting should always be returned to 5 prior to processing to maintain effect quality. Increase the DirectX buffering size 1. Open the Acoustic Mirror dialog. 2. Right-click in the dialog and choose Configuration from the shortcut menu. The Real- Time Preview Configuration dialog is displayed. 3. Reconfigure the Buffers to process per second and Total playback buffers controls. Typically, lowering the Buffers to process per second value and increasing the Total playback buffers value will reduce gapping during real-time previewing. Close all memory-intensive applications Real-time previewing may be limited by any additional applications operating on the desktop. To avoid this situation, close all memory-intensive applications, such as Microsoft Office, prior to using Acoustic Mirror. Add additional RAM to the system We recommend at least 24MB of RAM to operate Sound Forge and its related tools. Add a faster floating point arithmetic processor Many high-speed processors are still lacking in speed when processing floating point arithmetic. We recommend using high-speed processors that will provide exceptional floating point arithmetic for reliable real-time previewing. ACOUSTIC MIRROR AND WAVE HAMMER CHP. 11 261 Impulses do not recover properly If you experience problems recovering custom impulse recordings, verify each of the following: • Verify that you have trimmed the recorded test tone based on the mode chosen from the Impulse recovery mode drop-down list. For more information, see Trimming the test tone on page 254. • Verify that the second spike is present in the recorded test tone if the Auto-detect timing spikes options is specified. • Verify that the file specified in the Test file used box is the exact test tone used to make to field recording and that neither its length or data has been changed. • If the impulse still will not recover properly in Auto-detect timing spikes mode, use Sound Forge to normalize the spikes in the recorded test tone file. This should aid the autodetect algorithm in detecting the timing spikes and recovering the impulse. The recovered impulse is too noisy To maximize the impulse’s signal-to-noise ratio, your should verify that the field recording’s noise floor is not too high. When recording in noisy environments, increase the test tone’s amplitude until the test tone is at least 25dB louder than the noise floor. At least 40 dB of signal-to-noise is recommended for optimal impulses. If you cannot avoid noise when recording in the field, Sonic Foundry’s Noise Reduction can salvage a session. Speaker nonlinear distortion can also cause noisy impulses. The most common source of nonlinear distortion is loudspeaker harmonics. Most speakers display substantial harmonic distortion at low frequencies. For example, when you play a 60 Hz tone, the speaker vibrates at 60 Hz, but also outputs lower-level audio at multiples of 60 Hz (120, 180, etc.). The impulse recovery method greatly minimizes these low-frequency distortions; however, inexpensive tweeters often display substantial high-frequency distortion that can disrupt the recovery process. When possible, use high-quality components and do not overdrive the speakers. Descriptions of Error Messages The following sections briefly describe error messages that may be encountered when using Acoustic Mirror. The selected file is not a valid test file The file specified in the Test file used box is not a test tone file included on the Sound Forge CD-ROM. CHP. 11 ACOUSTIC MIRROR AND WAVE HAMMER 262 The level of the first spike is low. Do you wish to use it as a timing spike? This typically means that no actual timing spike was detected. Verify that the first spike is within one second of the start of the recorded file. If the recording is noisy and the spike is not very pronounced, you can aid detection by muting the audio immediately before and after the spike. An error occurred reading the test tone file Either the test tone file was not found or is not a valid test tone file. Always use a test tone file provided on the Sound Forge CD-ROM. The selected Recorded file is much smaller than the test tone size This may indicate that the test tone or the recorded file specified in the Recover tab is not correct. Verify that the length of the recorded file roughly the same size as the test tone file. The end spike was not found Verify that the spike following the test tone is present in the recorded file when recovering impulses in Auto-detect timing spikes mode What is Wave Hammer? Sonic Foundry’s Wave Hammer DirectX plug-in is an audio mastering tool consisting of a classic compressor and a volume maximizer. Wave Hammer can be used in any Microsoft DirectX-compatible host application (for example, Sound Forge and ACID Pro), and the quality and functionality of Wave Hammer is the same in each host application; however, the method of previewing effects is different. Consult your host application’s documentation to determine the available previewing methods. Displaying Wave Hammer To display Wave Hammer, choose Wave Hammer from the Effects menu. Compressor tab The controls on the Compress tab are used to compress the audio signal. When applied properly, compression will reduce the dynamic range of audio and allow you increase its overall loudness. Compression has various uses. For example, applying heavy compression at a low threshold to electric guitar will produce distortion. ACOUSTIC MIRROR AND WAVE HAMMER CHP. 11 263 Compress tab Threshold The Threshold fader is used to adjust the audio level at which compression will be applied. Audio with levels higher than the Threshold value will be compressed, while audio at levels lower than this value will pass through the compressor uninterrupted. Ratio The Ratio slider determines the amount of compression applied to audio signals surpassing the threshold. A ratio of 1:1 applies no compression to audio surpassing the threshold, while a ratio of 2:1 requires a 2dB increase in actual volume to raise the processed volume 1 db. A ratio of Inf:1 is considered a limiter. Output gain The Output gain fader allows you to determine how much the audio signal will be boosted following its compression. Attack time The Attack time slider allows you to determine how soon after rising above the threshold the audio signal will be attenuated. Release time The Release time slider allows you to determine how soon after falling below the threshold the audio signal attenuation will be interrupted. CHP. 11 ACOUSTIC MIRROR AND WAVE HAMMER 264 Smart release The Smart Release slider allows you to configure the compressor to automatically increase the release time for sustained notes and decrease the release time for sharp transients. Setting this value higher will increase the internal variability of the specified Release value. Generally, louder overall audio levels can be achieved with lower Release values. However, low Release values can also lead to an increase in “pumping” artifacts. Configuring a Smart Release value will increase the release time during sustained sounds, thereby preventing release changes from occurring too rapidly. Scan mode The Scan mode radio buttons allow you to specify whether Peak or RMS mode is used to determine the loudness of an audio file, which in turn determines the amount of compression that will be applied. When compressing in Peak mode, the compressor will apply compression where it detects audio signal peaks that will surpass the threshold. However, when compressing using RMS mode, the compressor processes the audio using the detected average RMS value of the entire file. The Root Mean Square (RMS) of audio is a measure of its intensity over a period of time. Therefore, the RMS power of audio corresponds to the loudness perceived by a listener when measured over small intervals of time. As a result, rapid transient peaks may not be processed when compressing in RMS mode. Auto gain compensate When the Auto gain compensate check box is selected, the compressor output will be boosted by a constant amount derived from the Threshold and Ratio settings. This option prevents a loss in overall level when compressing audio. Note: When using the Auto gain compensate option, the Output gain fader should be used to fine tune the signal output level. Use longer look-ahead When the Use longer look-ahead check box is selected, the compressor will scan farther ahead in the incoming audio to determine how much compression will be needed. This results in compression being applied before the threshold-surpassing audio actually occurs, thereby allowing for a slower Attack time value. However, the pre-compression effect (fades that occur prior to attacks) of this option may be distracting. ACOUSTIC MIRROR AND WAVE HAMMER CHP. 11 265 Smooth saturation Selecting the Smooth saturation check box lowers the amount of distortion caused when applying heavy compression. When this option is enabled, the compressed audio will sound warmer and not overly bright. Input/Output meter This meter allows you to monitor the level of the incoming and outgoing signals. When the Input button is displayed, the meters are displaying the incoming signal level. Clicking Input will toggle the button to an Output button and display the outgoing signal level. Clicking Output will return you to the incoming signal display. Attenuation meter This meter allows you to monitor the audio signal attenuation derived from the current settings. Volume Maximizer tab The controls on the Volume Maximizer tab are used to limit the peak amplitude of an audio file or to boost the overall level without clipping the waveform and distorting the audio. Volume Maximizer tab CHP. 11 ACOUSTIC MIRROR AND WAVE HAMMER 266 Threshold The Threshold fader is used to adjust the audio level at which the volume maximizer will be activated. Audio with levels higher than the Threshold value will be affected, while audio at levels lower than this value will pass through the volume maximizer uninterrupted. Output level The Output level fader allows you to determine the level to which peaks above the Threshold setting will be boosted or cut. Release time The Release time slider allows you to determine how soon after falling below the threshold the audio signal attenuation will be interrupted. Use longer look-ahead When the Use longer look-ahead check box is selected, the volume maximizer will scan farther ahead in the incoming audio to determine the amount of limiting that will be needed. This results in limiting being applied before the threshold-surpassing audio actually occurs. However, the pre-limiting effect (fades that occur prior to attacks) of this option may be distracting. Input/Output meter This meter allows you to monitor the level of the incoming and outgoing signals. When an Input button is displayed, the meters are displaying the incoming signal level. Clicking Input will toggle the button to an Output button and display the outgoing signal level. Clicking Output will return you to the incoming signal display. Attenuation meter This meter allows you to monitor the audio signal attenuation derived from the current settings. ACOUSTIC MIRROR AND WAVE HAMMER CHP. 11 267 CHAPTER MIDI/SMPTE 12 This chapter describes using Sound Forge in conjunction with internal and external MIDI devices. Please be aware that MIDI/SMPTE features are only available when using the full version of Sound Forge. What is MIDI? The musical instrument digital interface (MIDI) is a set of commands or a language that music software and hardware use to communicate. The most common way to utilize MIDI is to have a master device (a MIDI sequencer) generating and sending MIDI commands to a slave device (a synthesizer). The Virtual MIDI Router Sonic Foundry’s Virtual MIDI Router (VMR) is a software-only driver used to synchronize MIDI operations. A MIDI router simply transfers MIDI data between ports. Sonic Foundry’s VMR driver does exactly this, but without hardware. For more information, see Configuring the Virtual MIDI Router on page 269. MIDI device naming Since the VMR allows several MIDI devices to be connected to it, naming conventions of these devices are critical to avoid confusion. When dealing with multiple devices, the first character of the device name is a number ranging from 1 to 4. Note: The device number is placed at the beginning of the name for compatibility with sequencer software that typically displays device names on small screens which reveal only the leading characters. CHP. 12 MIDI/SMPTE 268 Installing the Virtual MIDI Router The Sonic Foundry Virtual MIDI Router is included on the Sound Forge CD-ROM. To install the VMR, follow the instructions appropriate to your operating system. Installing the VMR in Windows 98 or Me 1. From the menu, choose Settings, and choose Control Panel from the submenu. 2. Double-click the Add New Hardware icon and follow the Wizards until prompted to allow Windows to search for new hardware. 3. Select the No, I want to select hardware from a list radio button and click Next. 4. Double-click the Sound, video, and game controllers icon.Windows compiles a database of available drivers. 5. In the Manufacturer and Model dialog, click the Have Disk button. 6. Place the Sound Forge CD in the CD-ROM drive. 7. In the box, enter D:\Extras\Virtual MIDI Router\Win9x (where “D” represents the CD-ROM drive) and click OK. 8. Select the Sonic Foundry Virtual MIDI Router from the Models list and click OK. 9. Click Finish, specify the number of VMR ports to be made available to MIDI capable applications, and click OK. 10.When prompted, click Yes to restart Windows. Installing the VMR in Windows 2000 1. From the menu, choose Settings, and choose Control Panel from the submenu. 2. Double-click the Add/Remove Hardware icon in the Control Panel window. The Add New Hardware Wizard is displayed. 3. Click Next. The Add/Remove Hardware Wizard prompts you to specify the hardware task. 4. Select the Add/Troubleshoot a device radio button. 5. Click Next. The Add/Remove Hardware Wizard displays a list of the system’s current hardware devices. 6. Choose Add a new device and click Next. The Add/Remove Hardware Wizard prompts you to let Windows automatically detect new hardware. 7. Select the No, I want to select the hardware from a list radio button and click Next. MIDI/SMPTE CHP. 12 269 8. In the Hardware types list, select Sound, video, and game controllers and click Next. 9. Click Have Disk and place the Sound Forge CD in the CD-ROM drive. 10.In the box, enter D:\Extras\Virtual MIDI Router\WinNT\x86\Oemsetup.inf (where “D” represents the CD-ROM drive) and click OK. 11.In the Models list, select Sonic Foundry Virtual MIDI Router and click OK. 12.Click Next to advance through the next two dialogs. 13.Specify the number of ports to enable from the Virtual MIDI Routing Ports list. 14.When prompted, click Yes to restart Windows. Configuring the Virtual MIDI Router Once the VMR is installed, a new MIDI device (named Sonic Foundry MIDI Router) is automatically created. You must now specify how many devices the VMR will be configured to support. Note: When only one routing device is configured, the name of the driver is displayed as the Sonic Foundry MIDI Router. When multiple ports are used, each port is numbered to identify specific connections. The following procedures describe configuring the number of VMR devices under Windows 98, Me, and Windows 2000. CHP. 12 MIDI/SMPTE 270 Configuring the VMR for Windows 98 and Me 1. From the menu, choose Settings, and choose Control Panel from the submenu. 2. Double-click the Multimedia icon. 3. Click the Devices tab. 4. Double-click the MIDI Devices and Instruments list to expand it. 5. Select the Sonic Foundry MIDI Router and click Properties. The General dialog is displayed. 6. In the General dialog, click Settings. The Configure Sonic Foundry VMR dialog is displayed. 7. Choose the number of ports to be enabled from the Virtual MIDI Routing Ports drop-down list and click OK. 8. Click OK in all dialogs and restart Windows. Potential Windows 98 and Me problems If numerous MIDI devices are configured to the system or a multi-port MIDI board is used, problems may be experienced during installation of additional VMR MIDI interface ports. Windows typically experiences problems if more than eleven MIDI devices are installed. If frequent system errors or crashes are encountered after installing the VMR, do one of the following: • Reduce the number of ports used by the VMR. • Remove the VMR. • Reduce the number of MIDI devices in the system. MIDI/SMPTE CHP. 12 271 Configuring the VMR for Windows 2000 1. From the menu, choose Settings, and choose Control Panel from the submenu. 2. Double-click the Sounds and Multimedia icon. 3. Click the Hardware tab. 4. Select Sonic Foundry Virtual MIDI Router from the list of devices and click Properties. 5. Click the Properties tab. 6. Double-click the MIDI Devices and Instruments icon. 7. Select the Sonic Foundry Virtual MIDI Router and click Properties. 8. Click Settings. 9. In the Configure Sonic Foundry VMR dialog, specify the number of ports to be enabled in the Virtual MIDI Routing Ports drop-down list and click OK. 10.Click OK in all dialogs and restart Windows. MIDI triggers Numerous internal and external devices can be used to generate MIDI commands and trigger audio playback in Sound Forge. Playback Versus Triggered Playback Procedures in this section use the Sound Forge MIDI Keyboard as the MIDI device for triggering audio playback. For more information, see The MIDI Keyboard on page 288. Simple playback When a Play button is clicked in the Transport toolbar or Playbar, playback of the audio file in the active data window is initiated and you hear the audio. MIDI is not involved. CHP. 12 MIDI/SMPTE 272 Triggered playback When playback of the same file is triggered by the MIDI Keyboard, the following occur: • The MIDI Keyboard transmits MIDI commands to the VMR. • The VMR transmits the MIDI commands to the application’s MIDI input port. • Playback of the audio file starts Note: In the case of triggered playback, MIDI commands may come from any software or hardware device that generates MIDI. MIDI-triggered playback Using the MIDI Keyboard or any other MIDI device to trigger audio playback in Sound Forge involves three separate procedures: • Configuring the MIDI device (in this case, the MIDI Keyboard). • Enabling MIDI input synchronization. • Configuring the MIDI trigger. Configuring the MIDI device 1. From the View menu, choose Keyboard. The MIDI Keyboard is displayed. On/Off Voice Note/Chord Output Channel MIDI Out Octave Output Velocity 2. Open the Tutor1.wav file. MIDI/SMPTE CHP. 12 273 3. Click and choose Sonic Foundry MIDI Router from shortcut menu. Choose Sonic Foundry MIDI Router from the shortcut menu 4. Set the keyboard’s Output channel value to 1. The MIDI device is configured. Enabling MIDI input synchronization 1. From the Options menu, choose Preferences. The Preferences dialog is displayed. 2. Click the MIDI/Sync tab. 3. Choose Sonic Foundry MIDI Router from the Input drop-down list and click OK. Configuring the MIDI trigger 1. From the Options menu, choose MIDI Triggers. The MIDI Triggers dialog is displayed. 2. Select Play All from the Event list box. 3. In the Trigger section, select the Note radio button. The Channel and Note boxes are activated. 4. Enter 1 in the Channel box. 5. Enter C4 in the Note box and click OK. Enter 1 in the Channel edit box and C4 in the Note edit box Sound Forge is now configured to play the Tutor1.wav file when it receives a C4 Note-On command on MIDI Channel 1. CHP. 12 MIDI/SMPTE 274 Starting playback 1. From the Options menu, choose MIDI Input Sync/Trigger. A check mark is displayed adjacent to the command, indicating that it is active and Sound Forge is ready to receive MIDI commands. 2. Click the C4 key on the MIDI Keyboard. Click the C4 key to begin playback The Tutor1.wav file is played in its entirety. Resetting MIDI triggers Once enabled, MIDI triggers are not permanent. They can be edited or deleted as needed. 1. Choose MIDI Triggers from the Options menu. The MIDI Triggers dialog is displayed. 2. Choose Reset all triggers to (none) from the Name drop-down list and click OK. Triggered region playback Frequently, it is preferable to use a MIDI device to control the triggering of the individual regions within a file. As in previous examples, the MIDI Keyboard will be used to demonstrate this function. Note: Before performing this procedure, reset all triggers. For more information, see Resetting MIDI triggers on page 274. MIDI/SMPTE CHP. 12 275 Configuring region playback triggers 1. Display and configure the MIDI Keyboard. For more information, see Configuring the MIDI device on page 272. 2. Enable the MIDI input synchronization. For more information, see Enabling MIDI input synchronization on page 273. 3. Open the Tutor1.wav file and display its Regions List. 4. Double-click the “Wow” region. The Edit Marker/Region dialog is displayed. Double-click on the “Wow” region Specify MIDI:Note-On Play 5. Choose MIDI: Note - On Play from the Trigger drop-down list. 6. Enter 1 in the Channel box and C4 in the Note box. 7. Click OK. A small musical note is displayed adjacent to the “Wow” region in the Regions List to indicate that a trigger has been configured. A small musical note indicates a region trigger 8. Repeat steps 4 through 7, providing each region with a unique MIDI trigger. CHP. 12 MIDI/SMPTE 276 Using region playback triggers 1. Choose MIDI Input Sync/Trigger from the Options menu. A check mark is displayed adjacent to the command, indicating it is active and Sound Forge is ready to receive MIDI commands. 2. Click C4 on the MIDI Keyboard. The “Wow” region is played. 3. Click other trigger keys on the MIDI Keyboard and observe how this feature can used to play regions on cue or quickly rearrange an audio file. Note: Sound Forge can play only one region at any given time. Overlapping causes the active region’s playback to be interrupted and the new region’s playback to begin. Additional internal/external MIDI devices The basic concepts of MIDI routing and triggering from the Sound Forge MIDI Keyboard described in previous sections apply to any hardware or software device capable of generating MIDI commands. Using internal/external MIDI controllers with Sound Forge • Install and configure the MIDI controller (refer to the product-specific documentation for installation procedures). • Enable MIDI input synchronization. For more information, see Enabling MIDI input synchronization on page 273. • Configure the MIDI triggers to respond to the corresponding controls on the controller. For more information, see Configuring the MIDI trigger on page 273. Advantages of external MIDI controllers In addition to simple playback, MIDI commands can be used to control a wide array of Sound Forge’s navigation and editing functions. In fact, a quick look at the Event drop-down list in the MIDI Triggers dialog will provide you with an idea of the power of MIDI commands used in conjunction with Sound Forge. MIDI/SMPTE CHP. 12 277 External MIDI controller presets Sound Forge comes equipped with system presets supporting the sequencer, cursor, dial, and function buttons on the following external MIDI controllers: • Roland MCR-8 Multi-Controller. • JLCooper Media Control Station 2 The system presets for these controllers allow you to do the following: • • • • Move the cursor using the controller’s dial. Drop markers by clicking the dial. Zoom in and out of the waveform using the cursor keys (vertically and horizontally). Start and stop audio playback using the sequencer controls. Note: Users of the aforementioned external MIDI controllers need not limit themselves to Sonic Foundry’s default configurations. Dropping markers/creating regions with an external MIDI controller When triggering Sound Forge with an external MIDI controller, you should disable the Always ask for Region and Loop names option. This allows the application to label these units with defaults and prevents playback from being interrupted by dialogs. 1. From the Options menu, choose Preferences. The Preferences dialog is displayed. 2. Click the General tab. 3. Clear the Always ask for Region and Loop names check box and click OK. Sound Forge and MIDI Timecode synchronization MIDI Timecode (MTC) is a method of using SMPTE timing signals to synchronize multiple devices. Although MIDI Timecode is typically used to synchronize audio and video, it can also be used to synchronize playback devices. Sound Forge also has the ability to synchronize to external MTC or generate MTC for other devices to follow. For more information, see SMPTE Timecode on page 359. With Sound Forge you can also specify start times of regions in the Regions List to synchronize digital audio with additional timed events. For example, if a MIDI sequencer generates SMPTE timecode, Sound Forge can synchronize to it with its own SMPTE timecode and initiate region playback at specified times. MIDI/SMPTE CHP. 12 278 MTC synchronization versus Note-On MIDI triggering Synchronizing to MTC is similar to synchronizing to other MIDI events and can be used in many of the same situations. The major advantage of MTC synchronization is that it allows for accurate SMPTE start times to be specified within the application. However, MTC synchronization requires more of your system’s processing power. When triggering a limited number of sounds in Sound Forge from a sequencer, it is preferable to use Note-On MIDI Triggering. For more information, see MIDI-triggered playback on page 272. Playing regions using MTC from a sequencer Triggering region playback in Sound Forge from a sequencer using MTC involves three procedures: • Configuring the regions. • Enabling MIDI input synchronization. • Configuring the sequencer. Configuring the regions 1. Open the Tutor1.wav file and view the Regions List and Playlist. 2. Select the “Wow” region in the Regions List and drag it to the Playlist. The “Wow” region is added to the Playlist. The “Wow” region is added to the Playlist 3. Double-click the “Wow” region in the Playlist. The Edit Playlist dialog is displayed. 4. Choose SMPTE: Play at Time from the Trigger drop-down list. The SMPTE time box is activated. 5. Enter an appropriate SMPTE start time using the hours:minutes:seconds:frames format and click OK. A small musical note is displayed adjacent to region in the Playlist to indicate that a start time for this region’s playback is configured. A small musical note indicates a start time MIDI/SMPTE CHP. 12 279 Enabling MIDI input synchronization 1. From the Options menu, choose Preferences. The Preferences dialog is displayed. 2. Click the MIDI/Sync tab. 3. Specify the MIDI input that corresponds to the output port of the sequencer and click OK. 4. From the Options menu, choose MIDI Triggers. The MIDI Triggers dialog is displayed. 5. Choose Reset all triggers to (none) from the Name drop-down list. This will prevent other MIDI commands from creating additional triggers. 6. Click OK. 7. From the Options menu, choose MIDI Input Sync/Trigger. A check mark is displayed adjacent to the command to indicate that the application is ready and waiting for synchronization to MTC. Configuring the sequencer 1. Set the sequencer’s MIDI output port to correspond with the application’s MIDI input port. 2. Enable the sequencer’s MTC output. If the sequencer supports generating MTC, it is now ready to sync. 3. Press the sequencer’s Play button. Sound Forge’s MIDI In status box displays the same SMPTE time as the sequencer’s SMPTE time. At the specified SMPTE time, Sound Forge starts playback of the region without interrupting the sequencer’s output to other devices. Playing regions using MTC from an external device When using a hardware device that generates MTC, the configuration procedure is basically the same as outlined above. Simply specify the device’s MTC output driver as Sound Forge’s MIDI input port in the Preferences dialog’s MIDI/Sync tab. Using Sound Forge to generate MTC for a MIDI sequencer Sound Forge can also be used as a tool to generate MTC for other devices to follow. However, it is important to understand that Sound Forge only generates MTC while playing a file or from a Playlist. Using the application to generate MTC involves two procedures: • Configuring Sound Forge. • Configuring the sequencer. MIDI/SMPTE CHP. 12 280 Configuring Sound Forge 1. Open an audio file. 2. From the Options menu, choose Preferences. The Preferences dialog is displayed. 3. Click the MIDI/Sync tab. 4. Specify the Sound Forge MIDI output that corresponds to the input port of the sequencer and click OK. 5. From the Options menu, choose MIDI Triggers. The MIDI Triggers dialog is displayed. 6. Choose Reset all triggers to (none) from the Name drop-down list. This will prevent other MIDI commands from creating additional triggers. 7. Click OK. 8. From the Options menu, choose MIDI Output Sync. A check mark is displayed adjacent to the MIDI Output Sync command, indicating that Sound Forge is ready to generate MTC. Configuring the sequencer 1. Specify the sequencer’s MIDI input port that corresponds to Sound Forge’s MIDI output port. 2. Set the sequencer’s SMPTE offset time value as needed. Note: Sound Forge uses 00:00:00:00 as its output start point, but certain sequencers recommend a SMPTE offset time of at least four seconds to ensure synchronization. 3. Enable the sequencer’s MTC input. 4. If required by the sequencer, press the Play button The sequencer does not begin playback, but switches to “Waiting for MTC” mode. 5. Start playback of the file in Sound Forge. When the SMPTE offset time is satisfied, the sequencer locks to and follows the application-generated MTC. Using Sound Forge to generate MTC for an external device To use Sound Forge to send MTC to an external device, follow the previous instructions, but configure Sound Forge’s MIDI output port to send directly to the device’s MIDI driver. MIDI/SMPTE CHP. 12 281 CHAPTER Sampling 13 Used in conjunction with the Sampler Tool, Sound Forge’s powerful editing capabilities allow you to create, edit, and transfer samples between external and internal samplers. This chapter describes the procedures used to transfer (dump) samples between the computer and sampler with the Sampler Tool. Samplers Samplers are devices that produce on-demand playback of audio samples at varying pitches. For the purposes of this manual, we will concentrate on two basic varieties of samplers: external samplers and internal samplers. External samplers External samplers are typically capable of recording samples or transferring prerecorded samples into their memory. There are two methods of transferring samples to external samplers supported by the Sound Forge Sampler Tool: • MIDI Sample Dump Standard (SDS) • SCSI MIDI Device Interface (SMDI) MIDI Sample Dump Standard (SDS) The MIDI SDS is used to send and receive digital samples using normal MIDI hardware and cable connections. Due to the limited bandwidth of the MIDI protocol and the large amount of data required by digital samples, a MIDI SDS transfer can be time consuming. Furthermore, SDS is limited to mono samples, though certain samplers do allow two mono samples to be joined as a stereo sample. CHP. 13 SAMPLING 282 SCSI MIDI Device Interface (SMDI) The SCSI MIDI Device Interface (SMDI) allows music hardware and software to communicate using SCSI hardware and cables. Because SCSI hardware has a greater bandwidth than MIDI, SMDI transfers are considerably faster than SDS transfers. In addition, SMDI supports mono and stereo sample transfers. Internal samplers Internal samplers are cards installed in your system that, unlike typical sound cards, actually allow sounds to be downloaded into memory and played at varying pitches to simulate a musical instrument. Using an unsupported internal sampler If you have an internal sampler not directly supported by the Sampler Tool, you have two options: • Use the MIDI SDS transfer protocol. • Use an open loop transfer. Note: Users with Windows-compatible internal samplers should contact the manufacturer about supporting SDS in Windows drivers. The Sampler dialog Once the sampler hardware is installed and functioning correctly, the Sampler Tool must be configured to properly send and receive samples. The Sampler dialog allows you to do any of the following: • Specify a preset sampler configuration. • Set the logical send/receive sample number. • Send and receive samples. Displaying the Sampler dialog To display the Sampler dialog, choose Sample from the Tools menu. At least one data window must be open to display the Sampler dialog. SAMPLING CHP. 13 283 Configuring the Sampler Tool Configuring the Sampler Tool is fairly straightforward, especially if the desired configuration exists in the list of presets. 1. From the Tools menu, choose Sampler. The Sampler dialog is displayed. 2. Choose the desired configuration from the Configuration drop-down list. If the desired configuration is not listed, it must be created in the Sampler Configuration dialog. For more information, see The Sampler Configuration dialog on page 283. 3. Enter a value in the Logical send/receive sample number box. This value determines the number that the sampler will use as its location reference when sending or receiving samples. This number can be biased for specific samplers with the Sample bias option in the Sampler Configuration dialog. For more information, see Creating a sampler configuration on page 283. 4. Begin the process of sending or receiving samples. For more information, see Sending and receiving samples on page 286. The Sampler Configuration dialog The Sampler Configuration dialog allows you to create new sample configurations that can be saved as presets and accessed from the Sampler dialog. Creating new custom configurations requires you to specify the sampler and sample transfer mode. Displaying the Sampler Configuration dialog To display the Sampler Configuration dialog, click Configure in the Sampler dialog. Creating a sampler configuration All custom sampler configurations require you to specify the sample and transfer protocol. However, the process of creating a custom sampler configuration differs based on which transfer protocol is used. 1. From the Tools menu, choose Sample. The Sampler dialog is displayed. 2. Click the Configure button. The Sample Configuration dialog is displayed. 3. Choose the appropriate sampler from the Sampler model drop-down list. If the desired sampler is not included in the drop-down list, choose the Generic SMDI or SDS capable option. If the sampler supports the specified protocol, the Sampler Tool should interface with the sampler. sampler CHP. 13 SAMPLING 284 4. Specify input/output settings for the sampler: • If your sampler uses MIDI/SDS transfer, click the MIDI radio button and choose input and output ports in the MIDI Out and MIDI In boxes. • If your sampler uses SCSI/SMDI transfer, click the SCSI radio button and select your sampler in the Sampler box. Note: The Sampler box will list all devices connected to the selected SCSI host, including devices that are not samplers. 5. If desired, enter a value in the Sample bias box. Sample bias is a user-specified value that is added to the logical sample number to determine the actual sample number used for sending or receiving. Additionally, sample bias can be used to define unique bases for multiple projects. For example, when composing multiple pieces using different samples, it is possible to create unique sampler configurations for each project. Simply establish a unique sample bias to segregate the samples within the sampler. 6. Enter a value in the MIDI channel box to specify which MIDI channel (1-16) will be used when transferring samples. 7. Select the Open loop check box if you want to send SDS sample data immediately upon clicking the Send Sample button. This is an unconditional transfer of sample data (no handshake). 8. Select the Send request when retrieving samples check box if you want the Sampler tool to send a request for the sample to the sampler when Get Sample is clicked. Clearing the Send request check box requires that the sample transfer be initiated from the sampler, even after Get Sample is clicked. Typically, pressing the appropriate button on the sampler satisfies this request. 9. Select the Wait for request check box if you want the Sampler tool to wait for the sampler to request the sample transfer before sending the sample, even after Send Sample is clicked. Typically, pressing the appropriate button on the sampler satisfies this request. Clearing the Wait for request check box configures the Sampler Tool to send the sample as soon as Send Sample is clicked. SAMPLING CHP. 13 285 Open loop versus closed loop Open loop describes a unidirectional communication protocol. When the Open loop check box is selected, the source transmits all data to the destination without listening for instruction from the destination. The destination has no control over how the data is sent and cannot ask for information to be repeated. This lack of feedback makes open-loop transfers prone to error. If the Open loop check box is cleared, the communication protocol is referred to as closed loop. A closed-loop allows information to flow in both directions. Using closed loop transfers, data is sent from the source in small packets and the destination, upon receiving the packet, either retains the data or discards the packet and requests the data to be resent. Using closed-loop protocol, the source will not send the next packet of data until the destination requests it. This makes closed-loop transfers more reliable than open-loop transfers. In addition to being less reliable, open-loop transfers are slower than closed-loop transfers, especially when sending samples using the Sampler Tool. This is due to intentional delays placed between data packets to compensate for varying sampler speeds. Closed-loop transfers typically guarantee the most efficient timing between packets. If possible, avoid using an open loop to receive samples from a sampler. The Sampler Tool cannot control the flow of data packets and there is a high probability that data will be missed. Note: Open-loop transfers can be useful when you do not have enough cables to connect both the MIDI input and MIDI output ports. CHP. 13 SAMPLING 286 Saving sampler configurations Once a sampler configuration is completed, it can be saved as a preset and quickly accessed in the future. 1. From the Sampler Configuration dialog, click Save As. The Save Preset dialog is displayed. 2. Enter a descriptive name in the New preset name box and click OK. The new configuration is saved and can now be chosen from the Configuration drop-down list in the Sampler dialog. Note: To delete a preset, choose it from the Name drop-down list and click Delete. Sending and receiving samples Once the sampler setup is accurately configured, samples can be sent and received using the Send Sample and Get Sample buttons in the Sampler dialog. Sending a sample 1. From the Tools menu, choose Sampler. The Sampler dialog is displayed. 2. Choose the sampler configuration from the Configuration drop-down list. 3. Enter the sample number to be sent in the Logical send/receive sample number box. The Sampler Tool takes into account the configuration’s sample bias and displays values for the Actual send sample number and Actual receive sample number. For more information, see Creating a sampler configuration on page 283. 4. Click Send Sample. Sample transfer is started and its progress indicated by a meter in the status bar. A transfer can be cancelled at any time by clicking Cancel or pressing SAMPLING Esc . CHP. 13 287 Receiving a sample 1. From the Tools menu, choose Sampler. The Sampler dialog is displayed. 2. Choose the sampler configuration from the Configuration drop-down list. 3. Enter the sample number to be received in the Logical send/receive sample number box. The Sampler Tool takes into account the configuration’s sample bias and displays values for the Actual send sample number and Actual receive sample number. For more information, see Creating a sampler configuration on page 283. 4. Click Receive Sample. Sample transfer is started and its progress indicated by a meter in the status bar. A transfer can be cancelled at any time by clicking Cancel or pressing Esc . MIDI unity note and Fine tune Once a configuration is specified in the Sampler dialog, the Sampler area near the bottom of the dialog display all relevant sampler configuration information. The bottom pane of the dialog contains two additional parameters: MIDI unity note and Fine tune. MIDI unity note The MIDI unity note value indicates the pitch to which the sample is tuned. Fine tune The Fine tune value indicates any minor tuning differences (measured in cents) in the sample. Editing MIDI unity note and Fine tune Both values can be edited and used with samplers that support tuning information by choosing Edit Sample from the Special menu. Note: Sound Forge does not use this information. CHP. 13 SAMPLING 288 The MIDI Keyboard With the MIDI Keyboard, you can control internal/external synthesizers and samplers from Sound Forge. The MIDI Keyboard can also be used to listen to the sounds on a synthesizer or in the synthesis section of the sound card. Output Channel On/Off Voice Note/Chord MIDI Out Octave Output Velocity Displaying the MIDI Keyboard To display the MIDI Keyboard, choose Keyboard from the View menu. The keyboard can be resized, moved, or docked within the workspace. Turning the MIDI Keyboard on Clicking any key turns the keyboard on. If no sound is heard, verify that the output is connected to the MIDI Output device. Configuring the MIDI Keyboard output port and channel 1. Click and choose an output device from shortcut menu. Specify the output device from the shortcut menu 2. Choose Send Program Changes from the shortcut menu if the keyboard will be used to choose instrument voices. A check mark is displayed adjacent to the command to indicate that this option is enabled. SAMPLING CHP. 13 289 3. Configure the MIDI input channel of the selected device to correspond to the keyboard’s output channel. Note: Most MIDI devices are configurable to accept MIDI commands on any channel. MIDI Keyboard troubleshooting If after configuration, the keyboard fails to produce sound, check the following: • Verify that the output velocity of the keyboard is set to a value greater than 100. • Verify that the MIDI input channel in the sound module is set to the same channel as the keyboard. • Verify that the device is configured to receive MIDI input. • Verify the device output volume level. • Verify external MIDI connections, if applicable. Specifying instruments 1. Choose Send Program Changes from the shortcut menu. A check mark is displayed adjacent to the command to indicate that this option is enabled. If this option is not enabled, patches cannot be switched. 2. Choose the new voice from the Voice drop-down list and click any key. Note: Patch names are arranged as specified in the General MIDI Standard. For synthesizers not using the General MIDI convention, use the patch number instead of the instrument name. Generating chords You can also generate chords instead of single notes by choosing a chord structure from the keyboard’s Note/Chord drop-down list. Chords are generated using the specified note as the root of the chord or interval. CHP. 13 SAMPLING 290 MIDI/SDS hardware setup To use the MIDI/SDS protocol with an external sampler that supports MIDI/SDS, a MIDI card with MIDI input and output ports must be installed in the system. 1. Using a MIDI cable, connect the MIDI output port of the sampler to the MIDI input port of the MIDI card. 2. Connect the MIDI input port of the sampler to the MIDI output port of the card. Note: This is the same configuration used to connect a MIDI keyboard to a computer for sequencing. Internal samplers do not require a MIDI card and MIDI cables; however, an open-loop protocol may be required when sending samples to an internal sampler. The sampler’s documentation should specify the requirements for performing SDS transfers if it is supported. MIDI/SDS troubleshooting with open loop Open-loop transfers, while not recommended for sending or receiving samples, can assist you in troubleshooting SDS hardware setup problems. If the Sampler Tool does not transfer data to (or from) the sampler, select the open-loop option and attempt single cable transfers. If open-loop transfers are successful, but closed-loop transfers are not, any of the following may be the cause: • The sampler does not support closed-loop transfers (handshaking). • One or more of the MIDI cables or connections is faulty. • The MIDI card is not receiving MIDI input (send) or sending MIDI output (receive). Interrupt conflicts are common for MIDI input. SCSI/SMDI hardware and setup To use the SCSI/SMDI protocol with an external sampler that supports the SCSI/SMDI protocol under Windows 98, Me, or 2000, only a compatible SCSI adapter is needed. The computer and sampler must be powered-down prior to connecting or disconnecting SCSI cables to prevent damage to the computer and/or hardware. SAMPLING CHP. 13 291 SCSI/SMDI troubleshooting A brief description of some common problems encountered with SCSI and samplers follows. Conflicting SCSI IDs When connecting devices on a SCSI chain, each device must have a unique device identifier (ID). SCSI allows for up to eight unique ID values, numbered 0 to 7. Typically, device ID 7 is used for the internal SCSI controller card, leaving ID 0 through 6 for other devices. Note: The ID of a bootable SCSI hard drive must be set to 0. The following table describes a typical SCSI configuration: ID Device(s) 0 1 2-6 7 Hard Drive CD-ROM Drive Samplers SCSI Controller Card Periodic transfer failures Messages such as “The SCSI Device is not responding” or “A problem was encountered while transferring the sample” may indicate a problem with a SCSI bus. 1. Choose Sampler from the Tools menu. The Sampler dialog is displayed. 2. Click Configure. The Sampler Configuration dialog is displayed. 3. Repeat the selection of the SCSI host. This causes a series of SCSI commands to be executed that may settle the bus. If the problem persists, power-down and restart all equipment. SAMPLING CHP. 13 292 The sampler is recognized but does not transfer reliably The following are possible causes of unreliable SCSI transfers. Synchronous transfer mode Select samplers (the Kurzweil K2000 among them) do not operate properly if there is a SCSI device set to synchronous transfer mode on the same SCSI chain. SCSI hard drives and CDROMs often have the option of using a synchronous transfer mode. If there is a host versus device synchronous transfer option, select the host option. Refer to the SCSI device’s documentation for more information. SCSI termination If the SCSI chain is not properly terminated, unreliable SCSI transfers may be experienced. Refer to the SCSI card and SCSI device documentation for more information. Long or faulty SCSI cables SCSI cables that are very long or not properly shielded may not operate reliably. In addition, do not use cables that are not certified SCSI cables Adaptec 1540/1542CF does not recognize a sampler If the Adaptec 1540/1542CF does not recognize the sampler, a change may be required in the configuration of the Adaptec controller. Some samplers do not operate when the Reset SCSI Bus at Power-On option of the Adaptec controller is turned on. This is the default operation for the 1540/1542CF and must be turned off to allow the system to work with the sampler. Note: Turning off the Reset SCSI Bus at Power-On option may keep other devices on the SCSI chain from resetting correctly when using the system’s soft boot feature. Other systems may freeze temporarily. To guarantee that devices are reset when rebooting with this option turned off, use the system’s reset button or power-down and up to reset the system. SAMPLING CHP. 13 293 The SCSI/SMDI-compatible menu is not displayed under Windows 98 and Me Verify proper SCSI termination and check for multiple devices on the SCSI chain using the same SCSI ID. If this fails to solve the problem, Adaptec SCSI card users may need to update the system’s mini-port drivers. Adaptec has a series of updated mini-port drivers available for Windows 98 and Me on CompuServe and the Web. After the file is downloaded, a temporary directory or folder must be created on the system and program WIN95MPD.EXE must be run. Follow the directions in the readme.txt file to update the drivers for the Adaptec SCSI card. SAMPLING CHP. 13 294 SAMPLING CHP. 13 295 CHAPTER Looping 14 Sound Forge is an excellent tool for creating loops and provides the perfect compliment to Sonic Foundry’s revolutionary ACID™ line of loop-based music creation tools. Creating loop regions in files is useful only when you intend to transfer the files to a hardware sampler that supports the loop regions. Loops A loop is a sample or region in an audio file that is repeated during playback. Samples are finite and frequently very short in length. Therefore, they must be repeated (or looped) to create longer or sustaining sounds. Note: Loops can also be used to repeat entire sections of music in Sound Forge, although the Playlist is better suited to this purpose. CHP. 14 LOOPING 296 Sustaining and release loops A sound envelope contains four elements; attack, decay, sustain, and release. Attack Decay Sustain Release Typically, the sustain portion of the envelope is looped to lengthen the duration of a sound. This is referred to as the sustaining loop. While sustaining loops are useful, it is frequently necessary to create a second loop, taken from later in the envelope. This allows you to reproduce longer, more complex sounds, such as a piano chord struck with the sustain pedal depressed. This second type of loop is referred to as the release loop. Creating a sustaining loop 1. Open the Tutor2.wav file and create a selection containing the snare hit at the beginning of the waveform. Create and preview the selection Preview the loop by clicking Play As Loop ( ) on the Playbar. 2. From the Special menu, choose Edit Sample. The Edit Sample dialog is displayed. 3. In the Edit Sample dialog, select the Sustaining radio button. The controls in the middle pane of the dialog are activated. LOOPING CHP. 14 297 4. Select the Loop count radio button. The edit box is activated. Select the Loop Count radio button and enter a loop count value 5. Enter a value of 10 in the Loop count box and click OK. The data window displays the appropriate tags in the ruler to specify the loop’s start and end points. Loop start and end tags 6. Click on the Playbar. The looped snare selection is repeated ten times before the cymbal crash is heard. Creating a sustain loop with a release loop To add a release loop to the sustain loop created in the previous procedure, you must reconfigure the dialog and rearrange the loop tags in the data window. Configuring the dialog 1. Right-click either of the loop tags and chose Edit from the shortcut menu. The Edit Sample dialog is displayed. 2. In the Edit Sample dialog, select the Sustaining with Release radio button and click OK. 3. Verify that the Release radio button is selected in the Loop to edit pane of the dialog. 4. Select the Loop count radio button. The edit box is activated. 5. Enter a value of 5 in the Loop count box and click OK. The dialog is now configured with both loop varieties. CHP. 14 LOOPING 298 Arranging the loop tags Once the dialog is properly configured to support a release loop, release loop tags are created in the data window beneath the sustaining loop tags. The sustaining and release loops temporarily contain identical data. 1. Drag the sustaining loop end tag toward the left-hand side of the data window to reveal the release loop end tag. Drag the Sustaining Loop end tag Release Loop end tag The Release Loop end tag is revealed 2. Drag the sustaining loop start tag toward the left-hand side of the data window. This will reveal the release loop start tag. 3. Arrange the loop tags so that the snare hit is contained within the sustaining loop and the cymbal crash is contained within the release loop. Arrange the Sustaining and Release Loops in the data window 4. Click in the Playbar. The entire file is played with the snare hit repeated ten times followed by the cymbal crash five times. Looping techniques Depending upon the source material, creating a natural-sounding loop can be a difficult task. Many factors beyond your control may produce distracting pops and glitches, thereby calling unwanted attention to the loop. Looping skill is largely the product of practice and experimentation, but here are some guidelines. LOOPING CHP. 14 299 Match endpoint amplitudes One of the easiest ways to minimize the occurrence of glitches when creating loops is to select loop endpoints that have an amplitude of zero. These points are known as zerocrossings. For more information, see Zero-Crossing Finders on page 304. Match endpoint waveform slope Another technique for reducing loop glitches is to avoid matching loop endpoints of where the waveform slope does not match. If the waveform slope changes drastically, a pop will be heard when the sample is looped. Non-matching slope CHP. 14 Matching slope LOOPING 300 Match endpoint sound levels The overall amplitude (or loudness) approaching the loop’s endpoints should be as similar as possible to prevent distracting glitches. Unfortunately, it is frequently difficult to avoid this problem, particularly with rapidly decaying source material. For more information, see Loop amplitude on page 303. Non-matching amplitude Matching amplitude Avoid very short loops If the loop is shorter than ~50 ms (1/20 Hz) the pitch of the loop may not equal the sample pitch. Pitch-tuning a loop is accomplished by creating short loops with a length equal to 1/ frequency. For example, a sample of pitch 440 Hz corresponds to A5 on the keyboard, meaning the loop can be pitch-tuned 2.27 ms. However, pitched loops do not sound like the original sample. Editing loops You will quickly discover that the loop initially created in any situation is rarely perfect. Frequently, loops require some degree of editing before they are usable. Editing a loop without the Loop Tuner Once a loop is created, its beginning and end (and subsequently its length) can be quickly edited by dragging the markers to a new location. However, this method frequently does not provide the control required to create seamless loops. In this case, the loop should be edited using the Loop Tuner. CHP. 14 LOOPING 301 Editing a loop with the Loop Tuner The Loop Tuner allows you to precisely edit loop points in order to prevent distracting audio glitches. This is accomplished by greatly magnifying the waveform and displaying the loop tags in relation to one another. The left-hand side of the Loop Tuner window displays the end of the loop, while the righthand side displays the start of the loop. This arrangement allows you to fine-tune loops by viewing a graphical representation of the junction between the end and the start of a loop. In addition, the Loop Tuner contains several tools designed to assist you in creating professional-sounding loops. Displaying the Loop Tuner 1. Open the Tutorsmp.wav file. 2. From the View menu, choose Loop Tuner. The Loop Tuner is displayed containing the waveform of the file’s loop. CHP. 14 LOOPING 302 Loop End window Loop Start window Loop End Position Loop Start Position Lock Loop Play Post-Loop Play Loop Play Pre-Loop Loop Endpoint Amplitudes Zero-crossing finders Loop Select CHP. 14 LOOPING 303 Playing loops using the Loop Tuner The Loop Tuner contains three playback buttons: Play Pre-Loop, Play Loop, and Play PostLoop. • Click Play Pre-Loop to start playback of a file from its beginning and stops playback at the loop start tag. • Click Play Loop to start playback of the looped region. The number of times the loop is played is dependent upon the Loop count value in the Edit Sample dialog. The loop should be auditioned for pops and glitches using this button. For more information, see Creating a sustaining loop on page 296. • Click Play Post-Loop to start playback immediately following the loop end point and continue through the end of the file. Note: The Play as Sample button in the Playbar can still be used to audition the entire sample with configured loops. Switching between the sustain and release loops When working with a file that contains sustain and release loops, you can quickly toggle . between the loops by clicking the Loop Select button When working with a file containing two loops, this button indicates which loop is active. • • indicates that the sustaining loop is active. indicates that the release loop is active. Note: If separate sustain and release loops are not present, the Loop Select button is not available. Loop amplitude The sample amplitude at the loop’s start and end points is displayed in the lower right-hand corner of the Loop Tuner. Start Loop Amplitude End Loop Amplitude Although it is dependent upon the specific waveform, a good rule of thumb is that the closer these two amplitude values are, the more natural sounding the resulting loop. CHP. 14 LOOPING 304 Zero-Crossing Finders The Loop Tuner’s Zero-Crossing Finders are used to locate zero-crossings adjacent to the current loop tag location. Loop Start Zero-Crossing Right Loop End Zero-Crossing Right Loop Start Zero-Crossing Left Loop End Zero-Crossing Left The Loop Tuner contains two Zero-Crossing Finders for each of the loop points. • The left button in each pair locates the zero-crossing to the left of the current location • The right button in each pair locates the zero-crossing to the right of the current location To use the finders, click the desired button. By experimenting with different locations and repositioning the start and end points, seamless loops can be created. You are also able to configure the Zero-Crossing Finders to locate positive slope crossings, negative slope crossings, or all zero-crossings Configuring the Zero-Crossing Finders 1. From the Options menu, choose Preferences. The Preferences dialog is displayed. 2. Click the Editing tab. 3. Choose the desired slope from the Snap to zero-crossing slope drop-down list and click OK. Fine-tuning loop points Using the Loop Tuner, three methods are available for fine-tuning loop points: • To move loop points by small amounts, use the Start point and End point arrow buttons. Clicking the up or down arrow increments the loop point by one sample. • To move loop points by larger amounts, use the mouse to drag the spinner up or down. • To move loop points by very large amounts, use the mouse to drag the ruler at the top of the Loop Start or Loop End display. Drag the ruler CHP. 14 LOOPING 305 Lock Loop Length The Lock Loop Length button allows you to freely move the start and end points of a loop without altering its length. When the button is selected, any editing that moves a loop point effects both loop points, thereby keeping the loop length constant. Clicking a second time turns off this feature and allows loop points to be edited independently with no regard for the loop’s original length. Note: The Lock Loop Length button has the same function as the Lock Loop/Region Length command in the Options menu. The Crossfade Loop tool The Crossfade Loop tool can be used to loop audio from difficult source material. It allows the end of a loop to be crossfaded with the beginning of the loop in order to create a smoother, more natural-sounding transition. In addition, the Crossfade Loop tool can be configured to crossfade the beginning of the audio loop with the beginning of the post-loop audio on the loop’s final pass. This will smooth the occasionally awkward transition from looped to non-looped audio. Using the Crossfade Loop tool 1. Open the Tutorsmp.wav file. 2. From the Tools menu, choose Crossfade Loop. The Crossfade Loop dialog is displayed. 3. Drag the Loop slider to configure the percentage of the loop to be crossfaded. 30% loop crossfade CHP. 14 80% loop crossfade LOOPING 306 4. If desired, select the Post-Loop check box and drag slider to configure the percentage of the loop to be crossfaded into the post-loop audio. 20% post-loop crossfade 90% post-loop crossfade 5. Choose the preview from the Preview mode drop-down list to specify how the Preview button operates: Loop the Loop, Play Loop through Post-Loop, or Play as One Shot. 6. Preview and tune the crossfade until the loop transitions cannot be detected. 7. Click OK. Looping and ACID Sound Forge is an excellent tool for creating and editing loops to be imported into any of the ACID family of products. Tempo Pane Selection Grid Lines Rotate Audio Shift Selection Right Shift Selection Left Halve Selection Double Selection Edit Tempo Edit ACID Properties Displaying the ACID Loop Creation Tools toolbar 1. From the Options menu, choose Preferences. The Preferences dialog is displayed. 2. Click the Toolbars tab. 3. Select the ACID Loop Creation Tools check box and click OK. CHP. 14 LOOPING 307 ACID Toolbar functions The following sections describe the functions available to you on the ACID toolbar. Editing ACID properties Clicking the Edit ACID Properties ( ) button displays the Edit ACID Properties dialog and allows you to specify the type of ACID sample to be created. Note: The Edit ACID Properties dialog can also be displayed by choosing Edit ACID Properties from the Special menu. Creating an ACID one-shot One-shots are samples that do not stretch with tempo or change pitch to match the key of the ACID project. This behavior makes one-shots particularly suited for samples such as cymbal crashes, sound effects, and short vocal lines. 1. Open the Tutor1.wav file. 2. Create a selection containing the “Wow” and drag it to the workspace. A new data window is created containing the “Wow” audio data. 3. Click . The Edit ACID Properties dialog is displayed. 4. From the Special menu, choose Edit ACID Properties. 5. Select the One-Shot radio button and click OK. 6. Choose Save As from the File menu and save the sample with a descriptive name. Creating an ACID loop Loops are musical building blocks and are by far the most common type of sample used in ACID. Loops stretch and contract with an ACID project’s tempo and can be configured to change pitch. When creating ACID samples in Sound Forge, the Edit ACID Properties dialog defaults to the loop setting. 1. Open the Tutor1.wav file. 2. Create a selection containing the “And easier” and drag it to the workspace. A new data window is created containing the “And easier” audio data. 3. Click CHP. 14 . The Edit ACID Properties dialog is displayed. LOOPING 308 4. Select the Loop radio button. The Number of beats and Root note for transposing boxes are activated. 5. In the Number of beats box, specify the length of the loop, in beats. The default value is four beats. 6. If the loop should be transposed when inserted in an ACID project, choose its root note from the Root note for transposing drop-down list. If the sample should not be transposed in an ACID project, choose Don’t transpose from the drop-down list. 7. Click OK. 8. Choose Save As from the File menu and save the sample with a descriptive name. Creating an ACID disk-based sample Disk-based samples can stretch and contract to comply with an ACID project’s tempo, but require that the sample’s original tempo be specified upon configuration. If the original tempo is not specified in the Edit ACID Properties dialog, no stretching or contracting will occur. Disk-based samples are typically used in ACID for extended vocal tracks. 1. Open the Tutor1.wav file and select the entire waveform. 2. Click . The Edit ACID Properties dialog is displayed. 3. Select the Disk-Based radio button. The Tempo check box is activated. 4. If the sample should be stretched/contracted to match the ACID project’s tempo, select the Tempo check box. The Tempo box is activated. 5. Specify the sample’s original tempo (60-240 bpm) in the Tempo box and click OK. For more information, see Loop tempo on page 311. 6. Choose Save As from the File menu and save the sample with a descriptive name. CHP. 14 LOOPING 309 Loop halving /doubling These commands allow you to quickly change the size of a selection. Loop Half loop Double loop To cut a selection in half, do any of the following: • Click on the ACID Loop Creation Tools toolbar. • From the Special menu, choose ACID Looping Tools, and choose Halve Selection from the submenu. • Press ; . To double the size of a selection, do any of the following: • Click on the ACID Loop Creation Tools toolbar. • From the Special menu, choose ACID Looping Tools, and choose Double Selection from the submenu. • Press ‘ . Shift selection left/right The shift selection commands allow you to quickly create a new selection adjacent to the current selection while maintaining the size of the original. To create a new selection to the left of the current selection, do any of the following: • Click on the ACID Loop Creation Tools toolbar. • From the Special menu, choose ACID Looping Tools, and choose Shift Selection Left from the submenu. • Press < . To create a new selection to the right of the current selection, do any of the following: • Click on the ACID Loop Creation Tools toolbar. • From the Special menu, choose ACID Looping Tools, and choose Shift Selection Right from the submenu. • Press > . CHP. 14 LOOPING 310 Rotate Audio To move the beginning of a sample to the end, or the end of a sample to the beginning, do any of the following: • Click on the ACID Loop Creation Tools toolbar • From the Special menu, choose ACID Looping Tools, and choose Rotate Audio from the submenu. • Press : . If no audio is selected, Rotate Audio transfers the first 25% of the sample to the end of the sample. Note: If the selected audio does not originate from the start or end of a sample, Rotate Audio has no effect. Using the Rotate Audio function with no selection • If audio is selected from the start of a sample, Rotate Audio transfers the selection to the end of the sample. Using the Rotate Audio function with a selection at the start of a sample CHP. 14 LOOPING 311 • If audio is selected from the end of a sample, Rotate Audio transfers the selection to the start of the sample. Using the Rotate Audio function with a selection at the end of a sample Loop tempo The Edit Tempo dialog allows you to calculate, and if necessary edit, the tempo of your loops. Loop tempo is especially important if the loop will be used for building a project in any ACID product. For more information, see Looping and ACID on page 306. Calculating loop tempo 1. Select the loop. 2. From the Special menu, choose Edit Tempo. The Edit Tempo dialog is displayed. 3. Specify the number of beats the loop represents in the Selection Length in Beats box. 4. Click the mouse pointer in the Tempo in Beats per minute box. The loop tempo is calculated and displayed. Calculating loop tempo using the ACID Loop Creation Tools toolbar To calculate loop tempo using the ACID Loop Creation Tools toolbar, select the looped audio in the data window. The tempo pane indicates the loop tempo based on the current Beat Length value. Loop tempo is displayed in the Tempo pane CHP. 14 LOOPING 312 Saving loop points Loop points are automatically saved when the file is saved in .wav, .sds, .smp, .dig, .pat, and .aif file formats. Disabling the loop points When saving audio files to the .wav format, you can turn off the loop point saving feature. 1. From the File menu, choose Save As. 2. Choose Wave from the Save as type drop-down list. 3. Clear the Save Sampler Information check box. 4. Click Save. LOOPING CHP. 14 313 CHAPTER 15 Working with AVI Files Sound Forge supports opening and saving Microsoft Audio and Video Interleave (AVI) files. Using Sound Forge, you can edit an AVI file’s audio track with single-frame accuracy. Opening an AVI file 1. From the File menu, choose Open. The Open dialog is displayed. 2. Choose Video for Windows (*.avi) from the Files of type drop-down list. 3. Select an AVI file and click Open. The file is opened based on the streams saved in the file: • If the file contains only one video stream and one audio stream, these streams are active when the file is opened. • If the file contains no audio stream, the file is opened and a silent audio stream is created. • If the file contains multiple audio or video streams, you are prompted to specify the audio and video stream that will be active when the file is opened. For more information, see Multiple streams on page 314. CHP. 15 WORKING WITH AVI FILES 314 Multiple streams An AVI file may contain multiple audio and video streams, each containing a unique version of the video or audio track. For example, a file may contain one video stream and multiple audio streams, each consisting of the same voiceover in a different language. In this case, the AVI player detects which language version of Windows the system is using and selects the appropriate audio stream. When editing a file that contains more than one audio or video stream, you must specify which stream will be active in Sound Forge. The active stream is specified in the Video Stream dialog. However, this dialog is displayed only when a multiple-stream AVI is opened. Select the active streams To specify a stream, click to the left of the desired stream. A is displayed, indicating that the stream is selected. Once streams are selected, click OK to open the file. AVI navigation Navigating the video strip Though Sound Forge does not perform video editing, the video strip display allows you to navigate AVI files. Video strip Keyframe WORKING WITH AVI FILES CHP. 15 315 Displaying/hiding the video strip If the video strip is not displayed, right-click the data window’s tool display and choose Video from the shortcut menu. A check mark is displayed adjacent to the command and the video strip is displayed. To hide the video strip, choose Video from the shortcut menu again. Frame animation When playing an AVI, you are able to specify if frames are animated or displayed as still frames. To turn on frame animation, right-click the video strip and choose Animate from the shortcut menu. A check mark is displayed adjacent to the command to indicate this feature is turned on. Using the cursor to select a frame When Frame Animation is enabled, clicking anywhere within the audio portion of the data window displays the corresponding video frame in the video strip. This is a convenient method of viewing many individual frames, but does little to achieve frame-accurate synchronization. Zooming in and out When attempting to synchronize audio and video, you will typically want to take a closer look at the AVI than is provided by keyframes and cursor control. 1. Open an AVI file and display the video strip. 2. Right-click the video strip and choose Number Frames from the shortcut menu. The video frames are numbered. 3. Using the data window’s zoom ratio controls, zoom in/out on the waveform several times and observe the numbering of the video frames. CHP. 15 WORKING WITH AVI FILES 316 Video preview To view a larger version of the AVI, choose Video Preview from the View menu during editing or playback. The current frame is displayed in Video Preview window. Frame Rate Current Display Size Original Frame Size Frame Number Display the Video Preview screen An asterisk displayed adjacent to the frame number indicates that the current frame is a keyframe. For more information, see Keyframes on page 319. To display the Video Preview screen, press Alt + 1 . Attaching video to an audio file Once an audio file is edited to your satisfaction, it can be attached to a video file and saved as an AVI. 1. Open an audio file in Sound Forge. 2. From the File menu, choose Properties. The Properties dialog is displayed. 3. Click the Video tab. 4. Click Attach. The Attach Video dialog is displayed. WORKING WITH AVI FILES CHP. 15 317 5. Select an AVI file and click OK. The Video Properties dialog is displayed, listing all audio and video streams in the AVI. Select the streams to be saved • The check boxes to the left of the streams are used to select which streams are saved with the AVI. Selecting a check box saves the corresponding stream. Clearing the check box results in the stream being discarded when the AVI is saved. • The icons located to the right of the check boxes indicate which streams are active in Sound Forge when the AVI is attached to the .wav file. • Click to display the stream’s properties. 6. Specify the active streams and the streams to save in the AVI file and click OK. Note: The file must be saved as an AVI to permanently attach the video. For more information, see Saving an AVI file on page 317. Saving an AVI file Saving an AVI in Sound Forge is essentially a three-step process that involves doing the following: • Specifying the audio and video streams to be saved. • Compressing the video. • Compressing the audio. CHP. 15 WORKING WITH AVI FILES 318 Specifying the audio and video streams 1. From the File menu, choose Save As. The Save As dialog is displayed. 2. Choose Video for Windows from the Save as type drop-down list. 3. Name the file in the File name box and click Save. The Video Save Options dialog is displayed. 4. Select the check box(es) corresponding to the audio and video streams to be saved in the AVI file. 5. Choose the desired video frame size from the Re-size video frames to drop-down list and click OK. The Compression Options dialog is displayed. For more information, see Compressing the video on page 318. Compressing the video After you click the OK button on the Video Save Options dialog, the Compression Options dialog is displayed to allow you to compress the video and audio streams. 1. Choose a video stream to compress from the Choose a stream drop-down list. Choose the video stream to compress and click Options 2. Click Options. The Video Compression dialog is displayed. In this dialog, you can specify the following items: • The compressor (See “Compression algorithms” on page 319.). • Keyframe frequency (See “Keyframes” on page 319.). • Data rate (See “Data rate” on page 320.). 3. Choose a compressor from the Compressor drop-down list. 4. If applicable, enter appropriate Key Frame and Data Rate values. Note: Only certain compressors allow keyframe frequency and data rate values. WORKING WITH AVI FILES CHP. 15 319 Compression algorithms When using compression algorithms, you must strike a balance between video quality, size reduction, and compression/decompression processing time. Applying extreme compression to video often results in visual artifacts, such as jumpy or grainy video. When saving an AVI in Sound Forge, you can specify any of the compressors installed in the system from the Video Compression dialog. Numerous compressors are available for use with Windows. Keyframes Keyframes are frames in a video stream that are not compressed. Certain compressors use keyframes to derive compressed frames and—while fewer keyframes results in a smaller file sizes—additional time is required to display the file. When editing AVI files in Sound Forge, the display speed suffers when there is only one keyframe in a file. In such cases, the program must scan all preceding data to render each frame. 1. With an AVI file open on the workspace, choose Save As from the File menu. The Save As dialog is displayed. 2. Choose Video for Windows from the Save as type drop-down list. 3. Name the file in the File name box and click Save. The Video Save Options dialog is displayed. 4. Select the streams to be saved and click OK. The Compression Options dialog is displayed. 5. Choose the video stream to be compressed from the Choose a stream drop-down list and click Options. 6. Choose a compression method that allows keyframes from the Compressor drop-down list. The Key Frame Every and Data Rate check boxes are activated. 7. Select the Key Frame Every check box. Configure the keyframe frequency 8. Enter a keyframe frequency value in the Key Frame Every box and click OK. CHP. 15 WORKING WITH AVI FILES 320 Data rate For compressors that use keyframes, you can also specify the data rate of the video. This value directly relates to the size of the file and is also set in the Video Compression dialog. Individual compressors use this value differently because it is only an expected value. Unless you are dealing with limited playback data rates, such as encountered with a single-spin CDROM, this check box should be cleared. 1. Select the Data Rate check box. 2. Enter an appropriate value in the KB/sec box and click OK. The Compression Options dialog is displayed again. Note: Before clicking OK, the video quality can be audition by clicking Preview. Interleaving Interleaving refers to the process of “weaving” together the audio and video streams. This improves playback performance when using storage devices that are most efficient at providing data sequentially, such as CD-ROM drives. The Frames setting on the Compression Options dialog determines the interval between the video and audio segments. The default value is 1 for CD-ROM drives, but it can be increased when working using high-performance media. Compressing the audio 1. On the Compression Options dialog, choose the audio stream to be compressed from the Choose a stream drop-down list and click Options. The Sound Selection dialog is displayed. From this dialog, you can specify custom audio formats and attributes. Choose the format and attributes for the selected audio stream 2. Choose the target audio quality from the Name drop-down list. The format and attributes are automatically selected to produce the desired audio quality. 3. Click OK. The Compression Options dialog is displayed. WORKING WITH AVI FILES CHP. 15 321 4. If desired, select the Interleave every _ Frames check box and enter a value in the box. For more information, see Interleaving on page 320. 5. Click OK. Sound Forge saves the file. Note: If the video is long and/or the selected compression scheme is slow, saving the file may take an extended period of time. Using the Playlist with AVI files Like audio files, you can divide an AVI file into regions and arrange them in the Playlist. Playing AVI regions from the Playlist maintains synchronization between the audio and video and using this method, the Playlist can perform basic video edits. Editing with the Playlist Editing AVI files using the Playlist involves four steps: • • • • Setting up the workspace. Creating regions. Assembling the Playlist. Creating a new AVI file from the Playlist. Setting up the workspace 1. Open an AVI file and specify the appropriate audio and video streams. 2. From the View menu, choose the following commands: • Regions List • Playlist/Cutlist • Video Preview 3. Arrange the windows on the workspace so they are easily viewed and accessed. Creating Regions Regions allow you to create the individual shots used to assemble a final edited AVI. Just as when working with audio, AVI regions are created in the Regions List. For more information, see The Regions List on page 127. CHP. 15 WORKING WITH AVI FILES 322 Assembling the Playlist Regions from the Regions List can now be assembled in the Playlist. Once placed in the Playlist, regions can be rearranged and previewed ad infinitum. For more information, see The Playlist on page 139. Creating a new AVI file from the Playlist Once the regions are arranged in the Playlist, a new AVI file can be created based on the new arrangement. 1. From the Special menu, choose Playlist/Cutlist, and choose Convert to New from the submenu. The Save As dialog is displayed. 2. Enter a name for the AVI in the File name box. 3. Click Save and follow the instructions in the dialogs. For more information, see Saving an AVI file on page 317. When creating a new AVI file . . . When a new AVI file is created from the Playlist, each region’s start and end points must align to a frame boundary. If the regions do not align, they are automatically aligned by Sound Forge in the following manner: • Region start points are moved backward. • Region end points are moved forward. • Silence is used to fill the new area. Note: This auto-alignment may result in an AVI file that is longer than the playback time displayed in the Playlist. To ensure that the Convert to New function creates an accurate file from the Playlist, verify that all the region endpoints are frame aligned. There are two ways to accomplish this: • Use the Time & Frames or Absolute Frames status format option when creating regions. • From the Options menu, choose Auto Snap to Time. CHP. 15 WORKING WITH AVI FILES 323 CHAPTER 16 Streaming Media Sound Forge supports two streaming formats for playback over networks such as the Internet: RealMedia (.rm) and Microsoft’s Windows Media Format (.asf, .wma, and .wmv). Streaming files can be played while they are downloading. This chapter describes saving files into streaming formats using Sound Forge’s built-in encoding templates. In addition, this chapter describes creating custom encoding templates. Optimizing files Before creating a streaming media file, the original file should be optimized for encoding using normalization and compression. Normalizing the file Normalizing the file maximizes its volume while preventing the audio from distorting. This is accomplished by scanning the entire file and applying a gain to raise its level to a specified value. For more information, see Normalize on page 227. Compressing the file Compressing the file increases the overall volume and intelligibility of audio. 1. From the Effects menu, choose Dynamics, and choose Graphic from the submenu. The Graphic Dynamics dialog is displayed. Note: The following compression procedure contain control setting values. Realize that these are merely suggestions and that experimentation with the settings will ultimately yield the best results. 2. Select the Auto Gain Compensate check box. 3. Set the Attack slider to 1.0 milliseconds. CHP. 16 STREAMING MEDIA 324 4. Set the Threshold slider to -10.00 dB. 5. Set the Release slider to 300.0 milliseconds. 6. Set the Ratio slider to 2.0:1 and click OK. Creating RealMedia files Sound Forge allows you to save audio and video files in the RealMedia format and provides the tools to maximize the quality of streaming audio. Whether the file will contain only audio or audio and video determines the procedure used to create the file. The following sections explain how to save files in RealMedia format. RealMedia requirements To play RealMedia files, the RealPlayer must be installed. This, in turn, installs all necessary audio and video codecs for playing RealMedia files. RealPlayer can be downloaded from the RealMedia Web page (www.real.com). Setting the RealMedia Summary fields The Summary tab of the Custom Settings dialog allows you to select specific media playback options as well as enter information regarding the title, author, and copyright of the file. 1. From the File menu, choose Save As. The Save As dialog is displayed. 2. Enter a name for the file in the File name box. 3. Choose RealMedia from the Save as type drop-down list and click Custom. The Custom Settings dialog is displayed. 4. Click the Summary tab. 5. In the Media clip options pane, select the check box(es) corresponding to the desired playback option(s). • Selecting the Enable perfect play check box allows users connected with standard modems to download a higher-quality version of the file, normally associated with ISDN or LAN connections. The file is played from the system's hard drive once the download is complete. • Selecting the Allow mobile play check box allows users to play the file on mobile audio playback devices. • Selecting the Allow recording check box allows users to save the streaming file. 6. Enter Title, Author, Copyright, and Comments information in the appropriate boxes. The information is now ready to be saved in the RealMedia file. STREAMING MEDIA CHP. 16 325 Saving files as RealMedia Sound Forge offers a number of RealMedia templates, each optimized for a specific bandwidth. 1. In the Custom Settings dialog, click the Encode Settings tab. 2. Choose an appropriate template from the Template drop-down list. A brief description of the selected template is displayed in the pane below the list. 3. Click OK. The file is saved in the RealMedia format and a dialog is displayed prompting you to audition the newly created file using the RealPlayer installed on your system. 4. If RealPlayer is installed, click Yes to play the file. Creating custom RealMedia templates When encoding files to RealMedia, you are not limited to using the provided presets. Sound Forge also allows you to create custom RealMedia templates. Creating a custom RealMedia template involves the three individual procedures: • Configuring the encoding type. • Configuring additional video settings (only required for video templates). • Configuring any advanced video settings (only required for video templates). Configuring the encoding type 1. Click the Encode Settings tab of the Custom Settings dialog. 2. In the Target Audience pane, choose the desired media player from the Player compatibility drop-down list. 3. Select the check box(es) appropriate to the connection type(s) you want to support. Note: If G2 RealPlayer is selected in the Player compatibility drop-down list, only a single connection type can be selected. 4. Choose the appropriate audio format from the Audio format drop-down list. 5. If the template will include a video stream, choose the desired quality from the Video quality CHP. 16 drop-down list. STREAMING MEDIA 326 6. If G2 RealPlayer was chosen in the Player compatibility drop-down list, select the desired radio button in the File type pane. Note: If RealMedia 5, RealMedia 4, or RealMedia 3 was specified in the Player compatibility drop-down list, the SureStream radio button is selected by default. 7. If the template will resize a file’s video stream, choose the desired size from the Re-size video frames to drop-down list, width and New height boxes. or choose Custom and enter appropriate values in the New 8. If desired, click the Advanced button and configure additional encoding parameters for the selected media. Configuring additional video settings If the custom template is being created to encode media that contains a video stream, the Video tab offers four additional video encoding options. 1. Click the Video tab of the Custom Settings dialog. 2. Select the check box(es) corresponding to the desired encoding options. • Selecting the Enable 2-Pass Encoding check box forces the template to process the source video twice. The first pass gathers information, while the second pass encodes the streams. Two-pass encoding works best when the Enable Variable Bit Rate Encoding check box is also selected. • Selecting the Enable Variable Bit Rate Encoding check box varies the encoding bitrate in relation to the difficulty of the data. This option typically results in video quality that is superior to that achieved with constant bitrate (CBR) encoding. • Selecting the Enable Loss Protection check box adds error-correction data to media streams that helps them maintain quality in lossy environments. • Selecting the Emphasize Video Quality check box allows the template to sacrifice the playback quality of the audio stream to maintain the video playback quality when the bandwidth is high. STREAMING MEDIA CHP. 16 327 Configuring advanced video settings If the custom template is being created to encode media that contains a video stream, the Advanced Video tab offers additional video encoding options. 1. Click the Advanced Video tab of the Custom Settings dialog. 2. Choose the desired codec from the Video codec drop-down list. 3. In the middle pane, select any of the check boxes corresponding to the advanced video features of the template. • Selecting the Inverse-Telecine check box applies a filter designed for transferring 24 fps motion pictures to NTSC video by duplicating frames to achieve the NTSC standard of 30 fps. • Selecting the De-interlace check box applies a filter that minimizes the jaggedness of interlaced video; however, this filter is only useful for interlaced source video that is at least 240 lines high. • Selecting the High quality resize filter check box applies a resizing filter that performs high-quality resize; however, this option works only when decreasing the size of source video. • Selecting the Noise filter check box applies a filter that will minimize the appearance of noise distortion that is typically the result of signals received over an antenna. Selecting this check box requires you to choose between the Low quality and High quality radio buttons. 4. In the lower pane, configure the VBR maximum startup latency value to determine the maximum amount of buffering that will occur prior to the beginning of playback. 5. Configure the Maximum time between keyframes value to determine the maximum time between keyframes in the file, which will determine the keyframe frequency.Configuring these parameters incorrectly will degrade the quality of the encoded video. Creating Microsoft Windows Media Format files This section describes creating Windows Media Format (.asf, .wma, and .wmv) files using Sound Forge. Windows Media files are used for streaming information using the Microsoft Windows Media Player. In addition to their streaming properties, these files can be used to deliver multimedia content, open Web pages, and deliver scripting commands to client computers. Sound Forge supports saving .wav and .avi files, along with their associated markers and script commands, as Windows Media files. Once created, Windows Media files can be played from a local drive, streamed from an HTTP server, or streamed from a Windows Media server. CHP. 16 STREAMING MEDIA 328 Windows Media requirements To play Windows Media files, the Microsoft Windows Media Player must be installed. This, in turn, installs all necessary audio and video codecs for saving Windows Media files. The Windows Media Player is included on the Sound Forge CD-ROM and can also be downloaded from the Microsoft Windows Media Web page (www.microsoft.com/windows/ windowsmedia/). Creating Windows Media files Sound Forge contains a number of templates for creating Windows Media files. 1. Open a .wav or .avi file. 2. From the File menu, choose Save As. The Save As dialog is displayed. 3. Choose an appropriate Windows Media template from the Template drop-down list or click Custom to create a new template. See “Creating custom Windows Media 7 templates” on page 330. Note: If you’re saving an .asf file, the drop-down list is unavailable. The Save to Windows Media dialog is displayed after you click the Save button. Use this dialog to choose a template, create custom templates (See “Creating custom Windows Media (.asf) templates” on page 331.), and generate a redirector file. For more information, see Generating a redirector file for an .asf file on page 332. Template 4. Click Save. The Windows Media file is created and you are prompted to audition the file using the Windows Media Player installed on your system. 5. If the Windows Media Player is installed, click Yes. Adding markers and script commands Sound Forge can also be used to embed markers in files. These markers, in turn, can be used to navigate files or as script commands. Navigation markers Navigation markers allow viewers to quickly access specific sections of an .asf file. STREAMING MEDIA CHP. 16 329 Creating a navigation marker 1. Open a .wav or .avi file. 2. Place the cursor anywhere in the audio waveform and press M. A marker is placed in the file. 3. Right-click the marker and choose Edit from the shortcut menu. The Edit Marker/Region dialog is displayed. 4. Enter a name for the marker in the Name box and click OK. The marker is named. Script commands Markers are also used to store script commands embedded in Windows Media files. There are numerous script commands and this section describes the creation of the URL flip. When the marker is reached during playback, your Web browser is started and the specified URL is displayed. Note: Although the following sections describe creating a URL flip, all script commands follow the same basic procedures. 1. Open an .avi file and place the cursor anywhere in the audio waveform. 2. From the Special menu, choose ASF Markers/Commands, and choose Add Command from the submenu. The Add Marker/Region dialog is displayed. Notice that the Name box defaults to the appropriate syntax for a URL flip. 3. Following the provided syntax, enter an appropriate URL address and click OK. A script command marker is inserted in the file’s data window. The script command marker is placed in the file CHP. 16 STREAMING MEDIA 330 Creating custom Windows Media 7 templates When encoding files to Windows Media version 7, you are not limited to using the provided presets. Sound Forge also allows you to create custom encoding templates. Creating a custom template involves the four individual procedures: • • • • Configuring audio settings. Configuring video settings (only required for video templates). Configuring bitrate settings (only required for video templates). Entering summary information. Configuring audio settings 1. Click the Audio tab of the Custom Settings dialog. 2. Choose the appropriate audio format from the Format drop-down list. 3. Choose a setting from the Attributes drop-down list to specify the bitrate and sample rate for the audio in your file. Configuring video settings If the custom template is being created to encode media that contains a video stream, the Video tab offers additional video encoding options. 1. Click the Video tab of the Custom Settings dialog. 2. Choose a video codec from the Format drop-down list. 3. Enter a number in the Frames/Second box to specify the frame rate of the video stream. The frame rate determines the speed at which individual images are displayed during playback. Higher frame rates result in smoother motion. 4. Enter a number in the Second/ I-Frame box to specify the interval (in seconds) between consecutive I-frames. I-frames contain all the data to draw a complete video frame. 5. Select the Override default compression buffer check box and enter a value if you want to specify how long a media player should buffer before starting playback. 6. Choose a setting from the Image Size drop-down list to specify the size of the encoded video frames, or choose Custom and enter values in the Width and Height boxes. 7. Drag the Quality slider to adjust the quality of your encoded video. Zero is the default setting. Increasing this setting will increase the time it takes to encode your file. Configuring bitrate settings The Bitrate tab allows you to specify the target bandwidths for which you want to encode your file. You can enter a bitrate for each target to override the default. STREAMING MEDIA CHP. 16 331 Entering summary information The Summary tab allows you to enter summary information that can be displayed by the Windows Media Player. Creating custom Windows Media (.asf) templates Using Sound Forge, custom Windows Media Format (.asf) templates can be created and saved. Two varieties of custom templates can be created: • Single bitrate video templates. • Multiple bitrate video templates. Creating an .asf template 1. In the Save to Windows Media dialog, click Custom. The Windows Media Services Encoder Template wizard is launched. 2. Enter a name and description for the custom template and click Next. 3. Select the Use single bit rate video or the Use multiple bit rate video radio button and click Next. 4. Select the desired Network Bandwidth(s) and click Next. Note: A video stream cannot be saved with a bandwidth selection of 14.4 due to the amount of bandwidth required for video. 5. If necessary, select the Resample prior to encode check box and choose a value from the Resample rate drop-down list, then click Next. 6. Choose the appropriate audio compression codec and format from the Codec and Format drop-down lists. 7. If the file contains video, select the Use Video check box and choose an appropriate video compression codec from the Codec drop-down list. 8. Click Finish. Redirector files A redirector file is a metafile that provides information to the media player regarding streaming media files. To start a streaming media presentation, a Web page will include a link to a redirector file, which allows the media file to stream. If a redirector file is not present, the media file must be downloaded before it is played. CHP. 16 STREAMING MEDIA 332 Generating a redirector file for an .asf file If you choose Windows Media (.asf) from the Save as type drop-down list, you are able to create a redirector file by selecting the Generate redirector files check box. 1. Select the Generate redirector files check box. 2. Click the ASX Settings button. The ASX Settings dialog is displayed. 3. In the ASF server path box, specify the path where the Windows Media Format file will be stored on the server. This is the directory path where you will transfer your media file with an FTP program. 4. Select the Use alternate destination folder for ASX files check box if your redirector file will be stored in a different folder than your media file. 5. Click Browse to specify a folder. 6. Specify the amount of the file that you want the redirector file to play back. If the Play start position and Play length settings are set to 0 (default), the entire file will be played. Note: By specifying a Play start position and a Play length in a redirector file, you may create multiple playback options using a single encoded file. For example, one redirector link on an HTML page might play a ten-second preview of a video, while another link plays the entire file. 7. Click OK. STREAMING MEDIA CHP. 16 333 CHAPTER 17 Spectrum Analysis This chapter will introduce you to the concept of frequency and describe Sound Forge’s Spectrum Analysis tools. Please be aware that Spectrum Analysis is only available when using the full version of Sound Forge. Working in the frequency domain Unlike the waveform display, which represents audio in the time domain (amplitude vs. time), Spectrum Analysis allows you to examine audio recordings in the frequency domain. Consider the following graphic, which depicts the same audio event as a waveform and as a spectrum graph. Waveform display Spectrum graph CHP. 17 SPECTRUM ANALYSIS 334 Data displayed in the frequency domain (whether in the form of a spectrum graph or sonogram) depicts the amplitudes and frequencies of sine waves that, if mixed, would sound much like the original audio. Since it is relatively easy to remember what a sine wave sounds like at a specific frequency, it is possible to imagine what simple waveforms will sound like by examining their spectrum. Learning to “read” the frequency components of a sound in conjunction with their corresponding amplitudes makes it possible to determine the fundamental frequency of a sound, as well as its overtones. Similarly, unwanted noise can be identified, thereby allowing filtering to be applied where needed. Fast Fourier Transform A Fourier transform is computationally intensive and for this reason it is common to use a technique referred to as a Fast Fourier Transform (FFT) to perform spectral analysis. The FFT utilizes mathematical shortcuts to reduce the processing time at the expense of putting limitations on the analysis size. The analysis size, also referred to as the FFT size, indicates the number of samples from the audio signal used in analysis and also determines the number of discrete frequency bands. When a large number of frequency bands are used, the bands have a smaller bandwidth and this provides for more accurate frequency readings. However, since complex sounds have a rapidly changing spectrum, a large analysis size can blur the time-changing frequencies of a sound. For example, when performing FFT analysis of an audio file sampled at 44,100 Hz using an analysis size of 4096, almost 100 milliseconds (44,100/4096) of sound are analyzed. If the sound is not constant for those 100 milliseconds, it is impossible to focus on the instantaneous spectrum at smaller time intervals. This is the trade-off between time resolution and frequency resolution encountered when analyzing audio signals. Spectrum graph vs. sonogram Two unique methods are used to display spectral data in Sound Forge’s Spectrum Analysis: the spectrum graph and the sonogram. SPECTRUM ANALYSIS CHP. 17 335 Spectrum graph In the spectrum graph, the horizontal axis represents frequency in Hertz (Hz), while the vertical axis represents amplitude in decibels (dB). Spectrum graph Displaying a spectrum graph 1. Open an audio file. 2. From the Tools menu, choose Spectrum Analysis. The file is analyzed and the Spectrum Analysis dialog is displayed. 3. From the Spectrum Analysis dialog’s Display menu, choose Normal Display. A check mark is displayed adjacent to the Normal Display command (indicating that it is active) and the file’s spectrum graph is displayed. The spectrum graph displays the amplitude (in dB) of each frequency component from 0 Hz (DC) to the Nyquist frequency. Monitoring playback Choosing Monitor Playback from the Options menu configures the spectrum graph to update in real time as Sound Forge plays a file. The response of the graph will depend upon the current FFT size and the speed of your computer. Monitoring an input source Choosing Monitor Input from the Options menu configures the spectrum graph to update in real time to any input at the currently selected sound card. This feature makes it possible to perform real-time analysis of room acoustics and equalize accordingly. CHP. 17 SPECTRUM ANALYSIS 336 Displaying frequency and amplitude values From the Options menu, choose Show Position and place the pointer at any position in the graph to measure the frequency and amplitude values of the audio at that point. Use the cursor to display amplitude and frequency values Displaying frequency and pitch From the Options menu, choose Show Notes and place the pointer at any position in the graph to display frequency and pitch information. Stereo files When viewing a spectrum graph for a stereo file, an individual graph is displayed for each channel, and each channel’s parameters can be set independently. 1. Open a stereo file. 2. From the Tools menu, choose Spectrum Analysis. The Spectrum Analysis dialog, containing two unique graphs, is displayed. 3. Select the upper graph (left channel) by clicking on it. The upper graph’s border is highlighted to indicate the left channel is active. Select a channel 4. Right-click the Spectrum Analysis dialog and choose Normalize dB from the shortcut menu. The left channel is normalized, but the right channel remains unchanged. SPECTRUM ANALYSIS CHP. 17 337 Sync graphs If performing an operation on one channel changes the appearance of both graphs, the Sync option is turned on. To toggle the Sync Graphs option, right-click in the Spectrum Analysis dialog and choose Sync Graphs from the shortcut menu. A check mark is displayed adjacent to the command in the shortcut menu to indicate that the option is turned on. Graphs Toggling Graphs To toggle between graphs (channels), click on the desired graph or press Tab . Updating a spectrum graph 1. Position the file’s data window and Spectrum Analysis dialog on the workspace so both are visible. 2. Create a new selection in the data window. 3. Click Update in the Spectrum Analysis menu bar. The new selection is analyzed and an updated spectrum graph is displayed. Note: If there is no selection, clicking Update performs analysis on the samples immediately following the current cursor position. Viewing multiple spectrum graphs Once a selection is created in the data window, up to 64 individual spectrum graphs, each representing a specific point in time, can be displayed. 1. Open an audio file. 2. From the Tools menu, choose Spectrum Analysis. The Spectrum Analysis dialog is displayed. 3. From the Spectrum Analysis dialog’s Options menu, choose Settings. The Spectrum Settings dialog is displayed. For more information, see Spectrum Settings dialog on page 338. 4. Enter a value in the Slices displayed box. The Forward and Backward radio buttons are activated. 5. Select the Forward or Backward radio button. • Selecting the Forward radio button displays the first slice of the selection in the foreground of the spectrum graph. • Selecting the Backward radio button displays the last slice of the selection in the foreground of the spectrum graph. CHP. 17 SPECTRUM ANALYSIS 338 6. Click OK. Use the Slice slider to scroll graphs 7. Use the Slice slider to add/remove slice graphs in the Spectrum Analysis dialog. Spectrum Settings dialog From the Spectrum Analysis Options menu, choose Settings to display the Spectrum Settings dialog. The following sections explain the role of each control in audio spectrum analysis. FFT size Choose a value from the FFT size drop-down list to determine the size (in samples) of the analysis window and number of discrete frequencies analyzed. Higher FFT size values produce higher frequency resolution at the expense of lower time resolution and slower processing. FFT overlap The value in the FFT overlap box determines the amount of overlap between FFT analysis windows. Lower values decrease the number of distinct analysis functions performed, which also decreases processing time. Higher values provide more analysis, but result in slower processing. SPECTRUM ANALYSIS CHP. 17 339 Smoothing window Choose a setting from the Smoothing window drop-down list to determine the window function that will be applied to the input data prior to analysis. This option influences the sharpness of peaks in an FFT graph and the leakage into neighboring frequencies. • Choose Rectangle to apply no window. This results in a very sharp peak, but high leakage. • Choose Triangle (also referred to as a Bartlett or Parzen window) to apply a window that results in less leakage than the rectangle window. • Hamming, Hanning, and Blackman windows are commonly used in audio applications. Note: Choosing Blackman-Harris results in the least sideband leakage of the six options. The major drawback of Blackman-Harris is rounded graph peaks. Slices displayed The Slices displayed value determines the number of FFT slices created for the selection. Forward/Backward When displaying multiple slices in the spectrum graph, slices are displayed chronologically forward or backward based on which of these radio buttons is selected. Set sonogram resolution The Set sonogram resolution value determines the number of FFT samplings used in a sonogram. This will keep the processing time and graph resolution constant. Increasing this value increases the horizontal graph resolution, but requires more processing time. When this check box is cleared, the resolution value is determined by the length of the selection and the FFT overlap value. Logarithmic graphing Select the Logarithmic graphing check box to display the x-axis in logarithmic mode instead of linear mode. This results in more graph area being devoted to lower frequencies. Note: This option is available in Normal display only. Frequency minimum Determines the lowest frequency displayed in a graph when Zoom to Range is selected. CHP. 17 SPECTRUM ANALYSIS 340 Frequency maximum Determines the highest frequency displayed in a graph when Zoom to Range is selected. Ceiling Determines the highest amplitude level displayed in a graph when Zoom to Range is selected. Floor Determines the lowest amplitude level displayed in a graph when Zoom to Range is selected. Hold peaks during monitoring Selecting this option results in the highest value of each frequency bin being indicated on the spectrum graph with a small horizontal line. The length of time (in seconds) that the peak is held is determined by the value entered in the edit box. Maintain last monitored view Selecting this check box “freezes” the appearance of the spectrum graph when playback is stopped. Clearing this check box results in the graph resetting to the cursor position when playback is stopped. Saving spectrum settings After this set of controls is configured, you are able to save the settings by clicking Save As. Navigating a spectrum graph A spectrum graph contains tools that allow you to isolate particular frequency and/or amplitude ranges. Displaying a frequency range 1. Open an audio file. 2. From the Tools menu, choose Spectrum Analysis. The spectrum graph is displayed. 3. Click the mouse in the area of the frequency range to be examined. The cursor is displayed as . Select a frequency range SPECTRUM ANALYSIS CHP. 17 341 4. Toggle-click the mouse until the selection range is displayed as two parallel vertical lines. 5. Create a selection containing the desired frequency range and release the button. The spectrum graph magnifies the selected area and the frequency axis is updated to display the selected frequencies. 6. Use the Range slider to scroll the selected range through the frequency spectrum. 7. Right-click the Spectrum Analysis dialog and choose Zoom Out Full from the shortcut menu. The entire spectrum graph is displayed. Displaying an amplitude range 1. Open an audio file 2. From the Tools menu, choose Spectrum Analysis. The spectrum graph is displayed. 3. Click the mouse in the area of the amplitude range to be selected. The cursor is displayed as . 4. Toggle-click the mouse until the selection range is displayed as parallel horizontal lines. Select an amplitude range 5. Create a selection containing the desired amplitude range and release the button. The spectrum graph displays only the selected amplitude range. Displaying an amplitude and frequency range 1. Open an audio file. 2. From the Tools menu, choose Spectrum Analysis. The spectrum graph is displayed. 3. Click the mouse in the area of the amplitude and frequency range to be selected. The cursor is displayed as . 4. Toggle-click the mouse until the selection range is displayed as a dotted box. Select an amplitude and frequency 5. Create a selection containing the desired amplitude and frequency range and release the button. The spectrum graph displays the selected amplitude and frequency range. CHP. 17 SPECTRUM ANALYSIS 342 Displaying ranges using the Spectrum Settings dialog Specific amplitude and/or frequency ranges can also be displayed using the Spectrum Settings dialog by doing the following: 1. Open an audio file. 2. Choose Spectrum Analysis from the Tools menu. The spectrum graph is displayed. 3. From the spectrum graph’s Options menu, choose Settings. The Spectrum Settings dialog is displayed. 4. Choose a preset from the Name drop-down list or enter the desired Display Range parameters and click OK. The spectrum graph displays the specified range. For more information, see Spectrum Settings dialog on page 338. Grab/Pan mode After a spectrum graph is displayed, Grab/Pan mode allows you to scroll vertically and horizontally. Turning on Grab/Pan To turn on Grab/Pan mode, right-click the Spectrum Analysis dialog and choose Grab/Pan from the shortcut menu. The cross-hair cursor is now displayed as a multi-directional cursor that allows the selected region to be dragged throughout the graph. Turning off Grab/Pan To turn off Grab/Pan mode, choose Grab/Pan from the shortcut menu again or press SPECTRUM ANALYSIS Esc . CHP. 17 343 Overview window Located in the lower-left corner of the Spectrum Analysis dialog, the Overview window indicates what section of the file is being viewed in relation to the entire spectrum graph. The dotted rectangle represents the region currently displayed in the Spectrum Analysis graph. Overview window Sonogram The sonogram is another way of displaying spectral data variations over time. In a sonogram, the horizontal axis represents time, and the vertical axis represents frequency. Sonogram The amplitude of each frequency component in the sonogram is represented by the color intensity of each point in the graph. This method of displaying spectral information is useful for identifying distinctive spectral patterns created from sounds such as speech, musical instruments, and ambient noise. SPECTRUM ANALYSIS CHP. 17 344 Displaying a sonogram 1. Open an audio file and select approximately one second of audio. 2. From the Tools menu, choose Spectrum Analysis. The Spectrum Analysis dialog is displayed. 3. From the Spectrum Analysis dialog’s Options menu, choose Settings. The Spectrum Settings dialog is displayed. 4. Choose Sonogram 1 from the Name drop-down list and click OK. 5. From the Display menu, choose Sonogram (Color). A colored sonogram of the selected audio is displayed. If no selection is created in the waveform display window, the sonogram analyzes the sound data from the current cursor position to the end of the file. Displaying frequency and amplitude values As with the spectrum graph, you can measure the frequency and amplitude values of the audio at any point in the sonogram by placing the mouse pointer at any position on the graph. Updating a sonogram A sonogram is updated in the same method as a spectrum graph. For more information, see Updating a spectrum graph on page 337. Tuning a sonogram It is frequently necessary to experiment with the control parameters in the Spectrum Settings dialog to produce the best possible sonogram. For more information, see Spectrum Settings dialog on page 338. Improving the graph’s contrast To improve the contrast of the sonogram, decrease the frequency and amplitude ranges as much as possible. Smoothing the graph’s display If the graph appears too pixelated, raise the Set sonogram resolution value to 200 samplings. Improving the frequency resolution For greater frequency resolution, choose a higher value from the FFT size drop-down list. SPECTRUM ANALYSIS CHP. 17 345 Reducing the processing time To reduce processing time, decrease the Set sonogram resolution value and/or choose a lower value from the FFT size drop-down list. Adjusting color intensity The sonogram’s color intensity can be adjusted using the Color slider located directly beneath the sonogram. Notice that the bottom pane of the dialog depicts the color scale in dB. Adjust the color intensity Note: This function may be fairly slow if the system lacks a palletized driver and Video for Windows is not installed. Returning to a spectrum graph To return to the spectrum graph, right-click the sonogram and choose Normal Display from the shortcut menu. SPECTRUM ANALYSIS CHP. 17 346 SPECTRUM ANALYSIS CHP. 17 347 APPENDIX Shortcuts A General Keyboard Shortcuts File Commands Press Result Alt + Enter Displays the Properties dialog for the active data window. Ctrl + N Creates a new data window. Ctrl + O Open a sound file into a new data window. Ctrl + S Save modified sound data back to the file. Ctrl + W Close the active data window. Alt + F4 Exit Sound Forge. Edit Commands CHP. A Press Result Ctrl + A Select all data in the active window. Ctrl + C Copy the selected data onto the clipboard. Ctrl + E Paste the clipboard contents into a new data window. Ctrl + F Crossfade data from the clipboard with the active window. Ctrl + K Preview Cut or Clear in the active window. Ctrl + Shift + K Play to cursor with pre-roll. Ctrl + M Mix data from the clipboard with the active window. Ctrl + T Trim (crop) to the current selection. Ctrl + U Toggle Undo buffer creation for the active window. Ctrl + V Paste data from the clipboard into the active window. Ctrl + X Move (cut) the selected data onto the clipboard. Ctrl + Y Repeat last process, effect, or tool. Ctrl + Z Undo the last action. Ctrl + Shift + Z Redo the last undone action. Delete Clear (delete) the selected data; nothing is placed on the clipboard. SHORTCUTS 348 Data Window Management Commands Press Result Alt + 0 Set focus to the data window. Alt + 1 Set focus to Play Meter window. Alt + 2 Set input focus to the Regions List. Alt + 3 Set input focus to the Playlist/Cutlist. Alt + 4 Set focus to the Time Display window. Alt + 5 Set focus to the Video Preview window. Alt + 6 Set focus to the Play Meters window. Alt + 7 Set input focus to the Undo/Redo History window. Alt + F5 Restore the Sound Forge application window. Alt + F10 Maximize the Sound Forge application window. Ctrl + F5 Restore the active data window. Ctrl + F6 Go to the next data window. Ctrl + F10 Maximize the active data window. Ctrl + Shift + F6 Go to the previous data window. Shift + F4 Tile the data windows vertically. Shift + F5 Cascade the data windows. Misc. View, Option, and Special Commands Press Result S Toggle current selection on and off. Ctrl + B Toggle Auto Snap to Zero on and off for the active data window. Ctrl + Enter Maximize the width of the active data window. Ctrl + D Show the Set Selection dialog. Ctrl + G Show the Go To dialog. Ctrl + L Show the Loop Tuner for the active data window. Ctrl + R Record new data into a data window. Esc Stop or cancel the current action (including playback). F1 Open the Sound Forge Help file. F10 Make the menu bar active. Shift + F10 Display a shortcut menu. F6 Toggle playback scrolling on and off. Shift + F6 Toggle smooth playback scrolling on and off F8 Toggle Drag and Drop Snapping on and off. Ctrl + F7 Turn on MIDI Input Sync/Trigger. F7 Turn on MIDI Output Sync. SHORTCUTS CHP. A 349 Waveform Display Keyboard Shortcuts Cursor Movement Press Cursor Moves To The next screen pixel. The previous screen pixel. End The last sample visible in the waveform display. Home The first sample visible in the waveform display. Ctrl + End The last sample in the data window. Ctrl + Home The first sample in the data window. Page Up 10% of the current view prior to the cursor position. Page Down 10% of the current view past the cursor position. Ctrl + Page Up 100% of the current view prior to the cursor position. Ctrl + Page Down 100% of the current view past the cursor position. Ctrl + 10 pixels past the cursor position. Ctrl + 10 pixels prior to the cursor position. + The next sample. - The previous sample. Ctrl + + 10 samples past the current curso.r Ctrl + - 10 samples prior to the current cursor. When Regions, Loops or Markers Exist in the File Press Cursor Moves To Ctrl + The previous region, loop or marker boundary. Ctrl + CHP. A The next region, loop or marker boundary. SHORTCUTS 350 Selecting Data Press Shift + To Select From Cursor To The next screen pixel. Shift + The previous screen pixel. Shift + End The last sample visible in the waveform display. Shift + Home The first sample visible in the waveform display. Ctrl + Shift + End The last sample in the data window. Ctrl + Shift + Home The first sample in the data window. Shift + Page Up 10% of the current view prior to the cursor position. Shift + Page Down 10% of the current view past the cursor position. Ctrl + Shift + Page Up 100% of the current view prior to the cursor position. Ctrl + Shift + Page Down 100% of the current view past the cursor position. Ctrl + Shift + 10 pixels past the cursor position. Ctrl + Shift + 10 pixels prior to the cursor position. Shift + + The next sample. This shortcut is not available in Windows98 and Me when Num Lock is on. Shift + - The previous sample. This shortcut is not available in Windows98 and Me when Num Lock is on. Ctrl + Shift + + 10 samples past the current cursor. This shortcut is not available in Windows98 and Me when Num Lock is on. Ctrl + Shift + - 10 samples prior to the current cursor. This shortcut is not available in Windows98 and Me when Num Lock is on. When Regions, Loops or Markers Exist in the File: Press To Select From Cursor To Ctrl + Shift + The previous region, loop or marker boundary. Ctrl + Shift + SHORTCUTS The next region, loop or marker boundary. CHP. A 351 Navigation and Playback Press Result Ctrl +<Number> Save a view in cell <Number> where <Number> ranges from 1 to 8. Restore a view using cell <Number> where <Number> ranges from 1 to 8. Increase time magnification (zoom in closer to data). <Number> Decrease time magnification (zoom out farther from data). Shift + Increase level magnification. Shift + Decrease level magnification. Ctrl + Zoom Selection if a selection exists, Zoom In Full if no selection. Ctrl + Zoom Normal (zooms to default zoom ratio set in Preferences). Ctrl + Shift + Pan data window up if zoomed in vertically. Ctrl + Shift + Pan data window down if zoomed in vertically. 5 (on number pad) Switch cursor to opposite end of selection. Tab [ or I Cycle stereo selection from left channel to right channel to both channels. Cycle stereo selection from both channels to right channel to left channel. Set Mark In at the current cursor position. ] or O Set Mark Out at the current cursor position. M Drop a marker at the current cursor position. . or C or \ Center the cursor in the waveform display. Space Play or stop the current data window in default mode. Shift + Space Play all or pause the current data window. Ctrl + Space Switch play mode between Normal, Looped and As Sample. Enter Pause playback; keep the cursor at the current position. Esc Stop playback of the current data window. Ctrl + K Preview Cut (skip selection on playback with pre-roll). Ctrl + Shift + K Play to cursor with pre-roll. Shift + Tab CHP. A SHORTCUTS 352 Regions List and Playlist Keyboard Shortcuts Regions List Shortcuts Press Result Space Play or Stop the active marker or region. Enter Edit the active marker or region. Delete Delete the active marker or region. ‘ Cycle through the Regions List display formats. R Create region from the current selection. Shift + R Create region without bringing up dialog. L Create loop from the current selection. Shift + L Create loop without bringing up dialog. Playlist Shortcuts Press Result Space Play (stop) from the active Playlist entry. Enter Edit the active Playlist entry. Delete Delete the active Playlist entry. + Add one to the active Playlist entry play count. - Subtract one from the active Playlist entry play count. * Add or remove a Stop Point on the active Playlist entry. / Toggle pre-roll on and off for the Playlist. ‘ Cycle through the Playlist display formats. ACID Loop Creation Tools Shortcuts Press Result < Shift current selection to the left by the length of the selection. > Shift current selection to the right by the length of the selection. ; Cut the current selection length in half. ‘ Double the current selection length. : Rotate audio. SHORTCUTS CHP. A 353 Mousewheel Shortcuts. Wheel Up Wheel Down Ctrl +Wheel Up Zoom in horizontally. Zoom out horizontally. Zoom in vertically. Ctrl +Wheel Down Zoom out vertically. Shift +Wheel Up Scroll left (in 10ths of screen width). Shift +Wheel Down Scroll right (in 10ths of screen width). Ctrl + Shift +Wheel Up Cursor left or current selection point left (if there is a selection). Ctrl + Shift +Wheel Down Cursor right or current selection point right (if there is a selection). Additional Mouse Shortcuts Select All Double-click the waveform display to select the entire sound file. Triple-click when regions, loops, or markers are present. Note: The triple-click feature must be enabled on the General tab of the Preferences dialog. Zoom Time and Level Double-click the level ruler to zoom the current selection vertically and horizontally. If no selection exists, all waveform data is zoomed. Double-click again to Zoom Out Full vertically and Zoom Normal horizontally. Magnify Mode To zoom in to a section, select an area while holding Ctrl . Sound Forge is placed into Magnify mode and zooms selection to fill the window. Return Control Value to Default Double-click on a slider, fader, or spinner to return the control to its default value. Fine-Tune Control Value To fine-tune a slider, fader, or spinner, hold the right and left mouse buttons (or hold while dragging. CHP. A Ctrl ) SHORTCUTS 354 Preview Hold Shift and click the Preview button to hear the original audio. This is equivalent to selecting the Bypass check box. Hold Ctrl and click the Preview button to display the Preview Configuration dialog. Main Status Bar Double-click the Sample Rate, Bit-Depth, or Channels (Stereo/Mono) field to display the Properties dialog. Selection Status Bar Double-click the left-most status selection field to display the Go To dialog. Double-click the remaining two fields to display the Set Selection dialog. Go To Marker Double-click a marker tag in the ruler to move the cursor to the position of the marker. Set Selection to Region/Loop Double-click a region or loop tag in the ruler to change the current selection to the region or loop end points. Edit Region or Marker Double-click a region or marker in the Regions List to display the Edit Region/Marker dialog. Edit Playlist Double-click a Playlist entry to display the Edit Playlist dialog. Play Normal Button Hold Ctrl and click to preview a Cut operation. Hold with pre-roll. Ctrl + Shift and click to play to the cursor Slow and Fast Selection Scroll Toggle To create a selecting extending past the start or end of the waveform display, hold the left mouse button while clicking the right mouse button to toggle between fast and slow scrolling. SHORTCUTS CHP. A 355 APPENDIX B Microsoft Audio Compression Manager The Microsoft Audio Compression Manager (ACM) is a standard interface for audio compression in Windows. This interface allows applications such as Sound Forge to use compression algorithms provided by other companies. Sound Forge fully supports audio compression through the ACM. This enables you to use any ACM-compatible compression. Sound Forge transparently opens compressed .wav files and provides all available compression formats for .wav files in the Save As dialog. There are two major components to the ACM: • Audio data compression and decompression • Transparent playback and recording of non-hardware supported audio files Audio Data Compression and Decompression The first component of the ACM allows audio data to be compressed and decompressed. Audio compression is used to decrease the amount of data required to represent a sound and results in smaller sound files. However, there are drawbacks to using audio compression on sound files: • Most audio compression algorithms will degrade sound quality. This is referred to as lossy compression since information contained in the sound is lost when it is compressed. The amount of sound degradation is dependent upon the algorithm. • Compressed audio requires more processing time than uncompressed data. The amount of processing time is dependent on the algorithm, as well as the system’s hardware. Typically, opening and saving compressed files will take longer than uncompressed files. • Compressed files are not as portable as uncompressed files. To distribute .wav files in a compressed format, you must verify that the audience can use them. Also, not all audio software can use compressed .wav files, which may make using other applications with Sound Forge difficult. CHP. B MICROSOFT AUDIO COMPRESSION MANAGER 356 In Sound Forge, any compressed .wav file can be opened if a compatible ACM driver is installed and enabled. If no compatible ACM driver is available for a compressed .wav file, Sound Forge alerts you of the problem. Saving compressed .wav files is as simple as specifying the compression algorithm in the Format drop-down list of the Save As dialog. Once a compressed file is saved, Sound Forge will automatically save updates to the file using the selected compression algorithm. The compression format can be changed later—or reverted to an uncompressed format—using the Save As dialog. Transparent Playback and Recording of Non-hardware Supported Audio Files The second component of the ACM is called the Sound Mapper, and it allows playback and recording of audio data formats that are not directly supported by the sound card. The Sound Mapper may be selected as the Playback and Record device Wave tab of the Preferences dialog. Additional configuration of the Sound Mapper is performed from the Windows Control Panel. The Sound Mapper functions as follows. When faced with a sound file recorded at an unusual sample rate such as 22,257 Hz and a sound card that supports 22,050 Hz, the sound file normally cannot be played. The sample rate of the file must be changed to 22,050 Hz before it can be played back, but changing the sample rate without resampling causes a pitch shift. However, the Sound Mapper will play this file without resampling by mapping the sound to the best format possible and performing the resampling in real time. In addition, the Sound Mapper will play compressed sound files, even on sound cards that do not support compression directly. A file compressed with Microsoft ADPCM or The DSP Group’s TrueSpeech will play on any sound card without first decompressing the file. The Sound Mapper can, under the right circumstances, record compressed sound files. Compressing sound data can be computationally expensive, and the amount of time required is dependent upon the specific compression algorithm and how it is implemented. Decompressing sound data is typically faster than compressing the same sound data. It should be noted, however, that Sound Forge does not play and record compressed sound files directly. Rather, all compression and decompression is performed while opening and saving the files. This limitation is fairly insignificant, and Sound Forge saves compressed sound files using the best possible quality—something that cannot always be done in real time. Compressed sound files saved with Sound Forge will typically sound better than those recorded with audio compression. MICROSOFT AUDIO COMPRESSION MANAGER CHP. B 357 Notes on Sound Forge’s sound file compression support: • The Open dialog allows you to preview compressed .wav files if an appropriate ACM driver is installed. However, the Sound Mapper must be specified as the Playback device . • After saving uncompressed audio data to a compressed format from the Save As dialog, the file should be auditioned. Sound Forge performs compression and decompression during opening and saving; therefore, the compressed file is not accurately represented until is has been saved and reopened. CHP. B MICROSOFT AUDIO COMPRESSION MANAGER 358 MICROSOFT AUDIO COMPRESSION MANAGER CHP. B 359 APPENDIX C SMPTE Timecode The Society of Motion Picture and Television Engineers (SMPTE) timecode may be one of the most misunderstood concepts among individuals within the music industry. The problem with SMPTE timecode formats is that they may mean different things to people in the audio and video fields. What follows is a brief description of each SMPTE timecode format: SMPTE 24 Film Sync This SMPTE code runs at 24 fps (frames per second) and is also known as SMPTE Film Sync. This rate matches a nominal film rate of 24 fps, which corresponds to the slowest speed possible for apparent continuous motion. SMPTE 25 EBU This SMPTE code runs at 25 fps and is also known as SMPTE EBU (European Broadcasting Union) because European television systems run at 25 fps. SMPTE 30 In the United States, the 60 Hz power system makes it convenient to generate the 30-fps timecode rate common to audio environments. This rate is exactly 30 fps and is commonly used when synchronizing audio applications such as multitrack recorders or MIDI sequencers. SMPTE Non-Drop In video, the frame rate of exactly 30 fps is never used. Instead, the timecode runs at a rate of 29.97 fps. This leads to a discrepancy between real time (as you would see on a clock) and the SMPTE time. SMPTE Drop was created to compensate for this discrepancy. CHP. C SMPTE TIMECODE 360 SMPTE Drop This format runs at 29.97 fps, just like SMPTE Non-Drop. However, to keep the SMPTE clock from drifting from real time, certain frame numbers have been removed from the counting system. The time is adjusted forward by two frames on every minute boundary except 0, 10, 20, 30, 40, and 50. Thus, when SMPTE Drop time increments from 00:00:59.29, the next value will be 00:01:00.02. In SMPTE Non-Drop, the time would indicate 00:01:00.00, but it would be two frames behind real time. When synchronizing audio to video, it is crucial that the SMPTE timecode format used in the sequencer or digital audio workstation is the same as the SMPTE timecode striped onto the video. This guarantees that the SMPTE times on the video screen and computer monitor synchronize during playback. SMPTE TIMECODE CHP. C 361 APPENDIX D RIFF Wave Chunks The following section provides an overview of the defined RIFF Wave File chunks that Sound Forge stores and recognizes. Although Microsoft recommends that audio data be stored after all other chunks, the only chunks stored by Sound Forge prior to the data are the fmt, fact, and PAD chunks. The reasoning proposed for storing the data after all other chunks is that if the data is modified, the other chunks do not have to be rewritten to disk. However, since the auxiliary chunks are usually much smaller than the data, the associated time to rewrite them is usually negligible. For example, if a Playlist chunk is modified to add a new region, the complete contents of the data must be rewritten to insert the new Playlist chunk. However, if it is stored at the end of the data, only the Playlist chunk and any subsequent chunks must be rewritten. To illustrate this, three minutes of 44,100 Hz stereo data will require a rewrite of 30 megabytes of data to insert 1 region change. The auxiliary chunks, on the other hand, are typically are less than 100k, so only the 100k with changes would need to be moved. Chunk Use PAD Used by Sound Forge to align the DATA chunk on a sector boundary for use with products such as Digidesign’s Session 8. Used to specify the length of audio data in samples when data is stored in a format other than PCM. Used to specify the start of markers and regions. Used to specify a Playlist within a single wave file. Used to specify region lengths and to provide text names for regions and markers. Used to specify information for files used with samplers. Includes information on Release and Sustaining loops. fact cue plst adtl smpl CHP. D RIFF WAVE CHUNKS 362 Chunk Use tlst Used to specify external trigger events for Regions List and Playlist entries. inst Unsupported. For more information, refer to the RIFF specification available from Microsoft. tlst (Trigger List) Chunk The following tlst (Trigger List) chunk has not been registered with Microsoft, but is used to save trigger information in .wav files created by Sound Forge. Added: ?? Author: Sonic Foundry Defined for : .WAV form The <tlst-ck> trigger list chunk specifies a list of triggers which can be used to trigger playback of a series of cue points or Playlist entries. The <tlst-ck> is defined as follows: |<tlst-ck>| () tlst( <dwTriggers:DWORD> <trigger(s)>...) <trigger> // count of triggers // trigger table struct { FOURCC fccListReference; DWORD dwName; DWORD dwType; DWORD dwTriggerOn; DWORD dwFunction; DWORD cbExtra; } RIFF WAVE CHUNKS CHP. D 363 The <trigger> chunk: fccList DwName DwType CHP. D Reference Specifies the list which this entry references. A trigger can reference either the <cue-ck> or the <plst-ck>. When the trigger references the <cue-ck> this field specifies the cue point name. This value must match one of the names listed in the <cue-ck> cue-point table. When the trigger references the <plst-ck> this field references a Playlist entry by index. This value must be less than the total count of <plst-ck> entries. Specifies the type of trigger. 0 - SMPTE Trigger 1 - MIDI Command Trigger. 2 - MIDI SysEx Trigger. (System Excluxive message) RIFF WAVE CHUNKS 364 dwTriggerOn Specifies the value that will cause a trigger to be generated. This value will change value depending on the type of trigger. For triggers of type SMPTE (0) Specifies a SMPTE time offset for the cue. The format of this value is 0xhhmmssff. hh is an unsigned Hours value [0..23]. mm is an unsigned Minutes value [0..59]. ss is an unsigned Seconds value [0..59]. ff is an unsigned Frames value [0..numFrames]. For triggers of type MIDI Command (1) Specifies a MIDI Command. Specified as: Channel Command Param1 Param2 Byte 0 Byte 1 Byte 2 Byte 3 Where Byte 0 is the MSB and Byte 3 is the LSB. For channels a value of FF signals trigger on all channels. For any other param other than the MIDI command byte FF signals a do not care value. For triggers of type MIDI Sysex (2) DwFunction RIFF WAVE CHUNKS Unused, should be set to 0. Specifies the function of this trigger. 0 - Play 1 - Stop 2 - Queue Trigger functions that are unsupported or unknown should be ignored. CHP. D 365 CbExtra Specifies the size in bytes of additional trigger information. For the case of a MIDI SysEx Trigger, this is the size of the matching MIDI SysEx command immediately following the structure. Any value within a SysEx that is set to FF is treated as a don’t care. This allows response on multiple channels, values, etc. Examples: Play when any MIDI note on is received: FF 90 FF FF Play when MIDI note 60 is received on Channel 1: 00 90 3C FF Play when MIDI note 60 is received on Channel 1, stop when note off received for same note: 00 90 3C FF 00 80 3C FF Queue when MIDI note 60 is received on Channel 2, Play when note off received for same note: 01 90 3C FF 01 80 3C FF Markers, Regions, and Playlist Entries as Used by Sound Forge When creating and reading markers, regions, and playlist entries in .wav files, the RIFF documentation can be confusing. The following section is intended to provide software developers a better idea of how to deal with these chunks. Markers Markers are a position within a .wav file that can also have an associated text name. Each marker in Sound Forge is stored as an entry within the <cue> chunk. The entry within the <cue> chunk stores the position, as well as a DWORD name field. The name field is used to reference the text name entry, which can be found within the <adtl> chunk. For example, with a marker at 0 named Start, there is an entry within the <cue> chunk with a sample offset of 0 and a name entry of 0x0001. Within the <adtl> chunk there is an entry of type <labl> (label chunk) with a name of 0x0001 and a text field of Start. CHP. D RIFF WAVE CHUNKS 366 Regions Regions are similar to markers, but include an associated length in addition to the start position and text name. Regions are stored as an entry within the <cue> chunk, which stores the position as well as a DWORD name field. Again, the name field is used to reference the text name entry found within the <adtl> chunk. The difference between the marker and the region is that instead of using a <labl> chunk in the <adtl> chunk, a <ltxt> chunk, which allows a length to be stored in addition to the text name, is used. For example, a region at 0 with a length of 1000 samples and a name of Beat 1 has an entry within the <cue> chunk with a sample offset of 0 and a name entry of 0x0001. Within the <adtl> chunk, there is an entry of type <ltxt> with a Name of 0x0001, a text field of Beat 1, and a length of 1000. Within the <ltxt> chunk, there is also a field of type FOURCC specifying the purpose of the entry. For all regions in Sound Forge the FOURCC type is set to rgn. Playlist Entries Playlist regions are stored differently. They specify a reference to a <cue> for the start of each playlist region as well as a length and number of loops for each entry. Thus, playlist entries may have lengths differing from those stored within the Regions List. To accommodate this, every playlist entry has a corresponding region of the same length when a wave file is created in Sound Forge. A Playlist containing the previous example is stored with a name field of 0x0001, a length of 1,000 samples, and a loop count of 4. RIFF WAVE CHUNKS CHP. D 367 APPENDIX E Object Linking and Embedding Sound Forge supports Microsoft’s Object Linking and Embedding (OLE) technology for improved integration with other applications. This section discusses the implementation details and different uses for the OLE technology as supported by Sound Forge. Introduction to Object Linking and Embedding (OLE) Object Linking and Embedding (OLE) is a technology developed by Microsoft to allow independent applications to behave as though they are integrated. By taking advantage of OLE support in Sound Forge, digital audio files used from Sound Forge can be embedded into documents used by other applications. Once a digital audio file is embedded into a document, it can be edited in Sound Forge by activating the embedded object, usually by double-clicking on it. Using OLE with Sound Forge Sound Forge is an OLE server, which means that it can create OLE objects to be embedded into applications that are OLE containers. The OLE objects created by Sound Forge are called Sound Forge Audio objects, and are simply links to a sound file on a hard drive or network server. Therefore, when a Sound Forge Audio object is embedded, only a link to the sound file is inserted. For more information, see Tips and Limitations on page 369. There are three methods of creating Sound Forge Audio objects: • Drag a link from the OLE Drag Source control in Sound Forge to an OLE container. For more information, see Drag-and-Drop Operations on page 368. • From the Edit menu, choose Copy Object Link to place an object link onto the clipboard. This object link can be pasted into an OLE container, usually with the Paste Special command. For more information, see Copy Object Link on page 368. • Choose the Insert Object command from an OLE container and select Sound Forge Audio object from the list. For more information, see Insert Object on page 369. CHP. E OBJECT LINKING AND EMBEDDING 368 Drag-and-Drop Operations The most convenient method of embedding a Sound Forge Audio object into a document is to drag a link from the OLE Drag Source control in Sound Forge and drop the link on the appropriate document. Note: The application that an OLE object is dropped on must be OLE 2.0 compatible. To embed a Sound Forge Audio object into Microsoft WordPad using drag-and-drop operations, do the following: 1. Start WordPad. 2. Start Sound Forge and open a .wav file. A sound file must be saved before the object can be dragged to an OLE container. If a sound file is not saved, you will be prompted to save it when the OLE Drag Source control is clicked. 3. Position the Sound Forge window so at least a portion of WordPad is visible while Sound Forge is open. 4. Drag OLE Drag Source control, located in the lower right-hand corner of the data window, to the WordPad window. A Sound Forge Audio object is embedded in the document. Copy Object Link A second method for creating a Sound Forge Audio object is to use the Copy Object Link command. To embed a Sound Forge Audio object into WordPad using the Copy Object Link command, do the following: 1. Start Sound Forge and open a .wav file. 2. From the Edit menu, choose Copy Object Link. The Sound Forge Audio object is copied to the clipboard and ready to be pasted into a document. 3. Start WordPad. 4. From the Edit menu, choose Paste. A Sound Forge Audio object is embedded in the document. OBJECT LINKING AND EMBEDDING CHP. E 369 Insert Object The final method for creating a Sound Forge Audio object is to use the Insert Object command from the container application. To embed a Sound Forge Audio object into WordPad using the Insert Object command, do the following: 1. Start WordPad. 2. From the Insert menu, select Object. 3. From the Object Type list, choose Sonic Foundry Sound Forge Audio. 4. Select the Create New radio button and click . Sound Forge creates a new object, linking WordPad to Sound Forge. 5. Double-click the Sound Forge icon and create the appropriate sound data. 6. Save the file and close Sound Forge. A Sound Forge Audio object is embedded in the document. Note: Once the Sound Forge Audio object is created and embedded into the document, it can be edited in Sound Forge by doubleclicking on the object. Tips and Limitations As previously stated, Sound Forge Audio objects are implemented as links to existing sound files on hard drives or network servers. Unfortunately, this results in limitations when using the Sound Forge’s OLE support. CHP. E OBJECT LINKING AND EMBEDDING 370 Links Can be Broken, but Not Mended The most important rule to bear in mind when using OLE with Sound Forge is that links can be broken, but not mended. When a Sound Forge Audio object is created, it is only a link to the sound file. Sound Forge uses links because sound files can be very large. Because Sound Forge uses object links, moving, renaming, or deleting the sound file associated with a Sound Forge Audio object breaks the link. Attempting to edit the object in the document will fail as Sound Forge is not able to locate the corresponding sound file. To replace a broken link, delete the Sound Forge Audio object from the document and create a new object using the correct sound file. To move a sound file that is linked to a document, double-click the Sound Forge Audio object and choose Save As from the File menu to save the file in a new location. The object link is automatically updated. Sound Files do not Travel with your Documents When a document containing Sound Forge Audio objects is copied to another computer, the sound files linked to the objects are not copied. If a document must be copied to another computer, all sound files associated with it must also be copied. In addition, the sound files must exist in the same folder on the new system as on the previous computer. Using a Network Server To ease problems associated with moving or sharing documents between computers, use a network server to store sound files that are embedded in documents. There are two methods of ensuring a common network server will work with shared documents: • The first method is to make sure all users and computers use the same drive letter when connecting to the network server. • The second, preferred method, is to use Universal Naming Convention (UNC) paths when embedding Sound Forge Audio objects into documents. A UNC name appears as follows: \\server\share\<folder and file name> To use this method, open sound files stored in Sound Forge using UNC path names rather than a drive letter. Instead of using a drive letter when browsing in the File Open dialog, select Network Neighborhood in the Look In box and browse to the appropriate network folder containing your sound files. Sound Forge is not an OLE Container Although Sound Forge can create OLE objects to embed in other applications, the inverse is not true, and OLE objects created by applications such as Microsoft Word or Excel cannot be embedded into sound files open in Sound Forge. OBJECT LINKING AND EMBEDDING CHP. E 371 APPENDIX F Using CSOUND, MTU, IRCAM, BICSF, and EBICSF Files Although Sound Forge supports a large number of sound file formats directly, it does not support the CSOUND, MTU, IRCAM, BICSF or EBICSF file types. However, by using the Raw File Type capabilities of Sound Forge, sound data from these file types can be extracted. IRCAM Files The IRCAM or IRCAM-Gross format consists of a 1024 byte header prior to the audio data. This header contains standard information like the number of channels, sampling rate, and data format, but can also contain the name of the sample and comments. This format is used by the MTU system and these files are frequently referred to as MTU files. IRCAM files support two types of data formats: 16-bit linear PCM and floating point data. BICSF and EBICSF Files BICSF and EBICSF files (Berkeley/IRCAM/CARL Sound File or Extended BICSF) are extensions of the IRCAM format. Instead of using the standard IRCAM header, these files replace the first 28 bytes of the header with a standard NeXT/Sun header. This allows the IRCAM format to store additional information in its 1024 byte header, while also allowing the files to be read by software that supports the NeXT/Sun file format, such as Sound Forge. Opening and Saving files BICSF and EBICSF Files When reading BICSF and EBICSF files, Sound Forge identifies them as NeXT/Sun files. This is because the header of the BICSF file has been modified to allow it to be read as a NeXT/Sun file. Sound Forge will read these files as long as they are in one of the supported NeXT/Sun data formats. CHP. F USING CSOUND, MTU, IRCAM, BICSF, AND EBICSF FILES 372 IRCAM, CSOUND and MTU files To read these formats, users must import them as Raw data files. This is best accomplished by configuring the parameters in the Raw File Type dialog and saving them as presets. The Raw File import function allows these files to be opened providing they stored in 16-bit linear format. Sound Forge will not open floating point format IRCAM files. Opening an IRCAM file To open an IRCAM sound file in Sound Forge, do the following: 1. From the File menu, select Open. The Open dialog is displayed. 2. Specify Raw File from the Files of type drop-down list. 3. Select an IRCAM file to open and click . The Raw File Type dialog is displayed. 4. Configure the following parameters: • Specify a sample rate from the Sample rate drop-down list • In the Sample type area, select the 16-bit PCM radio button • In the Format area, select the Signed radio button • Select the appropriate Channels radio button • Select the appropriate Byte order radio button • Set the Header value to 1024 bytes • Set the Trailer value to 0 bytes 5. Click . The Save Preset dialog is displayed. 6. Enter a name for the preset in the New preset name edit field and click . The preset is saved and the Raw File Type dialog is displayed. 7. Click . The file is opened. Remember that the Byte order of files generated by CSOUND is not constant. CSOUND executables for PC generate files that use Little Endian byte ordering, while CSOUND for other platforms tends to generate files with Big Endian ordering. In addition, MTU files use Big Endian byte ordering. Sonic Foundry recommends initially trying a file in Big Endian. Note: Users may want to save presets for byte ordering, as well as mono/stereo, when receiving CSOUND files from a number of source computers. USING CSOUND, MTU, IRCAM, BICSF, AND EBICSF FILES CHP. F 373 Saving Files with Sound Forge Users are not able to save previous files in their original format, but rather, must select a file format supported by Sound Forge. Users wishing to save files for use with software that supports the BICSF/EBICSF format should use the NeXT/Sun format. This format does not save the additional information found in BICSF/EBICSF files, but allows the data to be read as a NeXT/Sun file. CHP. F USING CSOUND, MTU, IRCAM, BICSF, AND EBICSF FILES 374 USING CSOUND, MTU, IRCAM, BICSF, AND EBICSF FILES CHP. F i Index A ACID Loops for, 306 ACID Loop Creation Tools toolbar, 57, 306 Acoustic Mirror, 26, 243 Adjusting impulse length, 249 Apply envelope and limit decay to, 246 Envelope tab, 247 Error messages, 261 Head-related transfer functions, 259 Impulse, 246 Impulse recovery mode, 251 Package Impulse into Preset, 249 Quality/speed, 247 Recover Impulse, 251 Recover tab, 250 Response delay, 246 Response width, 246 Summary tab, 249 Test file used, 250 Troubleshooting, 260 Using, 244 Acoustic signature, 243 Adjusting, 245 Active data windows, 80 ASF files, 327 Custom templates, 331 Redirector files, 332 Attaching video to an audio file, 316 Attributes, 111 Editing, 112 Audio Compression, 320 Spectrum analysis, 333 Audio editing Basic, 85 Copy, 86 Cut, 89 Delete, 90 Mixing, 92 Paste, 88 Trim/Crop, 91 Undo/Redo, 94 Audio extraction, 26 Audio files Saving all open, 83 Sonic Foundry Perfect Clarity Audio, 27 Audio glitches Finding and repairing, 192 Adding a track to CD, 170 Adding regions to the Playlist, 139 Additional embedded information, 122 Arranging the Playlist, 142 INDEX ii Audio Plug-In Chainer, 198 Adding a plug-in, 199 Arranging plug-ins, 199 Bypassing plug-ins, 199 Deleting a plug-in, 200 Saving a chain, 200 Soloing a plug-in, 200 AVI files, 313 Attaching video to audio, 316 Compressing audio, 320 Creating from the Playlist, 322 Creating regions in, 321 Data rate, 320 Frame animation, 315 Interleaving, 320 Key frames, 319 Multiple streams, 314 Navigation, 314 Opening, 313 Saving, 317 Specifying streams, 318 Using the Playlist, 321 Video compression, 318 Video preview, 316 Video strip, 315 Audio synthesis, 200 DTMF/MF Tones, 201 FM, 202 Simple, 205 Auto Region tool, 133 Musical time intervals, 134 Rapid sound attacks, 133 Auto Snap to Time, 177 Auto Snap to Zero, 178 Current selection, 178 Auto Trim/Crop, 213 Keep edges outside of the selection, 214 Minimum inter-phrase silence, 215 Minimum length following loop end, 215 Remove data beyond loop points, 214 Remove edges outside of the selection, 214 Remove silence between phrases, 214 B Background processing, 35 Basic audio editing, 85 BICSF, 371 Bit Depth, 113 Bit-depth CD writing, 170 Specifying, 25 Automatic labeling, 167 Automatic retake, 152 Bit-Depth Converter, 27, 215 Dither, 216 Noise shaping, 217 Using, 216 Blinking status, 167 Built-in XFX Plug-Ins, 26 C Calculating loop tempo, 311 Calibrating DC adjust, 155 CD Extract data from, 168 CD ripping, 26 INDEX iii CD writing, 26, 169 Add Track, 170 Bit-depth, 170 Close Disc, 171 Sample rate, 170 CD, audio extraction, 26 Changing the region order, 129 Channel Converter, 119, 218 Convert to specified output channels only, 219 Invert left channel mix, 219 Invert right channel mix, 219 New left channel, 219 New right channel, 219 Output channels, 219 Using, 218 Channel repair, 194 Channels, 117 Closing a CD, 171 Command descriptions, 58 Compressing audio, 320 Compressing video, 318 Compression, 116 Configuring gap detection, 166 Configuring the MIDI Keyboard, 288 Configuring the Regions List display, 129 Configuring the Virtual MIDI Router, 269 Controlling Sound Forge, 37, 58 Controls, 58 Check boxes, 61 Drop-down lists, 61 Edit boxes, 60 Envelope graphs, 62 Faders and slider, 59 Radio buttons, 61 Spin controls, 60 Using the mouse, 37 Convert to New, 145 Copy, 86 Count, 141 Crash recovery, 109 Delete, 109 Ignore, 109 Recover, 109 Create a new window for each take, 153 Create markers for each index change, 169 Create regions for each track, 169 Creating An AVI from the Playlist, 322 ASF templates, 331 Automatic regions, 132 AVI regions, 321 CDs, 169 Custom RealMedia templates, 325 Graphic fade, 222 Impulse files, 252 Markers, 124 Markers during playback, 126 Markers during recording, 126 New data window, 80 New file from the Playlist, 145 Pans, 232 Presets, 208 Regions, 130 Regions from markers, 127 Release loops, 297 Sampler configuration, 283 Selection, 175 Selections on the fly, 176 Stop points, 143 Sustaining loops, 296 Views, 184 Windows Media files, 327, 328 Crossfade, 185 Drag-and-drop, 191 Crossfade Loop tool, 305 CSOUND, 371 Custom graphic fade, 223 Converting file formats, 119 INDEX iv Custom templates ASF, 331 RealMedia files, 325 Displaying Playlist, 139 Regions List, 128 Sonogram, 344 Video strip, 315 Cut, 89 Previewing, 90 Displaying WaveHammer, 262 Cutlist, 145 Adding files, 147 Enabling, 146 Return to Playlist, 147 Using, 146 Dither, 114, 216 Drag-and-drop a new window, 192 Drag-and-drop crossfading, 191 Drag-and-drop editing, 188 Mono selections to stereo destinations, 188 Snapping to events, 188 Cutlist files Saving, 147 D Drag-and-drop mixing, 190 Data rate, 320 Drag-and-drop pasting, 189 Data window, 40 Components, 41 Overview, 180 Drop Marker button, 166 Drop-down lists, 61 Dropping markers during recording, 166 DC adjust, 154 Calibrating, 155 Recalibration, 155 DC Offset, 220 Adjust DC offset by, 221 Automatically detect and remove, 220 Compute DC Offset From First 5 Seconds Only, 221 Delete, 90 Deleting a preset, 209 Deleting a region from the Playlist, 144 Deleting a stop point, 144 Destination radio buttons, 118 DTMF/MF Tones, 201 E EBICSF, 371 Edit boxes, 60 Editing Drag-and-drop, 188 Presets, 209 Regions, 135 Regions in the Regions List, 136 Sample rate, 113 Sample size, 114 Summary information, 120 Direct mode, 30 Opening a file, 31 Peak files, 31 Recording, 149 Editing loops, 300 DirectX Plug-In Chainer, 198 Embedded information, 122 Disabling scan for external monitor, 35 Envelope graphs, 62 Disabling Undo/Redo, 94 EQ, 221 INDEX Effects toolbar, 53 E-mailing files, 84 Enabling the Cutlist, 146 v Error messages Impulse files, 261 Fine-tuning selections Keyboard methods, 178 With the mouse, 177 Extended bit-depth, 25 FM synthesis, 202 Extended sample rate, 26 Forced write-through, 33 Disabling, 34 Extended summary information Viewing, 120 Format conversion, 119 External MIDI devices, 276 Frame animation, 315 External samplers, 281 Extract data from CD, 168 Create markers for each index change, 169 Create regions for each track, 169 Extract Regions, 138 Frames Configuring, 99 G Gap detection, 166 F Generating MTC with Sound Forge, 279 Fade, 222 Graphic, 222 In, 224 Out, 224 Glitches Find, 193 Repair using Channel, 194 Repair using Interpolate, 195 Repair using Replace, 196 Fade In, 224 Go To dialog, 173 Fade Out, 224 Grab/Pan mode, 342 Faders and sliders, 59 Graphic Fade, 222 Custom, 223 Reset Envelope button, 223 Show wave, 223 Fast Fourier Transform, 334 Faster file saving, 31 FFT, 334 File attributes, 111 Files Attributes, 111 Channels, 117 Converting, 119 Creating from the Playlist, 145 E-mailing, 84 Opening, 73 Playing, 76 Sample rate, 112 Saving, 81 Find tool, 193 H Halving/doubling loops, 309 Hard disk defragmentation, 29 Hardware setup MIDI/SDS, 290 SCSI/SMDI, 290 Help On the Web, 71 What’s This?, 71 Hiding the video strip, 315 Finding and repairing audio glitches, 192 INDEX vi Levels Record, 164 I Ignore, 109 Levels toolbar, 56 Impulse files Adding summary information, 256 Creating, 252 Equipment needed, 252 Equipment placement, 253 From an acoustic space, 252 From an electronic device, 253 Head-related transfer functions, 259 Recording the test tone, 254 Recovering the impulse, 254 Setting levels, 253 Transferring the test tone, 253 Trimming the impulse file, 256 Using in creative ways, 257 Loop tempo Calculating, 311 Loop Tuner, 300 Lock loop length, 305 Zero-crossing finders, 304 Looping, 295 Looping and ACID, 306 Loops, 295 Creating a one-shot, 307 Creating an ACID loop, 307 Creating for ACID, 307 Disabling loop points, 312 Editing, 300 Editing ACID properties, 307 Halving/doubling, 309 Lock length, 305 Points, 312 Release, 296 Rotate audio, 310 Shift selection left/right, 309 Sustaining, 296 Tempo, 311 Initiating MIDI playback, 274 Insert Silence, 225 At, 225 Insert, 225 Installing Sound Forge, 23 Installing the Virtual MIDI Router, 268 Interleaving, 320 Internal MIDI devices, 276 Internal samplers, 282 Interpolate, 195 Introducing Sound Forge, 21 M Magnify tool, 106 Invert/Flip, 226 Main screen, 39 Components, 40 IRCAM, 371 Mark In/Mark Out, 176 K Key frames, 319 Keyboard MIDI, 288 L Level Ruler, 103 INDEX Markers, 123, 124 Creating, 124 Creating during playback, 126 Creating during recording, 126 Creating regions from, 127 Drop during recording, 166 Moving, 126 Naming, 125 Markers to Regions, 135 vii Measures and Beats Configuring, 100 MIDI/SDS Hardware setup, 290 Troubleshooting, 290 Media RealMedia files, 324 Streaming, 323 MIDI/SMPTE, 267 Minimizing quantization error, 116 Media files Navigation markers, 328 Mix Drag-and-drop, 190 Meters Disabling, 34 Record, 163 MIDI, 267 Conflicting SCSI IDs, 291 Device configuring, 272 Device naming, 267 Devices, 276 Fine-tune, 287 Initiating playback, 274 Input synchronization, 273 Keyboard, 288 Open loop versus closed loop, 285 Periodic transfer failures, 291 Playback and triggered playback, 271 Resetting triggers, 274 Trigger configuring, 273 Triggered playback, 272 Triggers, 271 Unity note, 287 MIDI Keyboard, 288 Configuring, 288 Displaying, 288 Generating chords, 289 Specifying instruments, 289 Troubleshooting, 289 Turning on, 288 Mixing, 92 Modes Recording, 151 Mono to stereo conversion, 117 Moving markers, 126 MP3 Plug-In, 27 MTC sync, 277 MTU, 371 Multiple stream AVI files, 314 Multiple takes (no Regions), 152 Multiple takes creating regions, 152 Musical time intervals, 134 Mute, 226 N Naming a marker, 125 Navigating AVI files, 314 Navigating in the Overview, 182 Navigating the spectrum graph, 340 Navigation toolbar, 47 MIDI Sample Dump Standard, 281 MIDI Time Code Generating, 279 Playing regions with, 278 MIDI Time Code synchronization, 277 MIDI Triggers, 271 INDEX viii New Features Acoustic Mirror, 26 Bit-Depth Converter, 27 CD writing, 26 Extended bit-depth, 25 Extended sample rate, 26 MP3 Plug-in, 27 Perfect Clarity Audio, 27 Repair functions, 27 WaveHammer, 27 XFX Plug-ins, 26 Opening Files, 73 Playlist files, 148 Preset package files, 209 Regions List files, 130 Workspaces, 84 Opening a file in Direct mode, 30 Opening an AVI file, 313 Optimization Background processing, 35 Direct mode, 30 Faster file saving, 31 Hard disk defragmentation, 29 Meters, 34 Passive update, 35 Playback cursor and record counter, 34 Preload size, 33 Scan for external monitor, 35 Sound Mapper, 32 Total buffer size, 32 Windows 9x/Me default settings, 30 New window, 80 Drag-and-drop, 192 Noise gate, 116 Noise shape type, 115 Noise shaping, 217 Normalization, 117 Normalize, 227 Apply dynamic compression, 231 Attack time, 229 Ignore (saturate), 231 Ignore below, 229 Normalize peak value to 0dB, 231 Normalize to, 229 Normalize using Peak level, 228 Normalizing using Average RMS power, 228 Release time, 229 Scan Levels, 230 Stop processing, 231 Use equal loudness contour, 230 Normalizing audio, 227 O Object linking and embedding, 367 OLE, 367 Online Help Via the web, 71 What’s This? Help, 71 Open dialog, 74 INDEX Optimizing RealMedia files, 323 Overview, 180 Navigating, 182 Playback, 182 Using, 180 Overwrite, 185 P Pan/Expand, 232 Mix mid-side (MS), 234 Pan (mix channels before panning), 234 Pan (preserve stereo separation), 234 Stereo expand, 234 Passive updating of displays, 35 Paste, 88 Drag-and-drop, 189 In a new data window, 88 In an existing data window, 88 ix Paste Special, 184 Crossfade, 185 Overwrite, 185 Replicate, 186 Presets, 207 Creating, 208 Deleting, 209 Using, 207 Pencil tool, 197 Previewing a cut, 90 Perfect Clarity Audio, 27 Previewing an operation, 210 Playback in the Overview, 182 Previews, 210 Bypass, 212 Fade out last 10 milliseconds, 211 Limit previews to, 211 Loop preview continuously, 211 Parameters, 210 Post-roll, 211 Pre-roll, 211 Reactive previewing, 212 Playbar, 42 Current playback mode, 43 Playing a file, 76 Playing a file from a specific point, 77 Playing a selection, 78 Playing from the Playlist, 142 Plug-In Chainer, 198 Process Auto Trim/Crop, 213 Bit-Depth Converter, 215 Channel Converter, 218 DC Offset, 220 EQ, 221 Fade, 222 Fade In, 224 Fade Out, 224 Insert Silence, 225 Invert/Flip, 226 Mute, 226 Normalize, 227 Pan/Expand, 232 Resample, 235 Reverse, 238 Smooth/Enhance, 238 Time Compress/Expand, 238 Volume, 239 Preload size, 33 Process toolbar, 51 Prepare button, 165 Processes, 207 Pre-roll to cursor, 173 Punch-In Pre/Post-roll, 154 Playlist, 139 Adding regions, 139 Arranging, 142 AVI files, 321 Count, 141 Creating a new file from, 145 Cutlist, 145 Deleting a region, 144 Displaying, 139 Playing from, 142 Replicating regions, 143 Stop points, 143 Playlist files Opening, 148 Saving, 147 Playlist/Cutlist, 123 Preset Manager, 209 Preset package files Adding a preset, 210 Deleting a preset, 210 Opening, 209 Saving, 210 Punch-In (record a specific length), 153 INDEX x Recording the test tone, 254 Q Quantization error Minimizing, 116 Recording time, 151 Recover, 109 Recovering the impulse, 254 R Radio buttons, 61 Rapid sound attacks, 133 RealMedia files, 324 Custom templates, 325 From WAV and AVI files, 325 Optimizing, 323 Summary fields, 324 Receiving a sample, 287 Record DC adjust, 154 Levels, 164 Record button, 166 Record dialog, 149 Close button, 156 Drop Marker button, 166 Go To button, 158 Help button, 158 New button, 156 Prepare button, 165 Record button, 166 Remote button, 157 Selection button, 159 Sync button, 161 Toolbar, 165 Window button, 160 Record meters, 163 Scaling, 163 Recording, 149 Recording attributes, 151 Recording modes, 151 Automatic retake, 152 Create a new window for each take, 153 Multiple takes (no Regions), 152 Multiple takes creating Regions, 152 Punch-In, 153 INDEX Redirector files ASF, 332 Windows Media, 331 Region playback using MTC, 278 Regions, 123 Auto Region tool, 133 Creating, 130 Creating automatically, 132 Creating from markers, 127 Editing, 135 Extracting, 138 Regions List, 127 Regions List, 127 Changing the region order, 129 Configuring the display, 129 Displaying, 128 Editing regions, 136 Saving Regions List files, 129 Regions List files Opening, 130 Regions/Playlist toolbar, 50 Release loops, 296 Creating, 297 Relocating the temporary storage folder, 31 Remote button, 157 Remote recording, 157 Repair Channel, 194 Interpolate, 195 Replace, 196 Repair using Pencil tool, 197 Repeating an operation, 212 Replace, 196 Replicate, 143, 186 xi Restoring a selection, 179 Saving All open files, 83 AVI files, 317 Files, 81 Loop points, 312 Playlist/Cutlist files, 147 RealMedia files, 325 Regions List files, 129 Summary information, 122 Workspaces, 84 Reverse, 238 Saving sample configurations, 286 RIFF Wave chunks, 361 Scaling Record meters, 163 Ripping data from CD, 168 Scan Levels, 230 Ripping, CD, 26 Script commands, 328, 329 Rotate audio, 310 SCSI MIDI Device Interface, 282 Replicating regions, 143 Resample, 235 Apply an anti-alias filter during resample, 237 Downsampling, 236 Interpolation accuracy, 237 New sample rate, 237 Set the sample rate only (do not resample), 238 Upsampling, 236 S Sample rate, 112 CD writing, 170 Editing, 113 Sample size Editing, 114 Sampler configuration Saving, 286 Sampler Configuration dialog, 283 Displaying, 283 Sampler dialog, 282 Displaying, 282 Sampler Tool, 283 Samplers, 281 External, 281 Internal, 282 SCSI/SMDI Hardware setup, 290 Troubleshooting, 291 Selection status fields, 78 Selections Auto snap to, 177 Creating on the fly, 176 Fine-tuning, 177 Restoring, 179 Set Selection dialog, 175 Statistics, 79 Sending Samples, 286 Set Selection dialog, 175 Setting record levels, 164 Shift selection left/right, 309 Simple synthesis, 205 Samples Receiving, 287 Sending, 286 Smooth/Enhance, 238 Sampling, 281 Sonogram, 343 Displaying, 344 Displaying frequency and amplitude, 344 Tuning, 344 Updating, 344 Save All, 83 Save As, 119 Save As dialog, 82, 119 SMPTE, 267, 359 INDEX xii Sound Forge Command descriptions, 58 Control, 37 Controls, 58 Crash recovery, 109 Data window, 40 Full-version features, 22 Installation, 23 Introduction, 21 Main screen, 39 Playbar, 42 Status formats, 98 Toolbars, 43 ToolTips, 58 Sound Mapper, 32 Source radio buttons, 119 Specifying audio and video streams, 318 Specifying bit-depth, 25 Spectrum analysis, 333 FFT, 334 Grab/Pan mode, 342 Sonogram, 343 Spectrum graph, 335 Spectrum Settings dialog, 338 Spectrum graph, 335 Ceiling, 340 Displaying, 335 Displaying amplitude range, 341 Displaying an amplitude and frequency range, 341 Displaying frequency and amplitude values, 336 Displaying frequency and pitch, 336 Displaying frequency range, 340 Displaying stereo files, 336 FFT overlap, 338 FFT size, 338 Floor, 340 Hold peaks during monitoring, 340 Logarithmic graphic, 339 Maintain last monitored view, 340 Monitoring an input source, 335 Monitoring playback, 335 Navigating, 340 Overview window, 343 Set sonogram resolution, 339 Slices displayed, 339 Smoothing window, 339 Sync graphs, 337 Updating, 337 Viewing multiple, 337 Spectrum Settings dialog, 338 Spin controls, 60 Standard toolbar, 45 Statistics, 79 Status fields, 78 Status formats, 98 Status/Selection toolbar, 49 Step-down conversion, 114 Step-up conversion, 113 Stereo files Previewing data, 67 Selecting data, 65 Single channel editing, 67 Working with, 64 Stereo-to-mono conversion, 118 INDEX xiii Stop points Creating, 143 Deleting, 144 Streaming media, 323 Navigation markers, 328 RealMedia, 324 Script commands, 328 Windows Media, 327 Summary information, 120 Editing, 120 Saving, 122 Viewing, 120 Sustaining loops, 296 Creating, 296 Sync button, 161 Sync graphs, 337 Synchronization MIDI Time Code, 277 Synthesis, 200 T Toolbars, 43 ACID Loop Creation Tools, 57, 306 Displaying, 44 Effects, 53 Levels, 56 Navigation, 47 Process, 51 Record dialog, 165 Regions/Playlist, 50 Standard, 45 Status/Selection, 49 Tools, 55 Transport, 46 Views, 48 Tools Auto Region, 133 Crossfade Loop, 305 Find, 193 Magnify, 106 Pencil, 197 Sampler, 283 Tools toolbar, 55 ToolTips, 58 Tempo Loops, 311 Total buffer size, 32 Test tone recording, 254 Transferring, 253 Transport toolbar, 46 Time Code SMPTE, 359 Triggered region playback, 274 Transferring the test tone, 253 Triggered playback, 272 Time Compress/Expand, 238 Triggers, 271 Resetting, 274 Time Ruler, 101 Trim/Crop, 91 Trimming the impulse file, 256 Troubleshooting MIDI/SDS, 290 SCSI/SMDI, 291 Troubleshooting Acoustic Mirror, 260 Tuning a sonogram, 344 INDEX xiv Viewing presets, 209 U Undo/Redo, 94 Disabling, 94 History window, 95 Views, 183 Creating, 184 Unity note, 287 Virtual MIDI Router, 267 Configuring, 269 Installing, 268 Views toolbar, 48 Updating a sonogram, 344 Updating a spectrum graph, 337 Using Accoustic Mirror, 244 Audio Plug-In Chainer, 198 Bit-Depth Converter, 216 Channel Converter, 218 Crossfade Loop tool, 305 Cutlist, 146 Envelope graphs, 62 Go To dialog, 174 Invert/Flip, 226 Loop Tuner, 300 Magnify tool, 107 Mute, 226 OLE with Sound Forge, 367 Overview, 180 Preset Manager, 209 Presets, 207 Set Selection dialog, 175 Status formats, 98 The mouse, 37 Volume, 240 VMR, 267 Volume, 239 W WaveHammer, 27, 262 Compress tab, 262 Displaying, 262 Limit tab, 265 What’s This? Help, 71 Using, 71 Window button, 160 Windows 9x/Me Default Settings, 30 Windows Media Creating, 328 Navigation markers, 328 Script commands, 329 Windows Media files, 327 Markers and script commands, 328 Using Pre-roll to cursor, 173 Windows Media Redirector files, 331 Using the Cutlist, 145 WMA files, 327 WMV files, 327 V Working with AVI files, 313 Video compression, 318 Date rate, 320 Key frames, 319 Working with stereo files, 64 Workspaces, 84 Writing to CD, 169 Video preview, 316 Video strip, 315 Frame animation, 315 Navigating, 314 Viewing extended summary information, 120 INDEX Z Zero-crossing preference, 160, 176 Zoom and magnify, 100 Zoom ratio, 101 xv Zoom tricks, 105 Zooming Level Ruler, 103 Time Ruler, 101 INDEX xvi INDEX