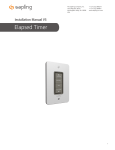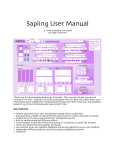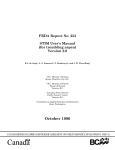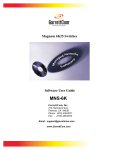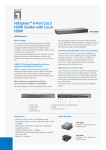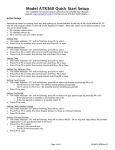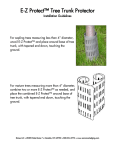Download sbdconfig.exe Software
Transcript
The Sapling Company, Inc. 1633 Republic Road Huntingdon Valley, PA 19006 USA +1 215.322.6063 P. +1 215.322.8498 F. www.sapling-inc.com Installing the sbdconfig.exe Software Please Note: • The sbdconfig.exe software only works with the 3200 or 3300 digital clocks series. • Sapling’s USB to RS485 converter needs to be purchased separately. Other USB to RS485 converters will not work. • When using the SBDConfig software, move JP6 to Pins 2&3 on the back of the digital clock board. • The 3200/3300 clocks shipped before March 27, 2014 require an older version of the SBDConfig software, while the 3200/3300 clocks shipped after March 27, 2014 require a newer version of the SBDConfig software. If your clock does not respond to your version of SBDConfig, you may download both versions of the program at: http://www.sapling-inc.com/digital-clock-programming/. Windows 7 1. Insert the USB to RS485 converter into a USB connector port. Note: If computer does not recognize the USB to RS485 converter after it is plugged in, unplug the converter, rotate it, and plug it back into the USB port. 2. Plug in the USB to RS485 converter into the J7 port on the board, located on the back of the digital clock. sbdconfig.exe Software 3. Power up the digital clock. 4. Computer will indicate ‘Found New Hardware.’ 5. It will then display, ‘New Hardware Installed.’ 6. Next, click on Start menu --> Control Panel --> Hardware and Sound. 7. Click on “Device Manager” under Devices and Printers. *Instructions continued on next page 1 The Sapling Company, Inc. 1633 Republic Road Huntingdon Valley, PA 19006 USA +1 215.322.6063 P. +1 215.322.8498 F. www.sapling-inc.com Installing the sbdconfig.exe Software (continued) 8. Scroll down to Universal Serial Bus controllers and click the + sign to open. 9. Double-click on the USB Serial Converter. A new window will open. sbdconfig.exe Software 10. Click in the Advanced tab and check the box next to ‘Load VCP’ and click OK. *Instructions continued on next page 2 The Sapling Company, Inc. 1633 Republic Road Huntingdon Valley, PA 19006 USA +1 215.322.6063 P. +1 215.322.8498 F. www.sapling-inc.com Installing the sbdconfig.exe Software (continued) 11. Remove RS485 device from the USB port, wait 5 seconds, and plug back into USB port. 12. Open the Device Manager and scroll to Ports. Make note of what port the USB Serial Port is assigned to. For example: (COM 4). sbdconfig.exe Software 13. Load the sbdconfig.exe software from disk (provided with the digital clock) or copy the software to the desktop. 14. Open the SBD config software, click on Serial Port (in the menu bar) --> Configure Serial Port. Match the Com port on the SBD config software to the USB Serial Port in the Device Manager. 3 *Instructions continued on next page The Sapling Company, Inc. 1633 Republic Road Huntingdon Valley, PA 19006 USA +1 215.322.6063 P. +1 215.322.8498 F. www.sapling-inc.com Installing the sbdconfig.exe Software (continued) 15. Make sure that the Com port number matches the number you saw on the Device Manager, then click apply. The 3000 clock settings are ready to be configured. sbdconfig.exe Software 16. Click the ‘Read Clock’ button. The default settings will populate the tabs on the SBD config software. Once the ‘Read Clock’ button is clicked, another window will open that will signify the upload process 4 The Sapling Company, Inc. 1633 Republic Road Huntingdon Valley, PA 19006 USA +1 215.322.6063 P. +1 215.322.8498 F. www.sapling-inc.com Sbdconfig Software - Task Bar Functionality Located on the task bar of the Sbdconfig software, there are five options to choose from: Serial Port, Read Clock, Load Clock, Configurations, and Version. 1. Serial Port Configure Serial Port: When clicked, this option will open the settings for the serial port (Fig. 1). This is where a user can manage the settings that connect a PC to the digital clock. sbdconfig.exe Software • (Fig. 1) • Save Configuration: After a user sets the serial port’s settings on the Sbdconfig software, this option will save a particular configuration to a computer in order to upload it to a different clock. • Save Configuration As: If a user modifies the serial port’s settings, this option will save a copy of the reconfigured clock to a computer. • Load Configuration: This option allows a user to upload a previously saved serial port’s configuration to the Sbdconfig software. Once a digital clock is connected to a computer via the USB to RS485 converter, click the ‘Load Configuration’ option. Note: When any of the above options listed under the Serial Port tab are selected, they only apply to the Serial Configuration settings. 5 The Sapling Company, Inc. 1633 Republic Road Huntingdon Valley, PA 19006 USA +1 215.322.6063 P. +1 215.322.8498 F. www.sapling-inc.com Sbdconfig Software - Task Bar Functionality (continued) 2. Read Clock • If a user has a previously configured clock and connects it to a computer, this option will read and upload the settings to the Sbdconfig software program. Once the ‘Read Clock’ button is clicked, another window will open that will signify the upload process (Fig. 2). (Fig. 2) 3. Load Clock • The ‘Load Clock’ button will allow a user to change multiple settings within the SBD config software tabs. This eliminates the need to click ‘Update Clock’ on each screen. When the ‘Load Clock’ button is clicked, another window will open showing that the download is in progress (Fig. 3). (Fig. 3) 4. Configurations sbdconfig.exe Software • Save Configuration: After the clock’s settings are chosen, this option will save the configuration to the computer. • Load Configuration: This option will allow a user to load the previously saved configuration from the computer. 5. Version • The Version button displays the number of the software version. 6 The Sapling Company, Inc. 1633 Republic Road Huntingdon Valley, PA 19006 USA +1 215.322.6063 P. +1 215.322.8498 F. www.sapling-inc.com Sbdconfig Software - Display Settings • Display Format: This option will allow the user to select how the time is displayed on the clock. There are two options: 12 hour format or 24 hour format. • Date Format: This option sets the date to display in either American style: MM:DD:YY or European style: DD:MM:YY. For 4 digit clocks, the date will display in either American style: MM:DD or European style: DD:MM. • Brightness: This option sets the brightness level that the clock will display. There are four options to choose from: High, Medium, Low or Off. • Seconds Time Displayed*: The clock will display the time for the number of seconds entered in the box. After the selected amount of time passes, the clock will change to show Date or Temperature. If a time of 0 is selected, the time will not be displayed. If Date and Temp Displayed are set to 0, the clock will only display the time. • Seconds Date Displayed*: The clock will display the date for the number of seconds entered in the box. After the selected amount of time passes, the clock will change to show the Time or Temperature. If a time of 0 is selected, the date will not be displayed. If Time and Temp Displayed are set to 0, the clock will only display the date. • Seconds Temp Displayed*: If a temperature sensor was installed on the clock, the clock will display the temperature for the number of seconds entered in the box. After the selected amount of time passes, the clock will change to show the Time or Date. If a time of 0 is selected, the temperature will not be displayed. If Time and Date Displayed are set to 0, the clock will only display the temperature. • Display Temp In: If a temperature sensor was installed on the clock, this option allows a user select whether the temperature appears in Fahrenheit or Celsius. • Blink Alerts (911, Fire, Bell): When checked, this option will enable the emergency alert messages programmed with the master clock to blink when activated (see the specific master clock user manual for more information). Leaving the message unchecked will result in the message being sent in text that does not blink. • Blink Other Text Displays: When checked, this option will enable any other messages programmed with the master clock to blink when activated (see the specific master clock user manual for more information). Leaving the message unchecked will result in the message being sent in text that does not blink. sbdconfig.exe Software 1. Clicking on the Display Settings tab will allow a user to program the following settings: 2. Once all of the Display Settings are chosen, click the ‘Update Clock’ button to store the selected options or, when all the tabs have been programmed, click the ‘Load Clock’ button located on the menu bar to store all options. *Note: If the Time, Date, and Temp Displayed are ALL set to 0, the display will turn completely blank. 7 The Sapling Company, Inc. 1633 Republic Road Huntingdon Valley, PA 19006 USA +1 215.322.6063 P. +1 215.322.8498 F. www.sapling-inc.com Sbdconfig Software - Brightness Schedule sbdconfig.exe Software 1. Clicking on the Brightness Schedule tab will allow a user to establish a Brightness Schedule for the digital clock(s). This includes choosing the day(s) of the week to set alternate brightness levels, the time of day that the brightness level will change, and the level of brightness the clock will display (High, Medium, Low or Off). In addition, a user has the option to schedule a second time during a selected day to automatically adjust the brightness level of the clocks. 2. Once the Brightness Schedule has been programmed, click the ‘Update Clock’ button to store the selected options or, when all the tabs have been programmed, click the ‘Load Clock’ button located on the menu bar to store all options. 8 The Sapling Company, Inc. 1633 Republic Road Huntingdon Valley, PA 19006 USA +1 215.322.6063 P. +1 215.322.8498 F. www.sapling-inc.com sbdconfig.exe Software Sbdconfig Software - Clock Settings 1. Clicking on the Clock Settings tab will allow a user to program the following settings: • Clock Name: This option allows a user to assign the clock a unique name, such as its location in a facility. The name cannot exceed 24 characters. • Clock Number: This option allows a user to assign a unique number to a clock. The user can choose the clock number. Please reference the master clock manual associated with your system for more information. • Zone: This option allows a user to choose the clock’s zone. A zone is a collection or grouping of clocks within a certain section of a facility. Here, a user will input a number (1-99) to designate the zone of the clock. • Blink Colon After: The colon on the digital clock display has the ability to blink in order to signify a loss of communication with the master clock. This option will let the user choose how long after a loss of communication the clock will wait before the colon starts to blink. • Input Type: This option allows a user to choose what type of sync input for correction mode on the clock. 2. Once all of the Clock Settings are chosen, click the ‘Update Clock’ button to store the selected options or, when all the tabs have been programmed, click the ‘Load Clock’ button located on the menu bar to store all options. 9 The Sapling Company, Inc. 1633 Republic Road Huntingdon Valley, PA 19006 USA +1 215.322.6063 P. +1 215.322.8498 F. www.sapling-inc.com Sbdconfig Software - Outputs 1. Clicking on the Outputs tab will allow a user to program the following settings: sbdconfig.exe Software • RS485 Data Rate: This option determines how often data (time and date) is sent to the clock(s) or other Sapling devices, such as Wireless Repeaters, Converter Boxes, or other Master Clocks. • Relay 1 Output: This option allows a user to choose the time sync the clock uses to correct other time keeping devices, such as paging systems, an existing master clock, or other devices manufactured by different companies. Refer to page 12 for wiring information and page 21 for an explanation of each output type. 2. Once the Relay 1 Output settings are chosen, click the ‘Update Clock’ button to store the selected options or, when all the tabs have been programmed, click the ‘Load Clock’ button located on the menu bar to store all options. 10 The Sapling Company, Inc. 1633 Republic Road Huntingdon Valley, PA 19006 USA +1 215.322.6063 P. +1 215.322.8498 F. www.sapling-inc.com Sbdconfig Software - Elapsed Timer (3200/3300 Versions) On the Elapsed Timer tab, there are four buttons available to program. Each option has different functionality to meet your needs. Note: The default option for the Elapsed Timer buttons is No Action. 1. Program the first button on the Elapsed Timer by selecting one of the options in the drop down list next to Button 1. Listed below are the options and what their functions are: • Return to Time Display: This option will cause the digital clock to return to the current time display, regardless of what function it is currently displaying. • Briefly Display Date: This option will change the clock’s display to briefly show the date when the current time is on display. This option will not work in count up or count down mode. • Go to Count Up and Hold: This option will cause the digital clock to hold at zero and wait for the count up to start. Press the button programmed for Start/Stop to begin Count Up. • Go to Count Up and Start: This option will make the clock display the count up function and begin counting up from zero as soon as the button is pushed. • Go to Count Down and Hold: This option will cause the digital clock to hold at the specified count down start time and wait for the function to start. Press the button programmed for Start/Stop to begin Count Down. • Go to Count Down and Start: This option will make the clock display the count down function and begin counting down from a specified time, as soon as the button is pushed. sbdconfig.exe Software • No Action: The timer button will not perform any function when this option is selected. • Reset: This option will cause the timer to rest the last-used Count Down or Count Up. • Start/Stop: This option will cause the timer to start or stop its counting function. • Shift Digits: This option will cause the digits to shift from an Hour/Minutes display to a Minutes/Seconds display (4 digit digital clocks only). • Flash Time: This option will enable the time to flash for 2 seconds when a count down is in progress. • Relay 1: This option will cause the relay contact closure to close for a specified number of seconds (3300 Series Only). • Relay 2: This option will cause the relay contact closure to close for a specified number of seconds (3300 Series Only). • Code Blue: This option enables a special purpose Count Up. When the designated button is pressed the first time, a Count Up will begin. When pressed again, the Count Up will pause. When pressed and held, the Count Up will clear and the display will go back to showing the time. This overrides the interface lights, so that the interface is green while the time is running, and red when the timer has been paused. Note: It is recommended that a user program one of the buttons with the Start/Stop option. Note: If Relay 1 is used for an Output Sync, it cannot be used with the Elapsed Timer. *Instructions continued on next page 11 The Sapling Company, Inc. 1633 Republic Road Huntingdon Valley, PA 19006 USA +1 215.322.6063 P. +1 215.322.8498 F. www.sapling-inc.com Sbdconfig Software - Elapsed Timer (3200/3300 Versions) (continued) • On countdown complete, close: This option allows a user to choose how many seconds the relay will be closed for. The maximum number of seconds is 9. sbdconfig.exe Software • At end of Countdown, go to: This option allows a user to choose between having the clock display the time or start a count up when a countdown completes. • Flashes zeros at end of countdown: When checked, this option enables zeros to flash on the clock’s display after a countdown has completed. The zeros will flash for 5 seconds after countdown is complete. *Instructions continued on next page 12 The Sapling Company, Inc. 1633 Republic Road Huntingdon Valley, PA 19006 USA +1 215.322.6063 P. +1 215.322.8498 F. www.sapling-inc.com Sbdconfig Software - Elapsed Timer (3200/3300 Versions) (continued) 2. Program the ‘Lights’ settings. These control which colored light will display on the Elapsed Timer when a particular button has been pushed. The lights on the Elapsed Timer must be programmed separately for each button. The lights on the Elapsed Timer will only turn off if the user configures it into the buttons. Listed below are the options and their functionality: Note: When configuring the lights for a specific button, any changes made to the light functions of the remaining three buttons are only affected when the selected button is pushed. E.g. If the button 1 lights dialog box is open, adjusting the lights on buttons 2,3 and 4 will only have an affect when button 1 is pushed. • No Change: When selected, a particular button’s settings will remain unaltered from its previous selected state. • Off: This option will turn off the lights on a particular Elapsed Timer button. sbdconfig.exe Software • Green / Red: This option allows the user to choose either green or red backlighting on the Elapsed Timer when the button is pressed. • Blink On / Off: This option will allow the user to turn on or off the light blinking function. When this is set to Off, the backlight will stay on. When this is set to On, the backlight will blink. 3. Repeat steps 1 and 2 for the three remaining lights buttons. 4. After all four buttons and the lights buttons on the Elapsed Timer are set, click the ‘Update Clock’ button to store the selected options or, when all the tabs have been programmed, click the ‘Load Clock’ button located on the menu bar to store all options. 13 The Sapling Company, Inc. 1633 Republic Road Huntingdon Valley, PA 19006 USA +1 215.322.6063 P. +1 215.322.8498 F. www.sapling-inc.com Sbdconfig Software - Inputs (3300 Series) 1. The ‘Inputs’ tab allows a user to program the clock to perform a certain function through a switch or relay contact closure from an outside device such as Code Blue, Nurses Call, etc. Program the first Input on the 3300 by selecting one of the options in the drop down list next to Input 1. Listed below are the options and the function of each one: • No Action: Choosing this option will perform no functions on the digital clock. sbdconfig.exe Software • Return to Time Display: This option will cause the digital clock to return to the current time display, regardless of what function it is currently displaying. • Briefly Display Date: This option will change the clock’s display to briefly show the date when the current time is on display. This option will not work in count up or count down mode. • Go to Count Up and Hold: This option will cause the digital clock to hold at zero and wait for the count up to start. A Start/Stop input needs to be applied to begin Count Up. • Go to Count Up and Start: This option will make the clock display the count up function and begin counting up from zero, as soon as the button is pushed. • Go to Count Down and Hold: This option will cause the digital clock to hold at the specified count down start time and wait for the function to start. A Start/Stop input needs to be applied to begin Count Down. • Go to Count Down and Start: This option will make the clock display the count down function and begin counting down from a specified time, as soon as the button is pushed. • Reset: Resets last used Count Down or Count Up. • Start/Stop: This option will cause the timer to start or stop its counting functions. • Shift Digits: This option will cause the digits to shift from an Hour/Minutes display to a Minutes/Seconds display (4 digit digital clocks only). • Flash Time: This option will enable the time to flash for 2 seconds when a countdown is in progress. • Relay 1: This option will cause the relay contact closure to close for a specified number of seconds (3300 Series Only). • Relay 2: This option will cause the relay contact closure to close for a specified number of seconds (3300 Series Only). *Instructions continued on next page 14 The Sapling Company, Inc. 1633 Republic Road Huntingdon Valley, PA 19006 USA +1 215.322.6063 P. +1 215.322.8498 F. www.sapling-inc.com Sbdconfig Software - Inputs (continued) On countdown complete, close: This option allows a user to choose how many seconds a relay will be closed for. • At end of Countdown, go to: This option allows a user to choose between having the clock display the time or start a count up when a countdown completes. sbdconfig.exe Software • 2. Once all of the Input settings are chosen, click the ‘Update Clock’ button to store the selected options or, when all the tabs have been programmed, click the ‘Load Clock’ button located on the menu bar to store all options. 15 Sbdconfig Software - DST • The Sapling Company, Inc. 1633 Republic Road Huntingdon Valley, PA 19006 USA +1 215.322.6063 P. +1 215.322.8498 F. www.sapling-inc.com Select Method for Defining DST: This drop down allows a user to choose between four options for Daylight Savings Time. • ay of Month: When this option is selected, Daylight Saving Time can be set based on what date and time it begins and D ends. For example, Daylight Saving Time can begin on March 28 at 2AM and end on November 1st at 2AM. (Fig. 4.) Fig. 4 • Day of Week in Month: When this option is selected, Daylight Saving Time can be set based on what week in what month and what time it begins and ends. For example, Daylight Saving Time can begin on the second Sunday in March at 2AM and ends on the first Sunday in November at 2AM. (Fig. 5) sbdconfig.exe Software Fig. 5 16 The Sapling Company, Inc. 1633 Republic Road Huntingdon Valley, PA 19006 USA +1 215.322.6063 P. +1 215.322.8498 F. www.sapling-inc.com Sbdconfig Software - DST (continued) • By Country: When this option is selected, Daylight Saving Time can be chosen by country. For example, Daylight Saving Time can be selected to follow the DST rules established in the United States. (Fig. 6) Fig. 6 None: When this option is selected, Daylight Saving Time is not applied. (Fig. 7) sbdconfig.exe Software • Fig. 7 2. Once all of the DST settings are chosen, click the ‘Update Clock’ button to store the selected options or, when all the tabs have been programmed, click the ‘Load Clock’ button located on the menu bar to store all options. 17