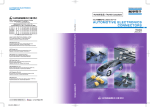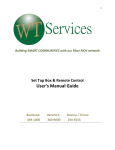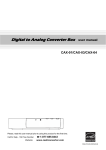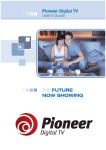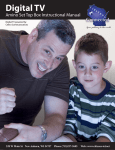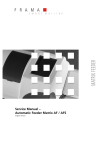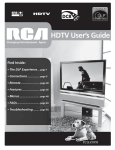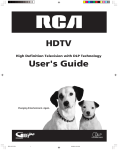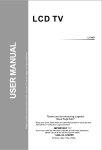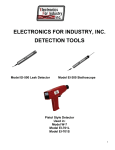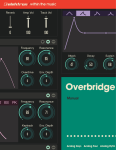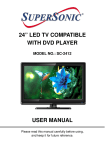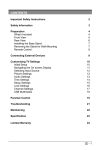Download User Manual
Transcript
Digital to Analog CONVERTER BOX CAX–01 User Manual Call for help… Toll Free Number ☎ 1-877-685-8443 SAFETY PRECAUTIONS CAUTION:TO REDUCE THE RISK OF ELECTRIC SHOCK, DO NOT REMOVE COVER (OR BACK). NO USER SERVICEABLE PARTS INSIDE. REFER TO QUALIFIED SERVICE PERSONNEL. THE LIGHTNING FLASH WITH ARROWHEAD SYMBOL, WITHIN AN EQUILATERAL TRIANGLE, IS INTENDED TO ALERT THE USER TO THE PRESENCE OF UNINSULATED “DANGEROUS VOLTAGE” WITHIN THE PRODUCT’S ENCLOSURE THAT MAY BE OF SUFFICIENT MAGNITUDE TO CONSTITUTE A RISK OF ELECTRIC SHOCK TO PERSONS. THE EXCLAMATION POINT WITHIN AN EQUILATERAL TRIANGLE IS INTENDED TO ALERT THE USER TO THE PRESENCE OF IMPORTANT OPERATING AND MAINTENANCE (SERVICING) INSTRUCTIONS IN THE LITERATURE ACCOMPANYING THE APPLIANCE. WARNING TO PREVENT FIRE OR SHOCK HAZARDS, DO NOT EXPOSE THIS PRODUCT TO RAIN OR MOISTURE. Apparatus shall not be exposed to dripping or splashing and no object filled with liquids, such as vases, shall be placed on the apparatus. WARNING: Do not install this equipment in a confined space such as a bookcase or similar unit. CAUTION: TO PREVENT ELECTRIC SHOCK, MATCH WIDE BLADE OF PLUG TO WIDE SLOT AND FULLY INSERT. ATTENTION: POUR ÉVITER LES CHOC ÉLECTRIQUES, INTRODUIRE LA LAME LA PLUS LARGE DE LA FICHE DANS LABORNE CORRESPONDANTE DE LA PRISE ET POUSSER JUSQU’AU FOND. Disconnect device shall remain readily operable. The Marking Information is in bottom of this product. CAUTION: Any changes or modification in construction of this device which are not expressly approved by the party responsible for compliance could void the user's authority to operate the equipment. REGULATORY INFORMATION: FCC Part 15 This product has been tested and found to comply with the limits for a Class B digital device, pursuant to Part 15 of the FCC Rules. These limits are designed to provide reasonable protection against harmful interference when the product is operated in a residential installation. This product generates, uses and can radiate radio frequency energy and, if not installed and used in accordance with the instruction manual, may cause harmful interference to radio communications. However, there is no guarantee that interference will not occur in a particular installation. If this product does cause harmful interference to radio or television reception, which can be determined by turning the product off and on, the user is encouraged to try to correct the interference by one or more of the following measures: • Reorient or relocate the receiving antenna. • Increase the separation between the product and receiver. • Connect the product into an outlet on a circuit different from that to which the receiver is connected. • Consult the dealer or an experienced radio/TV technician for help. 2 Safety Precautions IMPORTANT SAFETY INSTRUCTIONS 1. Read these instructions. 2. Keep these instructions. 3. Heed all warnings. 4. Follow all instructions. 5. Do not use this apparatus near water. 6. Clean only with dry cloth. 7. Do not block any ventilation openings. Install in accordance with the manufacturer’s instructions. 8. Do not install near any heat sources such as radiators, heat registers, stoves, or other apparatus (including amplifiers) that produce heat. 9. Do not defeat the safety purpose of the polarized or grounding-type plug. A polarized plug has two blades with one wider than the other. A grounding type plug has two blades and a third grounding prong. The wide blade or the third prong are provided for your safety. If the provided plug does not fit into your outlet, consult an electrician for replacement of the obsolete outlet. 10. Protect the power cord from being walked on or pinched particularly at plugs, convenience receptacles, and the point where they exit from the apparatus. 11. Only use attachments/accessories specified by the manufacturer. 12. Use only the cart, stand, tripod, bracket, or table specified by the manufacturer, or sold with the apparatus. When a cart is used, use caution when moving the cart/ apparatus combination to avoid injury from tip-over. 13. Unplug this apparatus during lightning storms or when unused for long periods of time. 14. Refer all servicing to qualified service personnel. Servicing is required when the apparatus has been damaged in any way, such as power supply cord or plug is damaged, liquid has been spilled or objects have fallen into the apparatus, the apparatus has been exposed to rain or moisture, does not operate normally, or has been dropped. CAUTION: PLEASE READ AND OBSERVE ALL WARNINGS AND INSTRUCTIONS IN THIS INSTALLATION AND OPERATING GUIDE AND THOSE MARKED ON THE UNIT. RETAIN THIS GUIDE FOR FUTURE REFERENCE. This set has been designed and manufactured to assure personal safety. Improper use can result in electric shock or fire hazard. The safeguards incorporated in this unit will protect you if you observe the following procedures for installation, use, and servicing. This unit does not contain any parts that can be repaired by the user. DO NOT REMOVE THE CABINET COVER, OR YOU MAY BE EXPOSED TO DANGEROUS VOLTAGE. REFER SERVICING TO QUALIFIED SERVICE PERSONNEL ONLY. 3 CONTENTS Product Description..................................................................... 5 INTRODUCTION y Front Panel....................................................................................... 5 y Rear Panel........................................................................................ 5 Remote Controller........................................................................ 6 INSTALLATION Package Contents........................................................................... Antenna Connections...................................................................... Analog TV(Monitor) Connections…………...................................... VCR Connections............................................................................ 7 7 8 8 Channel......................................................................................... 9 y Channel Scan................................................................................... 9 y Channel Add.................................................................................... 10 y Channel Edit.................................................................................... 10 y Manual Scan.................................................................................... 11 Option........................................................................................... 12 y Clock................................................................................................ 12 y Aspect Ratio..................................................................................... 13 y Language.......................................................................................... 14 y Audio Language............................................................................... 14 y Caption Select.................................................................................. 15 y DCC Setup....................................................................................... 17 MENU OPERATION y Sleep Mode...................................................................................... 18 y Output Channel................................................................................ 18 Lock.............................................................................................. 19 y Lock System................................................................................... 19 y Set Password.................................................................................. 20 y Block Channel................................................................................. 20 y TV Rating - Children........................................................................ 21 y TV Rating - General........................................................................ 22 y Movie - Rating….…......................................................................... 24 y Downloadable RRT......................................................................... 26 Electronic Program Guide.......................................................... 27 Information Displays................................................................... 28 y Channel Banner Displays................................................................ 28 y Program Information Displays......................................................... 29 NORMAL OPERATION APPENDIX Turning on the power..................................................................... Selecting Channels........................................................................ Volume Adjustment........................................................................ Signal strength............................................................................... 30 30 30 30 Remote Control IR Codes.............................................................. 31 Troubleshooting............................................................................. 33 Product Specifications.................................................................... 34 4 INTRODUCTION – PRODUCT DESCRIPTION Front Panel ① ② ③ ④ ⑤ ① POWER LED INDICATOR Red light is displayed when the unit is turned off. Green light is displayed when the unit is turned on. ② REMOTE CONTROL SENSOR Receives signals from Remote Control. ③ CH DOWN(∨) Move the TV channel down. ④ CH UP(∧) Move the TV channel up. ⑤ POWER Turns the Converter Box on or off. Rear Panel ① ② ③ ④ ⑤ ① ANTENNA IN Connect the AIR antenna here. ② RF OUT Use to connect your TV using RF cable. ③ AUDIO OUTPUT(R) Connect to your TV or VCR and output Audio signals. ④ AUDIO OUPUT(L) Connect to your TV or VCR and output Audio signals. ⑤ VIDEO OUTPUT Connect to your TV or VCR and output Video signals. 5 INTRODUCTION – REMOTE CONTROLLER Turn on/off power. Switch the sound On or Off. Numeral Keys DASH(-) Directly tune to a particular channel. Used to enter a program number for multiple channels such as 1-1, 1-2, etc. GUIDE Display the Electronic Program Guide. VOL + Increase the sound level. VOL – Decrease the sound level. CH ∧ Move the TV channel up. CH ∨ Move the TV channel down. CAPTION Select a closed caption: Off, CC, TEXT FLASH BK Go to the previous channel. ◀ ▲ ▼ ▶ Move between categories in MENU. ENTER MENU EXIT INFO Adjust the settings to your preference. Display current channel and time in TV viewing. Display the MENU or the previous menu screen that was displayed. Completely exit from the menus. Display information about program on the screen. Select current available Multitracks depending AUDIO on the broadcast. (Languages can be chosen only if they are included on the program.) RATIO SIGNAL Change the picture size. Display the digital signal strength. 6 INSTALLATION Package Contents Ensure that the following converter box and accessories are included. If an accessory is missing, please contact the dealer where you purchased the product. Converter Box Remote Controller Batteries RF cable User Manual Antenna Connections ※ All cables shown are not included with the product. 1 2 Connect the “Antenna” to the “ANTENNA IN” jack on the Converter Box using a coaxial RF cable. ※ there might be some areas where the signal strength could be too high. If so, you may need to connect the antenna to an attenuator. Screw the attenuator onto the “ANTENNA IN” jack. Connect the “RF OUT” jack from the Converter Box to the “ANT IN” jack on your TV using a coaxial RF cable. ANT IN Converter Box’s Rear Panel ※ If you connect “RF OUT” of Converter Box to ANT. IN of your TV, you can watch the video and the audio of Converter Box on Ch.3 or Ch.4 of your TV. The RF output channels can be selected in output channel of menu-option.(Refer to page18) 7 Installation Analog TV (Monitor) Connections Converter Box Rear Panel INPUT TV Connection Panel Connect the “AUDIO OUT” and “VIDEO OUT (MONITOR OUT)” jacks from the Converter Box to the “A/V IN” jacks on your TV using RCA-type cables. VCR Connections Converter Box Rear Panel INPUT VCR Connection Panel Connect the L/R “AUDIO OUT” jacks and “VIDEO OUT (MONITOR OUT)” jack from the Converter Box to the “A/V in” jacks on your VCR using RCA-type cables. Note • The VCR will record an onscreen display onto the tape during recording if: - the channel is changed with CH (∧/∨) - the sound level is adjusted with VOL (+/–) or by pressing ENTER, etc. • The caption signal is recorded because the display format is set only 480i. 8 MENU OPERATION - CHANNEL In the ‘MENU Operation’, there are several ways to customize the menu settings provided. Most menus consist of three levels to set up the options, but some require greater depth for the variety of settings. If you press MENU, only the first and second level of the menu system will appear on the TV screen. The third level can be displayed by pressing ENTER or ▶. If a menu has more than three levels, the pop-up dialogue box will be displayed as the fourth or fifth level. For navigating the menu levels, you will see ‘▶’ on the right side of the menu label to help you go to the next level. To show and remove the Menu: Press MENU on the Remote Controller to display the menu. A second press of MENU or a press of EXIT will take you back to TV viewing. To go to the next level: Press ENTER or ▶ on the Remote Controller. To go back to the previous level: Press MENU or ◀ on the Remote Controller. Channel Scan Automatically finds all channels available through antenna or cable input. All of the active channels found from this scanning process will be stored in the channel list. You can check the list in the ‘Channel Edit’ menu. 1 2 3 4 5 Press MENU. The main menu appears. Press ENTER or ▼ to enter the sub-menu of CHANNEL menus. Using ▲/▼, you can select ‘Channel Scan’. Press ENTER or ▶ then start finding available channels. If you want to stop channel scan in the middle of the scanning process, press ENTER. After the channel search is completed, the channel which has the lowest channel number appears on the TV screen. Press MENU or ◀ to return to the previous category or press EXIT to return to TV viewing. ※ If the Lock System is On, the ‘Channel Scan’ is locked. In order to access ‘Channel Scan’, you have to enter the correct password. Note • In the case that inactive or weak channels are not appeared on the list, you can add that channel with the ‘Manual Scan’ menu. • Even if a specific channel is removed from the memory, you can always tune to that channel directly by using the NUMERICAL buttons on the Remote Controller. 9 Menu Operation - Channel Channel Add Automatically finds any additional channel which was not found in ‘Channel Scan’ process. 1 2 3 4 5 Press MENU. The main menu appears. Press ENTER or ▼ to enter the sub-menu of CHANNEL menus. Using ▲/▼, you can select ‘Channel Add’. Press ENTER or ▶ then start finding available channels. If you want to stop channel scan in the middle of the scanning process, press ENTER. After the channel search is completed, the channel which has the lowest channel number appears on the TV screen. Press MENU or ◀ to return to the previous category or press EXIT to return to TV viewing. ※ If the Lock System is On, the ‘Channel Add’ is locked. In order to access ‘Channel Add’, you have to enter the correct password. Channel Edit Add available channels or Delete the channels from the channel list. The Channel list appears on the screen and you can see available channels. Press MENU. The main menu appears. 1 2 3 4 Press ENTER or ▼ to enter the sub-menu of CHANNEL menus. Using ▲/▼, you can select ‘Channel Edit’. Press ENTER or ▶, and channel list appears on the right side of ‘Channel Edit’ on the screen. To move one by one: Use ▲/▼ to move one step on the channel-editing menu. To move page by page: Use CH∧ or CH∨ button to move to the next or previous page on the channel editing menu. To add or delete a channel: Press ENTER to add or delete the channel on the channel editing menu. Press MENU or ◀ to return to the previous category or press EXIT to return to TV viewing. Note • When a channel has been added, you are able to tune to the channel with the CH∧/∨ buttons. • When a channel has been deleted, you must enter the channel number in using the numerical button to tune to it. You will no longer be able to tune to the channel using the CH∧/∨ buttons. • Even if the channel is deleted, the channel will still be displayed. However it will be disabled with CH∧/∨ buttons on TV viewing. • Even if the channel is deleted, you can tune to it directly using the NUMERICAL buttons on the remote controller. 10 Menu Operation - Channel Manual Scan Add your favorite channels to the channel list or Delete the channels from the channel list manually. 1 2 3 4 5 6 7 Press MENU. The main menu appears. Press ENTER or ▼ to enter the sub-menu of CHANNEL menus. Using ▲/▼, you can select ‘Manual Scan’. Press ENTER or ▶, and ‘Manual Scan’ menu appears on the right side of ‘Manual Scan’ on the screen. Use ▲/▼ to select channel. If you press ENTER, you can add/delete the channel. To add/delete additional channels in ‘Manual Scan’ menu, repeat steps above. When you select the channel, you can see the quality of the signal being received. (You can use SIGNAL on the remote control in TV viewing.) Press MENU or ◀ to return to the previous category or press EXIT to return to TV viewing. ※ If the Lock System is On, the ‘Manual Scan’ is locked. In order to access ‘Manual Scan’, you have to enter the correct password. 11 MENU OPERATION - OPTION Clock Enables the user to set up the clock information. Normally, your clock is set using signals transmitted by DTV stations. Choosing your time zone sets the current time automatically. But if the Ant in jack on the connection panel is connected to a cable service, you can’t set the clock manually. 1 2 3 4 5 Press MENU to display the on-screen menu. Select the OPTION menu using ◀/▶ then press ENTER or ▼. Use ▲/▼ to select ‘Clock’ then press ▶ or ENTER. Use ◀/▶ to set Time Zone (Eastern, Central, Mountain, Pacific, Alaska, Hawaii, New F.land or Atlantic) Press MENU or ◀ to return to the previous category or press EXIT to return to TV viewing. Note • There are cases where the TV station does not send, or sends wrong date or time information causing the Converter Box to set an incorrect time. 12 Menu Operation - Option Aspect Ratio Selects the screen format. To view a picture with a wide (16:9) aspect ratio at 480i mode output format. You can choose Letter Box, Cropped, Squeezed, or Set By Program. 1 2 3 4 5 Press MENU to display the on-screen menu. Select the OPTION menu using ◀/▶ then press ENTER or ▼. Use ▲/▼ to select ‘Aspect Ratio’ then press ▶ or ENTER. Use the ▲/▼ buttons to select the desired picture format. (Set By Program, Letter Box, Cropped, Squeezed) Press MENU or ◀ to return to the previous category or press EXIT to return to TV viewing. ※ While watching TV, you can change the picture aspect ratio using RATIO on the Remote Control. Use the RATIO button on the Remote Control to change the wide mode in the following cycle: Set By Program, Letterbox, Cropped, to Squeezed. Set By Program Select the proper picture proportion to match the source’s image. (4:3 Æ 4:3) (16:9 Æ 16:9) Letter Box Select this when you want to see the original wide format. Letter Box mode will shrink the picture to fill the screen, and blank panels will appear at the top and bottom of the screen. Cropped Select this when you want the entire screen to be filled, with removing the left and right portion of the picture. Squeezed Select this when you want the entire screen to be filled, with squeezing the picture from the ratio of 16:9 to the ratio of 4:3 Letter Box Cropped Squeezed 13 Menu Operation - Option Language Select a language for the menu to appear in. Press MENU to display the on-screen menu. 1 Select the OPTION menu using ◀/▶ then press ENTER or ▼. 2 Use ▲/▼ to select ‘Language’ then press ▶ or ENTER. 3 Use ▲/▼ to select the desired language then press ENTER. 4 Press MENU or ◀ to return to the previous category or press 5 EXIT to return to TV viewing. Audio Language Digital channels sometimes provide multiple audio tracks, often in a different language. You can set a default audio language with the audio Language menu. Press MENU to display the on-screen menu. 1 Select the OPTION menu using ◀/▶ then press ENTER or ▼. 2 Use ▲/▼ to select ‘Audio Language’ then press ▶ or ENTER. 3 Use ▲/▼ to select the desired language then press ENTER. 4 Press MENU or ◀ to return to the previous category or press 5 EXIT to return to TV viewing. ※ If multiple audio tracks are available, the audio icon ( ) appears on the Program Information display or Program Guide. You can select one of the other languages with the AUDIO button. ※ If provided by the broadcaster, you can also select a different audio language while viewing TV by pressing the AUDIO button repeatedly. 14 Menu Operation - Option Caption Select You can modify and configure how your caption will appear. 1 2 3 4 5 6 Press MENU to display the on-screen menu. Select the OPTION menu using ◀/▶ then press ENTER or ▼. Use ▲/▼ to select ‘Caption Select’ then press ▶ or ENTER. Select the options using ▲/▼ (ACC,DCC, DCC Service) Select type of options using ◀/▶ then press ENTER. ACC(Off, CC1, CC2, CC3, CC4, Text1, Text2, Text3, Text4) DCC(Off, Standard, Custom) DCC Service (Service1, Service2, Service3, Service4, Service5, Service6) Press MENU or ◀ to return to the previous category or press EXIT to return to TV viewing. Analog Captions Allows you to select mode for displaying Analog Caption Data. In the Analog Caption Service, CC 1-4 display program’s dialog, and Text 1-4 display data service information. ※ Analog Captions will appear if they are provided by the broadcaster. Off Analog Caption is not displayed CC 1 CC1 is the primary caption service that synchronized the captioning language with the sound, used by most broadcasters. Captioning is displayed in the same language as the program’s dialog. CC 2 CC 2 is the special non-synchronous caption service that does not need to be in sync with the sound and may provide simplified captioning, which is usually delayed. CC 3 CC 3 serves as an alternate captioning service channel. Captioning is often a secondary language translation such as French, Spanish, simplified English or displayed at a slower rate. CC 4 CC 4 is another special non-synchronous caption service that does not need to be in sync with the sound and may provide simplified captioning. Text 1-4 Text 1-4 usually displays information on the lower portion of the screen and is used for a data service, generally not program related. ※ If available, press CAPTION button to select a analog caption type while viewing TV. 15 Menu Operation - Option Digital Captions Use caption feature defaults as provided by the program (Standard) or customize caption appearance (Custom) with the Custom menu options. Off Digital Caption is not displayed. Standard Default text provided by a broadcaster is shown when caption appear. Custom Customized text is shown when caption appear. And if this option is selected, the DCC Setup menu is activated. Note • If Digital and Analog Caption are received simultaneously, you can only select DTV Captions, analog captions will not appear. 16 Menu Operation - Option DCC Setup In the caption select, if you select Custom option of digital caption, you can change font size, font type, text color, text opacity, background color, background opacity edge color, edge type. 1 2 3 4 5 Press MENU to display the on-screen menu. Select the OPTION menu using ◀/▶ then press ENTER or ▼. Use ▲/▼ to select ‘DCC Setup’ then press ▶ or ENTER. Select the options using ▲/▼ and Select data of options using ◀/▶ then press ENTER. Press MENU or ◀ to return to the previous category or press EXIT to return to TV viewing. Font Size Selects the font size for captions Standard: The standard text size is used for the caption display (15 pixels) Large: The large text size is used for the caption display (21 pixels) Small: The small text size is used for the caption display (11 pixels) Font Type Selects the font type for captions Text Color Selects the font color for captions Text Opacity Selects the font opacity for captions Solid: The text is solid (without any transparency) Flash: The text blinks twice a second. Translucent: The text is translucent. Transparent: The text is transparent (In this case, whatever the color is, the color does not affect the captions display) Background Color Selects the background color for captions Background Opacity Solid: The text is solid (without any transparency) Flash: The text blinks twice a second. Translucent: The text is translucent. Transparent: The text is transparent (In this case, whatever the background color is, the color does not affect the captions display) Edge Color Selects the edge color for captions (If the edge type is selected as None, the edge color does not have any effect on the captions display). Edge Type Selects the edge type for captions. None: The text has no edge. Raised: The text is raised. Depressed: The text is depressed. Uniform: The text has a uniform edge. Left Shadow: The text has a left-shadow edge. Right Shadow: The text has a right-shadow edge. 17 Menu Operation - Option Sleep Mode This function provides the capability to automatically switch from the On state to the Sleep state after a period of time without user input. 1 2 3 4 5 Press MENU to display the on-screen menu. Select the OPTION menu using ◀/▶ then press ENTER or ▼. Use ▲/▼ to select ‘Sleep Mode’ then press ▶ or ENTER. Select desired period of time using ▲/▼ then press ENTER. Press MENU or ◀ to return to the previous category or press EXIT to return to TV viewing. ※ ‘Off’ option disables the “automatic switching to Sleep state” capability. ※ The default period of time is 4 hours. Output Channel This function provides to watch the video and the audio of Converter Box on Ch.3 or Ch.4 of TV. 1 2 3 4 5 Press MENU to display the on-screen menu. Select the OPTION menu using ◀/▶ then press ENTER or ▼. Use ▲/▼ to select ‘Output Channel’ then press ▶ or ENTER. Select desired RF out channel (Ch.3 or Ch.4) using ▲/▼ then press ENTER. Press MENU or ◀ to return to the previous category or press EXIT to return to TV viewing. ※ The default channel is Channel 4. 18 MENU OPERATION - LOCK Set up blocking schemes to block specific channels, ratings, and external viewing sources. Rating guidelines are provided by broadcasting stations. Most TV programs and TV movies can be blocked by TV Rating and/or Individual Categories. A password is required to gain access to this menu. Note • If you ever forget your password, input ‘7777’. And then you can change the password. Lock System Activates or disables the blocking scheme you set up previously. 1 2 3 4 5 Press MENU. The main menu appears. Use ◀/▶ to select LOCK then press ▼ or ENTER button to move to the second level. If you have not entered a password yet: Key-in the ‘0000’ password using the numbered to create a personal 4-digit security password. If you have already entered a password: Key-in the 4-digit password using the numbered buttons to confirm the personal 4-digit security password. Use ▲/▼ to select ‘Lock System’ then press ▶ or ENTER. Use ▲/▼ to select an option (On or Off) then press ENTER button to confirm your selection. Press MENU or ◀ to return to the previous category or press EXIT to return to TV viewing. ※ When the Lock System is On, ‘Channel Scan’ and ‘Channel Add’ and ‘Manual Scan’ of menu-channel are locked. In order to access ‘Channel Scan’ or ‘Channel Add’ or ‘Manual Scan’, you have to enter the correct password. 19 Menu Operation - Lock Set Password Change the password by inputting a new password twice. 1 2 3 4 5 Follow steps 1-2 as shown above (Lock System). Use ▲/▼ to select ‘Set Password’ then press ▶ or ENTER. Enter the new 4-digit password. Enter the same password again to confirm. Press MENU or ◀ to return to the previous category or press EXIT to return to TV viewing. Block Channel Blocks any channel that you do not want to view or that you do not want your children to watch. If you tune in a blocked channel, a block screen with a pop-up box will appear. Block Channel can override Channel Edit menu settings. 1 2 3 4 5 Press MENU. The main menu appears. Use ◀/▶ to select LOCK then press ▼ or ENTER button to move to the second level. If you have not entered a password yet: Key-in the ‘0000’ password using the numbered to create a personal 4-digit security password. If you have already entered a password: Key-in the 4-digit password using the numbered buttons to confirm the personal 4-digit security password. Use ▲/▼ to select ‘Block Channel’ then press ▶ or ENTER. The channel list menu appears. To move one by one: Use ▲/▼ to move by one step on the block channel menu. To lock or unlock a channel: Use ENTER button to block or unblock the channel. The mark will appear to the right of the station name to indicate the blocked channel. Repeat step 3 to block or unblock additional channels on the channel list menu. Press MENU or ◀ to return to the previous category or press EXIT to return to TV viewing. 20 Menu Operation - Lock TV Rating-Children This option prevents children from watching certain children’s TV programs according to the ratings limit set. The Rating- Children does not apply to other TV programs. Unless you block certain TV programs intended for mature audiences in the TV Rating- sub menu, your children can view those programs. 1 2 ` 3 4 5 Press MENU. The main menu appears. Use ◀/▶ to select LOCK then press ▼ or ENTER button to move to the second level. If you have not entered a password yet: Key-in the ‘0000’ password using the numbered to create a personal 4-digit security password. If you have already entered a password: Key-in the 4-digit password using the numbered buttons to confirm the personal 4-digit security password. Use ▲/▼ to select ‘TV Rating-Children’ then press ▶ or ENTER. Use ▲/▼ to select ‘Age’ or ‘Fantasy Violence’ then press ▶ or ENTER button. Age: Selection applies regardless of content category of rating. Fantasy Violence: Selection applies if TV programs include rating for Fantasy Violence. Use ▲/▼ to select a rating then press ENTER to confirm your selection. TV-Y: All Children. This program is designed to be appropriate for all children. Whether animated or live-action, the themes and elements in this program are specifically designed for a very young audience, including children from ages 2 - 6. This program is not expected to frighten younger children. TV-Y7: Directed toward children age 7 and older. This program is designed for children age 7 and older. It may be more appropriate for children who have acquired the developmental skills needed to distinguish between makebelieve and reality. Themes and elements in this program may include mild fantasy violence or comedic violence, or may frighten children under the age of 7. Therefore, parents may wish to consider the suitability of this program for their very young children. 6 Press MENU or ◀ to return to the previous category or press EXIT to return to TV viewing. Note • The Rating system doesn’t apply to news programs. 21 Menu Operation - Lock TV Rating-General Blocks certain TV programs that you and your family may not wish to watch, based on the rating scheme set. 1 2 3 4 5 Press MENU. The main menu appears. Use ◀/▶ to select LOCK then press ▼ or ENTER button to move to the second level. If you have not entered a password yet: Key-in the ‘0000’ password using the numbered to create a personal 4-digit security password. If you have already entered a password: Key-in the 4-digit password using the numbered buttons to confirm the personal 4-digit security password. Use ▲/▼ to select ‘TV Rating-General’ then press ▶ or ENTER. Use ▲/▼ to select ‘Age’, ‘Dialogue’, ‘Language’, ‘Sex’ or ‘Violence’ then press ▶ or ENTER. Age: Selection applies regardless of content category of rating. Dialogue: Selection applies if TV programs have rating for Dialogue. Language: Selection applies if TV programs have rating for Language. Sex: Selection applies if TV programs have rating for Sex. Violence: Selection applies if TV programs have rating for Violence. Use ▲/▼ to select a rating then press ENTER to confirm your selection. TV-G: General Audience. Most parents would find this program suitable for all ages. Although this rating does not signify a program designed specifically for children, most parents may let younger children watch this program unattended. It contains little or no violence, no strong language and little or no sexual dialogue or situations. TV-PG: Parental Guidance Suggested. This program contains material that parents may find unsuitable for younger children. Many parents may want to watch it with their younger children. The theme itself may call for parental guidance and/or the program contains one or more of the following: moderate violence (V), some sexual situations (S), infrequent coarse language (L), or some suggestive dialogue (D). 22 Menu Operation - Lock TV-14: Parents Strongly Cautioned. This program contains some material that many parents would find unsuitable for children under 14 years of age. Parents are strongly urged to exercise greater care in monitoring this program and are cautioned against letting children under the age of 14 watch unattended. This program contains one or more of the following: intense violence (V), intense sexual situations (S), strong coarse language (L), or intensely suggestive dialogue (D). TV-MA: Mature Audience Only. This program is specifically designed to be viewed by adults and therefore may be unsuitable for children under 17. This program contains one or more of the following: graphic violence (V), explicit sexual activity (S), or crude indecent language (L). 6 Press MENU or ◀ to return to the previous category or press EXIT to return to TV viewing. Note • The Rating system doesn’t apply to news programs. 23 Menu Operation - Lock Movie-Rating Blocks movies according to the movie ratings restrictions so children cannot view certain movies. You can set the ratings to block out all the movies with ratings above a specified level. Keep in mind that the movie ratings apply only to movies shown on TV, not TV programs such as soap operas. 1 2 3 4 Press MENU. The main menu appears. Use ◀/▶ to select LOCK then press ▼ or ENTER button to move to the second level. If you have not entered a password yet: Key-in the ‘0000’ password using the numbered to create a personal 4-digit security password. If you have already entered a password: Key-in the 4-digit password using the numbered buttons to confirm the personal 4-digit security password. Use ▲/▼ to select ‘Movie-Rating’ then press ▶ or ENTER. Use ▲/▼ to select a rating then press ENTER to confirm your selection. G (General Audiences): Content is not offensive to most viewers. This is a film which contains nothing in theme, language, nudity and sex, violence, etc. which would be offensive to parents whose younger children view the film. The G rating is not a “certificate of approval,” nor does it signify a children’s film. Some snippets of language may go beyond polite conversation but they are common everyday expressions. No stronger words are present in G-rated films. The violence is at a minimum. Nudity and sex scenes are not present; nor is there any drug use content. PG: “Parental Guidance Suggested. Some Material May Not Be Suitable For Children.” The PG rating, suggesting parental guidance, is an alert for examination of a film by parents before deciding on its viewing by their children. This is a film which clearly needs to be examined or inquired into by parents before they let their children see it. The label PG plainly states that parents may consider some material unsuitable for their children, but the parent must make the decision. Parents are warned against allowing their children to see PG-rated movies. The theme of a PG-rated film may itself call for parental guidance. There may be some profanity in these films. There may be some violence or brief nudity. But these elements are not deemed so intense as to require that parents be strongly cautioned beyond the suggestion of parental guidance. There is no drug use content in a PG-rated film. 24 Menu Operation - Lock PG-13: PG-13 Parents Strongly Cautioned. Some Material May Be Inappropriate For Children Under 13. PG-13 is a sterner warning to parents to determine for themselves the attendance in particular of their younger children as they might consider some material not suited for them. Parents, by the rating, are alerted to be very careful about viewing by their under-teenage children. A PG-13 film is one which leaps beyond the boundaries of the PG rating in theme, violence, nudity, sensuality, language, or other contents, but does not quite fit within the restricted R category. Any drug use content will initially require at least a PG-13 rating. In effect, the PG-13 cautions parents with more stringency than usual to give special attention to this film before they allow their 12-year olds and younger to see it. PG-13 places larger responsibilities on parents for their children’s movie viewing. The rating system is not a surrogate parent, nor should it be. It cannot, and should not, insert itself in family decisions that only parents can, and should, make. Its purpose is to give prescreening advance informational warnings, so that parents can form their own judgments. PG-13 is designed to make these parental decisions easier for films between PG and R. R (Restricted viewing): Not for children under age 17. Strong elements of sex and/or violence. Requires Accompanying Parent Or Adult Guardian. The film definitely contains some adult material. Parents are strongly urged to find out more about the film before they allow their children to see it. An R-rated film may include hard language, or tough violence, or nudity within sensual scenes, or drug abuse or other elements, or a combination of some of the above, so that parents are counseled, in advance, to take this advisory rating very seriously. Parents must find out more about an R-rated movie before they allow their teenagers to view it. NC-17 (Restricted Viewing): Not for children under age 17 under any circumstances. Strong sexual content. This rating declares that this is a film that most parents will consider patently too adult for their youngsters under 17. No children should see the film. NC-17 does not necessarily mean “obscene or pornographic” in the oft-accepted or legal meaning of those words. The reasons for the application of an NC-17 rating can be violence or sex or aberrational behavior or drug abuse or any other elements which, when present, most parents would consider too strong and therefore off-limits for viewing by their children. X (Hard Core Films): Same as NC-17 rating. 5 Press MENU or ◀ to return to the previous category or press EXIT to return to TV viewing. 25 Menu Operation - Lock Downloadable-RRT If received broadcasting signal has Region5 rating data, rating data is displayed in rating table. The displayed data has ordinal rating format or categorical rating format. Based on rating table, your TV's OSD (On Screen Display) may differ slightly from what is shown in this manual. 1 2 3 4 5 6 Press MENU. The main menu appears. Use ◀/▶ to select LOCK then press ▼ or ENTER button to move to the second level. If you have not entered a password yet: Key-in the ‘0000’ password using the numbered to create a personal 4-digit security password. If you have already entered a password: Key-in the 4-digit password using the numbered buttons to confirm the personal 4-digit security password. Use ▲/▼ to select ‘Downloadable-RRT’ then press ▶ or ENTER. Use ▲/▼ to select Dim0, Dim1, Dim2, Dim3 then press ▶ or ENTER. In case categorical rating, use ENTER to select D1L1, D1L2, D1L3 and in case ordinal rating, use ▲/▼ to select D3L1, D3L2, D3L3. Press MENU or ◀ to return to the previous category or press EXIT to return to TV viewing. Note • This function may become available in the future and will be available only for digital channel signal. • This function operates only when converter box has received Region5 Rating data. 26 MENU OPERATION – ELECTRONIC PROGRAM GUIDE Electronic Program Guide The Electronic Program Guide contains schedule and program information for all channels. They also provide local over-the-air channels information including conventional digital channels. Use the Electronic Program Guide to view schedule and descriptive program information for the channels. The EPG supplies information, such as program name, start and end time of all available channels. In addition, the detailed information about program is often available in the EPG. (The availability and the amount of program details will vary depending on the broadcaster.) To Display the Electronic Program Guide Press GUIDE on the Remote Controller. To Exit the Electronic Program Guide Press EXIT or GUIDE to return to the last channel you watched. To Show the Electronic Program Guide of other channel Use ◀/▶ on your Remote Controller to navigate the guide screen. ※ The EPG begins its list with the channel that is currently active. 27 MENU OPERATION – INFORMATION DISPLAYS Channel Banner Displays The Channel Banner appears whenever you tune to a new channel or press ENTER while viewing a program. 1 Press ENTER while watching a program. The Channel Banner appears on the TV screen (channel number, station name, and current time). ※ The Channel Banner can be seen displayed on the TV screen for a moment. a. Channel Number Displays current channel number b. Station Name Displays the station name of the current channel c. Time Displays the current time d. NO SIGNAL Displays the NO SIGNAL icon when the channel is invalid or an antenna isn’t connected e. CH BLOCKED Displays the CH BLOCKED icon when the channel is locked f. Volume Mute Displays the Volume Mute icon when the sound off 2 Press ENTER again while the Channel Banner is displayed. The Channel Banner disappears from the TV screen. Note • Station name and Current time are displayed only if they are provided by broadcaster. • If the channel is scrambled, you may not be able to see the program. 28 Menu Operation – Information Displays Program Information Displays The Program Information Display appears if you press the INFO button on the Remote Controller while viewing a program. 1 2 Press INFO while watching a program. The Program Information appears on the TV screen. ※ The Channel Banner can be seen displayed on the TV screen for a moment. a. Program Title Indicates title of current program b. Date Displays the current date c. Start Time, End Time Displays the start time and end time for the current program d. Time Shows current time e. Channel Number Displays the current channel number f. Station Name Displays the station name of the current channel g. Extended Text Message Icon ( ) Indicates that there is an Extended Text Message available to provide detailed descriptions of the program h. Multiple Audio Icon ( ) Channels sometimes provide multiple audio tracks, often in a different language. When multiple audio tracks are available, the Multiple Audio Icon is displayed that you can select one of those other audio tracks with the AUDIO button. i. DTV Caption Icon ( ) Indicates that the current program contains Digital Closed Caption Data Service j. Wide Icon ( ) Indicates that the current program is shown in wide picture format k. Content Advisory Icon ( ) Content Advisory data is used for the parental guide control to block programs that are beyond predefined rating criteria set by users. This icon means that the current program contains content advisory data, and displays rating value of program l. Program Details Displays the program detail information Press INFO or ENTER while the Program Information is displayed. The Program Information disappears from the TV screen. Note • .Station name and Current time are displayed only if they are provided by broadcaster. 29 NORMAL OPERATION Turning on the power Press POWER on the Remote Controller or front panel and then the product will switch on and power LED on front panel will be green. Selecting Channels You can select channels as described below. Number and DASH(–) buttons (on the Remote Controller) Use Number (0-9) and DASH(-) buttons to select a channel directly. The DASH(-) button is used to enter a program number for multiple channels such as 1-1, 1-2, etc. FLASHBK button (on the Remote Controller) Press to return to the previous channel you viewed. For example, if the DTV Receiver is tuned to channel 55 and then you change to channel 56, pressing FLASHBK will return to channel 55. CH∧/∨ buttons (on the Remote Controller or front panel) Use CH∧/∨ on the Remote Controller to cycle the Converter Box through the channels in memory. Volume Adjustment Adjusts the sound level for analog audio out on the Converter Box. VOL +/– buttons (on the Remote Controller) Use VOL +/– on the Remote Controller to adjust the sound level for analog audio out on the Converter Box. MUTE (on the Remote Controller) Press MUTE to turn off the volume for audio out on the Converter Box. Signal strength Shows the signal strength bar for incoming signal to help you adjust the antenna to the correct position for your location. You can view the signal strength bar by pressing SIGNAL on the Remote Controller. ※ Refer to www.antennaweb.org for antenna position. AntennaWeb.org will help you determine the proper outdoor antenna to use in order to receive television channels that are broadcast locally. 30 APPENDIX Remote Control IR Codes 1. Signal Format 31 Appendix 2. Key Code 32 Appendix Troubleshooting Symptoms Check Point • Check whether the power is on No picture & No sound or Cannot turn on power • Check if power cord is firmly connected to the product and the power outlet • Test the wall power outlet, plug another product’s power cord into the outlet • Check the volume level of the TV and product Picture OK & No sound • Check the MUTE state of the TV and product • Press the Audio button to change the audio type • Check audio cables are correctly connected to devices • Check the product in operation mode No picture • Check the channel is on air • Check video cables are correctly connected to devices • Check the input source setting of TV • Check the connection between product and TV No color, or wrong colors For a 3-wire component connection, match the red, green, and blue cables from product to your TV • Check whether the video component cables are connected No OSD If you want to display OSD, connect composite cable (Video Out) instead of video component cables • Check the OSD display option in setup menu • Check to see if there is any object between the TV and the remote control causing obstruction The Remote Controller doesn’t work • To manipulate the product with remote controller, the remote controller's emitting part should directly point towards the receiving part of product's remote controller • Check the batteries are installed with correct polarity • Install new batteries 33 Appendix Product Specifications General Specifications Broadcasting standard DTV(ATSC) Demodulation Method 8-VSB (free channel only) Power Requirement AC 120V~, 50-60Hz Power Consumption 8 Watts under/ In standby: 1 Watt under Dimension (WⅹDⅹH) 180 x 171.4 x 38(mm) Weight 1.2Kg RF Specifications Tuning system type F/S Band coverage DTV 2~69 Antenna 75-ohm external antenna terminal 75-ohm F-Type Antenna in (1) Input/Output 75-ohm F-Type RF Out (1) Composite Video Out (1) Analog L/R Audio Out (2) 34