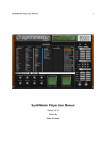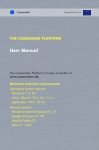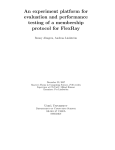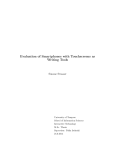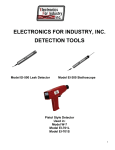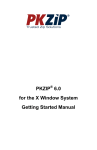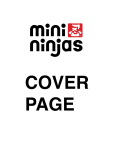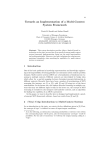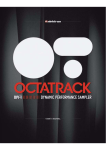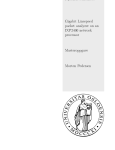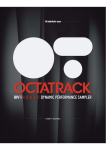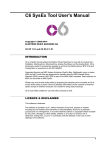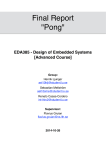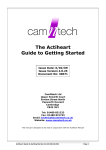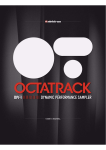Download Untitled - Elektron
Transcript
Legal information This manual, as well as the software and hardware described in it, is licensed for use by owners of the Elektron Overbridge Suite and may be used or copied only in accordance with the terms of such a license. The content of this manual is for informational use only, is subject to change without notice and should not be read as a commitment by Elektron. Elektron holds no responsibility or liability for any errors or inaccuracies that may appear in this manual. Please make sure you save the work you have running on your computer and close down all programs before you start installing the Overbridge software. The computer will need to restart after the install process is completed. The Overbridge Suite and all its software and hardware components, including the Analog Keys, Analog Four and Analog Rytm and their corresponding Plugins, as well as any future Overbridge Applications and Devices are Copyright 2015 Elektron Music Machines MAV AB, All Rights Reserved. All copying or reproduction, in part or in whole, without written authorization is strictly prohibited. Among all Elektron product names, logotypes, titles, words or phrases there are registered trademarks protected by Swedish and international law. All other brand or product names are trademarks or registered trademarks of their respective holders. INTRODUCTION.............................................................................................................. 1 THE OVERBRIDGE SUITE ............................................................................................. 2 ELEKTRON INSTRUMENTS READY .................................................................................................... 2 SUITE SOFTWARE COMPONENTS ..................................................................................................... 2 WIDE RANGE OF USES ........................................................................................................................ 2 CONTROL PANEL LAYOUT ........................................................................................... 3 OVERBRIDGE CONTROL PANEL......................................................................................................... 3 SETTING UP AND STARTING YOUR OVERBRIDGE DEVICE ............................................................ 4 QUICK START ................................................................................................................. 5 LEARN MORE ABOUT YOUR OVERBRIDGE DEVICE................................................................... 5 LEARN MORE ABOUT YOUR DAW ................................................................................................. 5 INSTALLING OVERBRIDGE ........................................................................................... 6 SYSTEM REQUIREMENTS ................................................................................................................... 6 INSTALLING ........................................................................................................................................... 6 ACTIVATE OVERBRIDGE MODE .......................................................................................................... 6 WINDOWS.............................................................................................................................................. 6 VST LOCATIONS .............................................................................................................................. 7 UNINSTALLING (WINDOWS) ........................................................................................................... 7 MAC OS X .............................................................................................................................................. 7 SANDBOXED HOSTS....................................................................................................................... 7 UNINSTALLING (MAC OS X) ............................................................................................................ 7 USB AND BANDWIDTH.................................................................................................. 8 WHY THE LIMITATIONS? ...................................................................................................................... 8 AUDIO INTERFACE ........................................................................................................ 9 ASIO CHANNEL TABLE ....................................................................................................................... 10 ANALOG KEYS / FOUR CHANNELS ............................................................................................. 10 ANALOG RYTM CHANNELS .......................................................................................................... 10 USING THE CONTROL PANEL .................................................................................... 11 MATCHING SOFTWARE PROTOCOLS ...............................................................................................11 AUDIO I/O............................................................................................................................................. 12 WINDOWS SPECIFICS................................................................................................................... 12 MAC SPECIFICS............................................................................................................................. 12 GLOBAL PERFORMANCE SETTINGS................................................................................................ 12 PLUGIN OPTIONS .......................................................................................................................... 12 DRIVER PERFORMANCE OPTIONS ............................................................................................. 13 USING THE PLUGIN ..................................................................................................... 14 PLUGIN GENERAL CONTROLS ......................................................................................................... 14 CONTROL ELEMENTS AND INDICATORS ................................................................................... 14 MIDI CONTROL............................................................................................................................... 18 PARAMETER AUTOMATION .......................................................................................................... 18 QUICK ASSIGN OF MACROS AND MODULATION....................................................................... 19 ANALOG FOUR / KEYS PLUGIN OVERVIEW .................................................................................... 20 ANALOG RYTM PLUGIN OVERVIEW ................................................................................................. 21 SELECT BUFFER SIZE ....................................................................................................................... 22 ENABLE INDIVIDUAL OUTPUTS ........................................................................................................ 22 SEQUENCING VIA THE DIGITAL AUDIO WORKSTATION......................................... 23 SYNCING THE ELEKTRON SEQUENCER ......................................................................................... 23 PATTERN CHANGE ............................................................................................................................. 23 MULTIPLE OUTPUTS .......................................................................................................................... 23 1 of 2 TROUBLESHOOTING................................................................................................... 24 WINDOWS AND MAC .......................................................................................................................... 24 PLUGIN NOT RESPONDING.......................................................................................................... 24 WINDOWS SPECIFIC .......................................................................................................................... 24 DRIVERS NOT INSTALLED (CODE 28) ......................................................................................... 24 DRIVER SIGNATURE PROBLEMS (CODE 52) .............................................................................. 24 PLUGIN NOT ACCESSIBLE ........................................................................................................... 25 NOT ENOUGH USB CONTROLLER RESOURCES....................................................................... 25 REPORTING A PROBLEM ........................................................................................... 26 WINDOWS ............................................................................................................................................ 26 MAC OS X ............................................................................................................................................ 26 METHOD 1 ...................................................................................................................................... 26 METHOD 2 ...................................................................................................................................... 26 CREDITS AND CONTACT INFORMATION .................................................................. 27 CREDITS .............................................................................................................................................. 27 OVERBRIDGE DESIGN AND DEVELOPMENT ............................................................................. 27 ADDITIONAL DESIGN..................................................................................................................... 27 TESTING ......................................................................................................................................... 27 MANUAL .......................................................................................................................................... 27 CONTACT INFORMATION ................................................................................................................... 27 ELEKTRON WEBSITE .................................................................................................................... 27 OFFICE ADDRESS ......................................................................................................................... 27 TELEPHONE ................................................................................................................................... 27 APPENDIX A: MEDIA RESOURCES APPENDIX B: SETUP EXAMPLE INDEX 2 of 2 INTRODUCTION INTRODUCTION Thank you for downloading the Overbridge Software Suite. Overbridge is a family of components designed to make music using both hardware and software as convenient, fun and hassle-free as physically possible. More specifically, Overbridge, in its current state, offers a multi-track control component as well as three software plugin components tailored for controlling and editing the Analog Rytm, Analog Four and Analog Keys, respectively. The ability to integrate these Elektron instruments into the most versatile software sequencers available, in order to make music fluently across the analog/digital divide, is the first principle of Overbridge. The evolution of Overbridge begins now. There is much more to come. The following symbols are used throughout the manual: Information that you must pay attention to. A tip that will make it easier for you to interact with Overbridge. This symbol shows a nice ear. Be nice to your ears, and the ears of those you hold dear. 1 THE OVERBRIDGE SUITE THE OVERBRIDGE SUITE Overbridge offers a tight integration between your Elektron hardware and your music software. The Overbridge technology lets you use the instruments as real analog plugins within your Digital Audio Workstation, along with all your other plugins. ELEKTRON INSTRUMENTS READY Master Volume - + SUITE SOFTWARE COMPONENTS High performance USB AUDIO DRIVERS for all Overbridge applications, with ASIO, WDM and CoreAudio functionality. The Overbridge CONTROL PANEL. This application allows you to manage your devices and configure input/ output channels for each device as well as alter the global performance settings. Dedicated Overbridge PLUGINS. A VST plugin for each Elektron Analog instrument that acts as an audio bridge between your device and your software DAW project. The plugin will bring individual channels of your Overbridge device straight into the DAW, as if the device was a software instrument, without fidgeting with sound card settings or multiple audio cables. WIDE RANGE OF USES MULTITRACKING. Record individual tracks from your Overbridge devices - including the Analog Four, regardless of the fact that it lacks individual hardware outputs - straight into your DAW, with a single USB connection. Use your Overbridge devices as REAL ANALOG PLUGINS. Multiple devices can be used at the same time, provided your computer is equipped with multiple dedicated USB ports or a high performance MTT USB hub. CONTROL AND AUTOMATION. Modulate multiple parameters on your Elektron Analog instrument simultaneously and in real time, using software controls and physical controls interchangeably. SOUND CARD. The audio drivers included in the suite allow you to use your Overbridge device as a high performance and high quality sound card. Browse and assign the sounds or samples of your Elektron instrument with ease and exceptional OVERVIEW. MANUAL for Overbridge version 1.0. This manual is copyright © 2015 Elektron Music Machines MAV AB. All reproduction without written authorization is strictly prohibited. The information in this manual may change without notice. Elektron’s product names, logotypes, titles, words or phrases may be registered and protected by Swedish and international law. All other brand or product names are trademarks or registered trademarks of their respective holders. 2 CONTROL PANEL LAYOUT CONTROL PANEL LAYOUT OVERBRIDGE CONTROL PANEL 1 2 3 12 11 10 9 8 4 7 6 5 The Overbridge Control Panel. 1. Visual representation of your Overbridge devices. A green dot means the device is connected and active. Black dot means the device is inactive (switched off or disconnected). 2. Show/hide list of devices connected to the system (Analog Keys, Analog Four, Analog Rytm). 3. Show/hide global settings (Windows only). 4. Output channel configuration. Activate/deactivate an audio channel from your Overbridge Device by clicking on the switch below it. Green means the channel is active, gray means it's deactivated. 5. Discard / Apply buttons. Whenever a change in settings is made you need to press the Apply button before the new settings come into effect. Pressing Discard resets the settings to the last state that was applied. 6. USB bandwidth meter. Shows the bandwidth used by the current channel configuration. The maximum bandwidth capacity corresponds to 8 channels per direction (16-bit) or 6 channels per direction (24-bit) for each connected Overbridge Device. 7. Information box. Hover over any item on the Control Panel with the mouse pointer to get a brief description of it. 8. Input channel configuration. Activate/deactivate an audio channel to your Overbridge Device by clicking on the switch below it. Green means the channel is active, gray means it's deactivated. 9. VU-meters. Show channel activity and signal strength. 10. Bit depth selector. 16-bit or 24-bit can be set for the Input as well as the Output Channels. 11. Device OS, Device Driver versions currently installed as well as indication if the Sound Card functionality is enabled or not for this device. 12. The name of your Overbridge Device. Double click on the name, type something on your computer keyboard and press enter to customize it. Before the name is updated, you have to press the Apply button. 3 CONTROL PANEL LAYOUT SETTING UP AND STARTING YOUR OVERBRIDGE DEVICE Make sure you place your Overbridge device (Analog Rytm, Analog Keys or Analog Four) on a stable support, such as a sturdy table with sufficient space for cables. 1. 2. 3. 4. 5. 4 Make sure the Overbridge Suite is properly installed on your computer. Before you connect the Overbridge device to other equipment, make sure all units are switched off. Plug the included PSU-3 adapter to a power outlet and insert the small plug into the Overbridge device Power In (Analog Four or Analog Rytm). Or simply connect the power cord into a power outlet (Analog Keys). Connect the standard-B end of the USB A-to-B cable to your Overbridge device. Connect the standard-A end of the cable to an unoccupied port of your computer. Switch on all units. Switch on the Overbridge device by pressing the Power rocker switch located at the back of the unit. Before restarting the unit, wait 2 seconds after the LCD backlight goes out. QUICK START QUICK START If all you want to do is start jamming straight away, follow the steps below. Make sure you have the following: • • • • An Analog Four, Analog Keys or Analog Rytm, with the most recent OS installed. A computer running either Windows or Mac OS X. A computer display with a resolution of at least 1280 x 768 pixels. An A-to-B USB cable. Then take the following steps: 1. 2. 3. 4. 5. 6. Install the Overbridge software on your PC or Mac (follow the on-screen instructions). Make sure the device is not plugged in during the installation. Hook up your Elektron Analog instrument to a computer using the USB A-to-B cable and set the unit to Overbridge Mode in the USB Config menu. Open the Overbridge Control Panel to setup the Inputs and Outputs. Activate 4-8 analog voice channels on the Input side of the Control Panel, as well as the Main L and Main R channels on the Output side. Click apply. Start your DAW and load the Overbridge plugin. Route audio and MIDI to and from the plugin according to your DAW. Crank up the volume and start playing. See the colorful VU-meters dance as you hit the keyboard keys or pads of your Elektron instrument. LEARN MORE ABOUT YOUR OVERBRIDGE DEVICE For more knowledge of your Elektron Analog instrument, please download and digest its user manual from the Elektron website, or check out the Elektron tutorial videos. See “Appendix A: Media Resources“ if this is what you need. LEARN MORE ABOUT YOUR DAW For more information on how to make arrangements, use plugin instruments and employ automation through your music studio software host, please consult its built-in or online manual. Check out “Appendix B: Setup Example“ to get to grips with the initial preparatory steps. • Remember that you must activate channels on the Overbridge Control Panel in order to access and make musical use of them in your DAW! 5 INSTALLING OVERBRIDGE INSTALLING OVERBRIDGE Installing the Overbridge Suite will take a swift few minutes on most contemporary computers. The procedure varies depending on which operating system you use, Windows or Mac. Read the instructions below. SYSTEM REQUIREMENTS The following items are required in order for you to start using Overbridge: • One of the Elektron instruments Analog Four, Analog Keys or Analog Rytm, with the most recent OS installed. • A computer running either Windows 7 with Service Pack 1, Windows 8.1 or Mac OS 10.7 - 10.10. • A monitor with a resolution of at least 1280 x 768 pixels. • An A-to-B USB cable. INSTALLING In Windows, unzip the installation software to its own folder. In Mac OS X, mount the dmg disk image by doubleclicking it. Upgrade the operating system on your Elektron device according to the instructions included when you download an OS for Keys, Four or Rytm from the Support section on the Elektron website. • The first time you install Overbridge, you must install the device OS that comes with the Overbridge download package in order to ensure matching protocols. Never attempt to downgrade the operating system of your device. ACTIVATE OVERBRIDGE MODE Activate Overbridge functionality on your device via the USB CONFIG menu, found in GLOBAL>SYSTEM>USB CONFIG. If you want to disable Overbridge functionality, simply do so from the same menu by activating USBMIDI ONLY mode. Please note that you must set your Analog instrument to USB-MIDI ONLY mode again each time you send sysex data (such as future OS upgrades) using the C6 utility software. WINDOWS Make sure your Elektron units are disconnected from the computer. Run the Overbridge Suite Installer that corresponds to your operating system (32-bit or 64-bit) and follow the on-screen instructions. This will install ASIO drivers, Windows WDM drivers and the VST plugins. You will get a prompt asking you to enter your administrator password that is required to install new software on your computer. Connect your devices after the installation has finished. After powering them on, Windows will install the device automatically. This might take a minute or two. If Windows shows a plug-and-play window during the installation (or after you have your device plugged in), then click No if it wants to search Windows Update for drivers. Next, you should select the Install the software automatically option, because the Overbridge installer has already placed the files where they are supposed to be. 6 INSTALLING OVERBRIDGE VST LOCATIONS The installer will attempt to find your 64-bit and 32-bit VST folders by searching the Windows registry. If this information is not found, the installer will default to the following VST folders: On a 64-bit Operating System 64-bit VST plugins: C:\Program Files\Steinberg\VstPlugins\Elektron (64bit) 32-bit VST plugins: C:\Program Files(x86)\Steinberg\VstPlugins\Elektron (32bit) On a 32-bit Operating System C:\Program Files\Steinberg\VstPlugins\Elektron (32bit) If you prefer to use a different folder, you must change this during the installation process. Note that the Elektron subfolder name is automatically appended to whatever VST folder you choose. UNINSTALLING (WINDOWS) You can use the Add/Remove programs menu in Windows Start Menu to uninstall the Overbridge Suite. Make sure your Elektron devices are disconnected from the computer during the uninstall process. MAC OS X Make sure your Elektron units are disconnected from the computer. Double click the Overbridge Suite dmg-file to have it mounted. Then double click the pkg-file to start the installation process. You need to restart your Mac after the installation has finished. Connect your devices once the installation is complete and your computer has been rebooted. This will install Core Audio drivers, HAL drivers and the Analog Four, Analog Keys and Analog Rytm VSTs. SANDBOXED HOSTS Overbridge currently supports the VST plugin format in OSX. However, Overbridge only supports host applications that are not sandboxed. Due to the fact that Overbridge communicates with a physical device, it cannot really work in sandboxed mode. It requires a non-sandboxed host application. UNINSTALLING (MAC OS X) An uninstall application is contained inside the same dmg file that you used to install Overbridge. By running the uninstall app, all Overbridge files and drivers are removed from your Mac. Make sure your Elektron devices are disconnected from the computer during the uninstall process. 7 USB AND BANDWIDTH USB AND BANDWIDTH The computer needs to have at least one available USB port dedicated to the Overbridge connection. If you want good USB audio streaming performance (as many channels as possible) when using multiple Overbridge units, you may have to use a Multiple Transaction Translator (MTT) USB Hub. Most USB hubs only have Single Transaction Translator (STT). An MTT hub is required in order to utilize the full 12Mbit/s bandwidth of multiple USB Full Speed devices at the same time. With an STT USB hub, all USB Full Speed (12Mbit/s) devices will have to share the same Full Speed bandwidth, that is 12Mbit/s even if the other side of the USB bus is 480Mbit/s or higher. With an MTT USB hub each Full Speed device can get its own dedicated 12Mbit/s bandwidth merged into the 480Mbit/s host speed. WHY THE LIMITATIONS? Since the Analog Four, Keys and Rytm are USB Full Speed devices, each device has a maximum bandwidth of 12 Mbit/s. This limits the number of audio channels that can be used at the same time without running out of bandwidth. Depending on the bit depth (16-bit or 24-bit), you get different numbers of channels. In order to economize the bandwidth in a way that makes sense, the Overbridge Control Panel allows you to enable/disable the input- and output channels that you want to use. Selecting 16 bit quality gives you more channels than 24-bit does. Depending on both your computer and your USB setup (hubs and other devices), you will be able to use up to 10 channels at once in 16-bit quality. However, this might be possible only on highly optimized systems. On most systems, you should be able to use at least 6 or 8 channels at once. This means that you will most likely be able to multi-track record all channels of both Analog Four/Keys devices and up to 8 channels from the Analog Rytm directly into your DAW. A maximum of 8 channels per direction is supported per Overbridge device. 8 AUDIO INTERFACE AUDIO INTERFACE Overbridge offers audio interface functionality directly from your Elektron device. This means that individual voices of your Elektron device are exposed as separate audio input channels in your computer. There are also audio output channels that are routed directly into the synth voices, as well as to the main output bus. Note that, when you route audio from your DAW into the Track output channels, you have to make sure that the VCA in the corresponding Synth/Drum Track is triggered. Program a pattern on the machine that both gates and filters the audio that is routed through the voice. Should you want the audio to just pass through, you might consider using infinite release time in your Sound/Kit. ASIO and WDM interfaces are available for Windows, and a CoreAudio interface is available for Mac OS X. In order to use your device as an ASIO sound card, simply select it in your audio application (see Ableton Live example below). Please note that on Windows, the ASIO device entries are always visible in your DAW, even when they are disconnected. Unlike some other ASIO drivers, the Overbridge ASIO drivers will not report errors when there is no physical device attached. The reason for this is to allow hot swapping of your physical Overbridge Devices, without crashing the DAW or requiring a DAW restart if the device is unplugged by mistake. 9 AUDIO INTERFACE ASIO CHANNEL TABLE If your DAW cannot display the names of the ASIO channels, the tables below may be of help. The input and output channels differ depending on the Overbridge device you use. Note that the Main L/R output is mixed into the Main Out and that the Synth/Drum Track outputs are mixed in before the filters/overdrive. On the Analog Rytm, the Main FX Left and Right Output channels are mixed in together with the Main Out before the master Distortion and Compression. ANALOG KEYS / FOUR CHANNELS KEYS / FOUR INPUT ASIO INPUT ID KEYS / FOUR OUTPUT ASIO OUTPUT ID MAIN L 1 MAIN L 1 MAIN R 2 MAIN R 2 SYNTH TRACK 1 3 SYNTH TRACK 1 3 SYNTH TRACK 2 4 SYNTH TRACK 2 4 SYNTH TRACK 3 5 SYNTH TRACK 3 5 SYNTH TRACK 4 6 SYNTH TRACK 4 6 EXTERNAL IN L 7 EXTERNAL IN R 8 ANALOG RYTM CHANNELS 10 ANALOG RYTM INPUT ASIO INPUT ID ANALOG RYTM OUTPUT ASIO OUTPUT ID MAIN L 1 MAIN L 1 MAIN R 2 MAIN R 2 BD TRACK 1 3 MAIN FX L 3 SD TRACK 2 4 MAIN FX R 4 RS/CP TRACK 3/4 5 BD 1 5 BT TRACK 5 6 SD 2 6 LT TRACK 6 7 RS/CP 3/4 7 MT/HT TRACK 7/8 8 BT 5 8 9 CH/OH TRACK 9/10 9 LT 6 CY/CB TRACK 11/12 10 MT/HT 7/8 10 CH/OH 9/10 11 CY/CB 11/12 12 USING THE CONTROL PANEL USING THE CONTROL PANEL The Control Panel is where you configure the channels through which real-time audio will be streamed into and out of your Overbridge devices. Open the Control Panel application, switch on your Overbridge device (if it's not already switched on), and see your newly connected device appear inside the application. If this is the first time you switch on the device after the installation it might take a minute before the device is ready to use. A green dot next to the device tells that the device is recognized and is ready to use. The main purpose of this application is to setup which channels are active. It's upper part consists of a device selector. Here, all your Overbridge devices are listed. The first time you start the application, this list will be empty. But as soon as you connect your first device and switch it on, the list will be populated. Should you have multiple devices, you can rename each one of them to something suitable in order to keep track of their roles. For example, you may have one Analog Four that you use as your sound card, and one Analog Four that you use only as a Plugin instrument. MATCHING SOFTWARE PROTOCOLS The Overbridge protocol version on your device OS and the Overbridge Software installation on your computer need to be matching. If they do not match, the Overbridge plugins will refuse to start, and the Control Panel will show a warning in red writing that the OS and software are not compatible. If you get this warning, you have to upgrade your Over- 11 USING THE CONTROL PANEL bridge software installation, or the OS in your device, to ensure they have matching protocols. The first time you install, make sure you upgrade your devices with the OS that comes with the Overbridge download package. AUDIO I/O The lower part of the control panel consists of a channel configurator, where you can enable or disable channels. You can also choose the bit depth (16 or 24 bit) individually for each of the input- and output sections. Note that all input- and output channels are always visible in your audio applications, but only those that are currently enabled will produce audio. In order to update the channel configuration, you have to press the Apply button. At the bottom of the panel there is a USB bandwidth meter. Note that this meter only shows the theoretical limits. You may not be able to apply configurations with high bandwidth usage (especially above 80% of the bandwidth), depending on the performance of your computer or the USB configuration. If this happens, try disconnecting other USB devices from the same port to which your Overbridge device is connected. WINDOWS SPECIFICS When sound card functionality is enabled, ASIO/WDM/USB-MIDI interfaces are enabled for the device. Only one device of each product type can have sound card functionality enabled. This is a limitation of the ASIO system, and may change in the future, especially for the non-ASIO interfaces WDM and/or USB-MIDI. MAC SPECIFICS All your Overbridge devices are able to act as sound cards simultaneously with Mac OS X. GLOBAL PERFORMANCE SETTINGS In the top right corner of the Control Panel, there is a button with a pictogram of a gear in it. When pressed, you will see the global settings page, where plugin options (left hand side of panel) and driver options (right hand side of panel) can be found. PLUGIN OPTIONS Set the buffer size between plugin and device here: 64, 128, 256 or 512 samples. The plugin buffer size is used only by audio applications that do not select their own buffer size. Use the UI (plugin) Zoom level slider to set the size of the plugin window: between 50 (puny) and 150 (massive). This remote resizer is a nice visual reminder of the interconnectedness and interdependence of the Control Panel application and the Plugin editor for your Overbridge device inside your DAW. The graphics latency for remotely resizing the Plugin window via the Control Panel is not as optimized as the audio latency. We figured that was a wise way of prioritizing. Resizing may also be done from within the Plugin editor. 12 USING THE CONTROL PANEL DRIVER PERFORMANCE OPTIONS Sound card buffer size (64, 128, 256 or 512 samples) and driver performance mode (from tardy to snappy: relaxed, relaxed normal, normal, fast, rapid and highspeed) can be set here. The expected input and output latency implications of the different buffer size/performance mode configurations are shown directly below. If you have a powerful computer, you can choose a higher driver performance mode (which lowers latency) and a lower buffer size (which also lowers latency). The driver performance options (right half of the panel) will not appear on the Mac OS X version of the Control Panel. All Mac audio applications are able select their own buffer size, and the device driver always operates in a high performance manner. 13 USING THE PLUGIN USING THE PLUGIN All Elektron instruments that are Overbridge enabled may be used as VST plugins, complete with automation of all relevant parameters. The complete set of parameters used to form and process sound on your Overbridge device is represented in the graphical interface controls of the plugin. Each Overbridge-enabled Elektron product has its dedicated plugin instrument. The plugin communicates directly with the Elektron device via USB and automatically streams the individual channels of audio from the device directly into your DAW, with latency compensation taken care of by the plugin and the DAW. Remember that this is a real Analog plugin. It will only work for as long as your Overbridge device remains connected to your computer. Do not disconnect the USB cable during operation. PLUGIN GENERAL CONTROLS Use the mouse to point and click to engage the various controls. Use the keyboard for text and numerical input. The Overbridge plugin controls are able to engage all the controls found on your physical Analog instrument. Both modes of input may be used interchangeably, and - for the ambidextrous - multiple (different) parameters may be engaged simultaneously using both plugin interface and hardware keys and dials. Please consult the manuals for the Analog Keys, Analog Four and Analog Rytm if you need to brush up on your knowledge of what the different parameters do (see “Appendix A: Media Resources“). CONTROL ELEMENTS AND INDICATORS The following is an overview of the general control elements used on the Analog Four, Keys and Rytm plugin user interfaces. TAB Click a tab to select a page. The uppermost menu bar has two tabs: Kit Editor and Sound Browser. Directly below, you will find: A Kit page (general settings), 4/12 pages for the Synth/Drum Tracks and a page each for the FX and CV (Analog Keys/Four only) Tracks, respectively. TEXT BOX Click once in a text input box to edit a name. Once a new name has been entered using the computer keyboard, press enter to apply. If, for example, the name of a Kit or a Synth Track Sound is changed on the Track page in the upper left text input box, the new name of the Kit or Track Sound will be set immediately in your Overbridge device once you press enter. VALUE BOX Click twice in the center of a parameter dial or below a slider in order to set its value manually using the computer keyboard. Type a (-) sign before typing in the figures in order to enter a negative value. Press enter when done. If the value entered is too small or too large, the smallest or largest viable value will appear instead (usually the range is -64 to 63 or 0 to 127). 14 USING THE PLUGIN TOGGLE Click this button to toggle on or off. For example, the voice buttons on the Routing section of the Kit page. Buttons labelled "On" are invariably toggle buttons. Green means on, gray means off. RADIO A button that looks like a toggle button, yet elongated in the horizontal or vertical direction and divided into subsections is a radio button. This control type requires that at least one - but no more than one - button is activated at any one time. The active radio button is in green color while the rest remain gray. Examples include voice allocation or sub oscillator selection. The palette of waveforms shown atop the graphic representation of the oscillators, the filter type icons atop the filter graphs and the LFO wave shapes can all be selected by clicking on them. The same goes for the menu above the graph of the amplitude envelope and the two user envelopes. Similarly, these have radio button functionality. SLIDER Click, hold and move the mouse forwards or backwards (or left/right if the slider is horizontally oriented) to change the slider value up or down, respectively (0-127). DIAL Click, hold and move the mouse forward or backward to change the parameter dial value up or down. A green dot shows the dial setting graphically, and a green circle sector shows the offset from the outset value/ position. When the parameter controlled by the dial is subject to automation, it will undulate accordingly while the sequence is playing. EXPLODE/COLLAPSE Click to explode the a section (like the Oscillators section of the Analog Four or the Analog Keys plugin, for example) in order to show its complete set of control elements. Click again to collapse. 15 USING THE PLUGIN TUG Click and hold a graphic representation of a waveform, an envelope contour, a cutoff point or a certain section of an envelope, and move the mouse horizontally or vertically in order to change its shape. The envelope contours have anchor points, shaped like small squares. Click these and tug to reshape a specific phase of the envelope. Let go of the mouse button when you've got the shape you want. OPERATION Click to perform an operation on your Overbridge device, such as reloading, saving or clearing a Kit. Some operation buttons, such as the LFO destination buttons, will open a bubble menu (see below). SETTINGS Click to open a menu with general settings for the plugin, such as syncing to DAW on or off, buffer size and plugin window dimensions. LABEL GRID In the Sound Browser, each Sound can be tagged and identified with a single or multiple labels. Click on the appropriate labels. The active (green) ones will function as identifier tags for the Sound. 16 USING THE PLUGIN BUBBLE MENU When a large variety of parameters may be engaged by a single modulator, such as the user envelope or LFO destinations, clicking on the gray operation button will bring up a bubble that lists all the available destination parameters. COMPOUND CONTROLS In some cases, such as the Delay send effect, a compound of dials and a custom, interactive, graphic representation is available. Set the delay time (expressed in 1-128 fractions of a beat step) using the dial or by clicking, holding and tugging at the bar graph. The graph also shows whether ping pong is in effect (set using the adjacent toggle button) or whether sympathetic feedback interaction (set using a dial to the right of the graph) risks reaching potentially ear-shattering levels of resonance (bar color turns red). HANDED CONTROLS The spectral prominence of a send effect (like Reverb, Delay or Chorus) is set using a LF and a HF filter in tandem. Use the left and right dials, or tug points in the cutoff graphics, to select which part of the frequency spectrum will be subject to the send effect when it is applied. FADER INDICATOR Fader action is set by using the bipolar dial. Directly below the dial, a small Dirac comb indicator will show the direction and inclination of the fade. 17 USING THE PLUGIN MIDI CONTROL An Elektron instrument has basic, custom and customizable MIDI functionality. Please consult the manual for each corresponding device in order to learn its complete MIDI specification. The controls for setting which Overbridge device parameters to control with the standard Velocity, Aftertouch, Mod Wheel, Pitch Bend and Breath Control MIDI controllers can be found in the bottom right section of the plugin Control Panel of all Synth, Drum or FX Tracks. Once assigned, these may also be automated via the DAW standard interface for MIDI track automation. PARAMETER AUTOMATION Besides automation of many familiar MIDI parameters, all sound shaping, sound processing and FX parameters exclusively available to your Elektron Analog instrument are also possible to automate. Make sure the Overbridge device plugin is visible and accessible in the DAW. If it isn't, please check the Troubleshooting section for a possible remedy. Select the Overbridge device plugin inside your DAW. On the DAW general plugin controls, select configure to add plugin parameters. The image below is from Ableton Live. Now open the Plugin editor. Point to, click and engage (by moving the mouse) any of the parameters of the synth or drum machine such as, for example, Filter cutoff frequency, Delay or Reverb. As soon as they are nudged, they will appear as viable automation parameters for the plugin in your DAW general plugin controls, to be used at will, in any combination, in your composition. When you select a parameter controlled by a dial or slider, the depth of the parameter automation is set by clicking, holding and moving the mouse up or down until the desired depth is achieved. Like the majority of Overbridge device controls, the automation parameters may of course also be added, and depth set, simply by engaging the physical controls (knobs) on your Elektron instrument, while your DAW is set to configure/add plugin parameters.The plugin does not store any of the project data, so the plugin shows a direct representation of what is currently loaded in your device. The first time you start the plugin, you will see the Kit that is presently active on your device. Altering the sound parameters from the plugin will alter the parameters on the device, but in order to keep the changes, you need to use Kit Save in the plugin (or on the device itself). All sound-shaping, modulation and effects parameters, as well as CV parameters on the Analog Four and Keys, sample manipulation parameters on the Analog Rytm, and even the performance macros, can be automated using the DAW. • Note that, when automating parameters, your kit in the machine is being continuously altered each time a new parameter value is sent from the DAW. Perhaps there is ongoing automation that you are not aware of? Remember to save kits that you treasure regularly. For more information on how to use and manage automation, please consult the instructions specific to the DAW you are using. 18 USING THE PLUGIN QUICK ASSIGN OF MACROS AND MODULATION The Keys, Four and Rytm all have extensive macro capabilities. A macro is a composition of one or more parameters that can be quickly accessed and manipulated through a convenient, one-touch control. By hovering over any parameter on the Synth, Drum- or FX Tracks and clicking the right mouse button, a menu will pop up. This menu lists a range of macro, modulation and Midi Controller destinations for the parameter in question. ANALOG RYTM has the following destinations available for quick assign: Scene (12 scene slots, multiple parameters may be assigned to each one), Performance (similarly, 12 performance macros that can be loaded with multiple parameters), LFO (one parameter per track LFO), Velocity and Aftertouch (4 parameter slots each). Check the Kit page on the plugin control panel to further edit and set modulation depth (for each parameter as well as the macro as a whole) for the Scene and Performance macros. ANALOG KEYS / ANALOG FOUR has the following destinations available for quick assign: LFO 1 and LFO 2 (2 destinations each), Filter Envelope and User Envelope (2 destinations each), Performance (5 parameter destinations to assign per macro), and the Velocity, Modulation Wheel, Pitch Bend, Breath Controller and Aftertouch (5 assignable parameters each). Check the Kit page on the plugin control panel to further edit and set modulation depth (for each parameter as well as the macro as a whole) for the Performance macro (shown below). As an example, the quickest way to set up a Scene macro on the Analog Rytm, for instance, is to hover over a host of parameters, one at a time, right click and select one of the Scene destinations. Once you've collected all the desired parameters for the macro, go to the Kit page and click the Scene 1 pad > Edit to review and further manipulate the macro and all parameter destinations it is composed of. Once a macro has been configured, it may also be automated (see “PARAMETER AUTOMATION“ section above). 19 USING THE PLUGIN ANALOG FOUR / KEYS PLUGIN OVERVIEW Use the two tabs in the uppermost menu bar of the Analog Four or Analog Keys editor to select Kit Editor view or Sound Browser view. Use the next menu bar to select any of the following tabs, from left to right: Kit general settings (including Performance macros), Synth Tracks 1 through to 4, FX Track or CV Track. The controls of the Synth Track editor (shown below) roughly follow the signal path of the sound, top-down, left to right in the first two of the three main columns. The third column shows the controls for the envelopes, LFOs and MIDI Controllers. 20 USING THE PLUGIN ANALOG RYTM PLUGIN OVERVIEW Use the two tabs in the uppermost menu bar of the Analog Rytm editor to select Kit Editor view or Sound Browser view. Use the next menu bar to select any of the following tabs, from left to right: Kit general settings (including Scene and Performance macros), Drum Tracks 1 through to 12, or the FX Track. The editor (shown below) exhibits different synth engine parameters depending on the Drum Track chosen (BD will show a different set of parameters than HH, for instance). If you wish to hybridize your drum Sound by adding a sample, click the big gray button at the top of the Sample section. A browser will open, showing the sample pool of your Rytm. Click one of the samples in order to assign it to the active Drum Track. 21 USING THE PLUGIN SELECT BUFFER SIZE We recommend using one of the buffer sizes 128, 256 and 512 on your output audio interface. Other values do not perform well together with the Overbridge plugins. Buffer size 64 may produce lower latency, but also has a negative effect on the sequencer synchronization mechanism. These limitations will be mitigated in upcoming versions of Overbridge. There is also a separate buffer size setting in the plugin. This is for the USB audio streaming between the Overbridge device and the plugin. It is not related to the buffer size of the output audio interface on your DAW. A smaller buffer size gives better latency, but requires a faster computer. We recommend that you select the same buffer size for the plugin and the output audio interface in your host application. ENABLE INDIVIDUAL OUTPUTS Note that in order to use individual audio inputs from your synth voices on the Overbridge Plugin, you must enable these channels as inputs on the Overbridge Control Panel. Also note that only one device of each type (Analog Four / Analog Keys / Analog Rytm) may be used as a VST. If the dot in the upper right corner is red instead of green, connection to the unit is not as it should be. Please try disconnecting and reinserting the USB cord. If this does not help, restart your DAW. 22 SEQUENCING VIA THE DIGITAL AUDIO WORKSTATION SEQUENCING VIA THE DIGITAL AUDIO WORKSTATION Once an Overbridge plugin is loaded to your DAW project, you can send MIDI to the plugin in order to sequence your device. The MIDI channels are the same as the track numbers, so on the Analog Four / Analog Keys, you use MIDI channels 1 through 4 for sequencing the tracks. For the Rytm, channels 1 through 12 are used. If you wish to record streaming audio from your Overbridge device into DAW tracks, or send audio from your DAW for processing on your Overbridge device, your DAW must be configured accordingly (see “Appendix B: Setup Example“ on how to do the initial configuration on Ableton Live). SYNCING THE ELEKTRON SEQUENCER The plugin has support for synchronizing the Elektron sequencer to the host sequencer. You can enable this mode on the plugin settings page. When the sync is enabled, the Elektron sequencer will run at the same pace as the host sequencer. The sequencer synchronizing is position sensitive. This means the device will follow the DAW sequencer position in a best effort manner. You'll get the best results if you're in stop mode when you change position in your arrangement, i.e. do not perform any jumps while the transport is playing. Looping is a special case of jumps. Looping is supported, but only in a best effort manner. When the machine jumps back to the loop start position, it may, sometimes, miss the first beat of the loop. We recommend that you do not use smaller grid sizes than 1 bar in your host. If sequencer sync is enabled in an Overbridge plugin, the device does not accept any other sync signals. This means MIDI sync and USB-MIDI sync will be ignored. If sequencer sync is disabled in the Overbridge plugin, however, you are allowed to synchronize the device via both internal clock or via MIDI / USB-MIDI. Note, however, that the latency compensation will probably cause the sequencer to run out-of-sync if Overbridge sequencer sync is not used. PATTERN CHANGE You can send MIDI notes to the plugin on channel 16 to request pattern changes in the Elektron device. This is still an experimental feature, and presently you need to send these MIDI notes slightly before you want the change to happen. MULTIPLE OUTPUTS The plugin exposes multiple audio outputs to the DAW. The first stereo channel is always the Main Out of the device. The remaining plugin output channels are the individual outputs from the synth or drum voices on your Elektron device. 23 TROUBLESHOOTING TROUBLESHOOTING WINDOWS AND MAC PLUGIN NOT RESPONDING When a green dot is shown in the top right corner of your plugin window, communications are working properly. If, on the other hand, a red dot is shown, the real time streaming through the Overbridge device is not working properly. First, try disconnecting and reinserting the USB connector to your Overbridge device. If the problem still persists, shut down your DAW and restart it. Perhaps your configuration is pushing the processing power of your computer to its very limits? You might want to reduce the bit depth, or the number of channels used, using the Overbridge Control Panel, and try again. WINDOWS SPECIFIC If Windows shows any error messages during the driver installation, or for any other reason fails to install Overbridge drivers for you unit, then try to follow this troubleshooting guide to resolve the issue. Please contact us if you still have problems. Symptoms of a failing driver installation is that your unit does not show up in the Overbridge Control Panel application. Try a different USB port. The first thing to try is to connect your Overbridge device directly to your computer, without any USB hubs in between. When this works, you can always continue experimenting with your USB setup to find out which hub works and which does not. Check what the problem is. To verify if there is a problem with your driver, open up the Windows Device Manager, either by searching for Device Manager directly in the start menu (Windows 7 and later), or by locating it via the System menu in the Windows Control Panel. If your Elektron Overbridge Device shows a yellow exclamation mark, double click this entry to find out what has gone wrong. DRIVERS NOT INSTALLED (CODE 28) If the driver installation has failed for some reason, the device manager probably shows a Code 28 error message, as shown below. In this case, either try to re-install or repair the Overbridge installation by running the installer MSI file again. If this does not help, you may have to manually specify the driver path. To do this, right click on this device and select Update Driver Software. Then pick Browse my computer for driver software and select this location: C:\Windows\Elektron Overbridge\Drivers\ Make sure that the Include subfolders checkbox is also checked. Windows will now locate the correct driver files. A number of message boxes may popup asking you to verify the driver installation. All driver files are digitally signed by Elektron. Click install for all such popup messages. This type of message can be shown up to 3 times during the installation. The reason for this is that Overbridge Drivers consists of 3 different components on the Windows platform; a USB kernel driver, a MIDI driver, as well as a WDM audio driver. Windows should now tell you that the driver installation was successful. DRIVER SIGNATURE PROBLEMS (CODE 52) The Elektron Overbridge drivers are digitally signed by Elektron Music Machines MAV AB. However, in order for Windows to understand this digital signature, you need to have an updated list of Root Certificates in your system. More specifically, you need to have the DigiCert High Assurance EV Root CA, since Elektron purchased the certificate from DigiCert. 24 TROUBLESHOOTING Normally, Windows updates the root certificates automatically (via Windows Update). However, in some situations, especially if you do not have an internet connection on your studio computer, this may not be up-to-date. If Windows fails to verify the digital signature on the drivers for any reason, you will get a Code 52 error message, as shown below. What Elektron suggests in this case is that you force a root certificate update in your Windows installation. Microsoft has a tool that helps you force a certificate refresh. You need an Internet connection on your computer in order to do this. Please try this URL and use the Fix-Me button for your system: http://support.microsoft.com/KB/931125 When you have done this, please reboot your computer and try to re-install Overbridge again. The Code 52 error message should be gone. Should you still get this message anyway, please get in touch with Elektron support and tell us more about which Windows version you are using (including Service Pack level). We will help you troubleshooting your specific problem. PLUGIN NOT ACCESSIBLE First of all, check that the Overbridge device is connected properly to your computer via USB and that it is switched on. Also, check the Overbridge Control Panel and make sure some of the input channels are active and responding when you play the pads or keys of your Overbridge device. Accessing plugins on your DAW requires a few preparatory steps, which differ from one DAW to another. Please consult the online or built-in resources of your DAW on how to add plugin instruments to your virtual studio. Make sure you have installed the right version of the plugin, i.e. if you are using a 32-bit DAW, you need the 32bit version of the plugin (.dll file). Run the Overbridge installer again and select Change if you need to reselect the appropriate plugin. Check that your DAW points to the folder where the plugin is installed. In some DAWs, you must select a custom plugin folder, usually under the Preferences tab. Browse, then set file path to your plugin folder (C:\Programs\Steinberg\VstPlugins is the standard install destination if none other was specified). Once the right file path is set, you must refresh or rescan your DAW, by clicking the corresponding button (the rescan may take a good few seconds) or, with some DAWs, shutting down and restarting the DAW. The plugin should now be visible on the list of plugins of your DAW. NOT ENOUGH USB CONTROLLER RESOURCES In Windows 8.1 there is an issue with Intel and Asus chipset and USB 3.0. This issue affects all users using more than two USB 2.0 units on a USB 3.0 port. The easiest way to solve this is to turn off xHCI or USB 3.0 in BIOS. Unfortunately, this also means that all USB ports are running at USB 2.0 speed and not at USB 3.0 speeds. A more advanced solution that may be risky and it is not recommended is to replace the Microsoft USB 3.0 drivers. For more information contact Elektron support. 25 REPORTING A PROBLEM REPORTING A PROBLEM If your computer crashes, freezes or simply does not work while using Overbridge, it is very important that you report this to Elektron. You must include some diagnostic data. Follow the instructions below in order to extract the relevant diagnostic data from your computer operating system. Submit your report and the attached minidump or diagnostic file to: http://eu.shop.elektron.se/index.php/helpdesk/ticket/ WINDOWS If windows has crashed with a blue screen, open windows explorer and go to this folder: C:\Windows \Minidump\ Locate the latest minidump file (*.dmp) and send this to Elektron. MAC OS X METHOD 1 Press the following 5 keys simultaneously: [CTRL] + [Shift] + [CMD] + [Option/Alt] + [.] (dot) The screen will flicker, and after a couple of minutes, a diagnostic file called sysdiagnose\_2015.(xxxx).tar.gz is presented in finder. Send this file to Elektron. METHOD 2 Open the terminal application: /Applications/Utilities/Terminal.app Type: sudo sysdiagnose After a couple of minutes, a diagnostic file called sysdiagnose\_2015.(xxxx).tar.gz is presented in your finder. Send this file to Elektron. 26 CREDITS AND CONTACT INFORMATION CREDITS AND CONTACT INFORMATION CREDITS OVERBRIDGE DESIGN AND DEVELOPMENT Oscar Albinsson Oscar Dragén Magnus Forsell Anders Gärder Jimmy Myhrman Jon Mårtensson David Revelj Mattias Rickardsson Daniel Troberg ADDITIONAL DESIGN Ufuk Demir Thomas Ekelund TESTING Simon Mattisson Martin Mellström Olle Petersson Cenk Sayinli MANUAL Ufuk Demir Thomas Ekelund Anders Gärder Simon Mattisson Olle Petersson Daniel Sterner CONTACT INFORMATION ELEKTRON WEBSITE http://www.elektron.se OFFICE ADDRESS Elektron Music Machines MAV AB Sockerbruket 9 SE-414 51 Gothenburg Sweden TELEPHONE +46 31 743 744 0 27 CREDITS AND CONTACT INFORMATION 28 Appendix A: Media Resources You will find some useful Overbridge-related media below. Presentation videos, workflow videos and manuals. Clicking on the links below will bring you to the corresponding media item, provided you have an internet connection and a web browser. INTRODUCTORY VIDEOS Overbridge Analog Four Analog Keys Analog Rytm WORKFLOW VIDEOS Overbridge Analog Keys / Analog Four Analog Rytm MANUALS Analog Four Analog Keys Analog Rytm Appendix A: Media Resources A-1 A-2 Appendix A: Media Resources Appendix B: Setup Example This appendix shows a step-by-step setting up of the inputs and outputs for Overbridge plugins in Ableton Live. STEP ONE - INSERT PLUGIN First off, open the Overbridge Control Panel and enable the individual outputs. Then open a new Ableton Live Set, create a new MIDI track and insert the Overbridge plugin. D-1 STEP TWO - INDIVIDUAL CHANNEL INPUTS Create a new Audio track and select the plugin track as the incoming audio source (default is external in) in the top drop-down menu of the track inputs / outputs column. D-2 Appendix B: Setup Example STEP THREE - AUDIO CHANNEL OUTPUTS Select the first track of outbound audio from the plugin in the second drop-down menu. Track 1 is labeled Trk 1, Track 2 is called Trk 2 and so on. Repeat the procedure for the rest of the individual outputs of the plugin. Appendix B: Setup Example D-3 STEP FOUR - INDIVIDUAL MIDI CHANNEL OUTPUTS Create a new MIDI track and select the plugin track as a MIDI output in the third drop-down menu of the inputs / outputs column. D-4 Appendix B: Setup Example STEP FIVE - PLUGIN TRACK DESTINATION Select a destination track for the plugin. Repeat the procedure for the rest of the separate tracks that you want to conrol via MIDI. Appendix B: Setup Example D-5 STEP SIX - DELAY COMPENSATION Make sure Delay Compensation is enabled. It is found at Options in the top menu bar. D-6 Appendix B: Setup Example LASTLY - DISABLE USB MIDI When using Overbridge with Ableton, you must not activate the USB MIDI Input and Output in the Preferences menu. To disable, select Options in the menu bar, then click Preferences. Select the MIDI Sync tab and disable all outbound and incoming MIDI messages to and from the Overbridge device. Appendix B: Setup Example D-7 D-8 Appendix B: Setup Example INDEX ANALOG KEYS 20 ANALOG RYTM 21 BUFFER SIZE 22 GENERAL CONTROLS 14 A MIDI 18 AUDIO INTERFACE 9 OUTPUTS 23 C PARAMETER AUTOMATION 18 CHANNEL TABLE 10 QUICK ASSIGN 19 ANALOG KEYS / FOUR 10 ANALOG RYTM 10 CONTROL PANEL 3 Q QUICK START 5 AUDIO I/O 12 S LAYOUT 3 SEQUENCER 23 MATCHING PROTOCOLS 11 PATTERN CHANGE 23 SETUP 11 SYNC 23 I T INSTALLING 6 TROUBLESHOOTING 24 MAC OS X 7 WINDOWS AND MAC 24 WINDOWS 6 WINDOWS SPECIFIC 24 O U OVERBRIDGE SUITE 2 UNINSTALLING MAC OS X 7 SOFTWARE COMPONENTS 2 WINDOWS 7 P V PLUGIN 14 ANALOG FOUR 20 INDEX VST LOCATIONS 7 1 2 INDEX