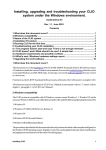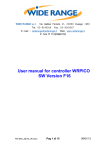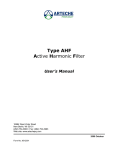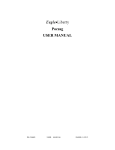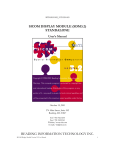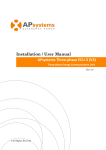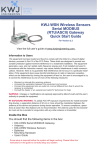Download USER MANUAL
Transcript
USER MANUAL 1. STARTING THE PROGRAM Find the icon on your desktop labeled “ Manual Builder” and double click it. This should open the Process Manager program. At the top of the page you will notice the Process Manager broken out into 3 sections: Configure, Manuals and Choose Manual. You will need to set up the Configure section before you start to build your manuals. 2. ACTIVATING THE PROGRAM The first you will need to do is activate the program. You will need an active connection to the Internet. If you do not have Internet access or are having issues activating your copy, you will need to call our offices at 877-816-6649 and ask for Technical Support. With your program you should have a sheet called “Certificate of License”. On that sheet will be a serial number. After locating the number, click the “Activate” button. Type the number in each of these sections. Then click the “Activate” button below. You should get a message thanking you for connecting your copy of the Process Manager. Click the “Ok” button to close out. 3. COMPANY INFO After activating the program, you will want to set up your company information. The company name will be printed out on the manual pages. Fill in the fields starting with the company name and ending with Contact e-mail. Click the “Save” button in the bottom right. When you are finished with the company info, close out by clicking the “X” in the top right hand corner. 4. IMPORTING PICTURES The next area to set up is under the Manuals section called “Import Pictures”. As you start building your manuals, you may want to add pictures to show as part of the manual. After opening the “Import Pictures” tab, you will see at the top, which module you are looking at. For this example we will use the “Residential Retrofit” module. If you need to change the module, use the drop down box on the right to switch to a different module. Below each module, you will see pictures that have already been added in to the module. To add another picture to this module, click on the “Browse” button. Use the drop down box at the top to help you find the picture you wish to add. To view your picture, use the icon at the top right and switch it to “Thumbnails”. Once you find the picture, you may notice that the camera had named the picture. If you want to rename the picture so you will recognize the name later, right click on the picture. You will see an option near the bottom called “Rename”. Once you click on the rename option you will see a box appear around the picture name. Type in the new name you wish to use making sure you leave the file name that appears at the end of the picture. For example, this picture ends with a .jpg. After I type in the new name, I must add in the .jpg at the end. When you are ready to add the picture into the module, highlight the picture and click the “Open” button. This will take you back to the picture section of the Process Manager. You should see your new picture listed below. When you are finished adding in your picture, use the “X” to close out. -1- 5. USING THE SECTIONS FIELD Next, we will start building a process. On the right side under “Choose Manual” select the module you want to add a process and click “Edit” down below. On this page you will see 2 areas. The area on the left is to add in sections to your manual. You can have up to 15 different sections in each module. On the right side is where you will add pages to your sections. You can have an unlimited amount of pages under each section. To add a new section, type the name of your section in the field at the bottom. Then click the “Add New Section” button to the right of that. You will see your new section appear above. If you want to move a section, highlight the section and use the arrows in the middle of the page to move a section up or down. To rename a section, highlight the section and use the button below the up and down arrows. Rename your section in the field that appears and click “OK”. You will now see the section the way you retype it. To delete an entire section, highlight the section and use the bottom tab in the middle of the page. It will always ask if you are sure you want to delete it. 6. ADDING IN A PAGE After creating a section, you can then start adding in your pages or processes. The right side of the screen is where your pages will be. To add in a new page, highlight the section on the left that you want the page to be under. Then click the “Add New Page” button at the bottom of the right side. The first thing you will need to choose is which template to use for this process. After you click on one of the buttons on the left, it will show you what the lay out of the page will look like. Anytime you see the blue fields that are labeled “Vertical” or “Horizontal”, that is an area to add in pictures. For example, Template 1 shows 1 blue field labeled horizontal. If you choose this template, it will allow you to add in 1 horizontal picture to the process. Below the templates is a field to type in the name of the page. When you have selected a template and named it, click the “Add new page” button. 7. FILLING OUT A PAGE After you click on the “Add new page” button it will take you directly into the new page. This is where you will create your process. First, fill in the fields at the top that apply to this process. Then on the right side, you will fill in brief descriptions of things that will be needed to complete this process. You will notice that on this page, there are 3 sections that may be filled in. You do not have to fill in every section to complete the process. At the top of each section, type in the title of the section which will appear in bold letters. Then below each section, you will type in the necessary items. Right click on the empty space and you will notice an option called “bullets”. When you highlight the bullet section, you will see another option to click called dotted. After you select this option, you will notice that every time you add in another line, it creates a dot on the left to separate each sentence. After you finish inputting the brief descriptions, move down to the bottom where you type in the procedure of this process. Once again, the title will type out in bold and you can use the bullets to dot each sentence. After you finish typing in the procedure, you can also attach a picture to this page. Right click on the blue area and select “Browse”. This will take you into the folder you added in the picture earlier. Highlight the picture and click the Open button. Your picture should appear in the box now. At the bottom of the page you will see 3 dates. The first date is when this page was created. The second is when the page was last updated. And the third is the date you wish -2- to review this page. To change any of the dates, click the drop down box next to date. You will see a calendar appear. Use the arrows at the top to change the month and highlight a day below to select your date. When you are finished with a page, use the “X” in the top right to close out. It will always ask if you want to save before exiting. 8. USING THE TOOLBARS WITHIN A PAGE At the top of each page will be a toolbar section, which has 7 different features to use within a page. The first button at the top left is to add in forms to a page. The forms would be created by you using Microsoft Word and must be on your computer already. To attach a form, click the button at the top left. This will take you into the forms page. At the top of this page, you will see any forms that have been added into this page already. To add a new form, type in a title for the form and then click “Browse”. Once again, use the drop down box at the top to help you locate your document. Highlight the document and click Open. Click the “Add” button at the bottom and your document will appear at the top. To view a particular form, highlight the form and click view. This will take you into the Word document. If you need to delete a form, highlight the form and click the delete button. It will always ask if you are sure you want to delete it. When you are finished, click the “X” in the top right. The next button at the top is a spell check feature to see if there are any misspelled words. After it finds a word that thinks is misspelled, you have the option to change or ignore it. You can also type in a new word to use instead. The 3rd button is to save the page or any changes you have made. The next button is to preview and print out this page. After clicking this button, the page will open up in Adobe Acrobat. To print this page out, click the File button and then the option to print. Select the printer, the number of copies and click the OK button. The next button is to delete the entire page. The last 2 buttons will allow you to redo or undo a change you have made. After typing in one of the areas, use the buttons to delete the last word you typed or to add it back in. 9. REVIEWING AND MODIFING PAGES After you create a page, you should now see it on the right side of the manual screen. On the right side of the screen will be the same options as the section side. After highlighting a page, you can move the page up or down, rename the page or delete the page. At the bottom of the page will be the option to edit a page. Highlight the page and click the edit button. This will take you into that page. After editing the page, remember to save before exiting. The tab next to the “Edit” tab is a way to make a copy of an existing page and then go in and edit the new page. Highlight the selected page and click the “Create new page from selected page” tab. It will then ask you to create a name for this new page. After you type in the name, you will see your new page listed above. To make changes within that page, highlight the page and click the “Edit” button below. Follow the steps for editing after that. 10. ADVANCED FEATURES There are 2 tabs at the bottom of the page. The first tab is to create a PDF of a selected section. Highlight the section on the left and click the button down below to generate a PDF. This will create a manual for the entire section. Once it has created the manual you can print the entire manual out. Use the File button in the top left and select the Print option. Choose the printer, which pages to print and the number of copies you would like. Then click the ok button. When you are finished looking at -3- the manual or printing it, close out using the “X” in the top right corner. The other feature at the bottom is the “Find and replace text in manual” tab. If there is a certain word or name you would like to replace with a different word or name within all of the sections and pages, click on the tab below. It will then ask what you want to find and what you want to replace it with. Once you type in the fields, click either the replace or replace all option. If you choose the replace option, it will find the first word or name that meets the criteria. If you want to replace it with the new word or name, click the Replace button. It will then find the next word that meets the criteria. If you do not want to change the word, click the Find Next button. It will go through every page in the Process Manual looking for the word you have chosen. To replace every word or name that meets the criteria, click the replace all button. When you are finished with the entire section, click the “Save” button in the bottom right corner. 11. CUSTOM MANUALS To create custom manuals within the program, click on the top button in the middle called “Custom Manuals”. The first thing to do is search for a particular item to create the manual from. For example, if you want to create a manual that will list every page that was created for a certain manager, type in the manager’s name in the search value field. Use the drop down box below that and change it “Manager” and click the “Search” button to the right of that. This will bring up every manual that has that manager’s name on it. To view the manual, highlight the manual and click the “View” button at the bottom. To create a manual, click on the gray box to the left of the manual’s name. This will highlight the manual. If you want to add in another manual, hold the “Ctrl” button on your keyboard down and click the next gray box. You will see both manuals highlighted. Then click the “Create Manual” button. This will create a manual using the Adobe Acrobat which you can print out. 12. SEARCH FORMS To review or delete which forms you have added into your manuals, use the Search Forms button. Use the drop down boxes to select which module you want to look in and then which section. Then click the “Search” button below that. The forms that were used in that section will appear in the middle. From here you can either view or delete the forms by using those button at the bottom of the page. To view or delete a form, click the gray box to the left of the form and then click the box at the bottom. -4-