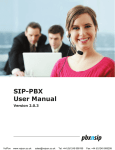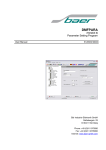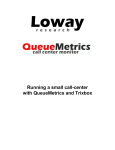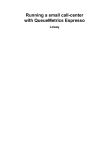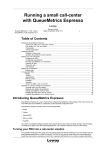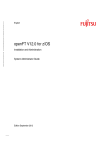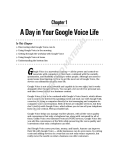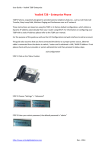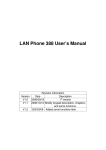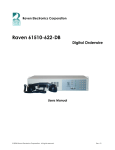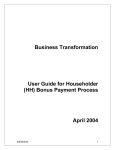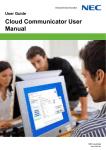Download Business Phone User Manual
Transcript
Virtual IPPBX Administration Guide © 2008-2013 © 2008-2013 VIGIL INC LTD, Hong Kong 1 1. Introduction Virtual IPPBX Administrator Guide Virtual IPPBX system is a scalable telephony solution featuring a range of traditional telephony and emerging VoIP technologies. The creation of a national/global voice networks in addition to a complete range of Analog, Digital, and VoIP channels, all fully supported. Functionality includes: Voicemail, IVR, ACD Queues, Real time all recording/monitoring, Conferences, Auto Provisioning, Music on Hold and much more. © 2008-2013 VIGIL INC LTD, Hong Kong 2 2. Login In order to login into the online self care point your browser to: www.pbx.virtualglobalphone.com Email: Email address used for signup Example: [email protected] Password/PIN: Password will be sent along with the welcome email Example: 44@3Th~ © 2008-2013 VIGIL INC LTD, Hong Kong 3 3. Administration Interface Following menus will be explained here: Extensions DIDs Conferences IVR Queues Voicemail Monitor Reports Fax • • • • • • • • • Menu Description Applications Menu Applications menu provides access to all applications, site settings, SM settings, log out and help links. Virtual IPPBX Clicking on Virtual IPPBX will display its menu showing all available sections. Help A link to help documentation. Logout This link allows user to log out. Menu Description Virtual IPPBX menu Virtual IPPBX menu is located on the left and it displays all administration sections available. Data Area Data are displays all results from various actions performed. System Actions Menu System actions status on the top right allows viewing of the system status and performing of start, stop and restart actions on one or more servers. © 2008-2013 VIGIL INC LTD, Hong Kong 4 3.1 Extensions Extensions are associated with all IP Phones / Soft phones registered to the current business phone systems. In this you will find two submenu / functionality System Ring Groups 3.1.1 System In this you will find below functionality Search Add/Edit Extensions Advanced Options 3.1.1.1 Search System extensions lists all local and remote UADs/Phones connected to the current tenant with the following details: © 2008-2013 VIGIL INC LTD, Hong Kong 5 Field Name Description Example Full name of the user device is registered to Peter Yu Extension IP Phone / Soft phones (UAD) extension number 1111 User Agent IP Phone / Soft phones (UAD) type Sipura SPA-841 Status IP Phone / Soft phones (UAD) system status Active/Inactive Protocol Protocol used by the IP Phone / Soft phones (UAD) SIP/IAX Edit IP Phone / Soft phones (UAD) configuration Delete IP Phone / Soft phones (UAD) from the system 3.1.1.2 Add/Edit Extension Procedure of adding a new system extension is divided into two steps. In first step UAD/Phone type and extension location needs to be provided. Tip By default, 'Single Extension' will be created. 'Advanced Options' offer the facility to add multiple extensions as well. For more information check the 'Adding Multi Extensions' chapter. Add/Edit Extension Field UAD (User Agent Device) Location Description Example Select the model of new system UAD/Phone. In case that UAD/Phone is not listed here, navigate to 'Settings: UAD' Edit desired UAD/Phone and set its 'Status' to 'Active'. Now, that UAD/Phone will be available in this list. Linksys SPA941 Select the location of new UAD/Phone. Location refers to whether UAD/Phone is in 'Local' (LAN) or 'Remote' (WAN) network. Local/Remote © 2008-2013 VIGIL INC LTD, Hong Kong 6 In second step, basic UAD/Phone information is set. Tip Since this is an extension on a business phone system (Tennant) you will see that Username is prefixed with tenant code, which is required for a UAD/Phone to register to the system. Nevertheless, when you register you will be able to dial other users on the tenant with only their number. Add/Edit Extension Field Description Example Extension System extension number By default, this field is automatically populated, but can be changed to any Extension number. Setting '1008' here will create new system extension with the same network number. By default, this field is automatically populated, but can be changed to any Extension number. Name Full name of the person using the Extension. This name is sent in a Caller ID information Setting 'Joanna Cox' here will show this name on other UAD/Phone display when the call is made E-mail Email address associated with the extension and used for various system notifications Setting '[email protected]' here will transfer all Voicemail notifications, Extension PIN and other details to this email Reset Inclusive Reset extension inclusive minutes Click on this button and confirm with 'Yes' to reset inclusive minutes. Username used by the UAD/Phone for the registration with the Virtual IPPBX. By default, this field is Extension network number and cannot be changed. Username Secret/Password used by the UAD/Phone for the registration with the Virtual IPPBX. By default this field is automatically populated, but can be changed to any value Secret PIN (Personal Identification Number) Four digit number used for account authorization. NOTE: This number must always be four (4) digits long Button In this case this value is set to '30010008'. t8C1OGvK If PIN for this extension is set to '8474', provide it when asked for it by the Virtual IPPBX when checking your Voice inbox or other Enhanced Services Tip • • After Extension is created, 'Permissions' group will be editable for the administration. • Once extension is created, 'Save & Email' button becomes available. This command sends Extension details on provided 'E-mail' address. Do not paste a value to 'Name' and 'Email' fields but please type it in. If these values are pasted, 'Advanced options' will need to be opened and the system will prompt for missing values. © 2008-2013 VIGIL INC LTD, Hong Kong 7 3.1.1.3 Search Search bar filters extensions by name, e-mail and number Search Extensions Field Description Example Search Search phrase Provide a search phrase here and hit enter to filter the records Name Should search filter be applied to names UADs are registered to Check the box to search the names E-mail Should search filter be applied to email addressed associate with the UADs Check the box to search the email addresses Number Should search filter be applied to extension numbers Check the box to search extension numbers 3.1.1.3 Adding Multi Extensions Do email to [email protected] Authentication These options are used for UAD/Phone authentication with the Virtual IPPBX Authentication Field Description Example Username used by the UAD/Phone for the registration with the Virtual IPPBX By default, this field is the same as extension network number and cannot be changed. In this case this value is set to '1008'. Secret Secret/Password used by the UAD/Phone for the registration with the Virtual IPPBX By default this field is automatically populated, but can be changed to any value PIN (Personal Identification Number) Four digit number used for account authorization. NOTE: This number must always be four (4) digits long If PIN for this extension is set to '8474', provide it when asked for it by the Virtual IPPBX when checking your Voice inbox or other 'Enhanced Services' Username © 2008-2013 VIGIL INC LTD, Hong Kong 8 Permissions In this chapter we will cover: • • Destinations Enhanced Services Destinations These options grant/deny certain local/worldwide destinations, conferences, enhanced services or call monitoring to edited extension. If the image below is displayed, all destinations are allowed for the user extension. Should extension permissions be changed, click 'Set destinations manually' button. Manually, destinations are set through the following groups: • Remote - E164 PSTN destinations, Virtual IPPBX (A to Z). • Local - All destinations within the system/network (Extensions, IVR, Queues, Conferences...). • Other Networks - Other Business phone networks we are connected to. © 2008-2013 VIGIL INC LTD, Hong Kong 9 Possible extension permissions to destinations are: • Authorized: • PIN Required: • Not Authorized: Enhanced Services In this chapter we will cover: • • • • • • • • • • • • • • • • • • • Caller ID Call Pickup Last Caller Call Filters & Blocking Do Not Disturb Call Forwarding Follow Me Group Hunt Speakerphone Page Directory / BLF List Speed Dial Web Callback Instant Recording Delete Recordings Listen to Recordings Remote Access Call Monitoring Phone Callback Monitor Conferences © 2008-2013 VIGIL INC LTD, Hong Kong 10 Precedence Enhanced services are ordered by priority (marked by numbers 01, 02 ...). Higher the priority equals higher precedence of the enhanced service. For example, due to a similarity of 'Follow Me' and 'Group Hunt' services, if both are enabled, 'Follow Me' will be executed due to higher precedence and not the 'Group Hunt'. Accessibility Each service has two or more accessibility options: • Unavailable • PIN Required • Available Caller ID Custom Caller ID displayed on UAD/Phone display of the called party. Any information provided here will override default Caller ID (Extension number and user name) Caller ID Field System/Network Caller ID: Trunk CallerID: Privacy: Description Information provided here will replace default Caller ID information on System/Network level Example Set this option to 'JaKe 2007' and call extension 1005 for example. On the display of the 1005 UAD/Phone, 'JaKe 2007' will be displayed as a caller id information on system/network level For each trunk available on the system there will be a field in John Cricthon which you may set custom Caller ID that is used when calling over that specific trunk. What anonymity to use when setting CallerID on a trunk. If selected option contains Privacy ID that field will be added to SIP header. Anonymous with number selection will display anonymous <061234567> as CallerID. © 2008-2013 VIGIL INC LTD, Hong Kong 11 Call Pickup Call Pickup Field Description Call Pickup: This service enables user to pickup ringing calls of the same call group Example Dial '*8' to pickup a call from the same call group, or '*88 + $EXTENSION' to pickup calls from different call groups Example: Extension A: • • Call Group = 1 Pickup Group = 3,4 Extension B: • • Call Group = 2 Pickup Group = 1 • • If A is ringing, B can pickup the ringing call by dialing '*8'. If B is ringing, A cannot pickup the ringing call because B's call group = 2, and A can pickup only call groups 3,4 Tip Grouping works only within a technology (SIP to SIP or IAX to IAX). Last Caller Last Caller Field Last Caller: Description This service will dial the last extension that was calling you. For example, dial '*149' to hear the extension number and then press '1' to call that number NOTE: Access code for this service can be customized through 'Settings: Access Codes'. © 2008-2013 VIGIL INC LTD, Hong Kong 12 Call Filters & Blocking This service filters and blocks all incoming calls based on a set of rules. For example, calls can be filtered based on whether they are anonymous, belong to specific caller or telemarketer. Tip Access code for this service can be customized through 'Settings: Access Codes'. Call Filters & Blocking Field Caller Number: Destination Type: Destination: Telemarketer block: Description Example Anonymous caller or when you click on PLUS sign you Anonymous caller or defined number which will have a new line in will be sent to Destination which you could set a number like 062123456 If chosen type is 'Always Type of the destination to where the call Busy', once the extension with Caller Number will be directed set in Caller Number dials NOTE: Any number of callers can be added in, Busy signal will be by clicking on the plus icon heard This is where you enter destination to which you want to direct calls if suitable type is chosen like: Call Forwarding or Voicemail. Also if type was Ring tone then you could set Custom ringtone for known UAD registered on this extension Set to 'Yes' to block the telemarketer calls. 1008 or <Simple-2> Yes, No When a call comes in, it is handled in a way defined by Destination Type select box For Anonymous callers: © 2008-2013 VIGIL INC LTD, Hong Kong 13 Destination Types Field Description Example Call Forward Incoming call is forwarded to given number in Destination field Privacy Manager To reach you Anonymous caller must set his CallerID Always Busy You are always busy for anonymous callers Voicemail Anonymous caller is forwarded to given extensions voicemail Not in service Called number is 'Not in service' Ring Tone With this option it is possible to set custom ring tone for anonymous callers (or known ones too) 1000 2000 Look down for examples For specific extensions: Destination Types Field Description Example Call Forward Number Incoming call is forwarded to given number in Destination field No Answer Incoming call isn't answered Busy You are busy for incoming call from this extension Voicemail Incoming call is forwarded to given extensions voicemail Not in service Called number is 'Not in service' Ring Tone With this option it is possible to set custom ring tone for this caller 1000 2000 Look down for examples © 2008-2013 VIGIL INC LTD, Hong Kong 14 Do Not Disturb This service temporarily redirects all incoming calls to set destination number. For example, if you wish not to be disturbed, you may activate this service, Set 'Destination'='Voicemail', enter '1000' in the field bellow and set 'Duration'='1'. This will redirect all calls coming to your extension to voice inbox of the extension 1000. Do Not Disturb Field Do Not Disturb: Description Example Activate the DND service This service can be set only on a temporary basis. Select 'Temporary' to activate it Destination: Destination to be dialed once DND is enabled Select between 'Voicemail' or 'Call forward'. If Voicemail is set, then in the field bellow type the voice mailbox number, '1002' for example Duration: Time in hours DND service will be active for Set '1' to enable the service for one hour Call Forwarding This service forwards calls to other extensions depending on extension response/status. For example, calls can be forwarded to other extensions(local/remote) or voice boxes unconditionally, or only if extension is busy, when nobody answers the call or when line is unavailable. If none of the destinations answers, call is then directed to extensions voicemail. Tip Access code for 'Unconditional Call Forwarding' can be customized through 'Settings: Access Codes'. © 2008-2013 VIGIL INC LTD, Hong Kong 15 Call Forwarding Field Description Example If this option is set to 'Yes', the caller would hear a 'Please wait, your call is being forwarded. You're not being charged for the forwarding part of the call' message, notifying user that a transfer is being made Play Call Forwarding Message: Notify users of a transfer being made Allow ES CallerID: Allows a callee to see the call as if the current extension is making it If this option is set to 'Yes' callee will see the extension from which call is forwarded, otherwise it will see the original caller. Forward all incoming calls Calls can be forwarded to other extension numbers(Local or Remote) and to local voicemail boxes no matter who is calling. Voicemail box of the current extension is default Destination Type Busy: Forward all incoming calls if the extension is busy Calls can be forwarded to other extension numbers(Local or Remote) and to local voicemail boxes if the line has reached the maximum incoming calls limit. Voicemail box of the current extension is default Destination Type No Answer: Forward all incoming calls if the extension doesn't answer the incoming call Calls can be forwarded to other extension numbers(Local or Remote) and to local voicemail boxes if no one answers the call. Voicemail box of the current extension is default Destination Type Forward all incoming calls if the line is unavailable In case your line gets cut off or from any reason you cannot connect UAD/Phone to system, all calls that were supposed to reach you can be redirected to extension/voice box number set here Voicemail box of the current extension is default Destination Type Unconditional: Line Unavailable: Destinations: Timeout: In this field you will enter destinations to which you want to forward current call depending on your extensions state. You can enter multiple destinations for each state, but they need to be separated by timeout seconds, meaning that when first extension in list hasn't answered in timeout seconds next one is ringing and so on. Ringtime in seconds. After that current destination will stop ringing. 2222 15 © 2008-2013 VIGIL INC LTD, Hong Kong 16 Follow Me This service rings all provided destinations in a sequence. If call is not answered by any of the provided extensions, call gets transferred to 'Last Destination' extension, which can be Voicemail if 'Is Voicemail' option is selected. Tip If placing calls to mobile/proper number it may take 2-3 seconds until call is placed over Zaptel Follow Me Field Destination Timeout: Dial Options: Last Destination: Is Voicemail: Description Example Local/Proper/Mobile numbers to be dialed 1005, 1006, 1007, 1008 Ring time in seconds Time in seconds destinations will ring. If the call is not answered during this period, it gets transferred to next priority number Additional call properties This service can be assigned additional call properties, such as allowing the called party to transfer the call etc The last destination number dialed if none of the 'Priority' numbers answers the call Set this field to 1005. If none of the extensions answers, extension 1005 is dialed Select whether or not Last Destination is a Voicemail box. Yes © 2008-2013 VIGIL INC LTD, Hong Kong 17 Group Hunt This service rings all provided destinations at the same time. If call is not answered by any of the provided extensions, call gets transferred to 'Last Destination' extension which can be Voicemail if 'Is Voicemail' option is selected. Group Hunt Field Destination Timeout: Dial Options: Last Destination: Is Voicemail: Description Example Enabling this option for extension Local/Proper/Mobile numbers to be 1005 and setting some Destinations dialed will ring them all for Timeout seconds Ring time in seconds Time in seconds all destinations will ring. Additional call properties This service can be assigned additional call properties, such as allowing the called party to transfer the call etc The last destination number dialed if none of the 'Priority' numbers answers the call Set this field to 1005. If none of the priority extensions answers, extension 1005 is dialed Select whether or not Last Destination is a Voicemail box. Yes © 2008-2013 VIGIL INC LTD, Hong Kong 18 Speakerphone Page Speakerphone Page Field Enter extensions here: Description This service enables the message transmit to multiple phones by dialing '*399' Example Set this field to '1000,1001,1002' for example. Now dial*399. Extensions 1000,1001,1002 will be paged. If UAD/Phone supports it, the call will automatically go to the speakerphone, otherwise it will just ring Example: Set this field to '1000,1001,1002' for example. Now dial*399. Extensions 1000,1001,1002 will be paged. If UAD/Phone supports it, the call will automatically go to the speakerphone, otherwise it will just ring Tip Phones by default have 10 seconds to auto answer. Directory / BLF List Directory is used to enter all extensions that you want as contacts and when used with Busy Line Field enabled phone, you can select which of those extensions will be monitored by your BLF buttons on the phone Speed Dial Speed Dial is used with *130 Access Code. When you dial *130XX, where XX is two digit Speed Dial Code, you will dial extension associated with that code. Tip This is useful only if you have more then 6 digits in your extensions. © 2008-2013 VIGIL INC LTD, Hong Kong 19 Speed Dial Field Code (XX) Speed Dial Name Destination Description Example Two digit code which is entered after Speed Dial Access Code, *130 as default Short description of the Destination to which this Code points. 22 SalesJohn 1005 Destination to which this Code is pointing. CSV Upload is used when you have all the codes written in simple CSV file in form: • Code, Name, Destination CSV Download is used when you want to download already set Dial Codes in CSV file Instant Recording This service enables instant call recording, started anytime during the conversation, by dialing *159. For example, with this service enabled, you may listen to any call made by extension 1000 for example. Simply dial *159 + 1000 Instant Recording Field Silent: E-mail recording: Description Example Should parties in conversation be informed that calls are being recorded With active 'Instant Recording' service, dial *159 anytime during the active call. From the point when you dial this code, the call will be recorded. With this option you can allow the system to send each recorded file that was activated with Instant recording *159 on the e-mail of the extension that has activated it. Yes, No © 2008-2013 VIGIL INC LTD, Hong Kong 20 Delete Recordings This service enables user to delete recorded calls via 'Self Care: CDR'. For example, with this option enabled, user logs into self care, navigates to 'CDR', selects recorded message and clicks on 'Advanced: Delete Recordings' Listen to Recordings This service enables user to listed recorded calls via 'Self Care: CDR'. For example, with this option enabled, user logs into Self Care, navigates to 'CDR', selects recorded message and clicks on 'Listen' button. Selected sound file will be downloaded to local computer from where it can be played in preferred audio player Remote Access This service enables user access system from remote location. For example, IVR '1001' has the following options set, '4'='Remote access', 'Extensions'='Destination'. Once remote user enters the IVR through the trunk and DID, he will press '4', type in his extension number and PIN number (both confirmed with '#') and dial any local, mobile or proper number. Call Monitoring This service monitors active calls in real time. For example, extensions 1000 and 1001 are in conversation. Extension 1005 dials '*199 1000'. From that moment, active call and all other calls made by extension 1000 will be monitored by extension 1005, until 1005 hangs up. Click 'Add extension' button to add extension to monitoring list © 2008-2013 VIGIL INC LTD, Hong Kong 21 Add/Edit Field Extension: Description Example Extension number that is to be monitored. NOTE: By typing 'ALL' in this field, you'll be able to monitor all Virtual IPPBX extensions If you wish to monitor extension 1000, just provide extension number here. If Virtual IPPBX contains hundreds of extensions it would be impractical to type all of them here. Instead type 'ALL' to monitor all of them. • Permission: Sets the way monitored extension is accessed • • Access Granted - Monitor without providing PIN PIN Required - Ask for PIN before monitoring other extension No Access - Don't monitor this extension, but leave it in the 'Monitoring' window. Monitor Conferences This option enables you to enter *500 Access Code followed by non-delimited list of conferences numbers which you want to listen to, while in the same time you would not be able to talk to any of them. If you want to speak to one of the conferences you will type ** and then one of the conference numbers that you are already listening to. Typing *0 will reset the situation so you will not be able to talk to any of the conferences again, unless you use ** access code. © 2008-2013 VIGIL INC LTD, Hong Kong 22 2. Ring Groups Ring Groups are used to group a number of UADs/Phones into one network destination. Each Ring Group is assigned a network number which once dialed rings all extensions assigned to group. Table 3.41. Ring Groups Field Ring Group: Description Example Ring group name Accounts Extension: Ring group extension number Once user dials this number all destinations assigned to ring group will ring (e.g. 1111) Destinations: Extension numbers assigned to a ring group Once a ring group number is dialed all destinations set here will ring at the same time (e.g. 1001, 1002, 1003...) Last Destination: Last destination to be called if none of the destination extensions answers the call 1010 Edit ring group configuration Click to edit ring group configuration Delete ring group from the system Click to delete a ring group from the system © 2008-2013 VIGIL INC LTD, Hong Kong 23 Add/Edit Ring Group Clicking on 'Add Ring Group' or 'Edit' button will open following ring group options: Add/Edit Ring Group Field Name: Extension: Description Example Unique Ring group name Set 'Accounts' here to create the same ring group Unique network number associated with the Ring group When this number is dialed, all extensions associated with it will ring at the same time System extensions Extensions: associated with the ring group Provide an extension list separated by commas here (e.g. 1001,1002,1003...). When ring group 'Extension' number is dialed, all extensions set here will ring at the same time. NOTE: If all destinations fail after 'timeout', 'Last Destination' will be called. © 2008-2013 VIGIL INC LTD, Hong Kong 24 3. DIDs • • • o • o Search CSV Upload/Download Add DID Advanced Options DIDs in Slaves Edit DID DIDs are used to point all incoming calls (that come over trunks) to specific system destinations. DIDs Field Description Example DID number or a PSTN channel slot number. 1000/1 Provider name VirtualGlobalPhone / VIGIL INC Trunk: Trunk used by a DID Your SIP ID Destination: Trunk destination and destination network number Network User - 5000 Status: DID status Active/Inactive Edits the DID configuration Click to edit the DID configuration Deletes a DID from the system Click to delete a DID from the system DID/Channel: Provider: © 2008-2013 VIGIL INC LTD, Hong Kong 25 Search By selecting 'Search' Command, search menu will be displayed. Searches can be done by DID value, Trunk name, Provider name and Destination value Search Field Search: DID: Description Example Search phrase Provide a search phrase here and hit enter to filter the records Should search filter be applied to DID values Check the box to search DID values Destination: Should search filter be applied to DID destinations Check the box to search DID destinations Country: Should search filter be applied to country field Check the box to search countries State: Should search filter be applied to state field Check the box to search states City: Should search filter be applied to city field Check the box to search cities Area Code: Should search filter be applied to area code field Check the box to search area codes Edit DID When you click on Edit button besides a DID you will be able to edit that DID, settings its destination etc. Edit DID Field Description Example Virtual IPPBX destination DID will transfer all calls to. Destination: (Extensions, IVRs, Queues, Voicemails, Remote Access, Conferences and even to Fax to Email service) Extensions, IVRs, Queues, Voicemails, Remote Access, Conferences or Fax to Email Value: If 'Destination'='Extension', set the extension number here(e.g. 1002). In case 'Destination'='IVR', set the IVR extension number here Destination extension all DID calls will be transferred to. © 2008-2013 VIGIL INC LTD, Hong Kong 26 Tip If using 'Fax to email', set 'Value' field to email address ([email protected]) or extension number (1002). If extension number is used, fax will go to email address associated to the extension. Email which arrives to specified address will contain both TIFF and PDF versions of the FAX Conferences Search Add Conference Advanced Options Groups Add Conference Group Conferences allow two or more participants to communicate with each other at the same time using voice, video or both. This screen lists all system conferences with the following details Conferences Field Name: Conference Number: Description Example Conference name Sales, Development Conference system or network number 2255 Edits the Conferences configuration Click to edit Conference configuration Deletes a Conference from the system Click to delete a Conference from the system © 2008-2013 VIGIL INC LTD, Hong Kong 27 Search By selecting 'Search' Command, search menu will be displayed. Searches can be done by Name and Number Search Field Description Example Search: Search phrase Provide a search phrase here and hit enter to filter the records Name: Should search filter be applied to conference names Check the box to search conferences names Number: Should search filter be applied to conference numbers Check the box to search conference numbers Add Conference Click on 'Add Conference' button will allow you to add new conference. Add/Edit Conference Field Conference Name: Description Example Unique Conference identifier/name Main This name will be displayed once 'Conferences' menu is selected Conference Number: Conference Group: Unique Conference Virtual IPPBX number. 106 This number is to be dialed in order to access the conference Here you can select a conference group that you have made before. In this group you Staff can define users permissions and conference options. © 2008-2013 VIGIL INC LTD, Hong Kong 28 Groups Conference Groups are used to make groups of users that will have selected permissions for conferences using them. Groups Field Description Example Group Name: Name of the conference group Staff Users: User Extensions that are added to this group 101, 108, 109 Edits the Conference Group configuration Click to edit Conference Group configuration Deletes a Conference Group from the system Click to delete a Conference Group from the system Add Conference Group When you click on Add Conference Group button, you will be able to add a new Conference Group. © 2008-2013 VIGIL INC LTD, Hong Kong 29 Add Conference Group Field Group Name: Announce user join/leave: Quite mode: Description Example Unique Conference Group name Staff If this option is checked/enabled, all new conference members will be asked to say their name and press the '#' key before they enter the conference. This name will be recorded and played to other conference members when caller joins/leaves the conference. John dials 1001 sales conference and is asked to say his name and to press the '#' key. Of course, he says 'John' and presses the '#' key. At the same time, all conference members will hear 'John has entered the conference'. When John leaves, all conference members will hear 'John has left the conference' message. If this option is checked/enabled, conference members will not hear the enter and leave sound. This option will record the conference, so that you can download the record file. Record conference: NOTE: You can download the recorded file in Conferences: CDR's, by selecting a conference and clicking on the Listen button. Yes Enable music on hold: Enable MOH(Music On Hold) if there is a single member in a conference. John enters the conference and he is the only one there. Don't let John feel alone. Enable this feature to play MOH class music files until someone else joins the conference. Present menu: Returns the Conference options once * is dialed while in the conference John enters the sales conference and dials '*'. Conference options are played back (e.g. 'Please press 1 to mute/unmute yourself'). Announce number of participants: Sales conference has this option enabled Announces the number of conference participants to a and is currently empty. John enters the new conference member. There is currently only 1 conference and hears 'You are currently other participant in the conference. the only person in this conference' played back to him. Set talker detection: Enable the talker detection which is sent to manager interface and conferences List Yes © 2008-2013 VIGIL INC LTD, Hong Kong 30 Field Close the conference when last marked user exits: Description Example John (marked user) enters the sales conference. This conference has this option enabled and there are 3 more Closes the conference once the last marked user members participating in the conference exits, no matter how many participants are still active conversation. As soon as John leaves the in the conference conversation; their calls get conference, all other conference immediately dropped. members will have their calls dropped and will no longer be able to talk to each other. Wait the marked user Disables the conference conversation until the before allowing marked user enters the conference. anyone to talk: This option is enabled for sales conference. There are 3 members waiting for John (marked user) to enter the conference. These 3 members will hear nothing, and will not be able to talk to each other until the John enters the sales conference. Set talker optimization: Treats talkers who aren't speaking as being muted, meaning no encode is done on transmission and received audio that is not registered as talking is omitted causing no buildup in background noise. Yes Enable All Users: With this option you will allow all users to enter a conference. Yes Extension The extension number of the user that you have added to the group. 233 Name The name of the user that you have added to the group. John Crichton Admin Sets the admin conference mode. If this option is enabled, conference calls coming from the extension will be treated with admin privileges. No Marked Sets the marked conference mode. If this option is enabled, conference calls coming from the extension will be treated with less then admin, but higher then regular conference participants privileges. No Talk-Only Sets the talk only conference mode. If this option is enabled, conference calls coming from this extension will be allowed to talk only (no voice will be heard on the UAD/Phone). No Lstn-Only Sets the listen only conference mode. If this option is enabled, conference calls coming from the extension will be allowed to listen only (no voice will be sent from the UAD/Phone). No Exit-# If this option is enabled, user will be allowed to exit the conference by dialing the '#' key. No Exit-Digit If this option is enabled, user will be allowed to exit the conference by dialing any digit. No © 2008-2013 VIGIL INC LTD, Hong Kong 31 IVR • • • IVR IVR Tree IVR Tree Graph IVRs are automated answering machines which guide callers to his destination by providing a number of choices and waiting for a caller response (dialed digit). IVR IVR Field Name: Description IVR name Number: IVR network number Example Welcome 1010 Edits the IVR configuration Click to edit IVR configuration Deletes an IVR from the system Click to delete an IVR from the system © 2008-2013 VIGIL INC LTD, Hong Kong 32 Search By selecting 'Search' Command, search menu will be displayed. Searches can be done by Name and Number Search Field Description Example Search: Search phrase Name: Should search filter be applied to Check the box to search IVR names IVR names Number: Should search filter be applied to Check the box to search IVR numbers IVR numbers Provide a search phrase here and hit enter to filter the records Add/Edit IVR A click on 'Add/Edit' button will open standard IVR options Tip Make sure to create a greeting sound before adding a new IVR. You may create one by dialing '*301' from your UAD/Phone or by uploading a custom sound file from your computer through 'System: Sounds' © 2008-2013 VIGIL INC LTD, Hong Kong 33 Add/Edit IVR Field Name: Number: Greeting: Description Example Unique IVR identifier/name This name will be displayed once IVRs are accessed Unique network IVR number This number is to be dialed in order to access the IVR Once user enters the IVR, a greeting with instructions is played(e.g. 'Welcome. For Sales Press 1...'). Select the greeting file played by this IVR here. Greeting sound file NOTE: Kindly contact your sales person or write an email to [email protected] to record your personal greetings Set the proper IVR type Virtual IPPBX works with two type of IVRs: Single and Multi digit ones. Single digit IVR is used for small range of options(0-9). Multi digit IVR support between(10-9999999999) and is shared with all Multi Digit IVRs. Destination: Set the proper destination for each digit pressed Once a greeting message(e.g. 'Press 1 for Sales') is played to user, provide the valid destination where the call is to go to once 1 is pressed. If John from sales department is to be dialed, select 'Extension' in this field. If you wish to provide additional options to caller, you can point him to another IVR with its set of options by selecting 'IVR' here. Extension: This field further describes the 'Destination' field. In case 'Remote Access' or 'Queue' are selected under 'Destination', a predefined options will be available for selection under this option. In the example above we have set the Virtual IPPBX destination. In this option we set which destination part is to be dialed exactly. If 'Destination'='Extension', provide the extension number here. If 'Destination'='IVR' provide the IVR number here etc... IVR Type: Destination Types Field IVR Description Example Destination for this selection is IVR with number entered into Extension field 401 Queue Destination for this selection is Queue which is selected from Extension select box Queue 1 Conference Destination for this selection is Conference with number entered into Extension field 500 Extension When Extension is selected, destination for this selection is Extension with number entered into Extension field 198 Voicemail With this option selected, you can leave voicemail to specified extension 198 Directory With this option selected, you will have the ability to dial an extension by entering first three letters of extensions last name if it is provided Fax to E-mail When user chooses this option his fax then can be sent as an E-mail to number provided in Extension field 222 Call External Number When Call External Number is selected, destination for this selection is an external number that you will enter in the Extension field 004412345678 © 2008-2013 VIGIL INC LTD, Hong Kong 34 When you click on the Options button you will get following window with two or three options, depending on Destination selection Options for digit # Field Caller ID: Description Overrides the incoming Caller ID with custom information Language: Language used for this choice Queue Priority: If selected destination is a queue, this is where you set your priority in regards to other callers in that queue, with 1 being highest priority. Example Sometimes, it is useful to know from which IVR the call is coming from. By settings 'Lobby IVR' here, all calls coming through this IVR will display 'Lobby IVR' on phone display. To show the actual phone number along with our data use '%CALLERID%' with our text(e.g. 'Lobby IVR %CALLERID%'). This will display 'Lobby IVR 55528790' on our phone display, where 55528790 is the phone number of the person calling us. us 5 © 2008-2013 VIGIL INC LTD, Hong Kong 35 IVR Tree IVR Tree is a special form of IVRs where creation of particular IVR is more graphically oriented than it is with regular IVRs. Add/Edit IVR When you click on 'Create' button, you will be asked to enter IVR name and number after which IVR will be available for editing. After you've created or selected existing IVR, you can edit it If you click on 'Edit' button, you will get 'Edit Properties' dialog where you can edit this IVRs properties © 2008-2013 VIGIL INC LTD, Hong Kong 36 Edit Properties Field Description Example Name: IVRs name Test Tree Extension: IVRs extension number 777 Number of rings: Number of rings before caller enters the IVR 4 Response Timeout: Time period in seconds during which an IVR option must be dialed by user. Useful when Local dialing is turned on. 4 Digit Timeout: Timeout in seconds during which new digit must be dialed. Useful when Local dialing is turned on. 1 Selection Timeout: Timeout in seconds during which selection must be made. 3 This option, if turned on, disables direct access to this IVR. Direct access: This means that this IVR can be accessed only through other IVR. Local dialing: Enable user to dial local extensions while inside IVR. Button 'Delete' of course is used to delete given IVR. 'Save' button must be pressed every time a change has been made so it could take place. Actions & Selections As you can see on example picture, main part of IVR Tree are Actions and Selections. Action or Selection can be added by clicking on a plus icon, and also can be deleted by clicking on delete button right by it. Actions are items that are going to be executed when user enters IVR, in order in which they are placed in the list. Actions can be added by clicking on the plus button. Arrows pointing up or down are used to change the order of items which is very important for Actions but non-important for Selections. Clicking on the up arrow on an action puts that action in front of previous item, or clicking on down arrow puts that action after the next item. © 2008-2013 VIGIL INC LTD, Hong Kong 37 Available actions Field Description Example Dial Local Extension This option lets you to dial local extension which is set in Extension field, when action is executed. 303 Dial Remote Extension This option lets you to dial remote extension which is set in Destination field. 404 Dial Voicemail Enables you to leave a voicemail to given extension 505 Check Voicemail This option enables you to check voicemail of extension which you provide with your keypad. Go to context Go to given context and extension Context: time, Extension; 222 Start Recording Start recording further conversation If Silent recording is turned on user will not hear the announcement that his call is recorded Set Queue Priority If the user is about to enter a queue he is going to enter it with given priority. 5 Set Language Set language that is going to be used in IVR Use the two letter notation like 'us' Play Sound Play a sound file which user can select and also set a language for it if the sound file was supplied in several languages. Also you can set here to accept DTMF tones or keypad buttons during play so you can dial local extensions if that option is enabled in IVR properties. Change CallerID Change users CallerID John Doe Wait Wait given number of second before IVR continues to execute actions. 5 Busy signal Play 'Busy' sound to user. Hangup Hangup current call. © 2008-2013 VIGIL INC LTD, Hong Kong 38 IVR Tree Graph When you click on IVR Tree Graph menu, you will get graphical representation of your IVR Tree © 2008-2013 VIGIL INC LTD, Hong Kong 39 Queues • • • Search Add/Edit Queue Advanced Options Queue is a place where calls are stack up and where they wait to be answered. During the waiting period callers are played various MOH (Music On Hold) sound files. This screen lists all system queues with the following details: Queues Field Name: Description Queue name Number: Queue network number Example Patience 1001 Edits the queue configuration Click to edit queue configuration Deletes a queue from the system Click to delete a queue from the system © 2008-2013 VIGIL INC LTD, Hong Kong 40 Search By selecting 'Search' Command, search menu will be displayed. Searches can be done by Name and Number Search Field Description Example Search: Search phrase Provide a search phrase here and hit enter to filter the records Name: Should search filter be applied to queue names Check the box to search queue names Number: Should search filter be applied to queue numbers Check the box to search queue numbers Add/Edit Queue Clicking on 'Add/Edit' Queue will open standard options shown below © 2008-2013 VIGIL INC LTD, Hong Kong 41 Add/Edit Queue Field Description Example Queue Name: Unique queue network name/identifier Provide a unique queue identifier/name here Queue Number: Unique network queue number This number is to be dialed in order to access the queue Max Callers: Maximum number of callers allowed to wait in a queue at the same time. This number should be set in accordance to number of agents answering the queue calls If this field is set to 4, only 4 callers will be allowed to enter the queue. If caller number 5 tries to enter the queue he will be transferred to Virtual IPPBX 'Redirect Extension' number. Rings to Answer: Number of rings played to caller before entering the queue. Keep the rings between 1 and 3. Rather then just 'falling' into a queue and hearing the queue greeting message, play the ringing sound to caller first. Agents: A list of all Virtual IPPBX agents that can act as a queue members (e.g. SIP/1001 John Doe). From this list select the queue agent and press the 'Add Agent' button. This will add selected agent to queue member list. Skill Set: Prioritize which members are called by the system more often. Higher the skill equals less calls assigned to the agent If agent X is more skilled then agent Y, naturally, you would like to pass more calls to agent X. Set this field for agent X to 1, and for agent Y to 2. Once a skill is set for an agent, you can see it in the members list separated by a comma(SIP/1001 - John Doe,1) Add Agent: Assigns one of the available agents to a queue members list If you would like a local user, John Doe, to answer the queue calls, select his name from the agents list and click this button. John Doe will be assigned to queue members list Members: A list of all members answering the queue calls If user John Doe is assigned to answer the queue calls, with all calls trying to go to him first(skill set = 1), 'SIP/1001 - John Doe,1' is displayed among other users/extensions, agents and agent groups Remove Agent: Removes user, agent or agent group from the queue member list If user John Doe is no longer to answer the queue calls, just select his name from the members list and click his button © 2008-2013 VIGIL INC LTD, Hong Kong 42 Tip Static Login: Agent can login/logout from his extension only and stay logged in until the static logout number is dialed by the Agent. Dynamic Login: Agent can login from any extension and stay logged in as long as the connection is not hangup by the Agent. Dynamic Callback Login: Agent can login from any extension and stay logged in until the dynamic callback logout number is dialed by the agent. • • • To do a static login dial: *200 + $QUEUE_NUMBER (*2003001) To do a static logout dial: *201 + $QUEUE_NUMBER (*2013001) To do a dynamic login dial: *202 + $AGENT_NUMBER + AGENT_PIN (*2023001 + 1050) Once a caller is in a queue, agent can set any proper, mobile or network number to dynamically login into queue by dialing: • • To do a dynamic callback login do: *203 + $AGENT_NUMBER + AGENT_PIN + EXTENSION (*2033001 + 1050) To do a dynamic callback logout do: *203 + $AGENT_NUMBER + AGENT_PIN + # (*2033001) NOTE: Agents can login/logout from PSTN phones also. © 2008-2013 VIGIL INC LTD, Hong Kong 43 Voicemail • • • Search Mailboxes Groups Virtual IPPBX voicemail is an advanced answering machine. Although each extension is equipped with a voice mailbox, voice mailboxes can be created on its own as well from this location. Search By selecting 'Search' Command, search menu will be displayed. Searches can be done by Name, Email and Extension number Search Field Description Example Search: Search phrase Depending on which check boxes are selected below (Name, E-mail, Number) provide corresponding phrase here. For example, if e-mail is selected bellow, type some email address here e.g. [email protected] and click the search icon or hit enter on the keyboard Name: Search voice mailboxes by user name Check this box and under 'Search' type the user's name or surname and click the Search icon or hit enter on the keyboard to display results E-mail: Search voice mailboxes by email address Check this box and under 'Search' type the user's email address and click the Search icon or hit enter on the keyboard to display results Number: Search voice mailboxes by network extension Check this box and under 'Search' type the voice mailbox network extension and click the search icon or hit enter on the keyboard to display results © 2008-2013 VIGIL INC LTD, Hong Kong 44 Mailboxes This screen lists all system mailboxes with the following details: Mailboxes Field Description Name: Full name of the voice mailbox user Mailbox: Voice mailbox extension number Edits the voice mailbox configuration Example Peter Doyle 1006 Click to edit voice mailbox configuration Deletes a voice mailbox account from Click to delete a voice mailbox from the system the system Tip Edit and Delete commands will be disabled for users with the system extension. Their voicemail settings are edited via self care or by editing their extension. Voice Mailbox Access: In order to access custom voice mailboxes from any Virtual IPPBX extension dial '*124 + $VOICE_MAILBOX_NUMBER'. For example '*124 2000' © 2008-2013 VIGIL INC LTD, Hong Kong 45 Add/Edit Voicemail Clicking on 'Add Voicemail/Edit' Voicemail will open voicemail screen shown below. © 2008-2013 VIGIL INC LTD, Hong Kong 46 Add/Edit Voicemail Field Description Example Mailbox: Unique network voice mailbox extension number Set this field to 5001 for example. Now, in order to dial into this voice mailbox, simply dial 5001 from any Virtual IPPBX extension Name: Full name of voice mailbox owner John Smith Domain: Domain/Context this voice mailbox belongs to Advanced feature. Leave this field set to 'default' unless you are know what you are doing PIN (Personal Identification Number): Four digit number used for voice mailbox authentication Each voice mailbox has a unique PIN. In order to login to your voice mailbox, provide this number once asked for it by the operator e.g. 1947 Email: Email address associated with the If '[email protected]' is set here, once this mailbox receives a new voice inbox. This email is used for message, notification and attached voice message (depending if this new voice message notification option is enabled) is sent to this email address and audio file attachments Send E-mail: Whether or not to send e-mail to address given above Yes, No, N/A Pager e-mail: Provide the pager e-mail address here If '[email protected]' is set here, once this mailbox receives a new message, notification is sent to this pager email address Greeting message: Greeting message played to uses before they are transferred to voice mailbox to leave the message Mailbox user may choose between 'Busy' and 'Unavailable' message Unavailable message: Upload the custom unavailable message. Unavailable message supports: WAV, wav and gsm files only If the default unavailable message does not suit you needs, click the 'Browse' button, upload a custom message and select it under 'greeting message' – Contact [email protected] Reset Unavailable message: Reset current unavailable message To reset current unavailable message click this button. The message will be deleted from the filesystem Busy message: Upload the custom busy message. Busy message supports: WAV, wav and gsm files only If the default busy message does not suit your needs, click the 'Browser' button, upload a custom message and select it under 'greeting message' Reset Busy message: Reset current busy message To reset current busy message click this button. The message will be deleted from the filesystem Skip instructions: Skip the instructions telling users how to leave a voice message Once the caller reaches the voice mailbox, instructions on how to leave voice message are played. You are encouraged to set this option to 'Yes' all the time Attach: Should the voice message be attached and sent along with the notification email Caller leaves a voice message to John. With this option set to 'Yes', notification email John gets will have a voice message attached to it so John can listen to it without signing in to his voice mailbox Delete After Emailing: Should the voice message sound file be deleted form the filesystem after sending it as an attachment to user's email address Caller leaves a voice message to John. With this option set to 'Yes', voice message will be deleted after sending it as an attachment to John's email address Say CallerID: Should extension number which left the voice message be announced to mailbox owner With this option set to 'Yes', John will hear '... from phone number 1004...' when checking mailbox, for example. Allow Review mode: Allow user to review his voice message before committing it permanently to voice mailbox After caller leaves the voice message and presses '#', additional review options are allowed: 1 to accept the recording, 2 to rerecord your message etc... © 2008-2013 VIGIL INC LTD, Hong Kong 47 Field Description Example Allow Operator: Allow caller to reach the operator from the voice inbox by pressing '0' Once user leave a voice message and presses #, additional options, including '...press 0 to reach an Operator' are heard Operator Extension: Local extension number that is Once the caller leave a voice message to John and presses '0' to dialed once '0' is pressed to reach reach the Operator, extension number provided here (e.g. 1001) the Operator will be dialed Play Envelope Message: Announces date and time when the voice message was left in inbox With this option enabled, John will hear 'First message, 11:52, 02 Feb 2007' for example, when checking his voice mailbox Hide from directory: This option will allow you to hide your voicemail extension from the directory list. Yes, No, N/A Rings to answer: Number of rings played to caller before a call is allowed to enter the Voicemail Voicemail Delay: Delay time in seconds inserted before the Busy/Unavailable message is played to caller. This solves the 'half-played' file problem. Keep this value between 1-3 Caller is to leave a voice message to John. It hears '...ot at home right now...'. Adding '1' to this field will add one second pause before the message is played. So, now new callers will hear the greeting message without the first part being cut off 'I am not at home right now...'. Timezone: Set the correct date and time format for message envelope. Some countries prefer time format in mm-dd-yy or dd-mm-yy format. Select among the available options Rather then just 'falling' into Voicemail, it is recommended to set the number of ring sounds played to caller NOTE: By default, this field is empty which means that there isn't going to be any ringing. Caller will 'fall' into Voicemail Disk Space Used By Voicemail Recording With continuously tone 60 seconds: • • • wav49 = 91.0kb wav = 863.0kb gsm = 91.0kb With continuously silent tone (without sound) 60 sec: • • • wav49 = 0.38kb wav = 3.0kb gsm = 0.32k b © 2008-2013 VIGIL INC LTD, Hong Kong 48 Monitor Here you are able to monitor all the extensions of your company. Extensions Monitored extensions are displayed in real-time with the following details: Extensions Field Description Example Name: Name of the user extension is registered to Extension: Protocol used by the extension/Extension network SIP/2002 number IP: IP address:port UAD/Phone registers from 192.168.1.1:5060 Status: UAD/Phone network status (Online/Offline) + (ping time) Online (56ms)/Offline User Agent: UAD/Phone Brand/Version Grandstream 101 On Call: Is user participating in conversation at this moment Yes, No Channels: Shows the current channels available. Used with 'Listen', 'Transfer', 'Hangup' and 'Details' commands SIP/1111-1de6 (Bridged Call) Peter Doyle If you click on an IP address, it will open up a new window showing phones web interface, if it has one enabled. Tip Certain call actions (such as transferring calls, hanging up etc...) can be performed on active calls as well © 2008-2013 VIGIL INC LTD, Hong Kong 49 Search Search Field Description Example Refresh Interval: Time interval in seconds at which data details should be refreshed Select '10 sec' in this field for example and click the 'Update' button Protocol: Filter the data based on the protocol type (ALL, SIP, IAX) Select 'ALL' for example, and click the 'Sort' button to display both SIP and IAX extensions Status: Sort extensions based on their network status (ALL, Online, Offline) Select 'Online' for example, and click the 'Sort' button to display extensions that are registered/online only Letter: Sort extensions based on the user name they belong to Select 'B' for example, and click the 'Sort' button to display extensions that belong to users whose names start with letter B (e.g. Brown James) Actions Actions Field Description Example Listen active conversations. Select one of the active conversations under 'Channels', click this button and provide extension number that is to listen active conversation. Listen: NOTE: You may listen active conversations by dialing *199 + $EXTENSION number as well. But, no matter which method you listen the calls with, the listen service has to be enabled in the enhanced services of the extension that listens the call. Let's say that extensions 1000 and 1001 are in conversation. Select this button and type 1005 into popup window. Extension 1005 will ring and once the handset is picked up, active conversation will be heard. Transfer a party from the active conversation to Transfer: different destination Let's say that extensions 1000 and 1001 are in conversation. Select one extension (e.g. 1000) under 'Channels' and click this button. Type 1005 into popup window. Extension '1001' will be transferred to extension '1005' Hangup: Hangup active conversation Let's say that extensions 1000 and 1001 are in conversation. Select one extension (e.g. 1000) under 'Channels' and click this button. Conversation between these two extensions will be terminated. Display more technical details about the active call Let's say that extensions 1000 and 1001 are in conversation. Select one extension (e.g. 1000) under 'Channels' and click this button. New popup window will open with more details about the ongoing call Details: © 2008-2013 VIGIL INC LTD, Hong Kong 50 © 2008-2013 VIGIL INC LTD, Hong Kong 51 Reports Reports display detail records of all Virtual IPPBX calls, system action logs, CLI messages and SMTP logs. Slave tenants can view CDRs of a calls that were made on them, and can't view CDRs from other tenants. CDR CDR displays detail records of all calls you received. © 2008-2013 VIGIL INC LTD, Hong Kong 52 CDR Field Description Example From: Extension number the call was made from If call was made from extension 1001 to extension 1004, '1001' is displayed here. To: Extension number the call was made to If call was made from extension 1001 to extension 1004, '1004' is displayed here. Date/Time: Date and Time when the call was made 04 Oct 2006 10:44:10 Duration: Call duration time in hh:mm:ss format 00:12:45 Billing: Time billed by the system 00:12:45 Depending on whether a call was answered or not, this field value may have the following content: Status: Displays the call status • • • • Answered Not Answered Busy Error This icon is displayed once a call is recorded and 'Delete' or 'Listen' enhanced service is active This is a box used with the CDR commands to select a desired call Search/Filter © 2008-2013 VIGIL INC LTD, Hong Kong 53 Search/Filter Field Description Example Start Date: Select a Search/Filter start date Click on a small 'Calendar' icon next to a field and select desired date End Date: Select a Search/Filter end date Click on a small 'Calendar' icon next to a field and select desired date From: Select whether you want to search CDRs by Destination(s) or Trunk from where the call got in Destination(s) or Trunks To: This field points to Destination(s) or Trunk for which you are searching Trunk ID: ID of the CDR. When user selects a CDR, ID field shows that CDRs ID. If there are problem on the system, customer can supply support team with problematic CDR ID which helps in locating it. Start Time When searching for CDRs this is the start time in the Start Date Time in hh:mm:ss format like 10:15:30 End Time When searching for CDRs this is the end time in the End Date From To 1221447123.66 Time in hh:mm:ss format like 15:20:30 If you chose Destination(s) in From Select box, you will enter extension from which the call came. If your selection was Trunk, you will have a Select box in this place where you can choose a trunk on the system from which the call came. • • Here you will enter number of the destination or select a trunk in which the call ended up. 1007 Destination(s) - 1009 Trunk - Sales Click on a 'Please Select' button and select one of the available fields: Status: Search calls by selecting desired call status • • • • • All Answered Not Answered Busy Error Tip After making any changes to search filter, be sure to click the search icon © 2008-2013 VIGIL INC LTD, Hong Kong 54 Actions In this chapter we will cover: • • • • • Listen Call Print Email Advanced Listen Field Description Once the 'Listen' icon is displayed next Listen: to a call record it means that the specific call was recorded. Example To play recorded calls, check the box next to a 'Listen' icon and click 'Listen'. Browser will prompt you to open the sound file in your favorite audio player or to download the sound file. Tip By default the sound format is available as a .gsm file. To change the recording format go to: 'Settings: Servers: Edit: Recordings format' and select one of the available sound formats: • • • • gsm wav wav49 ogg Call To establish a call between two extensions all you need to provide is the caller $EXTENSION number and the $DESTINATION extension Field Description Example Caller Extension that will make a call Provide any extension number here, 1001 for example Destination: Destination extension that will be dialed by 'Caller' extension To select a destination extension, first check a box next to a CDR record. This field will display two extensions listed under 'From' and 'Destination' selected record Tip After setting 'Caller' and 'Destination' extensions click the call icon © 2008-2013 VIGIL INC LTD, Hong Kong 55 Print Check the box next to a call record and click the 'Print' button. This action will open a new popup window with the printing interface. Email Click on 'Email' button to send all reports listed on page or select a box next to a report and click 'Email' button to send only selected ones Provide E-mail address where report is to be sent and click 'OK' button to proceed or 'Cancel' to abort the email action Press 'OK' to email all CDR records on the current page (even if they are not selected) or click 'Cancel' to print selected records only Finally, press 'OK' button to confirm email action or 'Cancel' to abort the email action © 2008-2013 VIGIL INC LTD, Hong Kong 56 Fax Fax window displays all faxes received by the Virtual IPPBX and the ones transferred to remote systems as well. Received Faxes This screen lists all faxes received by the Virtual IPPBX with the following details © 2008-2013 VIGIL INC LTD, Hong Kong 57 Received Faxes Field Delete Description Example With Delete button you will remove selected fax from the list Download PDF Download selected fax as a PDF file Download TIFF Download selected fax as a TIFF file From: Extension number fax was sent from 032445231 Destination: Email address attached fax was sent to. If Extension number is displayed here, fax is sent to email address associated with the extension [email protected]|1001 Date/Time: Date/Time was was received 04 May 2007 12:48:12 Pages: Number of pages in received fax 1 Size: Fax size in KB 14KB Sent: Shows whether fax was sent remotely or not Red icon indicates local and green one indicated remote fax destination Box used for download/delete fax actions Select this box and click 'Download' button to download selected fax © 2008-2013 VIGIL INC LTD, Hong Kong 58