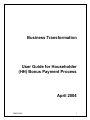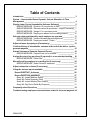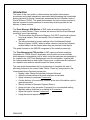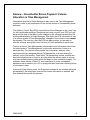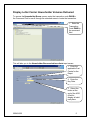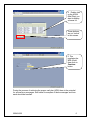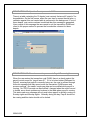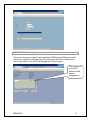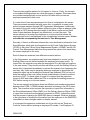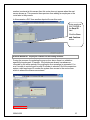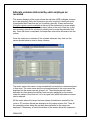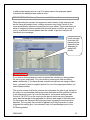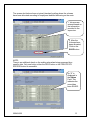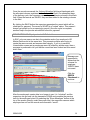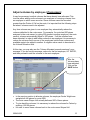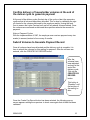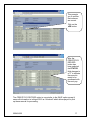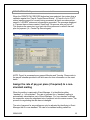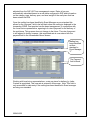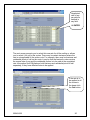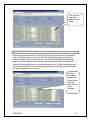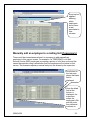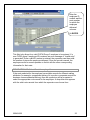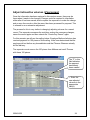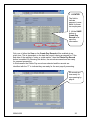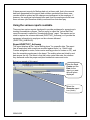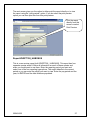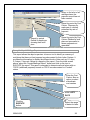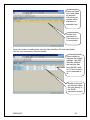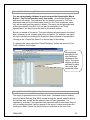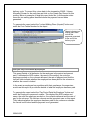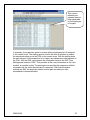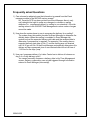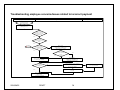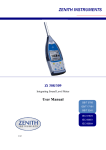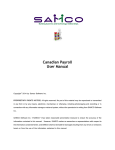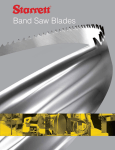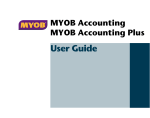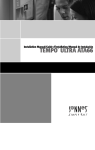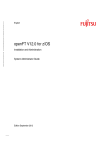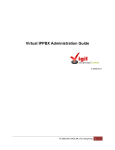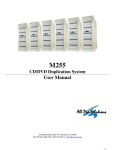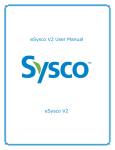Download User Guide for Householder (HH) Bonus Payment Process
Transcript
Business Transformation User Guide for Householder (HH) Bonus Payment Process April 2004 2004/04/22 1 Table of Contents Introduction ____________________________________________________ 3 Review – Householder Bonus Payment: Volume Allocation in Time Management ____________________________________________________ 4 Display Letter Carrier Householder Volumes Delivered_________________ 5 ERROR MESSAGE: “Opted-in. Do not process in SAP” _______________ 7 ERROR MESSAGE: “Records cannot be processed…Payroll Processing”_ 7 ERROR MESSAGE: “Assign LC to uncovered route”__________________ 8 ERROR MESSAGE: “Employee is absent for the mailing duration” ______ 10 Allocate volumes delivered by each employee as recorded ____________ 11 ERROR MESSAGE: “Volume Allocated exceeds Maximum” ___________ 12 ERROR MESSAGE: “Employee Locked” “Failed…”__________________ 14 Adjust volumes by employee (if necessary) _________________________ 15 Confirm delivery of householder volumes at the end of the deliver cycle to generate payment_______________________________________________ 16 Submit Volumes to Generate Payment Record_______________________ 16 ERROR MESSAGE: “Payment can not be created…” ________________ 18 Assign the rate of pay per piece (if required) to a non-standard mailing __ 18 ERROR MESSAGE: “Enter Rate”________________________________ 21 Manually add an employee to a mailing list (if necessary) _____________ 22 ERROR MESSAGE: “Select Route for employee” ___________________ 23 Adjust retroactive volumes (if necessary) ___________________________ 24 Using the various reports available ________________________________ 26 Report ZHRPT437_Activemp ____________________________________ 26 Report ZHRPT358_HHBONUS ___________________________________ 27 Query #1: Unpaid Mailings Report _______________________________ 28 Query #2: Period Summary (Paid) _______________________________ 30 Query #3: Locked Mailing Plans Unpaid ___________________________ 30 Query #4: Pay Period Detail By Employee _________________________ 31 Frequently asked Questions ______________________________________ 33 Troubleshooting employee concerns/issues related to incorrect payment 34 2004/04/22 2 Introduction The intent of this user guide is to demonstrate and explain the business procedures and system transactions associated with processing the householder bonus payments for Group 2 employees represented by the Canadian Union of Postal Workers (CUPW). This guide demonstrates the various steps involved to allocate volumes for employees and to ensure they receive payment for the delivery of these volumes. The Event Manager (EM) Module of SAP tracks all mailings received for delivery by Letter Carriers. These volumes are received into the Event Manager module by one of two methods. • The first method, the Electronic Shipping Tool (EST) receives all volumes from large mailers. These are usually, but not restricted to, national mailings. • The second method to receive mailings is the Unaddressed Admail Delivery System (UADS), which is where volumes received by individual smaller mailers can be entered when they are received in the depots. This guide focuses on the SAP/HR component of the overall process only. The Time Management (TM) module of SAP captures relevant employee information for CUPW Group 2 employees such as which hours are worked, which absence or attendance code or which route the employee was assigned to for a specific day. SAP Time Management uses this information, together with the volumes associated to each Letter Carrier route, to determine who delivered on a specific route and who should be paid for these volumes. This user guide demonstrates the key components to complete this task of allocating volumes to the correct Letter Carrier. These key components in the Householder Bonus Payment process are: Display Letter Carrier Householder Volumes Delivered Allocate volumes delivered by each employee as recorded Adjust volumes by employee if necessary Confirm delivery of householder volumes at the end of the deliver cycle to generate payment. Submit volumes to Generate Payment Record Assign the rate of pay per piece (if required) to a non-standard mailing Manually add an employee to a mailing list if necessary Adjust retroactive volumes if necessary Using the various reports available 2004/04/22 3 Review – Householder Bonus Payment: Volume Allocation in Time Management Information recorded in Event Manager is also used in the Time Management module in order to pay employees for the correct amount of Householder pieces delivered. The Delivery Control Slip (DCS) is printed from Event Manager on the “prep” day for the Householder mailings. Remember that once you print your DCS you only have until the end of that day to make changes in the volumes received and the mailing characteristics in Event Manager. That night, the DCS information is sent to a custom screen in Time Management, changes to the volume counts cannot be adjusted. The next day, after the DCS has been printed, you are able to allocate volumes among the Letter Carriers (LC) who delivered on each route. There is a custom Time Management screen which uses information taken from the other areas of Time Management to show who worked on a route on a particular day. The custom screen shows the route owner, and any other employees who are assigned through TM transactions to a route during the delivery cycle of the mailing. These other TM transactions include, anyone who has been substituted on a route for any day within the delivery cycle or anyone who has worked overtime (either within the depot or from outside the depot). For example, these include a Relief LC who is assigned to cover a scheduled absence such as vacation for a LC or employees who have been offered portions of uncovered routes. At the end of the delivery cycle, the Supervisor reviews all the volumes delivered as reported by the employees, ensures the correct information is entered, and then submits the records for payment. 2004/04/22 4 Display Letter Carrier Householder Volumes Delivered To access the Householder Bonus screen, enter the transaction code ZHHB in the Command Field or scroll through the standard menu to locate the transaction. 1. Enter the Transaction Code ZHHB in the command field. This will take you to the Householder Bonus selection criteria input screen. 1. Enter the applicable Cost Centre for the Depot. 2. Enter the Key Date. 3. Select the button at the end of the ADS # field to display all valid mail plans. 2004/04/22 5 4. Double click on the ADS# (Mail Plan) you want to display volumes for. These buttons are not “active” in this screen. 5. This populates the ADS # field, then click on Continue button. During the process of retrieving the proper mail plan (ADS) there is the potential for several error messages. See below for samples of these messages and how each should be handled. 2004/04/22 6 ERROR MESSAGE: “Opted-in. Do not process in SAP” There is a table containing the 19 depots (cost centres) that are still “opted-in” for householders. On the first screen, when the user tries to access the mail plan, a validation against this cost centre table is performed in the background. If one of these depots’ cost centre numbers is selected then this message is generated. Upon receipt of this message the user needs to exit the transaction ZHHB and revert to the proper method to process the householder volumes for these depots. ERROR MESSAGE: “Records cannot be processed…Payroll Processing” When the user enters the transaction code ZHHB, there is a check against the payroll control record for “payroll area 01”. If it is in locked status (Released for Payroll), meaning that payroll is currently being run, the user is advised through this error message that they cannot enter the transaction ZHHB screen and process mailings. No master / employee data can be modified while payroll is running. No IT0015 records can be modified / changed when the control record is locked, as no direct updates can be done to the table when payroll is running. This status and error message will only exist when payroll is actually running on Sunday nights and Monday nights. Normally during the day, Payroll should not be running and this status should not be locked. 2004/04/22 7 ERROR MESSAGE: “Assign LC to uncovered route” This screen shows up as part of the transaction ZHHB anytime EM has received volumes for a specific route and this route information cannot be matched with correct information in the HR Time Management custom screen. This shows that route 0003 does not have anyone assigned to it. 2004/04/22 8 There are two possible reasons for this screen to show up. Firstly, the incorrect or incomplete staffing actions can cause this screen to appear. This means there are volumes associated with a route and the HR table does not have an employee associated to that route. If a route doesn’t have anyone assigned to it then it is displayed in the screen. There are several scenarios that may cause this; for example, a vacant route without anyone assigned through SAP Organization Management. Additionally, the owner of the route could be absent (either long term or has an absence code recorded in CAT2) during the entire length of the delivery cycle and no Relief Letter Carrier has been assigned (via substitution) to cover the route. This screen allows you to assign any employee to a route only which allows the employee and route to be displayed on the Householder volumes screen. It does not make the corresponding transactions in Time Management. Secondly, if there is a difference between the route identification information from Event Manager, which gets its information from the Postal Code Support System (PCSS) or the Letter Carrier Route Measurement System (LCRMS), and the HR Custom Time Management table then this prevents the system from associating the correct employee to the route. Each of these two scenarios have different corrective actions. In the first scenario, an employee may have been assigned to a route, yet the Staffing Officer may not have completed the employee movement action. To correct this, the supervisor can enter the employee’s ID in this field and continue to the next screen. They should note this and follow up with the Staffing Officer to ensure this is completed immediately to prevent this scenario from happening the next day. Also, there may be instances where an employee is absent and the supervisor either has not cradled the Personal Data Assistant (PDA) or has not done the staffing of the route (either through substitutions or incentive overtime portions) in SAP. For these types of issues it is required that the supervisor returns to SAP and either cradles the PDA or completes the staffing process in SAP before moving on to the next screen. The second scenario would mean there are different route numbers associated between what PCSS / LCRMS indicates and what is showing in the HR Custom table. The corrective action requires the supervisor to report this information to the Route Measurement Officer (RMO) or to the Delivery Services Officer (DSO) to report this to ensure the information is corrected in PCSS. It should be noted that the process of advising the RMO/DSO has not changed. What has changed is the importance of feeding the information from the supervisor to the RMO/DSO immediately to have changes made in a timelier manner. It is important the supervisor understands not to just click on the “Save and Continue” button without entering an employee ID number. If no Employee ID 2004/04/22 9 number is entered at this screen then this route does not appear when the next screen shows up. This prevents the supervisor from adding an employee or the route later in the process. In this scenario a RLC from another depot will cover this route. Enter employee ID# 7000059 in the Empl ID field. Click the Save and Continue button ERROR MESSAGE: “Employee is absent for the mailing duration” During the process of completing the pop-up box above there is a validation against the employee’s ID number. If the employee already has absences recorded for the entire period of the mailing an error message is generated. You won’t be able to continue until a valid ID number is selected. Once the supervisor enters a valid employee ID number the system then moves to the next screen which is where the volumes are entered. 2004/04/22 10 Allocate volumes delivered by each employee as recorded This screen displays all the routes where the mail plan (ADS) indicates volumes are to be delivered. Daily, the Supervisor can print a report to identify all active Householder Mail Plans that are out for delivery that day. Please see section Using the various reports available at the end of this document for more details. The Letter Carrier, upon return to the depot (either at the end of that day or the next morning) records the volumes by mailing and by route they delivered that day. Once the sheet is completed, the supervisor enters this information into the screen. Once the supervisor is advised of the volumes delivered, they then use the screen shown below to enter in these volumes. The Letter carrier who owns a route automatically receives the volumes assigned to that route. The route owner and the volumes assigned to the route owner are displayed on the screen and are ‘grayed’ out. Those employees who have delivered any time during the delivery span are also displayed on the screen under the owner of the route but it is in an open field (white field) where volumes can be entered. All the routes where the owner has been absent (substitutions created for the route or OT portions offered) are displayed in this custom screen first. Then, all the remaining routes where the volumes have defaulted to the owner are displayed. If necessary, a field at the bottom of the screen allows the supervisor 2004/04/22 11 to add another employee to a route if for some reason the employee wasn’t included in the displayed area under a route. ERROR MESSAGE: “Volume Allocated exceeds Maximum” While allocating the volumes the supervisor adds volumes to the employee as per the listing provided to them. Adding volumes to any Letter Carrier on the route automatically reduces volumes from the route owner. This screen does not allow for assigning volumes greater than the total points of call for any route. If you try to allocate volumes greater than the number of points of call you will receive an error message. In this case the route has 440 pieces and the supervisor has attempted to assign 445 pieces. If you receive this message you need to reduce the volumes you have entered for one or more employees. You can do this by clearing the field and hitting enter. Additionally, if you have already entered volumes and are trying to adjust them, you need to enter a negative amount for one of the employees before you can increase another. This custom screen to allocate volumes also automates the rate of pay (except in the case of a non-standard mailing) per piece delivered and the number of pieces to be delivered by route. No one can be paid for more pieces delivered than Points of Call (PoC’s) on the route nor can anyone receive a rate of payment other than the standard rate applicable for the size and weight of the mail piece. On this screen the Payment field (rate per piece) is grayed out and cannot be adjusted. The only way the rate can be adjusted is for the Supervisor to have triggered this mailing as a “non-standard” back in Event Manager prior to the DCS being printed. 2004/04/22 12 The screen shot below shows a typical (standard) mailing where the volumes have been allocated according to employees identified delivering on the route. 1. Volumes are entered based on the information provided to the supervisor. 2. After the Volumes have been allocated, Click on the SAVE button. NOTE: There is an additional check on the mailing plan when being processed by a specific date. Only one button, either the SAVE button or the CREATE PAY RECORD button is accessible. An “S” is displayed in the Status Field. This indicates the record has been SAVED. 2004/04/22 13 Once the records are saved, the Volume Allocation field turns blank again with the allocated volumes registered in the Volume Paid field. On subsequent days of the delivery cycle, the supervisor can continue to allocate volumes in this blank field. When the records are SAVED, they are then added to the existing volumes in the field. By clicking the SAVE button the supervisor generates the record which will be used later for payment. The record is SAVED in a “locked” status. This means it doesn’t get picked up for processing by payroll. Once the cycle is complete, another step in the process unlocks this record for payment. ERROR MESSAGE: “Employee Locked” “Failed…” In SAP, only one person can be in the maintain mode of an employee’s HR Master Data record at the same time. This prevents multiple users trying to create the same records and ensures data integrity. If you try to save the Householder screen and an employee record is locked by another user, then a message is produced to tell you that the record has been locked and this record didn’t save. Message was generated to advise that the volumes for employee 7000076 have not saved. Click the GREEN Checkmark to continue. After the employee’s master data is no longer in use, it is “unlocked” and the supervisor can go back into the transaction ZHHB and complete the previous task for the employee locked. By selecting the “Show Messages” button at the top of the screen (directly under the screen title), the supervisor can see which employee has not had the record and information “saved”. 2004/04/22 14 Adjust volumes by employee (if necessary) It may be necessary to adjust volumes that have already been allocated. This involves either adding more volumes to an employee or removing volumes from an employee to add to some one else. Since volumes cannot be recorded greater than the Points of Call on the route, it is important that the following steps be taken if volumes need to be adjusted. Any time volumes are given to one employee they automatically reduce the volumes defaulted to the route owner. For example, if a route had 500 pieces assigned to the route owner, by giving 200 pieces to another employee, the route owner’s volumes automatically adjust to 300 pieces. If all the volumes have been allocated, in order to add further volumes to an employee it is necessary to reduce the volumes first from one of the employees before these volumes are available again to be added to another. A negative value needs to be entered in the Volume Allocation field. At this step, you may also see the “Volume Allocated exceeds maximum” error message. If you do see this message, reduce for the first employee, HIT ENTER, and then proceed to add the volumes to the next employee. After the Volumes have been adjusted, Click on the SAVE button In the previous section to allocate volumes, the employee Carlos Wright was assigned all 440 pieces for route 0008. The route owner Wayne Hull actually delivered 200 of these pieces. To give back the volumes, it is necessary to reduce the volumes for Carlos by entering –200.00 pieces. Hit enter to move these volumes back to the route owner Wayne Hull. 2004/04/22 15 Confirm delivery of householder volumes at the end of the deliver cycle to generate payment At the end of the delivery cycle (the last day of the cycle or later) the supervisor confirms that all volumes have been allocated. This is done by validating the sign off sheets for the volumes delivered by the employee and by touring the work floor to ensure the Letter Carriers have not left any admail volumes behind. Once the volumes are confirmed as delivered the supervisor submits the records for payment. Note on Payment Cycles: With the implementation of SAP, the employee now receives payment every two weeks (in arrears) instead of once every 6 months. Submit Volumes to Generate Payment Record Once all volumes have been allocated and the delivery cycle is complete, it is time to submit the volumes for this mailing for payment. After the volumes are entered, click the CREATE PAY RECORD button. After the volumes have been adjusted, and only at the end of the delivery cycle, Click on the CREATE PAY RECORD button. This button is “Disabled” until the last day of the mailing or later. Once the Create Pay Record button has been selected, the following pop-up screen appears asking the supervisor to check once again that all data has been validated. 2004/04/22 16 This prompts you to confirm that volumes are correct. Click on the YES button After the CREATE PAY RECORD button has been selected the STATUS field changes to a “P” to indicate the record is ready to be processed with the next pay. The CREATE PAY RECORD option is very similar to the SAVE option except it saves all information in infotype 0015 as “unlocked” which allows payroll to pick up these records for processing. 2004/04/22 17 ERROR MESSAGE: “Payment can not be created…” When the CREATE PAY RECORD button has been selected, the system does a validation against the “Payroll Control Record Status”. If Payroll is not in “EXIT” status (meaning payroll is currently being processed) all these records are then saved in “LOCKED” status and a message is generated. The message displayed is “Payment has not been created. Saved only. Re-process after pay cut-off”. This requires the supervisor to go back into the system and re-submit the mail plan for payment (i.e., Create Pay Record again). NOTE: Payroll is processed every second Monday and Tuesday. Please refer to the payroll calendar provided to all field users for more information on the exact dates. Assign the rate of pay per piece (if required) to a nonstandard mailing When the mailing is captured in Event Manager, it is identified as either “standard” or “non-standard”. The rate of payment for a “standard” mailing is automatically calculated as part of Event Manager. For “non-standard” mailings the supervisor enters the negotiated rate of payment into this custom screen. The process for negotiating the rate has not changed. The rate of payment for any mailing can only be adjusted by identifying in Event Manager that it is non-standard. The rate for a standard mailing cannot be 2004/04/22 18 adjusted from the SAP HR Time management screen. Rates of pay are automatically calculated based on a rate table configured in SAP and information on the category type, delivery span, and size/ weight of the mail piece that has been entered into EM. Once the mailing has been identified in Event Manager as non-standard this allows for the “payment” field to be left blank when the mailing is displayed in the transaction ZHHB. Past practice has the depot management, in conjunction with the Local Union representative, agreeing to a rate of payment for the delivery of the mail piece. This process does not change in the future. The rate of payment is still agreed to locally; however, this negotiated rate is now entered into the payment field in the Householder Bonus screen. Mailing has been identified as Nonstandard in Event Manager “Y”. The Payment field is blank. Working with local union representatives, a rate per piece for delivery by Letter Carriers is negotiated. This new rate is entered in this screen. Note: This field is only accessible for data entry if the mailing has been identified in Event manager as being non-standard. 2004/04/22 19 Negotiated rate of pay per piece is entered in any field. Hit ENTER. The next screen prompts you to select this new rate for all the mailing or allows you to select it for only a few routes. There may be certain instances where the rate is not applicable to the entire route. For example, there may be business and residential points of call on the route; it may be that the business routes receive the normal rate of pay and the residential portion is to be paid at the negotiated rate. Information from EM displays both business and residential points of call separately, if they have different rates to be applied. If the rate is to be applied to all the routes in the depot click the Yes button. 2004/04/22 20 The rate has now been applied to all fields. ERROR MESSAGE: “Enter Rate” When the agreed upon rate is entered (as on the previous screen) the payment field for all employees on all routes are filled with the rate selected. However, when the data is saved, if there are no volumes associated with the employee and the route the payment has the rate removed and the field is “blanked out”. If volumes are then allocated on a subsequent day to one of these employees and the record is SAVED an error message is generated to indicate the rate field has not been updated prior to saving. Volumes have been allocated for 4 employees. The rate table has not been updated. 2004/04/22 21 A pop-up box appears advising which employees do not have a rate associated to their volumes. Manually add an employee to a mailing list (if necessary) There could be circumstances where it is necessary to add manually an employee to this custom screen. For example, if a TEMPORARY or a Mail Service Courier (MSC) employee is covering a portion of a full time route and this cannot be captured using a substitution then the employee will not show on this screen. This scenario requires a manual entry into the screen by the supervisor. Scroll down to the last route where the blank field is displayed. Once the blank field at the bottom is displayed, the supervisor enters the employee’s ID# and the route they delivered volumes on. 2004/04/22 22 Enter the employee ID number and the route number for which the employee delivered volumes. Hit ENTER. This field only allows for a valid CUPW Group 2 employee to be entered. If a non-CUPW group 2 employee ID is entered, an error message of “Invalid entry” is generated. Once a valid ID number is entered, the supervisor can then enter the number of pieces the employee delivered. Once the record is saved, the employee record is moved upwards on the list with the other corresponding information for that route. ERROR MESSAGE: “Select Route for employee” If the route selected for the employee has multiple records for different mailing attributes (for example, compressed delivery for a portion or separate records for business versus residential delivery) then the supervisor will be prompted to select the appropriate route record for the employee. A drop-down box appears with the valid route records from which the supervisor can choose from. 2004/04/22 23 Adjust retroactive volumes (if necessary) Once the information has been captured in this custom screen, there may be times when it needs to be changed. Changes could be required to information either after it has been saved, which requires the supervisor to make the change and re-save the record or after the record has been processed for payment. This is referred to as a retroactive adjustment. The process for this is very similar to changing/ adjusting volumes for a saved record. The supervisor accesses the mail plan, makes the necessary changes, saves the record again and then selects the “Create Pay Record” again. For this scenario we will use the mailing below. Employee Melissa Lafortune has received payment for 100 pieces of this mailing. It has been determined that the employee did not deliver any householders and that Thomas Wiseman actually did the delivery. The supervisor must remove the 100 pieces from Melissa and credit Thomas with these 100 pieces. The “P” in this field indicates the payment has already been created. 1. Enter the new adjusted volumes in the appropriate field(s). 2004/04/22 24 2. Hit ENTER. The field to indicate payment is now blank for these two employees. 3. Hit the SAVE button or Create Pay Record to resave the information. Only one of either the Save or the Create Pay Record will be enabled at any given time. This is dependant on the date the record is being processed for. If the end date of the mailing is “today or a date earlier”, then the Create Pay Record button is enabled. By choosing this button, the records are saved and are ready for payment processing. In this scenario the Create Pay record was selected and the records are identified with the “P” to indicate they are ready for the next payroll processing. All records are now ready for reprocessing by payroll. 2004/04/22 25 If these payment records for Melissa had not yet been paid, that is the records had been generated but the payroll had not been generated then these new records would be picked and the changes are transparent to the employee. If however, the employee had already been paid, then the employee would have these volumes (and therefore dollars) recovered from their next pay. Using the various reports available There are two custom reports developed to provide assistance for supervisors in tracking Householder volumes. The first report is called the “Active Mail Plan” report the second is called the “Householder Bonus” report. The reports can be used to capture the volumes delivered (ZHRPT437_Activemp) or to provide the necessary information to employee on the volumes delivered (ZHRPT358_HHBONUS). Report ZHRPT437_Activemp This report displays all the “active Mailing plans” for a specific date. The report lists all employees with exceptions recorded against them (i.e., Relief Letter Carriers assigned to routes, Letter carrier working portions of routes on OT), and then the remaining employees in the depot. The mailing plans are listed by end date across the top. The intent is that the Letter carrier can enter the volumes they delivered under the proper mail plan beside their name and route. Below is a sample of this report. Enter the Cost Centre and the Date for the depot you want the mail plans displayed. Select the Generate report icon (clock) 2004/04/22 26 The next screen gives you the option to either print the report directly or to view the report using the “print preview” option. If you do select the print preview option you can then print this from this print preview. Print the report directly from this screen or select Print Preview Report ZHRPT358_HHBONUS This is a new custom report built (ZHRPT358_ HHBONUS). This report has four separate queries within it. Below is information on each of these queries and when you would want to use them. Enter the reporting period you want and select one of the four reporting type options. The report defaults to the current period or you can enter the period you want to view. Enter the pay period and the year, hit ENTER and the date fields are populated. 2004/04/22 27 Query to find a list of all mailings where the payment record has not been created. Report by period by Cost Centre. Summary by employee of volumes processed by rate of payment. Report by period. Details by employee showing each mail plan. Report by period by Cost Centre. Detailed by mail plans not processed or where payments not generated. Query #1: Unpaid Mailings Report This report allows the depot supervisor to have a tool to identify a summary of mail plans that have not had payment records created for their Letter Carriers. It provides the information to display the different levels of late such as, 0-1 days, 2-3 days >7 days etc. Below is a sample of the report. From the initial screen above, select the “Unpaid Mailings Report” button and click on the icon to EXECUTE the report. This report is executed to determine all mail plans with no IT0015 (additional payment) records or IT0015 records created in a “locked” status. Enter the Cost Centre. Also an option to select subordinate cost centres. Enter a KEY DATE Click the EXECUTE button. 2004/04/22 Select the range of dates for lates. 28 Report provides list of mail plans by lateness. Individual cost centres will be displayed on separate lines. Double click anywhere on Cost centre line to view details. Once the number of mailing plans late has been identified, the user can double click the cost centre line to view the details. Report details by mail plan the unpaid mailings. Last field indicates whether the mail plan has been SAVED (with an “X”) but not paid or not accessed at all. Double clicking on any line item takes the user directly to the ZHHB transaction screen. 2004/04/22 29 Query #2: Period Summary (Paid) You are contractually obligated to print and post the Householder Bonus Report – Pay Period Summary every two weeks. Householder Bonus is now paid every two weeks. The payments are two weeks in arrears for Full Time employees and are for the current pay period for Part Time employees, since they are currently paid two weeks in arraers. The report can be generated and printed from directly from SAP or it can also be exported into an “Excel” spreadsheet if you want to post the data in this format instead. Below is a sample of this report. The report displays all employees in the depot and a summary of the volumes paid during the period. For example, the report will only indicate those mailings the Supervisor has confirmed as completed by clicking on the “Create Pay Record” on the last day of the mailing. To generate the report select the “Period Summary” button and enter the Cost Centre Number for the depot. All employees belonging to the cost centre are displayed in this report. The report displays volumes delivered by each rate of pay and shows the totals. Query #3: Locked Mailing Plans Unpaid This report is generated at the Cost Centre level. It indicates all active mailing plans by Admail Delivery Slip (ADS) number during the “period” selected where the records were “saved” but the payment has not been generated. It is important to note that if the supervisor has allocated volumes and saved them at all in a mailing plan then it will not appear in this report. Locked records are the mailings for which Create Pay Record was not submitted at the end of the 2004/04/22 30 delivery cycle. To correct this, return back to the transaction ZHHB - Volume Allocation Screen for the mail plan and click on the Create Pay Record for this mailing. Below is a sample of what this report looks like. In this sample notice there are two mailing plans identified where the payment has not been generated. To generate the report select the “Locked Mailing Plans (Unpaid)” button and enter the Cost Centre Number for the depot. Report indicates two mailing plans have not had the payments generated at the end of the delivery cycle. Query #4: Pay Period Detail By Employee This query Details of all deliveries for the employee in the period and amount paid. It indicates the ADS number, the name of the mailing, the route the employee worked on, the volumes delivered, the rate of payment and final the last two fields indicate whether the employee has been paid for the volumes or whether the record is locked. In the event an employee has a problem with their paycheque, the supervisor would use this report to provide the details of what the employee has been paid. To generate the report select the “Pay Period Detail by Employee” button and enter the Employee’s personnel number. This displays the ADS number and name, the route the employee worked on, the volumes delivered and the rate of pay for the volumes. The last two columns are the important ones on this report. They indicate whether the employee has been paid for the volumes or whether the record is still locked and the payment is not generated. 2004/04/22 31 This column indicates the payment has not been generated for the employee to be paid. In summary, the supervisor needs to ensure all the employee start off assigned to the correct route. The staffing actions need to be done in advance to ensure the employees show up on the PDA on the correct route. With the staffing done, the next concern for the supervisor is to capture any absences or attendances on the PDA. With the PDA synchronized, the information feeds to the SAP Time Management module of SAP. This provides all the route information as the “who worked” on specific routes. The employee now provides the supervisor with the information as the “whet they delivered” component. With this information entered into SAP the employee should now be paid accurately for their householder volumes delivered. 2004/04/22 32 Frequently asked Questions 1) Can volumes be adjusted once the information is passed from the Event manager module to the SAP/HR custom screen? No. Once the DCS has been printed from Event Manager there is only until midnight that night to make any changes to volumes or mailing attributes (i.e., compressed delivery or setting to non-standard). Once the mailing moves to the SAP/HR Time Management custom screen changes cannot be made. 2) How does the system know to pay to compress the delivery for a mailing? The system uses information provided by Event Manager to determine the delivery dates. When the mailing is accepted in Event Manager the system looks at the expected delivery start date and the received date to determine if compression is required. For example, if the mailing has an expected delivery start date of Feb 17 and the mailing was not received until 14:30 pm on Feb 16 the Event Manager automatically determines this delivery will be compressed since it was received after the cut-off time of 11:00 am for the days “prep”. 3) How can I compress delivery if a Letter Carrier has to deliver all volumes on day 3 of a 3-day delivery cycle? You cannot manually compress a delivery date in the Time Management screen. Delivery compression can only be triggered through information entered in Event Manager (late receipt). 2004/04/22 33 Troubleshooting employee concerns/issues related to incorrect payment E m p lo yee S u p e rvis o r P a yro ll E m p lo ye e ha s a p rob le m w ith their H H b o nu s p aym e n t S ee S u p er v is o r W a s th e em p lo y ee ab s en t d u r in g th e p er io d o f p a ym en t? Yes D id th e y rep o r t th e ir vo lu m e s d e liv e re d d a ily ? Yes C an th e m iss in g vo lu m e s b e id e n tif ied to a m a il p la n 1 R u n rep o r t ZH R PT 358_H H B O N U S (S u m m ar y b y p er io d ) D o th e V o lu m e s M atch W ith th e V o lu m es o n th e C h eq u e? Yes Yes R u n rep o r t ZH R P T 358_H H B O N U S (D eta iled b y e m p lo ye e) R e v ie w M a il P lan (s) In tr an sa ctio n Z H H B C an p ro b le m b e re so lv ed ? No No C o n tac t P a yro ll to g et a lis tin g o f a ll r eco r d s( w a g e typ e s) p ro ce ssed fo r th e p a y ch eq u e R e v ie w re co rd s fro m P a yro ll. Yes M a ke ad ju stm e n ts an d re- sa v e tran sa ctio n Z H H B 2004/04/22 DRAFT 34 P ro v id e w a ge ty p e L ist to s u p er v is o r