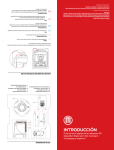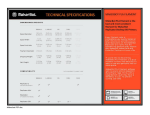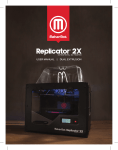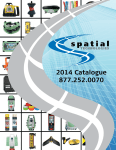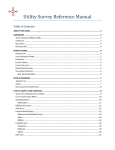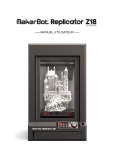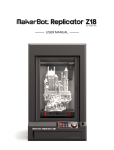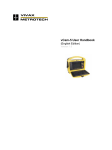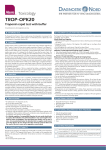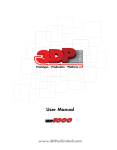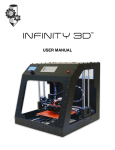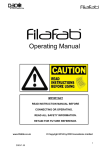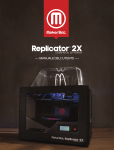Download REFERENCE GUIDE
Transcript
REFERENCE GUIDE TABLE OF CONTENTS Legal Notices. . . . . . . . . . . . . . . . . . . . . . . . . . . . . . . . . . . . . . . . . . . . . . . . . . . . . . . . . . . . . . . . . . . . . . . . . . . . . . . . . . . . . . . . . . . . . . . . . . . . . . . . . . . . . . . . . . . . . . . . . . . . . . . . . 5 Safety and Compliance. . . . . . . . . . . . . . . . . . . . . . . . . . . . . . . . . . . . . . . . . . . . . . . . . . . . . . . . . . . . . . . . . . . . . . . . . . . . . . . . . . . . . . . . . . . . . . . . . . . . . . . . . . . . . . 7 Diagrams. . . . . . . . . . . . . . . . . . . . . . . . . . . . . . . . . . . . . . . . . . . . . . . . . . . . . . . . . . . . . . . . . . . . . . . . . . . . . . . . . . . . . . . . . . . . . . . . . . . . . . . . . . . . . . . . . . . . . . . . . . . . . . . . . . . . . . . . . 9 About MakerBot Desktop. . . . . . . . . . . . . . . . . . . . . . . . . . . . . . . . . . . . . . . . . . . . . . . . . . . . . . . . . . . . . . . . . . . . . . . . . . . . . . . . . . . . . . . . . . . . . . . . . . . . . . . . . 11 Printing with MakerBot Desktop. . . . . . . . . . . . . . . . . . . . . . . . . . . . . . . . . . . . . . . . . . . . . . . . . . . . . . . . . . . . . . . . . . . . . . . . . . . . . . . . . . . . . . . . . . . 15 MakerBot PrintShop. . . . . . . . . . . . . . . . . . . . . . . . . . . . . . . . . . . . . . . . . . . . . . . . . . . . . . . . . . . . . . . . . . . . . . . . . . . . . . . . . . . . . . . . . . . . . . . . . . . . . . . . . . . . . . . . . 22 MakerBot Mobile. . . . . . . . . . . . . . . . . . . . . . . . . . . . . . . . . . . . . . . . . . . . . . . . . . . . . . . . . . . . . . . . . . . . . . . . . . . . . . . . . . . . . . . . . . . . . . . . . . . . . . . . . . . . . . . . . . . . . . . . 22 Updating Firmware. . . . . . . . . . . . . . . . . . . . . . . . . . . . . . . . . . . . . . . . . . . . . . . . . . . . . . . . . . . . . . . . . . . . . . . . . . . . . . . . . . . . . . . . . . . . . . . . . . . . . . . . . . . . . . . . . . . 23 Troubleshooting. . . . . . . . . . . . . . . . . . . . . . . . . . . . . . . . . . . . . . . . . . . . . . . . . . . . . . . . . . . . . . . . . . . . . . . . . . . . . . . . . . . . . . . . . . . . . . . . . . . . . . . . . . . . . . . . . . . . . . . . . 24 Specifications . . . . . . . . . . . . . . . . . . . . . . . . . . . . . . . . . . . . . . . . . . . . . . . . . . . . . . . . . . . . . . . . . . . . . . . . . . . . . . . . . . . . . . . . . . . . . . . . . . . . . . . . . . . . . . . . . . . . . . . . . . . . . 27 The product may differ slightly from the images and instructions in this guide as we continue to improve the MakerBot Replicator Mini. Please see www.makerbot.com/um_rep_mini for the latest version of the guide. Glossary. . . . . . . . . . . . . . . . . . . . . . . . . . . . . . . . . . . . . . . . . . . . . . . . . . . . . . . . . . . . . . . . . . . . . . . . . . . . . . . . . . . . . . . . . . . . . . . . . . . . . . . . . . . . . . . . . . . . . . . . . . . . . . . . . . . . . . . . 28 Contact Us . . . . . . . . . . . . . . . . . . . . . . . . . . . . . . . . . . . . . . . . . . . . . . . . . . . . . . . . . . . . . . . . . . . . . . . . . . . . . . . . . . . . . . . . . . . . . . . . . . . . . . . . . . . . . . . . . . . . . . . . . . . . . . . . . . 30 VERSION 1 LEGAL NOTICES LEGAL NOTICES PRODUCT WARRANTY DISCLAIMERS The MakerBot® Replicator® Mini Compact 3D Printer is covered by a limited warranty. For terms and conditions, see makerbot.com/legal. MakerBot does not warrant the accuracy or completeness of the information, products, or services provided by or through this Guide and assumes no responsibility for any typographical, technical, or other inaccuracies in this Guide, which is provided “as is” and without any express or implied warranties of any kind, including warranties of merchantability, fitness for a particular purpose, or non-infringement of intellectual property. In connection with your use of this Guide, MakerBot shall not be liable to you for any damages whatsoever, be they direct, economic, commercial, special, consequential, incidental, exemplary, or indirect damages, even if MakerBot has been advised of the possibility of such damages, including without limitation, loss of business revenue or earnings, lost data, or lost profits. MakerBot assumes no responsibility, nor will be liable, for any damages to, or any viruses or malware that may infect, your computer, telecommunication equipment, or other property caused by or arising from your downloading of any information or materials related to this Guide. The foregoing exclusions do not apply to the extent prohibited by law; please refer to your local laws for any such prohibitions. OVERALL PROVISIONS All information in this reference guide (“Guide”) is subject to change at any time without notice and is provided for convenience purposes only. MakerBot Industries, LLC and our respective affiliates and suppliers (“MakerBot”) reserves the right to modify or revise this Guide in its sole discretion and at any time and makes no commitment to provide any such changes, updates, enhancements, or other additions to this Guide in a timely manner or at all. You agree to be bound by any modifications and/or revisions. Contact the MakerBot Support Team for up-to-date information. In order to protect MakerBot proprietary and confidential information and/or trade secrets, this document may describe some aspects of MakerBot technology in generalized terms. INTELLECTUAL PROPERTY The design of this Guide and all text, graphics, information, content, and other material are protected by copyright and other laws. The contents are copyright 2009, 2010, 2011, 2012, 2013, 2014 MakerBot. All rights reserved. Certain trademarks, trade names, service marks, and logos (the “Marks”) used in this Guide are registered and unregistered trademarks, trade names, and service marks of MakerBot and its affiliates. Nothing contained in this Guide grants or should be construed as granting, by implication, estoppel, or otherwise, any license or right to use any Marks without the written permission of MakerBot. Any unauthorized use of any information, materials, or Marks may violate copyright laws, trademark laws, laws of privacy and publicity, and/or other laws and regulations. 4 REFERENCE REFERENCE 5 SAFETY AND COMPLIANCE Safety alert symbols precede each safety message in this manual. These symbols indicate potential safety hazards that could harm you or others or cause product or property damage. Warning: The MakerBot Replicator Mini Compact 3D Printer generates high temperatures. Always allow the MakerBot Replicator Mini to cool down before you reach inside. Warning: The MakerBot Replicator Mini includes moving parts that can cause injury. Never reach inside the MakerBot Replicator Mini while it is in operation. Warning: There is a risk of shock. This product is not user serviceable. Warning: Do not leave the MakerBot Replicator Mini unattended during operation. WELCOME TO THE REFERENCE MANUAL FOR THE MAKERBOT REPLICATOR MINI COMPACT 3D PRINTER. The MakerBot Replicator Mini is super easy to use, but it’s also packed with brand-new features. Use this reference guide to familiarize yourself with the capabilities of your new MakerBot Replicator Mini and the MakerBot Desktop App. ® ® Caution: Do not print using materials that have not been approved by MakerBot for use with the MakerBot Replicator Mini. Refer to the Specifications section on page 27 for more information. Caution: The socket outlet must be located near the equipment and must be easily accessible. Caution: In case of emergency disconnect the MakerBot Replicator Mini from the wall socket. Caution: The MakerBot Replicator Mini melts plastic during printing. Plastic odors are emitted during this operation. Make sure to set up the MakerBot Replicator Mini in a well-ventilated area. Caution: Do not look directly at any operating LED component. REFERENCE 7 SAFETY AND COMPLIANCE RADIO AND TELEVISION INTERFERENCE DIAGRAMS MAKERBOT REPLICATOR MINI FRONT VIEW This equipment has been tested and found to comply with the limits for a Class B digital device, pursuant to Part 15 of the Federal Communications Commission (FCC) rules. These limits are designed to provide reasonable protection against harmful interference in a residential installation. This equipment generates, uses and can radiate radio frequency energy and, if not installed and used in accordance with the instructions, may cause harmful interference to radio communications. However, there is no guarantee that interference will not occur in a particular installation. If this equipment does cause harmful interference to radio or television reception, which can be determined by turning the equipment off and on, the user is encouraged to try to correct the interference by one or more of the following measures: • • • • • • • • Reorient or relocate the receiving antenna. Increase the separation between the equipment and the receiver. Connect the equipment to an outlet on a circuit different from that to which the receiver is connected. Consult the dealer or an experienced radio/TV technician for help. 2 3 1 4 You may also find helpful the following booklet, prepared by the FCC: “How to Identify and Resolve Radio-TV Interference Problems.” This booklet is available from the U.S. Government Printing Office, Washington, DC 20402. Changes and modifications not expressly approved by the manufacturer or registrant of this equipment can void your authority to operate this equipment under FCC rules. 5 MANUFACTURER MakerBot Industries, LLC One MetroTech Center, 21st Floor Brooklyn, NY 11201 347.334.6800 1. Filament Spool Pocket 4. Build Plate 2. Gantry 5. Action Button 3. Filament Guide Tube 8 REFERENCE REFERENCE 9 DIAGRAMS ABOUT MAKERBOT DESKTOP MAKERBOT REPLICATOR MINI SIDE VIEW MakerBot Desktop is a free app for preparing 3D prints and managing your 3D content. It consist of four sections: Explore, Library, Prepare, and Store. 1 2 3 4 9 1. Explore gives you access to MakerBot Thingiverse® and the hundreds of thousands of 3D printable objects designed by the Thingiverse community. Use Explore to search Thingiverse for inspiration or for new things to print, then save them to your collections or prepare them for printing. 2. Library gives you access to your MakerBot Cloud Library and helps you organize your 3D model files. Use it to access things you’ve collected on Thingiverse or bought from the MakerBot Digital Store as well as your own models. 6 7 3. Prepare is where you will turn 3D models into print files. Bring 3D models into the Prepare screen to manipulate them on a virtual build plate. Then specify print options and send print files to your MakerBot Replicator Mini. 8 6. Power Switch 8. USB Port 7. Power Input Port 9. Extruder Assembly 4. Store lets you buy print files for premium 3D models. The MakerBot Digital Store sells original, fun, and collectible digital content specifically designed for MakerBot Replicator Desktop 3D Printers. When you buy a model from the MakerBot Digital Store, a print file for your MakerBot Replicator Mini will be added to your MakerBot Cloud Library. Use Store and Explore to find 3D models, Library to keep them organized, and Prepare to send them to your MakerBot Replicator Mini for printing. 10 REFERENCE REFERENCE 11 ABOUT MAKERBOT DESKTOP ABOUT MAKERBOT DESKTOP THE PREPARE SCREEN 1 7 8 9 10 11 2 3 4 5 6 12 1. +/– • • Click the Plus and Minus buttons to zoom in and out. • • You can also zoom using a track pad or the scroll wheel on your mouse. • 2. Home View • • Click the Home View button to return to the default view of the build plate. • 3. View • • Click the View button or press the V key to go into View mode. • • In View mode, click and drag with your mouse to rotate the build plate. • • In View mode, hold the Shift key and click and drag with your mouse to pan. • • Click the View button again to open the Change View submenu and access preset views. 12 REFERENCE 4. Move • • • • • • • • • 5. Turn • • • • • • Click the Move button or press the M key to go into Move mode. In Move mode, click and drag with your mouse to move your model around on the build plate. In Move mode, hold the Shift key and click and drag with your mouse to move your model up and down along the z-axis. Click the Move button again to open the Change Position submenu and move your object by a specific distance along the x-, y-, or z-axis. Click the Turn button or press the T key to go into Turn mode. In Turn mode, click and drag with your mouse to rotate your model around the z-axis. Click the Turn button again to open the Change Rotation submenu and rotate your object by a specific number of degrees around the x-, y-, or z-axis. 6. Scale • • Click the Scale button or press the S key to go into Scale mode. • • In Scale mode, click and drag with your mouse to shrink or enlarge your model. • • Click the Scale button again to open the Change Dimensions submenu and scale your object by a specific amount along the x-, y-, or z-axis. • 7. File Name • • The file name bar displays the name of the file or layout currently open. Thing files can include multiple layouts, or arrangements of models on the plate. 8. Settings • •Click Settings to open the settings dialog. • • Use the dialog to change print settings for the current model or layout. 9. Add File • •Click Add File to open an Open File dialog. • • Navigate to the location of any STL, OBJ, or Thing file and select the file to add • a model to the build plate. • • Add as many models to the plate as you like. • • Duplicate models already on the plate using the Copy and Paste options in the Edit menu or the keyboard shortcuts Ctrl/Command+C and Ctrl/Command+V. REFERENCE 13 ABOUT MAKERBOT DESKTOP 10. Save • •Click Save to open a Save dialog. • • If you are logged into your MakerBot account, you can choose to save to your Library or to your local computer. See makerbot.com/support for more information on your MakerBot Cloud Library. • • If you are not logged into your MakerBot account or if you are working offline, you will be able to save your file only to your local computer. • • If you are working in an existing Thing file, you can rearrange the models on the plate and save this new layout to the Thing file without overwriting earlier layouts. • 11. Print • •Click Print to slice the model and send the print file to your MakerBot Replicator Mini. • • Within the Print dialog, click Print Preview to open a preview of the sliced model. • 12. Status • • The status bar displays the connection status of any connected MakerBot Desktop 3D Printer. • • The status bar displays the progress of the current print. • • Click the menu icon at the right side of the status bar to open a print monitor panel, which will display more detailed information about your MakerBot Replicator Mini and any print in progress, including a feed of images from the onboard camera. • • Open the print monitor panel to pause or cancel a print, change filament, or change Smart Extruder. PRINTING WITH MAKERBOT DESKTOP After you’ve made your first print with the help of the Setup Assistant, you can continue printing with your MakerBot Replicator Mini by following these simple steps: 1. Choose a Model 2. Prepare to Print 3. Print Your Model 4. Post Print Steps 1 CHOOSING YOUR MODEL You can download a model from Thingiverse or the MakerBot Digital Store, open a 3D printable STL file from any source, or access objects that are already saved in your MakerBot Cloud Library. FINDING A MODEL ON THINGIVERSE 1. In MakerBot Desktop, click on the Explore tab. Click Explore at the right to browse available models, or use the search bar to look for something specific. 2. Click the thumbnail or name of any Thing to go to the Thing page. 3. On the Thing page, scroll down and click on Thing Files to see available files. 4. Choose which part or version you want to print and click the Prepare button next to the file name. 5. MakerBot Desktop will open the file and take you to the Prepare tab. The file you selected will appear on the build plate. 6. To add an additional model from the same Thing to your layout, return to the Explore tab and click Prepare next to the name of the additional file. The new model will be added to the plate. 14 REFERENCE REFERENCE 15 PRINTING WITH MAKERBOT DESKTOP CHOOSING A MODEL FROM YOUR MAKERBOT CLOUD LIBRARY 1. In MakerBot Desktop, click on the Library tab. 2. Click one of the folders at the left side of the screen to see items available in your Library. 3. Click on a list item and then click Prepare. MakerBot Desktop will open the file and take you to the Prepare tab. The file you selected will appear on the build plate. PRINTING WITH MAKERBOT DESKTOP 2 PREPARING YOUR MODEL Use the Prepare Screen to manipulate your model, such as changing its orientation or scaling it to a new size. You can also add more models to the layout. Then, to change any print settings before you print, click the Settings button. SETTINGS The Settings dialog allows you to select options that will affect the quality of your printed object. 1. FINDING A MODEL IN THE MAKERBOT DIGITAL STORE 1. In MakerBot Desktop, click on the Store tab. 2. Browse the Digital Store collections or use the search bar to find a model by name. 3. Once you’ve found a model or series you’d like to purchase, click BUY NOW. 4. If you haven’t already, set up your billing information. 5. Confirm your purchase. A print file for your purchased model will appear in your MakerBot Cloud Library. IMPORTING A MODEL FROM YOUR LOCAL COMPUTER You can open any 3D-printable STL or OBJ file in MakerBot Desktop. 1. Supports. Select this checkbox to have your object printed with support structures. MakerBot Desktop will automatically generate supports for any overhanging sections of your object. Supports will be easily removable once you remove your finished object from the build plate. 2. Advanced Settings. Some options have been grayed out to make your printing experience with the MakerBot Replicator Mini as simple and as easy as possible. You can still access additional options by clicking on Advanced Options. For information on what the advanced settings are and how to use them, go to makerbot.com/support/makerbot-desktop. 1. In MakerBot Desktop, click on the Prepare tab. 2. Click Add File. 3. Navigate to the location of your file and click Open. The model will appear on the build plate. 16 REFERENCE REFERENCE 17 PRINTING WITH MAKERBOT DESKTOP 3 PRINTING YOUR MODEL SENDING THE FILE TO THE MAKERBOT REPLICATOR MINI If Connected via Wi-Fi 1. Click the Print button to slice your model and send it to your MakerBot Replicator Mini. 2. When the print file is sent to the MakerBot Replicator Mini, the Action Button will blink blue. Press the Action Button to confirm the print. The Action Button will then glow red, indicating it is heating the MakerBot Replicator Smart Extruder. When the Smart Extruder is fully heated, the MakerBot Replicator Mini will start to print your model. 3. Click OK to exit the print dialog, or, to cancel the print, click Cancel Print. If Connected via USB Cable 1. Click the Print button to slice your model. To send the file to your MakerBot Replicator Mini and exit the Print dialog, click Start Print. If you decide not to send the file to the MakerBot Replicator Mini, click Cancel Print. 2. When the print file is sent to the MakerBot Replicator Mini, the Action Button will blink blue. Press the Action Button to confirm the print. The Action Button will then glow red, indicating it is heating the MakerBot Replicator Smart Extruder. When the Smart Extruder is fully heated, the MakerBotReplicator Mini will start to print your model. In the Print dialog, click Print Preview to see: • • estimated print time • • estimated amount of filament your print will use • a rendering of what your print will look like • 18 REFERENCE PRINTING WITH MAKERBOT DESKTOP HOW TO PAUSE OR CANCEL A PRINT To Pause: While the MakerBot Replicator Mini is printing, press the Action Button once to pause. The Action Button color will turn from red to blue. Press the Action Button again to resume printing, or press and hold the Action Button to cancel the print. You can also pause by opening the print monitor panel in MakerBot Desktop and then clicking Pause. To Cancel: While the MakerBot Replicator Mini is heating or printing, press and hold the Action Button to cancel the print. You can also cancel by opening the print monitor panel in MakerBot Desktop and then clicking Cancel. 4 POST PRINT STEPS If you are printing a file from Thingiverse, you will be prompted to share a photo once your print is finished. Photos shared to Thingiverse will appear on the Thing page in the I Made One! section. Sharing a photo is a nice thing to do – other Thingiverse users will love to see how your prints of their designs come out. To share a photo, click Share to Thingiverse. If you do not wish to share a photo of your print to Thingiverse, click Back to Menu. When your print finishes, wait for the Smart Extruder to cool, then remove the build plate from the MakerBot Replicator Mini. Remove the print from the build plate, and peel off the raft from the bottom of the print. Every object printed on your MakerBot Replicator Mini will be built on a raft. The raft acts as a base for your object and any support structures, and ensures that everything adheres well to the build plate. The raft will be easily removable once you remove your finished object from the build plate. Caution: Never turn off the MakerBot Replicator Mini during or immediately after printing, or when the Action Button is red. Wait a few minutes before powering down. REFERENCE 19 PRINTING WITH MAKERBOT DESKTOP PRINTING WITH MAKERBOT DESKTOP HOW TO CHANGE FILAMENT You can change filament at any time when the MakerBot Replicator Mini is not heating up or printing. • • When the MakerBot Replicator Mini is in an idle state and the Action Button is white, press and hold the Action Button to initiate a filament change. Alternatively, you can click the status bar in MakerBot Desktop, and then click Change Filament in the print monitor panel. • •If the MakerBot Replicator Mini senses loaded filament, the motor will turn backward to unload it. Wait while the Smart Extruder unloads your filament. When the filament stops backing out of the Smart Extruder, squeeze the tabs on the side of the Smart Extruder and gently pull the filament free. If the MakerBot Replicator Mini senses no loaded filament, the motor will turn forward to load new filament. Push the filament until you feel the Smart Extruder pulling it in. • • Before removing the current filament spool, unclip the filament guide tube from the spool pocket. • • Clip the filament guide tube back into place after inserting the new filament spool. • • During a filament change, pressing the Action Button will cancel the filament change. • • During a filament change, pressing and holding the Action Button will change the motor’s direction. HOW TO CHANGE THE SMART EXTRUDER If you need to remove the Smart Extruder from your MakerBot Replicator Mini, first unload any filament. Wait for the Smart Extruder to cool, then pull it away from the extruder carriage. MakerBot Desktop will detect that the Smart Extruder is no longer attached and will open a dialog box guiding you through the process of reattaching the extruder or attaching a new one. Click Attach Extruder. When MakerBot Desktop directs you to, press your extruder against the back of the extruder carriage, with the connector pins facing the extruder carriage. Magnets will lock the Smart Extruder into place. HOW TO TAKE A PHOTO You can take a photo of your print at any time using the built-in camera in the MakerBot Replicator Mini. Click the print monitor panel in MakerBot Desktop, mouse over the current displayed photo, and click Take a Picture. MakerBot Desktop will take a picture and let you save it to your local computer. You must be connected to a Wi-Fi network to use the camera. HOW TO FOCUS THE CAMERA When you connect your new MakerBot Replicator Mini to MakerBot Desktop for the first time, the camera image may be blurry. You will need to focus it manually to get the best image possible. To focus the camera: 1. Connect the MakerBot Replicator Mini to MakerBot Desktop via a Wi-Fi network and open the print monitor panel. 2. Locate the camera. It is mounted inside the left front corner of the MakerBot Replicator Mini. 3. Grasp the plastic ring around the lens and twist it slightly. Avoid touching the camera lens itself. 4. Check the camera feed and wait for the image to refresh. If the image is clearer than it was before, continue twisting the lens in the same direction. If the image is less clear, start twisting the lens in the opposite direction. 5. Twist in small increments and check the camera feed frequently. When the image is clear and twisting in either direction makes it more blurry, stop making adjustments. You have successfully focused the onboard camera. Warning: Always use caution when handling the Smart Extruder. Never remove the Smart Extruder during or immediately after printing, or when the Action Button is red. Wait a few minutes before handling the Smart Extruder. 20 REFERENCE REFERENCE 21 MAKERBOT PRINTSHOP™ MakerBot PrintShop is a free app that allows you to design and customize prints, explore and print from Thingiverse, and monitor and control your MakerBot Replicator Mini, all from your tablet. UPDATING FIRMWARE Firmware is the software that runs on your MakerBot Replicator Mini. Keeping your firmware up to date will help ensure that your MakerBot Replicator Mini is in the best possible working order. Firmware updates allow MakerBot to add new features to your MakerBot Replicator Mini and improve old ones. MakerBot Printshop has three features: Makers, Explore, and My Stuff. With the Maker tools, you can customize designs such as signs and bracelets using base models provided by the app. MakerBot Desktop will let you know if there’s a firmware update available. To upgrade to the new version, just select Update Firmware from the Devices menu. The software will walk you through the steps to bring your MakerBot Replicator Mini up to date. In Explore, you can browse a selection of ready-to-print items from Thingiverse. In My Stuff, you can access all recent prints initiated from MakerBot Printshop, as well as your saved customized designs. Once you initiate a print with MakerBot PrintShop, you can monitor that print as it’s happening. The onboard camera on your MakerBot Replicator Mini will periodically take photos of the build area, viewable right on your tablet. You can also pause and cancel prints directly from MakerBot PrintShop. To learn more about MakerBot Printshop, go to makerbot.com/printshop MAKERBOT MOBILE MakerBot Mobile is a free app that allows you to monitor and control your MakerBot Replicator Mini on your smartphone. You can start, pause, and cancel prints directly from MakerBot Mobile, as well as receive notifications about your print, such as print completion and any errors that may occur. MakerBot Mobile gives you access to your MakerBot Cloud Library and Thingiverse. You can print any sliced file via MakerBot Mobile and then monitor the print as it’s happening. To learn more about MakerBot Mobile, go to makerbot.com/mobile 22 REFERENCE REFERENCE 23 TROUBLESHOOTING TROUBLESHOOTING PRINTING PROBLEMS PRINTING PROBLEMS PROBLEM SOLUTION PROBLEM SOLUTION Can’t unload filament from the MakerBot Replicator Smart Extruder. In the print monitor panel of MakerBot Desktop, click change filament, and then select load filament. Let the filament extrude for a few seconds. Then try unloading again. Printed object is stuck to the build plate. Remove the build plate from your MakerBot Replicator Mini and wait for the object to cool down. Objects will detach more easily after they have cooled. Can’t remove filament from the MakerBot Replicator Smart Extruder. Try unloading the filament while squeezing the tabs on the side of the Smart Extruder and pulling on the filament. Filament breaks between the spool and the MakerBot Replicator Smart Extruder. Ensure that the filament unwinds counterclockwise from the spool. Always unload any filament left in the Smart Extruder before reloading. Make sure the filament guide tube is secured to the filament spool pocket. Filament won’t extrude from the Smart Extruder. Try unloading and reloading the filament. Hold and press the Action Button to initiate a filament change. When the filament is free from the extruder, the motor will reverse direction, allowing you to reload the filament. You may be able to avoid jams in the future by allowing the Smart Extruder to cool before turning off your MakerBot Replicator Mini. 24 REFERENCE If the object is still stuck, take a thin metal craft spatula and carefully work the blade under the edge of the object. When the blade is most of the way under the object, twist the handle slightly. The object should come free. Object peels off the build plate during printing. Ensure that the build plate is clean. Dust and oil from your hands or tears and wrinkles in any tape covering the plate surface can prevent objects from sticking to the plate. Wipe down the build plate with a clean, lint-free cloth. Object isn’t sticking to the build plate. Make sure that build plate tape is not covering the metal disks at the back of the build plate. Covering the metal disks may interfere with the automated leveling process. My front door popped off. What do I do? The front door is designed to pop off without being damaged. Simply snap it back onto its hinges. REFERENCE 25 TROUBLESHOOTING SPECIFICATIONS CONNECTIVITY PROBLEMS PROBLEM SOLUTION Can’t access the Library, Explore, and Store sections of MakerBot Desktop. You may not be logged into your MakerBot account. These features are accessible only when you are logged in. If you are logged into your MakerBot account but are still unable to access the Library, Store, and Explore sections, your computer may not be connected to the internet. MakerBot Desktop does not recognize the MakerBot Replicator Mini. Make sure you have selected the MakerBot Replicator Mini as the printer you want to connect to in MakerBot Desktop. Go to Devices > Connect to a New Device, and select the MakerBot Replicator Mini from the list of available networked printers. The MakerBot Replicator Smart Extruder is installed, but MakerBot Desktop displays a message stating it is not installed. Remove the Smart Extruder. Follow the instructions in MakerBot Desktop for reattaching it. I don’t see a camera feed in the print monitor panel. Make sure your MakerBot Replicator Mini is connected to a Wi-Fi network. The camera will not work if connected only via USB cable. 26 REFERENCE PRINTING Print Technology: Fused deposition modeling Build Volume: 10.0 W x 10.0 D x 12.5 H cm [3.9 W x 3.9 D x 4.9 H in] Layer Resolution: 200 microns Filament: 1.75 mm [0.069 in] MakerBot PLA Filament Nozzle Diameter: 0.4 mm [0.015 in] Print File Type: .makerbot SOFTWARE Software Bundle: MakerBot Desktop 3D Model File Types: .stl, .obj, .thing Supported OS: Windows (7+), Mac OS X (10.7+), Linux (Ubuntu 12.04+, Fedora 19+) PHYSICAL DIMENSIONS Printer: Shipping Box: Printer Weight: Shipping Weight: 29.5 W x 31.0 D x 38.1 H cm [11.6 W x 12.2 D x 15.0 H in] 38.7 W x 39.7 D x 52.7 H cm [15.3 W x 15.6 D x 20.8 H in] 8 kg [18 lbs] 10 kg [22 lbs] TEMPERATURE Ambient Operating Temperature: Storage Temperature: 15-26°C [60-78°F] 0-38° C [32-100° F] ELECTRICAL Power Requirements: Connectivity: 100-240 V, 50/60Hz, 0.75-0.41 A, 100 W USB, Wi-Fi MECHANICAL Construction: Build Surface: Stepper Motors: XY Positioning Precision: Z Positioning Precision: PC ABS with powder-coated steel reinforcement Injection molded acrylic 1.8° step angle with 1/16 micro-stepping 11 microns [0.0004 in] 2.5 microns [0.0001 in] CAMERA Camera Resolution: 320 x 240 REFERENCE 27 GLOSSARY BUILD PLATE: The acrylic surface on which the MakerBot Replicator Mini builds an object. BUILD PLATE TAPE: Masking tape used as a build surface for objects printed with MakerBot PLA Filament. You can find build plate tape sized for the MakerBot Replicator Mini at http://store.makerbot.com EXTRUDER ASSEMBLY: The MakerBot Replicator Smart Extruder installed in the extruder carriage. EXTRUDER CARRIAGE: The part of the extruder assembly that sits on the gantry and moves back and forth. When the Smart Extruder is installed in the extruder carriage, the extruder assembly is complete. EXTRUDER NOZZLE: The opening on the end of the Smart Extruder from which heated MakerBot PLA Filament emerges to be spread onto the build plate. FIRMWARE: The software that runs on your MakerBot Replicator Mini. GANTRY: The apparatus that allows the extruder assembly to move around. LAYOUT: An arrangement of 3D models on the build plate. GLOSSARY .MAKERBOT: The format of print files for your MakerBot Replicator Mini. Print files contain instructions for your MakerBot Desktop 3D printer. MAKERBOT ACCOUNT: The username and password you will use to sign in to the MakerBot Desktop app and to log on to Thingiverse and other MakerBot sites. MAKERBOT CLOUD LIBRARY: The part of MakerBot Desktop where you can store and organize your own design files as well as any files you have downloaded from or collected on Thingiverse. MAKERBOT DESKTOP: Free software for use with your MakerBot Replicator Desktop 3D Printer. MakerBot Desktop will help you discover, manage, share, and print 3D models. MAKERBOT DIGITAL STORE: A digital store where you can download premium 3D content. MAKERBOT PLA FILAMENT: Polylactic acid filament. PLA is a corn-based thermoplastic. MakerBot PLA Filament is the material from which you make objects on the MakerBot Replicator Mini. .OBJ: A file format used for 3D models. PRINT PREVIEW: The feature in the Print dialog that provides an estimated print time, estimated amount of filament your print will use, and a rendering of what your print will look like. RAFT: A plastic base printed on the build plate and used as a printing surface for your printed object. All models printed on the MakerBot Replicator Mini will be printed with a raft. SUPPORTS: Automatically generated support structures used to prop up any sections of a print that will not stand alone. .THING: A file format used by MakerBot Desktop that stores additional information about your 3D model files, such as orientation and location on the build plate. THINGIVERSE: MakerBot Thingiverse, an online community for sharing 3D design files. USB CABLE: A cable that allows your computer to communicate with your MakerBot Replicator Mini. SETTINGS DIALOG: The dialog that allows you to select options that will affect the quality of your printed object. SLICING: The process of turning a 3D model into a print file containing instructions for your MakerBot 3D printer. The MakerBot Replicator Mini uses print files with the extension .makerbot. SMART EXTRUDER: The MakerBot Replicator Smart Extruder draws the filament from the spool, melts it, and pushes it through a nozzle onto the build plate. .STL: A widely used file format for 3D models. MAKERBOT REPLICATOR MINI: The MakerBot Replicator Mini Compact 3D Printer. 28 REFERENCE REFERENCE 29 CONTACT US Support NOTES makerbot.com/support Our website has extensive documentation and troubleshooting information about your MakerBot Replicator Mini. It’s a great resource when you want to try to solve issues quickly on your own. makerbot.com/support/submit-a-case/ At MakerBot, we take pride in offering expert, responsive, friendly customer support to all of our customers around the world. If you need help resolving an issue with your MakerBot Replicator Mini, open a case with the MakerBot Support Team at the web address above. Sales [email protected] To learn about other MakerBot products, including MakerBot PLA Filament, please email the address above, or call our Sales Team at 347. 334.6800. Feedback [email protected] For general questions, or to tell us what’s on your mind, send an email to the address above. We love to hear from you, and using this email address helps keep our Sales and Support lines free for customers in need. 30 REFERENCE REFERENCE 31 WE CAN’T WAIT TO SEE WHAT YOU MAKE! MakerBot One MetroTech Center, 21st Floor, Brooklyn, NY [email protected] makerbot.com