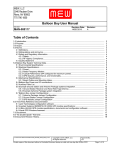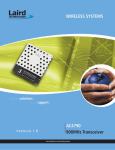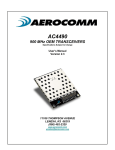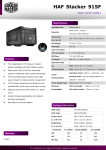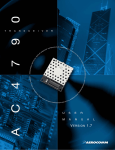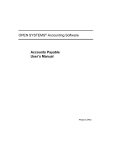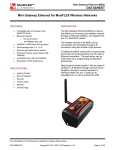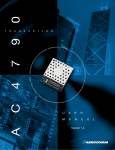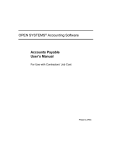Download Technical Manual
Transcript
STRAINSERT CLEVIS PINS/BOLTS MODEL CW-XXXXXXXXX USER MANUAL Strainsert Company 12 Union Hill Road West Conshohocken, PA 18914 United States of America Phone: 610-825-3310 Fax: 610-825-1734 http://www.strainsert.com 2015 Strainsert Company Document CW-XXXXXXXXX May 6, 2015 Page 2 of 37 Table of Contents Introduction……………………………………………………………………………........................................... 4 Strainsert Wireless Load Monitoring System Capabilities………………………………………………… 4 Safety Information…………………………………………………………………………………………………………… 5 Warranty Information……………………………………………………………………………………………………… 6 Radio Requirements………………………………………………………………………………………………………… 7 System Overview…………………………………………………………………………………………………………….. 8 Equipment……………………………………………………………………………………………………………………….. 9 Mini Gateway Mounting Requirements…………………………………………………………………………… 10 Mini Gateway Front Port Identification……………………………………………………………………………. 10 Minimum System Requirements……………………………………………………………………………………… 11 Software Installation……………………………………………………………………………………………………….. 12 Hardware Installation………………………………………………………………………………………………………. 14 Application Quick Start-up………………………………………………………………………………………………. 15 Load Monitor Tab Field Descriptions……………………………………………………………………………….. 22 Configuration Tab Field Description…………………………………………………………………………………. 24 Field Calibration Tab Field Description…………………………………………………………………………….. 28 Field Calibration Procedure……………………………………………………………………………………………… 30 Data Logging……………………………………………………………………………………………………………………. 33 Battery Installation / Replacement………………………………………………………………………………….. 34 Troubleshooting………………………………………………………………………………………………………………. 35 Customer Support……………………………………………………………………………………………………………. 37 Page 3 of 37 Introduction: The STRAINSERT Wireless Load Sensing Clevis Pin/Bolt and Load Monitoring Software provides a convenient method of displaying force readings on a computer through a wireless interface. The program provides monitoring capability for up to 5 Load Sensing Clevis Pins/Bolts. These can be configured as single axis, bi-axial, or dual bridge. Each Pin/Bolt includes a durable battery capable of over 5000 hrs. of operations at line of sight distances up to 3000 feet. Data Logging and Field calibration capabilities are also provided. All STRAINSERT Load Sensing Pins/Bolts are internally gaged and protected inside high strength stainless steel bodies, which provides protection from the environment and minimizes damage during installation and operation. Strainsert Wireless System Capabilities Sensor Type: Wireless Pin/Bolt (Uni-axial, Bi-axial, Dual Bridge) See Customer Drawing (QXXXXX-100-1-B) Bridge Resistance: 350 Ohms (Min.) Bridge Type: Full Bridge Minimum Sensitivity: 1-mV/V Maximum Number of Sensors: 5 single, dual bridge, or bi-axial load sensors Unipolar / Bipolar Operation Units: lbs., KIPS, Tons, Metric Tons, kg, kN Sensor Excitation: 2.075 VDC Transmission Distance: Range Standard Short Minimum (ft) 30 1 Line of Sight (ft) >3000 >500 Carrier Frequency: 916 Mhz Spread Spectrum Frequency Hopping Data Update Rate: Readings are averaged over 250ms cycle and transmitted once a second. A/D Resolution: 0.04% Unipolar Mode / 0.08% Bipolar Mode Estimated Battery Life: 5,000 hours Calibration: Field adjustable Operating Temperature: -10 to 65 Deg. C (14 to 149 Deg. F) Enclosure Dimensions: Per Customer Drawing Page 4 of 37 Safety Information General Safety Do not install or work on this equipment unless you have read and understand the instructions and warnings in this Manual. Proper care is your responsibility Failure to heed any warnings may result in serious injury or death. WARNING! ! Use caution and follow applicable safety procedures when using wireless sensors. This program DOES NOT provide safety or emergency stop devices. CAUTION! ! Improper scaling of the Load Pin may result in readings that do not represent actual applied loads and may cause damage to pin and/or the surrounding structure, in addition to potential personal injury. The Customer must verify that all data entry values are correct and are entered in the proper fields. Page 5 of 37 Warranty Information The Two Year Guarantee Strainsert wireless force sensor products are guaranteed for a period of two years, after shipment to original purchaser, against any malfunction due to defects in materials or workmanship Strainsert Company is not liable for consequential or contingent damages and its liability is strictly limited to the original purchase price of the product or its repair or replacement at Strainsert’s option. Strainsert Company will repair or replace under warranty, and return transportation prepaid, provided that: • • • • • Full explanation of malfunction or defect is transmitted in writing to Strainsert Company; together with, if possible, application or short history of product use. Authorization to return product is obtained from Strainsert Company. Product is sent to Strainsert Company, 12 Union Hill Road, West Conshohocken, PA 19428, prepaid, properly packaged and insured at full value. Factory inspection and investigation discloses that malfunction or defect developed or appeared during normal and proper usage of product. This warranty is null and void in the event repairs or modifications are made by persons unauthorized by Strainsert Company. Notes: 1. To initiate warranty repair work, ALL above conditions must be complied with fully. 2. For beyond warranty repair work, the same conditions apply. 3. Calibration and/or investigation charges may apply when Strainsert products returned for warranty repair prove to be free of defect, and the problem lies in systems, components, circuits, test set-ups, etc., for which Strainsert has no responsibility. 4. For some special systems, Strainsert may utilize other manufacturers products. In these cases, the original equipment manufacturers warranty will apply. Page 6 of 37 Radio Requirements This device complies with Part 15 of the FCC Rules. Operation is subject to the following two conditions: 1. This device may not cause harmful interference, and 2. This device must accept any interference received, including interference that may cause undesired operation. To comply with FCC and Industry Canada RF radiation exposure limits for general population, the antenna(s) used for this transmitter must be installed such that a minimum separation distance of 20cm is maintained between the radiator (antenna) and all persons at all times and must not be co-located or operating in conjunction with any other antenna or transmitter. Page 7 of 37 System Overview Page 8 of 37 Equipment 1. Clevis Pin/Bolt Transmitter / Receivers – includes: battery, transmitter / receiver circuit board, Model Nearson S161AH-915R, Fixed right-angle (Up to 5 units) 2. ModFLEX Mini Gateway – includes articulating antenna, USB cable (1ea.) 3. Load Monitoring System Installation CD (1ea.) Page 9 of 37 Mini Gateway Mounting Requirements Mini Gateway Front Port Identification Green – Indicates that the Gateway module is operational (heartbeat) Yellow – Indicates that there is activity on the host interface Red – Indicates RF activity Page 10 of 37 Minimum System Requirements for Software Operating System: Windows XP Professional Version 202 Service Pack 3 Processor: 2GHz RAM: 2GB Hard Drive: 50MB of free space Page 11 of 37 Software Installation 1. Prior to connecting the gateway USB, run the Strainsert Installer program from CD provided. Minimum system requirements: Windows XP. 2. The installer will guide the user through the installation with prompts as follows: Page 12 of 37 Page 13 of 37 NOTE: It is recommended that the user perform a re-boot prior to the hardware installation. Hardware Installation 1. Install Clevis Pin/Bolt in accordance with Customer drawing 2. Connect ModFLEX Mini Gateway USB cable to computer USB port. Page 14 of 37 3. Connect the articulating antenna to Mini Gateway 4. Ensure that the gateway is operational by observing that the green Status LED (heart beat) is blinking. Application Quick Start-Up 1. After connecting the ModFLEX Mini Gateway, pc or lap top will install device drivers. 2. Re-boot your computer. 3. After re-boot, open Strainsert Load monitor application. Page 15 of 37 4. The application will open to the Load Monitor tab which will be blank. 5. Select the Configuration tab. 6. On the Configuration tab select the Display Bridge #1 check box for single axis load cell and Display Bridge #2 check box for dual bridge or bi-axial load cells under the Load Monitor Display Options. 7. Enter the sensor Serial Number(s) Page 16 of 37 8. Enter Bridge 1 / 2 Description fields (optional) 9. After selections, Save Configuration and Settings. 10. To establish communication between the gateway and the Transmitter / Receiver unit, return to the Load Monitor tab. 11. The Load Monitor tab will display each selected sensor and bridge. Note: The initial communication link may take up to 3 minutes to connect. 12. Each bridge will indicate the attempt to connect by displaying Searching in a message for each sensor / bridge. NOTE: In the upper right corner of each sensor / bridge a red circle with a slash indicates no communication Page 17 of 37 Indicates No Communication 13. After communication is established, bars in the upper right corner will indicate signal strength. The sensor / bridge load readings will be displayed in the selected units. Indicates Communication established Page 18 of 37 14. Ensure that both the yellow and red Status LEDs on the gateway are blinking. 15. With no-load on the sensor, use Zero icon to null the sensor / bridge 16. After zeroing the display, all readings are Gross measurements, which are indicated on the display with a “G” to the right of the engineering units. Page 19 of 37 17. The user may add any required Tare to the system at this point. Tare loads are stored when the user presses the Set Tare icon under each sensor / bridge display. Page 20 of 37 18. Press the Net/Gross button the left of the load display to toggle between the tared and untared condition. The Net mode is indicated with a “N” to the right of the engineering units. 19. The user may close out communication between the sensor and the gateway by pressing the “X” in the upper right hand corner of the application window. 20. With all configuration settings saved, the user can re-open the application at a later time and re-establish communication with the saved sensors. Page 21 of 37 Load Monitor Tab Field Descriptions Bridge 1 Description Signal Strength Icon Status Window Net/Gross Toggle Peak Value Reset Valley Value Reset Estimated Remaining Battery Life Net/Gross Mode Indication Units Selection Tare Set Sensor Display Zero Bridge 1/2 Description: Configuration tab text field as assigned for user. Status Window: Indicates communication status, Upper / Lower Limit condition, Over and Under Range conditions. During normal operating conditions, the Status window is hidden. Searching – wait period message during sensor / gateway communication synchronization (may take up to 3 minutes) No Comms – indicates no communication between gateway and sensor OVER-RANGE – sensor A/D maximum exceeded UNDER RANGE – sensor A/D minimum exceeded Upper Limit Exceeded – Set on Configuration tab Lower Limit Exceeded – Set on Configuration tab Net/Gross Toggle: Enables user to switch between Gross and Net measurements based on user Set Tare NOTE: If closed and re-opened at any time, the application will always open in the Gross mode. Peak Value Reset: clears the last stored peak reading. Valley Value Reset: clears the last stored valley reading. Sensor Display Zero: The Zero icon is used to null the sensor display with no load applied and is stored in non-volatile memory within the Strainsert Load Monitor application. The allowable Zero Limit can be changed on the Configuration tab. The default value is 5%. The maximum allowable Zero Limit is 40% of the full scale range of the sensor A/D. Page 22 of 37 Signal Strength Icon: color coded indication of relative transmission quality Estimated Remaining Battery Life: percentage display of battery strength (remaining battery life is relative to consumption; displayed percentage of battery output) Net/Gross Mode Indication: N – Indicates Net Mode G – indicates Gross Mode Units Selection: user selected engineering units set on Configuration tab with Units drop down. Default units are “lbs” Tare Set: stores the user applied tare weight in non-volatile memory within the Strainsert Load Monitor application. NOTE: The user can Tare up to the full range of the sensor A/D. However, the usable span of the sensor is limited by the amount of Tare. Page 23 of 37 Configuration Tab Field Descriptions Enables Bridge #1 /#2 Display on Load Monitor Tab Enables Peak / Valley Display on Load Monitor Tab Bridge #1 /#2 Load Monitor Tab Labels Sensor Serial Number: user enters exact serial number of sensor. Note: Serial Number is the ID required for the Load Monitor application to synchronize with the sensor receiver / transmitter. Found on sensor nameplate and/or Strainsert Calibration Certificate Note: “Q” is not required Enter numeric found after the dash in the serial number If no letter suffix is included in the serial number, leave blank. Page 24 of 37 Upper Limit / Lower Limit– when checked, allows the user to change the Upper/ Lower Limit warning thresholds; a Status Window is triggered on Load Monitor Tab. Defaults to unchecked; Upper Limit defaults to sensor capacity and cannot be edited if check box is left unchecked. Lower Limit defaults to 0 and can be edited independent of the check box Units selection drop down – defaults to “lbs”. User can choose from different engineering units for display on the Load Monitor tab Upper / Lower Limits are recalculated based on the selection of units Resolution – is the minimum unit of change displayed on the Load Monitor tab (i.e. 100, 1000, etc.) The choice of Resolution in the drop down is limited by the sensor capacity, sensitivity and the range of the A/D. The application will determine what choices are allowed in the drop down. Multiplier defaults to 1.000000. Can be used for custom scaling. Note: When Multiplier is not equal to the default, an “M” will be displayed to the left of the Net/Gross icon on the Load Monitor tab Page 25 of 37 Raw Count – When checked provides the user with the ability to see the A/D counts for both bridges #1 / #2. Defaults to unchecked Capacity: 2,457 (Uni-polar Mode) / 1,229 (Bi-polar Mode) A/D Over Range: 3,768 counts A/D Under Range: 327 counts Zero Limit – allowable percentage that can be used to null the sensor output. This value is stored within the application and is retained until the user activates a new Zero. Note 1: Default value is 5% Note 2: The Zero amount is based on the absolute full scale output of the A/D operating range. Removes all sensor information including Serial Number entries and any previously saved configuration settings. Resets all configuration settings to original defaults but retains serial number information. Page 26 of 37 Transmission Range – there are two range selections: 1. Standard Range (default) 2. Short Range (sensor to transmitter distances < 30-ft) Save Configuration Settings – user must save all configuration changes after edits for changes to take effect. Password Protection – entry of a password disables changes to the Configuration and Field Calibration tabs Note: User must Save Configuration Settings prior to attempting to set password Page 27 of 37 Field Calibration Tab Field Descriptions Device List – select sensor to be field calibrated from the drop down Shows a selected sensor Select Bridge to be field calibrated Page 28 of 37 Multiplier For Selected Sensor – displays the Multiplier entered on the Configuration Tab. Start Field Calibration – icon initiates the field calibration sequence Current Reading Resolution – gives the user the ability to adjust precision during field calibration to increase accuracy. Current Reading (lbs) – displays the current live weight reading. Reset To Factory Defaults – pressing this icon resets the field calibration back to the factory default Page 29 of 37 Field Calibration Procedure 1. Open Field Calibration Tab. 2. Select sensor serial number and bridge from the Device List on the Field Calibration tab. Page 30 of 37 3. Click on Start Field Calibration icon. Note: User can abort calibration at any time by pressing Cancel. 4. At prompt, remove all loads from the sensor including any tare weight. 5. At prompt, press OK to record the zero output at no load 6. If necessary, add any required tare load at this time. 7. Enter Applied Load into numeric field and press OK. NOTE: Applied Load must be between 40 – 100% of the sensor capacity. 8. After prompt, pick up calibration load, wait for load to stabilize and press OK. Page 31 of 37 9. Wait for prompt and press OK for acceptance or Cancel to abort. 10. Field Calibration is complete. Page 32 of 37 Data Logging Select Sensors To Log – select sensor to data log by checking the appropriate box Logging Duration – select Hours, Minutes and Seconds for required data logging period Recording Frequency – select Hours, Minutes and Seconds for required recording interval Data Log File Path – defaults to C:\Strainsert_Log\LogFile_Startdate.txt Note: user has option to rename file or change file path by clicking on … icon. Start Logging – press icon to commence immediate data storage Reset Log File Path – press icon to restore file path to factory default. Data Logging File Format – comma delimited text file Page 33 of 37 Battery Installation / Replacement 1. Locate Battery cover and unscrew. 2. Pull battery from compartment. 3. Pull wires from the cavity around the battery compartment, thru slots. 4. The connector distance from the circuit board will only extend 2.5” from the end of the cover plate. 5. Depress the clip on the connector to disconnect and remove the battery. 6. Firmly attach new battery connector to ensure connector clip locks in place. 7. Install wire and connector ahead of the battery. 8. Wires and connector need to be tucked into the cavity through the battery compartment. 9. The spring at the bottom of the battery compartment must be free of wires to freely compress. 10. With the battery in the compartment, securely tighten cap, which must have its o-ring installed and properly seated, to provide an environmental seal. Page 34 of 37 Troubleshooting Problem Possible Cause Possible Solution Wrong or invalid serial number Verify serial number on sensor matches entry on Configuration tab Damaged or missing antenna Verify antenna connection at both the sensor and the gateway Improper signal range selection Change the range selection on the Configuration tab. <30-ft “Short Range” and >30-ft “Standard Range” Obstructed RF signal path Reposition antenna on either or both the sensor and / or gateway. Damaged sensor and / or gateway Call Factory Depleted or damaged battery cell Remove and replace battery cell at sensor Gateway / sensor communication lock Cycle sensor battery connection, Cycle gateway USB and restart application Sensor applied load exceeds approximately 40% of rated capacity Remove applied load; call factory Sensor bridge circuit possibly damaged Call Factory No Communication For a sensor configured for bi-polar Remove applied load; call factory operation, applied load exceeds approximately 40% of rated capacity. For a sensor configured for unipolar operation, applied load in reverse direction exceeds approximately 10% of rated capacity Check sensor orientation or applied load direction. Sensor bridge circuit possibly damaged Call Factory Page 35 of 37 Problem No changes to displayed readings in response to change in applied load Possible Cause Possible Solution Sensor bridge circuit possibly damaged Call Factory Erratic displayed readings Sensor bridge circuit possibly in response to stable damaged applied load Call Factory Page 36 of 37 Customer Support Since 1960 Strainsert has pioneered the force transducer industry. Today, we continue to champion the industry with our knowledgeable and dedicated technical, sales and manufacturing team. For application assistance, product information, and troubleshooting contact Strainsert. General Contact Information Phone: 610-825-3310 Fax: 610-825-1734 Mailing Address: 12 Union Hill Road West Conshohocken, PA 19428 Website: www.strainsert.com E-Mail: [email protected] Page 37 of 37