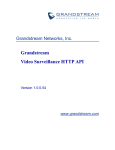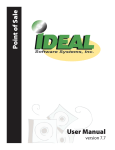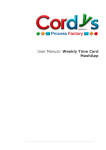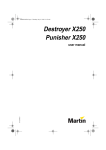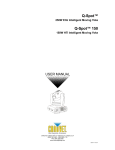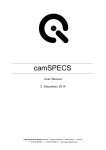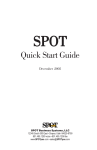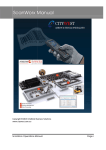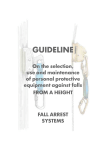Download Documentation - edataconsulting
Transcript
Email Helpdesk for JIRA User Manual Authors Marco Galluzzi, Natalio Sacerdote; edataconsulting S.L.U. Version 1.0 Date: 02.09.2014 1. User Manual . . . . . . . . . . . . . . . . . . . . . . . . . . . . . . . . . . . . . . . . . . . . . . . . . . . . . . . . . . . . . . . . . . . . . . . . . . . . . . . . . . . . . . . . . . . . 1.1 Quick Start Guide . . . . . . . . . . . . . . . . . . . . . . . . . . . . . . . . . . . . . . . . . . . . . . . . . . . . . . . . . . . . . . . . . . . . . . . . . . . . . . . . . . . 1.2 Introduction . . . . . . . . . . . . . . . . . . . . . . . . . . . . . . . . . . . . . . . . . . . . . . . . . . . . . . . . . . . . . . . . . . . . . . . . . . . . . . . . . . . . . . . . 1.2.1 Use cases . . . . . . . . . . . . . . . . . . . . . . . . . . . . . . . . . . . . . . . . . . . . . . . . . . . . . . . . . . . . . . . . . . . . . . . . . . . . . . . . . . . . 1.3 Installation . . . . . . . . . . . . . . . . . . . . . . . . . . . . . . . . . . . . . . . . . . . . . . . . . . . . . . . . . . . . . . . . . . . . . . . . . . . . . . . . . . . . . . . . . 1.3.1 Jira Configuration . . . . . . . . . . . . . . . . . . . . . . . . . . . . . . . . . . . . . . . . . . . . . . . . . . . . . . . . . . . . . . . . . . . . . . . . . . . . . . . 1.4 Plugin configuration . . . . . . . . . . . . . . . . . . . . . . . . . . . . . . . . . . . . . . . . . . . . . . . . . . . . . . . . . . . . . . . . . . . . . . . . . . . . . . . . . . 1.4.1 Filters . . . . . . . . . . . . . . . . . . . . . . . . . . . . . . . . . . . . . . . . . . . . . . . . . . . . . . . . . . . . . . . . . . . . . . . . . . . . . . . . . . . . . . . . 1.4.2 General Settings . . . . . . . . . . . . . . . . . . . . . . . . . . . . . . . . . . . . . . . . . . . . . . . . . . . . . . . . . . . . . . . . . . . . . . . . . . . . . . . 1.4.3 Services . . . . . . . . . . . . . . . . . . . . . . . . . . . . . . . . . . . . . . . . . . . . . . . . . . . . . . . . . . . . . . . . . . . . . . . . . . . . . . . . . . . . . . 1.4.4 Templates . . . . . . . . . . . . . . . . . . . . . . . . . . . . . . . . . . . . . . . . . . . . . . . . . . . . . . . . . . . . . . . . . . . . . . . . . . . . . . . . . . . . 1.4.5 Logging . . . . . . . . . . . . . . . . . . . . . . . . . . . . . . . . . . . . . . . . . . . . . . . . . . . . . . . . . . . . . . . . . . . . . . . . . . . . . . . . . . . . . . 1.4.6 License . . . . . . . . . . . . . . . . . . . . . . . . . . . . . . . . . . . . . . . . . . . . . . . . . . . . . . . . . . . . . . . . . . . . . . . . . . . . . . . . . . . . . . . 1.5 Working in JIRA with the plugin . . . . . . . . . . . . . . . . . . . . . . . . . . . . . . . . . . . . . . . . . . . . . . . . . . . . . . . . . . . . . . . . . . . . . . . . . 1.5.1 Email Helpdesk issue panel . . . . . . . . . . . . . . . . . . . . . . . . . . . . . . . . . . . . . . . . . . . . . . . . . . . . . . . . . . . . . . . . . . . . . . . 1.5.2 Issue panel automatic actions . . . . . . . . . . . . . . . . . . . . . . . . . . . . . . . . . . . . . . . . . . . . . . . . . . . . . . . . . . . . . . . . . . . . . 1.5.3 Communicating with the customer . . . . . . . . . . . . . . . . . . . . . . . . . . . . . . . . . . . . . . . . . . . . . . . . . . . . . . . . . . . . . . . . . . 1.5.4 Escalating issues . . . . . . . . . . . . . . . . . . . . . . . . . . . . . . . . . . . . . . . . . . . . . . . . . . . . . . . . . . . . . . . . . . . . . . . . . . . . . . . 3 3 7 9 12 12 15 15 20 20 22 24 24 24 24 25 25 25 Email Helpdesk for JIRA v1.0 User Manual Quick Start Guide In this section you will find a quick guide to get you started using the plugin, if you want to learn a little bit more before start, please, read the other sections of this document. Step 1: Configure incoming mail Configuring incoming mail will allow you to receive emails and create issues from those emails. 1. 2. 3. 4. Log in as a user with the 'JIRA System Administrators' global permission Go to the administration section clicking on the 'Administration' link on the top bar Go to 'System' -> 'Mail' Select the 'Incoming Mail' Tab 5. Add a POP/ IMAP Mail Server 6. Add an Incoming Mail Handler, you should select the POP/ IMAP Mail Server you have just added and Helpdesk Mail Handler as the edataconsulting S.L.U. 3 Email Helpdesk for JIRA v1.0 6. Handler: 7. Your configuration should look something like this: Step 2: Configure outgoing mail Configuring outgoing mail will allow the plugin to send automatic notification emails when an issue event is triggered. (If you already have configured outgoing mail you can skip this step) 1. 2. 3. 4. 5. Log in as a user with the 'JIRA System Administrators' global permission Go to the administration section clicking on the 'Administration' link on the top bar Go to 'System' -> 'Mail' Select the 'Outgoing Mail' Tab Add a SMTP Mail Server and make sure Outgoing mail is enabled. edataconsulting S.L.U. 4 Email Helpdesk for JIRA v1.0 Step 3: Add a new Service The Service is the place where the information needed to handle incoming emails is stored. 1. 2. 3. 4. Log in as a user with the 'JIRA System Administrators' global permission Go to the administration section clicking on the 'Administration' link on the top bar Go to 'Plugins' -> 'Support System Admin' Select the 'Services' Tab 5. Click on 'Add Service' button 6. The New Service form will appear and you will see the following fields: a. Service ID: An identifier for this service, the ticket number format will be ServiceID-1, ServiceID-2 and so on b. Mail Handler: the mail handler where we will get the mails from. A mail handler is always associated with an incoming mail server, and this incoming mail server is normally associated with a mail address. c. Reply-To: should be the same mail address associated with the mail handler d. Sender Name: the name that will appear as the sender of the notification emails sent to the user that originally created the issue. e. Add attachments: If 'Yes' is selected attachments received from the user will be attached to the issue f. Max Size: If attachments are enabled, you can specify here the maximum attachment size edataconsulting S.L.U. 5 Email Helpdesk for JIRA v1.0 7. You must add a First Level Project, a First Level Project is required in order to get the issues created with the specified options, you will be asked for: a. Project Key: The key of the project where we want the issues to be created b. Assignee: The default user the created issues will be assigned to c. Reporter: The user we want to be the reporter of the new issues, this user will be also the author of the external comments received. d. Show Email: If 'Yes' is selected, the user email will be displayed in the view issue panel e. Default action comments: If 'Send' is selected, when we comment an issue this comment will be send to the user by default, we should specify that is an internal comment in order to not send it 8. Now you can save the Service and you will be redirected to the Service list page: edataconsulting S.L.U. 6 Email Helpdesk for JIRA v1.0 Step 4: Test it In this step we will test the plugin and learn the basics of how to use it: 1. Send an email to the address of the POP/ IMAP Mail Server you have configured in the previous steps. 2. A new issue will be created in the project specified in the "First Level Project" and you should receive an email confirmation (It may take a while) 3. Open the new issue 4. You will see on the right side a Panel named 'Support System Jira Plugin', with the fields being detailed below: a. Ticket #: The ticket number associated with this issue, you can also find it labelled to the issue b. Default Action: The default action when commenting this issue. (Send / Don't Send the comment as an email to the user who created the ticket, the one who sent the email in the first step) c. Expression to Send/not Send: The expression we should start our comment with in order to be sent/not be sent as an email to the user who created the ticket (the one who sent the email in the first step). Examples: "I: this is an internal comment", "Q: this is a public comment" d. User email: user mail address that originated this ticket or 'XXXXXX' depending on the option chosen when the Service was configured, specifically the 'Show email' option of the First Level Project. e. Ticket Level: The current support level of this ticket, when the plugin creates a ticket it's automatically assigned to the First Level. The possible values are: First Level (1), Second Level (2) or Third Level (3). f. Link Escalate/De-Escalate issue: This links should be used to move the issue through the support levels. 5. Check the Default Action and the Expression to Send/not Send in the Panel and then write a public comment in the issue. You should receive an email notification (sent to the mail address of the user who originated this issue) with the comment. (It may take a while) 6. Reply to the email you have just received, make sure that the Ticket # is on the subject (This is needed in order to identify the ticket). You should see your reply email added as a comment to the issue. You should receive an email confirmation. (It may take a while) 7. Done! You have finished testing your configuration! Introduction Overview The aim of Email Helpdesk for JIRA is to improve and configure JIRA as an email support system. Email Helpdesk enables you to use JIRA as an email based helpdesk system by creating and commenting on issues based on received emails and vice versa (sending emails on comments). In order to serve a business or customer base efficiently, technical support is often organized into levels. First level support is normally responsible of handling basic customer issues while higher support levels offer a more in-depth technical support. Email Helpdesk is able to handle up to three support levels (first support level is mandatory). When a customer issue is received it will be assigned to the first level support, if the first level support is not able to handle the issue it will escalate the issue to the next support level. A support level is defined as a set of projects, except for the First Level Support that always consists of just one project. edataconsulting S.L.U. 7 Email Helpdesk for JIRA v1.0 Main Features These are the Email Helpdesk main features: 1. 2. 3. 4. 5. 6. Allow any user to be able to interact with JIRA, including users without a JIRA account. Filter received emails Automatically notify external users when issue is resolved, created or commented Issue escalating/de-escalating Communication between support and user through issue comments Customizable notification emails Incoming Mail Handling Incoming Mail Server In order to be able to receive emails in Jira, an incoming mail server needs to be configured and a Mail Handler assigned to it is also needed. The Incoming mail server has the information to retrieve the emails and the Mail Handler determines what to do with them. Email Helpdesk provides a Mail Handler (Helpdesk Mail Handler). Helpdesk Mail Handler will create or comment issues based on the received emails. Service When an email from a customer is received and the Helpdesk Mail Handler is about to create or comment an issue from this email, it needs some information to perform this task, for example, in which project the issue will be created or who will be the assignee. This information is stored in the Service. Filters Filters are used to reject emails based on rules that we can set up (it is also possible use them to accept emails); we will talk about them later on this document. Refer to the Filters section. Process summary When an email is received, the plugin first checks if the email passes the defined filter (note that defining a filter is optional), the plugin proceeds to check if it should create a new issue or comment an existing one. When the plugin creates an issue, the issue will have some extra information associated to it, it will have a ticket number and the email address of the user who sent the email. edataconsulting S.L.U. 8 Email Helpdesk for JIRA v1.0 Outgoing Mail Server An Outgoing Mail Server is needed to send notifications to external users, for instance, when an issue created by the plugin is resolved or commented, an email will be sent to the user that originally created the issue. Use cases Different scenarios and configurations will be described In this section as examples that might be useful. Simple Use Case In this example we have configured an Incoming Mail Server to listen on address [email protected] (Check Jira Configuration to learn how to do this). We also have configured one first level project in our service (Visit Services section to learn more). With this configuration all emails received on [email protected] will be created as issues in the project "SUPPORT" and assigned to the user "ASSIGNEE" who will be the responsible of handling user's tickets. (Example screenshot configuration) edataconsulting S.L.U. 9 Email Helpdesk for JIRA v1.0 This scenario is useful when we like to keep our support system as simple as possible. Complex Use Case In this example we have configured an Incoming Mail Server to listen on address [email protected]. We also have configured one first level project, two second level projects and two third level projects in our service. With this configuration all emails received on support@ myproduct.com will be created as issues in the project "GENERAL SUPPORT". The assignee of this project will be the responsible of handling user's tickets, if he receives a ticket that he can't handle, he will have to decide if the ticket is for the sales support team or for the technical support team and escalate appropriately. (Example screenshot configuration) This scenario is useful when we have a complex product and we need to provide different levels of support. 1 Project 3 Levels Use Case edataconsulting S.L.U. 10 Email Helpdesk for JIRA v1.0 In this example we have configured our service with three levels of support, on every level we have used the same project but we configured a different assignee per level (Example screenshot configuration). All the tickets received will be assigned to the first level assignee, and then he can decide to escalate this issues to the next level, the issue will remain in the same project, but the assignee will change. This scenario is useful if we want to have different levels of support but we only want to use one project for this support system. N people 1 Project Use Case Here we have an example of how we could work if we want many people to work on the same level of support. We should make one of them the default assignee of the received issues, then he will be the responsible of the work distribution to the other employees (assign the issue).( Example screenshot configuration) N products N Services Use Case edataconsulting S.L.U. 11 Email Helpdesk for JIRA v1.0 When we have many products and we want to provide support for them we can choose a configuration like this one. We configure as many incoming mail servers as products we want to support and then we configure a service for each of this incoming mail servers. (Example screenshot configuration) N products 1 Service Use Case If we want to support many products but we just want to use one email address, we can configure the plugin to work like this example. One incoming mail server must be configured and we must create one service for it, in the first level project we will have a general support project and in the second level we will have specific support for each of our products. When we receive tickets in "[email protected]" tickets will be created in the general support project, and there the assignee should decide if he escalates the issue to an specific product support project in level 2. (Example screenshot configuration) Installation Jira Configuration Some changes in Jira Configuration are needed in order to get EHJ working properly. Incoming Mail Server As already mentioned, in order to be able to receive emails in Jira, an incoming mail server needs to be configured and a Mail Handler assign ed to it is also needed. The Incoming mail server has the information to retrieve the emails and the Mail Handler determines what to do with them. EHJ provides a Mail Handler (Helpdesk Mail Handler). Configure Incoming Mail Server The incoming mail server configuration tells Jira how to connect and retrieve emails from our email account. To configure an Incoming Mail Server, follow these steps: 1. 2. 3. 4. Log in as a user with the 'JIRA System Administrators' global permission Go to the administration section clicking on the 'Administration' link on the top bar Go to 'System' -> 'Mail' Select the 'Incoming Mail' Tab edataconsulting S.L.U. 12 Email Helpdesk for JIRA v1.0 4. 5. Add a POP/ IMAP Mail Server. Learn More Configure a Mail Handler The Helpdesk Mail Handler provided with the plugin is the responsible of handling the emails retrieved by the Incoming Mail Server. In order to be able to add a Service we need to set up a Helpdesk Mail Handler. To configure a Mail Handler, follow these steps: 1. 2. 3. 4. 5. Log in as a user with the 'JIRA System Administrators' global permission Go to the administration section clicking on the 'Administration' link on the top bar Go to 'System' -> 'Mail' Select the 'Incoming Mail' Tab Add an Incoming Mail Handler, you should select the POP/ IMAP Mail Server you have just added and Helpdesk Mail Handler as the Handler: edataconsulting S.L.U. 13 Email Helpdesk for JIRA v1.0 * Note that if you delete a Helpdesk Mail Handler associated with a Service, it will stop working until you select a new Helpdesk Mail Handler for it. Outgoing Mail Server An Outgoing Mail Server is needed to send notifications to external users, for instance, when an issue is resolved or commented, an email will be sent to the user that originally created the issue. Configure outgoing mail 1. 2. 3. 4. 5. Log in as a user with the 'JIRA System Administrators' global permission Go to the administration section clicking on the 'Administration' link on the top bar Go to 'System' -> 'Mail' Select the 'Outgoing Mail' Tab Add a SMTP Mail Server and make sure Outgoing mail is enabled. edataconsulting S.L.U. 14 Email Helpdesk for JIRA v1.0 Plugin configuration Filters Filters are used in order to reject emails based on user defined criteria; the plugin gives you the option to set up a service specific filter or a global filter. When only a global filter is set, every email go through this filter: If a global filter is combined with a service specific filter, emails for this service are handled by the specific filter and the other emails go through the global filter: edataconsulting S.L.U. 15 Email Helpdesk for JIRA v1.0 If only service specific filters are configured, services without a specific filter defined will get the emails directly: Creating a Filter edataconsulting S.L.U. 16 Email Helpdesk for JIRA v1.0 The following options are available when creating a filter: Scope: There are two options, a global filter or a specific filter. A global filter will be applied to any Service without a specific filter. A specific filter will be only applied to the associated Service. Note that you can only have one global filter and one specific filter per service. All / Any: When 'All' is selected the received emails will have to meet all the Deny conditions in order to be rejected. If 'Any' is selected, the email will have to meet just one of the Deny conditions in order to be rejected. Deny Conditions: List of conditions, a condition consists of: Name: An identifier for the condition Apply to: Three options are available: 'Sender / From': this condition will be applied to the sender email address 'Subject': this condition will be applied to the subject of the email 'Body': this condition will be applied to the body of the email Expression: A Java regular expression. Learn more Blacklist: mail address list that have to be blocked. The semicolon is used as separator. All / Any: When 'All' is selected the email will have to meet all the Allow conditions in order to be accepted. If 'Any' is selected, the email will have to meet just one of the Allow conditions in order to be accepted. Allow Conditions: List of conditions, a condition consists of: Name: An identifier for the condition Apply to: Three options are available: 'Sender / From': this condition will be applied to the sender email address 'Subject': this condition will be applied to the subject of the email 'Body': this condition will be applied to the body of the email Expression: A Java regular expression. Learn more Whitelist: mail address list that have to be accepted. The semicolon is used as separator. Logic There are four possible ways to set up a Filter, with deny and allow rules, with only deny rules, with only allow rules, or an empty filter. The logic used when a filter is being applied will be explained below. Deny and Allow edataconsulting S.L.U. 17 Email Helpdesk for JIRA v1.0 If the Deny and Allow sections of the filter are configured: 1. The plugin will check the Deny rules and the blacklist, reject the email if meets the deny conditions or the sender is blacklisted. 2. The plugin will check the Allow rules and whitelist, accept the email if meets the allow conditions or the sender is whitelisted. 3. The plugin will reject the email because it was not allowed by the allow conditions / whitelist Only Deny edataconsulting S.L.U. 18 Email Helpdesk for JIRA v1.0 If only the Deny section of the filter is configured 1. The plugin will check the Deny rules and blacklist, reject the email if meets the deny conditions or the sender is blacklisted. 2. The plugin will accept the email because it wasn't rejected by the deny conditions / blacklist Only Allow edataconsulting S.L.U. 19 Email Helpdesk for JIRA v1.0 If only the Allow section of the filter is configured: 1. The plugin will check the Allow rules and whitelist, accept the email if meets the allow conditions or the sender is whitelisted. 2. The plugin will reject the email because it wasn't allowed by the allow conditions / whitelist Empty Filter If an empty filter is created, the emails will always pass the filter. This can be useful when we want a service to get all incoming messages without the global filter interfering, General Settings There are some extra options that can be configured in the General Settings section: Reject automatically generated emails: If this option is enabled the plugin will try to determine if an email was generated automatically and reject it. HTML emails / Text emails: outgoing mail format, if HTML selected you are allowed to insert html tags in the Templates section. Internal / External Comment Mark: Expression used to specify whether a comment is Internal or External Services When an email from a customer is received and the Helpdesk Mail Handler is about to create an issue from this email, it needs some information to perform this task, for example, in which project the issue will be created, who will be the assignee or if the attachments should be added to the issues. This information is stored in the Service. Ticket Number When an issue is created by the plugin a ticket number is assigned to it, this ticket number helps identifying this issue even if we move it across different projects. Service Relation A Service needs to be always associated with a Helpdesk Mail Handler in order to properly work. We can have more than one Service; all of them should be associated with a Mail Handler. * Note that if we didn't create any Helpdesk Mail Handler or there are no available (all assigned to a service already) Helpdesk Mail Handlers then we can't add a new service. If you want to learn how to add a Helpdesk Mail Handler, please refer to the Jira Configuration Section. edataconsulting S.L.U. 20 Email Helpdesk for JIRA v1.0 Reply-To Jira only allows one Outgoing Mail Server to be configured, that's why the plugin needs a Reply-To field: When the plugin sends an email it's sent from the only Outgoing Mail Server available and from the associated address ([email protected] in the example), in order to get the reply emails in the correct inbox ([email protected], [email protected] or [email protected]) the plugin allows you to configure a reply-to address. If you configure a reply-to address different from the one associated with the selected mail handler your customers replies will not be received appropriately. Reporter Normally it's good to have a separate user for being the reporter of the issues created by the plugin, this user will also be used to comment the issues. As a recommendation, in order to be able to identify the actions performed by the plugin quickly, you could name the user: customers, externalUser or emailUser. Creating or Editing a Service These are the fields stored in a Service: edataconsulting S.L.U. 21 Email Helpdesk for JIRA v1.0 Service ID: An identifier for this service. Note that ticket number format will be: ServiceID-1, ServiceID-2, and so on. Mail Handler: The mail handler associated with this Service. Only Helpdesk Mail Handlers that are not already selected in other service will be displayed in the list. If you want to learn how to add a Helpdesk Mail Handler, please refer to the Jira Configuration Section. If we delete the Service, the selected mail handler will be again available to be selected by the other services. Reply-To: It should be the same mail address associated with the mail handler. If you configure a reply-to address different from the one associated with the selected mail handler your customers replies will not be received appropriately. Sender Name: The name that will appear as the sender of the emails sent to the user that originally created the issue. Add attachments: If 'Yes' is selected attachments received from the user will be attached to the issue. Max Size: If attachments are enabled, you can specify here the maximum attachment size. First Level Project: The project where the issues will be created automatically when an email is received, here it's also stored some information about the plugin behaviour: Project Key: The key of the project where we want the issues to be created. Assignee: The default user the created issues will be assigned to. Reporter: The user we want to be the reporter of the new issues, this user will be also the author of the external comments received. Show Email: If 'Yes' is selected, the user email will be displayed in the view issue panel. If you want to learn more about this panel, please visit the Using the Plugin Section. Default action comments: If 'Send' is selected, when we comment an issue this comment will be sent to the user by default, we should specify that is an internal comment in order to not send it. If you want to learn more about how to specify public / internal comments, please visit the Using the Plugin Section. You can also add Second and/or Third Level Projects; this will allow you to move the tickets between the levels using escalate/de-escalate buttons. Note also that only one project can be added in the First Level Project. However we can add as many projects as we want to the 2nd and 3rd Levels, with the only condition- no duplicated projects in the same Level. If you have more than one project in a Level, when escalating/de-escalating you will be asked which project you want the issue to be moved to. In any moment we can click on Cancel so no changes will be performed. When we click on save button then new service appears in the Service List page. * Note that if you delete a Helpdesk Mail Handler associated with a Service, it will stop working until you select a new Helpdesk Mail Handler for it. Templates Templates allow you to customize the way the received email content is used (inbound templates) and the way the email notifications are created (outbound templates). Inbound templates edataconsulting S.L.U. 22 Email Helpdesk for JIRA v1.0 When an email is received there are two possible actions to perform, issue creation or comment the issue: Issue Creation: it's used when an email is received and the plugin has to create a new ticket. The available fields to customize are: Summary: the summary of the issue that is being created Description: the description of the issue that is being created Issue Commented: it's used when an email is received and the plugin has to comment a ticket. There is only one field to customize: Comment: the comment that will be added to the issue Special words available When you use these words in your template they will be replaced with their corresponding value: $subject$ – the subject of the received email. $body$ – the body of the received email. Outbound templates When an issue event is triggered and the plugin is about to send a notification email, the outbound templates are used, there are four outbound templates available to customize: Issue Created: it's used when a new ticket is being created in order to inform the user about the issue creation. Issue Resolved: it's used when a ticket is being resolved in order to inform the user about the issue resolution. Issue Commented: it's used when a ticket is being commented in order to inform the user about the comment that has just been added. Issue Commented Notification: it's used when a user comment is added to a ticket in order to inform the user that it was successfully added. The available fields to customize are the same in all outbound templates: Subject: The subject of the notification email that is going to be sent. Body: The body of the notification email that is going to be sent. Special words available When you use these words in your template they will be replaced with their corresponding value: $ticketNo$ – The ticket number associated with this issue. $summary$ – The summary of the issue. $description$ – The description of the issue. $comment$ – The comment that has just been added to the issue (only available on "Issue Commented"). edataconsulting S.L.U. 23 Email Helpdesk for JIRA v1.0 * Note: if you selected HTML emails in General Settings you can add html tags to the Outbound templates Logging In the Log Section of the configuration you will be able to find messages that might be useful to detect problems with the plugin. License In this section of the configuration you can review you license status and if your license is not valid you will find a link to the license administration page. Working in JIRA with the plugin Email Helpdesk issue panel View Issue Panel When you finish the plugin configuration, you will see on the issues created by the plugin a new panel (Email Helpdesk) on the right side of the view issue screen. The fields displayed in the Panel are detailed below: Ticket #: the ticket number associated with this issue. Default Action: the default action taken when a comment is added. Expression to Send / not Send: the expression that comments must start with in order to not trigger the default action. In the example screenshot, if the comment starts with "I:" then it will not be sent. User email: the email of the user that originated this issue. Ticket Level: the possible values for this field are 1, 2 or 3. If you wish to learn more about the different levels, please refer to the Int roduction Section. Escalate Issue / De-Escalate Issue: Buttons to move the tickets across the support levels edataconsulting S.L.U. 24 Email Helpdesk for JIRA v1.0 Issue panel automatic actions There are basically two automatic actions that the plugin will perform for you: Create issues/tickets when you receive emails in the address you have specified. For example: If you configure the plugin to listen on address "[email protected]", and your first level support project is "TEST", then when you receive an email on "[email protected]" inbox an issue will be created on the "TEST" project. More information about how to configure the plugin is available at our Jira Configuration section and also our Services section. Send an alert email to the user who originated the issue/ticket when you resolve the issue. For example: we are working on the issue TEST-1 which was created by our customer with email "[email protected]", when we resolve issue "TEST-1" an email will be sent to "[email protected]" informing about this status change. The notification sent can be configured at Templates configuration. Communicating with the customer Comments Area The comments area is where the communication with the customer takes place, the comments sent to the customer are marked as "Public Comment". In order to make public or private comments we should take into account the information displayed in the Panel. If a customer wants to add a comment, he has to send an email to the service mail address with the Ticket # in the subject of the mail and from the mail address that originally created the issue. In the example, the Support Agent user added a comment (the default action is "Send Comment") and the comment was sent by a notification email to the customer. The customer replied the email (With the ticket number in the subject) and his comment was successfully added to the ticket. edataconsulting S.L.U. 25 Email Helpdesk for JIRA v1.0 Escalating issues In order to escalate/de-escalate an issue the buttons located in the Email Helpdesk issue panel should be used. When one of these buttons is clicked the target project where the issue should be moved to will be asked and also, optionally, a comment can be added to the issue at this screen. edataconsulting S.L.U. 26