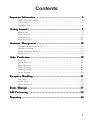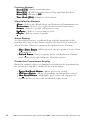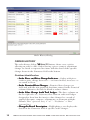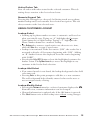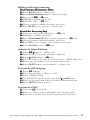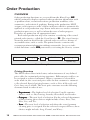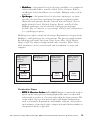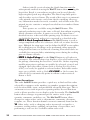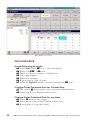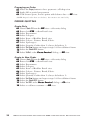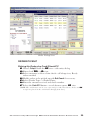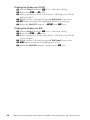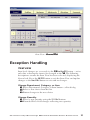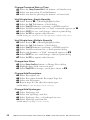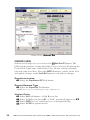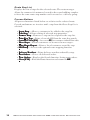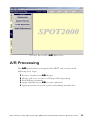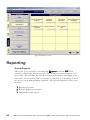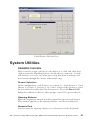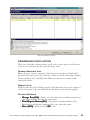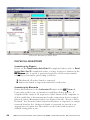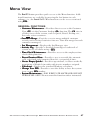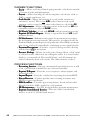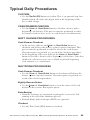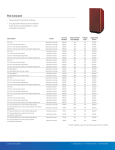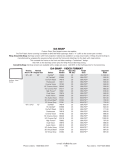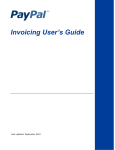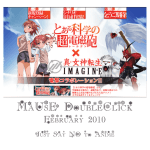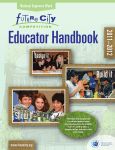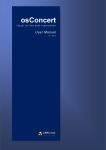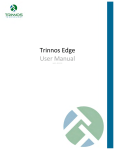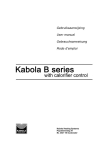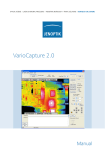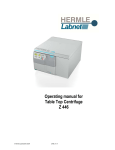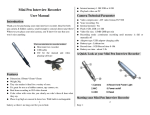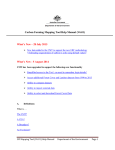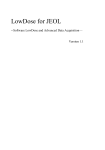Download Quick Start Guide - SPOT Business Systems, LLC
Transcript
SPOT Quick Start Guide December 2005 SPOT Business Systems, LLC 12345 South 300 East • Draper, Utah 84020-8790 801.495.1200 voice • 801.495.1208 fax www.SPOTpos.com • [email protected] Corporate Headquarters Westgate Software, Inc. Westgate Plaza 12345 South 300 East Draper, Utah 84020-8790 United States TEL: 801-495-1200 FAX: 801-495-1208 European Office SPOT Business Systems The Coach House Hibbert Road Maidenhead SL6 1UT United Kingdom TEL: +44 (0)1628 777774 FAX: +44 (0)1628 777789 DCN–qsg02–052905 Copyright © 2001–2005, Westgate Software, Inc. All rights reserved. SPOT and Westgate Software logos are registered trademarks of Westgate Software, Inc. All other trademarks or trade names belong to their respective owners. No part of this manual may be copied, reproduced or duplicated in any way without prior permission of Westgate Software, Inc. Information and content in this document is subject to change without notice. 2 Contents Important Information ............................................................. 5 About This Document ............................................................................. 5 Contacting Us ......................................................................................... 5 Customer Care ......................................................................................... 6 Getting Around ........................................................................ 7 Home Page .............................................................................................. 7 Visual Invoice ......................................................................................... 9 Order History ........................................................................................10 Security Access ....................................................................................11 Customer Management .......................................................... 12 Customer Information View ..................................................................12 Customer Lookup ..................................................................................13 Using Customer Lookup ........................................................................15 Maintenance .........................................................................................16 Order Production ................................................................... 18 Overview ...............................................................................................18 Quick Receive ......................................................................................22 Detail Receive ......................................................................................25 Order Quoting .......................................................................................26 Racking Orders ....................................................................................27 Order Pickup ........................................................................................29 Exception Handling ............................................................... 31 Item View ..............................................................................................31 Order View ............................................................................................34 Order Searches .....................................................................................36 Route Manager ...................................................................... 37 A/R Processing ..................................................................... 39 Reporting .............................................................................. 40 3 System Utilities ..................................................................... 41 Drawer Checkin .................................................................................... 41 Drawer Checkout .................................................................................. 42 Drawer Reconciliation ..........................................................................43 Physical Inventory ................................................................................44 Time Clock ........................................................................................... 45 Menu V iew ............................................................................ 47 View General Functions ................................................................................47 Payment Functions ............................................................................... 48 Process Functions ................................................................................. 48 Typical Daily Pr ocedur es ...................................................... 49 Procedur ocedures Clockin ................................................................................................. 49 Cash Drawer Checkin ........................................................................... 49 Shift Change Procedures ...................................................................... 49 Shutdown Procedures ........................................................................... 49 Suggested Reports ................................................................................50 For ms, T ags, Accessories ...................................................... 51 Forms, Tags, Thermal Paper ....................................................................................... 51 Statement Form ..................................................................................... 51 Garment Tags ........................................................................................ 51 Heat Seal Labels ................................................................................... 51 VIP Barcoded ID Tags ........................................................................... 51 Barcoded Conveyor Labels ................................................................... 51 Thermal Printer ..................................................................................... 52 Report Printer ....................................................................................... 52 SPOTscan .............................................................................................. 52 Corded BCR .......................................................................................... 52 Cordless BCR ....................................................................................... 52 Credit Card Reader ............................................................................... 52 Cash Drawer .......................................................................................... 52 Flat Panel Display ................................................................................53 Counter-Top Touch Screen ....................................................................53 Tag Printer ............................................................................................53 High Capacity Backup ......................................................................... 54 Display Poles ........................................................................................ 54 4 Important Information ABOUT THIS DOCUMENT This document is intended for clerk use during system operation and training. It is a condensed version of the User Manual designed for quick access to commonly needed SPOT use information. It is not intended as a comprehensive guide to using SPOT. NOTE: Keep this document near the SPOT system at all times as a reference. Configuration Options SPOT is a highly configurable product designed to adapt to almost any drycleaning operational need. Step-by-step instructions found within this document assume standard operating use only with no attempt to describe alternate configuration option use. Operation of your system might differ slightly from use descriptions found in this document. See the Administration Guide for configuration option details. CONTACTING US The following contact information should be used when necessary: SPOT Business Systems. LLC 12345 South 300 East Draper, Utah 84020-8790 www.SPOTpos.com [email protected] • • • • • Technical Suppor Supportt ........................................ 801-208-2210 Direct Sales ........................................................ 801-208-2212 Forms & Supplies Orders ............................. 801-208-2220 Main Switchboard ............................................... 801-495-1200 Fax ...................................................................... 801-495-1208 5 CUSTOMER CARE Our customer care program includes both telephone technical support and SPOT program updates at a flat annual rate based on system size. Technical Support Telephone technical support begins the day your new SPOT system is placed into full-time service within your store. Operational issues encountered on a day-to-day basis are covered by this service only. Technical support is NOT designed for training of store personnel, initial system integration, assistance with user-provided hardware/ software or user-owned hosting facilities, or system hardware upgrading. These are handled using separate services. We are also NOT able to physically support third-party supplied hardware, networks, and software. NOTE: SPOT Business Systems makes no warranties as to the fitness or suitability of any user-supplied or third-party equipment or software used with SPOT. Use of third-party equipment is solely at user’s risk. Why We Charge for Support The charge for technical support covers our cost to provide these services. Whether or not you need technical support services on any given day, our costs to have trained technical support personnel available when you need us are ongoing. Your expectation is that we are always ready and available to assist you with issues. As our sales of software and systems grow, we automatically add and train new personnel to meet growing demand for technical support, a cost that continually increases over time. While we understand the desire of our customers not to pay for technical support until needed, the reality of the situation dictates that we must charge for support in order to maintain a ready staff. Technical support should be viewed as an insurance policy that protects your SPOT automation investment. Our goal is to create the best possible technical support program available for our SPOT customers. To do so requires that each and every SPOT user contribute to its success. We hope you do so willingly. Communications Requirement It is mandatory that all SPOT computer systems be equipped with a dialup modem and pcAnywhere communications software (minimum) or other high-speed Internet data connection, such as DSL (recommended). This allows our personnel to connect directly to the system to assist with support, installation, integration, consultation, training, updates, etc. Without connectivity, timely resolution to issues may be impossible. Updates uploaded by SPOT Business Systems via standard dialup modem are charged a communications fee of $35. Updates shipped by standard CDROM are subject to a $25 media and shipping fee. 6 HP Aler ts T ab Home Page (HP HP) View—Aler Alerts Tab Getting Around HOME PAGE The HP view is the control center for SPOT used to access operational functions and view vital system information. Operation Tabs P roduction roduction—Order processing functions (default). Deliver Deliveryy —Route and Hotel management utility. A/R /R—Accounts Receivable utility. Reports eports—Management reporting. System ystem—Operational utilities. Production Menu Buttons Quick [1] [1]—Receive without price and describe, prints claim check. Detail [2] [2]—Receive with price and describe, prints invoice. Rack [3] [3]—Assign completed orders to a storage location. Pickup [4] [4]—Customer order pickup, prints pick list. Quote [5] [5]—Order pricing with order completion optional. Mer chandise [6] Merchandise [6]—Sell merchandise items directly. Process Steps [7] [7]—Log orders to definable workflow step. CL–Customer Lookup HP–Home Page PIN–Personal Identification Number VI–Visual Invoice 7 Function Buttons Search [F2] [F2]—Order search function. Menu [F3] [F3]—A collection of lesser used but important functions. Home [F4] [F4]—Return to HP HP.. Time Clock [F10] [F10]—Employee clock-in/out. View Selection Buttons Aler ts lerts ts—Selects the default Alerts and Production Commitment view. Tra n ransactions sactions—Selects a list of the 25 most recent transactions. Pr Prooc ess ess—Selects a graphic order process view. Summar mmaryy —Selects a sales summary view. Graphs raphs—Selects statistical graphs. Alerts Display An alert button displays a problem along with the magnitude of the problem. Pressing an alert button displays the Search view listing all affected orders. Alerts are automatically updated every 5 minutes. • M ore Alerts Button Button—When pressed, the next group of active alerts are displayed. h Button • Refres Refresh Button—Press to update Alerts and Production Commitment status prior to the automatic 15 minute update. Production Commitment Display Shows the number of pieces committed to production by department for the current day and three additional days in the future. • • • 8 P i eces Not Ready Button Button—Shows pieces not racked. Al l Pieces Button Button—Shows all garments, including those racked. Vie w Detail Button iew Button—Highlight a piece count cell and press to display the Search view with all affected orders listed. A/R–Accounts Receivable CC–Credit Card CCOF–Credit Card On File CV–Customer View Visual Invoice VISUAL INVOICE The VI provides a view of order content and customer status and acts as an access point to commonly used functions such as the Customer View CV (CV CV), order/item content editing, order history, and Heat Seal Label (HSL) item lookup. The VI is available on many SPOT views such as Quick, Detail, Rack, Pickup, Quote, Merchandise, Process Steps, Search, Physical Inventory, etc. It shows all current and past order modifications as well as adjustments annotated with watermark identifiers for long-term history. Printed (or reprinted) paper invoice copies contain only necessary information. Invoice Mode This function lets the user select one of several user-definable invoice modes (shown as Rush). Each button press changes the mode to the next defined choice, showing a predefined Mode Name, Promised Date Offset, Adjustment, and Border Color. The default mode for newly created orders is Standard (this button label can’t be changed) and means that there are no offsets applied. The order mode can be changed at any time. A special label, that contains the word Rush, applies the defined offsets and observes the standard SPOT lot/tag order rush logic (tag printing to a special paper color, such a Red). CL–Customer Lookup HP–Home Page PIN–Personal Identification Number VI–Visual Invoice 9 Order History Dialog ORDER HISTORY VI History [F5] button) shows every activity The order history dialog (VI affecting an order’s value. Orders having a piece count or adjustment change are listed as separate line items with the detail of the specific change shown in the Comments field at the bottom. Problem Identification • Order Piece and Price Change Indicators Indicators—Orders with piece count or price change decreases (-) are noted in Red, increases (+) are noted in Green. • Order Promised Date Changes Changes—Promised date changes are indicated with the new promised date/time entered in the Promised column. Otherwise, the field is blank to reduce clutter. der V alue Change Audit T rail Ledger • Or Order Value Trail Ledger—The three columns on the far right side (+/-, Payments, Due) form an audit trail ledger designed to show how the invoice value changed as a result of applied discounts, coupons, adjustments, or payments with the formula “Due” (previous line) + “+/-” - “Payments” = “Due” (current line). • Change In Detail Description Description—Highlighting a row displays the details in the Comments field of specific order changes. 10 A/R–Accounts Receivable CC–Credit Card CCOF–Credit Card On File CV–Customer View Security Access Via PIN Dialog SECURITY ACCESS User navigation within the system can be restricted using PIN PINs (Personal Identification Number). PIN entry can be made from either the displayed touch screen pad or the numeric keyboard pad. Each entered *. digit displays an “*. *.” Clerk use is tracked in the Activity Log. SPOT is PIN shipped with security active. Security Modes • No Security Security—No prompt for PIN entry anywhere in the system. PIN Security • Security—Prompts for PIN entry and grants access to selected functions based on assigned user or group rights. • Timed Security Security—Prompts for PIN entry and allows user to stay logged-in until a configurable time period. A Logout button appearing just below the HP Process Steps [7] button allows for manual logout. CL–Customer Lookup HP–Home Page PIN–Personal Identification Number VI–Visual Invoice 11 2 1 3 4 CV G eneral T ab Customer Information View (CV CV) Dialog—G Tab Customer Management CUSTOMER INFORMATION VIEW CV is accessed by pressing the Customer [F8] button. Press any other CV tab to select additional customer information views. The OK [F12] button * ” indicates that field information is saves changes and exits CV CV. A red “* required before saving. Preferences Preferences are typically used in laundry production to preset starch and finish preferences. Once selected, these preferences are retained and shown on all subsequent order invoices until changed. Discount Group Discount groups are given to a customer by percentage of the total department amount and automatically applied during order detailing. VIP Button This button causes the selected customer name to appear in Blue on customer selection buttons and customer lists for quick identification. 12 A/R–Accounts Receivable CC–Credit Card CCOF–Credit Card On File CV–Customer View CL Active Or ders T ab Customer Lookup (CL CL) View—Active Orders Tab CUSTOMER LOOKUP The CL view is automatically displayed when needed by an order processing step. Lookup can occur by a variety of formats depending on user preference. Only active customers are displayed in this list. During normal use, only two fields are typically needed, Lookup Value and Lookup Results. The lookup value can be entered either manually from the keyboard or by scanning. Lookup Field Buttons Name—Alphabetical lookup by “Last, First” name. • C ustomer Name • P hone Number Number—Numeric lookup by 7 digit phone #. • Phone L ast 4-Digits 4-Digits—Numeric lookup by last 4 digits of phone #. • Invoice Number Number—Allows lookup by an existing invoice number. D —Uses Customer ID number for lookup as established • Customer IID CV in the General Tab (ID field). • Item Tracking ID ID—Uses the ScanTrac (HSL) barcode number. • E xtended Lookup Lookup—Uses Extended Lookup field information as established in the CV Details Tab. CL–Customer Lookup HP–Home Page PIN–Personal Identification Number VI–Visual Invoice 13 Search On Buttons • Local Stor Storee —Allows lookups for customers in the local store only. A ll Stor es • Stores es—This button temporarily overrides the Local Store button by including customers across all stores. • Al l Routes Routes—This button temporarily overrides the Local Store button by selecting route customers only. stom—This button allows the selection of any single store or • C ustom select group of stores. Lookup Value Field The two most common lookup formats are by phone (numeric) or by name (alphabetical), selected automatically based on the first character typed. The background field color turns red if a typed entry does not exist. Pressing the Enter key with a red background invokes the auto-add new customer mode. Lookup Results List The list of incrementally selected customers is displayed here. Using the Up/Down Arrow keys scrolls the highlight up and down within the list for manual selection. List contents are automatically sorted in ascending order (top down) based on lookup type. • Add a New Customer Button Button—Pressing this button forces the CV to appear to directly add a new customer without first performing a lookup. To avoid duplicate name entries, use this button only when it is absolutely known that the customer is new and has not previously been entered in the database. Customer Summary Button When pressed, it displays the CV for the displayed customer. Profile Indicators Provides detailed customer status information. VIP (Very Important Customer)—Blue if active. CC (Credit Card)—Green if CCOF active, red if expired. A/R (Accounts Receivable)—Green if active, red if charge restricted. RT (Route)—Green if active, displays assigned route CK (Checks)—Green if OK to take checks, red if no OK. DL (Drivers License)—Green if license valid, red if expired. In Process/Ready Indicators Displays current piece count, order count, and value for all in-process and ready orders. 14 A/R–Accounts Receivable CC–Credit Card CCOF–Credit Card On File CV–Customer View Active Orders Tab Lists all orders with order status for the selected customer. This tab setting always remains at the last selected state. Numeric Keypad Tab Pressing this tab toggles to a keypad, facilitating touch screen phone number lookup entry and customer list selection navigation. This tab always remains at the last selected state. USING CUSTOMER LOOKUP Lookup-Select • Looking up by phone number or name is automatic and based on what you initially type. Typing an “A” highlights the Customer Name button for an alpha lookup. Typing a “5” highlights the Phone Number button for a numeric lookup. • The Backspace key removes typed entries one character at a time, while the Enter key accepts a typed entry. • Lookup is incremental. If the user enters “JON”, the results list is narrowed to display all last names beginning with “JON”. Adding an “E” further narrows the displayed list to the names beginning with “JONE”. • Pressing the Select [F12] button selects the highlighted customer for further action. The Up/Down Arrow keys moves the highlight to any customer in the list for final selection. Lookup-Add-Select • If an entered match is not found, the lookup background value field color turns red. • Pressing Enter at this point prompts to add this as a new customer. The red background helps identify entered values to the user as new or not previously existing. Lookup-Modify-Select • Pressing the Customer button for a selected customer displays the CV CV. From this view, customer information can be changed. • Changed information is updated only if the OK button is pressed. • The Cancel button exits to the Lookup view without saving changes. CL–Customer Lookup HP–Home Page PIN–Personal Identification Number VI–Visual Invoice 15 Lookup from Barcode Scan Scanning an existing barcoded invoice number bypasses the lookup process entirely and moves directly to the selected function. icket • Detailing a Quick T Ticket icket—Scanning a Quick ticket at CL during a Detail step passes the Quick ticket number to the Detail invoice number then immediately displays the Detail view in preparation for order mark-in. The VI contains a blank beginning invoice. Re-Detailing a Detailed Invoice • Invoice—Scanning a Detailed invoice at CL during a Detail step immediately displays the Detail view in preparation for order re-Detail. The VI contains the original invoice. Re-Detailing an existing order is more efficient than the alternative; voiding the entire order then starting over. MAINTENANCE Direct customer maintenance operations can be accomplished quickly as part of an order processing step as discussed above, or the more direct approach may be to use the Customer Maintenance utility found in the Menu [F3] function. The customer maintenance utility displays all customers including inactive customers. The CL view in all other areas of the system, such as Quick, Detail, Pickup, etc., list only active customers. Adding a New Customer From Customer Maintenance Function 01 Select Menu [F3] button—>Menu view 02 Select Customer Maintenance button—>Security dialog 03 Enter clerk PIN CL view PIN—>CL 04 Select Add a New Customer button—>CV CV view 05 Enter related customer information (* fields required) 06 Select OK [F12] to add new customer—>Menu view From Order Processing Step 01 Select any order processing button—>Security dialog 02 Enter clerk PIN CL view PIN—>CL 03 Select Add a New Customer button—>CV CV view 04 Enter related customer information (* fields required) 05 Select OK [F12] to add new customer—>next view in the step 06 Select Cancel [Esc] to exit—>HP HP view 16 A/R–Accounts Receivable CC–Credit Card CCOF–Credit Card On File CV–Customer View Editing an Existing Customer From Customer Maintenance Menu 01 Select Menu [F3] button—>Menu view 02 Select Customer Maintenance button—>Security dialog 03 Enter clerk PIN CL view PIN—>CL 04 Highlight a customer in the list 05 Select the “OK”—>CV CV view 06 Change customer information where necessary 07 Select OK [F12] to save changes—>Menu view From Order Processing Step 01 Select any order processing button—>CL CL view 02 Highlight a customer in the list 03 Select Customer Summary [F8] button displaying name—>CV CV view 04 Change customer information where necessary 05 Select [F12] to save changes and continue to next step 06 Select Cancel [Esc] to exit—>HP HP view Activate for Route Delivery 01 Select HP Delivery tab—>Route view 02 Select Route for customer addition—>Stop list 03 Select Insert Stop button—>CL CL view 04 Select customer to be added to selected route—>Route Stop view 05 Enter route stop number and associated information 06 Select OK [F12] button to add customer—> Route view Activate for A/R charging 01 Select CV A/R tab 02 Select Account Type as Master or Sub 03 Select a Billing Group 04 Use default Account # or select new with Copy from ID button 05 Enter an Account Limit if desired (0.00 is unlimited amount) 06 Select OK [F12] button to activate Activate for CCOF 01 Select the CV General tab 02 Enter or scan the credit card number and expiration date 03 Select when credit card is used for payment at Usage field CL–Customer Lookup HP–Home Page PIN–Personal Identification Number VI–Visual Invoice 17 Order Production OVERVIEW HP Order production functions are accessed from the Home Page (HP HP) which continually displays updated order production information such as problem alerts, recent transactions, production workflow, sales summaries, and statistical graphing. During order production, SPOT assigns each in-process order a Status indicator, which is automatically updated at each production step. Status indicators are used to automate production processes as well as inform the user of order progress. Barcodes are printed on all appropriate forms. Each order production step view contains a rendering of the actual VI printed order invoice, called the Visual Invoice (VI VI). The visual invoice shows the mark-in detail for the selected order as well as a history of any modification, such as voids. The printed invoice contains only customer-pertinent information without watermarks. Access to individual functions can be PIN protected by activating the Security system. Department • Category* • Item • Modifiers* • Upcharges* *optional step Basic Pricing Structure Pricing Structure The SPOT editor allows initial entry and maintenance of any defined price table for customized pricing structures. Different price tables can be assigned to selected customers. When a customer is selected for order mark-in, the associated price table for that customer is automatically selected. Special pricing features, such as Price & Describe and Price Later are available. The basic price structure uses the following elements listed in order of use: • Department Department—The highest level of selection. Usually contains choices such as: Drycleaning, Laundry, Household, and Leather. • Category Category—The next level of selection. For the selected department of Drycleaning, these choices might include: Pants, Dress, Suit, Skirt, Vest, and Ties. • Item Item—The next level of selection and where the actual garment cleaning price is assigned. For the selected category of Dress, these choices might include: Long, Formal, and Fancy. 18 A/R–Accounts Receivable CC–Credit Card CCOF–Credit Card On File CV–Customer View • Modifiers Modifiers—An optional level of selection, modifiers are comprised of four definable tables, usually called: Colors, Patterns, Fabric, and Brands. Priced modifiers are available. Multiple colors can be selected. • Upcharges Upcharges—An optional level of selection, upcharges are itemspecific selection lists containing descriptions and pricing that adjust the item amount. For the selected item of Formal, choices might include: Lined, Unlined, Sequins, Beads, and Fur Collar. Multiple upcharges can be selected. Upcharge pricing types include: flat, +/- amount, +/- percentage, dimensional, and quantity (i.e., upcharge per pleat). Marking-in an order consists of selecting a Department, Category, Item, Modifiers, and Upcharges for each garment. The process might include the following selections: Dryclean, Pant, Jeans, Blue, Solid, Denim, Chaps, Cuffs. For shirts it might include only: Laundry, White. Price table structures can be created small and streamlined, or large and complex. Step 1: Garments dropped off at counter by customer. • • Garments tagged and cleaned. Step 2: Garments assembled into completed orders and racked. Step 3: Customer picks up one or more orders at counter. Quick Receive • Detailed Receive • Rack Orders • Order Pickup Basic Production Steps Production Steps Orders—The Quick [1] button is optionally used to • STEP 1: Receive Orders— speed up the entry process during high-traffic times or when full order mark-in occurs at a location other than the front counter. The result of this step is a non-priced order with limited information such as Customer, Department, and number of Items. A bag ticket and customer claim check with a unique barcoded ticket number is also printed. Status = Quicked. CL–Customer Lookup HP–Home Page PIN–Personal Identification Number VI–Visual Invoice 19 Orders initially received using the Quick function must be subsequently marked-in using the Detail [2] button then scanning the bag ticket. Detail is a mandatory step that can be used directly, bypassing the Quick step altogether. The Detail step fully prices and describes received items. The result of this step is an automatically printed order invoice and claim check containing all necessary information needed to track, assemble, and sell the order. The printed invoice contains a unique barcoded invoice number. Status = Detailed. Price quotes are available using the Quote [5] button. This optional production step is the same as Detail, but without requiring initial customer selection. A quote can easily be turned into a detailed invoice at the end of the quoting step. No Status is associated with this function, unless it is converted to a detailed order. • STEP 2: Rack Completed Orders— Orders—The Rack [3] button is used to assign completed orders to a conveyor, slick rail, or other location type. Multiple location types can be defined in SPOT to streamline the racking process. Racking can be performed either manually using keyboard entry or by barcode scanning. Barcoded labels are available for conveyor links, minimizing errors during the racking process. Status = Ready. • STEP 3: Order Pickup— Pickup—Use the Pickup [4] button to sell orders to customers. The order Pickup view displays a list of all orders ready for pickup, eliminating the need for a visual file. Orders requiring modification prior to pickup can quickly be selected, viewed, and changed. Specialty order actions such as Pickup Now Pay Later (PNP) can easily be applied to selected orders. Selectable tender types are available, such as Cash, CC CC, CCOF CCOF, or On Account. An order Pick List automatically prints to enhance order retrieval. Status = Sold. Order Exceptions The order Search [F2] button provides a quick way to find and list orders selected by customer, order number, tag number, garment description, rack location, HSL, route, and predefined advanced filter type. This is an instant access work-in-process reporting utility. Several functions such as Alerts use this view to display order list results. The Item View [F6] button allows changes to garment-specific entries such as price, quantity, comments, modifiers, etc. The Order View [F7] button allows changes to entire orders such as adjustments, comments, discounts, coupons, etc. These function buttons are most commonly found on the VI VI. Other tasks, such as changing orders incorrectly assigned to a customer, voiding orders, splitting an item from a larger order, and performing a redo are also available within order view. 20 A/R–Accounts Receivable CC–Credit Card CCOF–Credit Card On File CV–Customer View Other Functions The Merchandise [6] button creates a unique prepaid sales invoice selected by UPC barcode or SKU number. It is also available during the order Pickup process. The Process Steps [7] button allows access to any additional user-defined production steps. Tracking SPOT provides tracking at both order and item level. Item level tracking HSL is made possible by barcoded Heat Seal Label (HSL HSL), demand permafiber tag, or RFID. Intelligent Splitting The optional and fully automatic intelligent invoice splitting feature eliminates the need to presort received garments. The result of intelligent invoice splitting is multiple printed invoices each with a unique invoice number. Intelligent splitting rules – by departments, pieces, and promised dates – are independently configurable for the Quick and Detail production steps. Intelligent invoice splitting for either step can be deactivated altogether if desired. The Split button on the Detail view forces splitting to occur when pressed, deactivating automatic splitting for the current order only. CL–Customer Lookup HP–Home Page PIN–Personal Identification Number VI–Visual Invoice 21 Quick Receive View QUICK RECEIVE Quick Receiving an Order 01 Select Quick [1] from HP view—>Security dialog 02 Enter clerk PIN CL view PIN—>CL 03 Select or add new customer—>Quick view 04 Select Department 05 Select item quantity 06 Repeat steps 4–5 for all items 07 Select the Finish [F12] button—>claim checks print, HP view Change Order Promised Date for Current Item 01 The current VI item remains selected until next Department 02 Select new date in Production Forecaster Change Order Promised Date for any Item 01 Select VI item for date change 02 Select the new date in the Production Forecaster 03 Repeat steps 1–2 for other items 22 A/R–Accounts Receivable CC–Credit Card CCOF–Credit Card On File CV–Customer View Applying an Order-level Coupon 01 Select Coupon button—>Order View, Coupon tab displayed 02 Select predefined coupon or enter manual coupon 03 Select Apply [F12] to add coupon and return to Quick (NOTE: Since Quicks are not priced, coupons are applied at Detail.) Adding an Order-level Comment 01 Select Comment button—>Order View, Comment tab displayed 02 Select predefined comment or enter manual comment 03 Select Apply [F12] to add comment and return to Quick CL–Customer Lookup HP–Home Page PIN–Personal Identification Number VI–Visual Invoice 23 Item Selection Touch Screen Order Detail View—Item Modifier Selection Touch Screen Order Detail View—Modifier 24 A/R–Accounts Receivable CC–Credit Card CCOF–Credit Card On File CV–Customer View DETAIL RECEIVE Detailing an Order with no Prior Quick If the selected customer has orders ready for pickup, a prompt will occur at the end 01 Choose Detail [2] from the HP view—>Security dialog CL view 02 Enter clerk PIN PIN—>CL 03 Select or add new customer—>Item Detail view 04 Select Department 05 Select Category 06 Select Item—>Modifier Detail view 07 Select Color(s), Pattern, Brand, Fabric 08 Select Upcharge(s) 09 Select Quantity if other than 1 (always defaults to 1) 10 Select Next Item button and repeat steps 4–9 for additional items 11 Select the Finish [F12] button—>invoice prints, HP view (NOTE: Under configuration control, an Order Pickup dialog can occur at the end of this process if the customer has orders ready for pickup.) Detailing an Order from a Quick 01 Choose Detail [2] from the HP view—>Security dialog 02 Enter clerk PIN CL view PIN—>CL 03 Scan Quick invoice number—>Item Detail view 04 Select Department 05 Select Category 06 Select Item—>Modifier Detail view 07 Select Color(s), Pattern, Brand, Fabric 08 Select Upcharge(s) 09 Select Quantity if other than 1 (always defaults to 1) 10 Select Next Item button and repeat steps 4–9 for additional items 11 Select the Finish [F12] button—>invoice prints, HP view (NOTE: Under configuration control, an Order Pickup dialog can occur at the end of this process if the customer has orders ready for pickup.) Toggling Between Item/Modifier Views 01 Select Toggle button from Modifier view to display Item view 02 Select Toggle button from Item view to display Modifier view Placing an Order on Hold 01 Select the Hold button to suspend detailing—>HP HP view 02 Use any other system function, such as order pickup 03 Select the HP Detail-Hold [2] button to resume detailing (NOTE: The Hold button is active only after one item is detailed) CL–Customer Lookup HP–Home Page PIN–Personal Identification Number VI–Visual Invoice 25 Prepaying an Order 01 Select the Prepay button to force payment—>Pickup view 02 Apply full or partial prepayment 03 Cash drawer opens, invoice prints with balance due—>HP HP view (NOTE: Prepaid orders show zero balance, but remain active until sold.) ORDER QUOTING Quote Only 01 Choose Quote [5] from the HP view—>Security dialog 02 Enter clerk PIN PIN—>Item Detail view 03 Select Department 04 Select Category 05 Select Item—>Modifier Detail view 06 Select Color(s), Pattern, Brand, Fabric 07 Select Upcharge(s) 08 Select Quantity if other than 1 (always defaults to 1) 09 Select Next Item button and repeat steps 3–8 for additional items 10 Select the Finish [F12] button 11 Select No [Esc] at the Create Invoice? dialog—>HP HP view Quote to New Order 01 Choose Quote [5] from the HP view—>Security dialog 02 Enter clerk PIN PIN—>Item Detail view 03 Select Department 04 Select Category 05 Select Item—>Modifier Detail view 06 Select Color(s), Pattern, Brand, Fabric 07 Select Upcharge(s) 08 Select Quantity if other than 1 (always defaults to 1) 09 Select Next Item button and repeat steps 3–8 for additional items 10 Select the Finish [F12] button 11 Select Yes [F12] at the Cr eate Invoice? dialog—>CL CL view Create 12 Select or add new customer—>HP HP view 26 A/R–Accounts Receivable CC–Credit Card CCOF–Credit Card On File CV–Customer View Order Racking View RACKING ORDERS Racking Orders to a Conveyor 01 Choose Rack [3] from the HP view—>Security dialog 02 Enter clerk PIN PIN—>Rack view 03 Select Conveyor racking function 04 Scan/Enter the order number—>Location field 05 Scan/Enter the conveyor location number—>Invoice field 06 Repeat steps 3–4 for all completed orders 07 Select the Close [F12] button—>HP HP view Racking Orders to Automatic Location 01 Choose Rack [3] from the HP view—>Security dialog 02 Enter clerk PIN PIN—>Rack view 03 Select an Automatic racking function 04 Scan/Enter the order number—>Location field 05 Repeat step 4 for all completed orders HP view 06 Select the Close [F12] button—>HP CL–Customer Lookup HP–Home Page PIN–Personal Identification Number VI–Visual Invoice 27 Racking Orders with SPOTscan 01 Choose Rack [3] from the HP view—>Security dialog 02 Enter clerk PIN PIN—>Rack view 03 Use SPOTscan in the Rack mode and scan all orders 04 Connect SPOTscan to docking station 05 Select SPOTscan Sync button—>Sync dialog 06 Select OK to begin download 07 Press the Upload button on SPOTscan 08 Select the Close [F12] button—>HP HP view 28 A/R–Accounts Receivable CC–Credit Card CCOF–Credit Card On File CV–Customer View Order Pickup View ORDER PICKUP Picking Up Orders by Cash/Check/CC 01 Choose Pickup [4] from the HP view—>Security dialog 02 Enter clerk PIN CL view PIN—>CL 03 Select customer or Scan claim check—>Pickup view, Ready orders marked 04 Modify orders to be picked up with Mark/Unmark if necessary 05 Select Tender Type—>Tender Entry 06 Enter the amount received and check number 07 Select the Finish [F12] button—>cash drawer opens, HP view (NOTE: The cash drawer can be set to open only for cash transactions, checks and CC receipts are placed in the cash drawer through front slots.) CL–Customer Lookup HP–Home Page PIN–Personal Identification Number VI–Visual Invoice 29 Picking Up Orders by CCOF 01 Choose Pickup [4] from the HP view—>Security dialog 02 Enter clerk PIN CL view PIN—>CL 03 Select customer or Scan claim check—>Pickup view, Ready orders marked 04 Modify orders to be picked up with Mark/Unmark if necessary 05 CC button automatically highlighted with red card type 06 Select the Finish [F12] button—>CCOF CCOF view, HP view Picking Up Orders on A/R 01 Choose Pickup [4] from the HP view—>Security dialog 02 Enter clerk PIN CL view PIN—>CL 03 Select customer or Scan claim check—>Pickup view, Ready orders marked 04 Modify orders to be picked up with Mark/Unmark if necessary 05 A/R button automatically highlighted in red 06 Select the Finish [F12] button—>orders post, HP view 30 A/R–Accounts Receivable CC–Credit Card CCOF–Credit Card On File CV–Customer View General T ab Item View—General Tab Exception Handling ITEM VIEW Item-level changes are accessed via the VI Item View [F6] button – active only after selecting the item to be changed in the VI VI. The following descriptions assume the Item View has been selected, displaying the General tab. Press the OK [F12] button to exit the Item View and update changes or the Cancel [Esc] button to exit with no changes. Change Department, Category, or Item 01 Select Department, Category, or Item button—>List dialog 02 Select a new choice from the list 03 Button changes to the new choice Change Quantity 01 Select a new quantity using the [1]–[10+] buttons 02 Extended Price field changes reflecting new quantity CL–Customer Lookup HP–Home Page PIN–Personal Identification Number VI–Visual Invoice 31 Change Promised Date or Time 01 Select the Change Promised Date Task button—>Calendar view 02 Select new time using [-] and [+] buttons 03 Select new date by pressing day button—>General tab Void Single Item, Single Quantity 01 Select Item in VI VI—>Item highlighted yellow 02 Select the Void Task button—>Void dialog 03 Select Item [F12] button to void item—>Void Reason list 04 Select Void Reason from list—>”Void” watermark appears on VI 05 Select OK [F12] to save void change—>Invoice print dialog 06 Select Yes [F12] to reprint voided invoice (NOTE: Voiding the only item on an order effectively voids the entire order.) Void Single Item, Multiple Quantity 01 Select Item in VI VI—>Item highlighted yellow 02 Select the Void Task button—>Void dialog 03 Select Item [F12] button to void item—>Void Reason list 04 Select Void Reason from list—>Void quantity dialog 05 Enter void Quantity—>”Void” watermark appears on VI 06 Select OK [F12] to save void change—>Invoice print dialog 07 Select Yes [F12] to reprint voided invoice Change Item Price 01 Select Change Item Price button—>Change Price dialog 02 Highlight price field, enter new price 03 Select Finish [F12] to change—>new price shows in VI Change/Add Descriptors 01 Select Descriptors tab 02 Select Descriptor from the Descriptor Type list 03 Select new Descriptor 04 Repeat steps 2–3 for other descriptor types (NOTE: Multiple color descriptors can be selected.) Change/Add Upcharges 01 Select Upcharges tab 02 Select new Upcharge (non-list) 03 Select Upcharge (list)—> Upcharge List view 04 Select Upcharge type from list (NOTE: Multiple upcharges can be selected.) 32 A/R–Accounts Receivable CC–Credit Card CCOF–Credit Card On File CV–Customer View Change/Add Adjustments 01 Select Adjustments tab 02 Select new predefined Adjustment 03 Select Manual Adjustment button—>Manual Adjustment view 04 Enter Adjustment text 05 Enter amount 06 Select % to change to a percentage Change/Add Alterations 01 Select Alterations tab 02 Select Alteration (NOTE: Adding an alteration to an item does not affect piece count.) Change/Add Comments 01 Select Comments tab 02 Select a predefined Comment 03 Enter a Manual Comment CL–Customer Lookup HP–Home Page PIN–Personal Identification Number VI–Visual Invoice 33 General T ab Order View—General Tab ORDER VIEW Order-level changes are accessed via the VI Order View [F7] button. The following descriptions assume the Order View is selected, displaying the General tab. Upon entry of the Order View, all tabs contain currently selected order-level data. Press the OK [F12] button to exit the Order View and update changes or the Cancel [Esc] button to exit with no changes. Reprint an Invoice 01 Select the Reprint Invoice [F9] Task button Reprint Demand Tags 01 Select the Preprint Tags Task button (NOTE: Active only for demand printed tag configuration.) Void an Order 01 Select Void Task button—>Void Reason list 02 Select Void Reason, press OK—>”Void” watermark appears on VI 03 Select OK [F12] to save voided invoice—>Void print dialog 04 Select Yes [F12] to reprint invoice 34 A/R–Accounts Receivable CC–Credit Card CCOF–Credit Card On File CV–Customer View Redo an Order 01 Select Item in VI VI—>Item highlighted yellow 02 Select Redo Task button—>Redo Verification dialog 03 Select Yes [F12] to confirm redo action—>Redo Reason list 04 Select Redo Reason 05 Select OK [F12] button to complete redo Make Payment Against an Order 01 Select Make Payment Task button—>Make Payment dialog 02 Select Tender Type 03 Enter amount received 04 Select Finish [F12] button—>General tab Assign Order to a Different Customer 01 Select Reassign Customer Task button—>CL CL view 02 Select customer for order reassignment 03 Select Finish [F12] button 04 Select Yes [F12] button to confirm reassignment—>General tab Split Items to a New Invoice 01 Select Split Task button—>Split Invoice dialog 02 Select item to split from current invoice 03 Select Split>> button to split item to new invoice 04 Select item to restore to original invoice 05 Select <<Restore button to restore split item 06 Select OK [F12] button to complete split—>invoices printed (NOTE: Restore will not work after a split has occurred.) View Associated Orders in Original Visit The collection of orders automatically split into several invoices as the result of the Intelligent Invoice Splitting function is called a visit. 01 Select Visit History Task button to view visit orders—>Search view 02 Select Close [F12] to exit Search view—>General tab Change Order Promised Date 01 Select the Change Promised Date Task button—>Calendar view 02 Select new time using [-] and [+] buttons 03 Select new date by pressing day button—>General tab CL–Customer Lookup HP–Home Page PIN–Personal Identification Number VI–Visual Invoice 35 Order Search View ORDER SEARCHES Basic Searches Basic searches normally require some form of additional input. For example, searching for orders by customer requires the CL view in order to display the results. Each search results in a list of orders filtered by the selected Basic search type. • • • • • • C ustomer ustomer—Displays a list of all orders for the selected customer. Invoice Number Number—Displays the selected order only. Tag ag—Displays the order associated with a preprinted tag number. Garment arment—Displays a list of orders based on garment description. L ocation ocation—Displays orders racked at selected conveyor locations. Ro ute Rou te—Displays all orders in process for the selected route. Advanced Searches Advanced search functions mimic several of the Alert buttons. Press the Searches (1 of X) button for more searches (other groups of buttons exist only if X is greater than 1). 36 A/R–Accounts Receivable CC–Credit Card CCOF–Credit Card On File CV–Customer View Route Manager View Route Manager This view provides access to route management functions. Orders are marked in as a normal counter order via the Detail function. Once a customer has been assigned a route and stop number, the rest of the process is fairly automatic, consisting of four basic steps: 1 2 3 4 Pickup and Detail new orders. Print route manifest, deliver orders. Post delivered orders. Print billing statements on billing cycle. Route Selection Buttons These buttons allow quick access to each defined route stop list. Press the Routes (1 of X) button for additional routes (more exist if X is greater than 1). CL–Customer Lookup HP–Home Page PIN–Personal Identification Number VI–Visual Invoice 37 Route Stop List Displays the list of stops for the selected route. The route manager allows for commercial customers located in the same building complex to have the same route stop number and is treated as a delivery group. Process Buttons All process functions listed below are relative to the selected route. Grayed-out buttons are inactive until a stop from the Route Stop List is selected. 38 • • • • • • • • Insert Stop Stop—Allows a customer to be added to the stop list. Edi Editt Stop Stop—Allows editing of selected stop properties. Remove Stop Stop—Removes a stop and re-sequences the stop list. Print B ag T ags Tags ags—Prints a barcoded ID form for route bag pouch. Customer V iew [F8] View [F8]—Accesses CV for customer information edit. M ove Stops Stops—Allows customer(s) to be moved to new stop(s). Print Ro ute Report Rou Report—Prints a list of customers sorted by stop. SPOTmap POTmap—Accesses the optional route mapping function. • • • • Delivery Manifest Manifest—Prints delivery manifest ordered by stop. P ost Orders Orders—Closes all delivered orders. View Or ders ders—Displays the Search function, listing route orders. Orders C lose [F12] [F12]—Exits the Route function and returns to HP HP. A/R–Accounts Receivable CC–Credit Card CCOF–Credit Card On File CV–Customer View A/R Accounts Receivable (A/R A/R) Menu View A/R Processing The A/R functionality is integrated into SPOT and consists of the following basic steps: 1 2 3 4 5 Set up a customer for A/R charges. Charge orders to account via Pickup or Route posting. Print billing statements. Apply adjustments to A/R account (optional). Apply payments received against outstanding amounts due. CL–Customer Lookup HP–Home Page PIN–Personal Identification Number VI–Visual Invoice 39 Quick Reports View Reporting Quick Reports ts tab from HP This view is accessed by selecting the R epor eports HP. This interface allows the user to create a list of major report categories (in any order), then define the list of actual report buttons that appear for selection (in any order). Once a report is selected, it is displayed in an on-screen view with printing optional. All reports function in the same manner. 1 Report selection. 2 Report display to monitor. 3 Optionally print report. 40 A/R–Accounts Receivable CC–Credit Card CCOF–Credit Card On File CV–Customer View Cash Drawer Checkin View System Utilities DRAWER CHECKIN This is used to assign a physical cash drawer to a clerk and allow that clerk to enter the beginning balance for the drawer (optional). A clerk will not have access to any order processing functions involving cash transactions through the drawer without this step. Drawer Selection Under configuration, cash drawers are named (i.e., Cash Drawer 1, Cash Drawer 2, Counter 1, Counter 2, etc). Once selected, the drawer is active for use until released by the Checkout process. Press the Drawers (1 of X) button for additional choices (other groups exist if X is greater than 1). Opening Balance Enter the beginning amount actually counted for the selected drawer. This amount appears as the Opening Balance in Checkout function. Numeric Pad Used to enter the opening amount as an alternative to the keyboard. CL–Customer Lookup HP–Home Page PIN–Personal Identification Number VI–Visual Invoice 41 Cash Drawer Checkout View DRAWER CHECKOUT At the end of an employee shift or close of the business day, this view provides a blind coin count reconciliation of a cash drawer. PIN access to this view selects the drawer assigned to the clerk. Cashier Counts Tabs Selects the tender type reconciliation view for Cash (default), Checks, CC CCs, and Other. The default Cash tab is unique allowing for piece count entry. Checks, CC CC, and Other tabs are list views designed to verify the presence of each item with checkmarks and showing line item details. Cash Piece Count Entry Blind drawer reconciliation is accomplished by counting cash denomination pieces only. Enter coin and currency piece counts in each respective field. Counted Totals As each tender type is entered in the Cashier Counts area, the system calculates amounts, entering each into the appropriate tender total field. Also displayed here is the Opening Balance as entered during Checkin for this drawer as well as the Closing Balance. 42 A/R–Accounts Receivable CC–Credit Card CCOF–Credit Card On File CV–Customer View Reconciliation View DRAWER RECONCILIATION This view lists the current status of all active and closed cash drawer sessions in real-time for the specified day only. Drawer Sessions List Shows drawer activity summary. Drawers in current use display Expected totals only (transacted totals), while reconciled drawers display Counted, Expected, and Diff (the difference between counted and expected) totals. Reports List Displays the list of available reports. Checkmarks select any report or series of reports to be included in the printed reconciliation group. Process Buttons • Change Date [F8] [F8]—Prints a trial cash drawer settlement prior to checkout without zeroing drawer totals. • Print Reports Button [F9] [F9]—All reports checkmarked in the Reports list will print automatically, one after the other. • Close [F12] [F12]—Exits back to HP view. CL–Customer Lookup HP–Home Page PIN–Personal Identification Number VI–Visual Invoice 43 Physical Inventory Utility View PHYSICAL INVENTORY Inventory by Report Select via the Manual Inventory Racked Items [A] (completed orders only) or Manual Inventory Entire Store [B] (completed orders + orders in process) buttons in the HP S ystem tab. A report is generated sorted by rack location number with physical inventory proceeding as follows: 1 Checkmark all orders found as expected 2 Orders not found as expected remain for verification Inventory by Barcode Select this function via the Scan Inventory [C] button in the HP System tab. Upon entry to this view, an inventory cutoff date dialog appears. A snapshot of the status of all in-process orders known to the computer as of this cutoff date is then memorized as the comparison list to scanned physical orders. Memorized orders are displayed in the “Invoices To be Scanned” list. Scanned orders found in inventory as expected are simply removed from the list. Orders not found as expected are moved to an appropriate exception list. This utility can be exited and reentered without losing prior scans. 44 A/R–Accounts Receivable CC–Credit Card CCOF–Credit Card On File CV–Customer View Time Clock Dialog Time Clock Detail TIME CLOCK The time clock is accessed via the Time Clock [F10] function button and is always active, so clerks can clock in/out from any workstation at any time. 1 Press Time Clock [F10] button. 2 Enter clerk PIN. 3 Press Clock In/Out [F9] Button. Name and Status Displays the name of the clerk and current clock in/out status. Pay Period The +/- buttons allow display of other than the current pay period. Time clock entries are view-only and can’t be changed. Only authorized users can edit time clock entries using the Menu [F3] button. Pay periods must be configured prior to use. CL–Customer Lookup HP–Home Page PIN–Personal Identification Number VI–Visual Invoice 45 Buttons 1 of 2 Menu Utility Dialog—Buttons Buttons 2 of 2 Menu Utility Dialog—Buttons 46 A/R–Accounts Receivable CC–Credit Card CCOF–Credit Card On File CV–Customer View Menu View The Menu [F3] button provides quick access to the Menu function. Additional functions are available by pressing the last button in each column—i.e., the General (1 of 2). Most functions can be access restricted using PIN PINs. GENERAL FUNCTIONS • Customer Maintenance Maintenance—Provides direct access to the Customer CV CL View (CV CV) via the Customer Lookup (CL CL) function. The CL view in all other areas of the system, such as Quick, Detail, Pickup, etc., lists only active customers. • Customer Merge Merge—Provides a way to merge multiple customer records and associated statistics into one. Note that merged records cannot be unmerged. • Lot Management Management—Displays the Lot Manager view. • Activity Log Log—Provides a detailed chronological audit trail of PIN. system use by all clerks using a PIN • Time Clock Maintenance Maintenance—Provides access to the employee time clock editing function. • Preset Promised Date Date—Provides a way to override the automatically calculated order promised date for a set period of time. • Create Empty Quicks Quicks—For drive-up windows, it allows on-the-fly preprinting of blank claim stubs with invoice numbers assigned. • Calculator Calculator—Displays the standard Windows calculator. • Change User PIN PIN—Provides a user the ability to have the system issue an new PIN number. • System Maintenance Maintenance—FOR WESTGATE SOFTWARE SUPPORT PERSONNEL ONLY! Do not enter this function unless instructed. CL–Customer Lookup HP–Home Page PIN–Personal Identification Number VI–Visual Invoice 47 PAYMENT FUNCTIONS • Payin Payin—Allows tracking of funds going into the cash drawer outside of a normal order pickup function. • Payout Payout—Allows tracking of cash leaving the cash drawer such as COD’s, supply purchases, etc. • Cash Credit Credit—Allows the posting of a cash credit amount to a customer’s record. This is not A/R credit. Current cash credit amounts can be viewed at any time in the Statistics tab of the CV CV. CC Adjustment • Adjustment—Allows adjusting entries to be made on CC CCs for customers who have allowed CCOF access. alidate CC Batch V • Validate alidate—Used with CCOF batch payment processing. Reprint CC Batch Report Report—Prints a report that details CC batch • payment history. • CC Settlement Settlement—Submits transactions for payment processing to the payment processing network. This process in required only for Terminal Mode payment processing networks. Host Mode payment processors, such as PaymentTech, settlement occurs automatically. • Payment Exceptions Exceptions—Provides a special dialog used for dealing with declined CC transactions. • Reverse Pickup Pickup—Allows an order to be changed from a Sold status to a Detail status, effectively un-selling the order. A reversed order displays a watermark of “Reversed Pickup” and all amounts are removed from the daily sales totals. The order must be racked. PROCESS FUNCTIONS • Recurring Invoice Invoice—Sets up a memorized repeating invoice at will or on a predefined schedule for any selected customer. • Reprint Z Report Report—Provides access to prior cashout reports and drawer balances. t/Expor • Impor Import/Expor t/Exportt —Provides a utility for extracting data from SPOT. Direct Receive Receive—Used to quickly enter existing inventory into • SPOT in a new installation. rac • HSL ScanT ScanTrac rac—Provides processing history based on barcoded Heat Seal Labels (HSL) applied to each garment. • FB Maintenance Maintenance—Used for frequent buyer program maintenance. • Reprint Consolidated Invoice Invoice—This speciality consolidated invoice is an 8.5 x 11 full-sized invoice. 48 A/R–Accounts Receivable CC–Credit Card CCOF–Credit Card On File CV–Customer View Typical Daily Procedures CLOCKIN • Use the Time Clock [F10] button to clockin. This is an optional step, but should include all clerks who begin work at the beginning of the day or shift change. CASH DRAWER CHECKIN • Use the System tab, Drawer Checkin button to checkin a drawer with a beginning cash balance. This process must be performed in order for counter clerks to have access to cash drawer related functions. SHIFT CHANGE PROCEDURES Cash Drawer Checkout • At the end of a shift use the System tab, Drawer Checkout button to checkout and balance the drawer against expected amounts. This process must be performed in order to release the cash drawer. Closeout reports are printed as a result of the checkout procedure. • At the beginning of the next shift use the System tab, Drawer Checkin button to checkin a drawer with a beginning cash balance. Note that additional cash drawer trays are available to preload beginning cash amounts as a convenience. SHUTDOWN PROCEDURES Cash Drawer Checkout • Use the System tab, Drawer Checkout button to checkout and balance the drawer against expected amounts. Closeout reports are printed as a result of the checkout procedure. Nightly Reconciliation • Use the System tab, Reconciliation button to view the status of all cash drawers in the system. Run reports queue. Data Backup • Normally, backups are automated requiring the server to be left running at the end of the shutdown process. • Perform Ready Order backup to SPOTscan (optional). Clockout • Use the Time Clock [F10] button to clockout. CL–Customer Lookup HP–Home Page PIN–Personal Identification Number VI–Visual Invoice 49 SUGGESTED REPORTS The following reports should be viewed on a daily basis. They provide the minimum necessary information for business management. Other reports may provide additional operational insight depending on your needs and preferences. • • • • • Z-Reports (nightly drawer closing) Sales > Incoming Summary Sales > Outgoing Summary Management > Cashout Summary Management > Transaction Detail Summary Note that the reconciliation view contains a list of available reports that can be checkmarked for inclusion in a report queue. The Print Reports [F9] button forces all checkmarked reports to print in succession as a convenient way to automate daily or weekly report printing needs. Inventory Reports In order to understand how inventory reporting works, it is important to understand the following definitions: • Incoming Detail/Summary Reports Reports—Shows the value of all inprocess orders (Detailed and Racked) including any adjustments, coupons, and discounts taken during the reporting period. The report reflects the change in value of inventory for that day. Both reports are available in the Sales report group. • Outgoing Detail/Summary Reports Reports—Shows the total of all payments received against store inventory. Both reports are available in the Sales report group. iew • Inventor Inventoryy Balancing V View iew—Shows the daily balance summary by month. This view is available from System > Inventory. • Physical Inventory Process Process—A utility used to perform physical barcoded inventories. This is available from System > Inventory. 50 A/R–Accounts Receivable CC–Credit Card CCOF–Credit Card On File CV–Customer View Forms, Tags, Accessories All forms and accessories are available from Westgate Software. THERMAL PAPER • 3" Roll Roll—Hangs with minimal curling. Each roll of thermal paper contains approximately 180 feet and fits entirely inside the printer for fast, drop-in loading. • 4" Fanfold Fanfold—This special perforated thermal paper has a tear-off stub at the bottom and is primarily used for drive-up service where claim checks are typically needed. STATEMENT FORM SPOT’s integrated A/R functions support laser printed single-sheet statement forms designed specifically for laser and inkjet printers. Use a standard #9 double-windowed envelope for efficient statement mailing. GARMENT TAGS • Roll Paper Paper—(3" wide) this special permafiber tag stock is automatically cut to size under program control during printing. Requires a roll paper dot matrix printer. Available in ten colors. HEAT SEAL LABELS A special thermal transfer printer is used for printing HSL labels. Printed labels have a typical life of 100-200 cleaning cycles. VIP BARCODED ID TAGS ag • VIP Bag T Tag ag—Place on your express bags for drive-up windows and routes. A hole punched in one end of the tag makes for easy attachment to the bag pull-string. allet Car d —Attach an ID tag to each customer’s car • Keychain & W Wallet Card keychain for quick and accurate barcoded customer record lookup. BARCODED CONVEYOR LABELS These high-quality, low-cost vinyl adhesive-backed labels are available in a variety of numeric and alphanumeric sequences. CL–Customer Lookup HP–Home Page PIN–Personal Identification Number VI–Visual Invoice 51 FLAT PANEL DISPLAY This optional non-touch screen display can be used in place of a standard CRT monitor for long-life, high-style, and low counter space consumption. A mouse must be used in conjunction with this display. COUNTER-TOP TOUCH SCREEN This highly reliable and low-glare monitor combines flat-panel reliability with an easeof-use feel to provide one of the most fluid SPOT navigation tools ever. This is an adjustable counter-top design. THERMAL PRINTER This versatile printer is small, fast, quiet and reliable. It can be used to print quick tickets, invoices, pickup receipts, CC slips, pickup lists, route bag tags, and cash drawer closeout summaries, all with store logo. TAG PRINTER Printing tags on demand is fast and easy using this printer. Using standard wetstrength, multi-color perma-fiber blank tag paper, SPOT prints garment tags with or without an item tracking barcode number. REPORT PRINTER SPOT supports report printing to both inkjet and laser graphic printers. This high-quality HP printer is fast and reliable for all your report and statement needs. 52 A/R–Accounts Receivable CC–Credit Card CCOF–Credit Card On File CV–Customer View SPOTSCAN This industrial intelligent laser scanner is designed to handle racking, physical inventory, Process Steps tracking, and hanging inventory backup. It comes with a download docking cradle and charger. CORDED BCR Typically used at the counter when cord distance is not an issue, this affordable and stylish laser scanner provides an amazing scan distance of 6"–10" from the barcode. A 28' extension cable is also available. CORDLESS BCR When a corded scanner just won’t work, this portable RF scanner fills the bill. It has a range of up to 50'. The docking base also acts as a battery charger. This unit can run realtime at the counter as well. CREDIT CARD READER This very small CC reader can be mounted almost anywhere, keyboard top, monitor, or counter. It is specially designed to work with the CC payment processing feature within SPOT. CASH DRAWER Our intelligent cash drawer can be connected to SPOT in a variety of ways depending on level of required cash control. Front slots provide security entry for CC slips, check, and receipts. CL–Customer Lookup HP–Home Page PIN–Personal Identification Number VI–Visual Invoice 53 HIGH CAPACITY BACKUP This 160 Gbyte removable cartridge hard drive backup device will protect your valuable database files. Available with a USB interface, this drive can be configured to run automatic nightly backups. DISPLAY POLES Optional display poles provide visual counter transaction customer feedback minimizing employee theft directly from the customer. They are attached directly to any counter computer with a spare serial port. 54 A/R–Accounts Receivable CC–Credit Card CCOF–Credit Card On File CV–Customer View