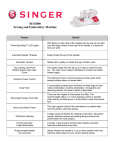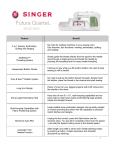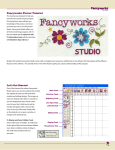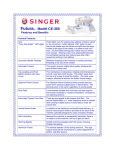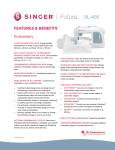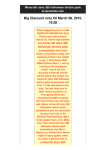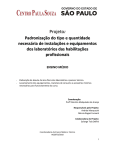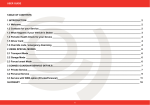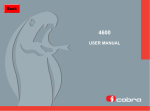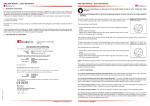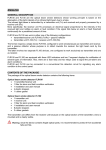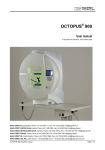Download English - Editing Software Manual
Transcript
add-on Editing User’s Manual Futura - Editing Option - English 3-01 Futura - Editing Option - English 3-01 add-on Outline Edit The features of this software make it possible to Edit or change an embroidery design. If a design has been digitized using Software, all of the information of a block (a segment of the design) can be modified. The Outline (the points of the shape), Stitch Angle, Entry/Exit Points, Embroidery Settings, and Stitch Type are all the ingredients that make up a block, and that can be easily changed. In order to follow along with these guidelines, a .FHE design must be open on-screen. Notice that the cursor (symbol) changes when over a point or line. Outline Mode The points can be moved on any object even after stitches have been applied. To move, add, or delete points in Outline Mode Step Action >1 Select Editing >2 >3 >4 Editing can also very successfully be applied to the result generated by the optional FUTURA products like ‘AutoPunch’ and ‘HyperFont’ >5 icon. Click on block to be changed. Click and drag on any point to move to a new position. Right-click and select Insert Point and click in the desired position (between points, etc.) to add a point. Right-click and select Delete Point (after clicking on a point). Continue to hit Delete on the keyboard to delete points sequentially. Result The Editing toolbar will open. The block will be highlighted with original stitch points. Continues > Editing: Inside Editing 1 Editing Inside Block Edit Result The stitches will regenerate with changes. Holding the space bar down will allow you to use the mouse to scroll on the working area of the software. Click and Drag Points to MOVE The line (between two points) can also be moved! Image 1 Move points on outline. Stitch Angle The Stitch Angle can be changed, adding interest and variation to the design. To change the Stitch Angle Step Action >1 Select Editing >2 >3 >4 >5 >6 2 Editing: icon. Result The Editing toolbar will open. The block will be highlighted with original input points. Click on block to be changed. Choose Stitch Angle from the Edit drop-down list. Click blue line on either end (that represents the stitch angle). Swing line to the desired angle. Select Stitch It from editing The stitches will regenerate toolbar. with change. Inside Editing Futura - Editing Option - English 3-01 add-on Editing Step Action >6 Select Stitch It from the editing toolbar. Futura - Editing Option - English 3-01 add-on To change the Entry/Exit Point(s): Points, Stitch Angle, and Entry/Exit points can all be changed at once (before applying “Stitch It”) without changing the Editing Mode in the list. The mode will change if either of the options is clicked. Step Action >1 Select Editing icon. >2 Click on the block to be changed. >3 Choose Entry & Exit Point from the Edit drop-down list. Click and drag the Entry and/or Exit point to a new location. Select Stitch It. >4 >5 Result The Editing toolbar will open. The block will be highlighted with original input information. The stitches will regenerate with change. DRAG Stitch Angle DRAG Entry/Exit Point Editing: Inside Editing 3 Editing Entry/Exit Points It is also possible to change the location of the Entry and/or Exit points – where the 1st stitch enters, and the last stitch leaves the shape. Smooth-running embroidery has a carefully plotted path. Other factors, such as Density, Underlay, Stitch Type and their relative Embroidery Settings can be changed after stitches have been applied. Changing Embroidery Settings in Editing mode Changing the Embroidery Settings of any block in Editing only requires one additional step from the procedure of using Embroidery Settings - That is to be active in Editing mode. The Additional Step for Embroidery Settings changes in Editing mode. Step Action >1 Select Editing >2 Click on the block to be changed. >3 Right-click and select Embroidery Settings and choose/change any categories. Select Apply at the bottom of the Embroidery Settings box. >4 4 icon. Editing: Inside Editing Result The Editing toolbar will open. The block will be highlighted with original input information. The stitches will regenerate with change(s). Futura - Editing Option - English 3-01 add-on Editing Embroidery Settings in Editing mode add-on Futura - Editing Option - English 3-01 Changing Preset Fabric in Editing Mode Step Action >1 Select Editing >2 >3 >4 >5 icon. Click on Block to change Fabric Settings. Right-click and choose Embroidery Settings from the pop-out menu. Click (any) category and type desired value. Choose apply. Result The Editing toolbar will open. Original input points will be highlighted. Embroidery Settings box will open with relevant settings. The category will be highlighted for change. The selected block will regenerated with changes. Editing: Inside Editing 5 Editing Image 1 Change Embroidery Settings for a block Step Action >1 Select Editing icon. >2 Click on the block to be changed. >3 Right-click and select Embroidery Settings/Stitch Types and choose from the list. Select Apply at the bottom of the Embroidery Settings box. >4 Futura - Editing Option - English 3-01 add-on Editing Changing Stitch Types in Editing mode Changing the Stitch Type of any block in Editing only requires one additional step from the procedure of using Stitch Types - That is to be active in Editing mode. See “Inside Stitch Types”. The additional Step for changing Stitch Type in Editing mode. Result The Editing toolbar will open. The block will be highlighted with original input information. The stitches will regenerate with new Stitch Type. Image 1 Stitch type list. Additional Settings 6 Editing: Inside Editing Futura - Editing Option - English 3-01 add-on The ‘Embroidery settings’ is the basic dialogue from within the software related to editing the embroidery settings of any block, it can be considered as the ‘embroidery core’ of the software. This window allows editing and alteration of all embroidery attributes of one (or more than one) embroidery blocks, settings that can be changed include : Density - to change the density of a block Stitch angle (for complex fill blocks) – to give in specific angle for a complex fill block Underlay – to add Underlay to a block. There are various types of underlay : • Central underlay – adds a central running stitch to the block (only available for column blocks) • Edgewalk underlay – adds a perimetric underlay to the block • Fill underlay – ads a ‘zig-zag’ fill underlay to the block Running/Satin outline – to add automatic outline, either running stitch or satin around one block. There is also the option to assign a different ‘Outline color’ to the automatic outline. Short stitches – for column blocks, to insert short stitches in difficult (usually curve) areas where many stitches gather together on a close spot, and this way ‘lighten up’ the specific areas and achieve a better result. Stretch – to stretch the stitches of block further outside their original outline, to compensate for any push/pull effect of the fabric that it will be embroidered on. Editing: Inside Editing 7 Editing Inside Embroidery settings The standard way of editing the ‘Embroidery settings’ is by selecting each desired block and editing it’s settings, then click on ‘Apply’ to have the changes take effect. In case a stitch format design is opened (like .dst, which contains no ‘block outline’ information) and parts of it selected, the Embroidery settings window will display more generic information on the design or parts of the design selected, such as : Dimensions , number of stitches and list of colors. 8 Editing: Inside Editing You can have the ‘Embroidery settings window open at all time while working or you can set it to ‘roll up’ each time the mouse is being moved away from it. Choose the way which comforts you while working. As described, the ‘Embroidery settings’ window can only display the above information when block(s) of the design that contain outline information are selected – that is blocks that originated from the automated wizards (like AutoPunch and HyperFont) or as a result of a ‘Stitch to Block’ conversion. Futura - Editing Option - English 3-01 add-on Editing The same window also allows for call and use of the ‘Preset fabrics’ which automatically apply a set of fabric specific values to the various embroidery settings, while even these proposed values can then be further edited. Futura - Editing Option - English 3-01 add-on Preset Fabric are the factory preset Embroidery Settings for particular types of fabrics or apparel. There are two ways in which use Preset Fabric – before digitizing a segment and after digitizing a segment, in Editing Mode. How to use Edit Preset Fabric Preset Frabric settings can also be used to apply to the whole of the design. From the menu item ‘Design’ choose the option ‘Apply fabric’. Step Action >1 Select Editing >2 Click on the block to be changed. >3 Right-click and choose Embroidery Settings from the pop-up menu. Select Preset Fabric tab. >4 >5 >6 >7 If the values of Preset Fabric are not giving the desired results, choose “Manual Settings” (though Editing Mode) and adjust as required. icon. Select Garment (of your choice) from left-hand column. Select Type from the righthand column. Click Ok. Result The Editing toolbar will open. The block will be highlighted with original input information. A Select Fabric dialogue box will open. The Embroidery Settings box will open with current fabric values. These settings are only suggestions. There are many factors that come into play when putting an embroidery design onto apparel. The Embroidery Settings that appear (after a fabric is chosen) can be changed. Editing: Inside Editing 9 Editing Inside Edit Preset Fabric Apply To activate any/all changes made within the Embroidery Settings dialogue box, select Apply at the bottom of the dialogue box. Futura - Editing Option - English 3-01 add-on Editing Modify Settings As you experiment and learn the meaning of the categories in Embroidery Settings, you may want to make minor changes. Select to ‘Change Parameters’ This option allows for editing of embroidery settings of multiple blocks. Select the desired blocks, click the right mouse button and choose to ‘Change Parameters’. The changes performed to the values of the embroidery settings will apply to all of the select blocks. The change of values to embroidery settings will only apply to block(s) that correspond to a particular embroidery setting, for example it is not possible to change ‘density’ to a running stitch block, as this type of block does not relate to such a value. Inside Edit Lettering Text created from within the Software can be edited in two ways, • either by editing the outlines of the text objects, following the guidelines provided above for ‘Outline Edit’. • or by going one step further to edit all attributes of the text in the ‘wireframe’ mode from within the lettering environment. Simply click on ‘OutlineEdit’, select the text and click on the button. 10 Editing: Inside Editing All editing options presented can also be applied to text objects. Futura - Editing Option - English 3-01 add-on Stitch Types offer creative options for digitizing. While the traditional (default) Stitch Type for Freeform, for example, “Step Satin” is Fill; texture and interest may be obtained by selecting a different style of stitches such as “Random”. Choosing a special Stitch Type is up to you, the user. Step Action >1 Choose ‘Edit’ and select a block. >2 Right-click and select Embroidery Settings from the pop-out menu. >3 Select Stitch Type tab. >4 >5 Select a type from the column. Select Apply at the bottom. Result The floating Embroidery Settings box will open. A list of available Freeform Stitch Types will appear. The selected Stitch Type will fill the next shape. Editing: Inside Editing 11 Editing Inside Stitch Types To change any of the values, simply highlight the category, and type the new value. Associated Values 12 Editing: Inside Editing Futura - Editing Option - English 3-01 add-on Editing Stitch Type Values Each of the Stitch Types also has associated values that are unique. The Default values create quality stitching. Experiment with the values to create different effects. Futura - Editing Option - English 3-01 Image 1 Satin Image 2 Step 1/1 Image 3 Step1/2 Image 4 Step Satin Image 5 Random Image 6 Step 1/3 1 2 3 4 5 6 add-on Column Stitch Types The following image shows the available Stitch Types for Column. Image 7 Satin Image 8 Step 1/1 Image 9 Step 1/2 Image 10 Step 1/3 Image 11 Step Satin Image 12 Random 7 8 9 10 11 12 Editing: Inside Editing 13 Editing Freeform Stitch Types The following image shows the available Stitch Types for Freeform. Experimentation is the key to discovering your favorites! Use Stitch Types To use these stitch types, choose one from the Stitch Types list. Then, click on “Catalog” and choose a pattern or motif from the list. Click “Apply” and the pattern will be generated in the block. Step Pattern Stitch Type Increase values for LARGER, and decrease for SMALLER pattern. 14 Editing: Inside Editing Motif Pattern list Futura - Editing Option - English 3-01 add-on Editing Freeform’s Normal Fill- Pattern, Elastic and Motif Stitch Types These are stitch types that have repeated patterns. Step Pattern and Elastic are like “carved” shapes inside a block. Motif has “lacy” elements that typically leave the background showing. Step Pattern can be found in the following: Freeform & Shapes/ Normal Fill; Column/ Normal Fill. Motif can be found: Freeform & Shapes/ Normal Fill & Running Stitch. Futura - Editing Option - English 3-01 add-on Stitch Edit With the Stitch Edit feature, individual stitches can be moved, deleted and inserted, and blocks can be divided using “Split Block”. If working with a Block file (that was digitized with FUTURA), all Stitch Edit changes will be lost if Block Editing is done afterwards. To prevent this, do all stitch editing last! The Stitch Edit function can be used with “block format”- the native language of your software, or “machine stitch format” - stock designs that were not digitized using the Software. To edit individual stitches: Step Action >1 Select Editing/Stitch Edit icon. >2 Click and drag any stitch to MOVE to a new position. >3 Right-Click to “locate” on desired stitch. Travel with up and down arrows (on keyboard). >4 Choose the Delete key or Delete Icon to DELETE a stitch, or hold down key to delete an area. >5 Right-Click to “locate” on desired stitch. >6 Choose the Insert Icon. >7 Click two times to Insert a stitch. >8 Select Esc. Alternatively, Click Editing icon again. Result The mouse cursor will change appearance. The stitch(es) will be “erased”. The 1st Click is locating; the 2nd Click is positioning. Editing mode will end. Editing: Inside Editing 15 Editing Inside Stitch Edit The ‘Stitches to Blocks’ function allows for transformation of a design in stitch format (only stitch information) into block outline information, thus allowing for advanced outline editing. What the software does is by looking at the stitches of a design (and its color parts) to try to assume how these parts where built and, based on this information, to rebuild the blocks. During this process it is expected for the software not to be able to rebuild it exactly as it had been originally digitized. Nevertheless, this feature provides the powerful capability of taking a design that due to its format (for example .dst) allows for only limited editing capabilities and convert it into a format that provides unlimited capabilities to edit outlines, stitch direction, stitch types etc. and take advantage of the power provided through the features offered in the FUTURA Editing module. Inside Optimize The ‘Optimize’ option allows ‘cleaning’ of unnecessary very small stitches and also jump stitches that might be likely to cause thread breakage. The FUTURA editing module provides the option through this feature to specifically set the value of length of stitches that should be eliminated. 16 Editing: Inside Editing Make sure to save any design that has been converted with ‘Stitches to blocks’ to the FUTURA native file format (.fhe), in order to maintain full editing capabilities anytime opening the design. Futura - Editing Option - English 3-01 add-on Editing Inside Stitches to Blocks