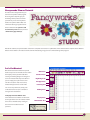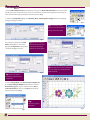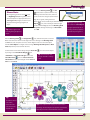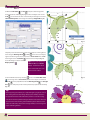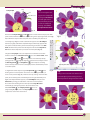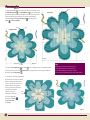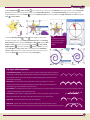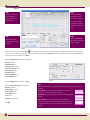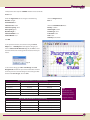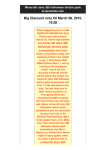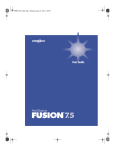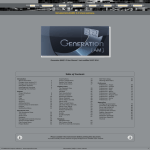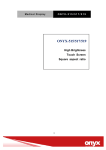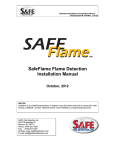Download View Fancyworks Flower Tutorial (5 meg )
Transcript
Fancyworks Flower Tutorial This tutorial was designed to help you learn the Fancyworks Studio program. Practicing these steps will give you knowledge of the product and show you how easy it is to use Fancyworks Studio. Fancyworks Studio offers one of the best lettering programs with 10 fonts included and the option to add 75 embroidery fonts with the purchase of Embroidery Type Library 1. Besides this tutorial, Fancyworks Studio comes with a complete user manual in a .pdf format on the software CD that explains all the different features in the software. This tutorial shows a few of the features giving you a basic understanding of the program. Let’s Get Started One of the features that makes Fancyworks Studio easy to use are the toolbars that contain the majority of tools you will need while Main Tools Selection Tools creating and editing designs. The images on each icon indicate what they are used for or you can simply place your mouse cursor over the icon (don’t click) and a tool tip window will appear with a name of the Digitizing Tools Line Type Tools Lettering Tool icon. To use any of the tools, simply click on the desired icon to open a window or Editing Tools change to the selected tool. To Display and Select Hidden Tools Some of the tools are hidden. A small arrow Display Tools to the right of the tool icon indicates hidden Thread Color Tool tools. Select a hidden tool by clicking on the small arrow and then the tool you want. 1 1. Set the Units of Measurement to millimeters by clicking on the Units of Measurement button located in the top left-hand corner of the work area. As you click on the button, you will rotate through the available types of units of measurement (inches, millimeter, centimeter, points). (Fig. 1) 2. Under the Settings Menu (Fig. 2) , select Running Stitch. A Running Stitch Settings window opens (Fig. 3) . Change the settings as follows: Fig. 1 Tip: The Settings menu is where you change the default settings of the Stitch Types. Fig. 2 Fig. 3 Also change the settings for the Satin Tip: Automatic underlay is Stitch (Settings Menu > Satin Stitch) available for the Satin Stitch (Fig. 4) and Complex Fill (Settings Menu choose from center walk, > Complex Fill) (Fig. 5) as shown. edge walk or narrow zigzag. Tip: Use Split Satin for stitches wider than Fig. 4 .4 inches (12mm). This divides the stitch Fig. 5 Tip: There are 11 Special width into thirds. Fill Patterns available for the complex fill. 3. From the Image Menu select Import Image to Digitize (Fig. 6) . The Import Image to Digitize window opens. Locate the flower border.jpeg file on your computer from the Fancyworks Tutorial CD and select it. Click Open. The image will appear in the work area (Fig 7). Tip: Imports 18 graphic file formats. Fig. 6 2 Fig. 7 4. Select the Running Stitch Please Note: and Arc tools (it takes 3 points to form an arc). When digitizing you must select two tools Starting in the lower left corner, left click — a Digitizing tool (Running Stitch, Satin points on the vine using the picture below Stitch, Complex Fill or Appliqué Stitch) and (Fig. 10) as a guide, ending at the first a Line Type tool (Straight, Arced or Pre-set flower. Right click to end the object. With the Select Shape) before beginning to digitize an Object object. click for submenu (Fig. 8) . Select the Running Stitch object with the Select Object Properties. Change the settings to a Bean Stitch. tool gives you the option of Click OK. selecting its stitch properties Tip: Always right click to icon, click on the object and then right Fig. 8 Tip: Right clicking on any and make any changes to it. finish digitizing an object or shape. With the Running Stitch and Straight Line tools, left click two points across the flower to travel to the next vine area. Right click to end. Change to the Running Stitch and Arc tools and click points on vine as shown. Right click to end. Select the object with the Select Object icon. Right click and change Running Stitch Properties to Bean Stitch. Repeat this process to finish the vine. 5. Zoom out to see the entire design using the Zoom Out by clicking on the Select Entire Design icon or Edit Menu > Select Entire Design. Click on the Select New Color icon. The Select Color From Threadchart window opens (Fig. 9) . Choose Isacord icon. Select all the objects Tip: The number of color changes allowed in a design is 124. 6133 and click Select. Fig. 9 Bean Stitch Bean Stitch Running Stitch Running Stitch Bean Stitch Tip: To view the thread color name; mouse over the 2 3 1 Start color in the Color Sequence Bar. Tip: Color Sequence Bar displays the colors used in the design. To select objects of a specific color hold the Color Sequence Bar SHIFT key and click on the numbered color box. Fig. 10 3 6. With the Satin Stitch and Arc tools place alternating points 3 around the leaf as shown (Fig.11). Right click to end object. Click on the 1 2 icon to add a lock stitch. Select the object and right click. Select Lock Satin Stitch Properties and change the underlay to Edgewalk (Fig. 12) . 5 4 7 6 8 9 10 12 14 11 13 Fig. 11 Fig. 12 7. Repeat process for other leaves. Inside each leaf place a running (bean) stitch using the Running Stitch and Arc tools. Select each object, right click and change the stitch properties to a Bean Stitch with a 2 mm stitch length. Insert a Lockstitch at the end of each object (Fig. 13) . To see the design in stitches select Display Stitches . Tip: To see a lock stitch, turn Stitches off (F6) and Points on (F7). A red X with a black box around it indicates a lock stitch has been added. 8. Turn wireframe back on by selecting Fig. 13 . Click on the Select New Color icon change color to Isacord 3541, make sure no objects are selected. Zoom in Line on the purple flower. Take the Running Stitch and Straight tools and place points in the top heart shape petal for the underlay (Fig. 14) . End Underlay Tip: Manually placing the underlay in a complex fill gives you greater control over sewing direction of the design. Always place underlay stitches in the opposite direction of the embroidery stitches. It acts like a bridge and lifts the stitches up while making the material more stable. The force of the machine while stitching and the flexibility of the material is what makes the embroidery distort if not enough underlay is used along with proper stabilizing material. 4 Start Points placed for underlay. Outline shape first then zigzag up. Fig. 14 Start Complex Fill 3 2 Tip: 1 End You can change the starting point of a complex fill Slope Direction by using the Select Point icon and right click on the point where you want to start the complex fill stitching. Select Set as Complex Fill Start Point. Exit Point Next use the Complex Fill Fig. 15 and Arc tools to create the heart shape petal. Click points counterclockwise around the object starting in the upper right-hand corner (Fig. Fig. 16 15) . To finish the shape click the last point close to the first point, but not on or overlapping it. Right click and a submenu will appear. Select End Object. Click once, slightly outside the complex fill object and directly opposite the 1 start point to indicate where you want the stitching to end. This is the Exit 2 3 4 Point. Click two more points inside the object to indicate the Slope Direction of the stitches. Repeat this process for all of the petals (Fig. 16) . 5 6 9. Right click #2 purple in the color sequence bar to hide the color in the work area. Click on the Select New Color the Satin Stitch and Arc icon. Select Isacord 2113. With tools digitize the oval inside the petal by Running Stitch placing points as shown (Fig. 17) . Right click at the end of each object. Select the Running Stitch and Straight Line tools and place a traveling stitch to the top of the next oval to avoid jump stitches. Continue the process Color Sequence Bar - Right click to hide a color. on all of the petals. 10. Digitize the center object using the Complex Fill and Arc tools. Fig. 17 Tip: Starting at the 12 o’clock position click on the circle. Click again at the 3, 6 Hiding colors in the work area makes it easier and 9 o’clock positions (Fig. 19) . Finish the circle by clicking close to the first to see the object you are working on. This is point, do not overlap points it should be just to the right of the first point. especially useful on designs with lots of detail. Right click. A flyout window appears, select End Object. Next place the Exit Point by clicking just outside the circle at the 6 o’clock position. This is where the stitching will end. Then place the Slope Direction horizontally by clicking two points in the center of the circle. Add a Lock Stitch . Turn Display Stitches on to see Start progress (Fig. 18) . Right click on the #2 purple in the color End sequence bar to turn the color back on. 9 Slope Direction Exit Point Fig. 18 3 6 Fig. 19 5 End 11. Digitize the other flower by first placing the underlay using and Straight Line the Running Stitch tools. Starting on Underlay the left side of the flower working in a parallel direction to the color 47 96 55 56 44 right side finishing the underlay to the top of the flower as shown (Fig. 20) . Select the object 48 51 52 32 and change the to Isacord 4643. 31 28 27 63 66 67 35 38 39 42 43 34 59 71 58 72 33 End 73 30 Start Complex Fill 29 3 6 7 10 2 70 62 69 68 76 77 80 81 84 11 85 87 1 4 86 78 79 82 5 95 8 9 12 13 24 14 15 20 23 16 19 Start 25 18 21 22 89 88 92 40 17 83 26 93 41 94 60 37 36 61 64 91 65 74 75 90 45 49 Fig. 20 Exit Point Fig. 21 and Arc 12. Take the Complex Fill 50 53 54 57 Tip: tools and digitize the outer flower shape starting at the top. Place the Exit Point directly opposite the starting point. When finished, add a Lock Stitch 58 46 Slope Direction Underlay serves three main purposes. 1. Attaches the fabric to the backing. 2. Provides stability for the top stitches. . 3. Provides loft and dimension to the embroidery. 13. Continue creating complex fills for the other two sections of the flower ending with the center section. These sections do not Exit Point need underlay. Change the starting, exit point and slope direction on all these objects so the are stitching in different directions (Fig. 22) . End Start Slope Slope Direction Direction 1 2 Exit Point 3 Change the colors 3 to Isacord 3652 1 2 Start and 3770. End Fig. 22 6 Fig. 23 14. With Complex Fill and Pre-set Star click and drag the star shape, place the Exit Point on the right side with a vertical Slope Direc- tion. With the object still selected right click and select Complex Fill Properties. In the Complex Fill Settings window change the stitch length to 2mm. Then click on the Rotate color icon. In the Rotate Selection window enter -20 for the Angle of Rotation. Click OK. Change the to Isacord 0310. Slope Direction Exit Point Fig. 25 Fig. 24 15. With the Running Stitch and Arc tools digitize the swirl. Select Tip: The Rotate tool makes it the object and right click. Select Running Stitch Properties. In the Running easy to rotate an object Stitch Settings window change the Stitch Type to Stem Stitch and the Stitch by entering a precise Length to 3mm. With object selected change the color Display Stitches . Select the swirl object to Isacord 3541. degree. Fig. 26 . Copy and Paste it by select- ing the Edit Menu > Copy or Ctrl + C keys on the keyboard and Edit Menu � > Paste or Ctrl + V keys. Click and drag the object to the other swirl location. Click on the Rotate � � � � � � � icon and rotate the object 180 degrees. � � � � Fig. 27 � � � � � Tip: Types of Running Stitches � � � � Standard Running Stitch - A single line of stitches used for underlay, fine details and outlines. � � � They appear as stitches that are produced by a sewing machine. Running stitches may also be � � � � � � � � � �� � � � � � � � � � � used to move from one section of a design to another by hiding under stitches that will be Fig. 28 � � � � � � � created later in the design. Bean Stitch - A variation of the running stitch that is used as an outline. It is a “heavier” � � � � � � � � � � � looking stitch because for each stitch forward, the software adds one stitch backward and � � � � � � � � � �� � �� � � � �� �� � � then forward again. This constitutes a three times pass. Special Stitch - A running stitch that creates a running stitch pattern at preset intervals. The program has 11 special stitch patterns that are scalable by adjusting the scale bar to the desire size. � � � � � �� � � � � Back Stitch - A stitch most commonly used as an outline stitch. These stitches take up two stitches and then go back to the first needle penetration and then back to the third needle penetration. � � � � � � � � � � � � � � � � � � � � � � � � � � � � �� � � � � �� � �� �� �� � � � �� �� �� � � �� �� � � � � � � � � � � � � � � � � � � � � � � � � � �� � � � � � ��� � � � � � � � � � � � � � � �� � � � distance of the first stitch. This stitch is ideal for decorative use or as an outline stitch. � �� � Stem Stitch - A stitch similar to a zigzag but slanted more. The second stitch goes back half the Quilt Stitch - A stitch that simulates the look of hand quilting. � � � 7 Tip: Tip: Use the arrow key on The Character Map your keyboard to displays the charac- easily scroll through ters that are available font selection. for that font. Double clicking on a character will bring it to the work area. Tip: Tip: Add 75 more fonts Click on the different with Embroidery Type types of baseline to see Library 1. how it changes. Fig. 29 16. To add Lettering select the Lettering icon and then click in the work area above the flowers. The Text window opens. In the text box enter the word or words you would like to add. In this exercise we entered “Fancyworks”. In the upper right hand corner under Fonts click on the down arrow and select the font - Writer. Under the Appearance tab enter the following: Baseline: Straight Follow Baseline: ✓ Character Size: 12.9mm Character Spacing: 1mm Word Spacing: 55% Baseline Angle: 0 Character Width: 100% Column Width: 100% Fig. 30 Click the Alignment tab and enter: Kern: ✓ Click the Stitch Generation tab and enter: Density: 2.347mm Stitch Length: 2.5mm Column Type: Satin Lock Stitch: Letter Trim: Letter Underlay: Center Walk Click OK. Tip: Get perfect lettering on any type of material with your choice of three types of underlay. Center Walk - places a running stitch in the center of the column. For small lettering use this setting. Edge Walk - places a running stitch on both inside edges of the column. Narrow Column - is a satin stitch placed down first that is narrower then the column stitch for letters. For materials with a high nap, like terry cloth, velour, pique knit or fleece use this setting. 8 17. Repeat the same steps for “STUDIO” with the text set as follows: Font: Block Under the Appearance tab set the type to the following: Under the Alignment tab: Baseline: Straight Kern: ✓ Follow Baseline: ✓ Character Size: 10mm Under the Stitch Generation tab: Character Spacing: 1mm Density: 2.38mm Word Spacing: 55% Stitch Length: 2.5mm Baseline Angle: 0 Column Type: Satin Character Width: 100% Lock Stitch: Letter Column Width: 100% Trim: Letter Underlay: Center Walk Click OK. 18. To reposition the text, select the text using the Select Object icon. A Text Object window appears asking if you want to Select Just This Character (Fig. 31) . Click No to select the whole word. Click and drag to move the text to where you want it. Fig. 31 19. To save the design go to File > Save Design. The Save Design File As window will open. Choose the folder and drive to which you wish to save the design to. Select the type of file format under Save as type. Click on Save. General Density Guidelines for Standard Lettering Inches(mm) Rows/Inch (mm) Stitch Length - In. (mm) =/>1 (25.4) 62-67 (2.44-2.63) .1575 (4) 3/4 (19.05) 60 (2.38) .1378 (3.5) 1/2 (12.7) 60 (2.38) .0984 - .118 (2.5-3) 1/4 (6.35) 55-60 (2.17-2.38) .039 - .0787 (1-2) 1/8-1/4 (3.175-6.35) 55-57 (2.17-2.22) .039 (1) Rows/Inch (mm) Stitch Length - Inch (mm) 60 (2.38) .1575 (4) 3/4 (19.05) 50 (2) .118 - .1378 (3-3.5) 1/2 (12.7) 45- 50 (1.8-2) .0787 (2) 1/4 (6.35) 40 (1.56) .039 (1) 1 (25.4) Use this chart as a guideline for setting the density and stitch length for lettering. General Density Guidelines for Script Lettering Inches(mm) Tip: 9