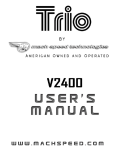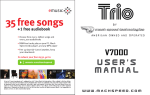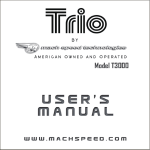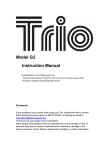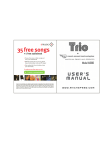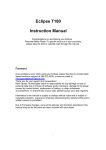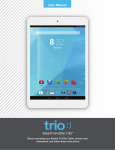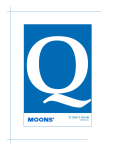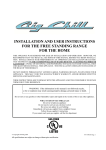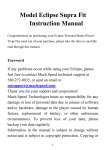Download User Manual
Transcript
THE ULTIMATE TOOL FOR BUSINESS IN ACTION User Manual 9.6" QUAD CORE TABLET Follow the easy steps shown inside to get your Stream Tablet up and running. CONTENTS Welcome 2 Important Safety Instructions 2 Care of the Environment 3 What’s in the Package 4 Layout of Your Tablet 5 Getting Started 7 Charging the Battery 7 Powering Up 8 Checking Out the Controls and Connections 10 Physical Controls 10 Virtual Controls 10 Connections and Plug-ins 11 Basic Operations 11 Power Monitoring and Charging 11 Reset 11 Connecting to Your Computer and Loading Files 12 Powering On Your Tablet 12 Main System Menu 13 Multi-Media 14 Music 14 Video 16 Images 16 Email 17 Browser 19 System Settings 21 Voice and Display 21 Display Settings 21 microSD and Internal Memory 24 About the Tablet 26 Installing Applications 26 Uninstalling an Application 26 Troubleshooting26 Technical Specifications 28 Stream Limited Warranty to End-Users 29 Welcome Thank you for purchasing an Stream tablet! We appreciate your business. This guide is designed to walk you through the basics of using your new tablet. Please make sure to read the safety instructions below to prevent bodily injury and/or damage to the tablet. If you have any questions that are not covered in this guide, please visit www.triotablets.com or contact us by phone (844.400.8746). Please note that the information in this guide is subject to change without notice and is protected by the copyright laws of the United States of America and other countries. Copying or modifying this user guide without written consent is prohibited. Important Safety Instructions • Clean only with a clean, dry cloth; do not use any water, cleaners or polishes. • Do not use the tablet near water. • Do not use or leave your tablet in temperatures above 95°F (35°C) or below 25°F (-5°C). • Do not place your tablet on or near any heat source, such as a radiator, heat register, stove, or other apparatus that produces heat. • Do not leave your tablet in direct sunlight. 2 • Using the tablet with earphones at a high volume may cause permanent damage to your hearing. Please keep the volume at a comfortable level. • Use only the charger that came bundled with your tablet. Use of other chargers may result in damage. • Do not charge your tablet during storms. A power surge could damage the charger and/or tablet. • There are no user-serviceable parts inside the tablet’s casing. If you attempt to take your tablet apart, you run the risk of damaging it voiding the warranty. • This product may contain lead and mercury. Disposal of these materials may be regulated due to environmental considerations. For disposal or recycling information, please contact your local authorities or the Electronic Industries Alliance: www.eiae.org Care of the Environment Your tablet is manufactured using high quality materials and components, which can be recycled and reused. Do not dispose of it with other household waste. Please familiarize yourself with local rules on the separate collection of electronic products and batteries. The correct disposal of these products helps prevent potentially negative consequences on the environment and human health. Please visit www.eiae. org for additional information on recycling your tablet. 3 What’s in the Package • Stream Tablet • Charger • USB/Charger Cable • Quick-Start Guide 4 Layout of Your Tablet Once you have unpacked your Tablet, take a look around it so that you know where all the controls and connections are located. Front Front Camera Speaker Speaker Back Task Manager Power on/off Volume (+ / -) Rear Camera USB/Charger Port Mic 5 Back Task Manager Power on/off Volume (+ / -) Rear Camera USB/Charger Port Mic Headphone Jack Reset Aperture microSD Slot It’s now time to get your Tablet ready for use. Follow the instructions for getting started, then you will be able to check out and try the various controls, icons, connections and features so that you will be comfortable using your new device. 6 Getting Started Charging the Battery MOST IMPORTANT - You will need to charge up the battery before you use your Stream Tablet for the first time. Connect the charger to your Stream, using the USB/ Charger cable. The cable plugs in to the USB/Charger Port at the bottom of your Tablet. USB/Charger Port The connection should look like this: Plug the charger into a power outlet. Keep the battery on charge for 6 to 8 hours to make sure that it is fully charged. 7 Powering Up When the battery is fully charged, switch on your Stream Tablet. To do this, press and hold the power on/off button until the Stream logo appears: The logo remains until the startup operation is finished; the startup screen then appears: 8 Touch the screen at the lock symbol and swipe sideways. This will unlock your tablet and display the home screen. This is sometimes called a desktop screen, as on a laptop or personal computer. At the bottom of the home screen you will see the following icon: Touch this symbol and the Apps page appears. Touch any icon on the Apps page and it will open the application that you have chosen. You are now up and running! 9 Checking Out the Controls and Connections Physical Controls These are controls that you can see and touch at all times, even when your Tablet is switched off. They are separate items that actually move when you operate them. There are just three of these: • On/Off – Press to switch on; press again to switch off. For some operations you need to hold the on/ off button down for a couple of seconds; this will be explained for each operation that uses this control. • Volume + – Press to increase volume • Volume – – Press to reduce volume • Task Manager – Press to see a list of all apps currently open. Swipe the image up or down to close the app. Virtual Controls These controls are simply images on the screen. They appear as icons (small figures) and are displayed only when they are needed. At different times different icons will show up on the same part of the screen. Tapping the home screen icon found at the bottom of the screen will return you to the home screen at any time. Volume controls, a back button, and a task manager button whoing all running applications are also found at the bottom of the screen. 10 Connections and Plug-ins USB/Charger Port – This is used with the USB/ Charger cable when you need to charge the battery on your Stream Tablet, or if you wish to connect your Tablet to another device (such as a personal computer or notebook). Audio Jack – You can plug headphones into this jack for personal listening. microSD Card Slot – If you wish to increase the data storage on your Tablet you can purchase a microSD card and plug it in here. Your Tablet will accept cards up to 32GB capacity. Basic Operations Power Monitoring and Charging You can see the battery icon on the upper right hand corner of most screens and monitor battery capacity. When the power runs out, the device will automatically turn off. When the screen shows low battery , users can use the computer to charge it. It takes approximately 4 hours to fully charge. Reset You can reset the player by pressing the reset button located inside the reset hole on the back of the tablet. 11 Connecting to Your Computer and Loading Files Attach your USB cable to your computer, and then the tablet. Select “Turn on USB storage” on the device, it will be recognized in “Computer” as “Stream”. Simply open this drive and drag your files to the appropriate folders. Please note that MAC operating systems will display the drive on the desktop and in your listed devices. Powering On Your Tablet When you power on your tablet, you will first see your home screen. You can customize your home screen by adding shortcuts and widgets to it. Tap an icon to select a file or start an application. If you tap and hold your finder on an icon for several seconds, you can move the icon around on the home screen. Drag the icon to the far right side of the screen to place on a new home screen page. Swipe left and right to switch between home screen pages. 12 Main System Menu Your main system menu allows you to access applications you have downloaded and adjust the settings on your tablet. Please note: We are unable to provide support for third party applications. Please contact the software manufacturer for issues with an application. File Manager: Select this to browse images, audio files, movies, ebook files, etc. saved on the internal memory or SD card you have installed. Selecting one of these files will open the file in the appropriate program. Browser: Selecting this option will open your web browser. For detailed instructions, please refer to the “Multi-Media” section below. Settings: This option will allow you to adjust most of your settings, including Wi-Fi, screen brightness, etc. For detailed instructions, please refer to the “Multi-Media” section below. 13 Multi-Media Your device supports the following media formats Audio file formats supported: MP3, WMA (non encrypted), MP2, OGG, M4A, MA4, FLAC, 3GP, WAV. Supported video formats: AVI(H.264, DIVX, XVID), RM, RMVB, MKV(H.264, DIVX, DIVX, XVID), WMV, MP4(H.264, MPEG, DIVX, XVID), MPEG, MPG, FLV (H.263,H.264), HD 1080P max. Supported image formats: JPG, JPEG, GIF, BMP, PNG. Music Your music can be divided into four types: artists, album, all music, and play list. Choose a type to view the list. If you enter one type, continue to narrow your selection, until the music you want to play appears. For example, if you choose artist type, you can see the artist name from A to Z, if you choose one artist, a list will display the artists’ albums and album list. 14 Find and play music 1. Tap the music application. 2. Tap artist, album or play list. 3. Select any music to play. Add music to a play list 1. Tap the music application. 2. Enter “select music”. 3. Tap and hold the music you want to add. 4. Tap “Add to playlist”, and select the play list you wish to add your files to. OR 1. Tap “new”. 2. Input a name for your new play list. 3. Tap “save”. 15 Delete the music in a play list 1. Tap music. 2. Tap and hold the music you want to delete from the play list. 3. In the pop up music setting menu, tap delete to finish. Video Tap the video application 1. Tap gallery or list selections. 2. The device will display all compatible video files. 3. Tap the file you want play. Images View images 1. Tap the gallery application. 2. This will bring up the image gallery, tap the file or folder you want to view. 3. Tap the image you want to view, the system will view the image in full screen. 4. When you view images, you can zoom in and out by pinching or sliding two fingers apart. Edit and setting images as a contact or desktop After opening an image, tap the image again to bring up menu options. Tap the menu icon in the upper right corner of the screen to bring up a menu with the following options: 16 Delete: Deletes the selected photo. Slideshow: Enables a photo slideshow of available pictures. Edit: Opens a photo editor. Crop: Allows you to crop the image. Set Picture As: Allows you to set the image as wallpaper on the home screen. Details: Displays the full details of the image such as file name and date created. Print: Send the image to an available wireless printer. Email The Email application allows you to access an external POP3 or IMAP email account provider such as Yahoo or Gmail. Note: Before setting up your email, please ensure that you are connected to Wi-Fi. If you do not already know your email settings (POP3, IMAP, etc) you can obtain them from your email provider. 1. Tap the Email app. 2. An email setting guide to help you get your account set up. 3. Enter your email account address and password. 4. Tap the next button, choose your email type; POP3 or IMAP. 5. Tap next button to check the email settings. 6. Enter the account name and the email sender’s (your) name, tap finish. 7. If the mailbox is available, it will enter into your inbox. 17 Delete an email account You can delete the set POP3 or IMAP email account from your Device. 1. Tap email. 2. Enter your inbox. 3. Touch the menu icon. 4. Tap setting. 5. Select the account you wish to remove. 6. A menu list will appear, select delete account. 7. Tap OK to delete. Sending E-mail 1. Tap Email to display your mail box. 2. Tap the inbox, it will refresh the new emails automatically; tap it to read new email. 3. Touch the button at the top of screen. 18 4. Input the receiver’s email address in the receiver column. 5. Input subject and email content. 6. Tap to add attachment, touch menu button, a menu will pop up. 7. Tap “add attachment”. 8. Select the attachment you want to send (pictures, videos) 9. Tap send button  to send the email. Browser When you select the browser icon, your browser will open.You can tap the browser bar to bring up the virtual keyboard and input the web address you would like to view. The browser will open to the last page you visited. 19 If you have not opened the browser yet, it will go to your homepage. Set the homepage 1. Tap the browser icon. 2. Tap the menu icon on the top right corner. 3. Tap the setting menu. 4. Tap General. 5. Tap Set homepage. Visit webpage 1. Touch browser icon 2. Input the website you want to search on the keyboard. 3. Tap finish to go to the website. 20 Bookmark management Setting webpage bookmark 1. Go to any webpage. 2. Tap  and select “OK” to add this website to bookmark. Opening a bookmark 1. Tap  , and it will show bookmark list in the browser. 2. Tap the bookmark you want to open that webpage. System Settings Voice and Display Sound and volume setting 1. Tap the setting icon. 2. Tap “Sound”. 3. Tap volume to adjust the volume for music and video. 4. Or press “VOL +” or “VOL – Button” to adjust the volume. Display Settings Adjust the brightness of your screen 1. Tap the setting icon. 2. Tap display Tap brightness, a slide bar will open. Slide this bar to the right to increase brightness, and to the left to decrease brightness 3. Tap OK. 21 Adjust screen standby time 1. Tap the setting icon. 2. Tap display Tap “Sleep”, select the amount of idle time you want to pass before the device enters standby mode to conserve power. Setting a screen lock NOTE: If you set a password, PIN, or Pattern, and later forget this item, you will be LOCKED OUT of your device. For security purposes, we can NOT recover a lost password, PIN, or Pattern for you. You can set a password, PIN, or pattern to secure your device from unauthorized access and protect your privacy. Note: Anytime the device enters standby mode (pressing the power button briefly or due to idle time) you must enter your password, PIN, or pattern to unlock it, if you have one set. 22 1. Tap the setting icon. 2. Tap Security Screen lock screen lock type you want. 23 Then chose the microSD Card and Internal Memory View microSD card and memory available space 1. Tap the setting icon. 2. Tap storage. 3. View the available space on the SD card. 4. View internal memory space. Safely remove the microSD card Please follow this procedure when removing the microSD card to prevent damage to your microSD card and files 1. Tap the setting icon. 2. Tap storage. 3. Tap remove SD card. 4. Pull out the microSD card. Date and Time Manually adjust the date, time and time zone 1. Tap the setting icon. 2. Scroll the screen down, and tap date and time. 3. Tap time zone, and choose your zone in the list. Scroll down to view more zone information. 4. Tap choose date formats, and tap the date formats. 24 Setting the Display Language 1. Tap the setting icon. 2. Tap language & input. 3. Tap language, and select the language you want. 25 About the Tablet Installing Applications Open the “Play Store” app to access thousands of Android applications. Simply search or browse for an app and follow the on screen instructions to install. After installation is complete, a shortcut icon is added to the homescreen for that app. Additionally, you can access all installed apps from the main apps page screen. Uninstalling an Application Tap the settings icon 1. Tap Application. 2. Select the application you want to uninstall, tap uninstall. 3. Tap OK to finish uninstalling the app. Troubleshooting 1. It takes a long time to power up when I power on for the first time. The first time you power the device on, or after updating the device, it may take as long as 3 minutes to power on as it initializes files. Subsequent power sequences should take less than a minute. 2. Sometimes, the device feels warm to the touch. When charging, or after a long period of use, it is common for the device to feel slightly warm. This is normal as the battery charges or discharges and is not a cause for concern. 26 3. My device will not connect to Wi-Fi. - Ensure that you are in an area with a strong Wi-Fi signal. - Please make sure the password you are using is correct. 4. Cannot surf the Internet. - Please make sure the distance between the device and the wireless router is within 50 yards. - Please re-connect the Wi-Fi. 5. Sometimes, the device runs slowly. The more apps you have open and running, the slower the device will run. You can enter your application setting to disable or “kill” applications to free up processor and memory resources. In addition, there are many “Task Killer” applications which can do this. 27 Technical Specifications Display 10.1" IPS 1280 x 800 capacitive touch panel CPU MediaTek MT8127 Quad Core processor Cores Quad Storage 8GB RAM 1GB Bluetooth Version 4.0 Wi-Fi Bands 802.11b/g/n Battery 5000mAh microSD Support Up to 32GB expandable Front Camera Resolution 2MP Rear Camera Resolution 5MP w/ Auto-Focus Dimensions 265.6 x 152 x 9.4mm Weight 885g Android, Google, Google PIay and other marks are trademarks of Google Inc. If at any point, you have questions about your tablet or experience an issue with your tablet, please feel free to contact our technicians at mssupport@machspeed. com or by phone at 844.400.8746. 28 STREAM LIMITED WARRANTY TO END-USERS Warranty; Limited Warranty Period, Warranty Recipient; Exclusions; Exclusive Remedy: 1. The tablet you purchased (the “Product”) is manufactured by Stream. Stream is providing this Limited Warranty to the original end-user purchaser of the Product only (the “Purchaser” or “you”). This warranty is nontransferable. 2.Stream warrants to you that this Product will be free from defects in materials and workmanship for one year from the date of purchase (the “Warranty Period”). If you obtain a Return Merchandise Authorization (“RMA”) and return the Product to Stream in accordance with the procedures set forth below during the Warranty Period, the Product will be repaired or replaced (with the same or a similar model, which may be a refurbished model) at Stream’s option, without charge for either parts or labor. This warranty shall not apply if the Product is modified, tampered with, misused, physically damaged, or subjected to abnormal working conditions (including, but not limited to, electrical, fire, and water damage). THIS LIMITED WARRANTY DOES NOT GUARANTEE YOU UNINTERRUPTED SERVICE. REPAIR OR REPLACEMENT IS THE EXCLUSIVE REMEDY OF THE PURCHASER UNDER THIS LIMITED WARRANTY. 29 To obtain service under this warranty, you must contact our Technical Department by telephone at 844-4008746 or by email at [email protected] to obtain an RMA number. Stream will only replace or repair a Product that is sent to us with an authorized RMA number and the original dated bill of sale, or a substitute proof of purchase acceptable to Stream at Stream’s sole option in accordance with applicable law. Purchaser will be responsible, including paying the charges, for the shipping and insurance of the Product to Stream at the address supplied by our Technical Department. Stream will pay for return shipping of the repaired or replacement Product, as applicable, to the Purchaser’s residence. Discrepancy & Shipping Damage: 1. For wrong items, missing items, shipping damage, or other discrepancy related to the shipment of repaired or replacement Product by Stream; Purchaser should report to our Technical Department within a reasonable period of time after receipt, but not more than two weeks after the items were received from Stream. Any claims made more than two weeks after receipt of such items by Purchaser will not be honored by Stream. 2.For any shipping damage that occurs when Purchaser is returning the Product to Stream pursuant to this warranty, Purchaser must file a claim with Purchaser’s carrier immediately. All items must be shipped by Purchaser with insurance, so Purchaser must report damage to Customer’s carrier for coverage. 30 3.Purchaser is responsible for paying any freight charge caused by refused shipment or unclaimed goods shipped to Purchaser by Stream. 4.Stream will use reasonable efforts to deliver on time; however; Stream is not liable for late or lost shipments. In the event the replacement or repaired Product is lost during shipment from Stream to you, you must contact our Technical Department in the manner described above to obtain another replacement or repaired Product in accordance with this warranty. Force Majeure; Certain Damages Excluded: 1. Stream shall not be liable for any failure to perform or delay in performing any of its obligations when such failure or delay is due to circumstances beyond its reasonable control, including, without limitation, any act of God, war, strike, riot, fire, flood, earthquake, lock-out, late or non-delivery by suppliers, shortage or unavailability of materials, components or transportation facilities, or any act, refusal to act, regulation, order or intervention of any governmental authority. 2.TO THE EXTENT PERMITTED BY APPLICABLE LAW, UNDER NO CIRCUMSTANCES SHALL Stream OR THE SELLER OF THE PRODUCT BE LIABLE FOR ANYSPECIAL, INDIRECT, INCIDENTAL OR CONSEQUENTIAL DAMAGES OF ANY KIND OR NATURE WHATSOEVER, OR LOST GOODWILL, LOST RESALE PROFITS, LOSS OF DATA OR SOFTWARE, WORK STOPPAGE OR IMPAIRMENT OF OTHER GOODS, 31 WHETHER ARISING OUT OF BREACH OF ANY EXPRESS OR IMPLIED WARRANTY, BREACH OF CONTRACT, TORT (INCLUDING NEGLIGENCE), STRICT PRODUCT LIABILITY OR OTHERWISE, EVEN IF ADVISED OF THE POSSIBILITY OF SUCH DAMAGE OR IF SUCH DAMAGE COULD HAVE BEEN REASONABLY FORESEEN. Some states do not allow the exclusion or limitation of incidental or consequential damages, so the above exclusion or limitation may not apply to you. No Other Express Warranties; Limitation on Duration of Implied Warranties; Other Rights: 1. THIS LIMITED WARRANTY IS IN LIEU OF ALL OTHER EXPRESS WARRANTIES BY STREAM OR THE SELLER OF THE PRODUCT. STREAM LIMITS THE DURATION OF ANY IMPLIED WARRANTY BY STREAM OR THE SELLER OF THE PRODUCT, INCLUDING ANY IMPLIED WARRANTY OF MERCHANTABILITY OR FITNESS FOR A PARTICULAR PURPOSE, TO THE DURATION OF THIS LIMITED WARRANTY. SOME STATES DO NOT ALLOW LIMITATIONS ON HOW LONG AN IMPLIED WARRANTY LASTS, SO THE ABOVE LIMITATION MAY NOT APPLY TO YOU. 2.Other Rights Under State Law: THIS WARRANTY GIVES YOU SPECIFIC LEGAL RIGHTS, AND YOU MAY ALSO HAVE OTHER RIGHTS WHICH VARY FROM STATE TO STATE. 32 FCC Information This equipment has been tested and found to comply with the limits for a Class B digital device, pursuant to Part 15 of the FCC Rules. These limits are designed to provide reasonable protection against harmful interference in a residential installation. This equipment generates, uses and can radiate radio frequency energy and, if not installed and used in accordance with the instructions, may cause harmful interference to radio communications. However, there is no guarantee that interference will not occur in a particular installation. If this equipment does cause harmful interference to radio or television reception, which can be determined by turning the equipment off and on, the user is encouraged to try to correct the interference by one or more of the following measures: • Reorient or relocate the receiving antenna. • Increase the separation between the equipment and receiver. • Connect the equipment into an outlet on a circuit different from that to which the receiver is connected. • Consult the dealer or an experienced radio/TV technician for help. If you cannot eliminate the interference, the FCC requires that you stop using your product. Changes or modifications not expressly by the party responsible for compliance could void the user’s authority to operate the equipment. This device complies with Part 15 of the 33 FCC Rules. Operation is subject to the following two conditions: (1) this device may not cause harmful interference, and (2) this device must accept any interference received, including interference that may cause undesired operation. Battery Caution & Disposal Information • Improper operation of the battery (e.g., overcharging, crushing, puncture, excessive heat or moisture) may produce smoke. In such an event, ventilate the area. • Extinguish any flames with carbon dioxide, dry-powder fire extinguisher, or cover with sand or mud. • Do not disassemble, crush, puncture or incinerate. • Do not expose to temperatures above 140° F. • Do not dispose of the battery in the trash. • Charge fully before storage or if stored for longer than three months. • Do not dispose of batteries in a fire. • Batteries should be disposed or recycled per state and local guidelines. 34 More Information To find out more about your Stream Tablet and its cool features, check out the user manual online. www.triotablets.com/manuals