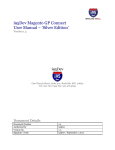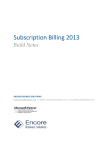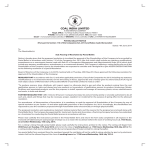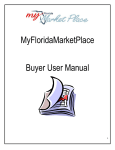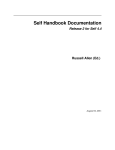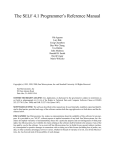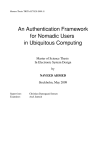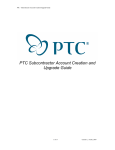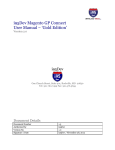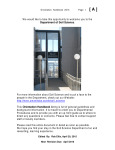Download EPIC Quick Reference Guide
Transcript
EPIC: Electronic Procurement and Information Centre Quick Reference Guide EXPLORING THE EPIC INTERFACE EPIC (Electronic Procurement Information Centre) is a web based application used to purchase goods or services from suppliers. EPIC provides quick & simple access to negotiated pricing using on-line catalogs to help you create electronic requisitions that eliminates paper and reduces the need to copy and file requisitions while fast tracking the procurement process. SETTING UP YOUR DASHBOARD GETTING STARTED WITH EPIC To access the EPIC tool, you must have claimed your UMNetID. If you already have this, please go to step #2 1. Claim UMnetID at: www.umanitoba.ca/iridium. Choose Create UMnetID 2. JUMP is located at the top right hand corner of the U of M webpage or by going directly to www.UManitoba.ca/jump. Scroll to the Quick Links section and click on EPIC. This will open a new window and auto log you into EPIC. You can easily customize your dashboards to display only the content items you are interested in, minimize or maximize their display, or move them to different parts on the page. You can also use the Configure tabs link in the upper right corner. After clicking that button, you can manage tab content such as “Revert to Default Settings” to revert back to the original view. You can use the drag and drop feature to plot content information into various dashboard locations to suit your needs. The “To Do” and “My Documents” content boxes are better utilized as full panel views to view all required action options (see screenshot below). NAVIGATION TABS Contains commands from all tabs. At a glance you can see Common Actions, Recently Viewed Documents, News, Search Bar, To Do list, along with the My Documents section. To add a content item, click Configure Tabs then Add Content Search Sourcing Projects and view the status of events you are involved in. Review sourcing events pending your review/approval. Delete Content Item Create a new contract, view existing contracts you are involved in. Review contracts pending your review/approval. Create a new requisition, search the catalog, create a catalog or non-catalog entry, search, and manage other requisitions. Full Panel View with all options Search invoices connected to your orders. Review invoices pending your review/approval. Minimize Content Item Search for Suppliers that are available in the system. SETUP ACCOUNTING/SHIPPING INFORMATION 1. Click on the Preferences tab then select Change your profile from the drop down menu 2. Edit default FOAP or the default “Ship To” shipping address for your account EMAIL NOTIFICATION PREFERENCES 1. Click on the Preferences tab, then select Change email notification preferences from the drop down menu. 2. Click the arrow beside Edit Preferences for, then select the desired document type. For this example, select Requisition from the drop down menu. Note: If you generally approve only one document type, you may want to make notifications more frequent for that document type. 3. Click the arrow beside the field When I am an approver: to display the drop down options. 4. Select your choice (Send email immediately or Send email summary). 5. To turn off all email notifications, click the arrow beside the field When I need to approve a document: to display drop down options and select DELEGATING AUTHORITY You can delegate user rights to another individual while you are away for a defined period. This allows the delegated individual to perform EPIC duties on your behalf. If you do not have default profile information entered, you won’t be able to delegate– but the Aurora Finance Help Desk is happy to do this for you. 1. Click on the Preferences tab then select the Delegate Authority option. 2. Click arrow beside Delegatee field, click on Search for more… Type the name you need. Click Search. If you search using both the first and last name, please insert an extra space between the first and last name. Select the desired name. 3. Enter the Start date & time, End date & time and the reason for delegating, then click Next. 4. Click Next again to review changes (ignore approval flow) 5. Click Submit to confirm your request 6. Click Home 7. The next time the user who has been granted access to delegate logs in, the option to login as “yourself” or the delegatee is shown. INDEX Index Exploring the EPIC Interface ……… 1 Getting Started with EPIC …………. 1 Setting up your Dashboard ………… 1 Navigation Tabs ……………………... 1 Setup Accounting/Shipping Information 1 Email Notification Preferences …….. 1 Delegating Authority …………………. 1 Creating a Requisition ………………. 2 Creating a Non-Catalog Requisition .. 2 Creating a Non-PO Invoice …………. 3 Managing Requisitions ………………. 3 Approve/Deny a Request ……………. 3 Approve/Deny a Request via Email … 3 Cancelling an Order ………………….. 3 Entering Receiving …………………… 3 Viewing Invoices ……………………… 4 Reconciling an Invoice Variance ……. 4 EPIC Tips & Tricks ……………………. 4 Creating a Contract Request ………… 4 Creating a Sourcing Request ……….. 4 Resources ……………………………… 4 EPIC Support: 204-480-1001 • [email protected] • umanitoba.ca/eprocurement EPIC Quick Reference Guide CREATING A REQUISITION… (cont’d) CREATING A REQUISITION To Create a purchase request, start by Searching the Catalog. 1. Click on Search and select Catalog 2. You have two options: a. Select the Category and locate the desired item b. or; Search for the product by entering the item, such as “tools”, and click Search. Note: on the left hand side you can narrow your results by selecting categories or suppliers. (More options are displayed on the search results page) 3. Based on your search criteria, all available items and catalogs will be displayed. If the desired item is displayed: a. In the Qty section, enter the quantity required. b. Click Add to Cart. Note: If you are done shopping, select Proceed to Checkout in the pop up box and proceed to step 6 4. If the item you need is not on the list, you have three options: a. Refine your results using the options on the left hand side and try again. b. Select a Punch-out Catalog from the search results & select Buy from Supplier. This will bring you to the supplier’s own website while remaining linked to EPIC, giving you the ability to add these items into your EPIC cart. c. If you continue having difficulty finding the 6. You will be redirected to the Catalog Home page. If you are done, click on the shopping cart icon & choose Proceed to Checkout to access your requisition. Make sure the following information is entered and confirm accuracy: a. Title for the request b. Delay Purchase Until: Leave blank c. On behalf of: Leave as default, otherwise enter the person who is managing the receiving & invoicing d. Buyer and FOB Shipping Instructions Fields: Leave blank e. Ship to: Where you are shipping the item to f. Deliver to: Person who will receive the item g. Need by date: Put this date about two weeks in the future, so it cannot expire and cause PO push errors. This will not delay your order. h. Add Comments or Attachments. You can make these visible to the supplier by clicking the check box next to Visible to supplier on the purchase order and click Ok. 7. Scroll to the Line Item section. 8. Click the check box beside a line item and click Edit to view details for that item (YOU MUST DO THIS FOR EACH LINE ITEM) 9. You can now review details a. Fund, Organization, and Program information will be defaulted from your user profile – you can override this if needed b. Account code has defaulted based on the selected commodity in the Catalog. – you can override this if needed 10. Click Ok to return to the main purchase request 11. Click Submit to send the request for approval 12. You are returned to the Catalog Home. 13. Click the Home Tab at the top of the page. CREATING A NON-CATALOG REQUISITION desired item, follow the steps to create a Non-Catalog Requisition. 5. Once you are redirected to the supplier’s website you will need to follow these steps: Note: Each Punch-out catalog is unique therefore the following steps may vary between websites a. Locate the search bar on the suppliers’ Punch-out website and search for the desired item. b. You can view the search results and locate the item c. Click Add to Cart beside the desired item. d. You will be redirected to the Cart or may be required to click a View Cart option. e. Click Checkout. f. Click Submit to Procurement System. This may also appear as another Proceed to checkout button. You will be redirected back into the EPIC requisition. When you cannot find what you are looking for in a Catalog, you can add a Non-Catalog item manually to your purchase request. All fields are recommended to be as detailed as possible to prevent errors. Go to the Create menu and select Requisition to begin a new request. 1. The Catalog home will open— always try searching for your item in the catalogs first. 2. Click “Create Non-Catalog item”. You will be redirected to the requisition screen with a PR#. 3. Enter a Description for your item in the Full Description field. 4. Click the drop down arrow beside the Commodity Code field, select Search for more… … NON-CATALOG REQUISITION (cont’d) 5. Enter the appropriate search for the item and click Search. (eg. Textbook). Be as specific as possible. 6. To select the result which suits your needs , click Select next to your choice. 7. Fill in the quantity, unit of measure, and unit price per item. Make sure to verify the currency. 8. Click Update Total. 9. Select the supplier by clicking the drop down arrow beside the Supplier field, select Search for more… If you have the information, also complete the supplier part number, and supplier part auxiliary ID fields. 10. Click Add to Cart. You will be returned to the catalog home page. 11. If you have additional items to include on your request, find the items in the catalog or add more non-catalog items as above. 12. If you are done, click on the shopping cart icon & choose Proceed to Checkout to access your requisition. 13. Make sure the following information is entered and confirm accuracy: a. Title for the request b. Delay Purchase Until: Leave blank c. On behalf of: Leave as default, otherwise enter the person who is managing the receiving & invoicing d. Buyer and FOB Shipping Instructions Fields: Leave blank e. Ship to: Where you are shipping the item to f. Deliver to: Person who will receive the item g. Need by date: Put this date about two weeks in the future, so it cannot expire and cause PO push errors. This will not delay your order. h. Add Comments or Attachments. You can make these visible to the supplier by clicking the check box next to Visible to supplier on the purchase order. 14. Click the check box beside a line item and click Edit to view details for that item (YOU MUST DO THIS FOR EACH LINE ITEM) 15. You can now review details of the line item and make changes if needed: a. Fund, Organization, and Program information will be defaulted from your user profile if you have this set up. You can override this if needed. b. Account code has defaulted based on the selected commodity in the Catalog – you can override this if needed. 16. Click Ok to return to the main purchase request. 17. Once you are satisfied with your request, click Submit. Your request will be forwarded to the appropriate approvers. 18. You will be returned to the Catalog Home. Select View Requisition to view the approval flow, then click Show Approval Flow (in the middle of the form). Important– If you are the final approver, the selected supplier is not enabled electronically. You will need to email or fax the Purchase Order (Orders tab) to the supplier once it is fully approved. The notification you will receive via email will identify the supplier to whom you need to send the order. EPIC Support: 204-480-1001 • [email protected] • umanitoba.ca/eprocurement EPIC Quick Reference Guide MANAGING REQUISITIONS CREATING A NON-PO INVOICE Invoices that do not have an associated Purchase Order or Contract within EPIC and are on the approvable list available in the EPIC User Manual can be done with a Non-PO Invoice. To Create a Non-PO invoice, select Non-PO Invoice from the Create menu or Common Actions field. 1. Enter Invoice Header Information a. Supplier Invoice #: Enter the invoice #. If not present on the invoice, enter date “mmddyy”. b. Purchasing Unit: Leave as default, umanitoba c. Supplier: “Search” and select the desired supplier. d. Supplier Sales Order #: Enter # if available. e. All Required Documents Attached: Select the arrow next to “Header Actions” and choose “Attachment”. Browse and attach the scanned invoice. Click OK. Once Attached, select “Yes”. f. Invoice Date: Enter the invoice date. g. On Behalf of: Defaults to person entering invoice. h. Supplier Contact, Remit to Address, Payment Terms, and Ship From fields: Do not change. i. Ship To: Defaults based on the information in your profile. Revise the appropriate code if required. 2. Enter Line Item Details Enter line item details as displayed on the invoice. a. Click Line Item Actions then select Non-Catalog item from the drop-down menu for each item You can edit a requisition that has a status of Composing or Submitted. You can withdraw a requisition that is in a Submitted or an Approved state, then edit it. To Locate a Request Scroll down your home page screen and find the My Documents section. Select the appropriate request. For Example: “Textbooks for Prof Hewitt ”. OR If the document you are looking for is not in the My Documents Section, click Requisition in the Search box on the Home page. Search by entering in the requisition Title or PR# in the ID field. Click Search. To Edit a Request 1. Locate and select the Request. 2. Select Edit in the light purple task bar. 3. Confirm Edit - click OK. 4. You will be redirected to the requisition line item page. Select the check box of the line item you would like to change then select Edit. 5. Once you are finished editing, click OK. 6. Once you are satisfied with the changes, click Submit. 7. Your requisition is now submitted to the approval flow To Copy a Request 1. Locate and select the Request. 2. Select Copy in the light purple task bar. b. Quantity: Enter the quantity as per invoice. c. Unit: Select the appropriate unit of measure. d. Price: Enter the price per unit as on the invoice. e. Currency: If the currency of the invoice is not CAD funds, select the down arrow next to CAD and click on “other” (review price as it may have changed). f. Commodity Code: Search and select a Commodity Code (eg. License and Registration Fees). g. Supplier Part Number: Enter the part # from the invoice, if provided. h. Full Description: Enter the description of what is being invoiced exactly as on the invoice. i. Bill To: This will default to Supplier Payment Services and should not be changed. j. FOAP: Defaulted from profile settings. Enter the FOAP information for the expenses to be charged. Account field: defaulted from commodity code. Can change if desired (eg. Professional memberships). k. Ship From/Ship To: defaults from the supplier information in the header section. Do not change. *** You are not required to enter Taxes, Shipping or Handling Charges*** 3. Review and Edit Details a. Review all information matches the invoice exactly. b. Confirm the invoice has been attached. 4. Submit the Invoice to the Approval Process– submit. 5. Send Original Invoice to Supplier Payment Services a. Complete EPIC Non PO Invoice Cover Sheet available on the EPIC News box or forms webpage. b. Mail original invoice and cover sheet to SPS. 3. You will be redirected to a new page where you can edit your copied requisition. A new PR# has been assigned. 4. Change the Title of the requisition, select the check box of the line item you would like to change then select Edit. 5. Once you are finished editing, click OK. 6. Once you are satisfied with the changes, click Submit. 7. Your requisition is now submitted to the approval flow To Withdraw a Request Requisitions can be withdrawn at any time during the approval process. After a requisition has been fully approved, it cannot be withdrawn. A requisition returns to the status of Composing when it is withdrawn. When a request is withdrawn, there is no further action required, unless the preparer chooses to edit and resubmit the requisition. 1. Locate and select the Request. 2. Select Withdraw at the top of the request screen. 3. The request has been reset to Composing status. To Delete a Request 1. Locate and select the Request. 2. Select Delete at the top of the request screen. You may be required to Withdraw Requisition before Deleting. 3. Confirm the Edit and click OK. You will be redirected back to the Home Page. APPROVE/DENY A REQUEST 1. Log in to EPIC, then navigate to your To Do list. 2. Click on the Required Action in the last column of your full-panel To Do item., which will be Approve. 3. Approve, Deny or Edit. When approving or denying the request, you can Add Comments and make it visible to the supplier. Click OK to approve. Clicking on Edit allows you to view the request in EPIC. However, you will NOT be able to Edit the request. APPROVE/DENY A REQUEST via EMAIL Similar to approving through EPIC, you can approve or deny a request directly via email. If you have chosen to receive emails for each purchase request, here is how to approve requests: 1. Locate the email where the subject of the email begins with ACTION REQUIRED. 2. Click on Approve or Deny. This will compose a new email with all the pertinent information to approve or deny the request. Clicking Open will open a link to JUMP where you can then log in to EPIC directly. Note: You can add a comment with your response by typing it within the comments section. Please DO NOT delete or change the pre-existing text within the email. Your approval will fail. CANCELLING AN ORDER If a requisition is undesirable and the status has been changed to Ordered or has been issued a PO#, you will be required to cancel the request manually. You are required to contact the supplier before the order is cancelled in EPIC to ensure the goods have not yet been shipped. Once the cancellation is arranged, remove the receiving on the PO (see “removing receiving”), then open the purchase requisition (PR) in EPIC and select the Cancel option. If items have been shipped, the supplier will need to provide you with a return authorization number so that you can return the undesired items. Note: if invoices have been applied, you cannot cancel. ENTERING RECEIVING To Add Receiving details 1. Locate the Request for Receiving in your “To Do” box then select “Receive”. OR select the request with the same title in “My Documents” then click Receive (or EDIT) 2. Enter receiving # in Accepted field. Note: An option to Accept All is displayed at top of page 3. Review the page and click Submit once satisfied. 4. Click Home to Return to home page. To Reject Receiving details 1. Locate the Request for Receiving from your “To Do” or “My Documents” box then select “Receive” (or EDIT) 2. Enter receiving # in Rejected field. 3. Click Next and enter the reason in Rejection Reason field – (eg. Damaged Bed Frames) 4. Click “Replacement” button, then click Next to view Summary. EPIC Support: 204-480-1001 • [email protected] • umanitoba.ca/eprocurement EPIC Quick Reference Guide ENTERING RECEIVING… (cont’d) Note: A check box to send a message to Purchasing Services department for rejected items is available. If you require assistance in coordinating the return, it is suggested that you involve Purchasing. 5. If known, enter return authorization number from supplier in Goods Return Tracking Number field 6.Review the page and click Submit once satisfied. Receiving Done screen is displayed. 7. Click Home to Return to home page. To Remove Receiving details 1. From the Manage option on your Home tab, choose Receive. Search the PO, select it. Select Reopen Order. 2. Remove receiving by entering (-)# of the ‘previously accepted’ column in the Accepted field. 3. Change the Close Order option beneath the line items to No. 4. Click Submit once satisfied. VIEWING INVOICES 1. Locate and select the Request. 2. Click PO# to display the Purchase Order document. 3. Click Invoices Tab at top of screen to display invoices. 4. Click Invoice # to display document. 5. Click Payments Tab to view pending payments which are fully approved. 6. The Transaction field indicates whether or not the payment has been made. The PMT# will provide more details such as payment date and method of payment. 7. Click Documents # under ID field to display the payment summary. Payments will be generated from Banner when they are due and will appear in the History tab as PAID. RECONCILING AN INVOICE VARIANCE 1. Locate and select the Invoice Reconciliation document for review in the “To Do” box on Home page. 2. Click Open at the top of the screen. 3. Variance exceptions should be displayed. Click the check box beside Line Item and review the variance description. 4. Select Accept if you accept the invoiced amount or Dispute if you disagree with the invoiced amount. This will pay the PO amount. You can also select Cannot Resolve to select another user to review the variance. Note: If you are not a signing authority, select cannot resolve and add a signing authority to the approval flow for review. 5. Variance is displayed. Click Comment button. Enter reason for the variance: If accepting : “eg. Received amount includes full invoiced amounts – OK to Pay” If disputing : “eg. Quantity invoiced does not match quantity shipped and received” 6. Click OK. Comments are added. 8. Click Submit. 9. Click Save. EPIC TIPS & TRICKS... (cont’d) Confirm Exit Anytime you are processing any type of EPIC request and you navigate to a new page, the following popup appears confirming that you wish to exit the request. Saving the request will Save the file to your “My Documents” section to be reviewed later on. You can also Delete the request, or go back into the request by selecting Continue. You may also Print the request. CREATING A CONTRACT/SOURCING REQUEST Please visit the EPIC Manuals available on the EPIC Training & Support webpage for further instruction on processing Contract and Sourcing Requests. Resources EPIC TIPS & TRICKS Keyword Searches All search terms must match an item for that item to be displayed in the search results. For example, if you search for VGA cable the search will only display the results including the words VGA and cable. You can also include the OR keyword; VGA or cable will return results with “VGA” or “cable.” Required Fields All required fields are marked with a green asterisk. All other fields are optional. Purchasing Services: 204-474-8348 Supplier Payment Services: 204-474-8033 Manuals, Quick Guides, Webinars, FAQ`s, Lab Schedules and other Resources can be found on the EPIC webpage: www.umanitoba.ca/eprocurement Key Terms & Definitions Approver – Individual or group responsible to review requests Invoicing – The Invoicing tab is used for searching invoices of Purchase Order (PO) – Once a Purchase Requisition (PR) is in EPIC and choose to approve or deny a request. various purchase order #’s. This tab is primarily used by Supplier Payment Services. the global leader in E-Procurement solutions providing streamlined procurement procedures and business practice expertise. Local Catalog – Local Catalogs are designed with selected goods Buyer – This is the name of the person responsible for the pricing. fully approved the requisition is converted into a PO. Receiving - The receiving process starts when a supplier ships ordered items and the items arrive at their shipping destination. When the shipment arrives, the person who receives the items submits receipt to acknowledge that goods have arrived. requisition in purchasing services. This field will be populated by Purchasing Services when they are involved in the request – Non-Catalog Order – Non-Catalog orders are used to order Requester - An individual who manages the Purchase Order Composing – Requisition which is in progress. The requisition goods/services from suppliers when a catalog is not available in the EPIC system via Local or Punchout catalogs. This process can be used for general purchases, services and more. is yet to be submitted. OK to Pay – This means the requisition has no invoice variances Dashboard – A personalized portal which displays tools to help navigate within the EPIC system. Your Homepage. and has been approved. The requisition is therefore being sent to Banner and is being processed for payment. EPIC – Electronic Procurement and Information Center. A web- Punchout Catalog – Punchout Catalogs appear as supplier based application used to purchase goods or services from suppliers. websites in EPIC. These catalogs allow you to browse the suppliers goods/services with UofM pricing and your selections are returned to your EPIC request. that has resulted from the purchase requisition. This individual is responsible to enter receiving on orders (when required), and to take any action required on the PO. Someone who either creates a request or is entered in the “on behalf of” box is a requester. Requisition – An approvable document that is created when you submit a request to purchase items. Each Requisition has a PR Number. Signing Authority – An employee who has been given the authority to sign off on expenditures for the FOP combination. Sourcing – The Sourcing tab is used for searching sourcing projects and viewing the status of events. This tab is primarily used by Purchasing Services. Watcher – A watcher is a user or group who is notified of the submission and status of an approvable, but cannot approve or deny the approvable. For example, facilities personnel might need to know when any office furniture is purchased. Ariba - Ariba, Inc. is the software used for the EPIC tool and is leave blank. FOAP - The University’s Chart of Accounts consists of four elements commonly referred to as a FOAP: Fund, Organization, Account, and Program. FOB Shipping Information – This shipping field in a purchase requisition means “Freight On Board”. This field will be populated by Purchasing Services when they are involved in the request – leave blank. & services from specific suppliers and are loaded directly into EPIC, allowing you to search and compare items with UofM PR Number – A unique number which helps identify the Purchase Requisition. Preparer - An individual who creates and submits the requisition in EPIC. The preparer can withdraw a requisition from the approval flow, edit the requisition content and delete the requisition before it is fully approved and becomes a Purchase Order. EPIC Support: 204-480-1001 • [email protected] • umanitoba.ca/eprocurement