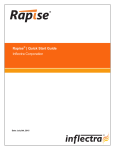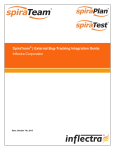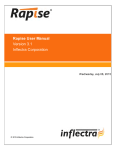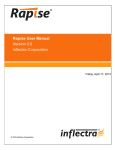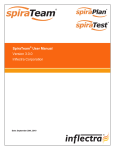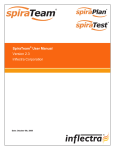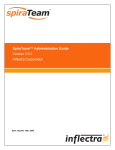Download Using Rapise with SpiraTest Guide
Transcript
Using Rapise® with SpiraTest®
User Guide
Inflectra Corporation
Date: April 18th, 2015
Contents
Introduction
Introduction ......................................... 1
Rapise is a next generation software test
automation tool that leverages the power of
open architecture to improve application quality
and reduce time to market.
®
1. Overview .......................................... 2
®
2. Configuring SpiraTest .................... 2
3. Connecting Rapise to SpiraTest ... 4
4. Scheduling the Tests ................... 17
SpiraTest provides an integrated, holistic test
management solution that manages
requirements, tests and incidents in one
environment, with complete traceability from
inception to completion.
®
5. Configuring RapiseLauncher ...... 23
This guide outlines how to use Rapise with
®
®
SpiraTest (or SpiraTeam ) to centrally manage
your automated tests and remotely schedule
and launch them in your test lab.
In addition, Rapise includes powerful tools for
streamlining the creation, editing and execution
of manual test cases that can be stored in
SpiraTest, this manual also explains these
features.
For information regarding how to use SpiraTest
itself, please refer to the SpiraTest User Manual.
For information on using Rapise itself, please
refer to the Rapise User Guide.
© Copyright 2006-2015, Inflectra Corporation
Page 1 of 29
This document contains Inflectra proprietary information
1. Overview
SpiraTest is a web-based quality assurance and test management system with integrated release
scheduling and defect tracking. SpiraTest includes the ability to execute manual tests, record the results
and log any associated defects.
When you use SpiraTest with Rapise you get the ability to store your Rapise automated tests inside the
central SpiraTest repository with full version control and test scheduling capabilities:
You can record and create your test cases using Rapise, upload them to SpiraTest and then schedule the
tests to be executed on multiple remote computers to execute the tests immediately or according to a
predefined schedule. The results are then reported back to SpiraTest where they are archived as part of
the project. Also the test results can be used to update requirements' test coverage and other key metrics
in real-time.
In addition, since version 3.0 of Rapise, you can also create exploratory manual tests, save them to
SpiraTest and then execute them from within Rapise. This gives you access to more powerful screen
capture and annotation functionality than is possible solely using SpiraTest.
Note: SpiraTeam is an integrated ALM Suite that includes SpiraTest as part of its functionality, so
wherever you see references to SpiraTest in this section, it applies equally to SpiraTeam.
2. Configuring SpiraTest
Before you can use SpiraTest to manage your Rapise automated tests you need to perform some initial
configuration. This section assumes that you already have a working installation of SpiraTest or
SpiraTeam v4.2 or later. If not, please refer to the SpiraTest Installation and Administration Guide for
details on how to install SpiraTest.
2.1. Configuring the Rapise Automation Engine
Log in to SpiraTest as a system administrator and go into SpiraTest main Administration page and click
on the “Test Automation” link under Integration.
© Copyright 2006-2015, Inflectra Corporation
Page 2 of 3
This document contains Inflectra proprietary information
Click the “Add” button to enter the new test automation engine details page. The fields required are as
follows:
Name: This is the short display name of the automation engine. It can be anything that is
meaningful to your users.
Description: This is the long description of the automation engine. It can be anything that is
meaningful to your users. (Optional)
Active: If checked, the engine is active and able to be used for any project.
Token: This needs to be the assigned unique token for the automation engine and is used to tell
SpiraTest which engine to actually use for a given test case. For Rapise this should always be set
to “Rapise”.
Once you have finished, click the “Insert & Close” button and you will be taken back to the Automation
Engine list page, with Rapise listed as an available automation engine:
Depending on when you first installed SpiraTest, you may already have an entry for Rapise, since
versions 3.2 and later of SpiraTest automatically ship with a default entry for Rapise.
© Copyright 2006-2015, Inflectra Corporation
Page 3 of 3
This document contains Inflectra proprietary information
3. Connecting Rapise to SpiraTest
3.1. Configuring the SpiraTest Connection
The first step is to open Rapise on the workstation that will be used to record/create the automated test.
Once you have Rapise open, click on the ‘Spira Dashboard’ icon. This will display the SpiraTest
dashboard:
The first thing we need to do is establish the link to the SpiraTest server. To do this, click on the
[Edit Connection Settings] button under the ‘Connection Info’ section. This will bring up the dialog box
that lets you configure the connection to SpiraTest:
Enter the following information and then click the [Test] button to verify that the connection information is
correct:
•
•
•
•
URL – This is the URL that you use to connect to SpiraTest. It needs to include either http:// or
https://
User Name – this is the login that you use to access SpiraTest
Password – this is the password associated with the user name
Default Repository Path – this is the Windows folder that local copies of the tests opened from
SpiraTest will be stored.
Assuming that the test passes, click on the [Save] button to save the settings.
The Spira Dashboard will now display the entered connection information:
© Copyright 2006-2015, Inflectra Corporation
Page 4 of 3
This document contains Inflectra proprietary information
Now you can login to Spira by clicking on the [Login] button. The system will then log you into SpiraTest
(you can choose the ‘Auto Login’ option if you want to skip this step in the future):
Note: If you don’t have an instance of SpiraTest to connect to, click on the ‘Sign Up’ hyperlink and you will
be taken to the SpiraTest signup page on the Inflectra website.
3.2. Creating the Rapise Test from SpiraTest
Now that we have established the connection to SpiraTest, the next step is to create our new Rapise test
based on the manual test steps already defined in SpiraTest. This will ensure that we test all the required
functionality and also enable Rapise to report back results against the individual test steps in SpiraTest.
You can either create a new manual test case (with test steps) that will be used to store the Rapise
automated test or simply use an existing test case. In this example we shall create a new test case called
“Create New Book -Automated”.
Click on the
tab in the top left of the application and from the File menu, choose the option New
Test - Create a New Test. This will bring up the following dialog box:
© Copyright 2006-2015, Inflectra Corporation
Page 5 of 3
This document contains Inflectra proprietary information
Now, in the “Project” dropdown list, select the project that you want to create the new test case in. The list
of test case folders will be displayed. Expand the folders until you can see the location that you’d like to
add the new test case (you can click the [New Folder] button to create a new folder if desired):
Now select the desired folder and create a new test case by using the New Test Case button. This will
display the following:
© Copyright 2006-2015, Inflectra Corporation
Page 6 of 3
This document contains Inflectra proprietary information
Click on [OK] and the new test case will be created. When you click on the test case we just created, you
will see its test steps displayed:
Once you are satisfied that this is the correct test case, click the [Create from Spira] button and Rapise
will open this new test inside the main editor:
© Copyright 2006-2015, Inflectra Corporation
Page 7 of 3
This document contains Inflectra proprietary information
3.3. Creating the Manual Test Steps
If you used an existing SpiraTest manual test case then most likely it already has test steps defined, in
which case you can skip this section and move to section 3.4.
Otherwise, if you created a new test case, there will be no manual test steps and no automated script. In
which case we need to first add the manual test steps to the test case. Click on the [Manual Steps] icon
in the Rapise ribbon; this will display the manual test editor:
Now use the ‘Add Step’ icon in the ribbon to add manual steps to this test case. In the example below we
have added four manual steps:
Now click on the [Save] icon and the system will display the following dialog box:
© Copyright 2006-2015, Inflectra Corporation
Page 8 of 3
This document contains Inflectra proprietary information
This lets you know that Rapise will create a new document repository in SpiraTest to contain the test
folder and associated test script files. Click the [Create] button to confirm and then Rapise will display the
list of files that are to be uploaded to SpiraTest:
Once you click [OK], the manual steps will be saved to SpiraTest and the test case manual step editor
will display the test steps with their IDs in SpiraTest now visible:
© Copyright 2006-2015, Inflectra Corporation
Page 9 of 3
This document contains Inflectra proprietary information
If you click on the ‘View in Browser’ icon in the ribbon, you can see the exact same manual test steps as
they appear in SpiraTest:
Now that we have created the test case, the next step is to create the new Rapise automated test script
from this manual test case and upload it into SpiraTest, linked to this particular test case.
3.4. Recording the Automated Test
Now that the new test case “shell” has been created by Rapise, you should use the standard
Record/Learn button in the Rapise Test ribbon to actually record the operations against the test
application. You should follow the steps you recorded manually to create the same test script. If we follow
these steps using the Internet Explorer web browser you will get the following Rapise script:
//########## Script Steps ##############
function Test()
{
//Click on Log In
SeS('Log_In').DoClick();
//Set Text librarian in Username:
SeS('Username_').DoSetText("librarian");
//Set Text librarian in Password:
SeS('Password_').DoSetText("librarian");
//Click on ctl00$MainContent$LoginUser$LoginButton
SeS('ctl00$MainContent$LoginUser$Logi').DoClick();
//Click on Book Management
SeS('Book_Management').DoClick();
//Click on Edit
SeS('Edit').DoClick();
//Click on Log Out
SeS('Log_Out').DoClick();
}
If you now try and execute this test in Rapise it will generate the following results:
© Copyright 2006-2015, Inflectra Corporation
Page 10 of 3
This document contains Inflectra proprietary information
This test case now tests the steps outlined in the manual test case, however if we execute this from
SpiraTest it will only report back the overall result for the test case (pass, fail, etc.) since we have not
associated the test steps with specific parts of the automated test script. To do that we need to include a
special test case or test step token (TC or TS) in the message text of the report.
This is achieved by adding verification Tester.Assert(…) code into the test script that checks that the test
operation has performed correctly. Each of the statements in the test script should return TRUE if it
operated successfully. This would change the test script to look like the following:
//########## Script Steps ##############
function Test()
{
//Click on Log In
SeS('Log_In').DoClick();
//Set Text librarian in Username:
SeS('Username_').DoSetText("librarian");
//Set Text librarian in Password:
SeS('Password_').DoSetText("librarian");
//Click on ctl00$MainContent$LoginUser$LoginButton
Tester.Assert('', SeS('ctl00$MainContent$LoginUser$Logi').DoClick());
//Click on Book Management
Tester.Assert('', SeS('Book_Management').DoClick());
//Click on Edit
Tester.Assert('', SeS('Edit').DoClick());
//Click on Log Out
Tester.Assert('', SeS('Log_Out').DoClick());
}
Now to add in the appropriate test step tokens, simply click on ‘Manual Steps’ to go back to the manual
editor:
Now if you click on the test step [TS:xx] token in the first column (under the step number), it will put that
special test step token into the Windows clipboard. You can now add this test step token to your
automated script in each of the desired places:
//########## Script Steps ##############
function Test()
{
//Click on Log In
SeS('Log_In').DoClick();
//Set Text librarian in Username:
SeS('Username_').DoSetText("librarian");
© Copyright 2006-2015, Inflectra Corporation
Page 11 of 3
This document contains Inflectra proprietary information
//Set Text librarian in Password:
SeS('Password_').DoSetText("librarian");
//Click on ctl00$MainContent$LoginUser$LoginButton
Tester.Assert('[TS:53]', SeS('ctl00$MainContent$LoginUser$Logi').DoClick());
//Click on Book Management
Tester.Assert('[TS:54]', SeS('Book_Management').DoClick());
//Click on Edit
Tester.Assert('[TS:55]', SeS('Edit').DoClick());
//Click on Log Out
Tester.Assert('[TS:56]', SeS('Log_Out').DoClick());
}
If you now try and execute this test in Rapise it will generate the following results:
As you can see, we now have the actual test verification points reporting back as Pass or Fail against the
SpiraTest test steps (with the TS:XX tokens in the Name or Comment fields of the report). That way if a
specific operation fails, it will update the status of the corresponding test case and test step in SpiraTest.
3.5. Saving the Rapise Test to SpiraTest
Now that we have created our test, the next step is to save this automated test script to SpiraTest. To do
this, click on the Save to Spira icon in the File section of the Rapise Test ribbon:
That will display the list of files that are to be uploaded to SpiraTest:
© Copyright 2006-2015, Inflectra Corporation
Page 12 of 3
This document contains Inflectra proprietary information
A dialog box will be displayed that lists all the files in the local working directory and shows which ones
will be checked-in to SpiraTest. The system will filter out result and report files that shouldn't be uploaded.
You can change which files are filtered out and also selectively include/exclude files. Once you are happy
with the list of files being checked-in, click the [OK] button.
If an error occurs during the save, a message box will be displayed, otherwise the dialog box will simply
close. You now have successfully uploaded the Rapise test to SpiraTest. If you make changes, you can
synchronize those changes with SpiraTest. SpiraTest has a built-in version control system and will keep a
list of all the revisions made to the test.
3.5.1. Synchronizing
Note: When you have a Rapise test previously loaded from SpiraTest or saved to SpiraTest then the
standard “Open” and “Save” buttons should not be used. Suppose for example, you have some files
modified locally and want to update them in the SpiraTest repository. When you click on the
Save/Synchronize button, Rapise will show you which files have been modified locally and which have
been modified in the central repository. The synchronization dialog either allows you to upload/download
the revisions or keep intact the locally modified files depending on your choice.
3.6. Viewing the SpiraTest Repository
If you open up the project in SpiraTest and click on the Planning > Documents link, you will be taken to
the central document repository that now includes your new Rapise test folders:
To see the different revisions of a file, simply click on the hyperlink for a repository item and the list of
previous revisions will be displayed:
© Copyright 2006-2015, Inflectra Corporation
Page 13 of 3
This document contains Inflectra proprietary information
If you click on the Testing > Test Cases tab and then click on the test case that we previously created you
will see that it now has its Automation information populated:
This shows you that the “Create New Book – Automated” test case is now linked to the corresponding
Rapise test stored in the SpiraTest document repository (in the CreateNewBookAutomated folder). You
can click on the ‘CreateNewBookAutomated.sstest” hyperlink and it will automatically take you to the
corresponding sstest file in the SpiraTest document repository:
3.7. Using Parameterized Test Cases
Often you will have an automated test script that you want to run several times using:
© Copyright 2006-2015, Inflectra Corporation
Page 14 of 3
This document contains Inflectra proprietary information
Different browsers (e.g. Firefox, Chrome and Internet Explorer)
Different test data
You can define the various test parameters for both these cases and have SpiraTest pass the values
through to the Rapise automated test. For example, in the Automation (or Test Steps) section of the new
test case, click the “Edit Parameters” link and enter the following information:
We have defined four input parameters for this test case:
g_book_author – This contains the name of the author for the new book being created
g_book_genre – This contains the name of the genre for the new book being created
g_book_name – This contains the title/name of the new book being created
g_browser_library – This contains the name of the browser we should use to run the test
Now for these parameters to actually affect the Rapise test, you need to make sure that the Rapise test is
expecting these variables and knows how to handle them. Conventionally in Rapise, all global variables
are prefixed with g_ which is why we have similarly named the SpiraTest parameter names. In the sample
Library Information System tests that come with SpiraTest, we have the following code:
function TestInit()
{
//Input variables - allows SpiraTest to configure as parameters
//Provide backup values if not defined
if ('undefined' == typeof(g_book_name))
{
g_book_name = 'The Restaurant at the end of the Universe';
}
if ('undefined' == typeof(g_book_author))
{
g_book_author = 'Agatha Christie';
}
if ('undefined' == typeof(g_book_genre))
{
g_book_genre = 'Science Fiction';
}
if ('undefined' == typeof(g_browser_library))
{
g_browser_library = "Internet Explorer HTML";
}
Tester.SetReportAttribute("Browser", g_browser_library);
© Copyright 2006-2015, Inflectra Corporation
Page 15 of 3
This document contains Inflectra proprietary information
KillBrowser();
}
This code will check to see if the variables are provided by SpiraTest and if not, it will use some defaults.
This is useful when you want to be able to run the test directly from Rapise and from SpiraTest without
having to make changes to the test script.
These global variables (g_book_name, g_book_author, g_book_genre) can now be used in the
Rapise test script at the appropriate points in the playback.
The g_browser_library variable is used to specify which browser should run the test. This is done
with the following command, located in the CreateNewBook.js file:
g_load_libraries=["%g_browser_library:Internet Explorer HTML%"];
This tells Rapise to use either the g_browser_library variable (if defined) or fallback to using Internet
Explorer if not.
Note: Parameters in Rapise and SpiraTest are case-sensitive, so make sure that your parameter names
in SpiraTest match those in Rapise exactly, including the specific case.
© Copyright 2006-2015, Inflectra Corporation
Page 16 of 3
This document contains Inflectra proprietary information
4. Scheduling the Tests
Now that we have our Rapise automated test uploaded to SpiraTest and associated with a test case, we
can now schedule the test to be executed. The first thing we need to do is setup the list of automation
hosts.
4.1. Configuring the Automation Hosts
When you execute Rapise automated tests from SpiraTest, you have the ability to specify which
computer(s) it will be executed on. We call those different computers, the “automated hosts”. Each
automation host needs to have a copy of Rapise installed on it.
Go to Testing > Automation Hosts in SpiraTest to display the list of automation hosts:
Make sure that you have created an Automation Host for each computer that is going to run an
automated test case. The name and description can be set to anything you like, but the Token field must
be set to a unique name for each computer.
Once you have at least one Automation Host configured, we need to next create the test sets that will be
scheduled to execute on these hosts.
4.2. Creating and Scheduling the Test Sets
Inside SpiraTest, click on Testing > Test Sets to display the list of existing test sets:
Now click on Insert to create a new test set that will contain our automated test case:
© Copyright 2006-2015, Inflectra Corporation
Page 17 of 3
This document contains Inflectra proprietary information
Note: Unlike manual test cases, automated test cases must be executed within a test set – they cannot
be executed directly from the test case.
Now click on the hyperlink of our new test set to display the test set details page:
First, click on the “Add Tests” hyperlink in the “Test Cases” tab to bring up the dialog box that lets us add
new test cases to the set:
Choose our new Rapise automated test case and click the ‘Add’ button. The test case will now be added
to the set. Perform the same action again so that we have the separate instances of our Rapise test case:
© Copyright 2006-2015, Inflectra Corporation
Page 18 of 3
This document contains Inflectra proprietary information
Since in this example we have parameterized test cases inside the automated test set, we need to set
their values by right-clicking on each test case in turn and choose “Edit Parameters”:
Enter the parameter values and click “Update” to commit the change. This allows you to have the same
test case in the test set multiple times with different data for each instance of the test case.
Now that we have the test case added to the set, we need schedule the test set for execution by filling in
the following fields:
Automation Host – This needs to be set to the name of the automation host that will be running
the automated test set.
© Copyright 2006-2015, Inflectra Corporation
Page 19 of 3
This document contains Inflectra proprietary information
Planned Date – The date and time that you want the scenario to begin. (Note that multiple test
sets scheduled at the exact same time will be scheduled by Test Set ID order.)
Status – This needs to be set to “Not Started” for RapiseLauncher to pick up the scheduled test
set. When you change the Planned Date, the status automatically switches back to “Not Started”
Type – This needs to be set to “Automated” for automated testing
4.3. Executing the Test Sets
Once you have set the various test set fields (as described above), the RapiseLauncher instance running
on the assigned automation host will periodically poll SpiraTest for new test sets. Once it retrieves the
new test set, it will add it to its list of test sets to be execute. Once execution begins it will change the
status of the test set to “In Progress”, and once test execution is done, the status of the test set will
change to either “Completed” – the automation engine could be launched and the test has completed – or
“Blocked” – RapiseLauncher was not able to execute the automation test.
If you want to immediately execute the test case on your local computer, instead of setting the
“Automation Host”, “Status” and “Planned Date” fields, you can instead click the [Execute] icon on the test
set itself. This will cause RapiseLauncher on the local computer to immediately start executing the current
test set.
In either case, once all the test cases in the test set have been completed, the status of the test set will
switch to “Completed” and the individual test cases in the set will display a status based on the results of
the Rapise test:
Passed – The Rapise automated test ran successfully and all the test conditions in the test script
passed
Failed – The Rapise automated test ran successfully, but at least one test condition in the test
script failed.
Blocked – The Rapise automated test did not run successfully
If you receive the “Blocked” status for either the test set or the test cases you should open up the
Windows Application Event Log on the computer running RapiseLauncher and look in the event log for
error messages.
Note: While the tests are executing you may see browser or application windows launch as Rapise
executes the appropriate tests.
Once the tests have completed, you can log back into SpiraTest and see the execution status of your test
sets:
If you click on a Test Run in that test set, you will see the following information:
© Copyright 2006-2015, Inflectra Corporation
Page 20 of 3
This document contains Inflectra proprietary information
If you have configured SpiraTest to capture screenshots during execution (see section 5.2 below), there
may also be screenshots visible in the Attachments tab of the test run:
© Copyright 2006-2015, Inflectra Corporation
Page 21 of 3
This document contains Inflectra proprietary information
So, you now have a complete record of the automated test execution in SpiraTest, with the execution
status of the appropriate test case and test steps updated, and a complete log of the testing activities.
© Copyright 2006-2015, Inflectra Corporation
Page 22 of 3
This document contains Inflectra proprietary information
5. Configuring RapiseLauncher
RapiseLauncher is an add-on for Rapise that installs along with the main Rapise application. It can be
found in the Start > Programs > Inflectra > Rapise program folder:
5.1 Basic Unattended Operation
When run, the program will start minimized to the system tray and will start its polling of the server. Polling
will occur every ‘x’ minutes (60 by default) for any automated test sets that are scheduled to be run. When
time comes for a test to be launched, it will start Rapise to execute the test. Rapise will then perform the
test activities and report the results back to SpiraTest.
At the end of the test, the program will go back and resume scanning for tests that need to be executed.
Typically (unless there is a bug in the test or application being tested) no user input is ever needed from
the application itself.
5.2. Client Configuration
By right clicking on the system tray icon and selecting “Configuration”, the application’s window will open
to the configuration panel.
The panel has the following options:
•
SpiraTest Server Connection:
o
Server URL: This is the URL of the SpiraTest installation. Be sure to not put /Login.aspx
or any other page in the string, this should be just the root URL of the application’s install.
© Copyright 2006-2015, Inflectra Corporation
Page 23 of 3
This document contains Inflectra proprietary information
•
o
Login Username: This is the SpiraTest login id of the user that you want the tests
reported as. Note that while the application is polling and updating test results, if the user
is logged into a web browser session, they will get kicked out.
o
Login Password: The password to the Username above.
o
Test: Clicking this will test the login to make sure the application can connect to the
server properly.
o
Repository – this is the Windows folder that used to store local copies of the nonabsolute repositories (downloaded from SpiraTest).
Server Polling:
o
Automation Host Token: This field is required, and uniquely identifies the local testing
machine. Any scheduled tests assigned to the Automation Host on SpiraTest will get
polled for this machine. Except in special circumstances, this ID should be unique among
all testing machines.
Important: This field must match the string that is entered into the
Automation Host Details screen in the Token: field, or scheduled tests
will not be recognized.
•
o
Automatically Run Overdue Tests: When this is checked, any tests that are pulled from
the SpiraTest server that has a scheduled date in the past will be marked as Overdue.
Normally, overdue tests will not be executed. With this check, they will be executed as
soon as the poll is finished.
o
Polling Frequency: How often in minutes the application will poll the SpiraTest server for
updates to the automation host’s schedule. The default is 60 (1 hour), and should be fine
for most installations. Note that tests will still be executed on their scheduled time, this is
simply how often the program will talk to the SpiraTest server to detect schedule
changes. Updating the polling frequency will reset the currently running timers.
o
Polling Read Ahead: How far ahead in minutes the program should read the schedule
for the Automation host. Tests that are scheduled farther in advance will not show up as
a pending test on the status screen.
Playback Options
o
Capture screenshots during playback – selecting this option will instruct
RapiseLauncher to capture screenshots of the objects being recognized during testing
and upload them to SpiraTest at the end of the execution. The screenshots will then be
linked to the test run inside SpiraTest.
5.3. Status Screen
The status screen is usually hidden, but can be brought up for display by double-clicking on the system
tray icon:
© Copyright 2006-2015, Inflectra Corporation
Page 24 of 3
This document contains Inflectra proprietary information
The top of the screen shows the current status, whether it’s running a test or waiting to poll the server for
an update. It will also show any errors present on the application, like a registration error or configuration
issue. Under the status bar is a list of any pending or executing tests that are scheduled for this testing
machine. The list will get cleared at every poll, so tests that have executed since the previous poll will still
be on the list, and will show their execution status:
•
Green Arrow: A green arrow indicates that the test is still running, or RapiseLauncher is waiting
for a reply from Rapise.
•
Blue Checkbox: A blue checkbox indicates that the test is completed, regardless of status of the
individual test steps in the scheduled test set.
•
Red Error: A red error indicator indicates that Rapise ran into an issue (outside of test results). In
this case, any further tests will be marked as blocked, as the issue needs to be corrected within
Rapise or the Rapise test script.
•
No Indication: No indication means that the test is currently awaiting for its scheduled date to
start. Note that only one test will be launched at a time, so that if two tests are scheduled at the
same time, the one with the lower TestSet ID will be executed first, then as soon as it’s finished,
the second scheduled test will be run.
By highlighting a test that has not been executed yet, you can click the Force Execute button. This will
cause the selected test to have its scheduled date to the current time, causing it to be immediately
executed (or, if another test is already running, next in line for execution).
At any time the Force Poll button can be clicked, causing RapiseLauncher to initiate an immediate poll of
the SpiraTest server to check for pending runs. The timers for the next server poll will be reset when the
button is clicked.
5.4. Tray Icon Menu
Instead of operating from the application window, all functions exist on the tray icon menu as well, as well
as some additional commands:
© Copyright 2006-2015, Inflectra Corporation
Page 25 of 3
This document contains Inflectra proprietary information
•
Pause / Resume: The Pause/Resume option pauses or resumes the timers for polling and
executing tests. If a test or server poll is already in progress, it will not cancel these. However,
after they are finished, no further polls or tests will be run.
•
Poll Now: This will force a server poll for upcoming tests, and reset the poll timer.
•
Configuration: Opens the main window to the Configuration page.
•
Help -> About: Opens the About window, which displays information about Rapise Launcher.
•
Help -> View Help: Opens this PDF file in a browser.
•
Exit: Will completely exit the program. Doing this will cancel any tests currently running and shut
down the program. Any tests that were waiting to be executed will not execute until the program
is restarted and the polling is resumed.
You can double-click the tray icon to bring up the main window on the Status page.
5.5. Running RapiseLauncher from a Build Script
Normally you schedule tests in SpiraTest using the Planned Date field of the test sets and let the various
instances of RapiseLauncher poll SpiraTest for upcoming tests. In addition (as described in the SpiraTest
User Manual) you can execute a test set on the local machine immediately by clicking the “Execute”
button within SpiraTeam.
However there are situations where you want to be able to launch an automated Rapise test script from
an external batch file or build script (e.g. as part of a continuous integration environment) and have those
tests report their results back into SpiraTest. You can achieve this by using the special command-line
argument –testset which is passed to RapiseLauncher. For more details on this parameter see the next
section.
5.6. Command line arguments
For debugging and additional options when running the program, the following command-line arguments
are available:
-status
Shows the Status screen upon startup. (Normal
action is to run minimized to the system tray.
-paused
Starts the application with timers Paused
instead of active.
-poll
Forces the program to do an initial poll upon
startup. (Normal action is to wait the pending
time before doing the initial poll.)
-trace
Enables tracelogging to the EventLog for
debugging and watching tests execute.
© Copyright 2006-2015, Inflectra Corporation
Page 26 of 3
This document contains Inflectra proprietary information
-logfile
Forces events to be written to a text file instead
of the Application EventLog. This option
enables –trace as well. Files are located in the
Local Application Data folder.
(C:\Users\<user>\AppData\Local on
Vista/Win7).
-testset:[Test Set ID]
Allows you to tell RapiseLauncher to execute a
specific test set on the remote computer
(e.g. -testset:45 runs test set TX00045)
<filename>
Must be the last item on the command line.
This is a TST file downloaded from SpiraTest
to start immediate execution on.
© Copyright 2006-2015, Inflectra Corporation
Page 27 of 3
This document contains Inflectra proprietary information
Legal Notices
This publication is provided as is without warranty of any kind, either express or implied, including, but not
limited to, the implied warranties of merchantability, fitness for a particular purpose, or non-infringement.
This publication could include technical inaccuracies or typographical errors. Changes are periodically
added to the information contained herein; these changes will be incorporated in new editions of the
publication. Inflectra Corporation may make improvements and/or changes in the product(s) and/or
program(s) and/or service(s) described in this publication at any time.
The sections in this guide that discuss internet web security are provided as suggestions and guidelines.
Internet security is constantly evolving field, and our suggestions are no substitute for an up-to-date
understanding of the vulnerabilities inherent in deploying internet or web applications, and Inflectra cannot
be held liable for any losses due to breaches of security, compromise of data or other cyber-attacks that
may result from following our recommendations.
®
®
®
®
®
SpiraTest , SpiraPlan , SpiraTeam , Rapise and Inflectra are registered trademarks of Inflectra
®
®
®
Corporation in the United States of America and other countries. Microsoft , Windows , Explorer and
®
Microsoft Project are registered trademarks of Microsoft Corporation. All other trademarks and product
names are property of their respective holders.
Please send comments and questions to:
Technical Publications
Inflectra Corporation
8121 Georgia Ave, Suite 504
Silver Spring, MD 20910-4957
U.S.A.
[email protected]
© Copyright 2006-2015, Inflectra Corporation
Page 28 of 3
This document contains Inflectra proprietary information