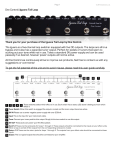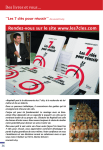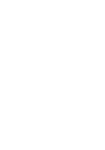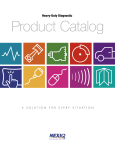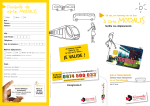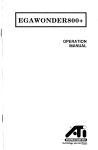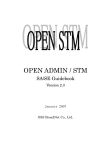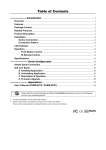Download xtraViU Series interViU Series
Transcript
xtraViU Series Model Number Resolution Input Output VCUA-20 1280 x 1024 USB VGA VCUA-60 1600 x 1200 USB VGA VCUD-20 1280 x 1024 USB DVI-D VCUD-60 1600 x 1200 USB DVI-D VCUB-20 1280 x 1024 USB DVI-D + VGA VCUB-60 1600 x 1200 USB DVI-D + VGA * The color depth is supported up to 32 bits at the maximum resolution. - Related Products interViU Series Model Number Resolution Input Output VCDA-60 1600 x 1200 DVI-D VGA VCAD-60 1600 x 1200 VGA DVI-D * The snapshot on this user’s manual may slightly differ from version to version without affecting the function. YSOL YS Solutions Co., Ltd. YS Solutions Co.,Ltd. TOKYO Kouji-machi Tsuruya Hachiman Blug.6F, 2-4,Koujimachi, Chiyoda-ku, Tokyo 102-0083 Japan Tel:+81-3-5212-3521 Fax:+81-3-5212-3524 E-mail:[email protected] OSAKA Shin-Osaka Suehiro Center Blug.613, 3-11-26,Nishi-Nakajima, Yodogawa-ku, Osaka 532-0011 Japan Tel:+81-6-4806-7088 Fax:+81-6-6300-0122 URL:http://www.ysol.co.jp Connection Pattern * UP TO SIX xtraViUs through the USB 2.0 ports can be connected at a time, enjoying multiple windows on the multiple monitors, increasing your productivity like never before! 1 Contents Chapter 1 Product Overview A. Introduction B. Package Contents Chapter 2 Installation A. Before the Installation xtraViU - Install the Hardware First - Install the Hardware First C. How To Un-install the xtraViU B. How To Install the Chapter 3 Operation A. Monitor Settings Control B. Set the Display into Extend Mode (Default Mode) C. Set the Display into Clone Mode D. Set the Display as the Primary Display E. Media Playback F. Use Multiple xtraViUs G. Standby and Hibernate, Shut down and Restart H. The xtraViU with Multiple Users xtraViU I. Disconnect the Chapter 4 Specifications 2 Chapter 1 Product Overview A. Introduction Thank you for purchasing Rextron’s xtraViU Series --- USB to VGA converter (VCUA-20 / VCUA-60), USB to DVI converter (VCUD-20 / VCUD-60), and USB to BOTH DVI AND VGA (VCUB-20 / VCUB-60). It allows you to add UP TO SIX monitors through the USB 2.0 port simultaneously! And, the installation is as easy as 2 steps--- install the driver AND plug the xtraViU, and then you’re ready to enjoy multiple windows on the multiple monitors, increasing your productivity like never before! The connected monitor can configured to either clone your primary screen, or extend the Windows desktop allowing visibility of more applications at the same time such as while reading the email on one monitor, open the attachment on the other monitor. The xtraViU software used to control the extra monitor by just using little computer resource and offers a vast array of screen resolutions and color depths. This ensures that there is little difference in performance between a directly connected monitor and a monitor connected through the xtraViU. B. Package Contents 1. xtraViU unit x 1 2. User’s Manual x 1 3. CD with the driver and user’s manual x 1 4. USB A-B Cable x 1 (for VCUB-20 / VCUB-60) 3 Chapter 2 Installation A. Before the Installation Before the installation, here are 3 things need your attention. 1. The xtraViU software can be installed on any desktop or laptop system running Windows XP Home or Professional. Currently, there is no driver support for other platform or previous Windows versions. Windows XP service pack 2 is mandatory as it fixes instabilities on the Windows graphics drivers. 2. UP TO SIX xtraViUs can be connected to the PC at a time. 3. Hardware requirements PC with 1.2 GHz or higher processor clock speed required. Intel Pentium / Celeron family, or AMD K6 / Athlon / Duron family, or compatible processor recommended 512 Megabytes of RAM At least one USB 2.0 port 30 Megabytes of available disk space Super VGA (800 x 600) or higher resolution video card and monitor CD-ROM or DVD drive. The minimum hardware requirements for a PC capable of displaying a DVD on the monitor with the xtraViU connected are: PC with dual CPUs and 2.0GHz processor clock speed 512 Megabytes of RAM or more if other applications are to run at the same time Set the resolution of monitor with the xtraViU connected to 800 x 600 at 16 bit colors. Note: More than one xtraViU connected at a time more computer resource may consume. 4 B. How To Install the xtraViU There are two ways to install the xtraViU, the user can feel no hesitate to choose either way to finish the installation --- Install the Hardware First AND Install the Software First. Install the Hardware First Step 1. Connect the second monitor to the xtraViU. VGA monitor VCUA-20 VCUA-60 DVI monitor VCUD-20 VCUD-60 Note: for VCUB-20 / VCUB-60, the user can connect the second AND third monitor (one is VGA and another one is DVI) at a time. And, both monitors always act the same screen. 5 Step 2. Connect the xtraViU to the USB port of computer. Desktop ( or Laptop) VGA monitor VCUA-20 VCUA-60 Desktop ( or Laptop) DVI monitor VCUD-20 VCUD-60 Step 3. The window of “Found New Hardware Wizard” pops up, select “No, not this time” and then click “Next”. 6 Step 4. Select “Install the software automatically [Recommended] and then click “Next”. Step 5. Processing. 7 Step 6. Click “Next”. Step 7. Click “Browse”. 8 Step 8. Choose your CD-ROM driver from the list. Step 9. Click “OK” 9 Step 10. Processing. Step 11. Click “Next” to continue. 10 Step 12. Select “I accept the terms in the license Agreement” and click “Next”. Step 13. Click “Install”. 11 Step 14. Click “Finish” to complete the whole installation procedure. Step 15. Restart the computer. Step 16. The message of “Found New Hardware” pops up on the lower right corner of the desktop. 12 Step 17. The default value of xtraViU is Extend mode. Step 18. The user can open up any window and drag it to the second monitor. 13 Install the Software First Step 1. Insert the xtraViU software installation CD and double click “Setup”. Step 2. Processing. 14 Step 3. Click “Next” to continue. Step 4. Select “I accept the terms in the license Agreement” and click “Next”. 15 Step 5. Click “Install”. Step 6. Installing automatically. 16 Step 7. Click “Finish” to complete the whole installation procedure. Step 8. Restart the computer. Step 9. Connect the second monitor to the xtraViU. VGA monitor VCUA-20 VCUA-60 DVI monitor VCUD-20 VCUD-60 Note: for VCUB-20 / VCUB-60, the user can connect the second AND third monitor (one is VGA and another one is DVI) at a time. And, both monitors always act the same screen. 17 Step 10. Connect the xtraViU to the USB port of computer. Desktop ( or Laptop) VGA monitor VCUA-20 VCUA-60 Desktop ( or Laptop) DVI monitor VCUD-20 VCUD-60 Step 11. The message of “Found New Hardware” pops up on the lower right corner of the desktop. 18 Step 12. The default value of xtraViU is Extend mode. Step 13. The user can open up any window and drag it to the second monitor. 19 C. How To Un-install the xtraViU The xtraViU driver can be removed from the “Add or Remove Programs: utility under the Windows control panel. Step 1. Click “Start” Æ “Control Panel”Æ “Add or Remove Programs” Step 2. Find the xtraViU driver and click on “Remove”. Step 3. Click “YES” to remove the driver. 20 Step 4. Processing. Step 5. Click “YES” to restart the computer for completing the whole un-installation procedure. 21 Chapter 3 Operation A. Monitor Settings Control Once the software and hardware of xtraViU are properly installed and connected, should the user can easily find the icon located in the lower right corner of desktop as following snapshot shown, click on it to bring up the following screen. 22 From this pop-up window, allowing the user easily to achieve the following controls. 1. Screen Resolution The user can select the following resolutions for operation as the following figure shown. Note: the resolution options may vary from monitor to monitor. 2. Color Quality As the following figure shown, the user can select either 16 bits color depth or 32 bits color depth for operation. 23 3. Screen Rotation The user may rotate the screen to the desired angel for certain applications. z Normal: keeps the extra screen with the same angel as the primary screen. z Rotated Left: rotates the extra screen 90 degree clockwise. 24 z Rotated Right: rotates the extra screen 90 degree counterclockwise. z Upside-Down: rotates the extra screen 180 degree. 25 4. Extend To Allows the user to set the extra screen extend to the above, below, left, and right of the primary screen. Please refer to Section B of this chapter for more details. 5. Extend The user can extend the primary screen to the extra screen by selecting this option. Please refer to Section B of this chapter for more details. 6. Mirror Allows the user to clone the primary screen to the extra screen. Please refer to Section C of this chapter for more details. 7. Off This option for turning off the extra screen. 8. Advanced In this option, the user can set up more settings as following shown. z Display selection 26 z Resolution and Color Quality Settings z Refresh Rate: Click “Advance”Æ”Adapter”Æ”List all mode…”, all valid combinations of resolution, color quality and refresh rate are fully listed here. For CRT monitors, it’s best to use a high refresh rate so as to avoid discomfort due to flicker. Flat panel monitors do not flicker and a low refresh rate is adequate. 27 B. Set the Display into Extend Mode (Default Mode) In Extend Mode, the monitor attached to the xtraViU forms part of the extended windows desktop. The extra desktop area is a great productivity aid, allowing more applications or documents to be visible at a time. Step 1. Click the icon to bring up the window as the following shown. Step 2. Select “Extend to” to get the extend screen as the following figure shown. 28 Step 3. (optional) for certain applications, the user can set the extra screen to: z Above the primary: select “Extend To” Æ “Above” z Below the primary: select “Extend To” Æ “Below” 29 z Left of the primary: select “Extend To” Æ “Left” z Right of the primary: select “Extend To” Æ “Right” 30 C. Set the Display into Clone Mode In Clone Mode, the monitor attached to the xtraViU simply copies what is on the main (primary) display. Step 1. Click the icon to bring up the window as the following shown. Step 2. Select “Mirror” to get the exactly the same screen as the primary on the extra screen. Note: The resolution, color depth and refresh rate of the primary screen are replicated on the monitor connected to the xtraViU. If the monitor connected to the xtraViU supports a lower resolution than the primary display, then a part of the screen is shown on the cloned display. As the mouse is moved around the screen, the xtraViU display will pan to the current area. 31 D. Set the Display as the Primary Display To mark the xtraViU as the primary display is available as well. Step 1. Click the icon to bring up the window as the following shown. Step 2. Select “Advance” 32 Step 3. Choose the current primary display, for example, “1”. Step 4. Uncheck the box marked “Use this device as the primary monitor”. 33 Step 5. Choose the desired screen as the primary screen, for example, “2”. Step 6. Check the box marked “Use this device as the primary monitor”. 34 Note: On some PCs and laptops it’s necessary to disable the main display (i.e. uncheck the box marked “Extend my Windows display onto this monitor” for the main display) as part of the same settings change. The xtraViU stays primary if the PC enters hibernate or xtraViU is detached, the suspend mode or is rebooted. If the main display becomes primary again. It’s possible to work conveniently with a laptop by setting its action with the lid closed to “do nothing” then making the xtraViU screen primary while disabling the main screen. The laptop lid can then be closed and the laptop used with the xtraViU screen and with external keyboard and mouse. E. Media Playback In Extend or Clone Mode, the xtraViU can display media files and DVDs using the following media player: WinDVD (www.intervideo.com) Power DVD (www.cyberlink.com) VLC (http://www.videolan.org/vlc/) Windows Media Player up to version 10 (http://www.microsoft.com/windows/windowsmedia/player/10/def ault.aspx) RealPlayer (www.real.com) Mplayer and MPUI (http://mpui.sourceforge.net) There is limited support for other video players, and for video in clone mode. 35 F. Use Multiple xtraViUs The driver supports UP TO SIX simultaneously attached screens. The driver saves each screen’s display profile separately. This allows for different physical positioning, or different resolutions, of connected monitors in the office and the home. G. Standby and Hibernate, Shut down and Restart If PC that the xtraViU is connected to is placed into standby or hibernate mode, the display goes blank. When the PC is again powered up (and unlocked if necessary) the connected monitor returns to the same mode as it was before stand by or hibernate. If the PC is shut down, restarted and logged in, again the connected display returns to the same mode as it was before shutdown. H. The xtraViU with Multiple Users The xtraViU works with multiple users on the PC. The mode settings are saved for each user so each can use their own desktop configuration. I. Disconnect the xtraViU If the xtraViU is powered off or the USB cable is removed from the computer, the display blanks. All windows and icons move to the primary screen. On reconnection or powering up of the xtraViU, the display returns to the same mode as it was before disconnection. However, windows and icons that were previously on the screen will not be moved back. 36 Chapter 4 Specifications There are three components that make up the screen mode: Resolution: In common usage, this refers to the number of pixels displayed on screen horizontally and vertically. Color Quality: This defines the number of different colors that can be shown on the screen at the same time. Refresh rate: Measures the speed that the entire screen is rescanned. Higher frequencies reduce flicker. Some monitors advertise the supported resolutions through the VGA or DVI connector. If this is the case, the xtraViU identifies the supported resolutions from the monitor. If the monitor does not advertise the supported resolutions, the xtraViU driver chooses a set of common screen resolutions for the monitor. The driver of xtraViU supports the maximum resolution as the following table shown. Generally speaking, most of the common resolutions under the maximum resolution are fully supported. It’s important for making sure to set the proper resolution for xtraViU since it might be damaged with improper or unsupported resolutions. 37 Function VCUA-20 VCUA-60 Signal Input USB USB Signal Output VGA VGA 1280 x 1024 1600 x 1200 Max. Resolution LED USB Cable Connector(Output) Orange Blue 35cm (detached) 35cm (detached) HDB-15 Female HDB-15 Female Enclosure ABS ABS Weight 75g 75g Dimensions( HxWxD ) 23.6x47.9x87(mm) 23.6x47.9x87(mm) Function VCUD-20 VCUD-60 USB USB Signal Input Signal Output DVI VGA 1280 x 1024 1600 x 1200 Orange Blue 35cm (detached) 35cm (detached) DVI Female DVI Female Enclosure ABS ABS Weight 75g 75g 23.6x47.9x87(mm) 23.6x47.9x87(mm) Max. Resolution LED USB Cable Connector(Output) Dimensions( HxWxD ) 38 Function Signal Input Signal Output Max. Resolution LED VCUB-20 VCUB-60 USB USB DVI + VGA DVI + VGA 1280 x 1024 1600 x 1200 Orange Blue Connector(Input) USB B-Type USB B-Type Connector(Output) DVI Female DVI Female Enclosure Dimensions( HxWxD ) + + HDB-15 Female HDB-15 Female Metal Metal 25x90x81(mm) 25x90x81(mm) Note that interlaced modes are NOT supported. Limited Warranty IN NO EVENT SHALL THE DIRECT VENDOR'S LIABILITY FOR DIRECT OR INDIRECT, SPECIAL, INCIDENTIAL OR CONSEQUENTIAL DAMAGES, LOSS OF PROFIT, LOSS OF BUSINESS, OR FINANCIAL LOSS WHICH MAY BE CAUSED BY THE USE OF THE PRODUCT EXCEEDS THE PRICE PAID FOR THE PRODUCT. The direct vendor makes no warranty or representation, expressed or implied with respect to the contents or use of this documentation, and especially disclaims its quality, performance, merchantability, or fitness for any particular purpose. The direct vendor also reserves the right to revise or update the product or documentation without obligation to notify any user of such revisions or updates. For further information, please contact your direct vendor. All the brand names and registered trademarks are the property of their respective owners. 39









































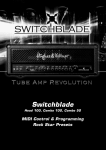
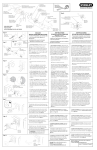


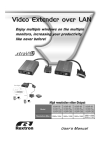
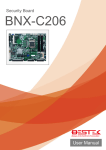
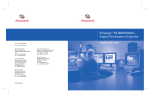

![2013 Gun List internet copy[2]](http://vs1.manualzilla.com/store/data/005851443_1-16b4e1bd3fc391c408d2005c48a2e336-150x150.png)