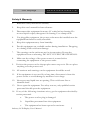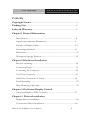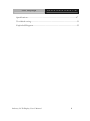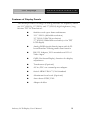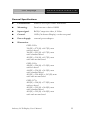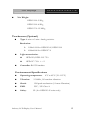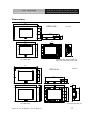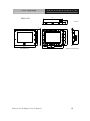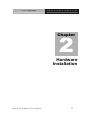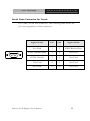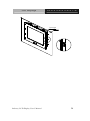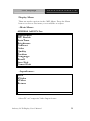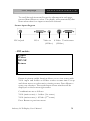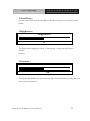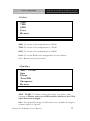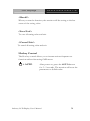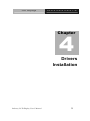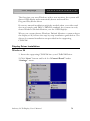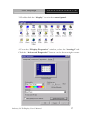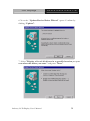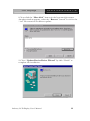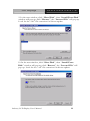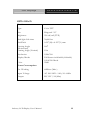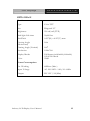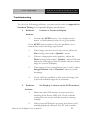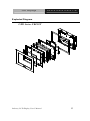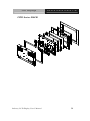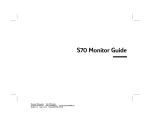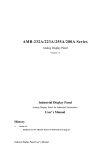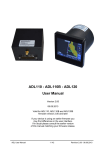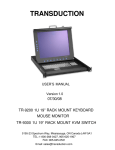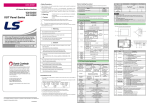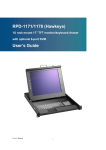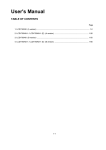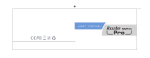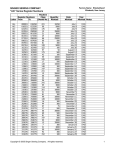Download Manual - Acceed
Transcript
LCD Displays O P D- 2 1 2 A / 2 1 5 A / 2 1 7 A OPD-212A/215A/217A Open Frame Industrial LCD Displays OPD Series Manual V.2 Oct. 2003 Industry LCD Display User’s Manual i LCD Displays O P D- 2 1 2 A / 2 1 5 A / 2 1 7 A Copyright Notice This document is copyrighted 2003, by AAEON Technology In. All rights are reserved. The original manufacturer reserves the right to make improvements to the products described in this manual at any time without notice. No part of this manual may be reproduced, copied, translated, or transmitted in any form or by any means without the prior written permission of the original manufacturer. Information provided in this manual is intended to be accurate and reliable. However, the original manufacturer assumes no responsibility for its use, nor for any infringements upon the rights of third parties, which may result from its use. The material in this document is for product information only and is subject to change without notice. Industry LCD Display User’s Manual 1 LCD Displays O P D- 2 1 2 A / 2 1 5 A / 2 1 7 A Packing List The LCD monitor comes with the following standard parts shown as below. Check and make sure they are included and in good condition. If anything is missing or damaged, contact the dealer immediately. 1. Industrial Display Panel x 1 pc 2. Industrial Display Panel User’s Manual CD-ROM x 1 pc 3. Power adapter x 1 pc 4. VGA Cable 1.8 M x 1 pc 5. Panel Mounting Kits 6. Screws bag 7. Adapter cable saddle 8. Cable. RS-232 (optional) 9. Waterproof Sponge It is better for you to keep the carton and the packing materials in case you might need them for packing or moving in the future. Industry LCD Display User’s Manual 2 LCD Displays O P D- 2 1 2 A / 2 1 5 A / 2 1 7 A Safety & Warranty 1. Read these safety instructions carefully. 2. Keep this user's manual for later reference. 3. Disconnect this equipment from any AC outlet before cleaning. Do not use liquid or spray detergents for cleaning. Use a damp cloth. 4. For pluggable equipment, the power outlet must be installed near the equipment and must be easily accessible. 5. Keep this equipment away from humidity. 6. Put this equipment on a reliable surface during installation. Dropping it or letting it fall could cause damage. 7. The openings on the enclosure are for air convection. Protect the equipment from overheating. DO NOT COVER THE OPENINGS. 8. Make sure the voltage of the power source is correct before connecting the equipment to the power outlet. 9. Position the power cord so that people cannot step on it. Do not place anything over the power cord. 10. All cautions and warnings on the equipment should be noted. 11. If the equipment is not used for a long time, disconnect it from the power source to avoid damage by transient over-voltage. 12. Never pour any liquid into an opening. This could cause fire or electrical shock. 13. Never open the equipment. For safety reasons, only qualified service personnel should open the equipment. 14. If any of the following situations arises, get the equipment checked by service personnel: a. The power cord or plug is damaged. b. Liquid has penetrated into the equipment. c. The equipment has been exposed to moisture. Industry LCD Display User’s Manual 3 LCD Displays 15. O P D- 2 1 2 A / 2 1 5 A / 2 1 7 A d. The equipment does not work well, or you cannot get it to work according to the users manual. e. The equipment has been dropped and damaged. f. The equipment has obvious signs of breakage. DO NOT LEAVE THIS EQUIPMENT IN AN ENVIRONMENT WHERE THE STORAGE TEMPERATURE IS BELOW -20° C(-4°F) OR ABOVE 60° C (140° F). IT MAY DAMAGE THE EQUIPMENT. FCC Safety This device complies with Part 15 FCC Rules. Operation is subject to the following two conditions: (1) this device may not cause harmful interference, and (2) this device must accept any interference received including interference that may cause undesired operation. Caution: Danger of explosion if battery is incorrectly replaced. Replace only with the same or equivalent type recommended by the manufacturer. Dispose of used batteries according to the manufacturer’s instructions. Industry LCD Display User’s Manual 4 LCD Displays O P D- 2 1 2 A / 2 1 5 A / 2 1 7 A Contents Copyright Notice ........................................................................................1 Packing List ..................................................................................................2 Safety & Warranty ......................................................................................3 Chapter 1 General Information Introduction...............................................................................................8 Open Frame Structure Illustration......................................................... 9 Features of Display Panels........................................................................10 General Specifications...............................................................................11 Dimension...................................................................................................13 Waterproof Sponge Position....................................................................15 Chapter 2 Hardware Installation Before Unpacking.......................................................................................18 Connecting Power..................................................................................... 19 Connecting the Computer.........................................................................20 VGA Port Connector.................................................................................21 Serial Ports Connector for Touch ............................................................22 Panel Mounting....................................... ...................................................23 Rack Mounting (Optional) .................... ...................................................25 Chapter 3 On Screen Display Control On Screen Display (OSD) Controller......................................................27 Chapter 4 Drivers Installation Display Driver Installation.........................................................................36 Touchscreen Driver Installation...............................................................46 Industry LCD Display User’s Manual 5 LCD Displays O P D- 2 1 2 A / 2 1 5 A / 2 1 7 A Specifications...............................................................................................47 Troubleshooting..........................................................................................51 Exploded Diagram......................................................................................53 Industry LCD Display User’s Manual 6 LCD Displays O P D- 2 1 2 A / 2 1 5 A / 2 1 7 A 1 Chapter General Information Industry LCD Display User’s Manual 7 LCD Displays O P D- 2 1 2 A / 2 1 5 A / 2 1 7 A Introduction Congratulations on your purchase of the Industry Display Panel TFT LCD monitor - a marvelous contribution of cutting edge technology. The LCD monitor has been designed with serious thoughts to present the best performance for most applications. Symbol of elegance, its compact and slim profile is well suited in working locations where space is at a premium. The TFT LCD monitor displays sharper, more brilliant, crisper and flicker-free images. Complying with the power management regulations of VESA DPMS, the LCD monitor is extremely energy efficient and a power saver. Plus, the LCD monitor has extremely low radiation emissions and near zero electromagnetic fields which are supreme benefits. Fully compatible with PC system, the LCD monitor provides full interface for all sorts of related standards. Supported by “Plug & Play” complying with DDC1/DDC2B, installing the LCD monitor is absolutely trouble free. The On Screen Display menu provides user a convenient interface to make right adjustment for optimum display performance. Industry LCD Display User’s Manual 8 LCD Displays O P D- 2 1 2 A / 2 1 5 A / 2 1 7 A Open Frame Structure Illustration Industry LCD Display User’s Manual 9 LCD Displays O P D- 2 1 2 A / 2 1 5 A / 2 1 7 A Features of Display Panels This menu provides full range of analog interface LCD panels, which are 12.1”(SVGA), 15”(XGA) and 17”(SXGA) high-brightness, long lifetime TFT LCD monitors. n Stainless steel open-frame architecture n 12.1” SVGA (800x600 resolution) 15” XGA (1024x768 resolution) 17” SXGA (1280x1024 resolution) color TFT LCD display n Analog RGB signals directly input with A/D board interface offering multi-scan function n RS-232, Adapter, VGA terminals and AV+S Video input n OSD (On Screen Display) function for display adjustment n Touchscreen (Optional) n AC-in /DC-out external power adapter n Swivel ARM: VESA 75/100 Standard n Aluminum front bezel (Optional) n Auto detect NTSC, PAL n Adapter holder Industry LCD Display User’s Manual 10 LCD Displays O P D- 2 1 2 A / 2 1 5 A / 2 1 7 A General Specifications n Construction: Stainless steel open-frame architecture n Mounting: Panel mount or Swivel ARM n Input signal: RGB, Composite video, S-Video n Control: OSD (On Screen Display) on the rear panel n Power Supply: external power adapter n Dimension: OPD-212A: 350(W) x 275(H) x 48.7(D) mm without bezel 366(W) x 291(H) x 49.7(D) mm with standard bezel 483(W) x 310(H) x 49.7(D) mm with rack mount bezel OPD-215A: 428(W) x 320(H) x 53.3(D) mm without bezel 444(W) x 336(H) x 54.3(D) mm with standard bezel 483(W) x 354.80(H) x 54.3(D) mm with rack mount bezel OPD-217A: 482(W) x 398(H) x 57.2(D) mm without bezel 483(W) x 399(H) x 58.2(D) mm with standard bezel 483(W) x 399(H) x 58.2(D) mm with rack mount bezel Industry LCD Display User’s Manual 11 LCD Displays O P D- 2 1 2 A / 2 1 5 A / 2 1 7 A Net Weight: n OPD-212A: 5.5Kg OPD-215A: 6.5Kg OPD-217A: 15.36Kg Touchscreen (Optional) n Type: 8-wire or 5-wire. Analog resistive Resolution: n n Ø 1024x1024 for OPD-212A/OPD-215A Ø 4096x4096 for OPD-217A Light transmission: l OPD-212/OPD-215: 75% l OPD-217: 76% +-2 Controller: RS-232 interface Environmental Specifications n Operating temperature: 0°C to 45°C (32~113°F) n Vibration: 5-500Hz, 1G random vibration n Shock: 15G peak acceleration (11 msec. Duration) n EMI: FCC / CE Class A n Safety: UL (for OPD-215-E series only) Industry LCD Display User’s Manual 12 LCD Displays O P D- 2 1 2 A / 2 1 5 A / 2 1 7 A Dimensions 483.0 OPD-212A 57.2 310.4 88.9 Unit:mm 366.0 85.7 48.7 88.9 330.0 30.0 255.0 115.0 275.0 75.0 291.0 186.9 75.0 248.4 70.0 100.0 100.0 350.0 Front Bezel Size 70.0 Chassis Cutout Size:333*258 mm LCD Cutout Size:248.4*186.9 mm 483.0 Unit:mm 354.8 53.3 6.0 428.0 30.0 6.0 59.3 296.0 320.0 79.0 75.0 336.0 75.0 79.0 444.0 90.3 402.0 101.6 76.2 101.6 OPD-215A 88.0 Front Bezel Size Industry LCD Display User’s Manual 120.0 120.0 88.0 Cutout Size:405*299 mm 13 LCD Displays O P D- 2 1 2 A / 2 1 5 A / 2 1 7 A 57.2 94.2 446.0 OPD-217A 6.0 Front Bezel Size Industry LCD Display User’s Manual 362.0 85.0 85.0 399.0 85.0 101.5 75.0 483.0 398.0 101.6 85.0 6.0 120.6 Unit:mm 90.0 90.0 90.0 75.0 482.0 Cutout Size:449*365 mm 14 LCD Displays O P D- 2 1 2 A / 2 1 5 A / 2 1 7 A Waterproof Sponge Position Inside sponge: a. Tear off the protection paper on the self-adhesive side of the inside sponge. b. Stick the sponge on the recessed area of the Aluminum bezel or customer’s own bezel. Front Bezel Back Side Adhesive Inner Sponge Industry LCD Display User’s Manual 15 LCD Displays O P D- 2 1 2 A / 2 1 5 A / 2 1 7 A Outer sponge: Press to close the outer sponge to the edge of the Panel PC. Outer Sponge Front Bezel Sponge with adhesive Industry LCD Display User’s Manual 16 LCD Displays O P D- 2 1 2 A / 2 1 5 A / 2 1 7 A 2 Chapter Hardware Installation Industry LCD Display User’s Manual 17 LCD Displays O P D- 2 1 2 A / 2 1 5 A / 2 1 7 A Before Unpacking It is very important to locate the LCD monitor in a suitable environment. § The surface for placing the LCD monitor should be stable and level. § Make sure the place has good ventilation, and out of direct sunlight; away form sources of excessive dust, dirt, heat, water, moisture and vibration. § Convenience for connecting the LCD monitor to the related facilities should be well considered too. Industry LCD Display User’s Manual 18 LCD Displays O P D- 2 1 2 A / 2 1 5 A / 2 1 7 A Connecting Power To power on the LCD monitor, use the provided AC-DC adapter and the power cord to connect to the power output socket of the monitor. Fasten the connections securely. A ”Surge Protection” device plugged between the AC-DC adapter and the wall outlet is recommended to prevent the effects of sudden current variations from reaching the LCD monitor. The sudden peaks of electricity may harm the LCD monitor. Industry LCD Display User’s Manual 19 LCD Displays O P D- 2 1 2 A / 2 1 5 A / 2 1 7 A Connecting to the Computer n Turn off the computer and the LCD monitor before connecting them. n Use the Monitor-to-PC VGA cable to connect the LCD monitor to your computer. The cable heads are the same on either side. n Fasten the connections securely. Industry LCD Display User’s Manual 20 LCD Displays O P D- 2 1 2 A / 2 1 5 A / 2 1 7 A VGA Port Connector It is a DB-15 VGA connector. The following table shows the pin-out assignments of this connector. Signal Name Pin # Pin # Signal Name Red 1 2 Green Blue 3 4 N.C. GND 5 6 GND GND 7 8 GND N.C. 9 10 GND N.C. 11 12 SDA HSYNC 13 14 VSYNC SCL 15 Industry LCD Display User’s Manual 21 LCD Displays O P D- 2 1 2 A / 2 1 5 A / 2 1 7 A Serial Ports Connector for Touch It is a DB-9 COM Port connector. The following table shows the pin-out assignments of this connector. Signal Name Pin Pin Signal Name Not Used 1 2 RXD, Receive Data TXD, Transmit Data 3 4 Not Used GND, Ground 5 8 Not Used Not Used 4 9 Not Used Not Used 5 10 Not Used Industry LCD Display User’s Manual 22 LCD Displays O P D- 2 1 2 A / 2 1 5 A / 2 1 7 A Panel Mounting These display panels can be placed on a shelf or table, or mounted onto the wall. To mount them onto the wall, you need the mounting brackets, which you will find in the accessory box. Follow the steps described below: • Slide the display panel into cutout on the wall. • Tighten the brackets until the display panel is firmly secured to the wall. SPONGE PANEL MOUNT BRACKET Industry LCD Display User’s Manual 23 LCD Displays O P D- 2 1 2 A / 2 1 5 A / 2 1 7 A Sponge Panel Industry LCD Display User’s Manual 24 LCD Displays O P D- 2 1 2 A / 2 1 5 A / 2 1 7 A Rack Mounting (Optional) Optional 19” rack mount frame is also available for all models. Industry LCD Display User’s Manual 25 LCD Displays O P D- 2 1 2 A / 2 1 5 A / 2 1 7 A 3 Chapter On Screen Display Control Industry LCD Display User’s Manual 26 LCD Displays O P D- 2 1 2 A / 2 1 5 A / 2 1 7 A On Screen Display (OSD) Controller The LCD monitor is very easy and simple to operate. There are five controls below on the rear panel. You can see their respective indicators. AUTO To auto adjust image position, pixel clock and phase. Whenever there is flicker happens, always press the AUTO button first. The setting value will be automatically adjusted correctly and saved. Notice: The OPD series displays were designed to provide the best quality in 60-75MHz VGA frequency range. We recommend keeping the screen refresh rate within the range in order to obtain the optimum quality. Industry LCD Display User’s Manual 27 LCD Displays MENU O P D- 2 1 2 A / 2 1 5 A / 2 1 7 A Menu To activate the OSD Menu, press the Button. When locating an item you like to adjust in the OSD Menu, press to bring up the corresponding sub-menu for options. Increase / Moving UP Button To move the locating cursor forward in the OSD Menu, press UP button. To increase the value while adjusting a parameter, press the button. Decrease / Moving DOWN Button To move the locating cursor backward in the OSD Menu, press the button. To decrease the value while adjusting a parameter, press button. Power Switch Push up the Power Switch to turn on/off the LCD monitor backlight and the power LED will light up Green/Red. Industry LCD Display User’s Manual 28 LCD Displays O P D- 2 1 2 A / 2 1 5 A / 2 1 7 A Display Menu There are twelve options in the OSD Menu. Press the Menu button to choose the items you would like to adjust. <Main Menu> ADB100A AAEON Inc InputSource PIP Enable AutoTune Brightness Contrast Color Quality Position Language Recall Save Exit Cancel Exit <InputSource> VGA AVideo SVideo Return Select PC or Composite Video Input Source Industry LCD Display User’s Manual 29 LCD Displays O P D- 2 1 2 A / 2 1 5 A / 2 1 7 A To scroll through items and locate for adjustment in each page, presses Menu button to select. The display will automatically shut down when there’s no input source been selected. Source input diagram DC-in Jack VGA Video-in S-Video Touch screen (AVideo) (SVideo) <PIP enable> AVideo SVideo PIP Off Return Picture-in-picture enable function allows you to view screen with VGA input and Avideo or SVideo sources at same time. Use up and down arrows to select major viewing source. Press Menu to enter your selection. The second input source window will be displayed on the bottom right corner. Combinations are as follows: VGA (main source) + Avideo (2nd source) VGA (main source) + SVideo (2nd source) Press Return to previous menu. Industry LCD Display User’s Manual 30 LCD Displays O P D- 2 1 2 A / 2 1 5 A / 2 1 7 A <AutoTune> To automatically tune the display to the best image size, position and phase. <Brightness> Brightness 0 To adjust the brightness level of the image, using up and down arrows button. <Contrast > Contrast 35 To adjust the difference between the light and dark areas, using up and down arrows button. Industry LCD Display User’s Manual 31 LCD Displays O P D- 2 1 2 A / 2 1 5 A / 2 1 7 A <Color> 9300 7500 6550 User Return 9300: To set the color temperature to 9300K. 7500: To set the color temperature to 7500K. 6550: To set the color temperature to 6550K. User: To set the RGB color temperature by user defines. Press Return to previous menu. <Quality> ADV. TUNE Size Phase Text/Gfx Sharpness Return ADV. TUNE: To further tuning the image size, phase, and sharpness. Please make use of this feature whenever the VGA input has been changed. Size: To expand the image of full screen or to shrink the image to normal (1piexl to 1piexl). Industry LCD Display User’s Manual 32 LCD Displays O P D- 2 1 2 A / 2 1 5 A / 2 1 7 A Phase: To adjusts the phase of pixel frequency. Use the function when there is a pixel noise. Text/Gfx: To exchange to the text or graphic mode (Not for Windows OS). Sharpness: To adjust sharpness of the image. Press Return to previous menu. <Position> Image Pos. OSD Pos. Speed En. Speed Adj. Return Image Pos.: To adjust the Horizontal & Vertical position of the image. OSD Pos: To adjust the Horizontal & Vertical position of the OSD Menu. Speed En. and Speed Adjust: To adjust OSD Menu display speed. Press Return to previous menu. <Language> Only English is available. Industry LCD Display User’s Manual 33 LCD Displays O P D- 2 1 2 A / 2 1 5 A / 2 1 7 A <Recall> When you run the function, the monitor will be setting to the last status of the saving value. <Save Exit> To save all setting value and exit. <Cancel Exit> To cancel all setting value and exit. Hotkey Control The Hot key control allows you to instant activate frequent use function without browsing OSD menu. + AUTO After power on, press the AUTO button for 3 – 5 seconds, The monitor will reset the parameters to default value. Industry LCD Display User’s Manual 34 LCD Displays O P D- 2 1 2 A / 2 1 5 A / 2 1 7 A 4 Chapter Drivers Installation Industry LCD Display User’s Manual 35 LCD Displays O P D- 2 1 2 A / 2 1 5 A / 2 1 7 A The first time you start Windows with a new monitor, the system will detect OPD display and automatically detect and install the Plug-and-Play device driver. However, manual installation might be needed when your video card does not comply with DDC1/DDCB2 standard, the system can only detect Windows Default Monitor, not the OPD displays. When your system detects Windows Default Monitor or cannot detect the display at all, follows the step-by-step installation guide below. The drivers for manual installation are provided in the supporting CD-ROM. Display Driver Installation Windows 98 1. Insert the supporting CD-ROM into your CD-ROM Driver. 2. Click “Start” button and look for “Control Panel” under “Settings” menu. Industry LCD Display User’s Manual 36 LCD Displays O P D- 2 1 2 A / 2 1 5 A / 2 1 7 A 3. Double click the “display” icon in the control panel. 4. From the “Display Properties” window, select the “settings” tab. Click the “Advanced Properties” button on the bottom right corner. Industry LCD Display User’s Manual 37 LCD Displays O P D- 2 1 2 A / 2 1 5 A / 2 1 7 A 5. Select the “Monitor” tab. Click the “Change” button in the top right corner. Industry LCD Display User’s Manual 38 LCD Displays O P D- 2 1 2 A / 2 1 5 A / 2 1 7 A 6. Now the “Update Device Driver Wizard” opens. Confirm by clicking “Update”. 7. Select "Display a list of all drivers in a specific location, so you can select the driver you want." and press "Next". Industry LCD Display User’s Manual 39 LCD Displays O P D- 2 1 2 A / 2 1 5 A / 2 1 7 A 8. Now click the “Have disk” button in the bottom right corner. Another window appears, select the “Browse” button. Look for the “.inf” file extension for drivers update. 9. Close “Update Device Driver Wizard” by click “Finish” to complete the installation. Industry LCD Display User’s Manual 40 LCD Displays O P D- 2 1 2 A / 2 1 5 A / 2 1 7 A Windows 2000 1. Repeat steps 1 – 4 as in Windows 98 setup. 2. Select the “Monitor” tab. Click the “Properties” button. Industry LCD Display User’s Manual 41 LCD Displays O P D- 2 1 2 A / 2 1 5 A / 2 1 7 A 6. Select “Driver” tab then click “Update Driver”. Industry LCD Display User’s Manual 42 LCD Displays O P D- 2 1 2 A / 2 1 5 A / 2 1 7 A 7. The “Upgrade Device Driver Wizard” will pop up. Then Click “Next”. 8. The “Upgrade Device Driver Wizard” will pop up. Then Click “Next”. Industry LCD Display User’s Manual 43 LCD Displays O P D- 2 1 2 A / 2 1 5 A / 2 1 7 A 9. In the next window, click “Have Disk”, then “Install From Disk” window will pop up, click “Browse", the “Located File” will pop up. Look for the “.inf” file extension for drivers update 10. In the next window, click “Have Disk”, then “Install From Disk” window will pop up, click “Browse", the “Located File” will pop up. Look for the “.inf” file extension for drivers update. Industry LCD Display User’s Manual 44 LCD Displays O P D- 2 1 2 A / 2 1 5 A / 2 1 7 A 11. The “Digital Signature Not Found” window will appear, click “Yes”, then click “Finish”. 12. Now the new drivers are installed to your computer. Industry LCD Display User’s Manual 45 LCD Displays O P D- 2 1 2 A / 2 1 5 A / 2 1 7 A Touchscreen Driver Installation For Touchscreen installation please refer to the excel file : ReadMe_All-Prods-Touch-list.xls to find out your match touscreen type and follow the installation guide in respective folders. For the following models, please use the Combo Toolkit to install. OPD-215AT-D1 OPD-215AT-D2 OPD-215ABT-D1 OPD-215ABT-D2 OPD-215ART-D1 OPD-215ART-D2 OPD-217AT-D1 OPD-217AT-E1 OPD-217ABT-D1 OPD-217ABT-E1 OPD-217ART-D1 OPD-217ART-E1 Industry LCD Display User’s Manual 46 LCD Displays O P D- 2 1 2 A / 2 1 5 A / 2 1 7 A Specifications OPD-212A Panel Type Color TFT Size Diagonal “12.1” Brightness 250 cd/m2 (TYP.) Back light MTBF 50,000 hrs Pixel Pitch 0.3075(H) x 0.3075(V) mm Viewing Angle (Horizontal) 1200 Viewing Angle (Vertical) 900 Resolution 800x600 Display Modes Full Screen in 640x480, 800x600 Mode 256K Color Power Consumption On- Working 60Watts (Max.) Input Voltage AC 100-240V~1.8A, 50~60Hz Output DC 12V / 5A(Max) Industry LCD Display User’s Manual 47 LCD Displays O P D- 2 1 2 A / 2 1 5 A / 2 1 7 A OPD-215A-D Panel Type Color TFT Size Diagonal “15” Brightness 250 cd/m2 (TYP.) Back light Life-time 30,000 hrs Pixel Pitch 0.297(H) x 0.297(V) mm Viewing Angle (Horizontal) Viewing Angle (Vertical) 1600 Resolution 1024x768 Display Modes Full Screen in 640x480, 800x600, 1024x768 Mode 256K Color 1500 Power Consumption On- Working 60Watts (Max.) Input Voltage AC 100-240V~1.8A, 50~60Hz Output DC 12V / 5A(Max) Industry LCD Display User’s Manual 48 LCD Displays O P D- 2 1 2 A / 2 1 5 A / 2 1 7 A OPD-215A-E Panel Type Color TFT Size Diagonal 15” Brightness 250 cd/m2 (TYP.) Back light Life-time 50,000 hrs Pixel Pitch 0.297(H) x 0.297(V) mm Viewing Angle (Horizontal) Viewing Angle (Vertical) 1600 Resolution 1024x768 Display Modes Full Screen in 640x480, 800x600, 1024x768 Mode 256K Color 1600 Power Consumption On- Working 60Watts (Max.) Input Voltage AC 100-240V~1.8A, 50~60Hz Output DC 12V / 5A(Max) Industry LCD Display User’s Manual 49 LCD Displays O P D- 2 1 2 A / 2 1 5 A / 2 1 7 A OPD-217A Panel Type Color TFT Size Diagonal 17” Brightness 260cd/m2 (TYP.) Back light MTBF 40,000hrs Contrast Ratio 400: 1 Pixel Pitch 0.264(H) x 0.264(V) mm Viewing Angle (Horizontal) Viewing Angle (Vertical) 1600 Resolution 1280x1024 Display Modes Full Screen in 640x480, 800x600, 1024x768, 1280x1024 Mode 256K Color 1600 Power Consumption On- Working 60Watts (Max.) Input Voltage AC 100-240V~1.8A, 50~60Hz Output DC 12V / 5A(Max) Industry LCD Display User’s Manual 50 LCD Displays O P D- 2 1 2 A / 2 1 5 A / 2 1 7 A Troubleshooting To solve the following problems, you may need to refer to Appendix A Standard Timing for compatible display specifications. 1. Problem: Unclear or Unsteady Display Actions: 1. Activate the AUTO button. You might need to repeat to find balanced values for a good quality. If the AUTO button cannot solve the problem, try to manual fine tune following steps below: 2. 1. If the image size does not fit the screen, adjust the Size setting value under “Quality” menu. 2. If there is image pixel noise appears, adjust the Phase setting value under “Quality” menu. Pull and adjust the value bar to find out what is the best clarity range for your LCD display. 3. If the image is not centered after step 1 and 2, adjust Image Position under “Position” menu to center the image. 4. If you still have problem to fine-tune the image, call your local technical support for assistance. Problem: No Display is shown on the LCD monitor. Actions: 1. 2. Make sure the LCD monitor is powered on by checking if the Power LED is lit. Check if all the connections are secure and the system is running correctly. If the power LED lights up green, but there is still nothing displayed; connect your PC with another Industry LCD Display User’s Manual 51 LCD Displays O P D- 2 1 2 A / 2 1 5 A / 2 1 7 A external monitor. If your PC works properly with that monitor, then it is possible that the VGA card timing of the system may be outside the LCD monitor’s synchronous range. You may need a qualified technician for help. 3. Problem: display. “Not Supported Mode” is shown on the Action: This could be a mistake you made in the OSD menu while choosing the INPUT SOURCE: RGB or VEDIO. Or, it is possible that you have chosen a timing that is outside the LCD monitor’s synchronous range. Recall the factory default values may help to bring the screen back to normal. 4. Problem: The LCD monitor does not work properly under Windows, but it functions all right in DOS mode. Action: Make sure the display mode you choose in Windows matches the LCD monitor. Industry LCD Display User’s Manual 52 LCD Displays O P D- 2 1 2 A / 2 1 5 A / 2 1 7 A Exploded Diagram OPD Series FRONT Industry LCD Display User’s Manual 53 LCD Displays O P D- 2 1 2 A / 2 1 5 A / 2 1 7 A OPD Series BACK Industry LCD Display User’s Manual 54