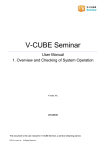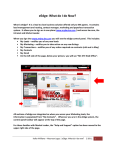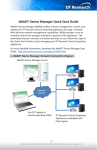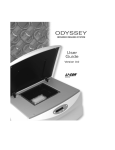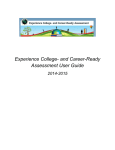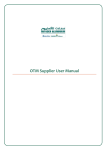Download VERIFY Step 1
Transcript
VERIFY THE CONTENTS INSIDE THE BOX The package should contain the following items plus Full HD Outdoor IR Wireless IP Camera. If any item is missing or damaged, please contact the seller immediately Quick Installation Guide x 1 User’s Manual CD-ROM x 1 Power Adapter x 1 Screw Package x 1 Rubber Cover x 1 Antenna x 1 Step 2: Installation 1. You can use 3-axis bracket to adjust the angle of camera. Please lock the screws tightly to fix the angle after adjusting. Female to Female RJ45 Connector x 1 PAN: 360˚ TILT: 180˚ Step 1: Hardware Overview ROTATION: 360˚ I/O DC 12V AUDIO OUT (Green) Note Please take note of the cable situation. Avoid excessive distortions in the cable; otherwise, it will cause malfunction. 2. Installing the antenna: AUDIO IN (Pink) ETHERNET RJ45 TV VIDEO OUT Interface Description I/O I/O terminal connector is used for such functions as motion detection, event triggering, and alarm alert. It provides the interface to I/O terminal. 1) GND (Ground): Initial status is LOW 2) DI (Digital Input): Max. 50mA, 5V DC 3) DO (Digital Output): 5V DC Input Power 12V DC. Audio Out (Green) Connect a loud speaker to the network camera. This is for voice alert and two-way audio. Audio in (Pink) Connect a microphone to the network camera. Ethernet RJ45 Connect to PC or hub/switch. For connecting to 10BASE-T Ethernet or 100BASE-TX Fast Ethernet cable, this Ethernet port built N-Way protocol can detect or negotiate the transmission speed of the network automatically. Please use CAT-5 cable to connect the Network Camera to a 100Mbps Fast Ethernet network switch or hub. TV Video Out Connect BNC connector to a TV. a. Plug the Antenna into the connector. Turn the lock nut to the right until it is totally locked. Do not bend or try to straighten the antenna bar. VERIFY THE CONTENTS INSIDE THE BOX The package should contain the following items plus Full HD Outdoor IR Wireless IP Camera. If any item is missing or damaged, please contact the seller immediately Quick Installation Guide x 1 User’s Manual CD-ROM x 1 Power Adapter x 1 Screw Package x 1 Rubber Cover x 1 Antenna x 1 Step 2: Installation 1. You can use 3-axis bracket to adjust the angle of camera. Please lock the screws tightly to fix the angle after adjusting. Female to Female RJ45 Connector x 1 PAN: 360˚ TILT: 180˚ Step 1: Hardware Overview ROTATION: 360˚ I/O DC 12V AUDIO OUT (Green) Note Please take note of the cable situation. Avoid excessive distortions in the cable; otherwise, it will cause malfunction. 2. Installing the antenna: AUDIO IN (Pink) ETHERNET RJ45 TV VIDEO OUT Interface Description I/O I/O terminal connector is used for such functions as motion detection, event triggering, and alarm alert. It provides the interface to I/O terminal. 1) GND (Ground): Initial status is LOW 2) DI (Digital Input): Max. 50mA, 5V DC 3) DO (Digital Output): 5V DC Input Power 12V DC. Audio Out (Green) Connect a loud speaker to the network camera. This is for voice alert and two-way audio. Audio in (Pink) Connect a microphone to the network camera. Ethernet RJ45 Connect to PC or hub/switch. For connecting to 10BASE-T Ethernet or 100BASE-TX Fast Ethernet cable, this Ethernet port built N-Way protocol can detect or negotiate the transmission speed of the network automatically. Please use CAT-5 cable to connect the Network Camera to a 100Mbps Fast Ethernet network switch or hub. TV Video Out Connect BNC connector to a TV. a. Plug the Antenna into the connector. Turn the lock nut to the right until it is totally locked. Do not bend or try to straighten the antenna bar. VERIFY THE CONTENTS INSIDE THE BOX The package should contain the following items plus Full HD Outdoor IR Wireless IP Camera. If any item is missing or damaged, please contact the seller immediately Quick Installation Guide x 1 User’s Manual CD-ROM x 1 Power Adapter x 1 Screw Package x 1 Rubber Cover x 1 Antenna x 1 Step 2: Installation 1. You can use 3-axis bracket to adjust the angle of camera. Please lock the screws tightly to fix the angle after adjusting. Female to Female RJ45 Connector x 1 PAN: 360˚ TILT: 180˚ Step 1: Hardware Overview ROTATION: 360˚ I/O DC 12V AUDIO OUT (Green) Note Please take note of the cable situation. Avoid excessive distortions in the cable; otherwise, it will cause malfunction. 2. Installing the antenna: AUDIO IN (Pink) ETHERNET RJ45 TV VIDEO OUT Interface Description I/O I/O terminal connector is used for such functions as motion detection, event triggering, and alarm alert. It provides the interface to I/O terminal. 1) GND (Ground): Initial status is LOW 2) DI (Digital Input): Max. 50mA, 5V DC 3) DO (Digital Output): 5V DC Input Power 12V DC. Audio Out (Green) Connect a loud speaker to the network camera. This is for voice alert and two-way audio. Audio in (Pink) Connect a microphone to the network camera. Ethernet RJ45 Connect to PC or hub/switch. For connecting to 10BASE-T Ethernet or 100BASE-TX Fast Ethernet cable, this Ethernet port built N-Way protocol can detect or negotiate the transmission speed of the network automatically. Please use CAT-5 cable to connect the Network Camera to a 100Mbps Fast Ethernet network switch or hub. TV Video Out Connect BNC connector to a TV. a. Plug the Antenna into the connector. Turn the lock nut to the right until it is totally locked. Do not bend or try to straighten the antenna bar. b. Push the Rubber Cover until it could totally cover the antenna connector. It is helpful to prevent water. 6. For the waterproof reason, if you install a Micro SD card, please turn and lock the screws on the Micro SD card lid tightly and make sure it’s sealed. Step 4: Running Installer Utility to Locate the IP Camera When the device is logged on for the first time, the browser will prompt a message; please click “Allow” to install controls. Insert the CD-ROM supplied in the product package and the CD will automatically run the installation. If not, please click the Smart Discovery Lite utility hyperlink to install. After the camera utility is launched, all cameras found in your local area network will be displayed. Note If IE9 or higher version browser is used, it is suggested that the PLANET camera Web link should be added as a trusted site. Screw them tightly Step 6: (Option) Wireless Connection Note Be aware the waterproof rubber, improper placement or missing the rubber will cause seal malfunction. If you want connect the camera to the Wi-Fi AP, please refer the Chapter 3. Web-based Management of user manual. Step 5: Opening the Dialog Box for Further Configuration Select the IP Camera you want to configure and input its IP address into the browser search bar. Step 3: Connecting Network and AC Adapter Power The IP Camera will be connected via Web browser automatically; the IP Camera will prompt for logon user name and password. Please enter admin as the default user name and password. 3. Plug the Ethernet cable into RJ45 connector (LAN port). Appendix A: Default Setting Default DHCP Client On Default IP Address 192.168.0.20 – if DHCP does not exist in the network Default Login User Name admin Default Login Password admin Search Tools Smart Discovery Lite 4. Connect Video BNC connector to a TV set if necessary (to check camera viewing angle and focus). 5. This IP camera is equipped with an external vari-focal lens controller. Please adjust “ZOOM” and then “FOCUS” as shown in the following picture until the image gets clear. User PC (192.168.0.X) Ethernet Switch ICA-W3250V Further Configuration Use the power adapter shipped with the unit to ensure correct functionality. ZOOM FOCUS Note For detailed configuration, please check user’s manual on the bundled CD. If you have any other question, please contact the dealer where you purchased this product or you can contact PLANET directly at the following email address: [email protected] b. Push the Rubber Cover until it could totally cover the antenna connector. It is helpful to prevent water. 6. For the waterproof reason, if you install a Micro SD card, please turn and lock the screws on the Micro SD card lid tightly and make sure it’s sealed. Step 4: Running Installer Utility to Locate the IP Camera When the device is logged on for the first time, the browser will prompt a message; please click “Allow” to install controls. Insert the CD-ROM supplied in the product package and the CD will automatically run the installation. If not, please click the Smart Discovery Lite utility hyperlink to install. After the camera utility is launched, all cameras found in your local area network will be displayed. Note If IE9 or higher version browser is used, it is suggested that the PLANET camera Web link should be added as a trusted site. Screw them tightly Step 6: (Option) Wireless Connection Note Be aware the waterproof rubber, improper placement or missing the rubber will cause seal malfunction. If you want connect the camera to the Wi-Fi AP, please refer the Chapter 3. Web-based Management of user manual. Step 5: Opening the Dialog Box for Further Configuration Select the IP Camera you want to configure and input its IP address into the browser search bar. Step 3: Connecting Network and AC Adapter Power The IP Camera will be connected via Web browser automatically; the IP Camera will prompt for logon user name and password. Please enter admin as the default user name and password. 3. Plug the Ethernet cable into RJ45 connector (LAN port). Appendix A: Default Setting Default DHCP Client On Default IP Address 192.168.0.20 – if DHCP does not exist in the network Default Login User Name admin Default Login Password admin Search Tools Smart Discovery Lite 4. Connect Video BNC connector to a TV set if necessary (to check camera viewing angle and focus). 5. This IP camera is equipped with an external vari-focal lens controller. Please adjust “ZOOM” and then “FOCUS” as shown in the following picture until the image gets clear. User PC (192.168.0.X) Ethernet Switch ICA-W3250V Further Configuration Use the power adapter shipped with the unit to ensure correct functionality. ZOOM FOCUS Note For detailed configuration, please check user’s manual on the bundled CD. If you have any other question, please contact the dealer where you purchased this product or you can contact PLANET directly at the following email address: [email protected] b. Push the Rubber Cover until it could totally cover the antenna connector. It is helpful to prevent water. 6. For the waterproof reason, if you install a Micro SD card, please turn and lock the screws on the Micro SD card lid tightly and make sure it’s sealed. Step 4: Running Installer Utility to Locate the IP Camera When the device is logged on for the first time, the browser will prompt a message; please click “Allow” to install controls. Insert the CD-ROM supplied in the product package and the CD will automatically run the installation. If not, please click the Smart Discovery Lite utility hyperlink to install. After the camera utility is launched, all cameras found in your local area network will be displayed. Note If IE9 or higher version browser is used, it is suggested that the PLANET camera Web link should be added as a trusted site. Screw them tightly Step 6: (Option) Wireless Connection Note Be aware the waterproof rubber, improper placement or missing the rubber will cause seal malfunction. If you want connect the camera to the Wi-Fi AP, please refer the Chapter 3. Web-based Management of user manual. Step 5: Opening the Dialog Box for Further Configuration Select the IP Camera you want to configure and input its IP address into the browser search bar. Step 3: Connecting Network and AC Adapter Power The IP Camera will be connected via Web browser automatically; the IP Camera will prompt for logon user name and password. Please enter admin as the default user name and password. 3. Plug the Ethernet cable into RJ45 connector (LAN port). Appendix A: Default Setting Default DHCP Client On Default IP Address 192.168.0.20 – if DHCP does not exist in the network Default Login User Name admin Default Login Password admin Search Tools Smart Discovery Lite 4. Connect Video BNC connector to a TV set if necessary (to check camera viewing angle and focus). 5. This IP camera is equipped with an external vari-focal lens controller. Please adjust “ZOOM” and then “FOCUS” as shown in the following picture until the image gets clear. User PC (192.168.0.X) Ethernet Switch ICA-W3250V Further Configuration Use the power adapter shipped with the unit to ensure correct functionality. ZOOM FOCUS Note For detailed configuration, please check user’s manual on the bundled CD. If you have any other question, please contact the dealer where you purchased this product or you can contact PLANET directly at the following email address: [email protected] b. Push the Rubber Cover until it could totally cover the antenna connector. It is helpful to prevent water. 6. For the waterproof reason, if you install a Micro SD card, please turn and lock the screws on the Micro SD card lid tightly and make sure it’s sealed. Step 4: Running Installer Utility to Locate the IP Camera When the device is logged on for the first time, the browser will prompt a message; please click “Allow” to install controls. Insert the CD-ROM supplied in the product package and the CD will automatically run the installation. If not, please click the Smart Discovery Lite utility hyperlink to install. After the camera utility is launched, all cameras found in your local area network will be displayed. Note If IE9 or higher version browser is used, it is suggested that the PLANET camera Web link should be added as a trusted site. Screw them tightly Step 6: (Option) Wireless Connection Note Be aware the waterproof rubber, improper placement or missing the rubber will cause seal malfunction. If you want connect the camera to the Wi-Fi AP, please refer the Chapter 3. Web-based Management of user manual. Step 5: Opening the Dialog Box for Further Configuration Select the IP Camera you want to configure and input its IP address into the browser search bar. Step 3: Connecting Network and AC Adapter Power The IP Camera will be connected via Web browser automatically; the IP Camera will prompt for logon user name and password. Please enter admin as the default user name and password. 3. Plug the Ethernet cable into RJ45 connector (LAN port). Appendix A: Default Setting Default DHCP Client On Default IP Address 192.168.0.20 – if DHCP does not exist in the network Default Login User Name admin Default Login Password admin Search Tools Smart Discovery Lite 4. Connect Video BNC connector to a TV set if necessary (to check camera viewing angle and focus). 5. This IP camera is equipped with an external vari-focal lens controller. Please adjust “ZOOM” and then “FOCUS” as shown in the following picture until the image gets clear. User PC (192.168.0.X) Ethernet Switch ICA-W3250V Further Configuration Use the power adapter shipped with the unit to ensure correct functionality. ZOOM FOCUS Note For detailed configuration, please check user’s manual on the bundled CD. If you have any other question, please contact the dealer where you purchased this product or you can contact PLANET directly at the following email address: [email protected] VERIFY THE CONTENTS INSIDE THE BOX The package should contain the following items plus Full HD Outdoor IR Wireless IP Camera. If any item is missing or damaged, please contact the seller immediately Quick Installation Guide x 1 User’s Manual CD-ROM x 1 Power Adapter x 1 Screw Package x 1 Rubber Cover x 1 Antenna x 1 Step 2: Installation 1. You can use 3-axis bracket to adjust the angle of camera. Please lock the screws tightly to fix the angle after adjusting. Female to Female RJ45 Connector x 1 PAN: 360˚ TILT: 180˚ Step 1: Hardware Overview ROTATION: 360˚ I/O DC 12V AUDIO OUT (Green) Note Please take note of the cable situation. Avoid excessive distortions in the cable; otherwise, it will cause malfunction. 2. Installing the antenna: AUDIO IN (Pink) ETHERNET RJ45 TV VIDEO OUT Interface Description I/O I/O terminal connector is used for such functions as motion detection, event triggering, and alarm alert. It provides the interface to I/O terminal. 1) GND (Ground): Initial status is LOW 2) DI (Digital Input): Max. 50mA, 5V DC 3) DO (Digital Output): 5V DC Input Power 12V DC. Audio Out (Green) Connect a loud speaker to the network camera. This is for voice alert and two-way audio. Audio in (Pink) Connect a microphone to the network camera. Ethernet RJ45 Connect to PC or hub/switch. For connecting to 10BASE-T Ethernet or 100BASE-TX Fast Ethernet cable, this Ethernet port built N-Way protocol can detect or negotiate the transmission speed of the network automatically. Please use CAT-5 cable to connect the Network Camera to a 100Mbps Fast Ethernet network switch or hub. TV Video Out Connect BNC connector to a TV. a. Plug the Antenna into the connector. Turn the lock nut to the right until it is totally locked. Do not bend or try to straighten the antenna bar.