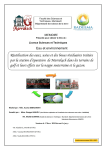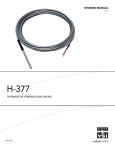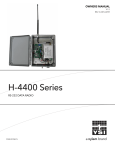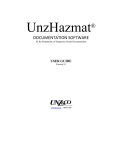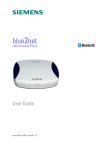Download MA OTM User Manual
Transcript
OTM Supplier User Manual 1 Table of Contents 1 Compatibility Setting-To Access OTM in IE9 ................................................................ 3 2 Supplier – Order Acknowledgement.................................................................................. 4 2.1 Mass Update of Pick-up Date.....................................................................................................................7 2.2 Acknowledgement Of Purchase Order .......................................................................................................8 3 PO Acknowledgement Remainders: ................................................................................ 10 4 Supplier - Release Acknowledgement ............................................................................. 11 5 Material Readiness Confirmation .................................................................................. 16 6 Pick-Up Date Greater than the Promise Date: ............................................................. 18 7 Partial Release Acknowledgement: ................................................................................ 19 8 PO Updating by Buyer ...................................................................................................... 21 9 8.1 PO Updating by Buyer after Acknowledgement/Release confirmation: .................................................. 21 8.2 PO updating by Buyer after Shipment Planning: .................................................................................... 21 PO Canceled by Buyer ....................................................................................................... 22 9.1 PO Canceled by Buyer after Acknowledgement: ...................................................................................... 22 9.2 PO Line Canceled by Buyer after Acknowledgement/Release confirmation: ........................................... 22 9.3 PO Canceled by Buyer before Acknowledgement: .................................................................................... 22 1 2 1 Compatibility Setting-To Access OTM in IE9 To access OTM in the IE9 browser, please follow the below settings to avoid compatibility issue. Open the Browser and Navigate to Tools > click on F12 Developer Tools Below screen can be viewable Then Click on Browser Mode: IE9 Compat View And Select Internet 3 2 Supplier – Order Acknowledgement Whenever a new PO is created, an e-mail notification is triggered to the supplier (first time login) with login credentials to access OTM (See Fig OTM 2.1) (eg: User Name: MAC.SUPPLIER_5 PASSWORD: CHANGEME). Fig OTM 2.1 Email Notification with Login Details One more e-mail notification (See Fig OTM 2.2) is triggered to the supplier for acknowledgement of the PO details. By clicking on the link (See Fig OTM 2.3) which is available with the PO details, supplier will be redirected OTM login Page. Fig OTM 2.2 Email Notification with PO Details 4 Fig OTM 2.3 Link to access PO Details To acknowledge the order Click on the link available in Order details Enter User Name & Password Click Login Click on Edit Fig OTM 2.4 Edit PO information 5 Or Directly Login to OTM application using the below link https://logistics.maaden.com.sa Enter User ID and PW. Click Track Order and then Enter PO Number to Search. Click on Edit Supplier has to fill INCO Term Location (if applicable) (See Fig OTM 2.5) under below conditions. o If supplier is shipping the material other than the source location mentioned in OTM. o If incoterm other than FCA, Incoterm location has to be filled by clicking “new” button with all mandatory fields. Fill the Latitude and Longitude details Click Line Item. Fig OTM 2.5 INCO Term Location 6 Click Pencil Icon Fig OTM 2.6 Edit Line Details Specify the Early Pickup Date (Early Pickup Date <= Promised Date) (See Fig OTM 2.7) which is the mandatory information in the Line Item tab and save button has to be clicked. Click Finished when done. 2.1 Mass Update of Pick-up Date If Multiple Lines are available in PO and need to enter the same Pickup date for all lines then use Mass update option Select the Order Click the actions button 7 Add Order Base Event. Fig OTM 2.9 Logging Event While adding the Order Base Event; Select the Responsible Party, Status & Order base Line ID Specify the Responsible Party by selecting from the drop down list Select the status from the drop down list Supplier Ack Status Select Supplier Acknowledged Enter the Event Date/Time Click Save 2.2 Acknowledgement Of Purchase Order While adding the Order Base Event; Select the Responsible Party, Status & Order base Line ID (See Fig OTM 2.10) 8 Specify the Responsible Party by selecting from the drop down list Select the status from the drop down list Supplier Ack Status Select Supplier Acknowledged Enter the Event Date/Time Click Save Fig OTM 2.10 Event Entry The Event is logged after Save button is clicked and the below details are available in Event History Fig OTM 2.11 Event History The Status of PO changed to Supplier Acknowledged. 9 3 PO Acknowledgement Remainders: If supplier not acknowledging the PO a remainders will be sent. Every 24 Hrs. continuously for 3 days a Remainder mail will be triggered to supplier. If Supplier not acknowledging within 3 days, 3rd day escalation mail will be sent to Buyer. Remainder Mail Sample: Escalation Mail: 10 4 Supplier - Release Acknowledgement After acknowledgement of PO the OTM Order Release gets created with the status of “Supplier pending” release confirmation. The release screen will be used to enter the cargo details like (weight, volume, flags etc) Click Track Release Enter PO Number or Order Base ID Click Search Select the Release Click Edit If the supplier wants to drop off the material with agreed cost at an intermediate location or the final destination, he checks the new drop off location (See Fig OTM 2.12). 11 Fig OTM 2.12 Check Drop off Location When Supplier selects new drop off location, Drop off location ID and Drop off Cost are enabled. Supplier has to select a location that is already available by clicking on L. Fig OTM 2.13 Drop off Location & Cost If the specified drop-off location approved by control tower after the release confirmation than the plan from location will be the drop-off location, else or rejected by the control tower then actual location mentioned in the order release will be considered as ship from location. Both the case mail will be triggered to supplier, find below is sample mail. Rejected Mail: 12 Approved Mail: If drop-off option is not applicable than leave the check box blank and follow the below the steps. Supplier also has to specify the Pickup location Contact Name, Pick up location Contact E-mail, Pick up Location Contact Phone& Equipment GroupID (See Fig OTM 2.14) If equipment group id field is left blank then the order will be considered as LCL(Less than container load) Click on ship unit Fig OTM 2.14 Pickup Location Contact details Click on Pencil Icon 13 Supplier has to specify o Package Type o Length Per Ship Unit o Width Per Ship Unit o Height Per Ship Unit Click Pencil Icon Supplier has to specify Total Order Line Quantity Gross Weight Gross Volume Hazardous (Y/N) Hazardous Classification Code UN Page Number Marine Pollutant Stackable Temperature Control Temperature Range Click Save Click Save 14 Click Finished If supplier is not entering the line level details like Weight,volume, hazardous Flag,temperature etc. OTM will not allow to do release confirm and an error will be pop-up saying “Mandatory Line details missing. Please update all mandatory data and Confirm Release again”. On the Supplier Release Screen the Status of the Order is updated to Acknowledged and Drop off Status is displayed (if drop off information provided in the order release). 15 5 Material Readiness Confirmation After the Release Confirmation by supplier, 3 mails will be triggered with below intervals. 1st e-mail will be sent to supplier - 30% of Pickup Date- Release Confirmed Date 2nd e-mail will be sent to supplier - 60% of Pickup Date- Release Confirmed Date 3rd e-mail will be sent to supplier - 90% of Pickup Date- Release Confirmed Date Whenever supplier receives a mail, supplier can login in to OTM applications and provide the readiness details for the PO. Below Mail will be received by supplier. Login to OTM Select Track Order Release Enter PO Number to Search 16 Order Release Result Screen appears Select Order Click Action and Select Add Order Release Events Event Logging window will appears Select Responsible Party as MAC Supplier Status-Select Goods Readiness Status Select appropiate value form the list(depends on the material readiness select this option) Save Likewise provide the material Readiness status whenever receive a mail against the PO. 17 6 Pick-Up Date Greater than the Promise Date: If PO Pick-Up date is greater than the Promise date then a mail notification will be triggered to Buyer to approve the Pick-up date. Upon Buyer Approves/Rejects the Pickup date a Mail notification will be triggered to Supplier. Approved- If it’s approved then supplier will enters the Release details and confirm the release. Rejected- If it’s rejected the supplier changes pick-up date as per agreed terms and acknowledge PO. 18 7 Partial Release Acknowledgement: Use this option if required and advised by buyer. To perform partial release follow the below steps. Click Track Order Enter PO Number to search Order Result Screen appears Select the PO and click Action Buttons Select Partial Release Lines from the Action window Then Click the New Release Instructions button to provide the partial release details 19 Enter Partial quantity in the Unit Amount field Enter the Early Pick-Up date and Save Then Click Finished Button and Order gets acknowledged and release gets created. 20 8 PO Updating by Buyer 8.1 PO Updating by Buyer after Acknowledgement/Release confirmation: Buyer updates the approved PO After acknowledgement of supplier then a mail will be triggered to supplier. If buyer updates the purchase order quantity more than the actual ordered quantity then follow the step number 6 (partial release process) in this manual. If buyer updates the purchase order quantity less than the actual ordered quantity then contact the support mail id to update the quantity in the release. 8.2 PO updating by Buyer after Shipment Planning: If buyer updates the purchase order quantity after shipment planning in OTM then this will triggered a mail to both the party (Supplier and control tower team). 21 9 PO Canceled by Buyer 9.1 PO Canceled by Buyer after Acknowledgement: If buyer cancels the purchase order after acknowledgement of PO a mail will be triggered to supplier and subsequently Order Release will be deleted, if release is not confirmed by supplier . 9.2 PO Line Canceled by Buyer after Acknowledgement/Release confirmation: If buyer cancels the purchase order line after acknowledgement of PO, a mail will be triggered to supplier and subsequently a mail will be triggered to control tower to cancel the order release line. 9.3 PO Canceled by Buyer before Acknowledgement: Status of the Order gets updated to cancelled, will not be available for supplier acknowledgement. For Any Support Please Contact below mail id. [email protected] =================================X================================== 22