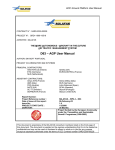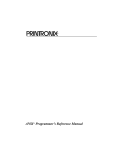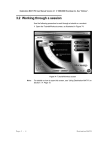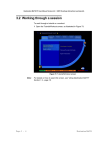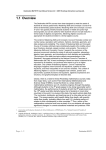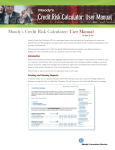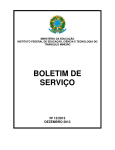Download What-If? - HubSpot
Transcript
Silver Financial Planner Tutorial Menu • • • • • • • • • • Overview Setup File Management Data Input When-If?TM What-If? Viewing Reports Viewing Graphs Summary Page Printing Reports Overview • • • • • • • Introduction Main Menu Program Selections Data Input Forms Overview User Manual Help Overview - Introduction The Introduction section provides links to view the Overview and Quickstart help. Introduction videos are available by clicking the link to the Getting Started video. Overview - Main Menu Main Menu Overview – Program Sections The left side allows you to move through program sections of Inputs, Reports, Graphs and What If?. Overview – Input Sections Move to any input areas by clicking on the sections available under Inputs on the left hand side of the program. Overview - Data Input Forms, Help Under Help, you can open the Data Input Form (client questionnaire) and bring up the overview and quickstart help. Overview - Help Help is always just a click away. Click the ? available on the top right corner of each window. Setup • Report Selection – Defaults Reports – Custom Reports • Calculators – Present Value / Future Value calculator • Options – Customize Asset Groups – Customize Long Term Care Defaults – Customize Advisor Information Setup - Report Selection: Default Reports Six Default Report Sets are available: Entire Report, Retirement, Estate, Insurance Analysis, Gap Analysis and Debt Freedom. Setup - Report Selection: Custom Reports Choose Create/Modify Custom Reports to create additional report sets. The Report Customization area allows you to modify existing report sets and create custom report sets. Setup - PV/FV Calculator The PV/FV tool is useful for quick “on the fly” calculations Setup - PV/FV Calculator Enter data for calculations here…. …. Or here Setup – Options Customize Asset Classes Customize Reports: Customize Long Term Care Default Customize Advisor Information Setup – Options: Customize Asset Groups Edit the asset class name here. Change asset allocation portfolios here. Each column needs to add up to 100% Setup – Options: Customize LTC Defaults Three levels of Long Term Care are available. The High, Medium and Low level will be based on the clients spending level. Setup - Options: Customize Advisor Information You can also add a Cover Page Logo. Enter company information here. The ten lines of text will display on the report cover page. File Management • Start a new file • Open an existing file • Save a file File Management – File Menu File Menu • New - Starts a new file. • Open - Opens an existing file. • Save - Saves data. • Save As – Allows data to be saved with a new file name or in a different location. • Exit - Exits the program. File Management – Save & Open When Opening or Saving a file, you may select any folder here. The program will default back to this location the next time you open or save a file. To OPEN a file, double click on the file name. To SAVE a file, enter a file name, for example, the clients last name. No extension is needed – it will be saved as a .sfp file). Data Input • • • • • • • • • • • • • Navigating the Input Windows Names/Ages Risk Estate Insurance Pensions/Social Security Income/Expense Education Funding Assets Additional Assets/Debts Debt Freedom Rates Behavior Analysis Data Input – Navigation When you finish entering data for each window, you may click on another tab (available along the left side of the program)… … or click the NEXT button. Data Input – Names/Ages Enter client names, ages, and retirement ages. The program will display an estimated life expectancy. You can enter an alternate life expectancy if desired. Data Input – Risk Enter the clients risk level, or click the Risk Tolerance Test button. Data Input –Estate Existing estate planning details. Suggested amounts or percents for the estate planning reports. Data Input – Insurance To enter insurance policies, click on Add/Modify. Data Input –Insurance Detailed Input Enter information on up to 8 policies. Check which reports you wish to include the policy death benefit. Data Input – Pension/S.S. Allows for two pensions per client and spouse. You can enter a lump sum pension by checking the lump sum box. The lump sum dollar amount will be rolled into a qualified retirement account. If there is a survivor option, enter the percent payable to the surviving spouse here. Data Input – Pension/S.S. Earned income is used to on the Cash Flow reports and to estimate potential Social Security benefits. If the client is retired or the SS benefit amount is known, enter the amount here. You may select the inflation rate for the SS benefit. Data Input – Income/Expense Annual expense information and inflation rates go here. These buttons open special worksheets for more detailed budget information, special income and expense items. Data Input – Income/Expense: Budget Worksheet Use the budget worksheet to enter expense details. Enter the amount for Current, Retirement and Survivor Now and Survivor Retirement. When completed, click on DONE to transfer totals to the Expense fields. Data Input – Income/Expense: Special Income Planner Special Income Planner: Enter amounts that the client will receive and have the available to add to savings/investments. *Note: Any pre-retirement special income items are considered to be reinvested into the taxable savings account. Indicate the increase rate (starting from today), the starting year, and the number of years. Set the number of years to 1 for a single year event. Data Input – Income/Expense: Special Expense Planner Special Expense Planner: Enter special amounts the clients will spend that will reduce their assets. *Note: Any preretirement special expense items are withdrawn from investment accounts. Each expense may be listed as Essential, Primary, Secondary or Optional. This will be used for the Goal Evaluation report. Four different Monte Carlo illustrations will determine the percentage of success if the goals are funded by order of priority. Data Input –Education Funding If parents will pay for college costs out of their savings and investment funds, check this box. Enter data for each child and info about college costs. Existing college fund and additions to funds. To estimate college costs, including tuition and housing, use the College Cost Estimator by clicking the $ button. Data Input – Education Funding: College Cost Estimator First select the State. Choose In State or Out of State and check the boxes to add other expenses like housing costs. Then the school. Click OK to use the estimated cost. Data Input – Assets Use this button to go to the asset input window. This is an asset summary showing assets entered in the asset detail input window. Double-click on an asset to go directly to edit the asset. Data Input – Assets: Add or Modify Assets Enter the description, value and additions here. Choose the appropriate taxations, class, type and ownership. If additions start now and stop at retirement, leave these field blank. Otherwise, enter the starting year and number of years the additions will be made. Data Input – Assets: Add or Modify Assets Use these buttons to add or delete an asset, move through assets, or finish entering assets. To get back to the Asset tab and save changes, choose OK. Cancel will also take you back to the Assets tab, but will not save any changes. Data Input – Additional Assets/Debts Additional Asset and Debt values are used to prepare a Net Worth statement. Items entered in this section are not used in the retirement projection. Debt payment information is used for the Debt Freedom Analysis. NOTE: Debt payments entered in this section are not automatically included with living expenses. Loan payments need to be entered as part of living expenses on the Income/Expense tab. Data Input – Additional Assets/Debts Include an additional amount that can be used to achieve freedom from debt. Data Input – Rates Rates are applied to each asset group. Enter an assumed rate before and after retirement age. If there is a possibility funds will be withdrawn from Tax deferred retirement accounts before age 59.5. If you do NOT want the early withdrawal penalty applied, check this box. If this box is checked, first year calculations are proportionalized for the number of months remaining in the year. Data Input – Rates If the client has non-qualified tax-deferred annuities, indicate the cost basis percentage here (cost/value). If taxable assets (stocks, mutual funds, ect.) have a low cost basis, enter the ratio of cost to market value here. If the dollar amount of annual additions are increasing, enter the increase rate here. If this box is checked, the possibility of major negative rates of return is increased for the Monte Carlo analysis. Data Input – Behavior Analysis Check boxes control the variables randomized for the Monte Carlo simulations. Use the Early and Later fields to select a range of possible retirement ages. Withdrawal rate limits set the maximum withdrawal rates as a percentage of assets. Click Recalculate to generate results. Variable spending fields determine the expenses to be used in the Variable Sending analysis. When-If?TM • Introduction to When-If?TM • When-If?TM – Second View of Data Input • When-IfTM Graphs When-If?TM – Introduction • The When-if? Behavior Analysis gives planners another way to analyze their client’s financial future. • The When-if? TM has two distinct features used in conjunction: – Retirement age analysis. – Variable spending analysis. • Both features of the When-if? TM tool can be considered modifications of the typical Monte Carlo simulation. When-If?TM – Introduction • The retirement age analysis can be used to examine a range of retirement ages for the client and determine which retirement age may provide the best outcome. • The variable spending analysis examines what effect reactive spending behavior may have on the success rate of client’s retirement plan. When-If?TM – Second View of Input The rate of return and/or inflation are randomized for the Monte Carlo trials. Used to Evaluate Retirement Age Probabilities. Initial withdrawal rate limit determines retirement age. Initial and Ending withdrawal rate drive variable spending. Spending is bounded by the spending floor and ceiling. When-If?TM – Graphs: Age Results Each red bar shows the probability of having enough funds to meet the initial withdrawal rate requirement. Percentage of Monte Carlo trials where retirement had occurred by this age. When-If?TM – Graphs: Success Rate Percentage of Monte Carlo retirement successes when retirement occurred at this age. Each green bar shows the probability of having sufficient funds through life expectancy. When-If?TM – Graphs: Variable Spending Solid Orange Line: Planned full budget spending. Green Area: Budget spending floor. Spending will never be lower than the floor. Black Dotted Line: Adjusted spending model. Blue Dashed Line: Suggested withdrawal rate limit. When-If?TM – Graphs: Variable Spending vs Monte Carlo Blue: Monte Carlo success rate will full budget spending at life expectancy when retired at this age. Green: Monte Carlo success rate with variable spending at life expectancy when retired at this age. What-If? • Using What-If? – Features of the What-If? • Test various "What-if" scenarios and see the results immediately displayed. • Model recommendations while your client is watching. • Saving What-If? Scenarios – Save up to 3 What If scenarios and include What-If results in the main report set. What-If? – Using What-If? Clients capital accounts (all savings, investments and retirement accounts combined.) Capital has been consumed. Cumulative shortages in red. When you click on the What-If? tab, this window will display. What-If? – Using What If? Client and spouse life expectancy is here. Summary of your data input information. The clients run out of money here. What-If? – Using What If? Here’s the power of the “What-If?”. When the clients realize they have a problem (out on money) then discuss possible solutions such as repositioning assets. Discuss how this might result in increasing the rate of return on some asset groups and enter a new rate. What-If? – Using What-If? See the graph improve before their eyes. Now click on the “Recalculate What-If?” button. If the first suggestion doesn’t completely solve the problem, try another suggestion. What-If? – Using What-If? A few extra dollars per year can make a substantial difference. Increase additions to non-qualified plans (or any other accounts). You could also try changing their expenses, life expectancy, retirement age, ect. What-If? - Saving What-If Scenarios You may save up to 3 what-if scenarios and choose to include the what if results in the main report set. Make your changes and give the scenario a name using the Scenario Text field. Then click the Save/Report button. What-If? - Saving What-If Scenarios Save/Report will load the Scenario Management Option System. The current scenario can be saved in any of the three spots by clicking Save button. To included the What If scenario in the report set, check the Include in Report? box. Viewing Reports • Click View Reports to generate the reports. • Generated reports will be listed on the Contents panel on the left side. Viewing Reports The report will be displayed on the screen, exactly as they will look when printed. Viewing Reports Adjust the page display here. Move up or down one page at a time by clicking here. Jump to any report page by clicking on the page name. Viewing Reports The solid blue line represents the original projection using the average rate of return each year. The other lines represent 10,000 projections using a randomly selected rate of return every year. Viewing Reports The most important of the statistics from the report is the “Percent of projections above zero.” This tells us how many times out of 10,000 there was any money left at the last life expectancy. Most clients will want this “Probability of success” number to be 75% or more, depending on their risk tolerance level. Summary Report • The Summary report restates the client basic objectives and summarizes the outcome. • Actions are suggested if a shortfall does occur before life expectancy. Viewing Graphs • To display graphs, click on the Graphs tab. • Use the tabs along the left hand side to select which graph you wish to view. Printing • • • • Report Selections Custom Reports Print Options Export Options Printing – Report Selection Options are available under the Report Selections menu. Select the reports your wish to display and print. Use a default report set or a custom report set. Items like Print as Draft Copy, and Print with Pages Numbers can be selected. Printing - Print Selection Default report lists include Entire Report, Retirement, Estate, Insurance Analysis and GAP Analysis. Custom report lists can be created by selecting Create/Modify Custom Reports. Printing - Creating a Custom Report Create a name for your custom report set. Select from the Available Pages list on the left – this will move the report pages to the Selected Pages list on the right. Printing – Print Options You can print the entire report or a range of pages by selecting Print. You can print a single page by clicking Print Current Page. This will print the report you are actively viewing. Printing – Export Options You export the reports to: •Adobe PDF file (.pdf) •Rich Text Format file (.rtf) Click Export. •Excel File (.xls) You can export all pages, the current page, or a range of pages. Printing – Export Options Select the location to save the exported file. Enter the file name, choose the appropriate type and click Save. Drop down the “Save as type” to select PDF, XLS, or RTF. End of Silver Financial Planner Tutorial Remember, you can always click the ? on the top right corner of the screen for help while working in the program.