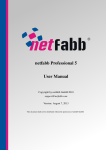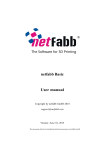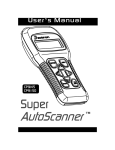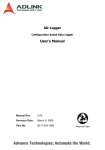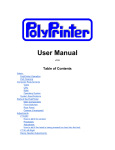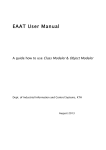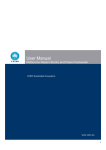Download netfabb Professional 5.2 User Manual
Transcript
netfabb Professional 5.2 User Manual Copyright by netfabb GmbH 2014 [email protected] Version: July 29, 2014 This document shall not be distributed without the permission of netfabb GmbH. CONTENTS 1 Contents 1 2 3 STL Files and Triangle Meshes 6 1.1 Validity . . . . . . . . . . . . . . . . . . . . . . . . . . . . . . . . 7 1.2 Closedness . . . . . . . . . . . . . . . . . . . . . . . . . . . . . . 8 1.3 Orientability . . . . . . . . . . . . . . . . . . . . . . . . . . . . . . 9 1.4 Self-Intersections . . . . . . . . . . . . . . . . . . . . . . . . . . . 10 Program Overview 12 2.1 The Project Tree . . . . . . . . . . . . . . . . . . . . . . . . . . . . 14 2.2 The Viewing Screen . . . . . . . . . . . . . . . . . . . . . . . . . . 16 2.3 Program Control . . . . . . . . . . . . . . . . . . . . . . . . . . . 19 2.4 The Platform . . . . . . . . . . . . . . . . . . . . . . . . . . . . . 20 2.5 File Format Overview . . . . . . . . . . . . . . . . . . . . . . . . . 21 2.6 All Shortkeys . . . . . . . . . . . . . . . . . . . . . . . . . . . . . 23 Project Management 25 3.1 Start Project . . . . . . . . . . . . . . . . . . . . . . . . . . . . . . 26 3.2 Open Files . . . . . . . . . . . . . . . . . . . . . . . . . . . . . . . 26 3.2.1 Open . . . . . . . . . . . . . . . . . . . . . . . . . . . . . 26 3.2.2 Add Part . . . . . . . . . . . . . . . . . . . . . . . . . . . 26 3.2.3 File Preview Browser . . . . . . . . . . . . . . . . . . . . . 30 3.2.4 Split STL Files . . . . . . . . . . . . . . . . . . . . . . . . 32 3.2.5 Create Report . . . . . . . . . . . . . . . . . . . . . . . . . 33 3.2.6 Professional Tool: CAD Import . . . . . . . . . . . . . . . 35 Save and Export . . . . . . . . . . . . . . . . . . . . . . . . . . . . 36 3.3.1 Save . . . . . . . . . . . . . . . . . . . . . . . . . . . . . . 36 3.3.2 Export Project to STL . . . . . . . . . . . . . . . . . . . . 36 3.3 CONTENTS 3.3.3 3.4 4 5 Export Part . . . . . . . . . . . . . . . . . . . . . . . . . . 37 Prints and Screenshots . . . . . . . . . . . . . . . . . . . . . . . . 40 Viewing Options 42 4.1 Perspectives . . . . . . . . . . . . . . . . . . . . . . . . . . . . . . 43 4.2 Centering and Zooming . . . . . . . . . . . . . . . . . . . . . . . . 45 4.3 Displaying Options . . . . . . . . . . . . . . . . . . . . . . . . . . 47 4.4 Mesh viewer - Show color and texture . . . . . . . . . . . . . . . . 51 Part Management 53 5.1 Add and Remove Parts . . . . . . . . . . . . . . . . . . . . . . . . 53 5.2 Select Parts . . . . . . . . . . . . . . . . . . . . . . . . . . . . . . 53 5.2.1 Advanced Part Selection . . . . . . . . . . . . . . . . . . . 55 5.3 Standard models - the part library . . . . . . . . . . . . . . . . . . 58 5.4 Duplicate Parts . . . . . . . . . . . . . . . . . . . . . . . . . . . . 61 5.5 Position and Scale . . . . . . . . . . . . . . . . . . . . . . . . . . . 63 5.5.1 Move Parts . . . . . . . . . . . . . . . . . . . . . . . . . . 63 5.5.2 Rotate Parts . . . . . . . . . . . . . . . . . . . . . . . . . . 64 5.5.3 Align Parts . . . . . . . . . . . . . . . . . . . . . . . . . . 65 5.5.4 Scale Parts . . . . . . . . . . . . . . . . . . . . . . . . . . 68 5.5.5 Arrange Parts . . . . . . . . . . . . . . . . . . . . . . . . . 69 Professional Tool: Automatic Packing . . . . . . . . . . . . . . . . 70 5.6.1 Small . . . . . . . . . . . . . . . . . . . . . . . . . . . . . 71 5.6.2 Medium and Large . . . . . . . . . . . . . . . . . . . . . . 73 5.7 Part Attributes . . . . . . . . . . . . . . . . . . . . . . . . . . . . . 74 5.8 Platform Overview . . . . . . . . . . . . . . . . . . . . . . . . . . 76 5.9 New platform . . . . . . . . . . . . . . . . . . . . . . . . . . . . . 77 5.10 Collision Detection . . . . . . . . . . . . . . . . . . . . . . . . . . 78 5.10.1 Live Collision Detection . . . . . . . . . . . . . . . . . . . 80 5.6 6 2 Part Edit 82 6.1 Part Analysis . . . . . . . . . . . . . . . . . . . . . . . . . . . . . 82 6.1.1 Standard Analysis . . . . . . . . . . . . . . . . . . . . . . 84 6.1.2 Upskin and Downskin Analysis . . . . . . . . . . . . . . . 84 6.1.3 Center of gravity . . . . . . . . . . . . . . . . . . . . . . . 85 CONTENTS 3 6.1.4 Wall thickness . . . . . . . . . . . . . . . . . . . . . . . . 86 6.1.5 Shadow Area Analysis . . . . . . . . . . . . . . . . . . . . 87 Simple Part Editing . . . . . . . . . . . . . . . . . . . . . . . . . . 87 6.2.1 Invert Part . . . . . . . . . . . . . . . . . . . . . . . . . . . 88 6.2.2 Mirror . . . . . . . . . . . . . . . . . . . . . . . . . . . . . 88 6.2.3 Convert Units . . . . . . . . . . . . . . . . . . . . . . . . . 89 6.2.4 Shells to Parts . . . . . . . . . . . . . . . . . . . . . . . . . 90 6.2.5 Merge Parts . . . . . . . . . . . . . . . . . . . . . . . . . . 90 6.3 Create Shell . . . . . . . . . . . . . . . . . . . . . . . . . . . . . . 90 6.4 Simple Cutting . . . . . . . . . . . . . . . . . . . . . . . . . . . . 93 6.5 Free Cut . . . . . . . . . . . . . . . . . . . . . . . . . . . . . . . . 97 6.5.1 Free Cut with a Cutting Plane . . . . . . . . . . . . . . . . 97 6.5.2 Free Cut with a Polygon . . . . . . . . . . . . . . . . . . . 103 6.5.3 Cutting Options . . . . . . . . . . . . . . . . . . . . . . . . 108 6.2 6.6 Boolean Operations . . . . . . . . . . . . . . . . . . . . . . . . . . 109 6.7 Labeling . . . . . . . . . . . . . . . . . . . . . . . . . . . . . . . . 112 6.8 Triangle Reduction . . . . . . . . . . . . . . . . . . . . . . . . . . 117 6.9 Mesh Smoothing . . . . . . . . . . . . . . . . . . . . . . . . . . . 117 6.10 Remesh . . . . . . . . . . . . . . . . . . . . . . . . . . . . . . . . 119 6.11 Compare two meshes . . . . . . . . . . . . . . . . . . . . . . . . . 122 R R 6.12 Windows Kinect - scan to netfabb . . . . . . . . . . . . . . . . 124 6.13 Texture and color mesh . . . . . . . . . . . . . . . . . . . . . . . . 126 6.13.1 Coloring . . . . . . . . . . . . . . . . . . . . . . . . . . . 127 6.13.2 Texturing . . . . . . . . . . . . . . . . . . . . . . . . . . . 128 6.13.3 Add advanced texture . . . . . . . . . . . . . . . . . . . . . 131 7 Part Repair 134 7.1 The Repair Module . . . . . . . . . . . . . . . . . . . . . . . . . . 134 7.2 Repair Viewing Options . . . . . . . . . . . . . . . . . . . . . . . . 136 7.2.1 Zoom and visualization . . . . . . . . . . . . . . . . . . . . 136 7.2.2 Inner view . . . . . . . . . . . . . . . . . . . . . . . . . . 137 7.3 Selection . . . . . . . . . . . . . . . . . . . . . . . . . . . . . . . 139 7.4 Manual Repair . . . . . . . . . . . . . . . . . . . . . . . . . . . . 144 7.5 Semi-Automatic Repair . . . . . . . . . . . . . . . . . . . . . . . . 147 CONTENTS 4 7.5.1 Close Holes . . . . . . . . . . . . . . . . . . . . . . . . . . 147 7.5.2 Self-Intersections . . . . . . . . . . . . . . . . . . . . . . . 147 7.5.3 Stitch Triangles . . . . . . . . . . . . . . . . . . . . . . . . 150 7.5.4 Fix Flipped Triangles . . . . . . . . . . . . . . . . . . . . . 151 7.5.5 Remove Double Triangles . . . . . . . . . . . . . . . . . . 152 7.5.6 Select Overlapping Triangles . . . . . . . . . . . . . . . . . 153 7.5.7 Remove Degenerate Faces . . . . . . . . . . . . . . . . . . 153 7.5.8 Extract Selected Triangles As Part . . . . . . . . . . . . . . 153 7.5.9 Split Non-Oriented Edges . . . . . . . . . . . . . . . . . . 154 7.5.10 Wrap part surface . . . . . . . . . . . . . . . . . . . . . . . 155 8 7.6 Automatic Repair . . . . . . . . . . . . . . . . . . . . . . . . . . . 156 7.7 Edit Triangle Mesh . . . . . . . . . . . . . . . . . . . . . . . . . . 158 7.7.1 Refine Triangle Mesh . . . . . . . . . . . . . . . . . . . . . 158 7.7.2 Reduce Triangles . . . . . . . . . . . . . . . . . . . . . . . 159 7.7.3 Z-Compensation . . . . . . . . . . . . . . . . . . . . . . . 160 7.7.4 Smooth Triangles . . . . . . . . . . . . . . . . . . . . . . . 161 7.7.5 Cut Surfaces . . . . . . . . . . . . . . . . . . . . . . . . . 162 7.7.6 Offset Hole Edges . . . . . . . . . . . . . . . . . . . . . . 165 7.7.7 Extrude Surfaces . . . . . . . . . . . . . . . . . . . . . . . 166 7.7.8 3D-Extrude . . . . . . . . . . . . . . . . . . . . . . . . . . 170 Measuring and Quality Assurance 8.1 8.2 172 The Measuring Tool . . . . . . . . . . . . . . . . . . . . . . . . . . 172 8.1.1 Cutting Lines . . . . . . . . . . . . . . . . . . . . . . . . . 175 8.1.2 Setting Anchors . . . . . . . . . . . . . . . . . . . . . . . . 175 8.1.3 Measure Distance . . . . . . . . . . . . . . . . . . . . . . . 177 8.1.4 Measure Angles . . . . . . . . . . . . . . . . . . . . . . . 179 8.1.5 Measure Radius . . . . . . . . . . . . . . . . . . . . . . . . 180 8.1.6 Add Note . . . . . . . . . . . . . . . . . . . . . . . . . . . 181 8.1.7 Set Default Modes . . . . . . . . . . . . . . . . . . . . . . 182 8.1.8 Lock and Unlock View . . . . . . . . . . . . . . . . . . . . 183 Test . . . . . . . . . . . . . . . . . . . . . . . . . . . . . . . . . . 183 8.2.1 Create Definition . . . . . . . . . . . . . . . . . . . . . . . 184 8.2.2 Values . . . . . . . . . . . . . . . . . . . . . . . . . . . . . 186 CONTENTS 8.2.3 9 5 Test Result . . . . . . . . . . . . . . . . . . . . . . . . . . 186 The Slice Commander 188 9.1 The Slicing Process . . . . . . . . . . . . . . . . . . . . . . . . . . 188 9.2 The Slices Section . . . . . . . . . . . . . . . . . . . . . . . . . . . 190 9.3 Active Slice File . . . . . . . . . . . . . . . . . . . . . . . . . . . . 191 9.4 Slice Selection and Handling . . . . . . . . . . . . . . . . . . . . . 192 9.5 9.6 9.7 9.4.1 Select Slices . . . . . . . . . . . . . . . . . . . . . . . . . 192 9.4.2 Slice Viewing Options . . . . . . . . . . . . . . . . . . . . 192 9.4.3 Move, Rotate, Scale and Mirror Slices . . . . . . . . . . . . 195 9.4.4 Merging and Grouping . . . . . . . . . . . . . . . . . . . . 197 Edit Slices . . . . . . . . . . . . . . . . . . . . . . . . . . . . . . . 198 9.5.1 Boolean Operations & Removing Self-Intersections . . . . . 198 9.5.2 Create Offsets of Slices . . . . . . . . . . . . . . . . . . . . 200 9.5.3 Point Reduction . . . . . . . . . . . . . . . . . . . . . . . . 203 Edit Filling . . . . . . . . . . . . . . . . . . . . . . . . . . . . . . 204 9.6.1 Create Filling . . . . . . . . . . . . . . . . . . . . . . . . . 204 9.6.2 Hatch cutting . . . . . . . . . . . . . . . . . . . . . . . . . 207 9.6.3 Convert contours/hatches . . . . . . . . . . . . . . . . . . . 208 Export and Save Slices . . . . . . . . . . . . . . . . . . . . . . . . 209 10 Settings 220 10.1 General Settings . . . . . . . . . . . . . . . . . . . . . . . . . . . . 220 10.2 Change Colors . . . . . . . . . . . . . . . . . . . . . . . . . . . . 228 10.3 Edit File Associations . . . . . . . . . . . . . . . . . . . . . . . . . 230 Index 232 6 Chapter 1 STL Files and Triangle Meshes The STL-format is the industrial standard for handling triangulated meshes. STLfiles contain a plain list of three-dimensional corner point coordinates and flat triangles. The triangles, also referred to as faces, are defined by three corner points and have an inside and an outside. Adjacent triangles may use common corner points and share the same edges, which results in a coherent triangle mesh (figure 1.1). The generality and simplicity of this concept makes STL-files compatible to a lot of applications. Figure 1.1: Parametric Surface and Triangulated Representation However, they do not contain any topological information about the mesh. This causes typical errors when CAD files with different file formats are converted to STL. The netfabb software is a specialized software to detect and repair these kinds of damages and create faultless meshes without holes, deformations or intersections. VALIDITY 7 These meshes can then be converted into slice files ready for additive manufacturing. The STL format aims for a precise approximation of bodies in three-dimensional space. Although other CAD formats have advantages in that respect, a variety of applications need a surface representation consisting of flat triangles. These are: - Accelerated rendering in multimedia applications - Solving partial differential equations - Computer aided engineering - Rapid prototyping and additive manufacturing However, a simple collection of triangles will not always create a solid body. For a good triangle mesh that can be used for 3D printing, the mesh has to be valid, closed, oriented and should not contain any self-intersections. 1.1 Validity Two edges of adjacent triangles which lie on top of each other are only regarded as one edge, if they have equal end points. Thus, the simple mesh in figure 1.2 consists of two triangles and has exactly five edges: four border edges and one interior edge. Border edges belong to only one triangle, while interior edges connect two triangles. Figure 1.2: A simple mesh with 5 edges: four border edges and one interior edge. A mesh is only regarded as valid, if interior edges have the same corner points for both adjacent triangles. Only then, all neighboring triangles are connected by a whole CLOSEDNESS 8 interior edge (figure 1.3, 1.4). No neighbouring triangles are split and a smooth topology is created. This validity is an essential property of most calculations. If two edges have only one common corner point, they will be defined as two border edges, even if they are on top of each other. Figure 1.3: An invalid triangulation (left) compared to a valid triangulation (right). Figure 1.4: Two meshes, one valid and one arbitrary chaotic. 1.2 Closedness Parts can only be used for 3D printing, if their surface is closed. This means that there are no holes and no border edges. Every edge has to be attached to exactly two triangles and all neighbouring triangles have to share an interior edge (figure 1.5, 1.6). Closedness may separate a mesh into several components called shells (figure 1.7). ORIENTABILITY 9 Figure 1.5: A closed surface (left) and a surface with holes (right) Figure 1.6: Two disconnected (left) and two connected triangles (right) 1.3 Orientability For the conversion of triangle meshes into slice data ready for 3D printing, it is vital that the parts are oriented correctly. The orientation defines the outside and the inside of a part. The orientation of a part is determined by the orientation of all triangles. The order of the points defining a triangle defines its orientation by the "right-hand-rule" (figure 1.8). If the orientations of all neighbouring triangles conform to each other and there are no flipped triangles, a closed shell separates between outside and inside. But if there are flipped triangles, this may not be possible. Thus, even closed parts may be faulty. SELF-INTERSECTIONS 10 Figure 1.7: A mesh consisting of 60 disjoint shells. Figure 1.8: The orientation of a triangle is determined by the order of its points. 1.4 Self-Intersections Finally, the surface of a solid body should not contain any self-intersections. These occur whenever triangles or surfaces of one part cut through each other (figure 1.9, 1.10). For many applications, self-intersections are very impractical, especially if the mesh shall be processed further. For most additive fabrication processes, three-dimensional data has to be converted into two-and-a-half-dimensional slice data. Here, self-intersections in the original SELF-INTERSECTIONS 11 Figure 1.9: Self-Intersection: The two cubic shells cut through each other Figure 1.10: Left: A mesh consisting of two shells with self-intersection. Right:A mesh consisting of one, non-intersecting shell. data result in self-intersection in the slices. These might cause constructional failures or instabilities. Therefore, it is essential to remove self-intersections during the preparation of files. 12 Chapter 2 Program Overview netfabb is a software tailored for additive manufacturing, rapid prototyping and 3D printing. It prepares three-dimensional files for printing and converts them into twoand-a-half-dimensional slice files, consisting of a list of two-dimensional slice layers. To help users prepare the print, it includes the features for viewing, editing, repairing and analyzing three-dimensional STL-files or slice-based files in various formats. All operations are conducted within projects, which can include any number of threedimensional parts or slice files. The modular design of the software allows the use of different modules within a project, such as the repair module or the Slice Commander, which are linked to other user interfaces. Still, they can be executed simultaneously, as the user can switch between modules without any loss of information. The user interface of the program is divided into the viewing screen, the menu bar and toolbar at the top and the context area to the right (figure 2.1). By clicking on the bar between the viewing screen and the context area, the context area is hidden and the bar is pushed to the right edge of the screen. Another click on the bar will bring the context area back. By clicking on the edge of the bar and holding the mouse button, you can move the edge further into the screen by drag & drop. In the top half of the context area, all parts and slices are listed in the project tree. The project tree can be used to get an overview over the project, organize files and to perform certain functions. Most of the netfabb window however is occupied by the viewing screen, which visualizes the project and includes viewing options, positioning functions and a few basic handling options. For the control of the program, functions can be found in context menus, tabsheets, 13 the toolbar and the menu bar. Many of those functions can also be performed with shortkeys on your keyboard. In the bottom left corner, there is either a green or a red dot. When netfabb is connected to the internet, it is green, otherwise it is red. An internet connection is necessary for automatic updates and update notifications. Figure 2.1: An overview of the netfabb interface Menu bar Project tree Tool bar Context area Viewing screen Coordinate system Platform Tabsheet Current mode THE PROJECT TREE 2.1 14 The Project Tree The project tree lists all parts and slices of a project in a way similar to a directory tree. There are several sections, such as "Parts" and "Slices". The elements in the project tree can be sorted into groups, and they can have subordinate elements, such as a part repair or the measuring of a part. These are often connected to other modules. Subordinate elements of groups or parts are shown and hidden, if you click on the little Plus or Minus on the left side of the part (figure 2.2). Figure 2.2: This project tree includes a group with the two parts "Pyramid" and "House". The grey eye indicates that the pyramid is hidden. The warning sign for the house indicates that it is damaged. A repair has been opened. For the part "Flower", a measuring of a distance and a diameter has been performed and an analysis has been conducted. The little box next to the part "Spider" indicates that the part consists of more than one shell. The parts "Pyramid" and "Flower" have already been sliced. During work with netfabb, you can always switch between the different sections, elements and operations of the project by simply left-clicking on them in the tree. If you click on a sliced part in the slices section, netfabb will automatically switch to the Slice Commander and select the part you clicked on. If you click on a part repair, netfabb will automatically switch to the repair module of the superordinate part, including all previously conducted repair operations. That way you can conduct THE PROJECT TREE 15 different operations at the same time, switching between them in the process. Next to the part name, there is a percentage value. This value specifies the level of detail (see chapter 4.3) with which the parts are displayed in the screen. By clicking on parts or slices, these are selected and can be worked with. If a part is selected and you hold Shift and click on another part, all parts on the list between the first selected part and the part you clicked on are selected. By holding Ctrl and clicking on parts, those are either added to or removed from the selection. When a part is damaged (inverted triangles or open triangle edges) or consists of more than one shell, you can see that immediately in the project tree. Damaged parts have a small caution sign at the bottom right of the colored dot next to the part name. Parts with more than one shell have a little box at the top right of the dot. You can start certain operations in the project tree by moving elements into other directories by drag & drop (figure 2.3). For example, if you move a part from the parts section into the slices section, a new, sliced part is created with certain parameters which you can enter in a dialog box. Figure 2.3: To slice a part, move it into the slices section with drag & drop. The blue bar indicates the place you drag an element to. Further functions available are activated by double-clicks on the little icons next to the name of objects. To the right side of the main sections, there is a little folder, by which you can add files to the project. With the round colored dot, you can change the color of the part. With the red X on the right side, the object is removed from the project. One click on the little eye hides or shows the object (figure 2.4). With the red X on the right side, the object is removed from the project. One click on the little eye hides or shows the object. When certain features are active, other icons are added, such as a blue plus to add elements to the project or a green tick next to the repair directory to apply the repair. The numbers which are depicted on the right side of parts do not perform a function, THE VIEWING SCREEN 16 but serve as auxiliary notes to keep an overview over projects containing a large number of parts. Figure 2.4: Icons in the project tree preform certain functions of the program. Many more functions of the software are available in the project tree via context menus, if you right-click on objects. If you select Create new group in the context menu, you can create a group of elements as subdirectory of the respective section. You can add elements to groups by drag & drop. This helps you with the organization of the project, especially with enabling the simultaneous selection of several elements. Groups can be created both in the Parts section and in the Slices secion of the tree. 2.2 The Viewing Screen The viewing screen occupies the biggest section of the user interface. It provides the three-dimensional visualization of a project, including parts and (optionally) the platform. In the bottom left is a coordinate system indicating the current perspective from which you see the project. It shows the X-, Y- and Z-axis as well as the three planes between those axes. The size of the planes in the program vary, depending on the current perspective, with planes in the background always displayed larger than those in the foreground. The size of those planes can be changed in the settings (chapter 10). There are several intuitive ways to edit the view or performing simple tasks in the viewing screen. The viewing perspective is changed by holding the right mouse button and moving the mouse in the direction you want to turn the project visually (see more in chapter 4.1). You can also shift the view without changing the perspective, if you hold the central mouse button and move the mouse accordingly. If you do not have a central mouse button, for example on a laptop, hold Shift and the right mouse button. THE VIEWING SCREEN 17 To zoom in or out use the scroll button of your mouse. If you do not have a scroll button, hold Ctrl and the right mouse button and move the mouse up and down (figure 2.7, see more in chapter 4.2). The moving and rotating of parts is also conducted by drag & drop. You can move a part by left-clicking on the little green square in the middle of a selected part, holding the button and moving the mouse (figure 2.5). If more than one part or a group is selected, all selected elements are moved. Furthermore, selected parts can be rotated in the viewing screen by clicking on the green brackets around the part, holding the left mouse button and moving the mouse in the direction of the rotation (figure 2.6, see more in chapter 5.5). Figure 2.5: Use drag & drop to move parts. Figure 2.6: Use drag & drop on the green brackets to rotate part. THE VIEWING SCREEN 18 Figure 2.7: Change perspective and zoom with right mouse button and scroll button. Below the screen, the current mode is specified, indicating which intuitive operation can currently be conducted with the mouse (default: Move/Rotate). If you change the mode, for example to "Align to Bottom Plane", other operations can be performed by the mouse (in this case a double-click on a surface of a part rotates the part to align that surface to the X-Y-plane). Whenever operations are conducted that are performed in other modules, the viewing screen switches to special interfaces, for example to the repair screen, the slices screen, the measuring screen or the screen for Boolean Operations (figure 2.8). Intuitive control elements such as zooming in and out, changing perspectives and shifting the view are the same as in the standard interface. Figure 2.8: Left: The two-dimensional view on the slice of a part in the slice commander. Right: A damaged part in the repair module. PROGRAM CONTROL 2.3 19 Program Control Apart from these intuitive handling elements in the viewing screen (as described above), there are several ways to use the program’s functionality, as most features can be found in several places. Firstly, they are available via context menus, which are opened by a click with the right mouse button. The content of the context menus varies greatly, depending on where you click. It may differ with every section in the project tree, with a part in the viewing screen and empty space in the viewing screen, and with different user interfaces or modules (e.g. repair, measuring / figure 2.9 and 2.10). Figure 2.9: The context menus after right-clicking on the same part in the screen and in the project tree. The toolbar above the viewing screen offers many features with one mouseclick. Again, the available functions in the toolbar depend on the current user interface. The repair module, for example, has a different toolbar to the normal screen (figure 2.11). Functions in the toolbar and context menus are also available in the menu bar. They are sorted into the menus "Project", "Edit", "Part", "Extras" and "View". In the "Settings" menu, you can change general options of the software (figure 2.12). In some THE PLATFORM 20 Figure 2.10: The context menu after right-clicking on a part repair in the project tree. Figure 2.11: The standard toolbar (top) and the repair module toolbar (bottom) modules, e.g. the repair, specific menus are added. Figure 2.12: The menu bar Additional functions are available in the tabsheet in the bottom half of the context area. Some features here cannot be found in the menu bar. In the default module, the tabsheet provides options for the cutting function, provides the dimensions of selected parts and tells you how many parts are selected and how many parts are shown or hidden. For many modules, such as the Boolean Operations module or the measuring tool, the options in the tabsheet represent the main features of the module (figure 2.13). This makes the tabsheet indispensable for the use of the program. To create a smoother workflow, you can perform many functions with shortkeys on your keyboard. When you are working in the viewing screen, F2 starts the "Zoom to selection" mode, F5 provides the platform overview, F7 activates the "Align to bottom plane" mode and F3 switches back to the normal mode. Other shortkeys are specified in the description of the concerned function in this document. 2.4 The Platform The platform is the three-dimensional area in the project which depicts the actual build platform of your machine. If you adjust the dimensions of the platform in the FILE FORMAT OVERVIEW 21 Figure 2.13: Tabsheets of standard interface, repair module and Boolean Operations module software to your machine specifications, the six planes forming the platform represent the outer boundary of your print. The size of the platform can be changed in the settings. In the settings, you can also choose, if you want to see the platform at all. If one or more parts are selected and you can also hold the ’p’-key to display a virtual platform. It has the same origin coordinates as the selected part(s). 2.5 File Format Overview In netfabb Professional, there are several file formats available for importing and exporting parts. With the Professional Tool CAD Import, there are even more possibilities. Different formats have different qualities, in the following table you’ll get a short overview: FILE FORMAT OVERVIEW Format 22 Import Export Comment X X STL X X STL (Ascii) X X color STL X X can contain color/texture x3d X X can contain color/texture x3db X X can contain color/texture gts X X obj X X 3ds X ncm X X amf X X zpr X X can contain color/texture ply X X can contain color/texture 3mf X X only available in Windows, can netfabb intern netfabb project 3D file formats can contain color/texture can contain color/texture contain color/texture binvox X X open as model with "Add part" in project tree zip X opens all models that are packed in a zip vrml, wrl X X iges, igs X Import with CAD Import Tool step, stp X Import with CAD Import Tool ifc X Import with CAD Import Tool jt X Import with CAD Import Tool Autodesk (ipt, iam) X Import with CAD Import Tool Catia (model, session, dlv, exp, X Import with CAD Import Tool X Import with CAD Import Tool catpart, catproduct, catshape, cgr, 3dxml) Creo (asm, neu, prt, xas, xpr) continued on next page ALL SHORTKEYS 23 Format Import Export Comment smt, X Import with CAD Import Tool NX (prc, prt, mf1, arc, unv, pkg) X Import with CAD Import Tool Solidedge (asm, par, pwd, psm) X Import with CAD Import Tool Solidworks (sldasm, sldprt) X Import with CAD Import Tool Parasolid (x_b, x_t, smt_txt) Slices sli X X cli X X slc X X ssl X X X abf slm X X cls X X usf X X clf X png X bmp X svg X dxf X ps X X binvox X can also be loaded as 3D model, see above Toolpath gcode X X gcd X X Ultimaker Engine bgc X X Ultimaker Engine fab X X fabbster Engine 2.6 All Shortkeys netfabb can be controled with shortkeys. Some keys are assigned to different actions in the different modes. See the following table for an overview... ALL SHORTKEYS 24 ... in the default mode Action Keys Action Keys Highlight part H Hide selected parts Ctrl+H Zoom in Q Mesh viewer Ctrl+M Zoom out A New project Ctrl+N Zoom mode F2 Open project Ctrl+O Select mode F3 Next orientation SPACE Select all parts Ctrl+A Invert Selection Ctrl+I Show backfaces Ctrl+B Show edges Ctrl+E Show platform Ctrl+P Show part names Ctrl+L Align tool F7 Previous orientation Shift+SPACE Highlight platform P Move + along x-axis Shift+RIGHT Ctrl+C Move - along x-axis Shift+LEFT F5 Move + along y-axis Shift+UP Screenshot to clipboard Platform info dialog Collision control Ctrl+K Move - along y-axis Shift+DOWN Move part Ctrl+V Move + along z-axis Shift+PRIOR Rotate part Ctrl+R Move - along z-axis Shift+NEXT Scale part Ctrl+S Move right RIGHT Triangle Reduction Ctrl+T Move left LEFT Undo Ctrl+Z Move up UP Redo Ctrl+Y Move down DOWN Duplicate part Ctrl+X Move back PRIOR Show/Hide Context area Arrange Part F10 Move front Ctrl+Q Delete part NEXT DELETE ... in the repair mode Action Keys Action Keys Triangle selection F5 Repair selected faces F5 Surface selection F6 Repair selected surfaces F6 Shell Selection F7 Repair selected shells F7 Deselect F8 Delete faces Expand selection + Shrink selection DELETE - 25 Chapter 3 Project Management There are several methods to manage netfabb projects, read and open files and save or export projects and parts. To save processing time, STL files with a great complexity can be split before adding them to a project. For further processing, projects can be saved as netfabb project files and parts can be exported into three-dimensional or two-and-a-half-dimensional file formats. Screenshots can be exported and saved for illustration purposes. This chapter explains those functions in detail. Most of them are available in the project menu (figure 3.1). Figure 3.1: The Project Menu OPEN FILES 3.1 26 Start Project New With this function in the Project menu, a new project without any content is created. New files or objects can be inserted. Warning: Any changes made on previously opened projects are discarded. Undo/Redo The Undo function in the Edit menu reverts the last operation on parts in the default module. Only simple actions such as moving parts or starting new modules can be undone. If an operation has replaced the original part (such as cutting or a repair), it cannot be retrieved and the operation cannot be undone. With Redo, you can perform the process you have undone again. 3.2 3.2.1 Open Files Open This function is available in the Project menu, in the toolbar or by doubleclicking on the "Open" icon in the project tree. You can open netfabb project files, STL files and other three-dimensional files created with CAD software or slice files previously saved in netfabb. The objects defined by those files are added to the project. If you open a netfabb project file, the project is loaded and the previous project is discarded. In a file browser, you can select the file you want to open (figure 3.2). Alternatively, files can simply be opened by drag & drop, if you pull files from your Explorer into the netfabb window. 3.2.2 Add Part With this feature, three-dimensional parts saved as STL files or in other file formats can be added to the project. It can be accessed in the Part menu, in the context menu of any element in "Parts" section of the project tree or in the context menu of the viewing screen, if you do not click on a part, but on empty space. By OPEN FILES 27 Figure 3.2: In this file browser dialog, search for the file you want open. clicking on a file and clicking the "Open" button in the appearing dialog, parts are inserted into the project (figure 3.3). Figure 3.3: Browse for parts in the dialog box and add them to your project. OPEN FILES 28 Advanced File Import The Advanced File Import can be activated in the settings (see chapter 10). It enables you to create copies, scale the parts, stitch the parts or to change their level of detail before you add them to your netfabb project. Whenever you add any parts in a file format representing parts with triangle meshes, an import dialog is opened (figure 3.4). In that dialog there is a table with all parts you are about to add to the project. For every part, you can see information on the parts and your chosen options for the import: Quantity, part name, outbox size and part volume, number of triangles and shells, part quality, level of detail and scaling factor. You can change settings for the import either for single parts in a context menu, or for all parts with the options below the table. Figure 3.4: The dialog for the Advanced File Import. Change options for single parts If you right-click on a part in the table, a context menu is opened with which you can edit your import settings for that particular part (figure 3.5). With the quantity, you can set how many copies of this part are inserted. If you have more than one, a number will be added as suffix to the part name, for example OPEN FILES 29 Figure 3.5: The context menu after a right-click on a part in the import dialog. "Box_01" and "Box_02". The quantity can also be changed after a double-click on the part name. With the next option, you can rename your parts. The level of detail changes only the display of parts and does not have any influence on the part attributes. It is conforming with the function "Level of detail" for existing parts in the viewing options (chapter 4.3). If you change the level of detail during the import already, you can save computing time, as complex parts do not have to be rendered in full detail from the start. To set the scale of parts, you can either perform the functions inches to mm or mm to inches before opening the parts (see chapter 6.2.3), enter a custom scaling factor or set back the scaling to the usual part size (100%). You can find these options in a submenu. If you Stitch, open triangle edges are stitched together immediately, as with the function "Stitch Triangles" in the repair module (chapter 7.5.3). This may or may not repair the part, but will almost always improve the part quality. When triangle edges are stitched, you can see instant changes in the number of triangles and shells and in the part quality. If parts are damaged, there is a warning sign in the column for the part quality (the same as for damaged parts in the project). If they are good, there is a green check. If you click on Remove in the context menu, the part will no longer appear on the list and will not be added to the project. Settings for all parts Below the list of parts, you can edit settings which apply for all parts. For the positioning of the parts, you can choose one of three options in a dropdown menu: OPEN FILES 30 - According to file data: All parts are positioned exactly as defined in the file. Most three-dimensional files contain positional information. - Move parts to origin: All parts are moved to the origin. The lowest outbox coordinates will be X=0, Y=0, Z=0 - Arrange parts: All parts are arranged nexttogether in the platform, with their outbox as reference. The first part is inserted at the origin. If the box Stitch all is ticked, the triangles of every part are stitched when you add the parts. The General level of detail sets the level of detail for all parts. Choose a value in the dropdown menu. If you tick the box Set LOD (level of detail) as default, your level of detail value will become standard for the Advanced File Import. The option Move stitched parts into group generates a group in your project into which all added parts which have been stitched are moved. Parts that are not damaged or cannot be stitched at all, but are stitched nevertheless (for example with the option "Stitch all") are not moved into this group. In the bottom left there is the option Always use this dialog. If you deactivate this, the advanced file import will no longer appear when you add parts. You can reactivate it in the settings. If you increase the quantity of the single parts to more than 5, you can let the parts be organized in groups. For example, you open a part and want to load it 12 times, change the Automatic grouping of parts to more then 10 duplicates. All 12 parts will then be organized in 1 group in the project tree. 3.2.3 File Preview Browser The File Preview Browser is available in the Project menu and opens a browser window in the tabsheet, where it is possible to search for and open files. If you click on a file name, a preview of the object is displayed on the viewing screen without it being added to your project. You can also scroll through files with your cursor buttons. The preview can be obtained for both three-dimensional files and twoand-a-half-dimensional slice files with various file formats. Clicking on "Open" or double-clicking on the file name inserts the selected file into your project. That way, the file preview browser allows a quick browsing of databases without necessarily OPEN FILES 31 opening each part to look at it (figure 3.6, 3.7). Viewing options such as zooming in and changing perspectives are available as in an open project. Figure 3.6: The File Preview Browser offers a preview of files without adding them to the project. Here, an STL file is viewed. Figure 3.7: A preview of a slice file, zoomed in. OPEN FILES 3.2.4 32 Split STL Files This option is available in the Project menu. Effectively, this function performs the cutting and scaling of a part before opening it. STL files with a great complexity are split into smaller sections before adding them to a project. Thus, it is possible to load only a section of the part, which can save a lot of processing time. Additionally, the file size can be reduced by scaling the object before opening it. When you start the feature, you have to choose a file in a file browser. Then, the parameters for the function can be set in a dialog box. The STL Information specifies the size of the outbox of the part, the number of triangles and the size of the STL file. The outbox is a cuboid space enclosing the part. In the bottom half, you can insert your specifications for the splitting and the scaling of the file. With the first three fields, you can scale the part by setting percentage values for the dimensiona along the X-, Y- and Z-axes. Next, you can enter a value for each axis to set the number of split parts, into which the original part is cut along this axis. The part is split into parts with equal dimensions along one axis. The file suffix will be added to the file names (figure 3.8). Figure 3.8: In this example, a helix is split across the Z-axis into 10 sections with equal height. By clicking on "Create Decomposition", the part is scaled and split according to your settings and new STL files are created, consisting only of the respective sections of OPEN FILES 33 the original part. The original part is not replaced (figure, 3.9). Figure 3.9: The resulting files are listed in the File Preview Browser. Finally, you can open these split parts one by one without adding the whole part to the project (figure 3.10). Figure 3.10: Two of the resulting split parts are added to the project, with their dimensions specified in the tabsheet. 3.2.5 Create Report The report creation feature is available in the Project Menu. netfabb helps you with making official documents and quotations containing information about the models. When you have done measuremts on your part, you can also export this view including the measurings into the reports. Simple stay in (or go back via the project tree into) the measure mode and open the reports from there. Once the .odt-file is be created, you can see screenshots of the part and data according to the form you chose (figure 3.11). You use these documents as templates and hand out these documents to your customers or co-workers to tidy up your workflow. With Create Report in the Project Menu, you get a dialog wheren you can choose one of OPEN FILES 34 Figure 3.11: Choose a report: A document/template with important information for manufacturing or quoting the parts will be created. the reports (figure 3.12). After you have opened the document, you can simply print or edit it to a quote and add notes. Figure 3.12: Reports and templates for advanced part analysis (left), platform views (middle) and quotes (right) OPEN FILES 3.2.6 35 Professional Tool: CAD Import If you have acquired the Professional Tool CAD Import, you can convert native CAD data inside netfabb. To import a file in a CAD format, click on Import CAD file... in the Project menu. A new tabsheet is displayed and you can load a part by choosing Open and selecting it in the browser (figure 3.13). You’ll now see a preview of the CAD file and you can determine in what level of detail you want to load it. A low level is comfortable when you only need to view the part and calculate a quote. A high level is recommended when you need to edit and/or manufacture it. With a check at the auto update, the changes will be performed immediately, but have the longer calculation times in mind. Then choose the unit your part is supposed to be. The preview will tell you how many triangles your part contains, you can decide if you want the mesh to be displayed (Show triangles) and split assemblies into parts which means that you can load and prepare shells seperately from each other. Click on Import to actually load the file in netfabb. Figure 3.13: The CAD Import dialog importing an IGES file. SAVE AND EXPORT 3.3 36 Save and Export 3.3.1 Save If you choose Save in the Project menu, the project is saved and its previously saved version is overwritten. If you choose Save As or if there is no existing version of the project, a dialog window is opened, in which target directory, file name and file type can be chosen (figure 3.14). Figure 3.14: Choose target directory and file type and insert file name in the browser dialog. 3.3.2 Export Project to STL The entire project, possibly consisting of many different parts, is saved as one single STL file. Target directory and file name can be chosen in a file browser. SAVE AND EXPORT 3.3.3 37 Export Part The option Export can be found in the Part menu or in the context menu after right-clicking on a part in the screen or in the tree. It saves selected parts in either a 3D triangle mesh or slice file format. The new files are then saved in a selected directory. First, select all parts you want to export. When you move the mouse to Export, a submenu opens where you can either choose a triangle mesh format or slice files in general. If you export more than one part, you will be able to change the format again in the Export dialog box. For exporting a part into a three-dimensional file, the same file types are available as for opening files (chapter 2.5), plus the AMF and the VRML format. If you export a part as slice, a slice file is created without the intermediate step of viewing and checking it in the Slice Commander. The options for directly exporting slice files are the same as for exporting slices. Export Parts to triangle mesh formats After clicking on a format, a dialog box opens for altering your export options (figure 3.15). In the field Parts, the number of selected parts is given. Next, you can change the format of the target files in a dropdown menu. You will get different export options for the different file formats (figure 3.16). For the output type, you can choose if you want to save all selected parts in one file or save all parts in different files. For different files, choose if you want to give them a common file name with numbers, a common file name with part ID (the part number in the project, see chapter 5.7), save them with their original part names in the project and a loading list, or create file names with a common file name and the original part name (figure 3.17). With the option "Original file name with loading list", an additional XML File is saved which contains a list of all exported files. If you open that XML file with netfabb, all files in the list are opened at once. The common name for all other options can be entered in the next text field. Click on the button "..." to edit the target folder. In the field Example, you can see a preview to how your files will be named. At the bottom of the dialog, there is a tabsheet with the two registers File quality and SAVE AND EXPORT Figure 3.15: The dialog box for exporting parts as STL files. Figure 3.16: The dropdown menu for the export format. 38 SAVE AND EXPORT 39 Figure 3.17: The dropdown menu for the output type. Outbox. In the register File quality (figure 3.18), you can use the button Check to see if the files you are about to create may cause errors when they are opened again. You can tick a box at the bottom of the dialog to always check file quality when the export dialog is started. After checking, the number of degenerated faces and manifold edges is specified in the text fields. Degenerated faces are very tiny or thin triangles and can result in little holes. Manifold edges are several triangle edges at the same coordinates and may be split open. The tolerance value you can enter below determines the precision with which errors are calculated. If the distance between two triangle corner points is below the entered value, they are interpreted as one point and will be reported. If there are any problems, a red X is displayed on the right. If the files are errorfree, a green tick is displayed. With the button Optimize you can fix the errors automatically. The files are rechecked and should become good. Sometimes, you have to repeat the repair. In the register Outbox, the dimensions of all selected parts are given. First, you get the length of the outbox along all three axis, then the minimum and maximum values along the axes. PRINTS AND SCREENSHOTS 40 Figure 3.18: Top: The file quality has not yet been checked. Center: The exported files have degenerated faces and manifold edges. Bottom: After clicking on "Optimize", the files are error-free. 3.4 Prints and Screenshots Print This function in the Project menu directly prints the current view of the project. With "Configure Printer", you can edit the settings for the printer. Screenshot to Clipboard PRINTS AND SCREENSHOTS 41 This feature is available in the Edit menu and copies a screenshot of the viewing screen into the clipboard. The screenshot then can be inserted into other files. Save Screenshot With this function in the Edit menu, a screenshot of the viewing screen is saved as PNG file in any chosen directory. 42 Chapter 4 Viewing Options The view to a project in the viewing screen can be altered in many ways. The perspective from which objects are seen can be set to seven different standard directions or can be intuitively rotated by use of the mouse. To shift the view on the displayed project or to zoom in and out, you can also use the mouse very easily, or use one of several standard zoom options. Figure 4.1: The View menu PERSPECTIVES 43 Furthermore, it is even possible to hide objects, which makes it easier to keep a clear overview of the project. To have an unhindered view on chosen parts without removing any others, you can also hold the ’h’-key to highlight selected objects, which will be displayed in the foreground, regardless of their position. Further options for viewing the screen include the level of details, highlighting backfaces, displaying the triangle mesh of any chosen part, edges on parts and the platform. 4.1 Perspectives The perspective refers to the direction from which a project is viewed. In the bottom left of the viewing screen is a coordinate system indicating the current viewing perspective (figure 4.2). Figure 4.2: Three Different Perspectives with the Coordinate System To change the perspective, there are two ways. First, by holding the right mouse button and moving the mouse in the direction you want to turn the project visually, the perspective can be intuitively rotated to any position, with the center of the screen as center of rotation. If you right-click close to the edge of the screen, the perspective is only changed two-dimensionally to the left, right, up and down. If you want a certain point on a part as center of rotation, right-click on this point and click on "Center View Here" in the context menu. Your view will be shifted and the point you clicked on moved into the center, subsequently becoming the center of rotation. Second, there are seven standard perspectives. The perspecitves from the top, bottom, left, right, front and back refer to the coordinate system, whereas the front is PERSPECTIVES 44 the X-Z-plane. The isometric view is a view from the front-left-top-corner of the platform. That way, you gain a kind of three-dimensional view on the project and on objects which are aligned along the axes (figure 4.3) . Figure 4.3: A part viewed from all standard perspectives There are three ways to switch between those standard perspectives: 1. They can be selected with one mouse click on the respective icon in the toolbar or by selecting one of the perspectives in the View menu. 2. The colored planes in the coordinate system are further shortcuts to the standard perspectives. With default color settings, by clicking on the grey space in the center, the perspective shifts to the isometric view. Clicking on the blue space switches between the views along the Z-axis (top and bottom), the red space switches between views along the X-axis (left and right) and the green space switches between views along the Y-axis (front and back). 3. You can also switch forwards between them with your Space key or switch backwards with Shift and Space. If you have not yet set a standard perspective, the first is the isometric perspective. CENTERING AND ZOOMING 4.2 45 Centering and Zooming Shift View By holding the central mouse button and moving the mouse, the view on a project can be shifted to the right, left, up or down. This changes only the centre of the main screen without changing the perspective. If you do not have a central mouse button, hold Shift and use the right mouse button. Center View When you right-click on a part in the screen, the option Center View Here is available in the context menu to shift the view. The point you clicked on is then moved into the center of the viewing screen. The option is also available in the View menu. After selecting the option there, left-click on the point you want to move into the center. Zoom The scroll button of the mouse can be used to zoom in and out. If you roll forward, you zoom in and if you roll backwards, you zoom out. If you do not have a scroll button, hold both Ctrl and the right mouse button and move the mouse up and down. With the keyboard, you can zoom in with Q and zoom out with A. Additionally, there are several default options to center and zoom. Depending on which function you choose, netfabb moves certain components into the center and resets the zoom so that these components fit exactly into the screen. These options are available by clicking on the respective icons in the toolbar or in the View menu. Figure 4.4: The Zoom Options in the toolbar Zoom to Parts The parts of the project will fit exactly into the screen. CENTERING AND ZOOMING 46 Zoom to Selected Parts The screen will include all selected parts. Zoom to Platform netfabb calculates a frame for the viewing screen which contains the platform. Zoom to All The View will include all parts and the whole platform. Zoom to Selected Area This activates a different mode and is also available by pressing F2. It enables you to choose a selection by holding the left mouse button and dragging a selection rectangle. netfabb then zooms in to that selection (figure 4.5). In turn, you do not select parts by clicking on them and cannot move or rotate parts by drag & drop. You get back to the normal mode by pressing F3 or clicking on the respective icon in the toolbar (with the mouse cursor depicted on it). Figure 4.5: Left: A selection rectangle is dragged. Right: netfabb zooms in to that area. DISPLAYING OPTIONS 4.3 47 Displaying Options Hide and Show Parts Selected objects can be hidden or shown by choosing the respective option in the context menu or by clicking on the orange eye next to the objects name in the project tree (figure 4.6). When an object is hidden, this orange eye turns grey. Hiding objects that do not need attention for the moment can be helpful to keep a clear overview on the project. In the tabsheet, there is a small info box specifying how many parts in the project are hidden. Figure 4.6: Click on the eye to hide a part. To prevent an obstructed view to parts in the background, marked parts can also be highlighted and displayed in the foreground by holding the ’h’-key. In the context menu of the viewing screen and of parts in the project tree or in the View menu, several additional options are available for showing and hiding parts: If you right-click on empty space in the screen, you can either show all parts, hide all parts, invert the visibility of all parts or hide unselected parts (so only your selected parts are displayed). If you right-click on a part in the screen or in the project tree, you can either show or hide only your selected parts (or "hide unselected parts" as well). As the selection may change with the right-click, it can be necessary to access this function in the project tree or in the View menu. In the screen, it makes only sense, if at least one part of your selection is shown already and you click on that part. Level of Detail The level of detail of the displayed project can be changed either in the View menu or in the toolbar. You can choose from several levels between 0.1% and 100%. These levels are implemented for all selected parts or, if no parts are selected, for all parts (figure 4.7). In the project tree, the current level of detail is specified in brackets after the part name. DISPLAYING OPTIONS 48 Figure 4.7: Low and High Level of Detail The simplified presentation is especially recommended for projects containing very much or very complex parts. With a low level of detail the program will be much quicker whenever the view is changed in any way, because parts are no longer displayed in every detail. Despite the simplified presentation, the actual attributes of the parts remain unchanged. Highlight Backfaces The interior side of triangles is always marked red, even if the part is selected. It helps you to detect inverted triangles, holes and cuts in the standard module (figure 4.8). You can activate and deactivate that option in the View menu. Figure 4.8: Highlighted Backfaces are marked red. Show Edges This option in the View menu determines, if sharp edges on objects are emphasized with black lines (figure 4.9). DISPLAYING OPTIONS 49 Figure 4.9: Part without and with visualized sharp edges Show Platform The platform is the printable area of the project (chapter sec:Platform). It can be shown or hidden in the View menu. If one or more parts are selected and you can hold the ’P’-key to display a virtual platform with the same origin coordinates as the selected part (figure 4.11). That way you can estimate how much space your selected parts will occupy in the platform if you move them to the origin. Figure 4.10: If you hold ’P’, a second platform is displayed with the origin coordinates of the selected part. DISPLAYING OPTIONS 50 Show part names If you have loaded many parts, you can get a better overview when you let netfabb show the part names in the viewing screen. Activate it in the View menu or with pressing Ctrl + L. Figure 4.11: Activate the display of part names with Ctrl + L. Show Triangle Mesh This option activates or deactivates the visualization of the triangle mesh of a part (figure 4.12). It can be found in the context menu after right-clicking on the respective part in the main screen or in the project tree. Figure 4.12: Hide or show the triangle mesh. MESH VIEWER - SHOW COLOR AND TEXTURE 4.4 51 Mesh viewer - Show color and texture If a part (in .x3d, .3ds, .zpr and .ply formats) has saved textures or color information, they can be made visible in the Mesh viewer (figure 4.13). This module is available in the View menu in the toolbar. In the Display box, you can show the triangle mesh or make the whole part transparent. With clicks on Texture or Color, both will be made visible if available. Figure 4.13: In the Mesh Viewer textures and colores are displayed. It is also possible to allocate one color to the whole a part: With a click on Change Color, you can choose a color from the pallet. This doesn’t change the appearance of the model in the netfabb default display, but this color will be printed if you have a machine that can handle and print color information. Delete color and texture erases these additional information from a part (figure 4.14). MESH VIEWER - SHOW COLOR AND TEXTURE 52 Figure 4.14: Choose your own color for a part or delete the whole color/texture information. SELECT PARTS 53 Chapter 5 Part Management The part management for netfabb includes the creation of primitive parts, the duplication of parts, part attributes, positioning and scaling, a platform overview and collision detection. For managing and editing parts, they must be selected first. 5.1 Add and Remove Parts Saved parts can be added to the project either with the function Add Part (chapter 3.2.2) or with the File Preview Browser (chapter 3.2.3). You can also add parts by drag & drop, if you pull them from your windows folder into your netfabb window. A selected part in the project can also be removed and deleted from the current project. This function can be accessed via the Part menu, in the context menu after right-clicking on the part to be removed, by double-clicking on the red X-icon next to the part in the project tree or by pressing the Delete key on the keyboard after selecting the part. 5.2 Select Parts For any kind of viewing, handling or processing operation in netfabb, it is essential to first select the part you want to edit. Parts can be selected by simply clicking on them in the main screen or in the project SELECT PARTS 54 tree. Selected parts are always colored green, framed by green brackets and marked in the project tree. In the tabsheet, below the cutting functions, information is given regarding the size, volume, area and number of triangles of the selected part. Below, you can see how many parts are selected and how many parts are in the project in total (figure 5.1). Figure 5.1: Information about selected parts is given in the tabsheet. You can select as many parts as you like. If you hold Shift, parts are added to the selection by clicking on them. By holding Ctrl, parts can be both added to or removed from the selection by clicking on them. If you select parts in the project tree, the Shift key works differently, as holding Shift and clicking on a part selects all parts in the list between the part clicked on and the last part selected without Shift. By holding the left mouse button and dragging a selection rectangle with the mouse, you can select everything within that frame (figure 5.2). Figure 5.2: Select several parts at once with help of a selection rectangle. In the context menu of the viewing screen, if you do not right-click on a part, but SELECT PARTS 55 on empty space, you can either select all parts, select no part to clear the selection, or invert the selection. With that last option, selected parts are deselected and unselected parts are simultaneously selected (figure 5.3). All three options are also available in the Edit menu. Figure 5.3: Left: If you right-click on empty space in the screen, the context menu offers general options for your selection. Right:The inverted selection of figure 5.2. Additionally, as a shortkey, you can press Ctrl+A to select all part in the project tree. If two or more parts are selected, the information in the tabsheet is then based on all selected parts. Many, though not all, handling operations are conducted with all selected parts. 5.2.1 Advanced Part Selection The Advanced part selection is a feature with which you can select parts with certain properties. It is available in the Part menu or in the context menu after a right-click on empty space in the viewing screen. (figure 5.4) SELECT PARTS 56 In the bottom half of the dialog, in the field Selection Preview, there is a list of parts which would be selected with the current conditions. If you tick the box Add to current selection, parts which are already selected remain selected. Otherwise, the selection is replaced. Figure 5.4: Select parts by their outbox dimensions, volume, quality, number of triangles or Z Height). Select parts by outbox To select parts by their outbox size, enter limit values for the three axes into the text fields on the right. In a dropdown menu on the left you can choose if you want to select parts with outbox dimensions larger or smaller than those values. Below, you can choose if you want only one outbox dimension or all outbox dimensions to match the conditions defined above. With the option Ignore orientation, the values are no longer assigned to one specific axis. So, it does not matter how the parts are oriented. SELECT PARTS 57 Select parts by volume To select parts by volume, open the dropdown menu on the top and choose if you want to select all parts with a volume larger or smaller than a certain value. To the right, you can enter that limit value in the text field. Please note that parts with holes do not have a volume and cannot be selected here. Select parts by quality If you select parts by quality, you can choose from several criteria in the dropdown menu. Valid parts are all closed and correctly oriented parts. Faulty parts are all parts which are not valid. Closed parts are all parts without any open triangle edges or holes. The orientation is ignored. Parts with holes do have open edges. Oriented parts, unlike non-oriented parts, are parts where all triangles are oriented correctly, with the outside of a triangle on the outside of the part. Further options are Parts with more than one shell, Parts with exactly one shell and Parts without triangles. Select parts by their number of triangles To select parts by their number of triangles, open the dropdown menu on the top and choose if you want to select all parts with more or all parts with less than a certain number of triangles. To the right, you can enter that number of triangles. Select parts by their Z Height You can select parts by their Z Height which can be quite practical for packing a build volume. Choose if the parts are supposed to be completely over or under a certain value or if they partially can be smaller or bigger. STANDARD MODELS - THE PART LIBRARY 5.3 58 Standard models - the part library Standard models are simple three-dimensional objects that are can be created with a few clicks in netfabb. After clicking on the Part library icon in the toolbar or choosing the respective option in the Edit menu, the user can choose from a list of simple three-dimensional objects that can be selected with a double-click and inserted into the project (figure 5.5). Although their basic geometry is already given, there are many parameters that can be specified in detail by the user. Figure 5.5: Choose a primitive in the main screen. That way, you can create a variety of parts. The settings can be saved as default setting for the primitive part by clicking on the button below. The button "Load Default" restores the default settings after the parameters have been changed. By clicking on Apply, the part is inserted into the project. In the following list, you can find a short description of each parameter: STANDARD MODELS - THE PART LIBRARY 59 Primitive Parameters Term Function Caption Type in the actual text (text primitive) or label your part (mould, whistel) Clearance to screw define a distance between the threads of screw and nut Color Determines the color appearance in netfabb (only display in the software, not in reality) Count holes (in X-/Y- number of holes in each direction Direction) Depth measures of part in z-axis Design choose a round, oval or rectangular shape for the mold Direction models facing up- or downwards Edges number of edges the surface has File click here to browse for a file Fit choose if the bracelet should be loose, closed or balanced around your wrist Font determine the font, size and effects Good Triangles good triangles have no acute angles (there is no angle below 90◦ ) Handles add any number of handles to your vase Height measures of part in z-axis Height partitions devides the triangles in the z-axis by this certain number Horizontal mesh den- changes the resolution of the bracelet. the sity higher the number, the higher the resolution Invert Colors Concers Bitmaps and Heightmaps: Usually all dark colors are being filled/raised. With "Invert Colors" it’ll be the other way round and only all bright colors will be filled/raised Keep aspect ratio With a "no", measures in x-axis and y-axis can be changed independently. continued on next page STANDARD MODELS - THE PART LIBRARY Term Function Kind of head available are hexagon socket, hexagon head and slotted Lead length length in z-axis, until one rotation of helix is finished Length measure of part in x-axis Level of detail resolution of part in Bitmaps and Hightmaps Level of grey determines how many colors are detected in Bitmaps and heightmaps (up to 250 are possible) Metric thread Diameter of the screw’s thread (uses standardized parameters) Name This name will appear in the project tree. Nominal diameter Diameter of the screw’s thread (uses standardized parameters) Number of gears / teeth number of rotations in Helix / number of teeht in gear wheel Pitch determines the angle of a lead in the helix Profile rotation angle defines how the surface is aligned Radical edges changes the resolution of the vase. the higher the number, the higher the resolution Radius Changes the radius/size of parts Resolution defines the resolution of the part’s surface. the higher the number, the higher the resolution Rotation Angle angle of bending (in Rotation Hyperbolid) Smooth triangles edges of model will be less sharp Spin rotates the picture sweep from start to end by a specific angle Steps changes the resolution of the picture sweep. the higher the number, the higher the resolution Style choose from three different shapes in the bracelet pritimitve continued on next page 60 DUPLICATE PARTS 61 Term Function Surface type in desired size of surface, other measures will be adjusted Tangential edges changes the resolution of the vase. the higher the number, the higher the resolution Thickness of bars Width of each ber between two holes (in cylinder with hexagon grid) Thread Length Length of the thread only, without head Tolerance A higher tolerance makes the roundness of parts less accurate and results in a lower number of triangles. Triangle Edge Length max. length of triangles edges Triangles number of triangles Turns determines how many turns you need in your helix Type choose between predefined models Vertical mesh density changes the resolution of the bracelet. the higher the number, the higher the resolution Volume type in desired volume, other measures will be adjusted Wall thickness distance between inner and outer shell Width measures of part in y-axis Wrench size distance between two opposite edges of the outer nut contour Wrist circumference determines the inner circumference of the bracelet 5.4 Duplicate Parts This feature can be accessed via the Part menu or in the context menu after right-clicking on the respective part and creates a chosen number of exact copies of the selected part. In a dialog box, you can set the overall number of copies. So, if you want to create one duplicate, you have to set the counter to two copies. DUPLICATE PARTS 62 Below, there is a little box Arrange Parts. If it is not ticked, the duplicates will be placed in the same place as the original part. If it is ticked, you can place the duplicated parts at specified positions next to the original part. Therefore, you can change the number and the distance of duplicates in each direction (figure 5.6). Figure 5.6: Left: The dialog box for creating duplicates. Right: Duplicates of an ellipse-torus. To define how many duplicates shall be arranged next to the original, you insert the number of copies along all three axes. As this includes the original, the minimum value is always one (even if you manually insert zero or a negative value, the count will be one). The number of copies along the three axes is always adjusted when you change the total count of copies. If the box auto-adjust total count is not ticked and you change the number of copies along one axis, the count of duplicates along the other axes is adjusted automatically so that the number of total copies stays the same. If the box to the left of an axis is unticked, the count along this axis will not be adjusted. If the box "auto-adjust total count" is ticked and you change the number of copies along one axis, the total count is automatically adjusted instead of the count along the other axes. POSITION AND SCALE 63 Next, you can edit the distance of arranged copies along the three axes. The value you enter always refers to the outbox of the parts. If you insert zero, the lowest coordinate value of the second part will the same as the highest of the original/previous part. If you increase the value, the distance becomes bigger, while with negative values, the parts may overlap. The standard value is 2mm. The total expected size of all duplicates is calculated in the bottom third of the dialog. If you have selected more than one part, the whole arrangement of selected parts is treated as if it was one part. 5.5 Position and Scale You can move, rotate or scale parts easily by the mouse or by giving netfabb specific coordinates, angles and scaling factors. 5.5.1 Move Parts Parts in a project can easily be moved with the mouse by drag & drop, leftclicking on the green square of a selected part and moving the mouse. If more than one part is selected, they are all moved together. For finer adjustment, selected parts can also be moved up, down, left and right with the arrow keys and backwards and forwards with the Page Up and Page Down keys. Normally, this movement is conducted in relation to the current perspective. If you hold Shift, the Left and Right keys move the part along the X-axis, Up and Down move it along Y-axis and Page Up and Page Down move it along the Z-axis. Alternatively, by clicking on the "Move" icon in the toolbar, choosing "Move" in the Part menu or context menu or by pressing Ctrl+V, the user is able to set specific coordinates in a dialog window, to which the selected parts are subsequently moved. At the top of the dialog, the current selection, the part’s position and size are specified. Below, coordinates can be inserted either as absolute position or as relative position. The absolute position is the position in relation to the coordinates X=0, Y=0, Z=0, whereas the relative position refers to the current position. If a part is moved to the origin, its outbox is positioned at the coordinates X=0, Y=0, Z=0. You can also move the center of the part to the origin or just move the part down to the platform. POSITION AND SCALE 64 Figure 5.7: The dialog box for moving parts If the box Keep window open is ticked, you can apply the changes by "Translate", the dialog will stay open and you immediately can move the part again. (figure 5.7). 5.5.2 Rotate Parts Similarly to moving parts, they can also be rotated easily with the mouse. This is performed by left-clicking on the green brackets of selected parts, holding the mouse button and moving the mouse in the direction in which you want to turn the part. Thereby, the axis of rotation is normally the direction from which the part is seen, but if you hold Ctrl, the part is rotated around the closest main axis (figure 5.8). This function is available in the toolbar, in the Part menu or by pressing Ctrl+R. Figure 5.8: Click on the green brackets and move the mouse to rotate a part. Alternatively, parts can be rotated by a specific angle around one of the three axes (figure 5.9). In the "Rotate parts" dialog, you see the current selection, its position POSITION AND SCALE 65 and size are shown, as well as the rotation center. Now you can either click on a standard angle (45◦ , 90◦ , 180◦ or 270◦ ) or insert an angle in the empty field. Below, define the X-, Y- or Z- or your own free axis as axis of rotation. Figure 5.9: The dialog box for rotating parts If the box Keep window open is ticked, you can apply the changes by "Rotate", the dialog will stay open and you immediately can rotate the part again. 5.5.3 Align Parts By clicking on the "Align" icon or pressing F7, the align-mode is activated. You can control the orientation of parts either to the platform or to other parts. First, choose the part you want to align, then click on the align parts icon. A new tabsheet will open up on the right. (figure 5.10) Then select how you want to align the part to the other part. You can: align parallel (both surfaces direct in the same direction) align antiparallel (the surfaces direct in the opposite direction) align perpendicular (one surface stands on the other one in a 90◦ angle) POSITION AND SCALE 66 Figure 5.10: First choose the part you want to align, then click on align parts. The new tabsheet offers various options for the alignment. translate two points (click on one point on each part and they will be laid on top of each other) Click on the surface of the selected part which should be orientated, then click on the surface it should be aligned to on the other part. In the example of the screenshots, we want to align the bottom of the screw to the leaning side of the frustum of pyramid (figure 5.11 and figure 5.12). Figure 5.11: Example: Choose the second icon align antiparallel. After that, click on the bottom side of the screwhead and then click on a leaning surface of the other part. The single steps of your alignment are now listed in the tabsheet. A new icon has appeared: Set the distance of the two surfaces: When you open this dialog and type in 0.0 mm for example, the part will be moved parallel so that the two surfaces have a distance of 0.0mm. POSITION AND SCALE 67 Figure 5.12: Result: The two selected surfaces are aligned in the oposite direction. Now you have three options to continue with the calculations: You can undo unwanted steps. You can undo all the steps at once and start again. Apply the changes and stay in the aligment mode do continue with further actions. To move the two surfaces lying exactly on top of each other, choose translate point and click on one point on the bottom of the screwhead and on one point of the regarding surface of the frustum of pyramid. The two parts will be moved closely together. Click on apply and you can continue with other actions (for example the boolean operation (see chapter 6.6)). When you open the aligment mode a second time, you see three more icons on the upper right corner. With those you can align the surfaces to the x-, y- and z-axis (figure 5.13). Figure 5.13: Left: The part is lying leaning in the platform. Right: The part is aligned and laid down to the bottom plane. When you have found the perfect alignment for your parts, click on Apply in order to get back to the default mode. POSITION AND SCALE 5.5.4 68 Scale Parts By clicking on the "Scale" icon, choosing "Scale" in the Part menu or context menu or by pressing Ctrl+S, the dimensions of one or more selected parts can be changed. In the "Scale Parts" dialog window, the current selection, the part’s position, size and its scale center are displayed. First, you can insert the factor, by which the length along the respective axis is multiplied (figure 5.14). With factor 1.00, the dimension remains the same. With a factor bigger than 1.00, the part is enlarged, while with a smaller factor than 1.00, the part is shrunk. If you insert a negative value, the part is inverted. It’s also possible to scale by percentage or enter the actual desired part size. Figure 5.14: The dialog box for scaling parts With the "Fix scaling ratio" box ticked, the dimensions of all three axes are scaled by an equal factor and consequently makes the whole part bigger or smaller. With unequal scaling however, different factors can be entered for the three axes. Consequently, the scaling process changes the proportions of the part’s geometry and changes the part’s shape (figure 5.15). POSITION AND SCALE 69 Figure 5.15: The part scaled unequally only along one axis and becomes distorted in the process. If the box Keep window open is ticked, you can apply the changes by ?Scale?, the dialog will stay open and you immediately can scale the part again. 5.5.5 Arrange Parts All parts in the project are arranged automatically in the platform, avoiding any collisions. The outbox is taken as reference (figure 5.16). The function is available in the Edit or in the context menu after right-clicking on empty space in the screen. Figure 5.16: Left: A project with randomly scattered parts. Right: With "Arrange parts", the parts are sorted in the platform. PROFESSIONAL TOOL: AUTOMATIC PACKING 70 In a dialog window, you can set the accuracy and the minimal distance between the parts (figure 5.17). The accuracy determines the rastersize for the calculation, as the software calculates a three-dimensional raster across the platform. No two parts will touch the same raster cell. The distance determines the minimum distance between the outboxes off the parts. The outbox is visualized with green brackets if the part is selected. Figure 5.17: The dialog box for the arranging parts. With the option only 2D the parts will be arranged two-dimensionally on the botton plane of the platform. Parts which do not fit onto the bottom plane are moved out of the platform. In the next tab, you can decide wether you want to confirm or change your settings every time you recall the function with Ctrl + Q or not. Click on Arrange parts to start the calculations. 5.6 Professional Tool: Automatic Packing The Automatic Packing tools enable you to 3D-nest your parts in a build volume. Different than the function "Arrange parts", this tool does not pack parts due to their outbox but due to their actual shape. There are parameters for settings which regard the packing density, speed and outer restrictions. The Automatic packing is available in the Edit menu (Automatic Placement) or in the tabsheet in the lower right corner. Here in the manual it’ll frist be described what all three editions from the Small version on can do and then the additional features in the Medium and Large editions. PROFESSIONAL TOOL: AUTOMATIC PACKING 5.6.1 71 Small Automatic Packing Small includes a build space of 250x250x350mm. First, determine the minimum distance between the parts and then the accuracy. (figure 5.18) The smaller the distance and the higher the accuracy the more precise you can pack the parts. Then define how many rotation steps along the z-axis are possible: the lower the degree value the higher the efficiency. Mind that with this high efficiency, the calculation time will increase. Figure 5.18: Define the parameters in the Packing dialog If you allow the part to be flipped upside down, the parts can be rotated along the x-/y-axis if it’ll help to pack more precise. You can also choose to pack only the selected parts and to place non-fitting parts outside the platform. Limit the platform height if you want to limit the duration of the build job and determine the distance to the platform border and its ceiling. Now click on "Pack Platform" to have you parts arranged. (figure 5.19) In the tabsheet you’ll see a striking red cross or a green check. This indicates if any parts contact each other or not. In the top left, there is a notice if a collision has been detected. To update the collision detection, click on the button in the top right. This PROFESSIONAL TOOL: AUTOMATIC PACKING 72 Figure 5.19: A whole skeleton project supposed to be packed. will activate a new calculation and a new highlighting of collisions in the viewing screen. If you tick the box Auto-update, an update will be performed every time you move a part. If you tick the box Update drag & drop, a live update is conducted even during the positioning of the part with drag & drop. This helps you to position parts very precisely, but can result in long calculation times when complex parts are handled. The box Display collisions has to be ticked, if you want collisions to be visualized. Again, you can save processing time by deselecting this box and ticking it only after certain working steps. If any parts are hidden in the build volume, it’s recommended to also check invisible parts. To the right of the red X or green check, six arrow-buttons are available to move selected parts by specific distances to the left, right, up, down, backwards and forwards. When you use these arrows to move parts, netfabb will always move the part along one of the three axes. The axes are assigned to the arrow buttons depending on the current perspective. With a click on the 3D Packing the starting dialogue will be opened again and you PROFESSIONAL TOOL: AUTOMATIC PACKING 73 Figure 5.20: The skeleton placed in the build volume. can perform another packing process. Planar packing has almost the same functions as 3D Packing, but only nests in 2D. The Interlocking test checks if two parts that don’t have direct contact are entangles in a way that you can’t seperate them from each other anymore. Interlocked parts will be selected. 5.6.2 Medium and Large n the Automatic Packing Medium, you can pack an unlimited number of parts in a buildspace of 400x400x650mm. In the Large version, it’s up to 1000x1000x1000mm. For information about the basic functions of this tool, please read chapter (above). For a direct slice output for EOS machines, click on Advanced Slicing. Parts and platform contraints are checked again. The EOS SLI format is chosen already, then enter the desired filename and the layer size. Enable Slice reduction with tolerance? If you have a lot of very small parts, it’s recommended to use model packages so they can’t get lost in the build space. For that, select all the parts you want to join in PART ATTRIBUTES 74 a package and move them close together. The press the button Create model package in the Part menu or in the default mode in the bottom right corner. In the Large Packing version, there’s also a Data-API to save and open packed buildspaces in a network and an integration of an ERP System. Manuals and support will be given individually. 5.7 Part Attributes All parts have attributes which make them easier to organize in a netfabb project, although they do not have a direct influences on their physical characteristics when produced. These are the part’s name, color, group and number. Rename Part Parts in your project can be renamed via the context menu, which is opened by a right-click on the respective part in the main screen or in the project tree, or in the Part menu. Then, you can insert a new name. Change Colors The color can be changed for parts and slices. Right-click on them and choose "Change Color" in the context menu or double-click on the colored dot next to the part in the project tree. That dot always has the current color of the part. Colors are always changed in a dialog box, which provides both predefined colors or define your own colors (see chapter 10.2). Groups Groups of objects can be created in the context menu after right-clicking on a part in the Parts section of the project tree. You can either just create a new group or create a group with selected parts (figure 5.21). Parts can then be added to the group or moved out of the group by drag & drop within the project tree (figure 5.22). This allows you to organize and structure the project. By clicking on a group in the tree you select all parts in the group. If you right-click on the group in the tree, a context menu appears for editing the group. You can rename groups, remove groups and all associated parts or, if you PART ATTRIBUTES 75 Figure 5.21: In the context menu of parts in the project tree you can create an empty group or a group containing all selected parts. have groups which do not contain any parts, you can remove all empty groups. If you click on Ungroup, the group you clicked on is removed and the parts it contained are moved into the superordinate group or the Parts section. (figure 5.22). If you change the color of the group, all parts in the group and all parts you add to the group get the same color. The icon of the group in the tree is updated so that the sphere above the folder is displayed in the group color. If parts are moved out of the group, they get back their old color. If you Show or Hide a group, all parts in the group are shown or hidden. You can also do that by clicking on the little eye next to the group in the tree. This eye also indicates, if the parts of the group are shown or hidden. Whenever all parts in the group are shown, the eye is orange. If all parts are hidden, it is grey. If some parts are shown and some hidden, it is half orange and half grey (figure 5.22). Figure 5.22: Left: Two groups in the project tree. Right: The context menu after right-clicking on a group. PLATFORM OVERVIEW 76 Part Numbers If you right-click on the Parts section in the project tree, you can activate or deactivate the option Show Part Numbers. If it is active, a number is displayed next to each part in the project tree (figure 5.23). Figure 5.23: Here, the numbers of the parts are shown in the project tree. The first part in the project has the number 1. To each additional part, the next number is assigned, even if parts with lower numbers have already been removed. Parts also count as new parts, if they are edited, for example if they are repaired. The numbering of parts may help to keep an overview over projects containing many parts. In the same context menu, you can also renumber all parts. If you do so, the parts are given continuous numbers again, but still according to how long they have been in the project. So, the oldest part remaining in the project will get the number one, the second oldest the number 2, and so on. 5.8 Platform Overview The platform overview can be obtained by pressing F5 or is available in the Edit menu or in the toolbar. It displays a window with an overview of all parts in the project, including part number (ID) status, length, width, height, volume, area, number of triangles, edges and points of the parts. Also, the total size, volume and area of the parts and the filling degree of the platform are displayed (figure 5.24). If the box "Selected Parts Only" at the bottom of the dialog is ticked, unselected parts are not listed. This data can be exported and saved as a CSV file. In the bottom left of the dialog, you tick a box to export only a list of the file names without any additional information. Target directory and file name can be chosen in a browser window. NEW PLATFORM 77 Figure 5.24: Information about the parts in the platform are provided in a dialog box. They can be exported as .csv file. 5.9 New platform With a click on New platform you can add predefined machine platforms to the project tree. (figure 5.25) This feature is available in the toolbar, then choose the tabsheet default machines. The listed platforms contain the exact measurements of actual machines types and allow you to pack multiple platforms at the same time. Please see a detailed list in the machine library menu (figure 5.26). See how to pack your parts in the most simple way and how netfabb can help you with this in chapter 5.5. You can also add new platforms and define their measurements yourself. Just open the New platform dialog and stay in the tabsheet Custom machines. Enter a machine name and its details and choose if you want to add, remove or change this new platform. COLLISION DETECTION 78 Figure 5.25: A Stratasys Objet24 platform is displayed. It is listed in the project tree, as well as two other platforms that were chosen before. You can jump between the single previews and pack your parts. Figure 5.26: Choose one of the predefined platforms 5.10 Collision Detection COLLISION DETECTION 79 The Collision Detection checks, if any two or more parts in the project touch each other. If a collision is detected, the colliding sections of the parts are marked yellow. The function can be accessed in the toolbar, in the Edit menu or by pressing Ctrl+K. Users can choose a tolerance of 1mm or 2.5mm, defining the raster size (figure 5.27). netfabb divides the whole three-dimensional space in raster cells of that size. Each raster cell occupied by more than one part is then marked yellow (figure 5.28). Thus, with a tolerance of 2.5mm, parts with a distance of up to 2.5mm may be marked as colliding. However, while a bigger raster makes the collision detection less precise, it saves calculation time. Figure 5.27: Choose a tolerance of 1mm or 2.5mm. Figure 5.28: Left: Collisions are marked yellow. Right: Zoom in to see the marked raster cells. COLLISION DETECTION 5.10.1 80 Live Collision Detection For the "Live Collision Detection", you can click on a button in the tabsheet to activate it. netfabb then constantly checks your parts for collisions, which are marked yellow in the screen. The raster size is always 1mm. A new tabsheet appears with all options for the tool. Operations in the viewing screen, such as the positioning and scaling of parts can be conducted normally. As soon as two parts touch each other, the collision is marked and a large red X is displayed in the tabsheet. As long as there is no collision, a green check is displayed. In the tabsheet you can change all settings for the collision detection and for the positioning of parts (figure 5.29). Figure 5.29: The tabsheet of the Live Collision Detection. Left, a collision has been detected. Right, no collision has been detected. In the top left, there is a notice if a collision has been detected. To update the collision detection, click on the button in the top right of the tabsheet. This will activate a new calculation and a new highlighting of collisions in the viewing screen. If you tick the box Auto-update, an update will be performed every time you move of a part. If you tick the box Update drag & drop, a live update is conducted COLLISION DETECTION 81 even during the positioning of the part with drag & drop. This helps you to position parts very precisely, but can result in long calculation times when complex parts are handled. The required memory usage is specified at the bottom of the tabsheet. The box Display collisions has to be ticked, if you want collisions to be visualized. Again, you can save processing time by deselecting this box and ticking it only after certain working steps. To the right of the red X or green check, eight arrow-buttons are available to move selected parts by specific distances to the left, right, up, down, backwards and forwards. When you use these arrows to move parts, netfabb will always move the part along one of the three axes. The axes are assigned to the arrow buttons depending on the current perspective. PART ANALYSIS 82 Chapter 6 Part Edit Three-dimensional parts can be edited in various ways. Features include the analysis of parts, simple part editing functions, such as mirroring, inverting and converting in size according to the length units mm an inch and the conducting of simple cuts. Furthermore, any number of parts can be merged to one part and any part consisting of more than one shell can be split into equivalent parts. Also, new shells and offsets can be created on the basis of existing objects, cutting planes can be defined freely and parts can be unified, subtracted or an intersection of parts can be created with the Boolean Operations Module. Further part editing functions are part of the repair module (chapter 7.1). These are features for which you have to work with the triangle mesh more specifically. 6.1 Part Analysis For the analysis of a part you have five options. A standard analysis, an analysis of upskins and downskins, of the center of gravity, the wall thickness and the analysis of the part’s shadow area. For users, who have purchased netfabb Professional before version 4.7, only the standard analysis might be visible because of license issues. In that case, please contact us at [email protected]. You will get a new license file to activate the two analysis options. An analysis of a selected part can be obtained by a click on the analysis icon in the toolbar, in the Extras menu or in the Extras submenu of the context menu of a part. You get a submenu where you can choose from the three kinds of analyses. PART ANALYSIS 83 The analysis opens a window in the tabsheet providing information on the part. The content depends on which analysis you have chosen. Information on all of your analyses is listed together (figure 6.1) In the project tree, a folder "Part analysis" is added as subelement to the part. All analyses are added to that folder (figure 6.2). You can add an indefinite number of analyses. Figure 6.1: The analysis of parts is displayed in the tabsheet. Left: The standard analysis. Right: The results of the upskin and downskin analysis and of the shadow area analysis are below the standard analysis. Figure 6.2: A group of analyses in the project tree. You can remove single analyses with a double-click on the red X next to the analysis in the project tree. If you want to remove the whole group of analyses, use the red PART ANALYSIS 84 X next to the group "Part Analysis" or right click on it and remove it in the context menu. 6.1.1 Standard Analysis The standard analysis provides information on the position, size, volume and area of a selected part, as well as its number of points, triangles, edges and shells. It provides information about potential damage to the part by showing the number of holes, boundary edges, flipped triangles and bad edges, specifies the overall length of boundary edges and checks, if the part is closed and orientable. Thus, you can find out, if a part requires repair and which kind of repair it requires. Additionally, the minimum, maximum and average value as well as the deviation are calculated and specified for edges per point, triangles per edge, triangle quality and edge length (figure 6.1). 6.1.2 Upskin and Downskin Analysis If you choose the analysis of up/downskins, you can identify the top and bottom surfaces of your part. You find out precisely, which surface areas of your part are below a certain angle in relation to the bottom plane of the platform (X-Yplane). All areas below this angle are either an upskin or a downskin, depending on their orientation upwards or downwards. This analysis can be very important, as, for example, some production methods have a different quality for upskins and downskins and it may make sense to rotate parts to minimize those areas. In a dialog box, you can enter the settings for the up/downskin analysis. First, you can tick boxes to analyze upskins, downskins or both. To the right, enter the threshold angles. If you enter 0◦ , only absolutely flat areas will be defined as upskins and downskins. If you enter 90◦ , everything between the flat areas and horizontal planes are defined as upskins or downskins. In the parameters, you can edit the minimum component size and choose to filter small triangles: The minimum component size determines how big the upskin or downskin areas must be. Sometimes, it is possible that very small areas, for example single triangles, PART ANALYSIS 85 Figure 6.3: The dialog box for the Upskin and Downskin Analysis. are within the specified angle. If the size of connected upskin or downskin areas is below the minimum component size, the areas are not classified as upskins or downskins. With filter small triangles, small triangles which are within an upskin or downskin area, but which are not within the specified angle, are filtered and are still classified as upskins or downskins. That way, wrongly oriented triangles, like greases or similar, do not disrupt the upskins and downskins. In the analyses screen, the main area of the part is grey, the upskins are blue and the downskins are green (figure 6.4). In the tabsheet, you get a field for the analysis, where, for both upskins and downskins, the angle, overall area and number of components is specified and you get single fields for all upskin and downskin components, in which their area is specified (figure 6.1). You always get back to this particular upskin/downskin analysis, if you click on it in the tree or in the tabsheet. 6.1.3 Center of gravity This analysis provides information on the position of the center of gravity. It gives the exact axis values and the size of the whole model. It helps you to find a good part alignment for later manufacturing and you can decide if the functionality of the part is given. (figure 6.5) PART ANALYSIS 86 Figure 6.4: Left: The upskin of this sphere is colored green, the downskin is colored red. Right: This part has two upskin components. Figure 6.5: The red dot symbolizes the center for gravity of the part. 6.1.4 Wall thickness In the analysis of wall thickness you can check if the part’s wall reaches your and your machine’s requierments. First, determine the minimum value of the Critial Wall thickness. All results that are lower this number will be colored red and everything that’s higher will be colored green. (figure 6.6) Then you can define what percentage of the part may be smaller than the just described number. With the next two buttons, you can save and load your own standard settings. For example, if you SIMPLE PART EDITING 87 need all your parts to have a wall thickness of at least 0.5mm, type that value in the Critial Wall thickness and 0.0% in the Critial Surface. Then press Save as default and you will be able to use those settings later. Figure 6.6: see description 6.1.5 Shadow Area Analysis The Shadow Area analysis projects the volume of your part to the X-Y-plane. You get a sort of shadow the part casts on the bottom plane of its outbox (figure 6.7). It calculates the surface area of that shadow and specifies it in the analysis tabsheet. The shadow analysis is sorted below the upskin and downskin analysis. The shadow area analyis can only be started, if you have a faultless triangle mesh without any holes. 6.2 Simple Part Editing Several simple part editing functions are available in the standard mode, including inverting the orientation of parts, mirroring parts, converting the size of parts according to length units, merging parts and separating the shells of a part. They apply to selected parts and are available in the Extended submenu of the context menu of the part(s) or in the Part menu (figure 6.8). SIMPLE PART EDITING 88 Figure 6.7: The shadow of this part is projected to the bottom plane. Figure 6.8: The Extended submenu in the context menu. 6.2.1 Invert Part All triangles of the last selected part are inverted, with the outside turned inside and the inside turned outside. Parts with a valid orientation thereby be- come totally side-inverted and consequently get a negative volume (figure 6.9). Inverted parts are made valid. The shape of an object is not changed by this process. You can either replace the original part or keep both. 6.2.2 Mirror The selected Part is mirrored across the Y-Z-plane in direction of the X-axis. While the triangles of the new part have the same Y- and Z-coordinates as the original, the X-coordinates are turned around in relation to the overall X-dimensions of the part. Thus, the mirrored part has the same overall dimensions as the original, but the shape is turned around (figure 6.10). It can either replace the old part or is positioned next to it. SIMPLE PART EDITING 89 Figure 6.9: Valid and inverted cylinders. The inverted cylinder has regular specifications, but a negative volume. Figure 6.10: Original and mirrored part By rotation, it is possible to get the effect of mirroring a part across other planes too. If you wish a part mirrored across the X-Z-plane, you have to rotate the mirrored part by 180◦ around the X-axis. Accordingly, if you want a part mirrored across the X-Y-plane, you have to rotate the mirrored part by 180◦ around the Y-axis. 6.2.3 Convert Units This feature adapts the length values of all axes to the same values in another unit, either from mm to inch or the other way round. Thereby, it scales the selected parts equally in all three dimensions, effectively changing its size. For example, by choosing "Inches to mm", an object with a length, height and width of 100.00 mm will grow to 100.00 inches. Choosing "mm to Inches", the conversion is conducted the other way round, with parts with the size of 100.00 inches getting a size of 100.00 mm. This feature can be necessary, if files are saved without length units by other CAD CREATE SHELL 90 programs and the part is then loaded in the wrong unit. 6.2.4 Shells to Parts Selected parts consisting of more than one shell are divided into several parts, with each shell becoming an own part (figure 6.11). The original parts can be either replaced by the new parts or left in the project. To check which parts consist of more than one shell, one look at the project tree is enough. Parts with multiple shells have a little box on the top right of the color dot. Figure 6.11: With "Shells to Parts", the interior shell of a hollow part becomes an own part and can be moved separately. 6.2.5 Merge Parts At least two parts have to be selected for this function. Multiple selected parts are unified to form one single part containing all shells of the original parts (figure 6.12). The original parts can be either replaced by the new part or be left in the project. 6.3 Create Shell This feature is available in the Extras menu or in the Extras submenu of the context menu of a part. It creates a new shell on the basis of the selected part. Depending on the parameters you enter in the dialog box, you can create a hollow part, an inner offset or an outer offset or a hollowing shell of the original, either as a three-dimensional mesh or as a sliced part. CREATE SHELL 91 Figure 6.12: Four parts become one part with four shells. The shell thickness determines the distance between the outer skin of the original part and the new shell. Every point of the new shell will have that distance to the original. That means that, for example, corners and edges are rounded off, when you make an outer offset (figure 6.13). Figure 6.13: The dialog box for creating shells A hollow part is the original part combined with a hollowing shell inside (see also "Hollowing shell"). An inner offset of a part is a new, correctly oriented part within the original. Its shape is based on the original part, only smaller, according to the shell thickness (figure 6.14). An outer offset creates a part based on the original with a specified distance of the skins, only that it is exceeding the original in size, seemingly enclosing that part (figure 6.15). A hollowing shell is an inverted part based on the shape of the original part. It is CREATE SHELL 92 Figure 6.14: Inner offset (right) of a box Figure 6.15: Outer offset (right) of a box placed within the original part and has a negative volume (figure 6.16). By merging the original and the new part, a hollow part can be created. Figure 6.16: Cross section of a cylinder with hollowing shell inside SIMPLE CUTTING 93 As output type you can either create a three-dimensional part or a slice file. The creation of a slice requires much less calculation time. If you create a part, you can set the accuracy of the new shell. A very low value means that a finer triangle mesh may be created. This results in very precise offsets, but requires longer calculation time, both for the creation and for further handling of the part. If the result is smoothed, the corners of the new shell are rounded off and a better triangle mesh is created. The Option Create Slice exports the respective object as a slice file and inserts it into the Slices section of your project. Therefore, no triangle mesh has to be calculated. You can edit the layersize, according to your needs, and the roundness of offsets (figure 6.17). If it is necessary for the offset to form a curve, the angle you specify for the roundness is the maximum angle of two adjacent corner points of the offset, with the original corner point as apex of the angle. Consequently, the offset curve becomes rounder and more precise, if the maximum angle is reduced. Figure 6.17: If you create a slice instead of a part, you can set output parameters for layer thickness and roundness. 6.4 Simple Cutting Simple cuts parallel to the main planes can be prepared in the standard interface, as all options can be found in the tabsheet (figure 6.18). Parts can be cut in a right angle across the X-, Y- and Z-axes at specific coordinates, with a cutting plane parallel to the other two axes (figure 6.19). By clicking on Execute cut, the Free Cut module is opened (chapter 6.5), with the same cutting plane in place. There, you can adjust further settings and execute the cut. If you have set cutting lines across SIMPLE CUTTING 94 more than one axis, you have to choose in a dialog which plane you want to insert. The split parts resulting from the cut are treated as own, separate parts (figure 6.23). Figure 6.18: Cutting options in the tabsheet Figure 6.19: Cut across X-axis The value of the axis, across which a cut shall be performed, can be set by a regulator or by manual insertion of a value. Additionally, you can set cutting planes with the mouse. To set a cutting plane with the mouse, right-click on the orange box between the axis letter and the regulation bar and choose Set cut in the context menu. After you click on it, you can click on the part to set a cutting plane across the chosen axis, which runs through the point you clicked on. If you hold the left mouse button, a transparent plane is displayed as a preview. You can move it across the part by drag & drop. The plane is not inserted until you release the left mouse button (figure 6.20). SIMPLE CUTTING 95 Figure 6.20: Left: Right-click on the orange box to set a cut with the mouse. Right: If you hold the left mouse button, a transparent cutting plane is displayed as preview to the cut. The plane moves across the part, if you move the mouse. To illustrate and preview the result of a cut without actually performing it, all active cutting lines are shown. With default settings, the cutting line across the X-axis is red, the cutting line across the Y-axis is green and the cutting line across the Z-axis is blue. After a right-click on the field between the axis letter and the regulation bar, you can choose to show the corner points on the cutting line. Figure 6.21: Visualized points on a cut The buttons between the axis-letter and the regulation bar show you which components of the cut can be seen in the viewing screen. By clicking on that buttons, you can hide these components and show them again. The orange boxes to the left and right represent the display of sections of parts with lower and higher coordinates than the cut. Hiding these sections helps you to get an unobstructed view on the resulting split parts. The yellow line in the middle controls the display of the cutting line. If SIMPLE CUTTING 96 you click on it, it is hidden and shown again. A hidden cutting line is deactivated and cannot be transferred to the Free Cut module. It is shown and activated again automatically, if you change the coordinates for the axis. These viewing functions can be combined freely and make the cutting function a powerful viewing tool, as you can see cross sections and the interior of parts. For example, you can scroll from top to bottom with the scroll bar of the Z-axis and hide the top section to see the horizontal cross sections of the part (figure 6.22). Figure 6.22: Cutting lines across all three axes with three different viewing options. First, everything is displayed. Second, sections before the cut across the Y-axis and after the cut across the Z-axis are hidden. Third, the cutting lines are hidden as well. Figure 6.23: The resulting split parts of the cut above can be moved separately as own parts. Reset sets back all cutting coordinates to zero and hides potential cutting lines. In the context menu of the axes (after right-clicking between the axis letter and the regulation bar) you can reset the cutting lines of single axes. Cuts can be performed either for all parts or only for selected parts. Thus, all parts of FREE CUT 97 a project could be affected by a cut. The setting you choose in this dropdown menu is adapted automatically in the Free Cut module. After performing a cut, the cutting line of the axis which was selected for the cut is set back, the others remain. So, if you want to perform cuts across more than one axis, you can repeat the cutting process without the necessity of setting the second and third cutting line one by one. That way, one part is dissected into up to eight parts (figure 6.23). 6.5 Free Cut With the free cutting tool, you can not only cut parts along the main planes. You can define a cutting plane individually and then cut parts along this plane, or you can draw a polygon on your screen which will be used as a cutting line. The tool can be started by an icon in the toolbar, in the Extras menu or in the Extras submenu of the context menu. The functions for the Free Cut can be activated in the tabsheet. If you have already worked with the tool in this session, the last cutting plane is still in position. If you have set a cutting plane with the simple cutting tool and start the free cut there, this plane will be in place when you start the Free Cut. With the two registers in the tabsheet, you can choose if you want to cut with a plane or draw a polygon. 6.5.1 Free Cut with a Cutting Plane First Placing of the Cutting Plane To insert a cutting plane, you have three options: at a right angle to the skin of a part, tangentially along the skin of a part, or defined by clicking on three points on the part. The cutting plane is, by default, bright blue and has points in its center, at its corners and in the center of its edges (figure 6.24). When placing the plane, you can hold the left mouse button to get a preview of the plane. The plane is inserted when you release the button. The size of the plane is adjusted to the current screen, depending on zoom and perspective. Cuts can be performed by clicking on the "Cut" button at the bottom of the tabsheet. The three options can be activated by icons in the tabsheet: FREE CUT 98 Figure 6.24: Here, the cutting plane cuts through two parts, of which one is selected. The cylinder is unaffected. Create Cutting Plane Vertical to Surface: If this option is chosen, you can insert a cutting plane with a mouse click on a part in the project. The cutting plane will go vertically through the skin of the part at the point you clicked on and will be positioned horizontally, if possible (figure 6.25). Figure 6.25: Here, the cutting plane is inserted vertically to the sphere. FREE CUT 99 Create Cutting Plane Tangential to Surface: With this option, the cutting plane is parallel to the triangle you click on and it runs right through that triangle (figure 6.26). Figure 6.26: This plane is aligned tangentially to the sphere’s skin. Create Cutting Plane by Three Points: If this option is chosen, you can click on any three points on the part. A cutting plane is inserted which is defined by those three points. Here, you get the preview of the plane when you hold the mouse button during the placing of the third point. The last point you choose will also be the center of the plane (figure 6.27). Move and Rotate Cutting Plane With help of the points on the plane, you can move and rotate the plane with your mouse per drag & drop and you can change its proportions. Doing so, there is a difference between the left and the right mouse button. If you click on the center of the plane, you can move the whole plain freely. This works in the same way as moving parts (figure 6.28). If you use the right mouse button instead of the left, the plane can only be moved two-dimensionally to its sides. It will still cut through parts in the same plane, but its boundaries change. With the points on the edges and corners, the cutting plane is rotated. When you move them by drag & drop, two lines in a darker blue are displayed, one from the point you are moving to the center of the plane, and one along the axis of rotation. FREE CUT 100 Figure 6.27: When you define a plane with three points, the first two are colored blue, while the third is colored black and will be the center of the plane. Figure 6.28: Use drag & drop on the base point to move the whole cutting plane. If you move the corner points, the plane is rotated around an axis vertical to the plane, running though its center. Thus, the plane stays in the actual position, only its edges and corners are moved. This is very important if you want to roll the plane afterwards (figure 6.29). The cutting plane can be rolled with the points in the middle of the plane’s edges. The plane is always rotated round an axis parallel to the edge you clicked on, running through the center of the plane. If you roll the cutting plane on all sides, you can adjust it to any position (figure 6.30). As you can rotate the plane only in two directions by using drag & drop, it is often FREE CUT 101 Figure 6.29: With the corner points, the plane is rotated around a vertical axis. Figure 6.30: With the side points, the plane can be rolled. helpful to use the corner points first to rotate the plane around a vertical axis, so that you can tilt it in the direction you want. Change Size of Cutting Plane If you use the right mouse button instead of the left, you can also change the size and proportions of the cutting plane with drag & drop. Use the side points and corner points to enlarge and shrink the cutting plane. Changing the size of the cutting plane is only relevant, if you cut with the option "Use Plane Boundary" (see below). FREE CUT 102 Align Cutting Plane Additionally, if you right-click on a part, a context menu is opened which gives you further options for the positioning of the plane: First, you can move the basepoint of the plane to the point you clicked on. Thereby, the whole plane is moved parallel. Second, you can move the plane parallel so that it goes through the point you clicked on. This function is similar to the first, but the base point is moved only in a right angle to the plane. Third, you can align the plane parallel to the face you clicked on. The plane is rotated into a parallel plane. To move the plane tangentially to a face, first align the plane and then move the base point or move the plane parallel. Fourth, if you click on an edge of the part, you can align the plane vertical to this edge. Again, the plane is rotated, cutting in a right angle through the edge you clicked on. However, it is not moved to the point you clicked on. Therefore, you would have to follow up this option with one of the first two. Information and Fine-Tuning Alternatively to positioning the cutting plane in the screen, you can enter specific values for the plane in the tabsheet, enabling you to fine-tune and position the plane more precisely (figure 6.31): The base point is the central point of the cutting plane. You can enter values for the X-, Y- and Z-axis. The plane is then moved immediately. Below, you can move the cutting plane into parallel planes by entering the distance you want to move it and then clicking on "+" for moving the plane upwards in a vertical direction or "-" for moving the plane downwards. For the option move parallel you can enter a distance and click on "+" and "-" to move the plane upwards and downwards in a right angle. Below that, you can set specific angles for roll, pitch and yaw. The angles can either be entered in the fields to the right or adjusted with the horizontal scroll bars. Roll and pitch determine the rotation of the cutting plane, with roll representing the rotation to the sides and pitch representing the rotation to the front and back. Yaw determines the rotation of the plane around the vertical axis running through the central point. FREE CUT 103 Figure 6.31: The tabsheet register for the free cut with a cutting plane enables you to enter specific values, edit parameters for the cut and perform the cut. Note: With a yaw of 90◦ , the side edges are rotated as well, although no apparent change can be seen. So, "Roll" and "Pitch" are exchanged, compared to when you have a yaw of 0◦ . The size of the plane can be changed below, with two values to be entered for the two axes of the plane. The base point of the plane stays in the same position. 6.5.2 Free Cut with a Polygon After you click on the tabsheet register "Polygon cut", you can draw a line on your screen which will be projected through your parts when you perform the cut (figure 6.32). The first two buttons in the tabsheet determine in which mode you are. In the first mode you can create and edit your polygon. With left-clicks on the screen you set corner points for the cutting line. With default color settings, the points appear as yellow squares and the cutting line is blue. When you set the third corner point, the first and the last point are connected so that the cutting line becomes a triangle. Further corner points make it a polygon. The corner points you add are FREE CUT 104 Figure 6.32: The tabsheet options for the Free Cut with a polygon. always connected to the two corner points attached to the closest line. For a clear preview on the cut, the section which will be cut out is colored grey. With the scroll bar in the tabsheet box "View", you can edit the Transparency of that preview. If you move the slider to the right, the preview gets more and more transparent and at the end vanishes (figure 6.33, 6.34, 6.35). Figure 6.33: Left: Set corner points for a polygon with simple mouse-clicks. Center: After changing the perspective you get a good preview of the cut. Right: The two parts after performing the cut (Triangulate Cut is activated). FREE CUT 105 If you change the perspective after setting the first corner points, you can look at the cutting section from different angles. The cutting line is not rotated with the perspective. With the button Reset perspective to cutting direction you can set the perspective back to the one you had when you started setting cutting points. To change the shape of the cutting line, you can move the points by drag & drop. The points are always moved sideways and never up and down (as the cutting line is projected through the whole area where it meets parts anyway). So, when you have changed the perspective, the shift can be a bit different to what you would expect intuitively. Rotate the perspective with the right mouse button to understand how the cutting line has been changed. After right-clicking on a corner point of the polygon, you can remove that point in the context menu. When you click on Cut, the cutting line is projected through your parts. Everything within that projection is then cut out of your parts. The direction of the projection corresponds to the perspective from which you were looking at the project when you started drawing the line (figure 6.33, 6.34). You automatically leave the Free Cut module. By clicking on the second button in the tabsheet, you switch your mode to Select parts. With that mode activated, you are no longer able to edit your cutting line. Instead, all options of the standard interface become available. You select parts by clicking on them and you can move and rotate them by drag & drop. Also, all context menus of the standard interface are available. With Reset in the tabsheet you can remove your polygon and start a new line. You automatically get back into the mode "Create/Edit polygon". In the borders tab below (figure 6.36), you can add tolerance spacing to the cut. This means that additional space between the two resulting cuts will also be cut off, which gives clearance to the parts. If you use a 3D printing technology, where the contours swell up at little, this is very helpful. Activate the tolerance spacing with a check mark first, then define its thickness. You can choose if you want the space to be added inside, outside or on both sides of the original cutting line. With a check mark on create round corners, the corners of the polygon will be smoothed. The value next to it defines the radius of this rounding. FREE CUT 106 Figure 6.34: Left: Here, the cutting line divides parts into three sections. Center: The cutting line projects through several parts. Right: The option "only selected parts" is activated. All other parts are not affected. Figure 6.35: The same cutting section as in figure 6.34, with medium transparency. In the information tab (figure 6.37), there is an information box which specifies the number of points of your polygon and the volume of the whole cutting section which FREE CUT 107 Figure 6.36: Define clearance between the parts cut off parts and set the radius of rounded edges. is about to be cut out of your parts. Figure 6.37: The polygon’s information. Figure 6.38: Left: A polygon cut with a 6.000 mm tolerance space on the inside and a 5.000 mm corner rounding. Right: The cut part. FREE CUT 6.5.3 108 Cutting Options In the bottom third of both tabsheet registers, there are four boxes representing options for the cut itself. By ticking or unticking these boxes, you can activate and deactivate the options. You can cut only selected parts or all parts, through which the cutting plane or line runs. Selection options are the same as in the standard module. When you use the plane boundary, the cut is only conducted as far as the outer edges of the plane go. If the box is not ticked, the parts are cut completely through along the plane, independently from the size of the displayed cutting plane. This option can only be chosen for cuts with a cutting plane. If you Stitch parts, open triangle edges are connected. Sometimes, if the option "Triangulate Cut" (see below) is activated, the cutting tool produces open edges (for example if a part has self-intersections) which can be connected with this additional step. Next, you can choose to Remove the original parts and replace them by the cut parts. If you do not remove them, they are hidden after the cut. If you triangulate the cut, holes that emerge at the new cut parts are closed automatically with a straight surface across the cut. If not, the parts will be open (figure 6.39). Figure 6.39: Non-triangulated (left) and triangulated (right) cut of a box. With the option Create group, the cut parts are moved into a new group in the project tree. Finally, at the bottom of the tabsheet, you can either Cut to perform the cutting with the chosen plane and settings. The cut parts are then inserted into a group in the project tree. You can also cancel the cutting and leave the cutting tool without doing BOOLEAN OPERATIONS 109 anything. You can go back to the tool any time. The cutting plane remains in place. 6.6 Boolean Operations The Boolean operations module creates either a unification or a cross section of two or more overlapping parts, or subtracts one overlapping part from the other, effectively cutting the cross section out of the remaining part. They can only be preformed with closed and oriented volume meshes and will always result in new parts. To conduct Boolean operations, first move parts together so that they overlap, then select all parts you want to use. Start the Boolean Operations module in the toolbar, in the Extras menu or in the Extras submenu of the context menu. This opens a new screen and options for Boolean operations in the tabsheet. The screen includes only the selected parts. In the tabsheet (figure 6.40), the parts are listed in two fields. Parts which shall remain after the Boolean operation are marked green in the screen and are listed in the left field. Parts that shall be subtracted from the resulting part of the Boolean operation are marked red and listed in the right field. This basic setting for a part is changed either by clicking on the part in the screen or by selecting the part in the tabsheet and clicking on the arrow below the field. The color of the part will be changed and it will be moved into the other parts field in the tabsheet. The Log field in the tabsheet shows the result of a test, if the parts prepared for Boolean operations are closed and oriented. The test is conducted every time you start the Boolean Operations module. If one of the selected parts fails this test, no Boolean operations can be conducted. Depending of how you have assigned your parts, three major Boolean operations can be conducted, based on position and volume of the different parts: Parts can be unified, an intersection of parts can be created and parts can be subtracted from one another. Thereby, the triangle meshes of the parts are retriangulated, resulting in new, closed and oriented volume triangle meshes. The operations are available in the "Actions" section at the bottom of the tabsheet and in the context menu by right-clicking on the screen. BOOLEAN OPERATIONS 110 Figure 6.40: The tabsheet for conducting Boolean operations Unify Parts To enable this operation, all parts must be green. Effectively, it unifies all parts of the operation, removing all resulting intersections and interior surfaces and triangles (figure 6.41). Figure 6.41: Left: Two parts before the Boolean operation. Center: A preview of the unification in the Boolean Operations screen. Right: The resulting part. Create Intersection BOOLEAN OPERATIONS 111 All parts are required to be green for this operation. The new part created by this feature includes only the cross section of the volumes of two or more parts. The triangle mesh is created around this common volume (figure 6.42). Figure 6.42: An intersection of a box and a cylinder Subtract Parts For this function, at least one part must be marked red and situated in the right "Parts" field. A new part is then created as a unification of all green parts, but with all cross sections with overlapping red parts being cut out (figure 6.43). Figure 6.43: Red parts are subtracted from the green parts. Settings Further settings in the tabsheet are "Remove Original Parts" and "Remove Degenerate Faces" and "Filter Noise Shells": If Remove Original Parts is ticked in the tabsheet and a Boolean operation is applied, the old parts will be removed. If it is not ticked, you will have both the old and new parts available. LABELING 112 After the retriangulations, Remove Degenerate Faces, if ticked, removes all triangles without any or with hardly any surface. These triangles usually are unnecessary. By setting the tolerance, you can set the maximum height of the triangles which shall be deleted. Finally, you can Filter Noise Shells. These are very tiny shells which can come into being when you subtract parts or create intersections. If the box is ticked, you can enter a tolerance volume. All shells with a volume lower than that will be deleted when the Boolean operation is applied. Apply Boolean Operations After performing one of these operations, you can either apply the calculation, undo the calculation or thoroughly cancel Boolean Operations (figure 6.44). If you want to insert the part into the project, you have to click "Apply". If you want to perform a different Boolean Operation, click "Undo". To leave the module without effect, click "Cancel" Figure 6.44: Apply, undo or cancel Boolean operation. 6.7 Labeling With the labeling module, you can merge texts or images on parts easily. To begin, select the part and click on New part labeling. It is available via the button New part labeling in the toolbar and in den context menu - Extras. In the new menu, you can choose between New text labeling (flat) and New image labeling. Text labeling Choose New text labeling (flat) to merge a text or numbers in your part. In the labeling module, you see that the view in the project tree has changed. With a rightclick on the laben (first called <empty text>) a menu pops up where you can remove LABELING 113 the labeling, make a new one or duplicate an existing one. So if you like to give your part more then one label, you can start new text via this menu (figure 6.45). Figure 6.45: The project tree of the labling module. Make quantity changes in the context menu. To enter a text, click on the white field next to Caption in the tabsheet. (figure 6.46) Letters, numbers and special characters are possible. Now click on the model to view the text on the part (figure 6.47). In the tabsheet, you can change the font parameters with the "..."-button, then define the height, width and depth below. It’s also possible to adjust height and width by dragging the label’s blue outlines with the mouse. Rotate the part by with dragging the little grey boxes. Then choose the build type: Add parts will make the label stand out of the model, substract from part will engrave it. You can also use inverted texts, which is usefull for creating molds for example (figure 6.48). Press Apply to finally label the part. Image labeling With a click on the white field that says <no image> in the tabsheet you can choose an image (figure 6.49). netfabb can read BMP, PNG and JPEG files - they work best when they are black/white only. If you have grey or color pictures, adjust the grey level with the threshold bar below. Now click on the model to view the image on the part (figure 6.50). In the tabsheet, define the height, width and depth of the image. It’s also possible to adjust height and width by dragging the label’s blue outlines with the mouse. Rotate the part by with dragging the little grey boxes. Then choose the build type: Add LABELING 114 Figure 6.46: Enter the label text in the Caption field, then adjust the parameters below. Figure 6.47: The preview of the labeled box. Change the size by dragging the blue lines, for rotating, drag the grey boxes. LABELING 115 Figure 6.48: Left: an added label. Right: an edited, substracted and inverted label. Figure 6.49: Choose an image with a click on <no image> and adjust the grey scale threshold. parts will make the label stand out of the model, substract from part will engrave LABELING 116 Figure 6.50: The preview of the labeled box. Change the size by dragging the blue lines, for rotating, drag the grey boxes. it. You can also use inverted texts, which is usefull for creating molds for example (figure 6.51). Press Apply to finally label the part. Figure 6.51: Left: an added label. Right: substracted and inverted label. MESH SMOOTHING 6.8 117 Triangle Reduction This feature can be found in the Extras menu in the Mesh manipuation section or in the context menu after right-clicking on the part and choosing Extras. It is also available in a reduced version in the Repair mode (see 7.7.2). In the triangle reduction, netfabb unifies triangles to create bigger ones. Its benefit is to reduce the file size and speed up the workflow. When you start the function, a frame appears on the lower right corner with the tabs "Triangle reduction" and "Smoothing". You can see the number of triangles the original part has and - as soon as you calculate any changes - how many triangles the part will have. In the Settings below, reduce the triangle count to a maximum deformation represents the maximum change in the surface of the part. The maximum edge length determines the maximum length of edges which are unified. Please note that wrong condition settings, for example extremely high values, may lead to unsatisfying results, such as strong distortion or self-intersections. You can choose the Fast mode, which works faster but a little less accurate. Show a preview of the reduction by clicking on "Calculate" and if you want to get back to the original mesh, press "Reset". In the Display options you can make the mesh visible (Show triangles) and by pressing and holding the Show original mesh button you’ll get to review the triangulation before you reduced it. With a check in the Autoupdate-box, all the changes you make will be displayed on the model immediately. This is very useful for checking the new mesh with every change, but can lead to long calcuation times when working with complex files. If you always want to use the same reduction settings on all your models, click on Save settings to make them available later. Apply your calculations by pressing OK. 6.9 Mesh Smoothing This function smooths rough surfaces and rounds off sharp edges. It can be found in the Extras menu in the Mesh manipuation section or in the context menu after right-clicking on the part and choosing Extras. It is also available in a reduced version in the Repair mode (see chapter 7.7.2). MESH SMOOTHING 118 Figure 6.52: Up: The original mesh, Down: Reduced triangles When you start the function, the Smoothing frame will appear in the lower right corner where you can determine the strength of the smoothing. An interation means how often you want to repeat the smoothing process. With every iteration, the following process takes place: For each corner point of the triangle mesh, the average position REMESH 119 of the adjacent corner points is calculated. The position of the first corner point is then adjusted to this average value. That way, surfaces become smoother and corners and sharp edges of objects become rounder and are pulled inwards. Prevent shrinking: The part will be deformed but the volume won’t get any smaller. Independent of triangulation: The smoothing doesn’t happen on the basis of the triangle mesh but of the actual part shape. This way, you hardly get any deformation effect. Striking edges will be retained, less rough surfaces will be smoothed. To have a more regular triangle mesh and improve smoothing, you can refine the mesh and reduce the max. edge length. Show a preview of the smoothing by clicking on "Calculate" and if you want to get back to the original mesh, press "Reset". In the Display options you can make the mesh visible (Show triangles) and by pressing and holding the Show original mesh button you’ll get to review the triangulation before you smoothed it. With a check in the Autoupdate-box, all the changes you make will be displayed on the model immediately. This is very useful for checking the new mesh with every change, but can lead to long calcuation times when working with complex files. If you always want to use the same reduction settings on all your models, click on Save settings to make them available later. Apply your calculations by pressing OK. 6.10 Remesh If your part has a very irregular mesh, you can remesh the triangles and get a smoother shape. This is very helpful for scans and organic shapes. The feature is available in the Extras Menu in the Mesh manipuation section. First, choose the resolution the new mesh should have (figure 6.54). The lower this value is, the more similar the result will be to the existing part and the finer the triangle mesh will be. As the value becomes bigger, the simpler the surface will be. (figure 6.55) In the Display options you can make the mesh visible (with Show triangles) and by pressing and holding the Show original mesh button you will get to review the triangulation before you remeshed it. With a check in the Autoupdate-box, all the changes you make will be displayed on the model immediately. This is very useful for checking the new mesh with every change, but can lead to long calcuation times when working with complex files. If you always want to use the same reduction settings on all your models, click on Save settings to make them available later. REMESH Figure 6.53: Up: The original mesh, Down: Smoothed triangle mesh. Apply your calculations by pressing OK. 120 REMESH 121 Figure 6.54: If the quality of the mesh is unsatisfying, especially with organic shapes or scans, remesh the model: The higher the resolution, the stronger all irregularities will be sorted out. Figure 6.55: The scan after remeshing by 0.95 mm (Fast mode unchecked) with an improved surface quality. COMPARE TWO MESHES 6.11 122 Compare two meshes The mesh compare feature is available in the Extras menu Compare two meshes or also with the button Keep and compare in the dialog that pops up after you have applied a repair (see chapter 7.1). In this feature, you can compare two similar models (after you have edited or fixed them) for their differences and find out if they lie within your tolerances. These will be made visible in terms of colours and numbers. First, select two parts that you want to compare. They need to be located on the exact same geometrical position in netfabb (figure 6.56). The most simple way to do this is to move them both to the origin (see chapter 5.5.1) or to keep the original part after editing or repairing it (see chapter 7.1). Figure 6.56: Parts that shall be compared must have the same position, like these two bricks: the original blue part and the changed purple part. When you choose the compare feature, a dialog opens where you can choose which parts you want to analyse. If you have selected two parts before, then they are preselected in this dialog. Decide which part you want to examine: The Comparison part is usually the new, changed file. Then click on compare (figure 6.57). The reference part will be colored green/red. If you choose the Comparison part in the tabsheet on the right, it will be colored green/blue. Blue/red marked areas have a comparetivley large distance to the respective areas on the other part: there are the most significant differences (figure 6.59). In the tabsheet the exact numbers of the differences are listed: from the minimum, average and maximum distances you can see if the changes are within your tolerance limits (figure 6.62). For visualization, you can choose from which threshold on you want the areas to be marked red/blue: You can define what differences are acceptable for you and only COMPARE TWO MESHES 123 Figure 6.57: In the compare module: Select in this dialog, which model should be checked for changes. The differences will be made visible on the comparison part. Figure 6.58: See the minimum, average and maximum distance in this tabsheet and check if the differences are within your tolerance limits. mark red/blue what’s above this value (figure 6.60). In the visualization you can choose if you want to show a color gradient and a triangle mesh, if you want to highlight the edges where the distance to the original shape is most striking or show the part transparent to get a better view of inner surfaces. In the second tabsheet Bar chart you find listed, how many areas of a part have a specific distance to the original part. So one bar stands for a distance and the bar’s height displays, how often this distance occures. COMPARE TWO MESHES 124 Figure 6.59: Left: On the comparison part the most significant differences are marked blue. Right: On the Reference parts, these areas are marked red. Figure 6.60: Make visualization changes in the tabsheet. You also see the minimum, average and maximum distance. Figure 6.61: Left: A very low value was defined as threshold. Right: With a higher threshold value, smaller differences on the part remain green and therefore are marked as acceptable. R R WINDOWS KINECT - SCAN TO NETFABB 125 Figure 6.62: The bar chart visualizes how often a specific strength of change occures in the two parts. 6.12 R R Windows Kinect - scan to netfabb R R If you own a Windows Kinect , you can connect it and directly scan objects to netfabb. The Kinect module is available in the Extras menu. Define in the tabsheet on the right the parameters for your scan: The voxel resolution determines how many points of a certain volume are scanned. According to this, define the volume size: how large is the imaginary box that you want to scan? You can scan in two different modes. DepthFloat: higher quality, but needs more processing power. Point Cloud: lower quality, but requires less processing power and works more stable. Figure 6.63: Define the scanning parameters. Choose wether you want to integrate color information aswell. The triangles will be colored and the mesh will save this information. The sensor tilt defines the scanning height. If you want to repeat a scanning process, simply click on Volume reset and start over. As soon as you’re happy with the result, choose Create mesh to load the model into the netfabb default mode. TEXTURE AND COLOR MESH 126 Figure 6.64: A screenshot during the scanning process with a medium resolution and no color integration. 6.13 Texture and color mesh This module enables you to add colors and textures to your parts. That way, you can mark different shells for machine specific manufacturing, simulate later painting or simply send the parts to a printer / service that can print real colors. The feature is available in the Extras menu. (figure 6.65) If your parts contains textures already, they are listed in the tabsheet on the right. Below, you find the display options where you can show the triangle mesh, textures, colors and display the part transparent. (figure 6.66) In the toolbar, there are six new icons. The first four functions are for coloring, the last two for texturing. (figure 6.67) 6.13.1 Coloring The screenshot below shows a part that already contains color information but it needs to be improved. When you click on one of the coloring icons you switch directly to the colors tabsheet where you can choose a color (figure 6.68). If you want to delete all colors, just use the white to overlay them or delete them in the TEXTURE AND COLOR MESH 127 Figure 6.65: The color and texture module displays the existing colors and enables you to change, improve, and add them. Mesh viewer (see chapter 4.4). As mentioned above, there are four icons in the toolbar for coloring a part: The pipette allows you to read a color from a specific triangle. This way, you can use the colors that already exist on the part. With Paint on triangles you can add a color to single triangles. First choose a color in the tabsheet on the right and then click on a triangle. By holding the mouse, you can paint more than one triangle at a time. (figure 6.69) Paint on surface enables you to color larger areas. It works like a pen in any graphic programs. (figure 6.70) In the tabsheet you can decrease or increase the radius to change the size of the pen. (figure 6.71) The selection tolerance determines what area may be colored: the smaller the radius is, the less triangles will be colored and the other way round. (figure 6.72) If you want to color a complete mesh, choose Paint on shells and click on the regarding shell. (figure 6.73) TEXTURE AND COLOR MESH 128 Figure 6.66: In the textures tabsheet, all pictures are listed and display options can be changed. Figure 6.67: The coloring / texturing icons in the toolbar. 6.13.2 Texturing You can also use image files and cling them to your parts. Therefore, use the two texturing buttons in the toolbar. Project texture In the Project texture mode, you see a preview of the texture and a new tabsheet. Choose in the tabsheet how the texture should be placed on the part. (figure 6.74) Either simply projected, wrapped around the model like a cylinder or like a sphere. (figure 6.75) Projector, cylinder and sphere In the texture projection box, choose an image file. There you can also set a checkmark if you want to texture the surface that’s facing to you or also the backside. The TEXTURE AND COLOR MESH 129 Figure 6.68: The coloring tabsheet. Figure 6.69: Left: A few colored triangles are missing. Right: The part was improved by coloring single triangles. preview plane will then display the image and you can scale, rotate and place it by using the blue dots or enter exact values in the tabsheet. (figure 6.78) If you want the image not only to be used once but to be repeated on the whole surface, check the repeat texture box. To apply the texture, click on project. TEXTURE AND COLOR MESH 130 Figure 6.70: Left: Coloring a part with a pen in the Paint on surfaces mode. Figure 6.71: The settings tab for the coloring mode. Adjust color and size of the coloring pen here. 6.13.3 Add advanced texture In the advanced mode, you can cut out which specific area of a part you want to texture and also which specific area of the image you want to use. First, choose an image in the texture field in the tabsheet. Then begin with defining the textured area. You can do this with a few clicks on the part. Then define the TEXTURE AND COLOR MESH 131 Figure 6.72: Left: A selection tolerance below 90◦ . Right: Here’s the tolerance above 90◦ and the pen now also covers the ancient side of the box. Figure 6.73: One complete shell colored with the Paint on shell mode. Figure 6.74: Preview of texture and the texturing tabsheet. texturing area in the picture. (figure 6.79) For each click, blue dots on the part and in TEXTURE AND COLOR MESH 132 Figure 6.75: Left: projector, middle: cylinder, right: sphere. Figure 6.76: Left: the part with a preview of the texturing plane, middle: a preview of the texture, right: the textured part. Figure 6.77: Left: the part with a preview of the texturing plane, middle: a preview of the texture, right: the textured part.. the grid will appear. By dragging these dots you can define this area more precisely. With a rightclick on the dots you can delete or reset the points. This mode works similar to the projector mode, with one difference: The advanced mode wraps the image also in undercuts; the projector doesnt. (figure 6.80) TEXTURE AND COLOR MESH 133 Figure 6.78: Left: the part with a preview of the texturing plane, middle: a preview of the texture, right: the textured part. Figure 6.79: Left: Define the area on the model that should be labeled. Middle: Then define the according area in the picture. Right: Preview of the labeling. Figure 6.80: Two pictures on the left: Part textured in the project mode. Two pictures on the right: In the advanced mode, also the undercuts are textured. THE REPAIR MODULE 134 Chapter 7 Part Repair 7.1 The Repair Module Whenever any part is damaged and therefore cannot be used for 3D printing, a large warning sign with an exclamation mark is displayed in the bottom right of the viewing screen, and a little warning sign is placed next to the part in the project tree (figure 7.1). Before building these parts, they must be repaired. The fastest way to repair one or several parts is to select them and click on the shortcut icon Automatic part repair in the tabsheet on the right. A dialog opens where you can choose between three predefined repair macros (see chapter 7.6 for more information on the single scripts.) You can either use these predefined macros or define your own ones (e.g. with an automatic scaling or naming of parts see chapter 7.6 also). Like this, you can automatize and speed up your processes. For a more controlled repair, select a part and start the repair module with the red cross icon in toolbar, in the Extras submenu of the context menu or in the Extras menu in the menu bar. The viewing screen then switches to the repair screen, which includes only the selected part. In the tabsheet, you can choose from five registers, "Status", "Actions", "Repair scripts", "Shells" and "View". In the menu bar, the menus Repair and Mesh Edit are added. In the project tree, the repair is integrated as subordinate element of the part. After conducting other operations, you can return to the repair any time THE REPAIR MODULE 135 Figure 7.1: Left: This caution sign in the bottom right of the screen indicates that one or more parts in the project are damaged. Right: The warning signs indicate that parts 3 and 4 are damaged. by selecting the repair in the project tree. You can also add other parts to the repair module by drag & drop in the project tree. That way, you can repair several parts at once. With the repair module you can repair your files automatically, semi-automatically or manually by flipping inverted triangles, closing holes, calculating and removing self-intersections, stitching triangles and removing double faces and degenerated triangles. netfabb Professional also offers features to edit the triangle mesh: You can cut surfaces, extrude surfaces or edges, reduce the number of triangles and refine and smooth your mesh. In the Status register of the tabsheet, statistics are provided concerning the state of and the damage to the part. It includes the number of edges, border edges, overall triangles, triangles with invalid orientation, shells and holes. After performing a working step on the part, the statistics can be updated by a button. By selecting "auto-update", the statistics are constantly monitored and updated (figure 7.2). Figure 7.2: Information about the properties and damages of the part are given in the tabsheet. When you are finished with your repair operations, the repaired object is inserted into REPAIR VIEWING OPTIONS 136 the project by clicking on the Apply button in the tabsheet, by double-clicking on the green tick next to the repair in the project tree or in the context menu after rightclicking on the repair. On request, you can either Remove old part (the original part will be deleted and replaced by the new repaired part), keep old part (the original part will remain and the repaired part will be copied), keep and compare (see chapter 6.11) or cancel (figure 7.3). Figure 7.3: Apply the repair and choose if you want to delete or keep the old part - the repaired part will then be copied into the platform. You can also compare the two meshes (see chapter 6.11). With the Undo-function in the Edit menu, you can go back to different stages of your repair. With Redo, you can perform the process you have undone again. Repair functions are available in the tabsheet, in the Repair and Mesh Edit menus in the menu bar and in context menus, depending on where you right-click on the screen. 7.2 Repair Viewing Options The viewing options in general are very similar to those in the normal interface. All perspective settings and the zoom functions with the mouse are identical (chapter 4). 7.2.1 Zoom and visualization The default zooming options are replaced, as there is only one part on the screen and single triangles can be selected. They are: REPAIR VIEWING OPTIONS 137 Zoom on Part: The part is moved into the center of the screen and the zoom is reset so that the part is adjusted to the edges of the screen. Zoom on Selected Triangles: The zoom is reset so that selected triangles are in the center of the screen and these triangles fit exactly into the frame of the viewing screen. Zoom to Selection: This feature enables you to drag a selection rectangle when holding the left mouse button. netfabb then zooms in to that selection. By ticking the respective boxes in the visualization settings in the "Status" register, you can choose whether to highlight holes with a yellow line, show degenerated faces, visualize the triangle mesh and highlight errors with a thicker line. Errors can also be highlighted during operations by holding the H-key (figure 7.4). Figure 7.4: The visualization settings in the tabsheet If the triangle mesh is not shown, there is the option to visualize triangle edges exceeding a certain angle which can be adjusted with a slider. Here, 0◦ stands for triangles lying in the same plane and all angled edges are shown, while with 180◦ (or off), no edges are visualized (figure 7.5). The setting of this regulator also has an influence on the selection of surfaces (see chapter 7.3). 7.2.2 Inner view In the tab View, you can now take a look inside the part. This is very helpfull if you need to repair a mesh which is hidden in or behind another shell and which you can’t reach from outside. If your model contains texture information, tick the box Show textures to make them visible. The next check box turns the whole part transparent and you can see every shell the model contains. The scroll bars below are the actual viewing tool: move a bar until you see an outline on the model and click on one half of the little orange box on the left side of the bar. (figure 7.6) The model will be REPAIR VIEWING OPTIONS 138 Figure 7.5: One part with four different options for the visualization of edges. First the triangle mesh is shown (all edges), then it is switched off and all angled edges (Setting 0◦ ), all edges exceeding 20◦ and no edges are visualized (180◦ /off). opened and you can now edit and repair the interior parts of the file. (For further explanations see chapter 6.4.) A click on the box Transparent Cuts hides or shows the "cut off" part. Figure 7.6: With the tab "View" you can take a look inside the part. Open the part with the cutting bars and can not only view the inside but also work on inner shells. SELECTION 7.3 139 Selection Basic Selection For the repair module, there are several selection options. Depending on the chosen selection mode, either single triangles, all triangles of surfaces or all triangles of shells can be selected with a mouse click (figure 7.7). With default settings, selected triangles are colored green on the outside and darker green on the inside, while unselected triangles are colored blue on the outside and red on the inside. Figure 7.7: Left: Selected Triangles. Center: A selected surface. Right: A selected shell. If the Ctrl key is held, triangles, surfaces or shells can be deselected or added to the selection with a mouse click. If both the Ctrl key and the left mouse button are held, all triangles, surfaces or shells crossed by the mouse cursor are either added to or removed from the selection, depending on whether you first click on a selected or on an unselected triangle. Holding the Shift key instead of Ctrl works similarly, but only for adding to the selection. Alternatively to selecting with simple mouse clicks, single triangles, surfaces or shells can also be selected in the context menu without changing the selection mode. If you are selecting single triangles or even using one of the manual repair modes (see chapter 7.4), you can select a whole shell by right-clicking on it and choosing "Select this Shell" in the context menu. The same goes for triangles and surfaces. After activating the mode selection rectangle in the toolbar, you can select all triangles within a frame by holding the left mouse button and dragging a rectangle (figure 7.8). Choose between the four different modes of selecting: SELECTION 140 Select all triangles: All triangles that lie within the rectangle, no matter if they are at the backside of the part or covered by another surface, will be selected. Select front-facing triangles only: Triangles, that face to the front will be selected, even if they are covered by other surfaces. Select uncovered triangles only: Triangles, that face to the front or back and that are not covered by other surfaces will be selected. Select front-facing and uncovered triangles only: Only those triangles that you can actually see from your current perspective and are facing to you will be selected. Figure 7.8: Left: Drag a rectangle with the mouse. Right: The resulting selection. Additionally, there are three default selections available in the toolbar or in the part’s context menu. They select either all triangles, toggle the selection, which means that selected triangles are deselected and deselected triangles are selected at the same time, or clear the selection, with all triangles becoming deselected. Surface Selection Parameters The selection of surfaces is closely related with the visualization settings for edges. netfabb will interpret adjacent triangles as one surface, if the angle of the edge separating them is below the specification (and therefore is not visualized if the triangle mesh is switched off, 7.2.1). Additionally, by setting the selection tolerance at the bottom of the Status register, you can define the maximum angle between triangles becoming part of a surface and the triangle you click on. SELECTION 141 So, when surfaces are selected, there are two different calculations for every triangle in question. First, the angle of the triangle to adjacent triangles which belong to the surface. Second, the angle of the triangle to the triangle clicked on. Both can be the limiting factor for the surface (figure 7.9). Figure 7.9: Surface selection limited by the visualization of edges (left) and the selection tolerance (right). The Shell List If you click on the Shells register in the tabsheet, you can obtain a list of all shells of the part. The following attributes of the shell are listed: Number of Triangles, overall area of all triangles, outbox volume (a cuboid frame enclosing the shell), shell volume, watertightness, orientability and outbox dimensions. The volume of the shell can only be given, if the shell is watertight (figure 7.10). With the horizontal scroll bar below, you can scroll to the right to see all attributes. Optionally you can enlarge the whole context area (by drag & drop on the edge of the context area) to give the shell list more room. If you click on one of these attributes, the shells are sorted according to that value, first from the highest to the lowest value and with another click from the lowest to the highest. This gives you a well-arranged overview over your shells. If the box auto-select is ticked and you click on one of the shells, it is selected. It is marked blue in the list and, just as normal selections, green in the screen (figure 7.11). If you hold Ctrl, shells can be added to or removed from the selection, although selections conducted in the screen will always be cleared. If you hold Shift, all shells are selected which are listed between the last shell you clicked on before holding shift and the shell you select now. SELECTION 142 Figure 7.10: The Shells register in the tabsheet lists all shells of a part. If you perform any editing or repairing function, naturally, the attributes of your shell change and the information given in the shell list may be invalid. In that case, the shells in the list are colored red. To update the list, click on the Refresh button below (figure 7.11). Figure 7.11: The red colored text indicates that the part has been edited and the shell list is no longer up-to-date. Choose Refresh to update it. So, with the shell list, you can sort your shells according to certain attributes and SELECTION 143 select them. For example, if you have a part with many tiny shells which you want to remove, you can sort them according to their area and then select them by clicking on the first and then clicking on the last you want to select, holding shift. That way, all tiny shells are selected at once and can be removed with the Delete key. Additional Selection Options Whenever you have selected triangles or surfaces you can expand or shrink the selection in the context menu or by pressing Plus or Minus. If you expand the selection, all unselected triangles adjacent to the current selection are added to the selection. If you shrink the selection, all selected triangles adjacent to unselected triangles are removed from the selection. If a part has holes, all surrounding triangles can be selected by rightclicking on the edge of a hole and choosing Select surrounding triangles. Alternatively, if you click on Select Attached Triangle Only, only the triangle to which the edge belongs is selected. That way, it is much easier to select tiny triangles along open edges, which may be created while working on the triangle mesh. In the Actions register, the button Select Shells with Negative Volume enables the user to select all inverted shells. This function is very useful to select and then invert or remove those shells. However, it is only reliable for closed and oriented shells. Finally, you can perform an advanced triangle selection. Choose the option in the context menu and use the dialog box to select or deselect triangles above or below (or both) a certain area, volume (of the shell) and edge length (figure 7.12). Figure 7.12: The dialog box for the advanced triangle selection MANUAL REPAIR 7.4 144 Manual Repair With manual repair operations you can perform simple repair and mesh editing jobs. The manual operations are available in the toolbar. "Remove selected triangles" and "Flip selected triangles" are also available in the Repair menu and in the context menu, if you right-click on a selected triangle. Add triangles: This mode enables you to close holes manually or to connect edges. A triangle is created by first clicking on a border edge of a triangle, which is then marked in a blue color. Now, if you move the mouse across another border edge, you get a green preview of potentially added triangles. By clicking on another border edge, triangles are inserted. If the two edges you clicked on are connected by a common corner point, it is one triangle. If they are not connected, two triangles are inserted. If any border edges of the new triangles are neighboring other border edges, these are connected automatically (figure 7.13). Figure 7.13: Add triangles: First, a blue marking of the first selected edge. Second, a projection of the new triangles. Third, the resulting triangles. Add nodes: In effect, this mode enables the user to refine the triangle mesh manually by inserting new corner points. A corner point can be inserted by a mouse click on a triangle. New edges are inserted, connecting this point with the three corner points of the old triangle. So, one triangle is split into three (figure 7.14). If a node is placed on an edge, both adjacent triangles are split into two triangles. As long as the left mouse button is held down, the node is not placed and can be moved across the surface to the favored position. At the same time, you can see a bright blue preview of the new triangles. The shape of the part does not change, though the nodes can play a vital role during further repair operations. MANUAL REPAIR 145 Figure 7.14: A node is added in the middle of a triangle. Move nodes: netfabb is basically a software for file preparation, not for constructing. Holes and other errors therefore are repaired in the most simple way: A hole is usually closed by a plane, a curve won’t be adapted. This can cause troubles, especially with scans. (figure 7.15) But with the Move nodes mode you can easily tweak the model and tinker the curves. Figure 7.15: Left: A scan with holes. Middle: Holes are usually closed by a plane. Right: detailed view on the plane. - You can tweak these surfaces and reproduce the curves (see below). When the mesh is very irregular, you should add nodes on the plane first (see Add nodes above). Then choose the move nodes mode and pull the nodes with the mouse. (figure 7.16) Then you can continue repairing the file. You can for example delete unwanted MANUAL REPAIR 146 Figure 7.16: Left: Add nodes first to have better control over the mesh. Right: Pull the nodes with the mouse. bumps, close the holes (figure 7.17) and smooth the new surface (figure 7.18). Figure 7.17: Possible further editing (a): delete unwanted triangles and close holes. Remove selected triangles: Selected triangles are deleted. This can also be done by pressing Delete. Flip selected triangles: The inside and outside of selected triangles are turned around. Thus, the triangles are inverted. SEMI-AUTOMATIC REPAIR 147 Figure 7.18: Possible further editing (b): selecte new surface and smooth it. 7.5 Semi-Automatic Repair Semi-automatic repair options are applied to the whole part or the whole selection of triangles, surfaces and shells. They can be found in the context menu and in the Repair menu. The most important are also available in "Actions" tabsheet (figure 7.19). 7.5.1 Close Holes There are three ways to close holes without manually inserting the missing triangles. First, after right-clicking on the edge of a hole (marked yellow, if the visualization option "Highlight Holes" is activated), you can choose the option Close Hole in the context menu. Thus, single holes can be closed (figure 7.20). The triangles inserted to fill the hole are automatically selected. By clicking on Close trivial holes, all holes are closed that require either one single triangle or for which only two border edges with the same corner point coordinates have to be connected. By clicking Close all holes, all holes of the part are closed automatically. This is surely the simplest method to repair holes. However, with complicated holes regarding geometry or orientation, it may lead to unsatisfactory results (figure 7.21). 7.5.2 Self-Intersections Self-intersections occur whenever triangles or surfaces of one part cut through each other. netfabb is able to detect, split off and remove those self-intersections. SEMI-AUTOMATIC REPAIR 148 Figure 7.19: Repair context menu and Actions tabsheet Figure 7.20: After right-clicking on open edges, you can close single holes in the context menu. SEMI-AUTOMATIC REPAIR 149 Figure 7.21: Left: For these holes only one triangle is missing. They can be repaired with Close Trivial Holes. Right: Close All Holes automatically tries to repair all holes, no matter how complex they are. If you detect self-intersections, a red line will appear representing the cutting line of self-intersections. This line is also visible, when the intersections are within or at the backside of the part. If surfaces not only cut through each other, but are on top of each other, all triangles which are part of that double surfaces are marked in orange (figure 7.22). Figure 7.22: Left: A Self-Intersection with two shells cutting through each other. Right: All triangles belonging to a double surface in the interior of the part are marked orange. By splitting off self-intersections, intersecting surfaces and double surfaces will be cut and divided along the cutting line, resulting in border edges along the intersections. If the surfaces are part of closed shells, sections of this shell will be cut off and can be selected and worked on separately as own shells. SEMI-AUTOMATIC REPAIR 150 The triangle mesh is changed (without changing the shape), so that neighboring border edges have identical coordinates and you get a valid triangulation across the two shells. This is done to provide easier processing when repairing the intersection (e.g. by stitching the triangles). If you remove self-intersections, the intersections are split off, resulting interior shells and double surfaces are removed and surfaces on the outside of the part are reconnected. As a result, a valid shell is created (figure 7.23). Selfintersections can only be removed, if the part has no holes. Figure 7.23: Here you can see the interior of a part with removed self-intersections. Interior surfaces are removed and a valid shell is created. 7.5.3 Stitch Triangles With this function, adjacent triangles are connected. Therefore, points of triangles in an identical position and the adjacent edges are merged. These edges are marked yellow, if the option "Highlight Holes" in the tabsheet is activated. Whenever the corners of triangles are not exactly in an identical position, they are moved together. Thereby, the shape of the part is distorted very slightly. Here, the tolerance setting determines the maximum distance corners are moved (figure 7.24). The stitching of triangles can either be executed only with selected triangles or with all triangles. If you stitch only selected triangles, both triangles which are to be connected have to be selected. SEMI-AUTOMATIC REPAIR 151 Optionally, you can ignore the orientation of triangles. If you do so, triangles with opposing orientation will be connected as well. If you do not tick this box, the software stitches only triangle edges with fitting orientation. In general, it is recommended NOT to ignore the orientation, in order to prevent the creation of non-orientable triangle meshes. Figure 7.24: Open triangle edges can be repaired with the Stitch Triangles function. 7.5.4 Fix Flipped Triangles Inverted Triangles are turned around. This is indispensable for repairing parts with an invalid orientation. In the Status tabsheet, you can see, if you have triangles with invalid orientation. The orientation of triangles can be seen easily, as the outside is blue and the inside is red (with default settings, figure 7.25). In the Status tabsheet, you can see, if you have triangles with invalid orientation. Figure 7.25: The inside of triangles is red so that flipped triangles can be seen easily. If the part is not orientable, a dialog is opened where you will be asked if netfabb should try to make it orientable (figure 7.26). However, as a warning, this does not always work and may destroy the mesh. So, to be sure, it is recommended that SEMI-AUTOMATIC REPAIR 152 you apply the repair before executing this function, optionally without replacing the original, and start the repair module again. Not orientable surfaces can come into being for instance because of self-intersections, or after the orientation is ignored during the stitching of triangles. Figure 7.26: In a dialog box, you are asked whether the part shall be made orientable. 7.5.5 Remove Double Triangles Removes triangles using the same three corner points, irrespective of their orientation. One of the triangles is kept (figure 7.27). Figure 7.27: Triangles with the same coordinates but different orientation. SEMI-AUTOMATIC REPAIR 7.5.6 153 Select Overlapping Triangles Overlapping triangles are those that touch or almost touch each other, no matter what angle or orientation they have. The Overlapping triangles detection function is available in the context menu after a right-click on the screen. In the dialogue, you can determine the max. distance of parts. All triangles below that value will be selected. Same with the max. angle. Below you can set the direction of the triangles. With Parallel, all triangles that have the same orientation, will be selected. With Antiparallel, it’ll be all triangles with an opposite direction. Or you can also select in both directions. If you want to fix your parameters as standardized settings, press Save settings as default. If you want to get back to previous values after you’ve changed them, click on Restore settings. 7.5.7 Remove Degenerate Faces Degenerate faces are triangles which have no surface or only minimal surface. In the repair screen, they are marked orange (figure 7.28). As they do not construct any surface, they usually are unnecessary. They can come into being during various operations, such as file conversion, Boolean Operations and all kinds of operations which involve retriangulations. Degenerate faces in a file principally do not result in bad parts when manufactured, but they may dramatically increase the number of corner points and hatches in the slice files necessary for the production. This may cause much longer calculation and production times. With this function, the degenerate triangles are deleted. By setting the tolerance, you can set the maximal edge length and height of the triangles which shall be deleted. 7.5.8 Extract Selected Triangles As Part The current selection is inserted into the project as own part and is added to the parts section of the project tree. That way, for example, surfaces or single shells can be added to the project for subsequent operations (figure 7.29). On request, you can either keep the extracted triangles in the repair or delete them. This function can be used to start a second repair module for the extracted sections or shells only. So, you can conduct general, semi-automatic repair operations only for these extracted triangles. If you do so, delete the selection when you extracted SEMI-AUTOMATIC REPAIR 154 Figure 7.28: The orange-marked triangle has no and consequently looks like a onedimensional line. them from the first repair and, after you have applied the second repair, use drag & drop in the project tree to move the part back into the first repair. Figure 7.29: Make a selection and extract it as own part. 7.5.9 Split Non-Oriented Edges If triangles with opposing orientation are connected in a mesh, they are separated by this function (figure 7.30). SEMI-AUTOMATIC REPAIR 155 Figure 7.30: Edges with opposing orientation are split off, resulting in two boundary edges. 7.5.10 Wrap part surface The feature Wrap part surface is available in the Repair menu. It creates one shell from the surface that is accessible from outside and deletes meshes and triangles that are inside. That is a very helpful tool if you want to get rid of the interior shells. (figure 7.31) For example, if you want to print a model of a house and don’t need the walls inside, you just use the Wrap and then only print the outer walls and the roof, save material and make the whole job a lot less error-prone. Figure 7.31: Left: Part with interior shells. Right: Part after the wrap, only the outer shell remains. AUTOMATIC REPAIR 7.6 156 Automatic Repair By clicking on the "Automatic Repair" button in the tabsheet or on "Automatic Repair" in the context menu or Repair menu, one of several repair scripts can be executed. Thereby, predefined repair operations are executed in a predefined sequence. The simple repair, the default repair and the extended repair are already prespecified and cannot be altered (figure 7.32). The simple repair automatically fixes flipped triangles and first closes trivial holes and then all holes. The default repair automatically performs most semi-automatic repair functions. The extended repair is the most powerful one and additionally wraps the part in order to delete unwanted inner shells or doubles triangles. Figure 7.32: Choose one automatic repair option in the dialog box. In the Repair Scripts register of the tabsheet (figure 7.33), you can define individual repair scripts, as well as view, edit and save existing and new automatic repairs. The drop-down menu at the top shows you which repair script you are currently working on. New scripts can be created by clicking on the button with the blue plus-icon. If you want to remove existing scripts, double-click on the red X. In between, there is a button depicting a gear wheel. After clicking on that button, you can load scripts, save the current script, duplicate your script or rename it. The field below shows which repair functions are performed in which sequence by the script. The sequence of the repair functions can be changed by clicking on one of them and moving it by drag & drop within the list. By clicking on the green tick next to a listed function, you can perform one function separately, and by clicking on the button with the red X, the function is deleted from the script. Some operations in the script have a little Plus on the left side. If you click on it, AUTOMATIC REPAIR 157 Figure 7.33: Repair Script of Default Repair. a tree is opened and you can view and edit the parameters of these functions, for example the tolerance (figure 7.34). Figure 7.34: Specifications for the function "Stitch Triangles" can be altered within the repair script. Below the field containing the chosen functions, there is a drop-down menu which includes all repair functions which can be added to a script. This can be done by selecting a function and click on "Add". Clicking "Clear" deletes all functions from the script. Finally, the repair script can be saved to your disc, for example to be copied to other computers, or it can executed directly. EDIT TRIANGLE MESH 7.7 Edit Triangle Mesh 7.7.1 Refine Triangle Mesh 158 This feature is available in the Mesh Edit menu or the context menu, if you right-click on the screen. This feature is available in the Mesh Edit menu or the context menu, if you right-click on the screen. It refines the triangle mesh, minimizing the maximum edge length to a new value which must be specified in the dialog box (figure 7.35). Below are the information about the size of the selected faces and the length of the longest edge. It helps you to find appropriate values for the triangle refinement (figure 7.36). Figure 7.35: The dialog box for refining the triangle mesh. You can either refine the triangle mesh of the whole part or, by ticking the box in the dialog, only refine selected triangles. The existing triangles are split into smaller triangles until no triangles with too long edges remain. The number of triangles increases, often dramatically. The shape and outer appearance of the part is not changed during this process. However, a refinement of the triangle mesh can be essential for subsequent operations, such as making a selection or smoothing triangles. EDIT TRIANGLE MESH 159 Figure 7.36: The triangle mesh of the selected side walls of this cube is refined. 7.7.2 Reduce Triangles This feature can be found in the Mesh Edit menu or in the context menu after right-clicking on a selected triangle. You have to have at least 5 triangles selected for this function. In the triangle reduction, netfabb unifies triangles to create bigger one. When you start the function, a dialog box appears with the tabs "Basic Reduction" and "Advanced Reduction". The basic mode is useful, as it proceeds very quickly. If you need more accurate results, we recommend to use the advanced mode. In both dialog boxes, you can see how many triangles are selected and you can set, if you want to reduce the triangle count to a certain target count or if you simply want to reach the lowest possible number of triangles. If the triangle mesh is very much finer than necessary, it is recommended to conduct the triangle reduction in several steps, for example halving the triangle count. Otherwise, you may get unwanted side effect like double surfaces (figure 7.37). Below, there are a few important condition you can define for the triangle reduction. The maximum deformation represents the maximum change in volume of the part. The maximum collapsed edge length determines the maximum lenth of edges which are unified. Please note that wrong condition settings, for example extremely high values, may lead to unsatisfying results, such as strong distortion or self-intersections (figure 7.38). In the advanced reduction you can choose the Fast mode", which works faster but a little less accurate. This is very useful if you just want to test reduction figures. EDIT TRIANGLE MESH 160 Figure 7.37: Left: For a quick triangle reduction. Right: For a more accurate reduction. Figure 7.38: The number of triangles is reduced without any distortion of the part. 7.7.3 Z-Compensation Whenever working with laser machines, it is likely that the first layer of a model is printed thicker than the following. If you’re making small parts, this can cause real problems, as the bottom of the part will be lengthened in the z-axis and the shape of the part is changed severly. With the Z-Compensation, it’s possible to counteract his effect. Select the part and go to the repair mode. The Z-Compensation EDIT TRIANGLE MESH 161 is available in the context menu or in the Mesh edit menu. Choose the translation value of the part, which depends on your machine. (figure 7.39) The bottom of the model will be clinched about this certain value (figure 7.40). Figure 7.39: 5.00mm defined as Z-Compensation Figure 7.40: Original Sphere on the left and a sphere with 5.00mm Z-Compensation on the right. 7.7.4 Smooth Triangles This function smooths rough surfaces and rounds off sharp edges. It is available in the Mesh Edit menu or the context menu of the screen. When you start the function, a dialog box appears where you can choose how often you want to repeat the smoothing process (iterations) and where you can tick a box to choose, if you want to smooth all triangles of the part or only selected triangles (figure 7.41). In the Advanced mode you can determine the smoothing settings more precisely, which may result in longer calculation times. EDIT TRIANGLE MESH 162 Figure 7.41: Define smoothing precisely. With every iteration, the following process takes place: For each corner point of the triangle mesh, the average position of the adjacent corner points is calculated. The position of the first corner point is then adjusted to this average value. That way, surfaces become smoother and corners and sharp edges of objects become rounder and are pulled inwards. The surface of the triangles is reduced by that process, as corner points are drawn more closely together. In the Basic mode it is important that your triangles have a similar size. That is why it is recommended to refine triangles before smoothing the triangle mesh. Otherwise, the result of the smoothing depends very much on the triangulation and less on the actual shape of the part. In the advanced mode, you can set the smoothing strength in glide ratio, which means that you are able to define the level of smoothing more precisely. Then, there are three different options: Selected Triangles only: see above. Prevent volume shrinking: The part will be deformed but the volume won’t get any smaller. Triangulation independent: As it’s being considered that the triangles have a different size, you hardly get any deformation effect and the shapes will be retained. This way, you don’t have to refine the triangle mesh before smoothing. 7.7.5 Cut Surfaces With this function in the repair module, it is possible to draw lines on a part and cut the surface of the part along that line. Triangle edges are inserted along the drawn line and are split open. This feature is available in the toolbar, in the Mesh Edit menu or the context menu of the screen. EDIT TRIANGLE MESH 163 Figure 7.42: Left: Surface marked for smoothing, edges with more than 10◦ visualized. Right: Smoothed triangles, no edges with more than 10◦ remain. Figure 7.43: Smoothed Cube (five iterations). When this mode is activated, you can click anywhere on the surface of the part. With every additional click, a red line is inserted between the last two points you clicked on. That way, you can draw a line by clicking on the surface of your part. If the surface is not flat, the line may be inserted along existing triangle edges (figure 7.44). If the surface is not flat, the line may be inserted along existing triangle edges, as the path of the line is calculated newly for each flat area. When you right-click on the screen, you have three options in the context menu. With Reset Line, the line is removed and a new line can be created. With Close Line, the first an the last point are connected and the line is finished. No further points can be added. If you click on the surface again, the line is removed and a new line is started (figure 7.44). EDIT TRIANGLE MESH 164 Figure 7.44: Left: A red line is inserted between the points clicked on. Center: Choose "Close Line" in the context menu. Right: The first and the last point of the line are connected. The option Insert to mesh includes the closing of the line and has two further effects. Firstly, triangle edges are inserted along the drawn line and the surface is retriangulated accordingly. Secondly, the surface is split along the line, creating open border edges (figure 7.45). Consequently, everything within the line becomes an own shell and can be selected with the "Select Shell" mode in the toolbar. If you have chosen only two points, the surface is only split along the line and no new shell is created. Figure 7.45: Left: Choose "Insert to Mesh" in the context menu. Right: New triangle edges are inserted and the surface is split. EDIT TRIANGLE MESH 7.7.6 165 Offset Hole Edges This function is available in the context menu after right-clicking on the border edge of a hole (figure 7.46). Figure 7.46: When you right-click on a border edge, you can create an offset of the hole. By creating offsets of hole edges, triangles are inserted at border edges which lie in the same plane as the triangles adjacent to the hole edges. That way, for example, holes can be made smaller without closing them completely. In a dialog box you can insert the distance from the old border edges to the new ones (figure 7.47). Figure 7.47: In this dialog, you can set the distance of the offset. Then, triangles are attached to the edges of the hole. For each border edge and each corner point of the hole, another edge and corner are inserted at the distance you defined in the dialog. New triangles are placed, enlarging the existing plane of the neighboring triangle. New corner points are placed along the cutting line of the two new triangles (figure 7.48). EDIT TRIANGLE MESH 166 Figure 7.48: Left: The original mesh. Right: An offset with 1mm distance is created. If one or more triangles on the part are selected, netfabb creates only offsets along the edges belonging to these selected triangles (figure 7.49). Figure 7.49: Left: Here, a few triangles are selected before creating the offset. Right: The resulting offset. 7.7.7 Extrude Surfaces This is an advanced mesh editing function available in the toolbar, in the Mesh Edit menu or the context menu, if you right-click on a selection. It allows you to change the shape of objects. First, select the triangles or surfaces you want to move and activate the function Extrude Surfaces. In that mode, a grey surface is displayed which represents the new position of the extruded triangles. At the beginning it is shifted from their old position by 1mm. EDIT TRIANGLE MESH 167 You can now change the position of these triangles by drag & drop in any direction and by any distance. By pulling it outwards, the part is expanded accordingly and the volume increases. If surfaces are moved inwards, the volume is reduced. If you hold Shift, the distance by which the triangles are moved is locked and only the direction changes. If you hold Ctrl, the direction is locked and only the distance changes (figure 7.50). If you double-click on an existing surface of the part, the direction of the extrusion is adjusted along the orientation of the triangle you clicked on, in a right angle to its face (figure 7.50, 7.52). With every further double-click, the direction is changed by 180◦ . The triangle you click on does not have to be part of the surface which is extruded. Figure 7.50: Extrusion of a Box: First, select surface. Second, pull the surface out in any direction by drag & drop. Third, align the extrusion by double-clicking on the original surface. Fourth, by applying the extrusion the box is expanded. Similarly, by double-clicking on a triangle edge, the extrusion is aligned along the edge, switching the direction with every double-click (figure 7.52). With the button Apply in the tabsheet, the extrusion is performed. The chosen triangles are moved according to your settings and new triangles are inserted to connect the original part with the new triangles. If the option Move Points is activated, the module does not add new triangles to expand the part, but simply moves the points of the selected triangles. That way, all neighbouring triangles are repositioned to connect the old part and the new surfaces. This can lead to a different kind of shape as the standard extrusion (figure 7.51, 7.52). The direction of the extrusion along the three axes and the distance to the original EDIT TRIANGLE MESH 168 Figure 7.51: Move points: Only the corner points of triangles are drawn outwards, changing the shape of all adjacent triangles. Figure 7.52: Left: This extrusion is aligned to the top surface, not to the original surface. Right: Here, the surface is extruded along one of its own edges. Combined with "Move Points", it is simply pushed upwards, the surface below is stretched and the angle of the top surface is adjusted. surface can also be set in the parameters box in the tabsheet to the right (figure 7.53). You have three fields for the direction, representing the X-, Y- and Z-axes. The proportion of the number you enter here determines the direction of the extrusion. You can enter both positive and negative values. If you want to extrude in the positive X-direction, for example, set the values for Y and Z to 0 and the value for X to any positive number. If you want the extrusion to differ from the positive X-direction to the negative X-direction by 30◦ , set the value for Z to 0, set a negative value for Y and set a positive value twice as high for X. If you change the position of the extrusion by drag & drop, the value are updated automatically in the tabsheet. EDIT TRIANGLE MESH 169 Shift is the distance of the new corner points of the extruded triangles to the old corner points. As for the direction, the shift can be positive or negative. Negative values make sense, for example, if you have already set the direction and want to go exactly into the opposite direction. Surfaces can be extruded at any length (figure 7.54). Figure 7.53: Parameters for extruding surfaces. Figure 7.54: Surfaces can be extruded at any length. EDIT TRIANGLE MESH 170 The button Estimate Direction calculates the average orientation of all selected triangles and aligns the extrusion in that direction (figure 7.55). This is most helpful for extruding surfaces whose triangles are not parallel. The average direction of the triangles is also set automatically at the start of the feature. Figure 7.55: Extrusion of one half of a Sphere. If you want to fix your parameters as standardized settings, press Save settings as default. If you want to get back to previous values after you’ve changed them, click on Restore settings. 7.7.8 3D-Extrude This feature works similar to extruding surfaces. It does not only change the shape of the part in one direction though, but in 3D. This can be very helpful to determine an offset for specific regions of a part. You can find the 3D Extrude in the tab right next to the Simple Extrude. Select the surface you want to edit and shift the extrusion by pulling the grey surface that is displayed. You can also enter exact value in the "Shift" field on the right or with the slider (figure 7.56). By checking the Smooth box, the direction of the surrounding triangles will also be considered in the calculation. This way, the contrast between extrusion and remaining surface won’t be so radical. With the Improved mode, the size of the selected triangles are factored in. That means, that the direction of the extrusion is mostly determined by the bigger triangles. For further explanations about the Extrude type and Settings, please take a look at chapter 7.7.6. EDIT TRIANGLE MESH Figure 7.56: 3D Extrusion of one half of a Sphere. 171 THE MEASURING TOOL 172 Chapter 8 Measuring and Quality Assurance 8.1 The Measuring Tool The measuring tool is activated by selecting a part and clicking on the measuring icon in the toolbar or choosing New Measuring in the Extras menu or Extras submenu of the context menu. It allows the measurement of distances between points, edges and surfaces, as well as radii and angles. It opens the measuring screen with the selected part only and provides all measuring options in the tabsheet, where instructions are given and all measuring results are specified in detail (figure 8.1). The options for changing perspectives and zooming in the measuring screen are the same as in the main screen, only with less default zoom options. In the project tree, the measuring is integrated as subordinate directory of the part, with single measuring operations as subordinate elements to that directory. After conducting other operations, you can always return to the measurement by selecting it in the project tree. If you right-click on the measuring in the project tree, you can rename it or remove it (figure 8.2). The measurements are performed by the setting of anchor points. It is possible to define any number of measurement operations in the same screen and measuring. For a subsequent quality test, it is also possible to set anchors in order to add notes. When a measurement is conducted, a blue line (=arrow) appears between the anchors and the result of the measurement is shown in a small box in the middle (figure 8.3). Also, a new anchor is created in the center of the measurement, either in the THE MEASURING TOOL 173 Figure 8.1: The tabsheet offers various measuring options. Figure 8.2: Rename or remove a measurement through the context menu in the project tree. middle of a distance or in the center of a radius or at the apex of an angle. All anchors can be used again for subsequent measurements (as in figure 8.12 and 8.15). The box specifying the measured value represents a measuring point and, by drag & drop, can be moved sideways together with the blue line into a parallel position. In that case, the ends of the line are connected to the anchors by two more arrows, and the measured distance is marked by a more conspicuous yellow measuring line, if the option "Show anchors" (see below) is activated. That way you can get a good overview of measurements and it is easier to use the central anchor (figure 8.3). A measure point is selected by a left-click and can then be removed by pressing the Delete key. By right-clicking on the box with the measured value or on the THE MEASURING TOOL 174 Figure 8.3: Left:Measurement between two points on a Surface. Right: Measurement of point on edge to a corner point. The measuring arrow is dragged sideways, providing a good view and access to the central anchor. respective measurement in the project tree, a little context menu appears, in which the measuring point can be either edited or removed (figure 8.4). Editing the measuring point, you can add notes to the measurement and change its appearance regarding the arrow color, font color, border color, background color and level of transparency (figure 8.5). If you show the hidden arrow, the yellow measuring line will also have the color of the remaining arrows. By deselecting "Show Value", the result of the measurement is hidden. If you remove the measure point, the whole measurement is removed, including its anchors and all other measurements using these anchors. Figure 8.4: Context menu of a measuring point. THE MEASURING TOOL 175 Figure 8.5: Edit Appearance dialog box 8.1.1 Cutting Lines You can also set cutting lines on your part. These cutting lines can be used to set anchors to specific coordinates (figure 8.6). Cutting lines can be edited with the regulation bars at the bottom of the tabsheet below the measuring options. It is also possible to hide and show sections of the part before and after the cutting line. For a description of the exact use of the cutting options, see chapter 6.4. To set cuts with the mouse, you can right-click anywhere on the screen and choose a cut across any axis, which you can then set by clicking on the part. 8.1.2 Setting Anchors All measurements are defined by anchor points. They can be placed simply by a mouseclick. If you hold the left mouse button, you can still move the mouse before placing the anchor. A preview of the measurement, including the measured value, is displayed, changing as you move the mouse across the part. At the same time, you can rotate and shift the view and zoom in or out with the mouse, which enables you to place your anchors very precisely. The anchor is set as soon as you release the left mouse button. There are several options for the setting of these anchors: THE MEASURING TOOL 176 Figure 8.6: Measurement of a surface to a point on a cut. Point on Surface: The anchor is placed wherever you click on the surface of the part. Point on Edge: The anchor is placed on an edge of the surface. If you do not click exactly on the edge, the software sets the anchor point on the closest edge. Corner Point: The anchor is placed on the closest corner point of two or more edges (figure 8.7). Point on Cut: By clicking on or close to the cutting line, an anchor is placed on the cut (figure 8.7). Figure 8.7: Measuring of point on cut to corner point THE MEASURING TOOL 177 Corner Point on Cut: Places anchor on a corner of the cutting line (figure 8.8). Figure 8.8: Measuring of two corner points on cut. Show Anchors: With a click on the icon to the right, anchors can optionally be shown as a yellow rectangular point (default). When this highlighting of anchors is switched of, the yellow measuring line, which is visible when the measuring point is dragged sideways, will disappear as well, making place for the normal arrow. These anchors can be used either for measuring distances, angles or radii. The measurement is conducted by first choosing the measuring options and then setting the anchors. It is possible to set the anchors of one measurement with different options. Depending on what you want to measure, you have again several options: 8.1.3 Measure Distance With this option you can calculate the distance of either points, lines or surfaces, depending on which mode you choose by clicking on the icons in the tabsheet (third row). These modes can overrule the options for setting anchors: anchors for measurements to lines, for example, are always placed on edges, no matter which option you have chosen for the anchor. THE MEASURING TOOL 178 Wall Thickness: By clicking on a surface, the distance to the next opposite surface is calculated, with the measuring line running in a right angle inwards from the selected anchor (figure 8.9). For hollow parts, this is usually the wall thickness, for solid parts it is the diameter of the part at this point. Figure 8.9: Wall Thickness Point-to-Point: The distance of two anchors is measured, which you can place freely on the part, taking into account the anchor setting options above. Point-to-Line: Calculates the shortest distance from any point to a line running along an edge, with an imagined extension beyond both of its ends on the part (figure 8.10). Line-to-Point: As Point-to-Line, but select first the line, then the point (figure 8.10). Figure 8.10: Measurement of point to line. The Line is extended beyond its corners. Line-to-Line: Calculates the shortest distance between two lines. For two lines cutting through each other, this distance is 0. Otherwise the points on the lines which are the closest together are taken as anchor points for the measurement. Again, for the measurement, the lines are extended beyond its end points on the part. THE MEASURING TOOL 179 Surface-to-Point: Calculates the distance from a surface to a point. Click first anywhere on the surface, then set an anchor anywhere on the part. For the measurement, the surface is extended beyond its edges (figure 8.11). Figure 8.11: Left: To measure the distance between a surface and a point, first click on the surface. Center: When you hold the left mouse button as you set the second anchor, a preview of the surface is displayed. The surface is extended beyond its edges. Right: The result of the measurement. 8.1.4 Measure Angles There are two methods to measure angles, after clicking on the icon for measuring angles in general: Three points:With that option, you can set anchors anywhere. The first anchor determines the first arm, the second anchor determines the apex and the third anchor determines the second arm. netfabb calculates the angle between the two arms, which run from their anchor through the apex (figure 8.12). Two Edges: Anchors will always be placed on edges. Click on two edges to get the angle between them. The edges are extended beyond their corner points on the part. If the edges do not cut through each other, one edge is moved parallel so that they do cut and an angle can be calculated (figure 8.13). THE MEASURING TOOL 180 Figure 8.12: Measurement of the angle between the top surface and the side edge by three points: First, measure distance of opposite edge of top surface and use the central anchor as first arm. As apex, the corner point of the side edge and the top surface, and as second arm, a point on the side edge is chosen. This results in the angle between the center of the top surface and the edge. Figure 8.13: Left: Measurement of angle by two edges. Right: Here, the edges do not cut, so the edge of the top surface is moved parallel until it cuts the side edge. 8.1.5 Measure Radius It is possible to measure the radius of both circles and spheres. The specified value is the diameter of the circle or sphere. You can place the anchors for THE MEASURING TOOL 181 the measurement freely with any of the anchor setting options: Circle Arc: Click on a circle on the part or on a smooth curve to get its radius. It is not necessary that the curve forms a complete circle (figure 8.14). Figure 8.14: Left: The diameter of a half-circle is measured by clicking on the circle arc. Right: The radii of the two circles on the top and on the bottom of the cone are measured and their diameter specified. This also creates new anchors in the center of the circles. With help of those anchors, it is possible to measure the distance of the circles (and consequently the height of the cone). Three Points on Circle: Select three anchor points anywhere on the part. A circle running through these points is calculated and its radius is measured (figure 8.15). Four Points on Sphere: Calculates a sphere through four anchor points and specifies its radius and its center (figure 8.16). 8.1.6 Add Note With this option, the user can place anchors to add notes. In a dialog box, the appearance of the note can be changed in terms of the arrow color, font color, border color, background color and level of transparency. This can be done in a similar way to the editing of measure points (figure 8.5). THE MEASURING TOOL 182 Figure 8.15: Radius measured with three points: By measuring three edges of the top surface, new anchors are created in the center of these edges. These anchors can be used to calculated the radius of the inner circle of the surface. Figure 8.16: Radius of a sphere, gained by selecting four anchor points on the dome. Also, an anchor is set at the center of this half-sphere. 8.1.7 Set Default Modes After right-clicking on the icons in the tabsheet, you can set your default measuring mode. netfabb remembers your settings for setting anchors and for your measuring tools. If you click on "Use this mode as default" or "Use this tool as default", this option will be activated at the start of all measurings from then on (figure 8.17). TEST 183 Figure 8.17: After a right-click on the buttons in the tabsheet you can make the respective options your default settings for future measurings. 8.1.8 Lock and Unlock View To the right of the measuring in the project tree, there is a little icon to lock or unlock the perspective. This only plays a role, when a second measuring or a test of the part has been added and you switch back from that other measurement or test. If the view is not locked and you return to the measuring (click on it in the project tree), it always takes over the perspective from the element opened before. If you want netfabb to remember a perspective, lock the view. The perspective of the measuring is saved at the moment you do so. As long at the view stays locked, netfabb always goes back to that perspective when you return to the measuring. It does not matter, to which perspective you have rotated the view in the same or in another measuring. That way, you can choose a separate perspective for each of your measurings and keep this perspective for subsequent tests. 8.2 Test The testing function can be started in the toolbar and adds a new test directory in the project tree, within which subordinate elements are available to conduct tests (figure 8.18). Specifications can be entered in the tabsheet below. The tool can also be accessed in the Extras menu of the Extras submenu of the context menu of the part. TEST 184 You can test the quality of fabricated parts regarding their dimensions and other attributes. For the testing of dimensions, measurements conducted with the virtual part in netfabb serve as reference value. So, the testing function allows you to cross-check the measuring results of fabricated parts with measurements conducted in netfabb. Acceptable limits of deviation can be defined for each measured value. If you right-click on the test, it can be renamed or removed entirely in the context menu. If you want to remove only some subordinate elements, right-click on that specific element and click "Remove". Figure 8.18: A finished test in the project tree. 8.2.1 Create Definition To be able to get a useful test result, it is important to create a precise definition of the test. In the definition directory of the test in the project tree, all measurings conducted with the part are listed, with single measurements as subordinate elements. If you click on the "Definition" directory or on a measuring (group of measurements), you can take offsets and scales into account, which are expected to occur during TEST 185 production, and you can specify general standard tolerances. These are acceptable values for deviations in general, measured in mm for distances, ◦ for angles and % for circle diameters (figure 8.19). With the button "Apply", tolerances are calculated according to these values for all single measurements. The single measuring operations (measuring points) are included into the test if the box next to their name is ticked in the project tree. If you click on the measurement, you can see the reference value, which is based on the measured value and could be modified by the general definitions, and you can insert the upper and lower acceptable value for every measurement (figure 8.19). The offset which you have set in the general definition, can be either added or deducted, depending on the option you choose in the dropdown menu. In the text field below, you can add notes for the test of this measuring point. Figure 8.19: Left: A general definition for all measurements. Right: The definition for a single measurement. TEST 8.2.2 186 Values If you want to test other attributes of the part, click on the Add Value button after selecting the values directory, double-click on the blue Plus next to the directory or right-click on the Values directory and choose "Add Value" in the context menu. Then, add and specify additional values. You can insert the name of the attribute and choose one of three ways to define the criteria of the value: an exact value, as with measurements, a Yes/No distinction or a choice from several options (figure 8.20). Figure 8.20: Left: Insert exact value and limits. Center: Yes or No can be defined as correct. Right: Choice from several options. By clicking on the Plus button, options are added. The ticked option is defined as correct. 8.2.3 Test Result When you click on the test in the project tree, the button "New Test Result" is available. The same is obtained by a double-click on the blue Plus next to the Test directory or in the context menu after right-clicking on the test. The test result is added to the test directory. You will see which measurement of the real manufactured part is within an acceptable range and which one is not (figure 8.21). In the test result, all measurements and values which are activated in the definition (by ticking the box) are listed. For every measurement and every value, the measured values must be inserted. If these values are within the defined tolerance, the attribute is colored green in the test result. If they are not, it is colored red (figure 8.18). TEST 187 Figure 8.21: Left: Enter the measured value. Center: Specify, if the attribute is given. Right: Select the attribute which applies. THE SLICING PROCESS 188 Chapter 9 The Slice Commander The slicing process dissects a three-dimensional part into two-and-a-halfdimensional slices. These are a collection of two-dimensional layers. The slice files are vital for manufacturing parts, as 3D-printing machines cannot read threedimensional data. Furthermore, slices provide you with a visualization of cross sections of your part, and you get more detailed information about the object. You also have the chance to edit your slices before fabricating them. Many of these functions are also available in the three-dimensional data management. However, in the Slice Commander, you have the advantage that calculations are performed much quicker, as complex 3Dtasks are replaced by 2D-tasks. This reduces the complexity of the data handling. For slices, there is an own section in the project tree, where all slices are organized in the same way as parts in the part section. 9.1 The Slicing Process For Slice Files, a three-dimensional object is cut into horizontal slices and saved as a great collection of two-dimensional cross sections with a certain specified thickness. Parts or sections of all selected parts can be sliced with any layer size by dragging them from the parts section into the slices section in the project tree (figure 9.1). Alternatively, you can select the part and choose "Slice Selected Parts" in the Extras menu. If more than one part is selected, all selected parts are sliced together. THE SLICING PROCESS 189 The part is then sliced into layers with a certain thickness which are parallel to the X-Y-plane (figure 9.2). Figure 9.1: To slice a part, move it into the slices section with drag & drop. Figure 9.2: A three-dimensional part (left) and three of its slices (right) Three parameters must be set for the slicing process: The layer size determines the thickness of the slices, which directly influences the number of layers created (figure 9.3). If you plan to build the part, it is recommended to adjust the layer size to your machine specifications. "Start" and "Stop" determine the sliced section of the part. The values to be entered represent the coordinate value on the Z-axis of the planes where the slicing begins and stops. Everything between those planes is sliced. At the beginning, the sliced section includes all selected parts completely. THE SLICES SECTION 190 Figure 9.3: Dialog box for slicing a part 9.2 The Slices Section When the part is sliced, the resulting slice is inserted into the slices section of the project tree and is automatically selected. Any time slices are selected, the Slice Commander is activated. Changing slices in the Slice Commander does not have any influence on original three-dimensional parts in your project. The viewing screen is replaced by a slices screen, where slices are displayed layerby-layer. Slice viewing and handling options are available in the tabsheet, in the context menu of the screen (figure 9.4) and in a Slices menu, which is added to the menu bar. Previously saved slice files with various file formats can alternatively be opened and inserted into the project with the File Preview Browser or with the option "Open Slice File" in the context menu. Just as parts in the normal mode, slices can also be assigned to groups. These are created in the context menu and appear as a directory in the "Slices" section of the project tree. Slices can be moved into and out of groups by drag & drop, in the same way as parts (chapter 5.7) If you want to remove slices, you can either double click on the red X to the right of the slice in the project tree, choose "Remove" in the context menu or simply press Delete when the slice is selected. If you choose "Remove all", all slices will be removed and the Slice Commander will be emptied. For further information about the Export functions in the Slice commander, take a look at chapter 9.7. Slices can be duplicated in the context menu. That way, an exact copy of the slice file is inserted to the right of the original. ACTIVE SLICE FILE 191 Figure 9.4: Context menu and tabsheet of Slice Commander. 9.3 Active Slice File In the tabsheet, information can be viewed on the selected slice file. It contains the name of the current slice, the size of the whole part, its area, contour length and hatches length. Min. Z and Max. Z give you the exact position along the axis. The scroll bar on the left regulates the display of layers from top to bottom. You can also scroll through slice layers with your mouse wheel, if you hold the Altbutton. If a slice animation is started, the Slice Commander automatically browses through the slices at a chosen speed (Layers per Second). The global information specifies the current layer and overall layer count of all slice files in the Slice Commander (unlike the active slice file, where only the specifications for one file is given). Different files can share layers, if they have common Z-coordinates. If the box Preview Calculations at the bottom of the tabsheet is ticked, the result of SLICE SELECTION AND HANDLING 192 conducted operations with slices is shown. However, this can require much calculation time when you scroll through the slices. 9.4 Slice Selection and Handling The Slice Commander contains several functions for the viewing, handling and editing of slices. All of these functions are applied to all layers of the slice. 9.4.1 Select Slices As parts in the normal mode, slices must be selected, if you want to edit them. A selection of slices is assembled similar to the selection of parts in the normal mode (chapter 5.2). You select slices by clicking on their edges, on their names in the project tree or by dragging a selection rectangle around the slices you want to select. Selected slices are always framed by a green, rectangular selection box, with highlighted corners and centers of edges. If you select slices in the screen and hold the Shift key, slices are added to the selection by clicking on them. If you hold Ctrl, slices can be both added to or removed from the selection by clicking on them. If you hold Shift and select slices in the project tree, clicking on a slice file selects all slices in the list between the selected slice and the slice you click on. 9.4.2 Slice Viewing Options The most obvious difference of the Slice Commander to the normal mode is that the screen is underlain by a two-dimensional coordinate system, showing the slices in the X-Y-plane. If the option "Show platform" is activated in the View menu, the outline of the platform is shown in the slices screen (figure 9.5). This is very helpful when you position your slices and prepare you build data for prints, especially combined with the option "Show Outbox" (see below). The platform can only be seen in layers where it really is. Below this screen, the position of the mouse cursor is specified (figure 9.6), whereas the position on the Z-axis depends on which slice you are watching (changed with the scroll bar in the context area). SLICE SELECTION AND HANDLING 193 Figure 9.5: The screen of the Slice Commander with the coordinate system, the platform and four slice files with their outbox. Thanks to the outbox of the top left slice, you can see that this slice may stand out of the platform. Figure 9.6: The coordinates of the mouse cursor, as specified below the viewing screen. Zoom Options for Slices As the slices are two-dimensional, it is not necessary and not possible to change the perspective. But apart from this, the viewing of slices in the slice screen works very similar to those in the main screen. You can shift the view by holding the central mouse button and moving the mouse. If you do not have a central mouse button, hold Shift and the right mouse button. With the scroll button of the mouse, you can zoom in and out. If you do not have a scroll button, hold both Ctrl and the right mouse button and move the mouse up and down. Also, you can use one of four default zoom options available in the toolbar: Zoom on all selected files, zoom to all slice files or zoom to a selection rectangle you draw with your left mouse button. SLICE SELECTION AND HANDLING 194 Visualizations For the visualization of the slices, you can show and hide slices, change their color and three options in the context menu. Slices can be hidden or shown by clicking on the eye next to the slice’s name in the project tree or in the context menu. Hiding slices that do not need attention for the moment can be helpful to keep, if you have many different slices. The color can be changed with an option in the context menu. It’s exactly as with three-dimensional parts in the standard module (chapters 5.7, 10.2). In the context menu after right-clicking on a selected slice, you find the following visualization options (figure 9.7): The outbox is the border of a slice file. It is always rectangular, regardless of the shape of the slices, and is adjusted to the layer with the widest expansion. If Show Outbox is activated, the outbox is represented by a dashed line. This is especially interesting, when parts are not selected. Otherwise the selection box may cover the outbox. With Show Points, all corner points of contours and all end points of hatches are highlighted. This can include points on straight lines, as in the slicing process, a point is inserted at every place where in the original three-dimensional part a triangle edge was running over a surface. Show Filling fills the contours of a slice with a very fine grid. In the settings, you can edit the grid size of the filling and you can choose to display only the horizontal or only the vertical lines (chapter 10). With default settings, the grid size is very small, and the filling looks like one colored surface, if you do not zoom in (figure 9.8). Figure 9.7: Left: Selection box (outside) and outbox (inside) of a rotated slice. Center: Show Points. Right: Show Filling. SLICE SELECTION AND HANDLING 195 Figure 9.8: Zoom in to see the grid lines the filling. 9.4.3 Move, Rotate, Scale and Mirror Slices The positioning of slices is very similar to the positioning of three-dimensional parts. These operations can be conducted either by drag & drop or by inserting specific values in a dialog box (figure 9.10). If you move parts by drag & drop, the values for the scale, translation and rotation are updated live in the tabsheet as you move the mouse. Selected slices can be moved around on the X-Y-plane by drag & drop, clicking either on the selection box or on the green square in the center of the slice. Alternatively, by clicking on the "Move Slices"-icon in the toolbar or choosing "Move" in the context menu, a dialog box for manual transformations is opened. At the top of the dialog, the current selection, the part’s position and size are specified. Then you can set specific coordinates along all three axes for moving the slice. If the box "relative translation" is ticked, the coordinates you enter represent the direction of the movement from the current position. Or you can enter the coordinates for the absolute position with reference to the the origin with the X- and Y-coordinates zero (Abbildung 9.9). If the box Keep window open is ticked, you can apply the changes by "Translate", the dialog will stay open and you immediately can move the part again. Figure 9.9: Slice at zero coordinates SLICE SELECTION AND HANDLING 196 The rotation of slices can be performed by clicking on the corners of the selection box, holding the left mouse button and moving the mouse. If you hold Ctrl, the slices are rotated in 10◦ steps. If you hold Shift, they are rotated in 45◦ steps. With the "Rotate Slices"-icon in the toolbar or the option "Rotate" in the context menu, you get the dialog box, just like in the three-dimensional default mode. You get the main information about the part again and you can specify an angle of clockwise rotation. If the box Keep window open is ticked, you can apply the changes by "Rotate", the dialog will stay open and you immediately can rotate the part again. Similarly, slices can be scaled by drag & drop or with help of the Manual Transformation dialog box. Click on the center of the selection box edges and drag them outwards or inwards to enlarge or shrink the slice. If you hold Ctrl, the center of the slice stays in the same position. If not, the opposite edge of the selection box keeps its coordinates. With the option "Scale" in the toolbar or in the context menu, you can set specific scaling factors for the X- and Y- axes and for the Z-axis. First, you get information about the current selection, the part’s position, size and the scale center. Then enter the scaling parameter: a scaling factor (e.g. factor 2 makes the part twice as big), by a percentage or by defining the actual size. Slices are always scaled evenly in both the X- and the Y-direction. With the "Fix scaling ratio" box ticked, the dimensions of all three axes are scaled by an equal factor and consequently makes the whole part bigger or smaller. If it’s not ticked, the values of X- and Z-axis can be changed. Xand Y-axis will always be kept synchronous. If the box Keep window open is ticked, you can apply the changes by "Scale", the dialog will stay open and you immediately can change the part’s size again. The mirroring function can be found in the submenu "Extended" in the context menu. As in the handling fuctions before, you can check the current selection, its position and size. Then decide wether you want to mirror it along the X- or the Y-Axis. Additionally, it’s also possible to define you own X- or Y-value for a specific mirroring plane. The slices will be mirrored along the Y-axis and placed in the same position as the original part. If you want it to be mirrored along the X-axis, simply rotate the part by 180◦ around the Z-axis. To keep the original next to the mirrored part, uncheck the respective box "Remove original part". If you want to make several changes after another, it’s recommended to Keep the window SLICE SELECTION AND HANDLING 197 open. Now apply the calculations by clicking on "Mirror". Figure 9.10: Dialog box for scaling slices 9.4.4 Merging and Grouping When two parts or more are selected, the slices can be unified to one single part. The original shapes will remain and can be seperated again later. In the submenu "Extended" in the context menu, there’s the option Merge Slices: The slices will become one slice file which includes all contours of the original. Overlapping contours will remain. With Clear grouping you can reverse this unification. And very importantly, editing operations you conduct with slices, such as merging slices, can also be undone by this function. Thereafter, the slice resulting from the operation is removed and a new group is created which will contain the original slices. EDIT SLICES 9.5 198 Edit Slices Many of these functions are also available in the three-dimensional data management. However, in the Slice Commander, you have the advantage that calculations are performed much quicker, as complex 3D-tasks are replaced by 2D-tasks. This reduces the complexity of the data handling. The result of editing slices can be seen when the box Preview Calculations at the bottom of the tabsheet is ticked. However, this can require much calculation time when you scroll through the slices. If "Preview Calculations" is not ticked, the original slices are displayed until the calculations are applied. The same calculations can be ultimately implemented by choosing Apply Calculations in the context menu. Please note that calculations are applied automatically when you export the slice. As long as the calculations have not yet been applied, editing operations with slices can be undone by selecting Clear grouping in the context menu. The slice resulting from the operation is removed and a new group is created which will contain the original slices. 9.5.1 Boolean Operations & Removing Self-Intersections If one part is selected that contains self-intersections, you can also remove them in the slices. Or if two or more parts are selected, you can perform Boolean operations. Find both functions in the context menu in the submenu Extended. If one part is selected, you’ll find the "Remove self-intersections" button, if more parts are selected, the "Boolean Operation" button will be displayed instead. The Boolean Operation allows you to merge overlapping slices, create an intersection, or subtract one slice from the other (figure 9.11). A dialog box appears in which the selected slice files can be assigned to the two fields "Add" and "Subtract". At the beginning, all slices are in "Add". If you click on a slice and then click on the arrow pointing to the other field, the file is moved there. If you click on the X, the selected file is removed. To unify slices, all slices have to be in the left field "Add". Execute the unification with the button "Boolean" (figure 9.12). For an intersection of selected slices, choose "Create Intersection" in the context menu instead of "Boolean Operation". The resulting slice includes only the overlap- EDIT SLICES 199 Figure 9.11: Top left: Two overlapping slices. Top right: A unification of those slices. Bottom left: The intersection of the slices. Bottom right: One slice is subtracted from the other. ping sections of all selected slices (figure 9.12). Figure 9.12: Left: Two overlapping slices. Center: Unify. Right: Intersection. To subtract slices from others, you have to move those files you want to subtract into the right field in the dialog box of the Boolean operations. The software creates a unification of all slices in the "Add" field and subtracts the area of those slices in the "Subtract" field from that unification. Overlapping areas are deleted (figure 9.13). To immediately see the result of the Boolean operation, tick the box Preview Calculations in the tabsheet (=default). The calculations are applied automatically when you export the file or with the function "Apply calculations" in the context menu (see above). EDIT SLICES 200 Figure 9.13: Top: Settings for a Boolean Operation. The box shall be subtracted from the cylinder. Bottom left: The two overlapping slices before the operation. Bottom right: The resulting slice. If triangles or surfaces of one part cut through each other, this is called a selfintersection. Select the part, right-click and open the Extras-menu. With a click on Remove self-intersections, you’ll split of the intersections and the new inner shells and double surfaces will be removed. The outer surfaces are then reconnected and a valid shell is being created. 9.5.2 Create Offsets of Slices With the Slice Commander, you can create two-dimensional offsets of slices. They can be used, for example, to compensate for expected inaccuracies during production with a machine. EDIT SLICES 201 With the option Create Offset in the context and Extras menu, you can create either an inner or an outer offset of the slice. It creates a new slice, of which the layers are based on the shape of the original layers, only that they are placed either within or without the original. In a dialog box, you can enter the preferred distance to the original contours, you can edit the roundness for curves of the offset, where it goes around corners of the original, and you can choose between an inner or an outer offset (figure 9.14) Figure 9.14: The dialog box for creating offsets. This roundness is only relevant when it is necessary that the offset forms a curve, which is the case with outer corners for outer offsets and with corners with a reflex angle for inner offsets (corners projecting inside). If the offset line lies on the inside of the corner of the original, a new corner is created with an identical angle (figure 9.15). Figure 9.15: Inner and outer offset of original, blue slice. The roundness angle represents the maximum angle of two adjacent points of the offset, with the original corner point as apex of the angle. Consequently, the offset curve EDIT SLICES 202 becomes rounder and more precise, if the maximum angle is reduced (figure 9.16). Figure 9.16: Roundness 1◦ (left) and 90◦ (right) When you click on "OK", a raw offset is created. This consists only of hatches parallel to the original hatches. netfabb also displays lines connecting the end points of the offset hatches with the corner points of the original contour (figure 9.17). If there goes around the outside of corners, the additional hatches connecting the open ends (according to your roundness settings) are also added to the offset. If "Preview Calculations" is ticked, a preview of the finished offset is displayed instead of the raw offset. This offset is finished, if you apply the calculation in the context menu. Calculations are applied automatically when you export the slice (see above). So, you can wait with applying these calculations, which can take some time and disrupt your workflow with complicated slice data, until you export. Figure 9.17: Raw offsets EDIT SLICES 9.5.3 203 Point Reduction This feature removes unnecessary points from a slice and thereby reduces the data volume of the file. Often, these are points between hatches with a flat angle, which possibly result from triangle edges on flat surfaces of three-dimensional files (figure 9.18). At every place where a the slice layer comes across such a triangle edge, a corner point is added and a new hatch is started. Figure 9.18: Unnecessary points are removed. You can see the points on your slice, when you activated the function "Show points" (chapter 9.4.2). netfabb calculates how far each point is from a potential hatch line connecting the two adjacent points. If the distance is below a certain value, that point is removed and the new line is inserted. The maximum distance of the old point to the new line is defined by the maximum deformation you insert in the dialog box before conducting the operation (figure 9.19). Figure 9.19: Edit and confirm the maximum deformation in this dialog box. The result of the point reduction can only be seen with the option "Preview calculations" the point reduction is not finally implemented, until you "Apply calculations". EDIT FILLING 204 When you export your slice, calculations are applied automatically. This function has the purpose to reduce the complexity of slices, as the point reduction eases lengthy calculations during export and during production, often without or hardly changing the actual shape (figure 9.18, 9.20). Round curves, however, may be made less accurate, so you should take care not to fill in a too high maximum deformation. Figure 9.20: Here, the curve of the body is slightly less accurate after the point reduction. 9.6 9.6.1 Edit Filling Create Filling There are machines on the market, which can read your simply sliced files and fill the part automatically. But there are also machines that need an exact toolpath for the laser and therefore you’ll have to create a specific filling. Choose Create Filling in the Extras submenu. With some production methods, you can adapt exposure strategy during production without changing the actual shape of a part. In the dialog box, there are three hatch modes available. With the simple hatching the slices will be filled with straight, solid lines. The Quad Islands mode devides each layer into squares and filles them alternately with vertical and horizontal lines. EDIT FILLING 205 The third mode, the Stripe hatching, adds dashed lines as filling to the part. For the simple mode, you can insert the Hatch distance (figure 9.21). To know the correct distance, it is important to know the specifications of your machine. The Quad Islands mode also requires the width and height of the quads. And for the stripe hatching, determine the hatch distance, stripe width and stripe gap. (figure 9.21) Figure 9.21: The dialog box for creating a filling. The angle determines the direction of the hatches, referring to the X-axis with a clockwise rotation. Thus, if you leave 0◦ , the hatches will be inserted along the X-axis. If you insert 90◦ , they will run along the Y-axis (figure 9.22). The Rotation per Layer can be used to give the hatches of different layers different directions. In that case, only the the first layer of hatches has the angle specified above. After that, the angle changes with every layer (going upwards) by the degree you enter here (figure 9.23). If you increase the number for Filling only each ... layer, not every layer of the original contour will be filled. If you insert 2, for example, there will be one filling layer for every second contour layer. Note: The Rotation per Layer refers to the filling layers, independently from the number of contour layers in between. The Translation per Layer determines, if and how far the hatches are shifted with EDIT FILLING 206 Figure 9.22: A round contour with filling: first, a filling with an angle of 0◦ , then with an angle of 45◦ . Figure 9.23: Two consecutive layers of the same slice file with a rotation of 20◦ per layer. each layer. If you insert zero, the hatches of the slice layers will be on top of each other. If you insert 1.0, the hatch lines are upwards shifted by one mm with each layer, going from the top to the bottom layer. With the rotation and the translation per layer, you can avoid that the filling hatches are exactly on top of each other. With some production methods, this could lead to lower part quality and instability. Some machines, for example metal sinter machines, require a specific direction the laser traces the filling. The Sort type controls this tool path of the laser and you can choose between the five options no sorting or to sort from right to left, from left to right, from top to bottom and from bottom to top. EDIT FILLING 207 The filling is inserted as new slice file when you click on OK. It is treated as independent object in the Slice Commander and in the project tree (figure 9.24). Figure 9.24: Here, the filling is moved out of the contour as an independent slice. 9.6.2 Hatch cutting Whenever a countour protrudes into a filling, you can cut the filling along this contour: Select both parts, open the context menu, the Extras submenu and click on Hatchcutting. As a result a new hatch file will be created. (figure 9.25) Figure 9.25: Left: Blue contours protrude into the black filling. Right: Filling was cut along the blue contours and results in two filling sections. EDIT FILLING 9.6.3 208 Convert contours/hatches This feature is available in the submenu "Extra" in the context-menu. As desribed above, there are Additive Manufacturing machines that automatically fill your slices. If you decidedly don’t want any filling, it’s recommended to convert the contours into hatches. The contours now behave like the hatches of a filling and can’t be filled themselves again. In the Hatch conversion dialog, you can perform the calculations either way: from contours to hatches or from hatches to contours. A high accuracy creates an exact calculation, but may lead to long calculation times. It’s also possible to filter Contours/Hatches, which means that everything you have selected will be checked for certain parameters and those contours/hatches that fullfill the parameters will be copied. You can either preserve hatches and/or closed contours. Open contours can be retained too, but if you want to actually build them you’ll have to convert them into hatches afterwards. Figure 9.26: Left: Part with hatches and contours, Right: after filtering with "preserve hatches" The function Connect Conours is compareable to the Stitching in the Repair mode (see chapt. XX). Open edges that are lying close to each other will be connected. With Filter Small Contours, very tiny and unnecessary countrous won’t be copied. You can define the Minimum Contour Area in cm. EXPORT AND SAVE SLICES 9.7 209 Export and Save Slices If you right-click on a slice in the screen or in the project tree and choose Export, you can save the slice as SLI, CLI, SLC, SSL, ABF, SLM, CLS, USF, CLF, PNG, BMP, SVG, DXF or PS file. It is the last step before manufacturing the part. The saved files can be read by 3D-printers and are built directly. If more than one slice is selected, all selected slices are exported as one file. You can choose a file type in the submenu of the "Export" option in the context menu. After you click on a file type, a dialog box is opened where you can edit all export parameters (figure 9.27). You can also change the file type again in that box. Figure 9.27: The dialog box for exporting slices At the top of the window, you can set the start height, end height and layersize. The layercount resulting from these settings is also specified. The start height and end height determine the exported section of the slice. So, you EXPORT AND SAVE SLICES 210 do not have to export the whole slice, as you can leave out defined top and bottom sections. If you choose a start height in the middle of the part, for example, only the upper half will be exported. The needed layer size usually depends on the machine you use for producing the part. When you start the export dialog, the layer size of the file is automatically that of your slice. If you know the necessary layer size when slicing the part, you should use that size at this stage already. If you insert a layer size different to the layer size of the slice, netfabb always takes the last slice in the Slice Commander. So, if you have a slice with the layer size 0.1 and export it with layer size 0.14, the first layer (0.14) will be the same as the original layer at 0.1, the second (0.28) will be the same as the original at 0.2, and the third (0.42) will be the same as the original at 0.4. The original layer at 0.3 will be left out. If you define a layer size below that of the original, some layers will be doubled. Below, there are the specific export settings. At the top of this box is a dropdown menu where you can choose the file type for the export (figure 9.28). When the dropdown menu is closed, but still selected, you can also use the scroll button of your mouse to change the file type. The file type you need depends on the machine you use. Figure 9.28: The format of the target file can be chosen in this dropdown menu. After the file type, fill in a file name in the provided text field and choose a target directory in a file browser after you click on the "..." button. The specific export settings necessary depend on the chosen file type: For SLI (Slice Layer Interface) and CLI (Common Layer Interface), the specific settings are the same (figure 9.29). The units are length units for the calculation of slice contours, proportional to mm. They determine the resolution with which the slice layers are saved. With a lower EXPORT AND SAVE SLICES 211 Figure 9.29: The specific settings for exporting a slice to an SLI-file. value, the layers will be more precise, but the calculation may take longer. You can choose the calculation unit in a dropdown menu or enter a unit manually (figure 9.30). The resolution determines the maximum size of the exported slice. With a bigger unit (and thereby lower resolution), you can export SLI files with a bigger outbox. Figure 9.30: Choose the length unit for the calculation of the slice. Below that, the coordinates dimensions of the outbox are specified. You can read both the position and the size of the part in the X-Y-plane. In the first field are the lowest X- and Y-values. In the second field are the highest X- and Y-values. The maximum outbox is the restriction by the file type. It depends on the length units you have chosen. The slice has to be within the boundaries specified here. If the outbox of your slice is not completely within this area, the resolution is too high / the unit too low, and the file cannot be written in the SLI or CLI format. In that case, you will get a warning. With the button "Fix Problem", the unit is set to the lowest functioning standard value. However, it could also be enough to reposition the slice, for example to move it to the origin (figure 9.31). If the box Move Parts to Origin is ticked, the position of the exported parts is automatically adjusted so that they start at the coordinates X=0 and Y=0. If it is not EXPORT AND SAVE SLICES 212 Figure 9.31: If the slice file is too big to be written with the current resolution, you get this warning. ticked and the slices have negative X- or Y-coordinates, you get a warning. The SLI and CLI file formats do not support slices with negative coordinates. You can solve that problem by ticking "Move Parts to Origin" or clicking on "Fix Problem" (in which case "Move Parts to Origin" is ticked automatically, figure 9.32)). If you do not want the slice at the coordinates X=0, Y=0, you have to cancel the export dialog, move the slice to positive coordinates and start the export again. Figure 9.32: If a slice has negative X- or Y-coordinates, you get a warning and you can move it automatically to X=0, Y=0 by clicking on "Fix Problem". For SLC files, you have dropdown menus to choose between the units mm or inch and to choose either Part, Support or Web as SLC type (figure 9.33). EXPORT AND SAVE SLICES 213 Figure 9.33: The specific settings for exporting SLC files. For SSL (Stratasys Layer File) files, you have to choose which version of SSL files you want to export: SSL V0 or SSL V20. If you have chosen SSL V20, you can tick and untick the box "Force open contours". If this option is activated, all contours are interpreted as open contours and no filling is inserted during the print (figure 9.34). Figure 9.34: The specific settings for exporting SSL files. If you export ABF (Arcam Build Files) files, you have the options to calculate the slices in memory and to use compression to create smaller files (figure 9.35). Calculating slices in memory needs very much main memory and is not recommended with very large files. Figure 9.35: The specific settings for exporting ABF files. EXPORT AND SAVE SLICES 214 For CLS (Concept Laser Slice Files), CLF (Common Layer File) and USF (Universal Slice Files), you can only change the file name and 1target directory and you cannot edit any other specific settings. The SLM format (Selective Laser Melting) requires specifications for the buildstyle, laser focus, laser power and laser speed. To change those, open the SLM Export Settings with a double click on any value in the table. Additionally, you can determine the point dinstance and point exposure time. The output will be one .slm file. Convert to model When exporting into a model, the slice data are converted back into a triangle mesh. When you choose "convert to model" in the context menu, an own dialog box is opened, in which you can edit accuracy and refinement, and you can choose to smooth the result (figure 9.36). The accuracy determines the preciseness of the calculation. For the export, which raster cells in a three-dimensional raster are occupied by a slice layer. Those cells will be part of the STL. With this procedure, you get an effect of steps in the part as big as the accuracy/rastersize and the file might need very much triangles. Thus, even small and simple parts may have a huge data volume. Refinement and smoothing are measurements against this steps-effect. To make sure that bottom and top are closed, check the respecting box. Export Image Files If you export a slice as image files or vector graphics, netfabb creates an image of each slice layer, either as SVG, DXF, PNG, BMP or PS file. Each layer is exported into a separate image file (figure 9.37). In the specific export settings for SVG (Scalable Vector Graphics), BMP (Windows Bitmap) and PNG (Portable Network Graphics) files, you can choose between two registers, one for the export target and one for export parameters. For the Export Target, you first have to choose in a dropdown menu, if you want to copy the image file in a directory or if you want to save them in a TAR or ZIP archive file. Then, fill in a file name, which will be supplemented by the layer number of each image file, and choose a target directory (figure 9.38). When exporting SVG files, these are the only options for the export target, but for PNG and BMP files, there are several other options: EXPORT AND SAVE SLICES 215 Figure 9.36: The dialog box for exporting slices as models. Figure 9.37: Left: A slice file on the screen. Right: The depiction of the same slice layer in a PNG-file. Below the field for entering your file name, you can change the resolution and the size (in pixels) of the slice images. Those two settings depend on each other, and if you change one, the other is adjusted automatically. If the box "Enable anti-aliasing" is ticked, you will have reduced alialising and raster effects in you image files (figure 9.39). EXPORT AND SAVE SLICES 216 Figure 9.38: The settings for the export target for image files. Figure 9.39: Left: An exported slice as png without aliasing effects. Right: The equivalent image with enabled anti-aliasing. EXPORT AND SAVE SLICES 217 If you tick the box Use Advanced Properties, additional options become available: You can change the size of the whole image either by inserting a pixel size manually or by choosing a standard size after clicking on the "..." button. This does not have any influence on how big the slice is depicted. However, if you change the size of the slice depiction above, the height of the entire image is adjusted to the new height and the width is scaled proportionally. Figure 9.40: In the colored field, you can adjust the position of the slice in the image. After setting the image size, you can change the position of the slice depiction on the image. In the "Position" field, the background is drawn blue and the slice is illustrated in orange. You can simply move the slice around by drag & drop” (figure 9.40). To the right, you can see the distance between the slice depiction and the frame of the image. The fields "Left" and "Top" specify the number of pixels from the left and top side of the whole image to the slice depiction. If you enter new values here, the position of the slice is adjusted accordingly. If you click on Center Image, the slice is moved back into the center of the image. If you create an image which is smaller than the slice depiction or if you just move the slice across the edge of the image, it is possible to export only a section of the slice into your image files. In the export parameters (figure 9.41), you can choose how your slice shall be depicted and which colors the images will have. You can tick boxes whether you want to include closed contours, the filling of closed contours, and lines along open contours and hatches. For the lines, you can enter the thickness with which they are drawn in the image (figure 9.42). Furthermore, after clicking on the "..." button on to the right, you can edit the color of all elements of the image as well as the background color (read more about changing colors in chapter 10.2). When you export SVG files, the filling and the background are always white and EXPORT AND SAVE SLICES 218 Figure 9.41: The settings for the export parameters for image files. cannot be changed. Figure 9.42: Left: A slice image with grey background, where only the closed contour is visualized. Right: Here, the contour is filled and a different color is assigned. For DXF (Drawing Interchange Format) files you can only choose to export either EXPORT AND SAVE SLICES 219 separate files, a TAR archive or a ZIP archive in the dropdown menu and select a target folder (figure 9.43). Figure 9.43: The specific settings for exporting DXF files. For PS (Adobe Postscript) files, all images are saved in one file, with one page per layer. You can choose, if the inside or the outside of the slice is black (with the box "Inverted") and you can choose either the portrait or the landscape page format as orientation (figure 9.44). Figure 9.44: The specific settings for exporting PS files. GENERAL SETTINGS 220 Chapter 10 Settings Settings for netfabb can be altered in the Settings menu. General settings concern all kinds of aspects of the software, including the coloration of all visualizations, and can be changed in a separate window, if you choose "Settings". If you click on "Edit File Associations", you can choose which file types shall be linked to netfabb. Figure 10.1: The settings menu 10.1 General Settings The settings for netfabb can be changed in the Settings menu. After clicking on "Settings", a window appears where settings for many different aspects of the software can be altered (figure 10.2). The settings can either be changed in a dropdown menu, by insertion of values or names, or by opening a dialog box with a double-click on the current setting. GENERAL SETTINGS 221 Figure 10.2: The Settings window List of General Settings Admin Settings: If you are registered to your computer as administrator, you are able to change the general administrator settings regarding Proxy-Settings and License Settings (see below). Furthermore, you can choose to disable online updates. If they are disabled, the green point in the bottom left corner of the netfabb window turns red. You will not be notified in case a new netfabb update is available and no user will be able to conduct the update. Language: GENERAL SETTINGS 222 Current available languages are English, German, Russian, Czech and Chinese. Unit of Length: In this dropdown menu, you can choose between mm and inch as standard unit of length for your netfabb installation. Show Icons in Menu: If you deactivate this option, no icons are shown in the menus and context menus of netfabb. Shown icons are always to the left of the menu functions. Proxy Settings: In the proxy settings, you first have to choose, if you want to use admin settings or not. If you do so, the settings can only be changed by the administrator in the admin settings at the top. If not, you can change the proxy settings here. You may need an internet connection for updates or accessing the netfabb online help. If your internet connection is based on proxys, you can change your Proxy-Settings, Proxy-Server, Proxy-Username and Proxy-Password in the respective fields. If you have a direct internet connection, the other proxy settings are not necessary. If you have a Proxy server without authentication, no username and password have to be entered. License Settings: In the license settings, as in the proxy settings, you first have to choose, if you want to use admin settings or not. If you do so, the settings can only be changed by the administrator in the admin settings at the top. If not, you can change the license settings here. A dongle is required to validate your currently used license. Without a dongle, you will not be able to use any features restricted to netfabb Professional and you can work only with the functionality of netfabb Basic. If you use the Dongle type Network dongle, you have to enter the Dongle address in the field below. This is the address of the server where your network dongle is plugged in. You have to be connected to this server in a network. Please note that only one computer in the network can access a dongle with a single license at one time. If you use a local dongle, this dongle must be plugged into your local computer to ensure that you have all Professional features. Below, you can choose the location of your license file. By default, this is the user directory of the administrator (usually, this is User/AppData/Netfabb/License.dat). Alternatively, you can set the application directory, which is the directory where net- GENERAL SETTINGS 223 fabb is installed, or a custom directory, which you can choose in the setting below. Whenever you license your netfabb installation (by opening the license file with netfabb and restarting the software), the license file is copied automatically into the right folder. Crash Logger: If you run accross any errors, the Crash Logger provides further information. A small extra tool is required though, please contact [email protected]. iPhone Settings: Here you can set whether or not you want to listen automatically for iPhones. If you choose "Yes", you will automatically be notified, if an iPhone with a netfabb installation tries to connect with your netfabb. In the field below you can enter the name which your netfabb will have in that network. To connect netfabb with smartphones you need a wireless internet connection. Online Update Enabled: Here, you can choose to enable or disable online updates. This is only possible, if online updates are not disabled in the admin settings. You are only notified of a new update and you are only able to conduct an update, if online updates are enabled. If the online updates are enabled, the point in the bottom left corner of the netfabb window is green, if they are not enabled, it is red. Platform size: The size of the platform is best adjusted to the size of the build platform in your machine. Always use file preview: If you select "Yes", the File Preview Browser will start every time you want to open a file. Automatic check for erroneous parts: If you do not always check for parts with errors, there will not be any warning signs, if you have damaged or faulty parts in your project. Resolve Windows Link File Names This setting determines the naming of parts which are opened with a .lnk link file that links to a 3D file. If it is inactive, the part in the project will be named as the .lnk file, if it is active it will be named as the 3D file. Ask for saving while deleting part: If you remove a part, netfabb will ask if you’re sure about this. GENERAL SETTINGS 224 Restore LOD after Project Loading: Whenever working with a lower Level of Detail in order to speed up processing, it’s possible to save it and continue working with this LOD next time. Confirm after project saving: If this option is activated and you save a project, you’ll get a confirmation when the process has been finished. Use Advanced file import: If this is activated, a dialog box appears where you can change the settings for the import and stitch, scale and duplicate parts (see chapter 3.2.2). Default Folders: By double-clicking on one of the folders (default: use last path), you can change the folder which netfabb automatically opens when you start looking for files you want to add to your project (figure 10.3). In a windows installation, the Setting "Use last path" is restored, when you select "My Computer". Figure 10.3: Change the default folders after a double-click. Display Settings Strength of background gradient: In your background, there is a color gradient gradually changing from bright at the top of the viewing screen to dark at the bottom of the viewing screen. The default color is white, which becomes grey at the bottom. Use enhanced display functions (OpenGL3): The enhanced display functions enables a prettier rendering of the parts. If you have troubles with displaying you parts, set this function to No. Level of detail: Use the simple mode for quicker calculation or the advanced mode for a more precise GENERAL SETTINGS 225 view of the part. Highlight center of platform: If you choose Yes, a large X will indicate the center of the platform. Coordinate System: The coordinate system in the bottom left of the viewing screen, can be altered in size. If the planes are shown, their minimum and maximum size, as well as their thickness can be specified. The size of the planes in the program varies between the minimum and maximum value, depending on the current perspective, with planes in the background always displayed larger than those in the foreground. The planes, if displayed, can be used for changing the perspective. Slice Commander In case you visualize the prehatches of slices with the option Show Filling (chapter 9.4.2), you can edit the distance of the grid lines here. Additionally, you can choose if you want to have grid lines along the X-axis, the Y-axis or along both axes (figure 10.4). Also, you can edit the default tolerance for point reductions (chapter 9.5.3). You can also edit the tolerance at every single point reduction. Figure 10.4: The prehatches of a slice with grid lines along both axes (left) and grid lines only along Y-axis (right). Parts Library In the Parts Library Section, you can edit the default settings for all parameters of all primitive objects you can add to the project (see chapter 5.3). Part Repair For the part repair (figure 10.5), it is possible to change the default stitch tolerance. You do not necessarily have to use that value for the stitching of triangles, as you can set the tolerance for every single stitching. GENERAL SETTINGS 226 The minimum edge length for good faces determines which triangles are defined as "degenerated" in the repair module. All triangles with a height lower than this value can be displayed in orange and are deleted with the function Remove degenerate faces (see chapter 7.5.7) the orange highlighting of degenerate triangles in the repair module. Triangles with an edge shorter than the specified value are marked (figure 10.5). Figure 10.5: The settings for the repair module. Measuring For the measuring, you can choose in dropdown menus, which measuring mode and which option for setting anchor points shall be set when you start the measuring module. Part Renaming The part renaming determines the name parts get automatically after they are modified. The name of the original is always part of the new name. To change renaming settings, double-click on a function in the list, or click on the button "..." which appears to the right of the function after you click on it once (figure 10.6). A dialog appears to change the automatic renaming. You can insert what will be added before or after the part name in the text fields left and right of "part name". Below, you can see a preview of how your parts will be named. "Part name" always refers to the name of the original part. With the button "Set to defaults" at the bottom of the dialog, you can restore the default naming for that particular function (figure 10.7). The default setting for repaired parts, for example, is that "(repaired)" is added to the original part name. "Create Hollow Part", "Inner Offset", "Outer Offset" and "Hollowing Shell" refer to the respective options for the function "Create shell". "Group of shells of one part" GENERAL SETTINGS 227 Figure 10.6: The list of functions for which the automatic part renaming can be altered. and "Group of shells of multiple parts" stand for the group names of the groups into which the shells are moved with "Shells to parts". Similarly, "Group of cut parts" refers to the group into which cut parts are moved. For functions which may create several parts at once or which process several parts at once, such as "Duplicate", "Shells to Parts", "Cut parts" and "Merge parts", there is the additional field "XX". This is only enabled, if the box below is ticked. If several parts are created at once, the "XX" stands for a number which will be inserted for each part name (figure 10.7). If you duplicate a part, for example, the copies will by default be named "Part name_c00", "Part name_c01", "Part name_c02" and so on. If several parts are processed by a function, the "XX" stands for the number of parts processed, as for example in "Merge of 2 parts". Any changed renaming options are written in italic letters. CHANGE COLORS 228 Figure 10.7: The dialog box for changing the automatic renaming for "Shells to parts". If you click on the last line "Defaults", a button appears with which you can restore the default naming settings for all functions. 10.2 Change Colors The color can be changed in netfabb for parts, slices and many other objects and all kinds of visualizations. They are always changed in a dialog box, which provides every shade of every color of the whole spectrum. For parts and slices, the color can be changed via the context menu or the menu bar. Other colorations are changed via dialog boxes or in the settings. In the dialog box for changing the color you have several options (figure 10.8): Firstly, you can click on a basic color. These are part of the installation of the software. Secondly, you can click anywhere on the spectrum to the right and the respective color is chosen. Then, you can alter the brightness in a bar to the right. That way, any color can be created. If the brightness is at the top or bottom of the bar, the color will always be white or black. Below the spectrum, in the field Color|Solid, the color you have chosen is displayed. Next to that field, values of the hue, the saturation, the lumination and the intensity of red, green and blue are specified. The values are adjusted automatically when you change the color, but you can also change the color here by manually entering new values. The change of color is confirmed, when you click "OK". CHANGE COLORS 229 Figure 10.8: The dialog box for changing colors. To create user-defined colors, click on one of the custom colors. After installation, these are all black. Then, choose a color in the spectrum and define its brightness. Finally, click on "Add to Custom Colors" to insert the color into the custom color field you have selected. In the settings, you can edit the default settings for every kind of coloration by double-clicking on the respective color. This includes the background in the viewing screen, the platform, collisions, cuts, the planes and origin of the coordinate system, the color of selected parts and of backfaces, the coloration of parts during Boolean operations, the default colors for added parts, the preview and backface colors for the File Preview Browser and the iPhone part and backface color. In the Slice Commander settings, the colors for the background and the default colors for added slices in general can be set. In the Part Repair settings, you can change the color of the outside and inside of both unselected and selected faces, of boundary edges, degenerate faces, selfintersections, double surfaces, edges, the triangle mesh, as well as the preview of a surface and selected edges when adding triangles, the face preview and the edge preview when adding nodes and the extrusion lines and the extrusion in the feature Extrude Surfaces. EDIT FILE ASSOCIATIONS 230 Figure 10.9: In the settings, every kind of coloration can be altered. For the measuring and the test module, you can set the color of tested measurments and values that are within or without your tolerance (test module), the part in the screen, the lines and the faces of previewed values in the screen and the text and the background of the measuring point. 10.3 Edit File Associations File associations can be changed via the Settings menu. Here, all file types selected by ticking their box on the left are automatically linked to netfabb. If you open a file with such a file type, a new netfabb window opens containing the file. You can also activate ("All") or deactivate ("None") all file types at once or you can reset your settings to the original status. Settings must be saved to become active. You can save them for all users or only for yourself (figure 10.10). EDIT FILE ASSOCIATIONS Figure 10.10: The file associations window 231 INDEX 232 Index 3D-Extrude, 154 Active slice file, 176 Add nodes, 131 Add note (measuring), 166 Add part, 26, 52 Add triangles, 131 Add value, 170 Advanced file import, 28 Advanced part selection, 54 Advanced triangle selection, 130 Align to bottom plane, 64 Analysis, 77 Anchors, 157, 161, 162 Apply calculations, 183 Apply repair, 123 Arrange Parts, 65 Automatic Packing, 67 Automatic Packing Medium and Large, 69 Automatic Packing Small, 67 Automatic repair, 140 Center of gravity, 80 Center View, 42, 44 Change color, 71, 213 Change color of group, 71 Clear grouping, 182, 183 Clear selection (repair), 127 Close all holes, 132 Close hole, 132 Close line (Cut surfaces), 149 Close trivial holes, 132 Collision detection, 73 Colors, 50 Context menus, 19 Convert contours/hatches, 192 Convert units, 84 Create definition, 170 Create filling of slice, 189 Create group, 71 Create group with selected parts, 71 Create intersection, 105 Create intersection of slices, 184 Create new group, 16 Boolean Operation with slices, 183 Create offset of hole edges, 149 Boolean operations, 104 Create offset of slice, 185 Boolean operations & Removing self- Create shell, 86 intersections with slices, 183 Cut parts, 88 Border Edge, 7 CAD Import, 34 Cut surfaces, 148 Cutting Line, 89, 160 INDEX 233 Cutting line, 98 Hide part, 15, 46 Cutting options, 102 Hide selected parts, 46 Cutting plane, 89, 92, 96–98, 160 Hide slice, 179 Detect self-intersections, 134 Duplicate part, 60 Duplicate slice, 175 Hide unselected parts, 46 Highlight backfaces, 47 Highlight errors, 124 Highlight holes, 124 Edge, 7 Highlight part, 42, 46 Edit file associations, 214 Hollow part, 86 Edit Filling, 189 Hollowing shell, 86 Edit measuring point, 159 Edit Slices, 182 Estimate direction (Extrude surfaces), 154 Expand selection, 130 Export part, 36 Inches to mm, 84 Insert to mesh (Cut surfaces), 149 Invert part, 83 Invert selection, 54 Invert visible parts, 46 Isometric perspective, 43 Export Project to STL, 35 Export slice as image files, 199 Level of detail, 46 Export slices, 193 Live Collision Detection, 75 Extract selected triangles as part, 139 Lock view, 168 Extrude surfaces, 152 Measure angle, 164 File formats, 21 Measure distance, 162 File Preview Browser, 30 Measure radius, 165 Filter noise shells, 107 Measuring point, 158 Fix flipped triangles, 137 Merge selected parts, 85 Flip selected triangles, 132 Merge slices, 182 Free cut, 92 Mesh viewer, 50 Mirror, 84 Global information, 176 Mirror slice, 181 Groups, 71 mm to inches, 84 Hatch cutting, 191 Hide all parts, 46 Hide Group, 72 Models, standard, 57 Move cutting plane, 94, 96, 97 Move parts, 17, 62 Move points (Extrude surfaces), 153 INDEX Move slice, 180 New, 26 New measuring, 157 New test, 169 234 Reset line (Cut surfaces), 149 Rotate cutting plane, 94, 97, 98 Rotate parts, 17, 63 Rotate slice, 181 Save, 35 Offset, 86 Save As, 35 Open, 26 Save Screenshot, 40 Open slice file, 175 Scale parts, 64 Outer offset, 86 Scale slice, 181 Perspective, 16, 42 Screenshot to Clipboard, 40 Platform overview, 73 Select (repair), 125 Point reduction, 187 Select all parts, 54 Polygon cut, 98 Select all triangles, 127 Preview calculations, 176, 183 Select attached triangle only, 130 Print, 40 Select no part, 54 Select Overlapping Triangles, 138 Redo, 26, 123 Select parts, 15, 52 Reduce triangles, 144 Select shells, 126, 128 Refine triangle mesh, 143 Select shells with negative volume, 130 Refresh shells, 129 Select slices, 177 Remove all empty groups, 71 Select surfaces, 126 Remove degenerate faces, 138 Select surrounding triangles, 130 Remove double triangles, 138 Select this shell, 126 Remove groups, 71 Select this surface, 126 Remove measuring point, 159 Select this triangle, 126 Remove part, 52 Select triangles, 126 Remove selected triangles, 132 Selection rectangle, 126 Remove self-intersections, 135 Selection tolerance, 127 Remove slice, 175 Self-Intersections, 10, 133 Rename groups, 71 Self-intersections in slices, 184 Rename part, 71 Set cuts with mouse, 89 Renumber parts, 73 Set default modes (measuring), 167 Repair scripts, 141 Settings, 205 Report, 33 Shadow Area Analysis, 82 INDEX 235 Shell list, 128 Subtract parts, 106 Shells to parts, 85 Subtract slices, 184 Shift (Extrude surfaces), 154 Show all parts, 46 Show anchors, 162 Show degenerated faces, 124 Show edges, 47 Show edges from..., 124, 127 Show filling, 179 Show Group, 72 Show outbox, 179 Tabsheet, 20 Test, 169 Text result, 170 Texture, 50 Toggle selection (repair), 127 Toolbar, 19 Triangle Edge, 7 Triangulate cut, 103 Show part, 15, 46 Undo, 26, 123 Show part names, 49 Ungroup, 71 Show part numbers, 72 Unify parts, 105 Show platform, 48 Unify Slices, 184 Show points, 179 Unify slices, 184 Show points on cut, 89 Unlock view, 168 Show selected parts, 46 Upskin and Downskin Analysis, 79 Show slice, 179 Use plane boundary, 103 Show triangle mesh, 49, 124 Shrink selection, 130 Simple Cutting, 88 Wall thickness, 81 Wrap part surface, 140 Slice animation, 176 Z-Compensation, 146 Slice output for EOS, 69 Zoom, 17, 44 Slice selected parts, 173 Zoom on part (repair), 124 Smooth triangles, 147 Zoom on selected slice files, 178 Sort type, 191 Zoom on selected triangles, 124 Split large STL file, 31 Zoom to all, 45 Split non-oriented edges, 139 Zoom to all slice files, 178 Split off self-intersections, 134 Zoom to parts, 44 Standard Analysis, 79 Zoom to platform, 45 Standard perspectives, 43 Zoom to selected area, 45 Status (repair), 122 Zoom to selected area (slices), 178 Stitch triangles, 135 Zoom to selected parts, 45 INDEX Zoom to selection (repair), 124 236