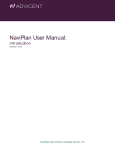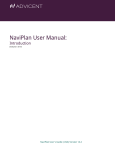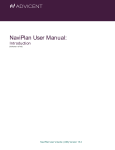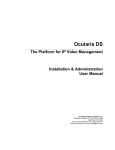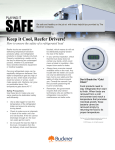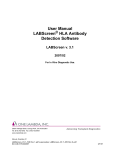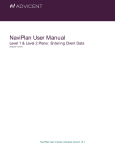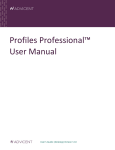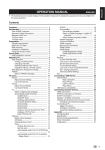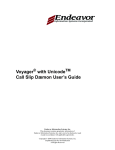Download NaviPlan Select User Manual: Introduction
Transcript
Contents Chapter 1: Using this manual 1 NaviPlan Premium user manual series 2 4 5 5 6 6 Conventions NaviPlan Premium resources Phone support Updates The About dialog box Chapter 2: Overview of NaviPlan Premium 7 About NaviPlan Premium 7 8 8 9 9 11 12 Easy-to-use levels Financial Assessment Asset Allocation Assessment Level 1 Plan Level 2 Plan Recommended steps Chapter 3: Setting user preferences Entering advisor details Setting system preferences Changing passwords Creating external profiles Setting import and data storage locations Deleting report templates Choosing report formats Setting plan preferences Entering general preferences Entering client milestones Entering Social Security assumptions Setting portfolio balancing preferences Entering retirement cash flow assumptions Entering education assumptions Entering insurance assumptions Setting asset allocation defaults (with user-defined asset allocation) Setting default asset classes i 15 15 17 17 18 20 21 22 23 23 25 25 26 27 28 29 30 31 Setting default correlation values Setting default investor profiles Setting default portfolios Setting security preferences Authorizing NaviPlan Premium Transferring your authorization between computers Removing your authorization Viewing the status of your authorization Chapter 4: Managing client files About client files, engagements, and plans Collecting financial information Using the Blank Fact Finder Creating a client file Updating clients’ personal information Managing existing client files Opening an existing client file Preparing client files for delivery to third parties Deleting a client file Checking client files in and out of a central database in NaviPlan Premium Offline Checking out a client file Undoing a check-out without making changes Checking in a client file to a central database Checking multiple client files in and out Viewing a client file in the database Granting and revoking access to your client files Managing engagements Creating a new engagement Opening and deleting existing engagements Working with new calculators, assessments, and plans Creating a calculator, an assessment, or a plan Managing existing calculators, assessments, and plans Duplicating a calculator, an assessment, or a plan Projecting an assessment or a plan to the current year Promoting an assessment or a plan Using the Presentation Module Opening the Presentation Module Running a presentation ii 31 32 34 34 35 36 42 43 44 45 46 46 47 58 59 60 62 63 63 64 65 66 67 68 69 71 73 74 75 76 77 77 78 79 79 80 80 Navigating through a presentation Printing a presentation Switching to NaviPlan Premium Accessing NaviPlan Premium calculators and reports Closing a presentation The workflow process in NaviPlan Premium Submitting an assessment or a plan for review Reviewing an assessment or a plan Reviewing assessments and plans for several clients (online) Creating an update plan Chapter 5: Importing information into NaviPlan Premium About importing in NaviPlan Premium Creating external profiles Importing client information Updating imported client information Index iii 80 80 81 81 81 81 82 84 85 87 90 91 92 94 95 97 Chapter 1: Using this manual The NaviPlan Premium user manual series includes all the instructions you need to use NaviPlan Premium effectively. This chapter will help you use all the manuals in this series. More manuals are available in the Knowledge Base (http://knowledge.eisi.com). In this chapter: 1 NaviPlan Premium user manual series 2 Conventions 4 NaviPlan Premium resources 5 NaviPlan Premium user manual series The NaviPlan Premium user manuals are organized based on the tasks you can accomplish in each level. If you are a new NaviPlan Premium user, start with the Introduction user manual. User manual Tasks covered Introduction l Setting up user preferences. l Creating and managing client engagements. l Determining which assessment or plan level to select to enter financial information. l Using NaviPlan Premium workflow. l Using calculators to model specific aspects of your clients’ finances, such as retirement savings and debt management. l Assessing your clients’ current financial situation. l Entering account and annuity information. l Determining your clients’ investor profile. l Entering financial planning assumptions. l Entering detailed net worth, cash flow, and insurance information. l Adding holdings to accounts and annuities. l Entering business entities. l Entering real estate assets. l Entering equity compensation. l Entering detailed estate planning information. l Entering advanced estate planning information. l Using the Detailed Tax method and the Detailed Cash Flow module. l Entering saving and redemption strategies. l Entering client goals. l Generating simple estate planning reports. l Generating client reports. Calculators and Assessments Level 1 and Level 2 Plans – Entering client data and goals 2 User manual Tasks covered Level 1 and Level 2 Plans – Analyzing client goals l Analyzing your clients’ goals using side-by-side comparisons of the Current Plan scenario and Recommended Plan scenario. l Conducting detailed cash flow and net worth analyses. l Generating Monte Carlo simulations. l Creating goal scenarios. l Creating estate planning scenarios. l Generating client reports. 3 Conventions This user manual uses the following conventions. l l l The names of items on the screen are italicized. For example, the Clients page opens. The names of items that you must select, click, or enter appear in bold. For example, select Recommended, and then click OK. To help you navigate through the application, locations are separated by en dashes (–). For example, Enter Financial Data section – Net Worth category – Accounts page. Figure 1: Enter Financial Data section – Net Worth category – Accounts page To help you use this manual, please note the following abbreviations and graphics: l AA – Refers to the Asset Allocation Assessment. l FA – Refers to the Financial Assessment. l l l l 4 – Indicates that the step or paragraph applies to Level 1 Plans only. – Indicates that the step or paragraph applies to Level 2 Plans only. – Indicates that the step or paragraph only applies when you are using the Average Tax method. – Indicates that the step or paragraph only applies when you are using the Detailed Tax method. NaviPlan Premium resources Advicent Solutions provides several resources to help you use NaviPlan Premium. In addition to telephone support, you can access resources from within NaviPlan and Online. The following table shows some of the resources available and where to find them. Advicent resource Description and location Help The quickest way to get information about any command, dialog box, or item within NaviPlan Premium is to use the application Help. To access Help, click the Help button at the top of the NaviPlan Premium window. Help includes a glossary of terms. Functional documents Functional documents explain NaviPlan Premium functionality, underlying assumptions, and results calculations. Knowledge Base The Knowledge Base is a database comprised of the following resources: l Support issues l Functional documents l Learning guides l Help videos l Frequently asked questions (FAQs) You can access the Knowledge Base fromwithin NaviPlan or online at http://knowledge.eisi.com/. To access resources from within NaviPlan, follow these steps: 1. Click beside the Help button, and then select Support. The Support dialog box opens. 2. Click the appropriate link. The applicable page opens in your Web browser. Phone support You can contact us by telephone at (888) 692-3474 (Monday–Thursday, 7:30 a.m.–6 p.m. central time) (Friday, 7:30 a.m.-5:00p.m. central time) 5 Updates Using NaviPlan’s Check for Updates feature, you can update to the current release within the same version (for example, to update from v12.1 to v12.2). If the update is a major change (that is, it involves a change in the version number, such as an upgrade from v12.0 to v14.0), the upgrade may not be available through Check for Updates. You will have to install the new version. To check for updates, follow these steps: 1. Click the Save button at the top of the window to save your work. 2. Click beside the Help button, and then select Updates. The Updates dialog box opens. 3. Click the Check for Updates button. NaviPlan checks for current updates available online. After a few seconds, the NaviPlan Update dialog box opens. 4. Follow the instructions in the dialog box. If updates are available, NaviPlan shuts down, installs the updates, and then restarts. The About dialog box Clicking beside the Help button and then selecting About opens the About dialog box. Using the tabs in this dialog box, you can determine what version of NaviPlan Premium you are using and which options are installed. 6 Chapter 2: Overview of NaviPlan Premium This chapter provides a general overview of NaviPlan Premium Online/Offline. In this chapter: About NaviPlan Premium 7 Easy-to-use levels 8 Recommended steps 12 About NaviPlan Premium NaviPlan Premium is a goals-based financial planning tool. You define your clients’ goals, and NaviPlan helps you determine if they are attainable, given the clients’ income, savings, and spending. NaviPlan Premium includes different levels of data entry so that you can create an assessment or plan that best meets your clients’ financial situation. If needed, you can model specific aspects of your clients’ finances, such as retirement savings and debt management, using NaviPlan Premium’s calculators. If your clients have diversified financial situations that require a more comprehensive analysis, you can use the Detailed Tax method along with the Detailed Cash Flow module. This advanced planning option also provides access to the following additional advanced modules: Equity Compensation, Business Planning, and Advanced Estate. This advanced planning method automatically applies the bracketed federal and provincial rates to taxable income on a year-by-year basis. It calculates an extensive number of deductions and credits. When using NaviPlan Premium, with or without the Detailed Tax method, once all of your clients’ information has been entered, you can use the tools within NaviPlan Premium, such as scenarios and reports, to analyze whether your clients will be able to achieve their goals. Based on the information entered, NaviPlan Premium assesses each goal’s attainability and suggests strategies such as additional savings. In plans, you can enter strategies within scenarios to create an optimal solution to meet your clients’ goals. If you are working in an assessment and you want to create scenarios, you will need to promote the assessment to a plan. 7 Because of its importance to a financial plan, NaviPlan Premium calculates the clients’ cash flow each year. It also provides several resources such as indicators and graphs within scenarios that monitor the clients’ cash flow when implementing strategies to help you ensure that any recommendations are result in a positive cash flow. Once the assessment or plan is complete and you are satisfied with the results, you can incorporate all your recommendations into a single, professional, document. Easy-to-use levels In NaviPlan Premium, you can enter your clients’ financial information in four easy-to-use levels of data entry: Financial Assessments, Asset Allocation Assessments, Level 1 Plans, and Level 2 Plans. Note: If after creating a Financial Assessment, Asset Allocation Assessment, or Level 1 Plan, you require an additional level of data entry, you do not need to re-enter the data. Instead, you can promote the assessment or plan to a higher level. If you subscribe to a customized version of NaviPlan, the names used for the data-entry levels may vary. Financial Assessment l 8 Enter a simple financial picture (high-level net worth and cash flow information). l Enter retirement, education, and major purchase goals. l Analyze life and disability insurance needs. l Generate a Financial Needs Assessment client report. Asset Allocation Assessment l l l l l l l Enter account and annuity information (with or without holdings). Establish the clients’ risk tolerance. Determine appropriate investment profiles using the Weightings and Optimize functions. Propose an asset allocation that is appropriate to the clients’ investor profile. Compare the current asset mix to the suggested asset mix. Compare the expected rate of return and expected standard deviation for current and suggested asset mixes. Generate an Asset Allocation client report. Level 1 Plan Financial Assessment details, plus l If the Asset Allocation module is included in the plan, you can o o Define the investor profile and override it at the plan and goal levels. Reallocate portfolio assets to match the investor profile at the plan date, and at first retirement. l Enter financial picture information with additional details. l Enter account information (with or without holdings). l Conduct a side-by-side comparison of the Current Plan and Recommended Plan scenarios (you can also modify or create additional scenarios). Note: The Current Plan scenario contains the clients’ current financial picture. A Recommended Plan scenario is a What-if scenario that includes alternative strategies the clients could implement. l l 9 Enter emergency fund goals. Analyze survivor income, disability income, and long-term carecritical illness goals. l Use the Planning Assistant™ to simplify the planning process. l Import external data. l l Generate the Financial Needs Summary and Retirement Distribution Summary client reports. Note: The Asset Allocation client report is available only when the Asset Allocation module is included in the plan. Generate the Financial Needs Assessment, Asset Allocation, Financial Needs Summary, and Retirement Distribution Summary client reports. Note: The Asset Allocation client report is available only when the Asset Allocation module is included in the plan. l 10 Generate additional reports and graphs if needed. Level 2 Plan Level 1 Plan details, plus l Override weightings for the investor profile allocations, access mean variance optimization, access the asset classifier database to allocate holdings, and at the goal level, and define different allocations and investor profiles. l Enter real estate assets. l Enter holding companies. l Conduct Monte Carlo simulations. l l Generate estate planning reports (when using the Estate Planning module). Generate the Financial Needs Analysis client report in addition to the reports available in a Level 1 plan. Note: The Asset Allocation client report is available only when the Asset Allocation module is included in the plan. l l l l Enter detailed estate planning information (when using the Advanced Estate module). Conduct detailed cash flow and net worth analyses (when using the Detailed Cash Flow module). Conduct stock option and restricted stock analyses (when using the Equity Compensation module). Conduct business planning analyses (when using the Business Planning module). The following table shows the available client reports for each level of data entry: Level Asset Financial Needs Allocation Assessment Financial Assessment Financial Needs Summary Retirement Distribution Summary x Asset Allocation Assessment x Level 1 Plan x x x x Level 2 Plan x x x x 11 Financial Needs Analysis x Recommended steps The process below outlines some recommended steps for creating an optimal plan for your clients. 1. Gather data Use the Blank Fact Finder, a form that you can use for collecting financial information from clients. It is available in NaviPlan Premium on the Client Management section – Client List category – Clients page. If you need to include holding company financial information in your clients’ plan, use the Blank Holdco Fact Finder to collect the information. It is also available on the Client Management section – Client List category – Clients page. Collect appropriate documentation from your clients (e.g., income tax return, statements of employer-sponsored pension plans, most recent brokerage statements, personal budget, current mortgage and loan details). 2. Create the client file Once all the financial data is collected, create a client file. You only need to create one client file for each client family. All future plans for that client will be saved within the same client file. Enter demographic information for each family member. 3. Create a Financial Assessment Create a Financial Assessment, which will take about five minutes, to engage clients and prospects. Identify the clients’ current financial situation. Quickly address clients’ concerns regarding retirement, education, major purchases, and insurance needs. 4. Analyze the clients’ asset allocation If applicable, review the clients’ current asset allocation using an Asset Allocation Assessment. Enter additional details about the clients’ current accounts and individual holdings. Determine the clients’ risk tolerance and create a proposed asset allocation tailored to the clients’ investor profile. 12 Create a proposed asset allocation tailored to the clients’ investor profile. 5. Enter financial information If needed, enter your clients’ financial information in a Level 1 or Level 2 Plan. The original plan contains current information only and is used as a point of reference. Once completed, the original plan should not be altered. Enter current net worth and cash flow information such as lifestyle assets, investment accounts, expenses, and incomes. Enter current strategies for savings, debt modification, surplus savings/surplus expenses, and, and RRSP Maximizer strategies. 6. Verify information Ensure that the data is accurate, as any errors can alter results. Two of NaviPlan’s reports are especially useful for auditing your data: the Synopsis report (Reports menu – Summary – Synopsis) and the Difference report (Reports menu – Summary – Difference).The Synopis report (Reports menu – Summary – Synopsis Report) is especially useful for auditing your data. Use the Planning Assistant to review problems, questions, and opportunities. Its reports provide information regarding cash flow surpluses and deficits that may exist in pre-retirement, as well as information regarding TFSA and RRSP contributions, unused contribution room, and overcontributions.Its reports provide information regarding cash flow surpluses and deficits that may exist in pre-retirement, as well as information regarding unused contribution room, and overcontributions to qualified accounts. Generate net worth and cash flow reports. 7. Define goals Establish your clients’ plan objectives. NaviPlan’s predefined categories cover retirement, education, major purchase, and emergency fund goals, as well as survivor income, disability income, critical illness long-term care, and Monte Carlo analysis. 8. Analyze and solve for goals Once all financial data and goals have been entered and verified, explore various scenarios as needed, and then implement the most effective planning strategies in the 13 Recommended Plan scenario. Ensure that the selected recommendations are appropriate for your clients. For example, does their cash flow support the recommendations? 9. Present options Present possible options to your clients using the Results section – Analyze Goals category – Scenarios page, and then confirm the strategies you will use. 10. Finalize and present the client report Generate predefined client reports. These reports contain a series of graphs and customized text. You can choose from several client reports. 14 Chapter 3: Setting user preferences You can customize some aspects of NaviPlan Premium to suit your needs by changing application settings or setting default values using the commands on the User Preferences menu. Preferences only need to be set once. You do not need to access the User Preferences menu each time you use NaviPlan. Any changes you make to your user preferences apply to all new client files and all new assessments and plans. Some default values can be overridden within individual assessments and plans. In this chapter: Entering advisor details 15 Setting system preferences 17 Setting plan preferences 23 Setting asset allocation defaults (with userdefined asset allocation) 30 Setting security preferences 34 Entering advisor details In the Advisor Details dialog box, you can enter details about the clients’ advisor(s) that will appear in client reports. To add advisor details, follow these steps: 1. Go to the User Preferences menu, and then select Advisor Details. The Advisor Details dialog box opens. 15 Figure 2: Advisor Details dialog box – English tab 2. Go to the English tab. 3. To use Advisor Information already entered on the French tab, select Use same as French. NaviPlan fills the fields with the content from the French tab and the fields then become inaccessible. OR 16 Enter the advisor’s information. Fields marked with an asterisk (*) are mandatory. 4. Enter the advisor’s information. Fields marked with an asterisk (*) are mandatory. 5. Click OK to save the information. Setting system preferences In the User Preferences - System Settings dialog box, you can define your system preferences. Changing passwords If you do not have access to NaviPlan Premium Online, this procedure does not apply to you. Passwords expire every 30 days in NaviPlan Premium Online. When you change your password in NaviPlan Online, you can still use your old password to open NaviPlan Offline in Disconnected mode. However, to use NaviPlan Offline in Connected mode, or when you connect to the server in any way, you will need to enter the new password in NaviPlan Online. To change your password, follow these steps: 1. Go to the User Preferences menu, and then select System Settings. The User Preferences - System Settings dialog box opens to the Change Password tab. 17 Figure 3: User Preferences - System Settings dialog box – Change Password tab 2. Enter your old (current) password. 3. Enter the new password using the following rules: l It must be at least eight characters long. l It must include two uppercase letters, three lowercase letters, two numbers, and one symbol. l It cannot include the word password. l Confirm the new password by entering it again. Note: As you enter your password, the Password Strength graph changes. For your security, a strong password is preferable. 4. Click Change Password. If you entered all the information correctly, your password is changed. If your password did not change, check the error message to see if the reason is displayed. If you are unable to change your password, contact Customer Service at (888) 692-3474. Creating external profiles If you intend to import client or account information into NaviPlan Premium, you must first create an external profile for each source of imported information. To create an external profile, follow these steps: 18 1. Go to the User Preferences menu, and then select System Settings. The User Preferences - System Settings dialog box opens. 2. Go to the External Profiles tab. Figure 4: User Preferences - System Settings dialog box – External Profiles tab Note: The File Locations tab only appears in offline in connected or disconnected mode. 3. From the Data Source list, select the source from which you will import information. When you import client or account information, NaviPlan assumes that the information will be coming from the data source last selected on this page. 4. If you are importing from Albridge® Solutions, you must enter your identification information by completing the following steps: Important: You will only be able to establish an Albridge Solutions External Profile if your broker/dealer has signed up for Web services with Albridge Solutions. To find out if your broker/dealer has signed up for Web services, contact your broker/dealer. 19 a. Under User, enter your Partner User ID (which is normally your Social Security number). If you work for a bank and you are managing the investments on behalf of the bank, enter the bank’s tax ID number in the Partner User ID field. If you do not have the tax ID number, contact your company; Albridge Solutions and Advicent Solutions will not provide this information. b. Leave the FI ID field blank. c. Under Authorization, enter your Partner Login and Partner Password. Note: If you are using NaviPlan Premium Online, skip the following steps. 5. Go to the File Locations tab. Figure 5: User Preferences - System Settings dialog box – File Locations tab (offline) 6. In the Import field, enter the path to the folder where you will import files. Setting import and data storage locations To set import and data storage locations, follow these steps: 1. Go to the User Preferences menu, and then select System Settings. The User Preferences - System Settings dialog box opens. 2. Go to the File Locations tab. 20 Figure 6: User Preferences - System Settings dialog box – File Locations tab 3. In the Import field, enter the path to the folder where you will import files. 4. In the Logo field, enter the location of the logo file. 5. In the Data field, enter the path to the folder where you store your client data files. Note: Because NaviPlan automatically stores client files in a default location, it is important to verify the location of your client files before making changes to the Data field. Deleting report templates When generating client reports, you can select the topics or sections you want included in the reports, and then save these selections as templates. To delete a report template that is no longer needed, follow these steps: 1. Go to the User Preferences menu, and then select System Settings. The User Preferences - System Settings dialog box 21 opens. 2. Go to the Templates tab. Figure 7: User Preferences - System Settings dialog box – Templates tab 3. Click the Delete button next to the report template you want to remove. A confirmation message appears. 4. Click OK to delete the template. Choosing report formats You can choose to create reports in either portable document format (PDF) or rich text format (RTF). To select report output formats, follow these steps: 1. Go to the User Preferences menu, and then select System Settings. The User Preferences - System Settings dialog box opens. 2. Go to the Report Setup tab. 22 Figure 8: User Preferences - System Settings dialog box – Report Setup tab 3. For each of the listed report types, select an output format. Note:You can select the Generate client reports in greyscalecheck box to create and print reports in black and white.If you haveNaviPlan Premiumwith Ibbotson asset allocation, the settings provided from Ibbotson Associates are used automatically and cannot be edited. Setting plan preferences In NaviPlan Premium, you can set up default preferences that apply to all new clients and plans in the User Preferences - Plan Settings dialog box. You can modify preferences for individual plans in the Plan Management section – Assumptions category. Entering general preferences To set defaults for the inflation rate, income tax calculations, and a nnual account fees, follow these steps: 1. Go to the User Preferences menu, and then select Plan Settings. The User Preferences - Plan Settings dialog box opens. 2. Go to the General tab. 23 Figure 9: User Preferences - Plan Settings dialog box – General tab 3. Under Specify Inflation Rate, enter the default inflation rate to use with new plans. 4. Under Income Tax Option, select the income tax method you want to use. If you select Average Tax, specify the default state tax rate. Note: Based on your permissions and additional features, the Income Tax Option section may not appear, or the options available may differ. 24 5. Under Annual Account Fees, specify the default annual account fee percentage and select the account fee frequency. If fees are tax deductible, select the Fees are tax deductible check box. Entering client milestones To enter the default retirement ages and life expectancies for new plans, follow these steps: 1. Go to the User Preferences menu, and then select Plan Settings. The User Preferences - Plan Settings dialog box opens. 2. Go to the Milestones tab. Figure 10: User Preferences - Plan Settings dialog box – Milestones tab 3. Enter the expected retirement age and estimated life expectancy for your clients and co-clients. Entering Social Security assumptions To enter Social Security assumptions for NaviPlan Premium, follow these steps: 1. Go to the User Preferences menu, and then select Plan Settings. The User Preferences - Plan Settings dialog box opens. 2. Go to the Social Security tab. 25 Figure 11: User Preferences - Plan Settings dialog box – Social Security tab 3. For each Social Security benefit type, enter the percentage of calculated benefit that you want NaviPlan to use for cash flow calculations for all new clients and plans. By default, NaviPlan applies 100% of the calculated Social Security benefit during retirement, survivorship, and disability. Setting portfolio balancing preferences In NaviPlan Premium, you can specify how your clients’ assets are to be rebalanced by selecting one of two methods: Current - Rebalanced or Current - Not Rebalanced. l l When Current - Rebalanced is selected, NaviPlan assumes the accounts are regularly rebalanced to maintain their asset allocation and applies the weighted average rate of return to accounts that are linked to goals. When Current - Not Rebalanced is selected, NaviPlan assumes the portfolio is never rebalanced and each account earns its separate rate of return for accounts that are linked to goals. To determine whether all new plans will rebalance existing portfolios, follow these steps: 1. Go to the User Preferences menu, and then select Plan Settings. The User Preferences - Plan Settings dialog box opens. 2. Go to the Current Portfolio Setting tab. 26 Figure 12: User Preferences - Plan Settings dialog box – Current Portfolio Setting tab 3. Under Current Portfolio Setting, select one of the following: l Current - Rebalanced – Assets in the plan are rebalanced as per the suggested asset mix. l Current - Not Rebalanced – Assets in the plan are not rebalanced. Note: You can also override the current portfolio setting in Level 1 and Level 2 plans by changing the selection on the Plan Management section – Assumptions category – Current Portfolio Setting page. Entering retirement cash flow assumptions To enter retirement cash flow assumptions in NaviPlan Premium, follow these steps: 1. Go to the User Preferences menu, and then select Plan Settings. The User Preferences - Plan Settings dialog box opens. 2. Go to the Cash Flow tab. 27 Figure 13: User Preferences - Plan Settings dialog box – Cash Flow tab 3. Under Specify Defined Benefit Pension Inflation Rate, enter the index rate for pension benefits. 4. Under Pre-Retirement Expenses, select the end date for preretirement expenses. Note: For a joint analysis, when Retirement is selected, preretirement expenses end when the first client retires. When Death is selected, pre-retirement expenses end when the last client dies. Entering education assumptions To set the default education inflation rate in NaviPlan Premium, follow these steps: 1. Go to the User Preferences menu, and then select Plan Settings. The User Preferences - Plan Settings dialog box opens. 28 2. Go to the Education tab. Figure 14: User Preferences - Plan Settings dialog box – Education tab 3. Under Specify Education Inflation Rate, enter the index rate for education costs. Entering insurance assumptions To enter the default insurance assumptions in NaviPlan Premium, follow these steps: 1. Go to the User Preferences menu, and then select Plan Settings. The User Preferences - Plan Settings dialog box opens. 2. Go to the Insurance tab. 29 Figure 15: User Preferences - Plan Settings dialog box – Insurance tab 3. Under Analysis Method, select one of the following insurance analysis methods: Analysis method Definition Goal and Expense The amount of life insurance is intended to Analysis preserve the family’s economic security and net worth if the client or co-client dies. This method is integrated with the rest of the plan, and the required insurance is calculated using goals and expenses at the plan level, as well as additional expenses entered for the life insurance scenario. Income Coverage Analysis The amount of life insurance is intended to replace any lost income as a result of the insured’s death. 4. Under Long-Term Care, enter the default daily expense amount for the client and co-client. Setting asset allocation defaults (with user-defined asset allocation) In NaviPlan Premium, with user-defined asset allocation, you can enter default asset classes, correlations, investor profiles, and portfolios. These defaults apply to all future client files and plans that will be created in NaviPlan. Note: If you have NaviPlan Premium with Ibbotson asset allocation, the settings provided from Ibbotson Associates are used automatically and cannot be edited. 30 Setting default asset classes To set default asset classes, follow these steps: 1. Go to the User Preferences menu, and then select Asset Allocation Settings. The Asset Allocation Settings dialog box opens. 2. Go to the Asset Classes tab. Figure 16: Asset Allocation Settings dialog box – Asset Classes tab 3. Under Asset Classes, enter the asset classes you want to use in NaviPlan Premium. For each asset class, enter a unique description such as Cash or Bonds, and then define the return rates and standard deviation values that apply. To change existing asset classes, click the asset class you want to change, and then enter the revised description or return rate information. To delete an asset class, click the appropriate Delete button. Setting default correlation values Correlation measures how much you can expect your clients’ investments to change in price, relative to each other. Correlation works in the following manner: 31 Correlation value Indicates that historically... 1.00 The two asset classes move in exactly the same direction. -1.00 The two asset classes move in exactly the opposite direction. 0.00 The two asset classes have no relationship. (Typically, noncorrelated asset classes are used in a portfolio to reduce risk.) To set up default correlation values, follow these steps: 1. Once you have entered all the asset classes you want to use, go to the Correlations tab. Figure 17: Asset Allocation Settings dialog box – Correlations tab 2. To change correlations, enter the new correlation value at the intersection of a row and a column for two asset classes. For example in Figure 17, to change the correlation between Small Cap Equity and Large Cap Equity, locate the field where row B intersects column A, and then enter a correlation value. Setting default investor profiles To set default investor profiles, follow these steps: 1. Go to the Investor Profiles tab. 32 Figure 18: Asset Allocation Settings dialog box – Investor Profiles tab 2. To add a new investor profile, click the Add Investor Profile button. A new data-entry row appears. 3. Under Description, enter a name, such as Conservative, and then click the associated Details button. The Investor Profile Details dialog box opens. Figure 19: Investor Profile Details dialog box Investor profiles should be added from lowest to highest risk tolerance. For example, a conservative investor profile should be entered before an aggressive investor profile. 4. Enter the details of the new profile, and then click OK. The Investor Profile Details dialog box closes. To edit the existing investor profiles, click the Details button for the investor profile you want to change, and then make your changes. To delete an investor profile, click the appropriate Delete button. 33 Setting default portfolios To set default portfolios, follow these steps: 1. Go to the Portfolios tab. Figure 20: Asset Allocation Settings dialog box – Portfolios tab 2. Under Portfolio Criteria, select a default profile. The portfolio associated with the default profile will be used as the suggested asset mix for all clients and plans, unless either the profile or portfolio is overridden within individual plans. 3. Enter a portfolio (a suggested asset mix) for each investor profile by selecting a profile from the Investor Profiles list, and then under Portfolio, enter the appropriate percentages for each asset class within the portfolio. The weightings must equal 100%. Setting security preferences Every copy of NaviPlan Premium Offline requires a unique authorization key to unlock access to application features, except for the trial version of the software, which expires 30 days from the installation date. By default, NaviPlan Offline is configured to work on one computer at a time. However, you can transfer your authorization to other computers as needed. Note: Do not change the installation location of the software after you have authorized it. This will invalidate your authorization key, and the software will no longer function. 34 Authorizing NaviPlan Premium You can authorize NaviPlan Premium for use on your computer, and then if needed transfer the existing authorization to another computer. Usually the authorization process only needs to be performed once. However, if you are running a trial copy of NaviPlan Offline, you may have to reauthorize it after the trial period has ended and you decide to purchase a software subscription. To authorize your copy of NaviPlan Premium Offline, follow these steps: 1. Go to the User Preferences menu, and then select Security Settings. The Security Settings dialog box opens. 2. Go to the Authorization tab. The fields on the Authorization tab may vary depending on your authorization status. Figure 21: Security Settings dialog box – Authorization tab 3. There are several different ways to authorize NaviPlan Premium. Do one of the following: 35 To... Do this... Authorize NaviPlan Premium automatically over the Internet Click Auto Authorize. NaviPlan sends your site code and product support number to Zywave’s authorization server. Upon verification, NaviPlan automatically authorizes the software. Note: To authorize the software, you must have a valid product support number. If there is a problem autoauthorizing your software, you can either try again later, manually authorize the software, or contact the partner support. To... Do this... Call Advicent Solutions and be prepared to provide your Acquire an authorization site code number. You will be provided with a unique authorization key. key Authorize NaviPlan Premium manually Follow these steps: 1. Acquire an authorization key and a product support number (PSN). Note: When you purchase a subscription to NaviPlan, a PSN is sent to your e-mail account. 2. On the Authorization tab, enter the authorization key and PSN. 3. Click Authorize. A message appears stating that the current version of NaviPlan is now authorized to run in its present location. Transferring your authorization between computers Any version of NaviPlan Premium that you have installed on a computer can be run only when a valid authorization key has been assigned to it. However, you may wish to use more than one copy of the software with only one authorization key (for example, you have a computer at work and at home, but do not require two licenses). The authorization key must be transferred before NaviPlan is uninstalled from the computer. If the authorization key is not transferred before the software is uninstalled, the key becomes invalid and unusable. The authorization key may need to be transferred in the following instances: l The hard drive is reformatted. l The hard drive or computer is replaced. l NaviPlan Premium is installed but not authorized to run on another computer. Both computers must have NaviPlan installed. You can use a USB drive or disk to perform the transfers. The USB drive or disk must be prepared accordingly. Note: When transferring the authorization key for the first time, you must prepare the transfer on the computer that is not authorized. 36 The following procedures describe how to transfer an authorization from a work computer to a home computer and back: l "Configuring your USB drive" on page 37 l "Preparing your home computer" on page 38 l l l "Transferring authorization from your work computer" on page 38 "Transferring authorization to your home computer" on page 40 "Transferring authorization back to your work computer" on page 40 Configuring your USB drive To use a USB drive to transfer your authorization, you must complete the following procedure for both your home and work computers. Note: The steps to configure your USB drive may vary, depending on your operating system. To configure your USB drive, follow these steps: 1. Connect the USB drive to your computer’s USB port. 2. On your computer, go to Start – Control Panel – Administrative Tools – Computer Management. The Computer Management dialog box opens. Figure 22: Computer Management dialog box 3. On the left side of the dialog box under Storage, double-click Disk Management. 37 4. Right-click the drive letter for the USB drive (for example, Disk 1 Removable), and then select Change Drive Letter and Paths. 5. Click Change. 6. Change the drive letter to B, and then click OK. Preparing your home computer To prepare your home computer to receive an authorization transfer, follow these steps: 1. Connect the USB drive to your computer’s USB port, or insert your disk into your disk drive. 2. Run the version of NaviPlan Premium you have installed at home. A dialog box opens indicating that NaviPlan is currently unauthorized. Click OK. 3. Another dialog box opens asking if you want to authorize NaviPlan Premium. Click Yes. The Security Settings dialog box opens. 4. Go to the Transfer tab. 5. From the This computer list, select Home. 6. From the Other computer list, select Work. 7. From the Use Drive list, select the USB drive or the drive letter for your disk. 8. Click Prepare to Receive a Transfer In. This prepares the USB drive or disk to receive the transferred authorization key from the version of NaviPlan that you have installed at work. 9. Once the USB drive or disk is prepared, a message appears stating the preparation has been successful. 10. Exit NaviPlan Premium, and then remove the USB drive or disk from your home computer. 11. Take the USB drive or disk with you to the location of your work computer, where you will transfer the authorization from your work computer to the USB drive or disk. see "Transferring authorization from your work computer" on page 38 . Transferring authorization from your work computer Your home computer must be prepared before you can transfer your authorization from your work computer to your home computer. For more information, see "Preparing your home computer" on page 38. 38 To transfer authorization from your work computer to your disk or USB drive, follow these steps: 1. Connect the USB drive to your work computer’s USB port or insert your disk into your disk drive. 2. Run the authorized version of NaviPlan Premium you have installed at work. Go to the User Preferences menu, and then select Security Settings. The Security Settings dialog box opens. 3. Go to the Transfer tab, and then ensure that This computer is set to Work and the Other computer is set to Home. Figure 23: Security Settings dialog box – Transfer tab 4. From the Use Drive list, select the drive letter for your USB drive or disk. 5. Click Transfer Out to transfer the authorization key to the USB drive or disk. A message appears confirming that the transfer was successful and states that NaviPlan Premium is no longer operational. (You will need to transfer the key back to this computer if you want to run the software again.) 6. Click OK to close the message. Another message appears asking you whether you want to prepare the USB drive or disk to receive a transfer when you leave work. 7. Click Yes. Whenever you transfer authorization to a storage device, you must remember to prepare that device to accept the authorization if you plan on transferring the authorization back to this computer. 8. Exit NaviPlan Premium, and then remove the USB drive or disk from the computer. 39 9. Take the USB drive or disk with you to the location of your home computer, where you will transfer the authorization from your USB drive or disk to your home computer. For more information, see "Transferring authorization to your home computer" on page 40. Transferring authorization to your home computer To transfer authorization from your USB drive or disk to your home computer, follow these steps: 1. Connect the USB drive to your home computer’s USB port or insert your disk into your disk drive. 2. Run the version of NaviPlan Premium you have installed at home. A dialog box opens indicating that NaviPlan Premium is currently unauthorized. Click OK. 3. Another dialog box opens asking if you want to authorize NaviPlan Premium. Click Yes. The Security Settings dialog box opens. 4. Go to the Transfer tab, and then ensure that This computer is set to Home and the Other computer is set to Work. 5. From the Use Drive list, select your USB drive or the drive letter for your disk. 6. Click Transfer In to transfer the authorization key from the USB drive or disk to the version of NaviPlan you have installed. A message appears confirming that the key transfer was successful, and states that NaviPlan Premium is now operational. 7. Click OK to close the message, and then click Close. On your home computer, you can begin working in NaviPlan. Transferring authorization back to your work computer To transfer your authorization from your home computer back to your work computer, follow these steps: 1. Connect the USB drive to your home computer’s USB port or insert your disk into your disk drive. 2. Run the version of NaviPlan Premium you have installed at home. Go to the User Preferences menu, and then select Security Settings. The Security Settings dialog box opens. 3. Go to the Transfer tab, and then ensure that This computer is set to Home and Other computer is set to Work. 40 4. From the Use Drive list, select the USB drive or the drive letter for your disk. Figure 24: Security Settings dialog box – Transfer tab 5. Click Transfer Out to transfer the authorization key to the USB drive or disk. A message appears confirming that the transfer was successful and states that NaviPlan is no longer operational. (You will need to transfer this authorization back to your home computer if you want to run the software again at home.) 6. Click OK to close the message. Another message appears asking you whether you want to prepare the USB drive or disk to receive a transfer when you leave home. 7. Click Yes. (Whenever you transfer an authorization key to a storage device, you must remember to prepare that device to accept the authorization if you plan on transferring the key back to this computer.) 8. Exit NaviPlan, and then remove the USB drive or disk from your computer. 9. Take your USB or disk with you to the location of your work computer. 10. On your work computer, connect the USB drive to your work computer’s USB port or insert the disk into your disk drive. 11. Run the version of NaviPlan you have installed at work. A dialog box opens indicating that NaviPlan Premium is currently unauthorized. 12. Click OK. Another dialog box opens asking if you want to authorize NaviPlan Premium. 41 13. Click Yes to return to the Security Settings dialog box, and then go to the Transfer tab. 14. From the Use Drive list, select the drive letter for the USB drive or disk. 15. Click Transfer In. NaviPlan transfers the authorization from the USB drive or disk to the version of NaviPlan you have installed. A message appears confirming that the transfer was successful and states that NaviPlan Premium is now operational. 16. Click OK to close the message, and then click Close. You can now continue working in NaviPlan at work. Removing your authorization If you want to discontinue using NaviPlan Premium on your computer, you can remove your authorization key from NaviPlan. This will render NaviPlan unusable until you acquire a new authorization key. To remove your NaviPlan Premium authorization, follow these steps: 1. Go to the User Preferences menu, and then select Security Settings. The Security Settings dialog box opens. 2. Go to the Remove tab. Figure 25: Security Settings dialog box – Remove tab 3. In the Your Name field, enter your full name. 4. In the Path field, enter the name of the drive where you want to save the key-removal information. 5. Click Permanently Remove Authorization. A text file named UNAUTHOR.TXT is created and is placed on the drive selected 42 in the Path field. The changes will take effect when you restart NaviPlan Premium. Viewing the status of your authorization To view the status of your authorization, follow these steps: 1. Go to the User Preferences menu, and then select Security Settings. The Security Settings dialog box opens. 2. Go to the Status tab. The status of your authorization and the features included with your NaviPlan Premium subscription appear. Figure 26: Security Settings dialog box – Status tab 43 Chapter 4: Managing client files In NaviPlan Premium, all information is stored within client files. You should create one client file for each client or client family. Before creating a client file, you can use a Blank Fact Finder to collect your clients’ financial information. Each client file you create is automatically assigned to you. Only you, and people with administrative access to your files, can work with your client files. However, in NaviPlan Premium Online you can choose to give someone else access to your client files. You can also revoke that access at a later time. In this chapter: 44 About client files, engagements, and plans 45 Collecting financial information 46 Creating a client file 47 Updating clients’ personal information 58 Managing existing client files 59 Checking client files in and out of a central database in NaviPlan Premium Offline 63 Managing engagements 71 Working with new calculators, assessments, and plans 75 Managing existing calculators, assessments, and plans 77 Using the Presentation Module 79 The workflow process in NaviPlan Premium 81 Creating an update plan 87 About client files, engagements, and plans Before you begin to enter client data, you should understand how client files, engagements, and plans relate to each other. Understanding this relationship will be helpful when creating, organizing, and deleting client information. Client files, engagements, and plans are nested within each other. That is, a client file contains engagements; engagements contain plans, assessments, and calculators. Figure 27: Client file, engagement, and plan relationship Here are a few things to keep in mind when working with client files, engagements, and plans. l l l l l 45 When you create a client file, NaviPlan Premium automatically creates an engagement, as well as a plan, assessment, or calculator. When you create an engagement, NaviPlan Premium automatically creates a plan, assessment, or calculator. Although you can create a calculator at any time, you cannot save a calculator until you create a client file. You cannot delete an engagement until you delete all plans, assessments, and calculators in the engagement. You cannot delete a client file until you delete all engagements in the file. Collecting financial information Before entering your clients’ financial information into NaviPlan Premium, collect all the clients’ relevant financial documents. These include the following: l l l l l l l l Tax returns and assessments for the client and co-client for the past two years. Social Security Statements. Pension statements and booklets from the client’s and co-client’s employers. Benefits statements from the client’s and co-client’s employers. Pension statements, investment plans, and benefits plans from former employers. Pay stubs for the last two pay periods. Life, disability, and long-term carecritical illness insurance policies. Most recent investment statements from banks, trust companies, brokers, and investment companies. l Budget of personal and living expenses. l Most recent mortgage and loan statements. l Most recent will and power of attorney documents. l Marital agreement(s). l Severance pay documents. l Any other relevant documents. Using the Blank Fact Finder You can use a Blank Fact Finder to collect your clients’ financial information. The Blank Fact Finder lists the information you need to collect, and provides space to record that information. Once collected, the information can be entered into NaviPlan Premium. Note: A Blank Fact Finder for Level 2 Plans is available in NaviPlan Premium. Fact Finders for Financial Assessments, Asset Allocation Assessments, and Level 1 Plans are available at http://support.eisi.com/naviplan. To print a Blank Fact Finder for a Level 2 Plan, follow these steps: 46 1. Go to the Client Management section – Client List category – Clients page, and then click the Blank Fact Finder button above the list of client files. A Fact Finder opens as a PDF file (or as an RTF file if you are able to change your settings accordingly). 2. Click the Print button, or go to the File menu and then select Print. Note: The Blank Holdco Fact Finder is also available to enter information about any holding companies your clients may own. Creating a client file Clients’ personal and financial information (including their calculators, assessments, and plans) are stored in client files. Once you have entered your clients’ personal information into a client file, it is available in all assessments and plans you create for the clients. There are two ways to create a client file: l l Enter client information manually in NaviPlan Premium. Import client information into a client file (for more information, see "Importing client information" on page 94. To create a new client file without imported information, follow these steps: 1. Go to the Client Management section – Client List category – Clients page. 2. Click the Create New Client button. The Client & Plan Creation dialog box opens to the Client Information stage. Enter the required information. 47 Figure 28: Client & Plan Creation dialog box – Client Information stage 3. Click Next. The Client & Plan Creation dialog box opens to the Family Members stage. 48 Figure 29: Client & Plan Creation dialog box – Family Members stage 4. Enter the required information, and then click Next. The Client & Plan Creation dialog box opens to the Beneficiaries stage Advisor Information stage. 49 Figure 30: Client & Plan Creation dialog box – Beneficiaries stage 5. Enter the required information, and then click Next. The Client & Plan Creation dialog box opens to the Advisor Information stage. 50 Figure 31: Client & Plan Creation dialog box – Advisor Information stage 6. Enter the required information, and then click Next. The Client & Plan Creation dialog box opens to the Plan Selection stage. 51 Figure 32: Client & Plan Creation dialog box – Plan Selection stage 7. Select an analysis type, and then click Next. If you select Asset Allocation, the Client & Plan Creation dialog box opens to the Assessment Setup stage. If you select Financial Assessment or a plan level, the Client & Plan Creation dialog box opens to the Income Tax Method stage, where you can select an income tax method for the plan. A description of the selected method appears on the right side of the dialog box. 52 Figure 33: Client & Plan Creation dialog box – Income Tax Method stage 8. Select an income tax method, and then click Next. The Client & Plan Creation dialog box opens to the Modules stage. 53 Figure 34: Client & Plan Creation dialog box – Modules stage 9. If you are creating a Financial Assessment or a plan, select at least one of the available modules. The modules available vary based on the assessment or plan level. The following modules are available when creating a Financial Assessment, Level 1 Plan, or Level 2 Plan: Module Asset Allocation 54 Financial Assessment Level 1 Plan Level 2 Plan Module Financial Assessment Level 1 Plan Level 2 Plan Retirement Education Major Purchase Emergency Fund Insurance Survivor Income Disability Income Long-term Care Critical Illness Estate Planning Monte Carlo Analysis Detailed Cash Flow* Equity Compensation* Business Planning* Advanced Estate* * The Detailed Cash Flow module is automatically selected when you are using the Detailed Income Tax method. The Equity Compensation, Business Planning, and Advanced Estate modules are only available when you are using the Detailed Income Tax method. 10. Click Next. The Client & Plan Creation dialog box opens to the Summary stage. A summary of the client file and selected analysis appears. 55 Figure 35: Client & Plan Creation dialog box – Summary stage 11. Click Finish. NaviPlan Premium creates the client file and an engagement containing a new analysis. 56 57 Updating clients’ personal information When your clients provide you with updated personal information, such as a change of address, a new dependent, etc., you can update this information in NaviPlan Premium. To review or revise your clients’ personal information, follow these steps: 1. Open the client file, and then go to the Client Management section – Client Information category – Personal Information page. This page lists information about the client, co-client, and family members, and beneficiaries. 58 Figure 36: Client Management section – Client Information category – Personal Information page 2. Edit the client information. 3. To view or edit additional personal information, click the appropriate Details button. Managing existing client files 59 On the Client Management section – Client List category – Clients page, you can open and delete existing client files, and you can also prepare client files for delivery to third parties. Figure 37: Client Management section – Client List category – Clients page Opening an existing client file To open an existing client file, follow these steps: 60 1. Under Search, you can search for other client files to which you have access. From the Search By list, select Last Name or Client ID. l If you selected Client ID, enter the client’s ID number, and then click Search to continue. The clients appear in the client list. Note: The following steps do not apply if you selected Client ID. 61 l If you selected Last Name, enter the client’s last name. You can also use wildcards (*) in searches, for example, “S*” to search for client files that start with “S.” Note: The Search feature is case sensitive. 2. (Online only) To search for client files created by another user, select Other User, and then enter the user name. 3. (Online only) To include clients belonging to other users or user groups for which you have access, select the Include ‘Granted’ Clients check box. 4. To search only the last 10 modified client files, select the Recently Modified check box. 5. (Offline only) To include clients that are checked in and clients that are stored locally, select Include ‘Central’ Clients. 6. Click Search. The list of clients updates. 7. Under Client Name, select the client file required, and then click Open. OR Click the link for the client file you want to open. The client file opens to the Plans page. Preparing client files for delivery to third parties NaviPlan Premium has a data-scrub function, which allows you to export and send client files to a third party without revealing sensitive client information. Client data such as net worth, cash flow, financial goals, and strategies are saved in exported client files, but personally identifiable data is stripped and replaced with generic values. You can safely store exported client files on a local or network drive, or even send these files by e-mail. To prepare client files for delivery to a third party, follow these steps: 1. From the Existing Clients list, select the option button for the client (do not click the link) for which you want to export information, and then click the Data Scrub button. The File Download dialog box opens. 2. Click Save. The Save As dialog box opens. 3. Select a location where you will save the client file, enter a unique name if required, and then click Save. The client file is saved to the location you specified. 62 Deleting a client file If the client file you wish to delete contains calculators, assessments, or plans, you must delete the calculators, assessments, or plans before you can delete the client file. See "About client files, engagements, and plans" on page 45 for more information. Note: If you are using NaviPlan Premium in Connected mode, you must have authorization to delete client files. Checked-out client files must be checked-in before you can delete them. To delete a client file, follow these steps: 1. From the Existing Clients list, select the option button for the client file you want to delete, and then click Delete. You are prompted to confirm the deletion of the client. 2. Click OK to delete the client. 3. If the client file you selected does not contain any assessments or plans, the file is deleted. Note: You cannot delete assessments or plans that are in Proposed or Approved status. Checking client files in and out of a central database in NaviPlan Premium Offline NaviPlan Premium Online and NaviPlan Premium Offline look almost identical. They perform almost all the same tasks and operate using almost all the same methods. However, the way you access your clients’ data is slightly different. NaviPlan Premium Online allows you to access your clients’ data from the central database on an intranet or Internet site. The central database allows you to share client files and to review and approve assessments or plans. For more information on reviewing and approving assessments and plans, see "Submitting an assessment or a plan for review" on page 82, and "Reviewing an assessment or a plan" on page 84. NaviPlan Premium Offline can be opened in three modes: Connected, Disconnected, or Standalone. 63 Mode How client files are accessed and stored Connected Client files are accessed from and stored in a central database. You can check in and check out client files from the central database when connected to the Internet. Checking out a file creates a copy of the file on a local drive. Disconnected NaviPlan Premium Offline gives you the freedom to work from a remote location. Using this mode, you can work on checked-out client files when no active Internet or intranet connection is available. While the client file is checked out, the file version prior to the check-out can be viewed but not modified by other users. Standalone Client files stored in a central database cannot be accessed. All client files are stored on a local drive. Client files can be checked in and out on the Client Management section – Client List category – Clients page. You must be running NaviPlan Premium Offline in Connected mode to check client files in or out. The following icons show the client file status: Central client file (checked into the central database) Checked-out client file (editable copy stored on local drive) Read-only client file (non-editable copy stored on local drive) New or local client file (does not exist in the central database) Checking out a client file In NaviPlan Premium Offline, if you want to make changes to a client file that is stored in a central database, you must check out the client file using Connected mode. Note: This procedure only applies if you have access to both NaviPlan Premium Online and NaviPlan Premium Offline. To check out a client file, follow these steps: 1. In NaviPlan Premium Offline (Connected mode), go to the Client Management section – Client List category – Clients 64 page. A list of your clients appears under Existing Clients. 2. Select the Include ‘Central’ Clients check box, and then click the Search button. NaviPlan Premium displays client files stored on the central database. 3. Select the client file that you want to check out, and then click the Check Out button. NaviPlan Premium searches the database and updates the client list, making the client file available for you to edit. The client file is now unavailable for others to edit, and the list updates to show the client file as Checked Out . Figure 38: Client Management section – Client List category – Clients page (showing checked-out client file) Undoing a check-out without making changes To undo a check-out without making changes, follow these steps: 65 1. In NaviPlan Premium Offline, go to the Client Management section – Client List category – Clients page. A list of your clients appears under Existing Clients. 2. Select the required client file, click next to the Check Out button, and then select Release. NaviPlan Premium Offline returns the client file to the database unsaved. The list updates to show the client file as Central . The client file becomes available for others to edit. Figure 39: Client Management section – Client List category – Clients page (showing checked-in client file) Checking in a client file to a central database In NaviPlan Premium Offline, when you first create a client file it only exists on your workstation. After you check out a client file from the central database, the client file cannot be modified by anyone except you, and your changes are saved to a local drive. In both cases, you must save the client file to the central database (check it in) to update the central database files, and to make the client file accessible to other people. To connect to the central database, you must be in Connected mode. To check in a client file, follow these steps: 1. In NaviPlan Premium Offline, go to the Client Management section – Client List category – Clients page. A list of your 66 clients appears under Existing Clients. 2. To save a client file to the database and allow others to edit it, select the client file you want to save, and then click the Check In button. NaviPlan Premium Offline saves the file to the database, and the list updates to show the client file as Central . OR To save the client file to the database and continue working with the file, click next to the Check In button, and then select Refresh. NaviPlan Premium checks the file in and out. Note: The Check In button only appears when the client file status is either New or Checked Out. Figure 40: Client Management section – Client List category – Clients page (showing additional Check In options) Checking multiple client files in and out If you are using NaviPlan Premium Offline in Connected mode and you need to manage multiple client files in a single session, you can select which client files you want checked in or checked out of the central database. To check multiple clients in and out of the central database, follow these steps: 67 1. In NaviPlan Select Offline, go to the Client Management section – Client List category – Clients page. 2. Click the Multiple Check In/Out button. The Multiple Check In/Out dialog box opens. Only the client files displayed on the Clients page appear in this dialog box. Figure 41: Multiple Check In/Out dialog box 3. For each client file that you want to manage, select an option from the Action list. 4. Click the Process Selected Actions button. NaviPlan Premium performs the selected actions. If an action is not successful, NaviPlan Premium displays an error message. 5. Click the Close button. The Multiple Check In/Out dialog box closes. Note: The Close button should always be used to close this dialog box. Viewing a client file in the database If you do not want to make any changes, you can view the contents of a client file in read-only mode without checking the file out of the central database. To view a client file, follow these steps: 1. In NaviPlan Premium Offline, go to the Client Management section – Client List category – Clients page. A list of your clients appears under Existing Clients. 2. Select the client file you want to view, click next to the Check Out button, and then select Get Copy. The list updates to show the client file as read-only . The client file remains available for others to edit. 68 3. To release the copy of the read-only file, click Release. The list updates to show the client file as Central . Note: If you will be working in Disconnected mode and want read-only or view access to a client file, you must first start NaviPlan in Connected mode, and then change the status of the client file to read-only. Granting and revoking access to your client files In NaviPlan Premium Online and NaviPlan Premium Offline in Connected mode, depending on your permissions, you can grant and revoke access to your client files. You automatically have access to the client files you create, and only people with administrative rights can access your client files without your permission. You can grant someone else access to your client files, and you can also cancel that permission. To grant or revoke access to your client files, follow these steps: 1. Go to the Client Management section – Client List category – Clients page. A list of your clients appears under Existing Clients. Figure 42: Client Management section – Client List category – Clients page (showing the Grant/Revoke button) 69 2. Select the appropriate client file, and then click the Grant/Revoke button. The Client Access dialog box opens. 3. Under Client Access, each user who has access to the selected client file is listed, as well as their access rights. Figure 43: Client Access dialog box 4. To grant someone access to the client file, click Add Entry. A new row appears. 5. Enter that person’s User ID, and then select from the following access rights for that person: 70 Access right Description Read View a read-only copy of the client file and all its engagements, plans, and assessments. Write Edit and delete the client file and all of its engagements, plans, and assessments. Control Grant access rights to others. 6. To cancel someone’s access to the client file, locate the user under Client Access, click Revoke, and then click OK to the message that appears. The user is removed from the list. 7. Click OK. The Client Access dialog box closes. Managing engagements In NaviPlan Premium, an engagement represents a unit of work. For example, you may have one engagement for retirement planning and a second engagement for estate planning,major purchases or one engagement for 2011 and another for 2012. For fee-based planning, an engagement may be used to represent a unit of work that a financial planner undertakes to produce an assessment or plan for clients during a specific time period. Each engagement can contain one or more calculators, assessments, or plans. When you create a new client file, an engagement is created automatically by default, titled with the current date, but you can rename it. You can also create new engagements as needed. Within each client file, there can be many engagements. 71 Creating a new engagement 73 Opening and deleting existing engagements 74 72 Creating a new engagement To create a new engagement, follow these steps: 1. Go to the Plan Management section – Plan List category – Plans page. Figure 44: Plan Management section – Plan List category – Plans page 2. Click the Create New Engagement button. The Client & Plan Creation dialog box opens to the Client & Plan Selection stage. Figure 45: Plan Creation dialog box – Plan Selection stage 3. If needed, revise the name of the engagement. 4. Follow the directions on-screen to complete the plan-creation process. 5. To view the new engagement, go to the Plan Management section – Plan List category – Plans page. Note the new engagement tab under the Create New Engagement button. 73 Figure 46: Plan Management section – Plan List category – Plans page Opening and deleting existing engagements Before you can delete an engagement, all calculators, assessments, and plans within the engagement must be deleted. To open or delete engagements, follow these steps: 1. Go to the Plan Management section – Plan List category – Plans page. l To open an engagement, click the tab for the engagement you want to open. l To delete an engagement, click the tab for the engagement you want to delete, and then click the Delete button. 74 Working with new calculators, assessments, and plans Calculators provide a quick snapshot of your clients’ current financial situation, future goals, and objectives. Financial Assessments are designed to identify the clients’ current financial situation and goals, and to assess how well the clients are positioned for meeting their goals. Asset Allocation Assessments contain information about the clients’ current asset allocation, accounts, annuities, and related holdings. NaviPlan Premium analyzes this information and proposes an asset allocation that is appropriate to the clients’ investment time horizon and risk tolerance. The clients’ financial information, goals, and intentions are stored within plans. Scenarios within each plan can be used to compare possible financial strategies, but if needed you can create additional plans for your clients. There are two plan types: Level 1 and Level 2. l l Level 1 Plans are designed for clients with uncomplicated financial situations. Level 1 Plans allow for a simple insurance analysis. Estate planning is not available. Level 2 Plans are designed for clients with complex financial situations who require detailed estateretirement planning or insurance analysis. Level 2 Plans contain more modules, require more information, and take more time to create. For more information about levels, see "Easy-to-use levels" on page 8. If you are creating a plan, you must select a specific plan type. You can promote assessments to plans and you can promote Level 1 Plans to Level 2 Plans, but you cannot demote them. When you promote a plan or assessment, NaviPlan Premium retains the original assessment or plan and creates a promoted copy in the selected level. A single client file or engagement can contain assessments and both Level 1 and Level 2 Plans. You do not need to create a new client file or a new engagement to create new assessments or plans for the same client. 75 Creating a calculator, an assessment, or a plan Before you can create a calculator, an assessment, or a plan for a client, you must create a client file (an engagement will be created by default). For instructions, see "Creating a client file" on page 47. You can promote assessments and Level 1 Plans to a higher level, but you cannot demote them to a lower level. To create a calculator, assessment, or plan, follow these steps: 1. Go to the Plan Management section – Plan List category – Plans page. 2. Under Plans, click the New button. The Plan Creation dialog box opens to the Plan Selection tab. Figure 47: Plan Management section – Plan List category – Plans page 3. Select either a calculator, assessment, or a plan type. Under Information, NaviPlan Premium provides details about the selection. 76 Managing existing calculators, assessments, and plans On the Plan Management section – Plan List category – Plans page, you can duplicate existing calculators, assessments, and plans, project plans and assessments created in previous years to the current year, and promote assessments and plans to higher levels. Figure 48: Plan Management section – Plan List category – Plans page (showing the Duplicate, Project, and Promote buttons) Duplicating a calculator, an assessment, or a plan After you have created a calculator, an assessment, or a plan for your clients, you can duplicate it as many times as you like. You can enter as many financial strategies and financial goals as needed. You can place the duplicated calculator, assessment, or plan in the same engagement as the original, place it in a different engagement, or place it in a new engagement. The Duplicate feature is also helpful for moving calculators, assessments, and plans to other engagements. For example, if you need to delete an engagement, but you want to keep one plan from this engagement, duplicate the plan into another engagement, delete all the calculators, assessments, and plans in the engagement you are deleting, and then delete the old engagement. To duplicate a calculator, an assessment, or a plan, follow these steps: 1. On the Plans page, under Plans, select the calculator, assessment, or plan you want to copy, and then click the Duplicate button. The Duplicate Plan dialog box opens. 77 Figure 49: Duplicate Plan dialog box 2. Select the engagement in which you want to place the duplicate calculator, assessment, or plan, and then click OK. The Duplicate Plan dialog box closes. If you placed the duplicate in the same engagement as the original, the duplicate appears on the Plans page under Plans. NaviPlan Premium automatically names it Copy of <original name>. To change the name of the duplicated calculator, assessment, or plan, click Copy of <original name>. In the first dialog box or page that opens, you can edit the name of the calculator, assessment, or plan. Projecting an assessment or a plan to the current year If you want to use assessments and plans created in previous years, you need to update the data. To avoid re-entering several dates and values, NaviPlan Premium can automatically project the selected assessment or plan to the current year. To project an assessment or plan to the current year, on the Plans page, select the assessment or plan you want to project, and then click the Project button. NaviPlan creates a copy of the old assessment or plan and projects the applicable dates and values to the current year. The new copy is listed under Plans, and the Plan Year updates to the current year. Note: You cannot project assessments or plans created in the current year. 78 Promoting an assessment or a plan Assessments and Level 1 Plans can be promoted to higher levels. You cannot demote assessments and plans. For example, a Level 2 Plan cannot be demoted to a Level 1 Plan. To promote an assessment or Level 1 Plan to a higher level, follow these steps: 1. On the Plans page, select the assessment or plan you want to promote, and then click the Promote button. The Promote Plan dialog box opens. Figure 50: Promote Plan dialog box 2. Select the plan level you want to promote to, and then click OK. The assessment or plan is promoted to the plan level you selected and appears in the list of plans as Copy of <original name>. The original assessment or plan remains in the list. 3. Select the promoted plan, and then click the Open button. The Modules page opens. On this page, you can rename the promoted assessment or plan and select different modules, if required. Using the Presentation Module The Presentation Module is an interactive sales tool available for purchase as an additional feature for NaviPlan Premium. Using the Presentation Module, you can work collaboratively with clients when creating or presenting a financial plan. You can use the Presentation Module to interact with clients about a specific aspect of their financial situation (for example, retirement). Five standard presentations designed to be used with Level 2 Plans are included: 79 l Planning to Protect — Income coverage insurance analysis l The Road to Retirement – Retirement goal analysis l Planning for your Family’s Education – Education goal analysis l l Cash Flow Planning – Cash flow analysis Income Planning for Retirees - Cash flow and goal-oriented income management for retirees. Each presentation includes a combination of marketing and planning slides: l l Marketing slides are information-only slides designed to help guide the conversation with the clients; they do not require the use of a client file. Planning slides include NaviPlan Premium data-entry components. These data-entry fields are shared with the NaviPlan Premium application. Information entered in either the Presentation Module or the planning view will appear in both places. Opening the Presentation Module To open the Presentation Module, click Switch to Presentation View. Running a presentation l To run a planning presentation, open a client file and a plan. If either does not exist, create it. Then, on the launch slide, click the appropriate link to run that presentation. Navigating through a presentation When available, the Back, Next, Table of Contents and Finish buttons appear at the bottom of the slide. l l l Click the Back and Next buttons to more backward and forward one slide at a time. Click the Finish button to close the presentation and return to the launch slide. To quickly navigate to another slide within the presentation click the Table of Contents button, a menu will appear. Select your desired slide from this menu. Printing a presentation To print the entire presentation from within a presentation, go to the Tools menu, and then select Print Presentation. To print a streamlined report, click the Print Report button that appears at the end of each presentation. 80 Switching to NaviPlan Premium To go back to the NaviPlan Premium planning view, click Switch to NaviPlan. Note: The Switch to NaviPlan button does not appear within a presentation. If you want to return to planning view from within a presentation, you must first click Finish. Accessing NaviPlan Premium calculators and reports To access a NaviPlan Premium calculator from within a presentation, go to the Tools menu – Calculators, and then select the calculator you want to use. To access an existing NaviPlan Premium report from within a presentation, go to the Tools menu – Reports, and then select the report you want to view. Closing a presentation At the end of the presentation, or at any point during the presentation, click the Finish button at the bottom of the slide. You will be returned to the launch slide. The workflow process in NaviPlan Premium In NaviPlan Premium, workflow refers to a series of steps that takes an assessment or a plan through a life cycle from Draft status through to delivery. The workflow process provides a firm with compliance controls by guiding planners through the approval process. Organizations can designate approvers to oversee all planning activity and ensure that compliance standards are met. Workflow can help to ensure the quality of the analysis presented to the clients. There are three key players in the workflow process: the client, the planner, and the approver. Participant Workflow duties 81 Client Provides the financial and personal information required to create an assessment or a plan. Planner Captures the financial and personal information from the clients, and creates an assessment or a plan to help the clients realize their financial goals. Participant Workflow duties Approver Reviews assessments and plans submitted by the planner for compliance, and then either approves or rejects the assessment or the plan, depending on whether it meets the compliance requirements. Figure 51: The workflow process in NaviPlan Premium Submitting an assessment or a plan for review You can submit an assessment or a plan to someone with approval authority for review in NaviPlan Premium Online or Offline (except in the Standalone mode of NaviPlan Offline where the approval function is not available). If the assessment or plan is rejected, you can modify it to correct any problems, and then resubmit it. Only assessments and plans in the Draft or Proposed statuses can be submitted for review. 82 To submit an assessment or a plan for review, follow these steps: 1. In an open assessment or plan, go to the Workflow section – Status category – Status page. OR Go to the Plan Management section – Plan List category – Plans page, select an assessment or a plan, and then click the Workflow button. The Status page opens. Figure 52: Workflow section – Status category – Status page 2. Generate all client reports that you wish to present to your clients. To generate a client report as part of the workflow reports, select the report, and then click the Generate button for that report. Reports that have already been generated are listed and the name of the report becomes a link. To print a generated report, click the link. Note: Any reports not generated before an assessment or plan is proposed will only be available in draft form once you propose it. 3. After generating all required client reports, click the Propose button. The assessment or plan is submitted for approval. 83 On the Plans page, under Plans, the assessment or plan appears in Proposed status. Those that have not been submitted appear in Draft status. To find out how users with approval authority review assessments and plans, see "Reviewing an assessment or a plan" on page 84. You cannot modify or delete a proposed or approved assessment or plan, but you can duplicate it by clicking the Duplicate button on the Plans page. The duplicate assessment or plan appears in Draft status. 4. To check the status of an assessment or a plan, go to the Plan Management section – Plan List category – Plans page. The status of the assessment or the plan is displayed. Reviewing an assessment or a plan You must have approval authority in order to approve or reject an assessment or a plan in NaviPlan Premium Online or Offline (except in the Standalone mode of NaviPlan Premium Offline where the approval function is not available). In NaviPlan, you can review proposed assessments and plans for the current client file or for multiple clients. To review an assessment or a plan for the current client file, follow these steps: 1. Go to the Plan Management section – Plan List category – Plans page. 2. To view the assessment or plan in read-only mode, click the View button. You cannot make changes to an assessment or a plan while it is in read-only mode. 3. To view the history of the assessment or the plan, click the History button. The Plan History dialog box for the assessment or plan opens, showing such information as the time of creation and the time of the most recent status change. 4. On the Plans page, click the Workflow button. The Workflow section – Status category – Status page opens. You can also go to the Status page by opening an assessment or plan, and then going to the Workflow section – Status category – Status page. 84 Figure 53: Workflow section – Status category – Status page 5. If the assessment or plan meets with all compliance criteria and can be implemented, click Approve. The status on the Plans page changes to Approved. Once approved, the assessment or plan cannot be modified, deleted, or returned to Draft status. If the assessment or plan does not meet all compliance criteria and cannot be implemented, click Reject. The status on the Plans pages changes to Rejected. Reviewing assessments and plans for several clients (online) To review a proposed assessment or plan from a list of all clients’ assessments and plans, follow these steps: 1. Go to the Client Management section – Client List category – Approval page. Figure 54: Client Management section – Client List category – Approval page 85 2. Select an assessment or plan, and then do one of the following: Click... To... History View the history of an assessment or a plan. In the Plan History dialog box that opens, NaviPlan Premium shows such information as the time of creation and the time of status change. Click Close to close the Plan History dialog box. Reports View reports that have been generated for a proposed assessment or plan. In the Reports dialog box that opens, NaviPlan Premium shows a list of generated reports. To open a generated report, click the link for the applicable report. Click Close to close the Reports dialog box. Approve Approve a proposed assessment or plan that meets all compliance criteria and can be implemented. Once approved, the assessment or plan cannot be modified, deleted, or returned to Draft status. Reject Reject a proposed assessment or plan that does not meet all compliance criteria and cannot be implemented. The status changes to Rejected. If a plan has been approved and you would like to make changes based on your clients’ progress, you can create an update plan. For more information, see "Creating an update plan" on page 87. 86 Creating an update plan An update plan allows you to track your clients’ progress against an approved plan. For information about plan approval, see "The workflow process in NaviPlan Premium" on page 81 and see "Reviewing an assessment or a plan" on page 84. You can update certain sections of an approved plan without changing the clients’ goals. Using this NaviPlan Premium feature, you can update recent changes in income, account values, and expenses without affecting the approved plan. The update plan is populated with information from the approved plan’s Recommended Plan scenario. If any recommendations from the approved plan were not acted upon, you may have to make adjustments to the updated plan to accurately reflect the clients’ current financial situation. You can compare your clients’ progress and the approved plan by generating a Progress report. This report helps you to determine how well your clients are staying on track towards attaining their financial goals. To create an update plan, follow these steps: 1. Go to the Plan Management section – Plan List category – Plans page. Figure 55: Plan Management section – Plan List category – Plans page (showing approved plan) 2. Select the approved plan, and then click the Update Plan button. A copy of the approved plan appears in Update-Draft status. 3. Open the newly created plan, and then update it with the clients’ most recent data. Note: Navigation may be slightly different in update plans. For 87 information about these differences, search for “Update Plans” in the application Help. 4. To view a summary of the clients’ progress, go to the Results section – Summary category – Summary page. NaviPlan Premium displays a summary listing the clients’ goals and whether the clients are on track to meet each goal. Figure 56: Results section – Summary category – Summary page 5. Go to the Results section – Progress Report category – Progress Report page. Figure 57: Results section – Progress Report category – Progress Report page 6. If applicable, select a template to use for the progress report. 7. Click the Select Document Sections button for the client report. 88 Figure 58: Select Document Sections dialog box 8. Select all sections you want included in the progress report. 9. To save your selections as a template for the progress report, click the Save as Template button. The Save Template dialog box opens. 10. Enter a name for the template, and then click OK. The Save Template dialog box closes. Templates you create are available on the User Preferences menu – System Settings option – User Preferences - System Settings dialog box – Templates tab. 11. Click OK. NaviPlan Premium saves your selections and the Select Document Sections dialog box closes. 12. To generate the report, click the Generate button. If you generated this report before, this button appears as Regenerate. 89 Chapter 5: Importing information into NaviPlan Premium If you have information about your clients stored somewhere other than in NaviPlan Premium (e.g., Albridge Solutions), you can import it into NaviPlan instead of entering it manually. In this chapter: 90 About importing in NaviPlan Premium 91 Creating external profiles 92 Importing client information 94 About importing in NaviPlan Premium To import information, follow the procedure outlined below. 1. Select data source. Before importing any information into NaviPlan Premium, you must identify the data source from which you will import the information. This can be done on the User Preferences - System Settings dialog box – External Profiles tab. You can choose data sources such as Albridge Solutions. If the data source is Albridge Solutions, importing will only work in NaviPlan Online and NaviPlan Offline in Connected mode. Before you can import from Albridge Solutions, you will have to enter identification information. For instructions, see "Creating external profiles" on page 92. You cannot import personal information from more than one data source into a single client file. 2. Import personal information into a client file. Once a data source has been selected, you can create a new client file and import the clients’ personal information into that file. Usually not all required information is available for import, and some personal information (for example, the clients’ genders) has to be entered manually. For instructions, see "Importing client information" on page 94. 3. Import financial information into a plan. Once the clients’ personal information has been imported into a client file, you can create engagements, plans, and assessments within that file. Then you can import any available financial information into plans. For example, account information can be imported from Albridge Solutions. 91 Creating external profiles If you intend to import client or account information into NaviPlan Premium, you must first create an external profile for each source of imported information. To create an external profile, follow these steps: 1. Go to the User Preferences menu, and then select System Settings. The User Preferences - System Settings dialog box opens. 2. Go to the External Profiles tab. Figure 59: User Preferences - System Settings dialog box – External Profiles tab Note: The File Locations tab only appears in offline in connected or disconnected mode. 3. From the Data Source list, select the source from which you will import information. When you import client or account information, NaviPlan assumes that the information will be coming from the data source last selected on this page. 4. If you are importing from Albridge® Solutions, you must enter your identification information by completing the following steps: 92 Important: You will only be able to establish an Albridge Solutions External Profile if your broker/dealer has signed up for Web services with Albridge Solutions. To find out if your broker/dealer has signed up for Web services, contact your broker/dealer. a. Under User, enter your Partner User ID (which is normally your Social Security number). If you work for a bank and you are managing the investments on behalf of the bank, enter the bank’s tax ID number in the Partner User ID field. If you do not have the tax ID number, contact your company; Albridge Solutions and Advicent Solutions will not provide this information. b. Leave the FI ID field blank. c. Under Authorization, enter your Partner Login and Partner Password. Note: If you are using NaviPlan Premium Online, skip the following steps. 5. Go to the File Locations tab. Figure 60: User Preferences - System Settings dialog box – File Locations tab (offline) 6. In the Import field, enter the path to the folder where you will import files. 93 Importing client information Before importing client information into NaviPlan Premium, you must first create an external profile for the source from which you will import the information. For instructions, see "Creating external profiles" on page 92. To import client information, follow these steps: 1. Go to the Client Management section – Client List category – Clients page. 2. Under Clients, click the Create New Client button. The Client & Plan Creation dialog box opens to the Client Information stage. Figure 61: Client & Plan Creation dialog box – Client Information stage 3. Select Individual, or if the client file is for a couple, select Joint Analysis. 4. Under Client Information, click Import. The Import Client dialog box opens. Note: The Import button is only available when you create a new client file. It is not available when editing an existing client file. 5. In the field next to the Search button, enter the client surname. You can enter part of the last name and replace the missing character(s) with an asterisk. For example, to search for clients with the last name starting with “La,” you would enter La*. 6. Click Search. A list of client names appears. 94 Figure 62: Import Client dialog box 7. Select the client from the list, and then click Next. The Import Client dialog box updates to show fields for the client. Figure 63: Import Client dialog box (showing information available for import) If you’re importing married clients from Albridge, you must import the clients individually, and then on the Client Information stage, select the appropriate Tax Filing Status. 8. Edit the data-entry fields for the individuals and charities listed where necessary. 9. Click Finish. The client information is imported into the client file and the Import Client dialog box closes. NaviPlan Premium populates the appropriate fields in the Client & Plan Creation dialog box. Updating imported client information You can update the imported client information for existing family members in the client file. To update the client information in an existing client file, follow these steps: 1. Go to the Client Management section – Client List category – Clients page. 95 2. Open a client file that contains imported client information, and then go to the Client Management section – Client Information category – Personal Information page. Figure 64: Client Management section – Client Information category – Personal Information page (showing the Update Client button) 3. Click the Update Client button. If no information is available to be updated, the message This Client is already up to date appears. If information is available to be updated, the Update Client dialog box opens. The information available for the update appears. 4. To proceed with the changes, click OK. The client file is updated and the message This Client has been updated appears. If you do not wish to proceed with the changes, click Cancel. 96 Index A accessing Help 5 support 5 advisor details, entering 15 advisor information, entering 49-50 Approved status 63 assessments approving 84-86 Asset Allocation Assessment 9, 75 creating new 75-76 duplicating 77 Financial Assessment 8, 75 managing existing 77 projecting 78 promoting 79 rejecting 84-86 reviewing multiple 85 submitting for review 82 viewing history 84, 86 Asset Allocation Assessment description 9, 75 Asset Allocation client report 9 asset allocation defaults, setting 30 Asset Allocation Settings Asset Classes 31 Correlations 31 Investor Profiles 32 Portfolios 34 asset classes correlating 31 defining 31 authorization obtaining 35 preparing home computer for transfer 38 removing 42 transferring 36, 38, 40-42 97 viewing status 43 authorization key 36 Average Tax method 4, 52 B beneficiaries entering 49 Blank Fact Finder 12, 46 Blank Holdco Fact Finder 12, 47 C calculators creating new 75-76 description 75 duplicating 77 managing existing 77 cash flow retirement cash flow assumptions 27 Client & Plan Creation Advisor Information 49-50 Beneficiaries 49 Client Information 47 Family Members 48 Income Tax Method 52 Plan Selection 51 Summary 55 client data, required 46 client file access granting or revoking 69 rights described 70 client files checking in 63, 66 checking in multiple 67 checking out 63-64 creating 47 data scrub 62 deleting 63 granting access to 69 managing 44-45 opening 60 98 read-only mode 68 revoking access to 69 searching for 61 status icons 64 undoing a check-out 65 updating personal information 58 viewing in the database (offline) 68 client goals summary 88 tracking 87 client information entering 47 importing 94 updating imported 95 client information, updating 58 client milestones, entering 25 client reports 11 Asset Allocation 9 Financial Needs Analysis 11 Financial Needs Assessment 8 generating 83 Retirement Distribution Summary 10 connected mode 17, 64 conventions, user manual 4 correlations, entering 31 créer les clients et les plans modules 53 current portfolio setting, overriding 27 D data-scrub function 62 data source selecting 19, 91-92 data storage locations 20 Detailed Cash Flow module 2, 7 Detailed Tax method 2, 4, 7, 52 Difference report 13 disconnected mode 17, 64 Draft status 81, 84, 86 99 E education assumptions entering 28 engagements creating new 73 deleting 74 managing 45, 71 opening 74 external profiles creating 18, 92 F Fact Finder blank 46 blank Holdco 47 family members, entering 48 file locations 20, 93 Financial Assessment description 8, 12, 75 financial information, collecting 46 Financial Needs Analysis report 11 Financial Needs Assessment client report 8 G general preferences, entering 23 H Help, accessing 5 history of assessments or plans, viewing 84 I Import Client dialog box 94 import data storage locations, setting 20 import locations, setting 20 importing data source 91 external profiles 92 income tax method, selecting 52 100 insurance analysis analysis methods 30 insurance assumptions entering 29 investor profiles setting up default 32 L Level 1 Plan 9, 75 Level 2 Plan 11, 75 levels in NaviPlan Select 8 logo file location 20 M milestones, entering 25 modules, sélectionner 53 Multiple Check In/Out 67 multiple client files, checking in and out 67 N NaviPlan Offline Connected mode 17, 64 Disconnected mode 17, 64 security preferences 34 Standalone mode 64 NaviPlan Online assessment/plan approvals 85 intranet or Internet access 63 NaviPlan Select authorizing 35 description 7 easy-to-use levels 8 overview 7 phone support 5 recommended steps for using 12 resources 5 updates 6 user manual series 2 version 6 workflow process 81 101 O overriding current portfolio setting 27 P passwords, changing 17 passwords, requirements 18 personal information, updating 58 phone support 5 plan history, viewing 86 plan preferences, setting 23 plan selection, selecting 51 Plan Settings Cash Flow 27 Current Portfolio Setting 26 Education 28 General 23 Insurance 29 Social Security 25 plan summary 55 Planning Assistant 13 plans approving 84-86 creating new 75-76 duplicating 77 Level 1 Plan 9, 75 Level 2 Plan 11, 75 managing existing 77 projecting 78 promoting 79 rejecting 84-86 reviewing multiple 85 submitting for review 82 viewing history 84, 86 portfolio balancing preferences, setting 26 portfolios, setting up default 34 Presentation Module accessing calculators 81 accessing reports 81 opening 80 switching to NaviPlan from 81 102 presentations closing 81 navigating 80 printing 80 running 80 standard 79 Proposed status 63, 84 proposing an assessment or plan 83 R read-only mode 68, 84 Rejected status 86 report setup 22 report templates, deleting 21 reports Asset Allocation 9 choosing formats 22 Difference 13 Financial Needs Analysis 11 Financial Needs Assessment 8 Retirement Distribution Summary 10 Synopsis 13 viewing 86 retirement cash flow assumptions entering 27 Retirement Distribution Summary client report 10 S security preferences, setting 34 Security Settings Authorization 35 Remove 42 Status 43 Transfer 38 Social Security assumptions, entering 25 standalone mode 64 statuses Approved 63 Draft 81-82 Proposed 63, 82, 84 103 Read-only 68 Rejected 86 support, accessing 5 Synopsis report 13 system preferences, setting 17 System Settings Change Password 17 File Locations 20 Report Setup 22 Templates 21 T templates for reports saving 89 templates for reports, deleting 21 U Update Client 95 update plans creating 87 described 87 updates to NaviPlan Select 6 USB drive, configuring 37 user manual conventions 4 series 2 user preferences asset allocation settings 31 setting 15 system settings 17 V version of NaviPlan Select 6 W workflow process 81 participants 81 104