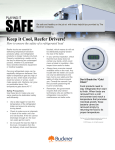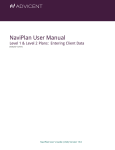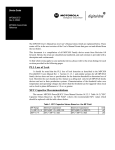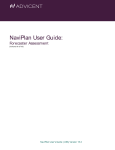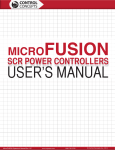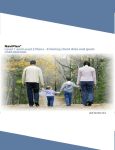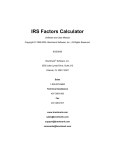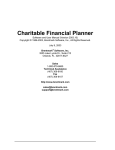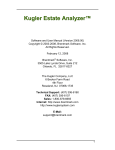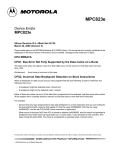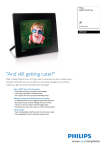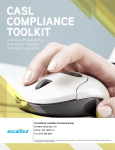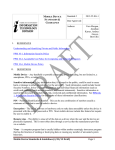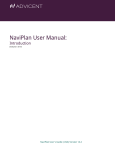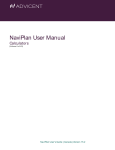Download Profiles™ User Manual
Transcript
Profiles Professional™ User Manual User's Guide: (Desktop) Version 12.0 © Copyright 2012- 2013 Advicent Solutions. The information contained herein, including its attachments, contains proprietary and confidential information. Any distribution of these materials to third parties is strictly prohibited. Profiles Professional™ User Manual (Desktop) Contents Chapter 1: Profiles Professional™ User Manual 1 Conventions 2 Profiles Professional™ resources 3 Chapter 2: Overview of Profiles Professional™ 4 About Profiles Professional™ 5 Installing Profiles Professional™ 6 Starting Profiles Professional™ 7 Working in Profiles Professional™ 8 Field-specific Help 12 Help menu 12 i-Help icons 12 Collecting financial information 13 Chapter 3: Managing client data 15 Home screen Functional Documentation: Alerts screen Lead Details 16 16 17 18 Create New Client and Initial Case screen 19 Create New Case screen 20 Express screen 21 Comprehensive screen 22 Detailed Cash Flow screen 23 Client List screen 24 Case Details screen 26 Functional Documentation: 27 Initiate Case Review dialog box 28 Client Review Worksheet screen 29 Profiles Professional™ User Manual (Desktop) Progress Report screen 31 Open Sample Case screen 33 Presentation Module 34 Functional Documentation: Chapter 4: Setting the planning preferences Planning preferences 35 36 37 General Preferences screen 38 Tax Preferences screen 39 Needs Preferences screen 40 Insurance Preferences screen 41 Qualified Plan Preferences screen 42 Functional Documentation: 42 Education Preferences screen 43 Survivor Preferences screen 45 Estate Preferences screen 46 Business Preferences screen 47 Profiler Preferences screen 48 Settings Chapter 5: Setting up client cases 49 50 Upgrade Client Case screen 51 Assumptions screen 52 Asset Allocation Settings screen 53 Tax Rates screen 54 Functional Documentation: 55 Chapter 6: Entering client data 56 Personal Data screen 57 Client A/Client B Data screen 58 Advisors screen 59 Dependents screen 60 Profiles Professional™ User Manual (Desktop) Risk Tolerance Profile screen Questionnaire screen Notes screen Chapter 7: Entering income and expenses 62 63 64 65 Income screen (Express mode) 66 Income - Client A/B screen (Comprehensive mode) 67 Direct Income Source screen 68 Income screen (Detailed Cash Flow mode) 70 Income Entry screen 72 Taxes Withheld screen 73 Income Tax - Client A/B screen 74 Expenses screen (Express and Comprehensive modes) 75 Additional Expenses screen Expenses screen (Detailed Cash Flow mode) Expense Entry screen Chapter 8: Entering assets and liabilities Assets (Summary and Detail View) screen 76 77 78 79 80 Move Holdings screen 82 Classify Holding screen 83 Bank Account Entry screen 85 Qualified Account Entry screen 86 Qualified Account Contributions screen 89 Deferred Annuity Entry screen 90 Investment Account Entry screen 92 Holding Details screen 94 Taxation of Return screen 95 Education Account Entry screen 96 Real Estate Property Entry screen 98 Personal Property Entry screen 100 Profiles Professional™ User Manual (Desktop) Business Asset Entry screen Stock Options screen 102 104 Underlying Stock Information screen 106 Vesting/Exercise Schedule screen 107 Liabilities screen 108 Liability Entry screen 110 Interest Rate Adjustment screen 112 Additional Payments screen 113 Additional Withdrawals screen 114 Chapter 9: Entering insurance coverage policies 115 Life Insurance screen 116 Disability Insurance screen 117 Long-Term Care Insurance screen 118 General Insurance screen 119 Chapter 10: Entering planning objectives 120 Retirement screen (Express mode) 121 Retirement screen (Comprehensive mode) 122 Retirement screen (Detailed Cash Flow mode) 124 Education Goals screen 125 CollegeUniversity Cost Search screen 127 Accumulation Goals screen 129 Survivor Cash Needs screen 130 Survivor Income Needs screen (Express mode) 131 Survivor Income Needs screen (Comprehensive mode) 132 Survivor Income Needs screen (Detailed Cash Flow mode) 133 Functional Documentation: 133 Disability Income Needs screen (Express mode) 134 Disability Income Needs screen 135 Long-Term Care Needs screen 136 Profiles Professional™ User Manual (Desktop) Estate screen (Basic) 137 Gifting and Credit Details screen 139 Charitable Bequest Details screen 140 Gifting During Life screen 141 Will screen 143 Revocable Living Trust screen 144 Credit Shelter Trust screen 145 Irrevocable Life Insurance Trust screen 146 Client Objective Notes screen Chapter 11: Entering asset planning strategies 148 149 Asset Assignment screen 150 Key Asset Designation screen 152 Distribution Order screen 153 Functional Documentation: 154 Distribution Strategies screen 154 Distribution Strategy Details Asset Sales screen 156 158 Sell Asset Details screen 159 Future Liability Entry screen 160 Asset Allocation screen 161 Functional Documentation: 162 Portfolios screen 163 Portfolio Returns screen Functional Documentation: Chapter 12: Creating retirement scenarios Retirement Scenarios screen 164 165 166 167 Retirement Scenario Details screen 169 Retirement Needs screen 171 Retirement Income screen 172 Profiles Professional™ User Manual (Desktop) Retirement Income Details screen 173 Portfolio Reallocations (with Asset Allocation option) screen 174 Portfolio Reallocations (without Asset Allocation option) screen 176 Tax-Deferred Contributions screen 177 Taxable Savings screen 178 Sell Assets screen 179 Distribution Strategies screen 179 Distribution Strategy Details 181 Retirement Scenario Details screen (Detailed Cash Flow mode) 183 Retirement Expenses screen 185 Retirement Expense Details screen 186 Chapter 13: Creating estate scenarios Estate screen (Advanced Estate module) 187 188 Estate Details screen 190 Wealth Replacement Trust screen 192 Family-owned Business screen 194 Gifting of Ownership Interests screen 196 Qualified Personal Residence Trust screen 197 Qualified Terminable Interest Property Trust screen 199 Special Needs Trust screen 201 Charitable Lead Annuity Trust screen 203 Charitable Lead Unitrust screen 205 Charitable Remainder Annuity Trust screen 207 Charitable Remainder Unitrust screen 209 Grantor Retained Interest Unitrust screen 211 Grantor Retained Interest Annuity Trust screen 213 Chapter 14: Entering business data 215 The Business Approach 216 Business Assessment 217 Profiles Professional™ User Manual (Desktop) Business Data screen 218 Owner/Key Employee screen 219 Business Income screen 220 Business Expenses screen 221 Business Assets screen 222 Business Liabilities screen 223 Business Valuation screen 224 Employee Benefit Plans screen 225 Chapter 15: Generating client presentations 226 Client Presentation dialog box 227 Monte Carlo simulation 230 Chapter 1: Profiles Professional™ User Manual Chapter 1: Profiles Professional™ User Manual The Profiles Professional™™ user manual includes all the instructions you need to use Profiles Professional™ effectively. This chapter includes the following topics to help you use this manual: Conventions 2 Profiles Professional™ resources 3 1 Chapter 1: Profiles Professional™ User Manual Conventions This user manual uses the following conventions: n The names of items on the screen are italicized and bolded. n The names of items that you are directed to select, click, or enter appear in bold. n To help you navigate through the application, locations are separated by dashes. Client Data category – Personal Data screen Note: The screenshots in this guide are taken from Profiles Professional™ (web). Your version may have a different style; however the instructions are still accurate and valuable. 2 Chapter 1: Profiles Professional™ User Manual Profiles Professional™ resources Advicent Solutions, LP provides several resources to help you use Profiles Professional™. In addition to telephone support, you can access resources from within Profiles Professional™ and from the Advicent Solutions, LP website. The following table shows some of the resources available and where to find them: Advicent Solutions resources Description and location Help The quickest way to get information about any command, screen, or item within Profiles Professional™ is to use the Help provided in the application. To access the Help, click the Help button at the top of the Profiles Professional™ window. The Learning Center allows you to take full advantage of Profiles™ Financial Planning Application by providing a combination of learning materials in a centralized location. Accessed directly from within the application, the Learning Center is easy to navigate, allowing you to learn when, where and how you want. Whether you are a new or veteran user, you will find value in these complementary materials. You will find the following materials on the Advicent Solutions Learning Center: Learning Center n Training Videos n Take Action Webinar Sign-ups n The Advicent Solutions Training Catalog n User Manuals n Quick Reference Guides (QRGs) n Integration Guides n Functional Documents n Release Notes 3 Chapter 2: Overview of Profiles Professional™ Chapter 2: Overview of Profiles Professional™ This chapter provides a general overview of Profiles Professional™ and discusses the following topics: About Profiles Professional™ 5 Installing Profiles Professional™ 6 Starting Profiles Professional™ 7 Working in Profiles Professional™ 8 Field-specific Help 12 Help menu 12 i-Help icons 12 Collecting financial information 13 4 Chapter 2: Overview of Profiles Professional™ About Profiles Professional™ Profiles Professional™ allows you to give your clients a comparison of their current financial situation to their financial objectives. How does Profiles Professional™ help me to identify my clients' needs? n Profiles Professional™ provides a simple and efficient way of analyzing your clients’ financial situation, which includes reports that graphically and quantitatively illustrate the strengths and weaknesses of their current financial strategy. n Profiles Professional™ offers a user-friendly interface that can be easily mastered and helps you explain the need for financial planning. What are the advantages of Profiles Professional™? n Flexibility – Profiles Professional™ allows you to evaluate client needs both on a modular basis and as a whole. Clients who know what they want can be advised on specific matters, such as saving enough money to fund college costs or making sure their family is adequately-covered in case of a death or disability. n Simplicity – Profiles Professional™ is simple to use. With its easy-to-understand questions and simple user interface, you will be proficient in no time. n Speed – Profiles Professional™ performs calculations quickly and efficiently, for either a point-of-sale demonstration or the traditional fact-finding, two-interview process. n Graphics – Profiles Professional™ incorporates high-quality presentation graphics which are easy to understand. 5 Chapter 2: Overview of Profiles Professional™ Installing Profiles Professional™ Profiles Professional™ must be installed on your computer’s hard drive. Before you install, close all other programs actively running on your computer. Note: For detailed installation instructions, visit the online support Web site at http://support.eisi.com/professional. How do I download and install Profiles Professional™? 1. Go to the Profiles Professional™ support site at http://support.eisi.com/support_us/profiles_ premium/updates/upgrade.html. 2. Under How to install, click the Download link. A message screen appears. 3. On the File Download - Security Warning message screen, click Save. 4. Browse to the location on your computer where you downloaded the file, and then double-click the file. 5. A security warning appears saying The Publisher Could Not Be Verified. Click Run. The necessary files to begin your installation will be extracted to a temporary folder and the InstallShield Wizard will start up. If extraction does not begin immediately, click Setup. 6. Follow the instructions on your screen. How do I install Profiles Professional™ from a CD? Insert the CD into your computer. The InstallShield Wizard should run automatically after a few seconds. Profiles Professional™ will install by default into the C:\FPW directory. If the Setup program does not run automatically, and you are using Microsoft Windows XP (Service Pack 3), Vista, or Windows 7, do one of the following: n Click the Start button, select Run, and then browse to find the Setup program (setup.exe) on the Profiles Professional™ CD. n Click the Start button, select Run, and then type D:\SETUP, where D is the CD-ROM drive where the Profiles Professional™ CD is located. Note: If your CD-ROM drive is labeled with a letter other than D, use that letter instead. 6 Chapter 2: Overview of Profiles Professional™ Starting Profiles Professional™ Once you have installed Profiles Professional™ onto your computer, you can start the program by going to the Start menu, and then selecting All Programs – Profiles – Profiles Professional™ 10.5. Alternatively, you can double-click the Profiles Professional™ icon on your desktop. 7 Chapter 2: Overview of Profiles Professional™ Working in Profiles Professional™ This page contains an explanation of the basics for working in Profiles Professional™. How do I navigate in Profiles Professional™? After opening a case, use the Next button at the bottom of the screen to move through the data-entry process; use the Back button to retrace your steps. Clicking a category on the navigation bar will navigate to that screen. How do I use menu commands? Most Profiles Professional™ commands are accessible from the menu. File Menu File Create New Client Begins the process of creating a new client file. Existing Clients Displays a list of existing clients. Grant/Revoke Client Define advisor permissions for the active client file. Open Sample Case Open one of the provided sample cases. Save Case Save the current case. Save As Save the current case and define its name. Send Case Allows you to send the active case file via email. Delete Case Delete the current case. Close Case Close the current case; you will be prompted to save any changes. Opens a sub-menu which allows you to: External Data Sources Logout n Update your case using external information. n Manage integrations with third party applications. Exit Profiles Professional™. Edit Menu 8 Chapter 2: Overview of Profiles Professional™ Edit Restore Default Profiles Professional™ populates some fields for you, clicking this button will revert those fields to their default value. Input Menu Input Upgrade Case Launches the Upgrade Client Case screen. Slide Presentation Launches the Presentation Module. Reclassify All Holdings This command scans the file for holdings that have been automatically classified and updates the asset class mix based on the latest returns-based asset allocation data provided by Morningstar. Note: You will need the Morningstar Classifier Database® to use this feature. Contact your Advicent Solutions, LP Relationship Manager for purchasing information. Output Menu Output Client Presentation Launches the Client Presentation screen. Regenerate Presentation Re-creates the most recently generated presentation. Forms Menu Forms Printable Forms Opens a list of printable forms for your clients. Case Review Launches the Initiate Case Review dialog box; use this feature to begin reviewing your clients' case. Note: This option is only available if you have created the case using the Case Review button on the Case Details form. Tools Menu Tools 9 Chapter 2: Overview of Profiles Professional™ Validate All Data Reviews the data entered for the case to for missing or invalid data. Alerts Launches the Alerts screen; use this feature to check for new leads. Change Password Allows you to change your password. Preferences Menu Preferences Personalization Launches the Personalization category; this category includes a several sub-screens enabling you to make changes to a variety of features withing Profiles Professional™. Note: Changes made here affect the entire application. My Default Preferences This button launches the Planning Preferences section with the default settings. Changes here can be either saved for the active case, or you can restore system preferences. Help Menu Help Help Contents and Search Launches the Help dialog box; use this feature to search for additional information on any topic within Profiles Professional™. Release Overview Launches the Release Overview document; this document explains the most recent changes made to Profiles Professional™. Learning Center Launches the Profiles Professional™ Learning Centerre. Send Case to Support Sends the current case file to Advicent Solutions, LP Partner Support. Note: Before sending a case, please contact Advicent Solutions, LP Partner Support. Email: [email protected] Phone: (888)-692-3474 Third Party Disclosure Displays all relevant legal information for third-party providers related to Profiles Professional™. You can use keyboard shortcuts to access menus. All menus and most menu commands contain one underlined letter. Each letter acts as a shortcut when combined with the ALT key. For example, ALT+F, S opens the File menu and executes the Save Case action. Keyboard shortcuts that include a plus (+) sign are pressed simultaneously. Those following a comma are pressed after the preceding key or keys. In the previous example, ALT and F are pressed simultaneously, and are followed by pressing S. How do I use the toolbar? 10 Chapter 2: Overview of Profiles Professional™ Commands that are used more frequently can be accessed by clicking the buttons on the toolbar. The following commands are accessible from the toolbar: Create New Client – Creates a new client and initial case. Existing Clients – Opens the Client List screen. Save Client Case – Saves any changes you have made in the current session. Undo – Reverts the last command to its original value. Redo – Similar to Undo, you can reverse an undo. Restore Default – Reverts selected data to the default settings. Client Presentation – Opens the Client Presentation dialog box. Redisplay Last Report – Redisplays the previously viewed report page. Favorite Pages – Opens the Favorite Reports dialog box. Notes – Opens the Notes dialog box. Slide Presentations – Opens the Slide Presentations screen. Case Review – Opens the Client Review Worksheet screen. Home – Takes you back to the Home screen. Video Clip – Opens a video (Internet connection required). Help – Opens Profiles Professional™ Help. Client Data category - Personal Data section (with the Quick Actions toolbar opened How do I use the View Current Results Feature? Profiles Professional™ allows you to get a snapshot of your clients' progress towards their goals, their net worth information, as well as an overall summary of their situation while you plan without having to generate client reports. 11 Chapter 2: Overview of Profiles Professional™ To access this summary data, select the View Current Results option from the Quick Actions menu. You will be prompted with a series of tabs containing information about the plan in which you are currently working. The information represented here is current as of the data you have entered. Use the View Current Results option to audit your clients' plan as you create it. The insights this feature provides can help you to better understand your clients' current situation and—therefore—make better recommendations in your client reports. How do I exit Profiles Professional™? When you’re ready to exit Profiles Professional™, go to the File menu, and then select Exit. Perform one of the following actions: n Click Yes to save the case and exit. n Click No to exit without saving. n Click Cancel to return to Profiles Professional™. Access Help There is more than one way to access Help. Field-specific Help To get help regarding any field in Profiles Professional™, click in a field, and then click the Help icon on the toolbar (or press F1 on your keyboard). You can then access more detailed instructions by clicking More Help. Help menu To open the Profiles Professional™ Help, go to the Help menu, and then select Help Contents and Search. You can then browse the Help contents or search for specific content. i-Help icons Within the application you will notice the i-Help icons, which appear next to data fields and screen sections. Move the pointer over the icon to display descriptive information about the relevant field. From any input field in a case you can select Help from the Quick Actions menu to see field specific help. From there, you can select More Help to get to launch the Profiles Professional™ Help System. 12 Chapter 2: Overview of Profiles Professional™ Collecting financial information Before entering your clients’ financial information in Profiles Professional™, collect all the clients’ relevant financial documents. These include the following: n Tax returns and assessments for the client and co-client for the past two years n Social Security Statements n CPP/QPP and OAS information n Pension statements and booklets from the client’s and co-client’s employers n Benefits statements from the client’s and co-client’s employers n Pension statements, investment plans, and benefits plans from former employers n Pay stubs for the last two pay periods n Life, disability, and long-term care insurance policies n Insurance policy information n Most recent investment statements from banks, trust companies, brokers, and investment companies n Budget of personal and living expenses n Most recent mortgage and loan statements n Most recent will and power of attorney documents n Marital agreement(s) n Severance pay documents n Any other relevant documents Profiles Professional™ also includes several printable forms that are useful for collecting financial information from your clients. How do I view printable forms? n Go to the Forms menu, and then select Printable Forms. Select the form you want to view. The selected form opens in a new window. 13 Chapter 2: Overview of Profiles Professional™ Printable form Description Profiles Professional™ Fact Finders Use the fact finders to collect your clients’ financial information. Each section in the fact finder corresponds to a data-entry screen in Profiles Professional™. Once collected, the information can be entered into Profiles Professional™. A different fact finder is available for each analysis mode. Modular Fact Finders Objectives and Assessments Use the modular fact finders to collect information that is specific to your clients’ objectives or assessments, such as their retirement strategy. Each section of the fact finder corresponds to a data-entry screen in Profiles Professional™, making it quicker to enter your clients’ details. Estate Data Sheets and Advanced Estate Data Sheets Use the estate data sheets to collect information that is specific to your clients’ estate, such as gifting and charitable bequests. Note: The advanced estate data sheets are only available if you have purchased the Advanced Estate module. Please contanct your Zywave sales representative to purchase this module. Other Forms Pre-Meeting Questionnaire Similar to the fact finder, the Pre-Meeting Questionnaire is designed to be completed by new clients to help them gather and prepare their financial information. Receipt for Documents Use this checklist to keep track of which documents your clients have provided and which documents are still needed. Authorization to Release Information Having your clients complete this form gives you authorization from your clients to obtain the necessary information you require to prepare financial recommendations for your clients. Documents Needed Use this checklist to provide your clients with a list of documents you will need to properly study, analyze, and prepare a personal plan for them. Review Checklist Use this checklist to indicate where changes have occurred or are expected to occur. For example, the clients expect to get married in the near future as well as purchase their first home. Cash Flow Worksheet Use this worksheet to calculate your clients’ monthly and/or annual cash flow surplus/deficit. Holding Data Sheet Use this worksheet to calculate your clients’ monthly and/or annual cash flow surplus/deficit. Note: These files can be viewed or printed from Adobe® Reader, which can be downloaded at no charge from Adobe’s Web site. 14 Chapter 3: Managing client data Chapter 3: Managing client data This chapter includes the following topics to help you manage your client data: Home screen Functional Documentation: Alerts screen Lead Details 16 16 17 18 Create New Client and Initial Case screen 19 Create New Case screen 20 Express screen 21 Comprehensive screen 22 Detailed Cash Flow screen 23 Client List screen 24 Case Details screen 26 Functional Documentation: 27 Initiate Case Review dialog box 28 Client Review Worksheet screen 29 Progress Report screen 31 Open Sample Case screen 33 Presentation Module 34 Functional Documentation: 35 15 Chapter 3: Managing client data Home screen The first screen that appears when Profiles Professional™ opens is the Home screen. Functional Documentation: n This help topic has associated functional documentation. To access functional documentation see Profiles Resources. The following functional documents apply to this topic: n Presentation Module 16 Chapter 3: Managing client data Alerts screen The Alerts screen displays alerts notifying you of new leads for you to review. The options available on the Alerts screen differ from user to user. See your Profiles™ Financial Planning Application administrator for additional help on this topic. For Profiles Professional™ retail users, new alerts are generated when a consumer submits their information using the Consumer Facing Application (CFA). Retail users have the option to either create a new client file and case, or delete the lead. For Profiles Professional™ mid-market users, new alerts are generated when a lead manager assigns an alert to an advisor. Mid-market users have the option to either create a new client file and case, or reject the lead. How do I promote a lead into a client file and case? 1. Click for the lead you want to promote. Note: The lead alert will still appear on the Alerts screen until it is deleted. How do I view a Retirement Assessment report? 1. Click for the applicable lead. 2. Under Contact’s Financial Information, click Generate Report for Lead. How do I delete a lead? Note: This procedure only applies to Profiles™ Financial Planning Application retail users. n Click beside the lead you want to delete. How do I reject a lead? Note: This procedure only applies to Profiles™ Financial Planning Application mid-market users. 1. Click beside the lead you want to reject. 2. Under Comments, enter a reason for rejecting the lead. 17 Chapter 3: Managing client data Lead Details The Lead Details dialog box displays information submitted from the Consumer Facing Application (CFA). The options available on the Lead Details screen differ from user to user. For additional help on this topic contact your Profiles™ Financial Planning Application administrator. 18 Chapter 3: Managing client data Create New Client and Initial Case screen The Create New Client and Initial Case screen is used to enter a new client’s details, along with an initial case name. Create New Client category – Create New Client and Initial Case screen How do I enter a new client’s information 1. Go to the Create New Client category – Create New Client and Initial Case screen. 2. Under New Client Details, enter the client’s information. 3. Under Initial Case Details, enter a case name, and then click Next to continue. 19 Chapter 3: Managing client data Create New Case screen The Create New Case screen is used to select the analysis mode to be used for the new case. The available input screens and reports in Profiles Professional™ depend on the analysis mode selected. You can create a case using only the planning modules and/or the assessments that your clients want. For example, if clients are not interested in a full financial planning analysis but want to know how much life insurance they need, create an Express case and select only the Survivor Needs analysis. Cases created in lower-level analysis modes can be upgraded to higher-level analysis modes at any time while you are working in an existing client file by going to the Case Setup category – Upgrade Client Case screen on the navigation bar on the left side of the screen. You can add additional modules or assessments when upgrading the case. Note: Once a case has been upgraded, it can’t be demoted to a lower-level analysis mode. Create New Client category – Create New Case screen How do I select an analysis mode n Under Select Analysis Mode, select the analysis mode required, and then click Next to continue. If you select Express, Comprehensive, or Detailed Cash Flow, another screen opens where you can select the analysis objectives, options, and assessments. Note: In order to proceed to the next screen you must select at least one module. 20 Chapter 3: Managing client data Express screen The Express analysis mode does not contain all the expanded features of the Comprehensive or Detailed Cash Flow analysis modes. The Express mode provides a goal-based, non-tax-sensitive analysis for each module selected including Retirement, Education Goals, Accumulation Goals, Survivor Needs, Disability, and Long-Term Care. Asset Allocation and Monte Carlo analyses are available as extended analysis options. Express mode also provides assessments for financial statements and risk tolerance. Express mode is useful for advisors who may only have a few minutes with clients, want to demonstrate value, or want to use a simple analysis to probe for additional planning opportunities in the future.The Express mode is intended for clients in their foundation years (typically ages 20 to 35). Create New Client category – Create New Case screen (Express selected) – Next button – Express screen How do I collect data for an Express analysis? n Go to the Forms menu, and then select Printable Forms – Fact Finders – Express. 21 Chapter 3: Managing client data Comprehensive screen The Comprehensive analysis mode provides a more in-depth analysis of the modules included in an Express analysis, and also provides estate analysis, income tax analysis, stock options, and business analysis. This expanded goal-based analysis allows you to collect additional personal and business income data and further refine the clients’ goals. Comprehensive mode is intended for clients in their accumulation years (typically ages 35 to 55) where more goal flexibility is needed. Note: The Tax-Sensitive feature is optional and is not available in Express mode. Create New Client category – Create New Case screen (Comprehensive selected) – Next button – Comprehensive screen How do I Collect data for a Comprehensive analysis? n Go to the Forms menu, and then select Printable Forms – Fact Finders – Comprehensive. 22 Chapter 3: Managing client data Detailed Cash Flow screen Due to the level of detail required to take full advantage of this mode’s features, the Detailed Cash Flow mode is designed for experienced planners. The Detailed Cash Flow analysis mode allows you to complete a full Comprehensive analysis with the added advantage of a cash flow–based analysis of retirement, survivor needs, long-term care, and estate planning. The cash flow-based analysis considers, the current and future needs of clients as defined in terms of detailed income and expense information on a year-by-year basis. This style of analysis is intended for clients who are at or near retirement, or for clients who are analytical and wish to manage their annual finances closely. The Tax-Sensitive feature is always included in this mode. The Detailed Cash Flow mode takes into account your clients’ entire financial situation and their lifetime needs, goals, and priorities. When you have a comprehensive understanding of all these factors, you are in a position to make recommendations about your clients’ financial future and help them prioritize what is most important now. Create New Client category – Create New Case screen (Detailed Cash Flow selected) – Next button – Detailed Cash Flow screen How do I collect data for a Detailed Cash Flow analysis? n Go to the Forms menu, and then select Printable Forms – Fact Finders – Detailed Cash Flow. 23 Chapter 3: Managing client data Client List screen The Client List screen is used to manage your existing client files. You can access this screen by going to the Existing Clients category from the Home screen. Existing Clients category – Client List screen How do I open a client file? n Select the client file you want to open, and then click Open. How do I create a new case? n Select the client you want to create a new case for, and then click New Case. How do I grant/revoke access? n Select the client you want to grant or revoke access, and then click Grant/Revoke. How do I delete a client file? 1. Select the client file you want to delete, and then click Delete. You will be asked to confirm the deletion. 2. Click OK to delete the client file; click Cancel to close the message without deleting the client file. Warning! Once a client file is deleted, the deletion cannot be undone. Furthermore, this will delete the entire client file, including all case files created for it. 24 Chapter 3: Managing client data How do I edit the client properties? 1. Select the client you want to edit, and then click Properties. 2. Make the required changes, and then click Save. How do I create a new client? 1. Click New Client. 2. Enter the new client’s information, and then click Save. The new client appears on the Client List screen. How do I generate a progress report? n Select the client you want to create a progress report for, and then click Progress Report. Note: The selected client must have at least one case with a Final workflow status. A case can be promoted to a final workflow status in the Client Presentation dialog box. How do I search for a client? n In the Client Last Name field, enter the last name of the client for whom you are searching. Note: Search results will automatically appear in the client list as you enter data. 25 Chapter 3: Managing client data Case Details screen The Case Details screen is used to display and manage your existing clients’ cases. You can access this screen by going to the Existing Clients category from the Home screen, and then opening a client case. Existing Clients category – Client List screen – Open button – Case Details screen How do I create a new case? n Click New Case. How do I open a client case? n Select the client case you want to open, and then click Open. Note: Profiles Professional™ validates all data in a case when it is opened. When Profiles Professional™ finds invalid data in a case, the Validation Results dialog box opens. This dialog box provides a summary of the invalid data found within the case. How do I create a duplicate copy of a client case? You can duplicate a case, rename it appropriately, and then edit it independently of the original case. 1. Select the case you want to duplicate, and then click Duplicate. 2. Enter a new name for the duplicate case, and then click OK. How do I rename a client case? 26 Chapter 3: Managing client data 1. Select the case you want to rename, and then click Rename. 2. In the Case Name field, enter a new name for the case, and then click Save. How do I delete a client case? n Select the case you want to delete, and then click Delete. Warning! Once a client case is deleted, the deletion cannot be undone. How do I Import a client case? 1. Click Import. 2. Click Browse. 3. Browse to the file you wish to import, and then click Open. 4. In the New Case Name field, enter a new name for the case, and then click OK. How do I export a client case? 1. Select the case you want to export, and then click Export. 2. Browse to the location where you want to save the case, and then click Save. How do I initiate a case review? 1. Select the client case you want to review, and then click Case Review. 2. If applicable, enter a new Case Name and Plan Date for the case, and then click OK. For more information, "Client Review Worksheet screen" on page 29 How do I promote a case to final workflow status? n Go to the Workflow tab, and then click Finalize. The case is promoted to a Final workflow status. Note: This procedure only applies for Enterprise users. For retail users, a case can be promoted to a final workflow status in the Client Presentation dialog box. Functional Documentation: n This help topic has associated functional documentation. To access functional documentation see Profiles Resources. The following functional documents apply to this topic: n Basic Workflow 27 Chapter 3: Managing client data Initiate Case Review dialog box The Certified Financial Planner Board of Standards sets the recognized standard for personal financial planning. Part of this standard is a well-accepted six-step process. The final step in this process is monitoring client recommendations, which includes running periodic case reviews. Profiles™ Financial Planning Application’s case review feature makes updating an existing plan for an annual or periodic review much easier. Running periodic case reviews helps you maintain confidence and trust by offering solutions based on the most up-todate client information. The case review feature is a time saver because it helps you become more efficient at running periodic reviews. Scheduling case reviews on a regular basis provides a way for you to anticipate your clients’ financial planning needs and increase their planning-related activity. Existing Clients category – Client List screen – Open button – Case Details screen – Case Review button – Initiate Case Review dialog box How do I initiate a case review? 1. On the Case Details screen, select the client case you want to review, and click Case Review. 2. If applicable, enter a new Case Name and Plan Date for the case, and then click OK. Note: To ensure that data in the original case is saved, Profiles Professional™ automatically creates a copy of the original case using a different name. 28 Chapter 3: Managing client data Client Review Worksheet screen Use the Client Review Worksheet to capture and track the most up-to-date client information. The worksheet is designed to show your clients’ personal data in two columns. The first column, As of <date>, is prepopulated with client data, based on when the original case was last saved. The second column, Current, is where you can enter client information that requires updating. In some instances, prepopulated information may also appear in the Current column. This occurs if you have made updates to the case data on your own, or if you have updated account data in the case through one of our integration partners (optional add-on feature) before generating the Client Review Worksheet. The ability to easily generate a custom Client Review Worksheet (on the Client Review Worksheet screen) gives you a better way to analyze and update your client data in preparation for upcoming review meetings. This worksheet has been designed with the client in mind and can be sent either on its own or included as part of an existing review packet. Note: This screen is only available after a case review has been initiated from the Case Details screen. The Client Review Worksheet also includes a number of soft questions and space for taking notes to help keep the review meeting on track. Existing Clients category – Client List screen – Open button – Case Details screen – Case Review button – Initiate Case Review screen – Client Review Worksheet screen 29 Chapter 3: Managing client data How do I generate the Client Review Worksheet? 1. Under Case Data, Case Objectives, and Additional Items, select the sections you want to include in the Client Review Worksheet. By default, data and sections from the original case are automatically selected. 2. Select a method for generating the worksheet: n Print – Allows you to print a hard copy of the Client Review Worksheet based on the sections you selected. n PDF – Allows you to create a portable document format (PDF) file containing the Client Review Worksheet based on the sections you selected. n Display – Allows you to view the Client Review Worksheet on the screen based on the sections you selected. 30 Chapter 3: Managing client data Progress Report screen The Progress Report screen is used to create and print customized progress reports according to your clients’ needs. Progress reports can help your clients visualize how their financial situation is progressing over time. They can also help your clients understand how they can improve their financial situation. Progress reporting requires that the selected client must have at least one case with a Final workflow status. For enterprise users, the selected client must have at least one case with a Delivered workflow status. Note: This screen is only available if Basic Workflow is enabled on the Settings screen, and when the selected client has at least one case with a Final workflow status. A case can be promoted to a final workflow status on the Client Presentation dialog box. Existing Clients category – Client List screen – Progress Report button – Progress Report screen How do I view a case’s properties? 1. Under Available Cases for Progress Reporting, click beside the applicable case. 2. When you are finished viewing the case properties, click Close. How do I view a case’s final report? n Under Available Cases for Progress Reporting, click beside the applicable case. How do I generate a progress report? 31 Chapter 3: Managing client data 1. Under Available Cases for Progress Reporting, select the cases you want to include in the progress report. Note: You can select a maximum of five cases. 2. Under Progress Reports, select the reports you want to include in the progress report. 3. Select a method for generating the reports: n Print – Allows you to print the reports based on your selections under Select Reports. n PDF – Click PDF to Allows you to create a portable document format (PDF) file using the selections under Select Reports. n Display – Allows you to view the reports based on your selections under Select Reports. 32 Chapter 3: Managing client data Open Sample Case screen Profiles Professional™ includes sample cases you can use to work with in the application. These cases do not represent actual clients, instead these cases exist so you can test the features of Profiles Professional™ without making changes to any of your actual clients' information. Any changes you make to a sample case will not be saved. Therefore, you should feel free to make any changes you like to test their effects. The sample cases can be found in the Professional\Sample Cases folder. Open Sample Case category – Open Sample Case screen How do I open a sample case? n Click beside the sample case you want to open. How do I export a sample case? 1. Click beside the sample case you want to open. 2. Enter a new file name, and click Save. Note: You can now create a new sample client and import the sample case. This will allow you to edit and save changes to the sample case. 33 Chapter 3: Managing client data Presentation Module The Presentation Module provides clients with a means to focus on specific aspects of their financial situation. The Presentation Module provides pre-made client presentations on a range of common goals. These presentations help your clients to better understand their financial situation because the presentations are designed to be understood by anyone, not just financial professionals. The Presentation Module also provides value to you by saving you the time of re-creating presentations for each client. Once you have entered your clients' information into Profiles™ Financial Planning Application you are ready to get started presenting with no additional data entry. Once a case is created, the data that was entered is used to present clients with different perspectives (for example, retirement or education) in a slide presentation format. Only the information related to the chosen perspective is presented. Note: The Presentation Module are only available if the Presentation Module has been purchased. Slide Presentations How do I open a presentation? n To open a presentation, a client file and a case must first be opened. If either does not exist, it must be created. Then, on the launch slide, click the appropriate link to run that presentation. 34 Chapter 3: Managing client data How do I navigate through a presentation? When a presentation is open, the Back, Go To, Next, and Finish buttons appear at the bottom of the slide, allowing you to navigate through the presentation. n Click the Next and Back buttons to move forward and backward one slide at a time. n Click the Go To button to choose the specific slide to view. n Click the Finish button to close the presentation and return to the launch slide. How do I close a presentation? n At the end of the presentation, or at any point during the presentation, click the Finish button at the bottom of the slide. You will be returned to the launch slide. Functional Documentation: n This help topic has associated functional documentation. To access functional documentation see Profiles Resources. The following functional documents apply to this topic: n Presentation Module 35 Chapter 4: Setting the planning preferences Chapter 4: Setting the planning preferences This chapter includes the following topics to help you set your planning preferences: Planning preferences 37 General Preferences screen 38 Tax Preferences screen 39 Needs Preferences screen 40 Insurance Preferences screen 41 Qualified Plan Preferences screen 42 Functional Documentation: 42 Education Preferences screen 43 Survivor Preferences screen 45 Estate Preferences screen 46 Business Preferences screen 47 Profiler Preferences screen 48 Settings 49 36 Chapter 4: Setting the planning preferences Planning preferences Planning preferences define many key planning assumption in Profiles™ Financial Planning Application (including taxation, calculations, etc). Planning Preferences are organized conveniently into one category so that you can make changes to all future plans at once — saving you time. Because these features are fundamental to how Profiles™ Financial Planning Application works, it is always recommended that you review these preferences before you begin planning. These preferences are not found in the Fact Finders because they often remain constant from client to client. They contain information that may vary from state to state, or according to the particular planner’s preferences and recommendations. You have the option of making changes to the planning preferences for just the current case, or for the current case and all future cases, by establishing new global settings. If desired, you can revert the global settings to the original set of default planning preferences that came with the application. Modify the planning preferences for the current case 1. Go to the Planning Preferences category on the navigation bar, and then make your changes on the applicable screens. 2. Go to the Planning Preferences section on the left navigation panel. 3. When finished, go to the File menu, and select Save Case. Note: Selecting Save Planning Preferences from the Preferences menu will change your global settings for all future plans. Replace the global default planning preferences with the planning preferences from the current case n Go to the Preferences menu, and then select Save Planning Preferences. The planning preferences from the current case are saved as the global default planning preferences, which are used for new cases. n If you only want to change preferences for future plans and not change them for the current active case, then go to the Preferences menu and select My Default Preferences. Restore the planning preferences used for the current case with the default planning preferences n Go to the Preferences menu, and then select Restore Default Preferences. The planning preferences used in the current case are overwritten with the global default planning preferences. Restore Profiles Professional™’s original planning preferences as the global default planning preferences n Go to the Preferences menu, and select Restore System Preferences. The global default planning preferences are overwritten with Profiles Professional™’s original set of planning preferences. 37 Chapter 4: Setting the planning preferences General Preferences screen The General Preferences screen is used to specify assumptions relating to growth rates, mortality, and long-term care. Planning Preferences category – General Preferences screen To modify the general preferences, enter your changes in the applicable fields. 38 Chapter 4: Setting the planning preferences Tax Preferences screen Profiles™ Financial Planning Application automatically determines an appropriate level of taxation for a return on a holding. You can override these default values on the Tax Preferences screen. In a Comprehensive analysis, the Tax Preferences screen is only available when the Tax-Sensitive module is selected in the case (on the Case Setup category – Upgrade Client Case screen). The Tax Preferences screen is used to specify assumptions that are used to calculate default values for the taxation of returns. Planning Preferences category – Tax Preferences screen How do I modify tax preferences? n Enter the different rates of return to be used for tax calculations for the stock and bond holdings in an investment account, or for managed securities (mutual funds and UTMAs/UGMAs accounts). Functional Documentation: n This help topic has associated functional documentation. To access functional documentation see Profiles Resources. The following functional documents apply to this topic: n Income Tax Options and Analyses 39 Chapter 4: Setting the planning preferences Needs Preferences screen The Needs Preferences screen is used to specify assumptions relating to income replacement and emergency reserves. Planning Preferences category – Needs Preferences screen To modify the needs preferences, enter your changes in the applicable fields. 40 Chapter 4: Setting the planning preferences Insurance Preferences screen The Insurance Preferences screen is used to specify assumptions relating to the content of General Insurance reports. Planning Preferences category – Insurance Preferences screen To modify the insurance planning preferences, enter your changes in the applicable fields. 41 Chapter 4: Setting the planning preferences Qualified Plan Preferences screen The Qualified Plan Preferences screen is used to specify assumptions relating to the use of retirement plan assets during retirement and survivorship. For example, use this screen to model clients that intend to begin making withdrawals from their retirement accounts prior to age 59½. Planning Preferences category – Qualified Plan Preferences screen To modify the qualified plan preferences, enter your changes in the applicable fields. Functional Documentation: n This help topic has associated functional documentation. To access functional documentation see Profiles Resources. The following functional documents apply to this topic: n Qualified Plan Preferences and Plan Limits 42 Chapter 4: Setting the planning preferences Education Preferences screen The Education Preferences screen is used to specify assumptions relating to education goals. For example, use this screen to have Profiles™ Financial Planning Application automatically redirect excess education funds to your clients' other goals (retirement and survivor needs). Planning Preferences category – Education Preferences screen To modify the education preferences, enter your changes in the applicable fields. How do I enter the default annual college costs using the college cost search? 1. Click College Cost Search to open the College Cost Search screen. 2. From the search list, select the category you would like to search. The options include Name of School, City, and State. 3. Based on your selection in step 2 above, enter a specific item to search for in the search field. Note: If you select Name of School, you cannot enter an acronym for an institution (e.g., UCLA). You must enter the school’s full name or a keyword (e.g., California). 4. For tuition type, select In-State or Out-of-State. 43 Chapter 4: Setting the planning preferences 5. In the Between fields, enter a tuition range. Note: The Between fields are optional; however, if you’re searching for schools in states that have numerous institutions, like California or New York, and leave these fields blank, there may be too many institutions to display. Profiles™ Financial Planning Application will display only the first 100 institutions. In this case, enter a tuition range to help narrow your search. 6. Click Search. The results of your search appear alphabetically on the screen. 7. Click for the institution you want to select, and then select the options under Tuition & Required Fees and Other Costs that you want to incorporate into the total. The total appears on the right side of the screen. 8. Click OK to apply the data to the Education Cost preference field. For more information, "CollegeUniversity Cost Search screen" on page 127. 44 Chapter 4: Setting the planning preferences Survivor Preferences screen The Survivor Preferences screen is used to specify assumptions relating to final expenses and survivor savings. Planning Preferences category – Survivor Preferences screen To modify the survivor preferences, enter your changes in the applicable fields. 45 Chapter 4: Setting the planning preferences Estate Preferences screen The Estate Preferences screen is used to specify assumptions relating to estate taxes and expenses. Planning Preferences category – Estate Preferences screen To modify the estate planning preferences, enter your changes in the applicable fields. How do I modify estate preferences? n Enter your changes in the applicable fields. 46 Chapter 4: Setting the planning preferences Business Preferences screen The Business Preferences screen is used to enter business preferences, such as sick pay and employee benefits. Note: This screen is only available in cases with one or more business module selected. Planning Preferences category – Business Preferences screen To modify the business planning preferences, enter your changes in the applicable fields. 47 Chapter 4: Setting the planning preferences Profiler Preferences screen The Profiler Preferences screen is used to customize your profile. This information will appear on select concept reports using Profiles™ Financial Planning Application, allowing you to create complete and professional reports without manually entering your information each time. Planning Preferences category – Profiler Preferences screen To modify the profiler preferences, enter your changes in the applicable fields. 48 Chapter 4: Setting the planning preferences Settings The Settings screen is used to change the default override background color and the scenario override background color. You can also enable the basic workflow feature. How do I change the default override background color? 1. Under Default Override Background Color, select a new color from the list. The background color behind Sample displays the new color. 2. Click Back to Data. Any changes you made are saved and you are returned to either the Home screen or the Personal Information screen, depending on whether you have a case open. How do I change the scenario override background color? 1. Under Scenario Override Background Color, select a new color from the list. The background color behind Sample displays the new color. 2. Click Back to Data. Any changes you made are saved and you are returned to either the Home screen or the Personal Information screen, depending on whether you have a case open. How do I enable basic workflow? n Under Basic Workflow, select the Enable Workflow and Store Final PDF Presentations option. Note: The basic workflow feature is enabled by default in Profiles™ Financial Planning Application. 49 Chapter 5: Setting up client cases Chapter 5: Setting up client cases This chapter includes the following topics to help you set up your client cases in Profiles Professional™: Upgrade Client Case screen 51 Assumptions screen 52 Asset Allocation Settings screen 53 Tax Rates screen 54 Functional Documentation: 55 50 Chapter 5: Setting up client cases Upgrade Client Case screen The Upgrade Client Case screen is used to upgrade the current case to a higher-level analysis mode, or to add additional objectives, options, or assessments. For example, you can upgrade a client case from an Express to Comprehensive or to Detailed Cash Flow analysis mode. Or, if the case you have open is restricted to a few analysis objectives, you can upgrade it by selecting additional objectives, options, and assessments. Note: Once a case has been promoted, it cannot be demoted to a lower-level analysis mode. Case Setup category – Upgrade Client Case screen How do I upgrade a client case? 1. Under Select mode, select the analysis mode to which you want to upgrade the case. 2. If you want to add any additional objectives, options, or assessments to the case, select the applicable options. 3. Click Upgrade Case. A dialog box opens to warn you that the objectives and assessments you have selected to include in the case cannot be removed once you upgrade the case. 4. Click OK in the dialog box. The case is upgraded and the Personal Data screen opens. 51 Chapter 5: Setting up client cases Assumptions screen The Assumptions screen is used to set important and underlying assumptions for new or existing client cases. Pay careful attention to the Plan Date since Profiles™ Financial Planning Application uses this date for many key calculations. Case Setup category – Assumptions screen How do I set assumptions? 1. To change the plan date, enter a new date in the Plan Date field. 2. To change the case review date, enter a new date in the Case Review Date field. 3. To change the clients’ marital status, select a new option from the Client marital status list. 4. To set the long-term inflation rate, enter a new default inflation rate in the Long-term inflation rate field. 5. To set the Social Security increase rate, enter a new default inflation rate in the Social Security increase rate field. 52 Chapter 5: Setting up client cases Asset Allocation Settings screen The Asset Allocation Settings screen allows you to select either the Ibbotson Expected Return or a user-defined Client Expected Return for each asset class. The asset allocation settings on this screen determine rates of return and the taxation rates of certain assets. All future reallocation and rebalancing calculations rely on these settings. Cases that do not use the Ibbotson Expected Return settings will not have access to certain reports that use this information. Note: This screen is only available if the Asset Allocation analysis option is included in the case. Case Setup category – Asset Allocation Settings screen How do I override the Ibbotson expected return? 1. Clear the Use Ibbotson Capital Market Assumptions option. 2. Under Client Expected Return, enter a new value for the applicable asset class. Note: If you override the Ibbotson Expected Returns, then standard deviation calculations will not be included in the Asset Allocation reports. 53 Chapter 5: Setting up client cases Tax Rates screen The Tax Rates screen is used to adjust the tax rate values for new or existing client cases. Note: This screen only appears for Detailed Cash Flow analyses and also for Comprehensive analyses when the TaxSensitive option is selected. Case Setup category – Tax Rates screen How do I adjust the average income and capital gains tax rates? 1. Under Average Income Tax Rates and Capital Gains Tax Rates, enter the desired default federal and state tax rates for the following options: n Pre-Retirement n During Retirement n Education Plan Beneficiary n Client A’s Death/Disability n Client B’s Death/Disability Note: Profiles™ Financial Planning Application calculates the combined rate. 54 Chapter 5: Setting up client cases 2. Under Other Tax Input, indicate if the clients pay Social Security or Medicare taxes, and then enter the taxable portion of Social Security benefits. Functional Documentation: n This help topic has associated functional documentation. To access functional documentation see Profiles Resources. The following functional documents apply to this topic: n Income Tax Options and Analyses 55 Chapter 6: Entering client data Chapter 6: Entering client data In the first few screens under the Client Data category, you can enter your clients’ personal information, contact information, dependents, advisors, and risk tolerance information. This chapter includes the following topics to help you enter your clients’ financial information: Personal Data screen 57 Client A/Client B Data screen 58 Advisors screen 59 Dependents screen 60 Risk Tolerance Profile screen 62 Questionnaire screen Notes screen 63 64 56 Chapter 6: Entering client data Personal Data screen The Personal Data screen is used to enter the clients’ personal information. Client Data category – Personal Data screen How do I enter the clients’ personal information? 1. Enter the clients’ personal information in the applicable fields. Note: When entering client data, be sure to enter your primary contact as Client A, and the secondary contact as Client B. 2. To enter additional information, such as the clients’ employment and additional contact information, click Extended Client A/B Data. 3. Enter the additional information in the applicable fields, and then click Close. How do I enter advisor information? 1. Click Advisor Data. 2. Enter the information in the applicable fields, and then click Close. 57 Chapter 6: Entering client data Client A/Client B Data screen The Client A/B screen is used to enter additional client information such as a middle name, nickname, occupational job title, employer, and additional contact information. You can access this screen by clicking Extended Client A/B Data on the Personal Data screen. The First Name and Last Name fields are populated with information entered on the Personal Data screen. Client Data category – Personal Data screen – Extended Client A/B Data button – Client A/B Data screen How do I enter the client’s additional information? n Enter the additional information in the applicable fields, and then click Close. 58 Chapter 6: Entering client data Advisors screen The Advisors screen is used to enter the information regarding the clients’ professional advisors. By default, your name is entered as the first advisor. You can override this data if you wish. This screen must be filled-out separately for each advisor. Use the spin control arrows ( different advisor input screens. ) to navigate to Note: This screen is only available in Comprehensive and Detailed Cash Flow analysis modes. Client Data category – Personal Data screen – Advisor Data button – Advisors screen How do I enter the clients’ personal information? n Enter the clients’ advisor information in the applicable fields, and then click Close. How do I delete an advisor? n Using the spin control, navigate to the advisor you want to delete, and then click . 59 Chapter 6: Entering client data Dependents screen The Dependents screen is used to enter information about the clients’ dependents. You can enter an unlimited number of dependents in Profiles™ Financial Planning Application. For each dependent entered, an education goal is automatically created on the Objectives category – Education Goals screen (if you have included the Education module). If you later return to the Dependents screen and add or delete a dependent, you have to manually edit the Education Goals data if changes are required. You can enter the following dependents: n Children – if they are unmarried and under age 18, under age 19 and in an elementary or secondary school as a full-time student, or age 18 or older and severely disabled (the disability must have started before age 22). n Parents – if they are dependent on the client for at least half of their support. Note: Do not enter children who are not yet born on the Dependents screen. To illustrate education goals for future dependents, use the Objectives category – Education Goals screen. Client Data category – Dependents screen How do I add a dependent? n In a blank data-entry row, enter the dependent’s applicable information. 60 Chapter 6: Entering client data How do I delete a dependent? n Click beside the dependent you want to delete. 61 Chapter 6: Entering client data Risk Tolerance Profile screen The Risk Tolerance Profile screen is used to access and complete the risk tolerance profile questionnaire. Different investors have different risk tolerances. However, there is a definite relationship between risk and return. Investors need to recognize this risk/return trade-off. The risk tolerance questionnaire has been designed to measure an individual’s willingness to accept uncertainties in their investments’ performance. The total score recommends which of the five risk profiles is most appropriate for the investor. Client Data category – Risk Tolerance Profile screen How do I view the risk tolerance profile questionnaire? 1. Click Complete Questionnaire. 2. Select a response for the question, and then click Next. 3. Repeat until the questionnaire is complete, and then click Close. How do I print the Risk Tolerance Questionnaire? n Go to the Forms menu, and then select Printable Forms – Modular Fact Finders - Assessments – Risk Tolerance Questionnaire. 62 Chapter 6: Entering client data Questionnaire screen The risk tolerance questionnaire consists of six questions and evaluates your clients’ risk tolerance. The total score will help you determine which risk tolerance profile best matches your clients’ objectives for the future. The Questionnaire screen displays a series of questions. Click the Next button to advance to the next question. Click the Back button to go back to the previous question. Once you have answered all the questions, the responses you selected are populated in the appropriate fields on the Risk Tolerance Profile screen. Based on your clients’ responses, one of the following risk tolerance profiles is suggested: n Conservative n Moderate Conservative n Moderate n Moderate Aggressive n Aggressive Note: The risk tolerance profile is only half of the overall evaluation needed to select an appropriate portfolio for your client. The application will also evaluate the time horizon score, and combine the two scores to provide a recommended portfolio for specific objectives such as retirement, education goals and accumulation goals. Client Data category – Risk Tolerance Profile screen – Complete Questionnaire button – Questionnaire screen 63 Chapter 6: Entering client data Notes screen The Notes screen can be used to record key information to remind yourself about your clients’ specific financial goals, the available resources they have to achieve those goals, any other ideas that are important elements of your clients’ financial strategies, as well as information relating to your relationship with your clients. The information you enter on this screen will appear in the Notes report. Client Data category – Notes screen 64 Chapter 7: Entering income and expenses Chapter 7: Entering income and expenses In Express and Comprehensive analysis modes, income and expenses are entered with the assumption that they begin now and end with retirement. In Detailed Cash Flow analysis mode, you can specify the duration, annual increase, and any changes for both incomes and expenses. This chapter includes the following topics to help you enter your clients’ income and expenses: Income screen (Express mode) 66 Income - Client A/B screen (Comprehensive mode) 67 Direct Income Source screen 68 Income screen (Detailed Cash Flow mode) 70 Income Entry screen 72 Taxes Withheld screen 73 Income Tax - Client A/B screen 74 Expenses screen (Express and Comprehensive modes) 75 Additional Expenses screen Expenses screen (Detailed Cash Flow mode) Expense Entry screen 76 77 78 65 Chapter 7: Entering income and expenses Income screen (Express mode) In Express mode, the Income screen is simplified and includes income taxes. Use this screen to enter the clients’ income and income tax details. Income & Expenses category – Income screen How do I enter income and income tax details? 1. Under Income, enter the details for each client’s income sources. Under Income is a Monthly and an Annual column, but it is not necessary to enter amounts in both columns. If you know the monthly income amount, enter it in the Monthly column. If the income source occurs only once per year, enter it in the Annual column. Note: To calculate the total annual income, Profiles™ Financial Planning Application multiplies entries in the Monthly column by 12, and then adds the sum to the entries in the Annual column. 2. Under Income Taxes, enter the dollar amount of income taxes paid by the clients. 66 Chapter 7: Entering income and expenses Income - Client A/B screen (Comprehensive mode) In Comprehensive mode, you can use the Income screen to enter the clients’ income details. The incomes entered are for the current plan year. Note: Income tax details are entered on the Income Tax - Client A/B screen. Income & Expenses category – Income - Client A/B screen How do I enter income details? n Enter the details for each client’s income sources. Each income source has a Monthly and an Annual column, but it is not necessary to enter amounts in both columns. If you know the monthly income amount, enter it in the Monthly column. If the income source occurs only once per year, enter it in the Annual column. Note: To calculate the total annual income, Profiles™ Financial Planning Application multiplies entries in the Monthly column by 12, and then adds the sum to the entries in the Annual column. 67 Chapter 7: Entering income and expenses Direct Income Source screen On the Direct Income Source screen, you can enter incomes your clients plan to receive in the future – at retirement or in survivorship. Note: This screen only appears for cases using Express or Comprehensive mode. Generally, you will not include income from assets already listed on the Assets screen. An exception might be rental income from a real estate asset. By default, real estate assets are not sold to meet income needs, but sale dates can be entered. Direct income items entered on this screen will not appear in the Cash Flow report. If your client is not retired and is currently receiving a direct income, such as a pension or rental income, list it on both the Direct Income Source and Income screens. Income & Expenses category – Direct Income Source screen How do I add a direct income source? 1. Click on the spin control beside Direct Income Source Number. 2. From the Type list, select the type of income. The data-entry fields below become accessible. 3. Enter the remaining details for the new direct income source. How do I change the details of a direct income source? 68 Chapter 7: Entering income and expenses 1. Use the spin control arrows ( ) beside Direct Income Source Number to navigate to the direct income source you want to edit. 2. Make the appropriate changes. 69 Chapter 7: Entering income and expenses Income screen (Detailed Cash Flow mode) In Detailed Cash Flow mode, you can use the Income screen to control the timing for all income sources; the Income and Direct Income Source screens available in Express and Comprehensive modes are consolidated into one screen. What are the advantages of Detailed Cash Flow mode? In many ways the Detailed Cash Flow mode is easier and more intuitive. For instance, the Income - Client A/B and Direct Income Source screens are combined to allow you to enter all the clients’ income sources in a single location, both those occurring today and in the future. On the Expenses screen, the same categories are available in all modes, but in the Detailed Cash Flow mode you can have multiple entries for each category. Each category is uniquely named and the expenses are totaled for each category on a year-by-year basis. In Detailed Cash Flow mode, the Tax-Sensitive option is always selected. Projections for income taxes and capital gains taxes are calculated based on the tax rates you enter for your clients. It is important to understand how surpluses or deficits are handled in Detailed Cash Flow mode. Savings to assets will only occur if the clients’ cash flow supports those savings. When a surplus does exist, the savings indicated on the Assets screens will occur and any remaining surplus will be added to the asset designated to receive surpluses, or will be assumed to be spent based on the Spend Surplus Income selection on the Needs Preferences screen. As a result, it is imperative to enter accurate values for the clients’ incomes and expenses. An Express or Comprehensive mode case can be upgraded at a later date (to Comprehensive mode with the TaxSensitive option selected, or to Detailed Cash Flow). 70 Chapter 7: Entering income and expenses Income & Expenses category – Income screen How do I add an income source? 1. Click Add Income. 2. Enter your clients' income information on the Income Entry screen, click Close. How do I change the details of an income source? n Click beside the appropriate income source to make changes. 71 Chapter 7: Entering income and expenses Income Entry screen The Income Entry screen lets you enter detailed information for each income source. Note: This screen only appears for cases using Detailed Cash Flow mode. Income & Expenses category – Income screen (Detailed Cash Flow mode) – Add Income button – Income Entry screen How do I add an additional income source? 1. Click beside the income source number. 2. From the Type list, select the type of income. The other data-entry fields become accessible. If you selected Edit for one of the income categories, then you can only add Incomes of that type. If you want to add a different type of income, close the Income Entry form and select Add Income. 3. Enter the remaining details for the new income source. How do I change the details of an income source? 1. Use the spin control arrows ( ) to navigate to the income source you want to edit. 2. Make the required changes, and then click Close. 72 Chapter 7: Entering income and expenses Taxes Withheld screen On the Taxes Withheld screen, you can enter the monthly and/or annual amount of taxes withheld for each client. Note: This screen only appears for cases using Comprehensive mode. The best source to obtain the taxes withheld information is the pay stubs for Client A and Client B. If the client is paid twice a month, double the amount withheld from their earnings, and enter it in the monthly column. If the client is paid every two weeks, multiply the amount withheld from his or her earnings by 26, divide by 12, and then enter the result in the Monthly column. Income & Expenses category – Taxes Withheld screen How do I enter taxes withheld? n In the applicable fields, enter the amount of taxes withheld for each client on a monthly or annual basis. 73 Chapter 7: Entering income and expenses Income Tax - Client A/B screen The Income Tax screen is used to enter the information required to estimate the clients’ federal income taxes for the upcoming year. Note: This screen only appears for cases using Comprehensive or Detailed Cash Flow mode with the Income Tax Analysis assessment selected. You will not need to collect information for Client A and Client B separately unless they are not married or are married but are filing separately. Refer to their tax return from the previous year and make any necessary adjustments when estimating the current year amounts. Ask each client if he or she expects the amounts to increase, decrease, or remain the same. Income & Expenses category – Income Tax - Client A/B screen How do I enter income tax details? n In the applicable fields, enter the income tax details. 74 Chapter 7: Entering income and expenses Expenses screen (Express and Comprehensive modes) On the Expenses screen, you can enter basic information about the clients’ living expenses. This information will appear in cash flow reports. Note: This screen only appears for cases using Express or Comprehensive mode. Income & Expenses category – Expenses screen How do I enter living expenses? n Enter the monthly and/or annual amounts spent on each living expense in the applicable fields. Note: If you entered liabilities, contributions, and taxes on the Taxes Withheld, Liabilities, and Assets screens, do not enter these items on the Expenses screen. How do I add an additional expense? n Click Additional Expenses. The Additional Expenses screen opens where you can enter details. 75 Chapter 7: Entering income and expenses Additional Expenses screen On the Additional Expenses screen, you can enter an unlimited number of separate expenses. Additional expenses entered here will appear itemized in cash flow reports. Use this screen to model significant expenses that your clients know they will have on an ongoing basis (i.e. transportation or recreational costs). Note: This screen only appears for cases using Express or Comprehensive mode. Income & Expenses category – Expenses screen – Additional Expenses button – Additional Expenses screen How do I add an additional expense? n In a blank data-entry row, enter the details for the additional expense, and then click Close. The Expenses screen updates the Additional Expenses totals. 76 Chapter 7: Entering income and expenses Expenses screen (Detailed Cash Flow mode) On the Expenses screen, you can enter detailed expense information. Note: This screen only appears for cases using Detailed Cash Flow mode. Income & Expenses category – Expenses screen How do I add an expense? 1. Click Add Expense. 2. Add the expense on the Expense Entry screen. How do I change the details of an expense? 1. Click beside the appropriate expense. 2. Make the appropriate changes. 77 Chapter 7: Entering income and expenses Expense Entry screen The Expense Entry screen lets you enter detailed information for each expense item. Note: This screen only appears for cases using Detailed Cash Flow mode. Income & Expenses category – Expenses screen – Add Expense button – Expense Entry screen How do I add an additional expense? 1. Click from the spin control ( ) beside Expense. 2. From the Type list, select the type of expense. The other data-entry fields become accessible. If you selected Edit for one of the expense categories, then you can only add expenses of that type. If you want to add a different type of expense, close the Expense Entry form and select Add Expense. 3. Enter the remaining details for the new expense. How do I change the details of an expense? 1. Use the spin control arrows ( ) beside Expense to navigate to the desired expense. 2. Make the required changes, and then click Close. 78 Chapter 8: Entering assets and liabilities Chapter 8: Entering assets and liabilities You can enter an unlimited number of assets and liabilities in Profiles Professional™. This chapter includes the following topics to help you enter your clients’ assets and liabilities: Assets (Summary and Detail View) screen 80 Move Holdings screen 82 Classify Holding screen 83 Bank Account Entry screen 85 Qualified Account Entry screen 86 Qualified Account Contributions screen 89 Deferred Annuity Entry screen 90 Investment Account Entry screen 92 Holding Details screen 94 Taxation of Return screen 95 Education Account Entry screen 96 Real Estate Property Entry screen 98 Personal Property Entry screen 100 Business Asset Entry screen 102 Stock Options screen 104 Underlying Stock Information screen 106 Vesting/Exercise Schedule screen 107 Liabilities screen 108 Liability Entry screen 110 Interest Rate Adjustment screen 112 Additional Payments screen 113 Additional Withdrawals screen 114 79 Chapter 8: Entering assets and liabilities Assets (Summary and Detail View) screen On the Assets screens, you can add or edit accounts, property, or business assets. The Assets screen is available in two views: Summary and Detail. On the Assets: Summary View screen, you can see the total market value of each asset category at a glance. On the Assets: Detail View screen, you can see the individual holdings within the accounts and you can specify how assets are currently invested. This screen displays the asset type, owner, holding name, market value, and rate of return. Note: For cases that include Asset Allocation, Profiles™ Financial Planning Application calculates the rate of return for the asset based on the default rates entered for that asset class on the Asset Planning category – Asset Allocation screen, and any specific allocations entered on the Assets screens. Assets & Liabilities category – Assets: Summary View screen How do I view more details for all accounts and holdings? n Click Show Detail View. The Assets: Detail View screen opens. Note: To return to the Assets: Summary View screen, click Show Summary View. How do I add an asset? 80 Chapter 8: Entering assets and liabilities 1. From the Assets: Summary View screen, click beside the appropriate asset category. 2. A data-entry screens allows you to enter detailed information applicable to the asset. Note: You can enter an unlimited number of assets in Profiles™ Financial Planning Application. How do I edit an existing asset? 1. From the Assets: Summary View screen, click beside the appropriate category. Note: On the Assets: Detail View screen, you can edit the Market Value and Cost Basis fields if applicable. 2. Use the spin control arrows ( ) to navigate to the appropriate asset. 3. Make the required changes, and then click Close. How do I move holdings between accounts? 1. From the Assets: Detail View screen, click Move Holdings between Accounts. 2. Under Holding to Move, select the holding to be moved. 3. Under To this Account, select the account to which you want to transfer the holding. 4. Click Move to transfer the holding to the specified account. The screen updates with the transfer information. How do I delete an asset? n From the Assets: Detail View screen, click next to the asset you want to delete. If this is an account with holdings, selecting Delete from the Assets: Detail View form will only delete the holding, not the entire account. n To delete an account and all of it's holdings, it is recommended that you select Edit for the asset category, navigate to the applicable account and click Delete this Account. 81 Chapter 8: Entering assets and liabilities Move Holdings screen The Move Holdings screen is used to transfer holdings from one account to another. Note: If you upgraded from an earlier version of Profiles™ Financial Planning Application, during the initial data conversion there is a possibility that some of the clients’ assets may not have converted to the proper account types. The Move Holdings screen makes this cleanup quick and easy. Assets & Liabilities category – Assets: Detail View screen – Move Holdings between Accounts button – Move Holdings screen How do I transfer holdings from one account to another? 1. Under Holding to Move, select the holding to be moved. 2. Under To this Account, select the account to which the holding is being transferred. 3. Click Move to transfer the holding to the specified account. The screen updates with the transfer information. 82 Chapter 8: Entering assets and liabilities Classify Holding screen The Classify Holding screen provides classification information that you can apply to a holding. You can classify a holding either manually or automatically. The manual classification method is always available in Profiles Professional™ and allows you to choose the appropriate asset class breakdown for a chosen holding. The auto-classification method uses the Morningstar Classifier Database, which is a returns-based asset classification methodology.. Note: This feature is only available with the purchase of the Asset Allocation module. Assets & Liabilities category – Assets: Summary/Detail View screen – Edit button – Classify button – Classify Holding screen How do I search for a specific holding? 1. Enter a ticker symbol or a holding name in the appropriate field. Note: Be sure to use a keyword for your search. Performing a search using only one or two letters may cause a significant delay in generating the search results. 2. Depending on the type of search you want to perform, select either Begins with this phrase or Contains this phrase, and then click Search. Any matches appear under Search Results. 3. Browse through the search results to find the holding you want. If you can not find a specific holding, you may need to refine your search criteria. Once you have found a holding, click beside the holding you want. The information under Selected Security updates. Note: Funds that are less than three years old are not included in the Morningstar Classifier Database. How do I classify a holding manually? 83 Chapter 8: Entering assets and liabilities 1. Select the holding to be classified by selecting the holding in the table directly under Search Results. 2. Select the Manual Classification option, and then enter the appropriate allocation percentages under %. 84 Chapter 8: Entering assets and liabilities Bank Account Entry screen The Bank Account Entry screen allows you to enter detailed information about the clients’ bank accounts. Assets & Liabilities category – Assets: Summary View screen – Edit button for Bank Accounts – Bank Account Entry screen How do I add a bank account? 1. Click from the spin control ( ) next to Number. 2. Enter a name for the account. The data-entry fields below become accessible. 3. Enter the details for the new bank account, including owner. How do I change the details of a bank account? 1. Use the spin control ( ) beside Number to navigate to the bank account entry you want to edit. 2. Make the required changes. How do I delete a bank account? 1. Use the spin control ( ) beside Number to navigate to the account you want to delete. 2. Click 85 Chapter 8: Entering assets and liabilities Qualified Account Entry screen The Qualified Account Entry screen allows you to enter the clients’ qualified retirement accounts and classify holdings, either manually or automatically. The manual classification method allows you to choose the appropriate asset class breakdown for a chosen holding. The auto-classification method uses the Morningstar Classifier Database to classify the holding for you. Assets & Liabilities category – Assets: Summary View screen – Edit button for Qualified Retirement Accounts – Qualified Account Entry screen How do I add a qualified retirement account? 1. Click from the spin control ( ) beside Number. 2. Select an account type. The data-entry fields below become accessible. 3. Enter the remaining details for the new qualified retirement account. How do I enter a SARSEP? 1. Select the SEP account type. 2. Select the SARSEP option. 3. You will now be able to include employee contributions for the account. How do I classify a holding manually? 86 Chapter 8: Entering assets and liabilities 1. Do one of the following: n If you selected Fixed Annuity from the Investment Style list, click Classify Holding. n If you selected Self-directed from the Investment Style list, click next to the holding you want to classify. Note: An asset name or ticker symbol must be entered for to become accessible. 2. Ensure the Manual Classification option is selected, and then enter the appropriate percentages in the % fields. The total must equal 100%. How do I classify a holding automatically? 1. Do one of the following: n If you selected Fixed Annuity from the Investment Style list, click Classify Holding. n If you selected Self-directed from the Investment Style list, click next to the holding you want to classify. Note: An asset name or ticker symbol must be entered for to become accessible. 2. Under Search By, enter a ticker symbol or a holding name in the appropriate field. Note: Be sure to use a keyword for your search. Performing a search using only one or two letters may cause a significant delay in generating the search results. 3. Depending on the type of search you want to perform, select either Begins with this phrase or Contains this phrase, and then click Search. Any matches appear under Search Results. 4. Browse through the search results to find the holding you want. If you can not find a specific holding, you may need to refine your search criteria, or manually classify the holding. Once you have found a holding, click beside the holding you want. The information under Selected Security updates. 5. Click OK. The Classify Holding screen closes and the Qualified Account Entry screen updates and displays the details of the holding. How do I classify all unclassified holdings? n First, enter the ticker symbol for each holding in the account, leave the Holding Name blank. Click Classify all Holdings. Profiles™ Financial Planning Application searches the Morningstar Classifier Database for the ticker symbols entered and automatically enters asset allocation classifications for all matches. A dialog box displays how many holdings were classified (for example, 3 of 3 holdings classified). If the ticker symbol is not found, the Asset Allocation field displays Unclassified and you will need to classify the holding manually. Note: This option is only available with the purchase of the Morningstar Classifier Database option. How do I enter qualified account contributions? 1. Click Contributions. 2. Enter the qualified account contribution information in the applicable fields, and then click Close. How do I change the details of a qualified retirement account? 87 Chapter 8: Entering assets and liabilities 1. Use the spin control ( edit. ) beside Number to select the qualified retirement account you want to 2. Make the required changes. How do I delete a qualified retirement account? 1. Use the spin control ( ) beside Number to navigate to the account you want to delete. 2. Click 88 Chapter 8: Entering assets and liabilities Qualified Account Contributions screen The Qualified Account Contributions screen allows you to enter the qualified account contributions. Assets & Liabilities category – Assets: Summary View screen – Edit button for Qualified Retirement Accounts – Qualified Account Entry screen – Contributions button – Qualified Account Contributions screen How do I enter qualified account contributions? n Enter the qualified account contribution information in the applicable fields, and then click Close. How do I enter contributions for a Roth 401(k) or 403(b)? n Enter the Roth portion of the employee contribution as an After-tax amount (either monthly or annual). In addition, if the client has previously made Roth contributions, enter the total account balance that has accrued for the Roth contributions in the Prior non-deductible contributions field. Note: Employer contributions are never after-tax, so those should not be included in the total cost basis field. 89 Chapter 8: Entering assets and liabilities Deferred Annuity Entry screen The Deferred Annuity Entry screen allows you to enter the clients’ deferred annuities. The fields on the screen vary based on whether you select a variable annuity or a fixed annuity. Assets & Liabilities category – Assets: Summary View screen – Edit button for Deferred Annuity Accounts – Deferred Annuity Entry screen How do I add a deferred annuity? 1. Click from the spin control ( ) beside Number. 2. Select an annuity type. The data-entry fields below become accessible. 3. Enter the remaining details for the new deferred annuity. How do I classify a holding manually? 1. Click next to the holding you want to classify. Note: An asset name or ticker symbol must be entered for to become accessible. 2. Ensure the Manual Classification option is selected, and then enter the appropriate percentages in the % fields. The total must equal 100%. 3. Once all the classification data is entered, click OK. How do I classify a holding automatically? 90 Chapter 8: Entering assets and liabilities 1. Click next to the holding you want to classify. Note: An asset holding name or ticker symbol must be entered for to become accessible. 2. Under Search By, enter a ticker symbol or a holding name in the appropriate field. Note: Be sure to use a keyword for your search. Performing a search using only one or two letters may cause a significant delay in generating the search results. 3. Depending on the type of search you want to perform, select either Begins with this phrase or Contains this phrase, and then click Search. Any matches appear under Search Results. 4. Browse through the search results to find the holding you want. If you can not find a specific holding, you may need to refine your search criteria, or manually classify the holding. Once you have found a holding, click beside the holding you want. The information under Selected Security updates. 5. Click OK. How do I change the details of a deferred annuity? 1. Use the spin control ( ) beside Numberto navigate to the deferred annuity entry you want to edit. 2. Make the required changes. How do I delete a deferred annuity? 1. Use the spin control ( ) beside Number to navigate to the annuity entry you want to delete. 2. Click Delete this Annuity. 91 Chapter 8: Entering assets and liabilities Investment Account Entry screen The Investment Account Entry screen allows you to enter the clients’ non-qualified investment accounts including mutual funds, stocks, bonds, government securities, tax-free bonds, limited partnerships, speculative assets, and certificates of deposit (CDs). Assets & Liabilities category – Assets: Summary View screen – Edit button for Investment Accounts – Investment Account Entry screen How do I add an investment account? 1. Click from the spin control ( ) beside Number. 2. Enter a name for the investment account. The data-entry fields below become accessible. 3. Enter the remaining details for the new investment account. How do I classify a holding manually? 1. Click next to the holding you want to classify. Note: An asset name or ticker symbol must be entered for to become accessible. 2. Ensure the Manual Classification option is selected, and then enter the appropriate percentages in the % fields. The total must equal 100%. 3. Once all the classification data is entered, click OK. How do I classify a holding automatically? 92 Chapter 8: Entering assets and liabilities 1. Click next to the holding you want to classify. Note: An asset holding name or ticker symbol must be entered for to become accessible. 2. Under Search By, enter a ticker symbol or a holding name in the appropriate field. Note: Be sure to use a keyword for your search. Performing a search using only one or two letters may cause a significant delay in generating the search results. 3. Depending on the type of search you want to perform, select either Begins with this phrase or Contains this phrase, and then click Search. Any matches appear under Search Results. 4. Browse through the search results to find the holding you want. If you can not find a specific holding, you may need to refine your search criteria, or manually classify the holding. Once you have found a holding, click beside the holding you want. The information under Selected Security updates. 5. Click OK. How do I change the details of an investment account? 1. Use the spin control ( ) beside Number to navigate to the investment account you want to edit. 2. Make the required changes. How do I edit a holding? n Click beside the holding you want to edit. How do I classify all unclassified holdings? n First, enter the ticker symbol for each holding in the account, leave the Holding Name blank. Click Classify all Holdings. Profiles™ Financial Planning Application searches the Morningstar Classifier Database for the ticker symbols entered and automatically enters asset allocation classifications for all matches. A dialog box displays how many holdings were classified (for example, 3 of 3 holdings classified). If the ticker symbol is not found, the Asset Allocation field displays Unclassified and you will need to classify the holding manually. Note: This option is only available with the purchase of the Morningstar Classifier Database option. How do I delete a holding? 1. Click beside the holding you want to delete. How do I delete an investment account? 1. Use the spin control ( ) beside Number to navigate to the account you want to delete. 2. Click 93 Chapter 8: Entering assets and liabilities Holding Details screen The Holding Details screen is used to edit the details for each holding. Note: This screen can be accessed from either the Investment Account Entry screen or the Education Account Entry screen. Assets & Liabilities category – Assets: Summary View screen – Edit button for Investment Accounts – Investment Account Entry screen – Edit button – Holding Details screen How do I edit the details of a holding? 1. Use the spin control ( ) to navigate to the holding entry you want to edit, only the holdings that are part of this account will be available to edit. 2. Make the required changes. How do I delete a holding? 1. Use the spin control ( ) to navigate to the holding entry you want to delete. 2. Click Delete this Holding. 94 Chapter 8: Entering assets and liabilities Taxation of Return screen The Taxation of Return screen is used to allocate the returns between ordinary income, qualified dividends, realized long-term capital gains, and unrealized capital gains (not currently taxed). For example, a 10% return on an account might be broken down into 2% (10% × .20 = 2%) for realized capital gains, 6% (10% × .60 = 6%) for unrealized capital gains, leaving 2% (10% × .20 = 2%) for ordinary income. Using the percentages shown in this example, a $1,000 account earning 10%, or $100 growth, would be taxed as follows: n $20 – Ordinary income × ordinary income tax rate n $60 – Unrealized capital gains n $20 – Realized long-term capital gains × realized long-term capital gains tax rate Note: This screen is only available when the Tax-Sensitive option is included in the case. Assets & Liabilities category – Assets: Summary View screen – Edit button for Investment Accounts – Investment Account Entry screen – Edit button – Holding Details screen – Taxation button – Taxation of Return screen How do I enter taxable account tax details? n Enter the breakdown of the total return between the applicable categories. 95 Chapter 8: Entering assets and liabilities Education Account Entry screen The Education Account Entry screen is used to enter the clients’ investment accounts intended to fund education, such as UTMA/UGMA, Coverdell ESA, and 529 college savings plans. Assets & Liabilities category – Assets: Summary View screen – Edit button for Education Investment Accounts – Education Account Entry screen How do I add an education account? 1. Click from the spin control ( ) beside Number. 2. Select an education account type from the Account Type list. The data-entry fields below become accessible. 3. Enter the remaining details for the new education account. How do I classify a holding manually? 1. Click next to the holding you want to classify. Note: An asset name or ticker symbol must be entered for to become accessible. 2. Ensure the Manual Classification option is selected, and then enter the appropriate percentages in the % fields. The total must equal 100%. 3. Once all the classification data is entered, click OK. How do I classify a holding automatically? 96 Chapter 8: Entering assets and liabilities 1. Click next to the holding you want to classify. Note: An asset holding name or ticker symbol must be entered for to become accessible. 2. Under Search By, enter a ticker symbol or a holding name in the appropriate field. Note: Be sure to use a keyword for your search. Performing a search using only one or two letters may cause a significant delay in generating the search results. 3. Depending on the type of search you want to perform, select either Begins with this phrase or Contains this phrase, and then click Search. Any matches appear under Search Results. 4. Browse through the search results to find the holding you want. If you can not find a specific holding, you may need to refine your search criteria, or manually classify the holding. Once you have found a holding, click beside the holding you want. The information under Selected Security updates. 5. Click OK. How do I change the details of an education account? 1. Use the spin control ( ) beside Number to navigate to the education account you want to edit. 2. Make the required changes. How do I edit a holding? 1. Click beside the holding you want to edit. 2. Use the spin control ( ) beside Number to navigate to the holding you want to edit. 3. Make the required changes, and then click Close. How do I classify all unclassified holdings? n First, enter the ticker symbol for each holding in the account, leave the Holding Name blank. Click Classify all Holdings. Profiles™ Financial Planning Application searches the Morningstar Classifier Database for the ticker symbols entered and automatically enters asset allocation classifications for all matches. A dialog box displays how many holdings were classified (for example, 3 of 3 holdings classified). If the ticker symbol is not found, the Asset Allocation field displays Unclassified and you will need to classify the holding manually. Note: This option is only available with the purchase of the Morningstar Classifier Database option. How do I delete a holding? n Click beside the holding you want to delete. How do I delete an education account? 1. Use the spin control ( ) beside Number to navigate to the account you want to delete. 2. Click 97 Chapter 8: Entering assets and liabilities Real Estate Property Entry screen The Real Estate Property Entry screen is used to enter the clients’ real estate property assets. Note: By default, the clients’ residence is not used to calculate available assets at retirement or for survivor needs. Assets & Liabilities category – Assets: Summary View screen – Edit button for Real Estate Property – Real Estate Property Entry screen How do I add a real estate property asset? 1. Click from the spin control ( ) beside Number. 2. Select a property type from the Type list. The data-entry fields below become accessible. 3. Enter the remaining details for the new real estate property. How do I change the details of a real estate property asset? 1. Use the spin control ( ) beside Number to navigate to the real estate property you want to edit. 2. Make the required changes. How do I enter a new liability? 1. Click the Add/Edit Liability button. 2. Click from the spin control ( ) beside Number. 3. Select a category for the new liability. The Secured by list becomes accessible. 98 Chapter 8: Entering assets and liabilities 4. Select the previously entered asset that will be used to secure the liability. The data-entry fields below become accessible. 5. Enter the remaining details for the new liability, and then click Close. How do I edit an existing linked liability? 1. Click the Add/Edit Liability button. 2. Click from the spin control ( ) beside Number. 3. Make the required changes, and then click Close. How do I delete a real estate property asset? 1. Click from the spin control ( ) beside Number 2. Click Delete this Asset. 99 Chapter 8: Entering assets and liabilities Personal Property Entry screen The Personal Property Entry screen is used to enter the clients’ personal property assets, such as collectibles, furniture, automobiles, and recreational property. Note: Personal property assets are not used to calculate assets available at retirement or for survivor needs, and are excluded from asset allocation classifications. Assets & Liabilities category – Assets: Summary View screen – Edit button for Personal Property – Personal Property Entry screen How do I add a personal property asset? 1. Click from the spin control ( ) beside Number. 2. Enter a name for the personal property, and then press the Enter or Tab key. The data-entry fields below become accessible. 3. Enter the remaining details for the new personal property. How do I change the details of a personal property asset? 1. Use the spin control ( ) beside Number to navigate to the personal property asset entry you want to edit. 2. Make the required changes. How do I enter a new liability? 100 Chapter 8: Entering assets and liabilities 1. Click the Add/Edit Liability button. 2. Click from the spin control ( ) beside Number. 3. Select a category for the new liability. The Secured by list becomes accessible. 4. Select the previously entered asset that will be used to secure the liability. The data-entry fields below become accessible. 5. Enter the remaining details for the new liability, and then click Close. How do I edit an existing linked liability? 1. Click the Add/Edit Liability button. 2. Use the spin control ( ) beside Number to navigate to the liability you want to edit. 3. Make the required changes, and then click Close. How do I delete a personal property asset? 1. Click from the spin control ( ) beside Number. 2. Click Delete this Asset. 101 Chapter 8: Entering assets and liabilities Business Asset Entry screen The Business Asset Entry screen is used to enter the clients’ business assets. If the client owns a business asset, determine what the business is worth. Usually, this is the value of assets plus goodwill. Assets & Liabilities category – Assets: Summary View screen – Edit button for Business Assets – Business Asset Entry screen How do I add a business asset? 1. Click from the spin control ( ) beside Number. 2. Enter a name for the business property, and then press the Enter or Tab key. The data-entry fields below become accessible. 3. Enter the remaining details for the new business asset. How do I change the details of a business asset? 1. Use the spin control ( ) beside Number to navigate to the business asset entry you want to edit. 2. Make the required changes. How do I enter a new liability? 1. Click the Add/Edit Liability button. 2. Click from the spin control ( ) beside Number 102 Chapter 8: Entering assets and liabilities 3. Select a category for the new liability. The Secured by list becomes accessible. 4. Select the previously entered asset that will be used to secure the liability. The data-entry fields below become accessible. 5. Enter the remaining details for the new liability, and then click Close. How do I edit an existing linked liability? 1. Click the Add/Edit Liability button. 2. Use the spin control ( ) beside Number to navigate to the liability you want to edit. 3. Make the required changes, and then click Close. How do I delete a business asset? 1. Click beside Number, and then select the number for the asset you want to delete. 2. Click Delete this Asset. 103 Chapter 8: Entering assets and liabilities Stock Options screen If your clients have stock options as part of their portfolio, use the Stock Options screen to analyze the effects of those options on your clients’ financial plans. Each grant (option) should be entered as a separate stock option. The information for the underlying stock only needs to be entered once. Since the vesting schedule for each grant is unique, a vesting schedule must be entered for each grant. The total shares entered should match the sum of the shares entered in the vesting schedule. Note: The underlying stock price must exceed the strike price in order for the options to be exercised. Once your clients’ shares have reached their vesting date and have been exercised, Profiles™ Financial Planning Application lets you specify whether the shares should be held or sold. Assets & Liabilities category – Stock Options screen How do I add a stock option? 1. Click from the spin control ( ) beside Option Number. 2. Select the underlying stock, and then enter the remaining details for the stock option. How do I change the details of a stock option? 1. Use the spin control ( ) beside Option Number to navigate to the stock option entry you want to 104 Chapter 8: Entering assets and liabilities edit. 2. Make the required changes. How do I add an underlying stock? 1. Click Add. 2. Click from the spin control ( ) beside Stock Number. 3. Enter the remaining details for the new stock, and then click Close. You will now be able to select this underlying stock (or any others you have entered) for any option entered on the Stock Options screen. How do I edit an underlying stock? 1. Click Add. 2. Use the spin control ( ) beside Stock Number to navigate to the stock you want to edit. 3. Make the required changes, and then click Close. How do I delete an underlying stock? 1. Click Add. 2. Use the spin control ( ) beside Stock Number to navigate to the stock entry you want to delete. 3. Click Delete. How do I enter vesting schedule data? 1. Click Schedule. 2. Enter the vesting schedule data, and then click Close. 105 Chapter 8: Entering assets and liabilities Underlying Stock Information screen On the Underlying Stock Information screen, you can enter details of the underlying stock. Assets & Liabilities category – Stock Options screen – Add button – Underlying Stock Information screen How do I add an underlying stock? 1. Click from the spin control ( ) beside Stock Number. 2. Enter the remaining details for the new stock. You will now be able to select this underlying stock (or any others you have entered) for any option entered on the Stock Options screen. How do I edit an underlying stock? 1. Use the spin control ( ) beside Stock Number to navigate to the stock entry you want to edit. 2. Make the required changes. How do I delete an underlying stock? n Click from the spin control ( ) beside Stock Number. 106 Chapter 8: Entering assets and liabilities Vesting/Exercise Schedule screen On the Vesting/Exercise Schedule screen, you can select the disposition strategy. Note: The underlying stock price must exceed the strike price in order for the options to be exercised. Profiles™ Financial Planning Application has two disposition strategies available for stock options once they are exercised: Hold and Sell. For options with a Hold strategy, Profiles Professional™ creates an asset to represent the underlying stock. For options with a Sell strategy, Profiles Professional™ sells the underlying stock and adds the proceeds to cash flow in the period sold. Any surplus income over the need will be added to the asset designated to receive surplus income. Assets & Liabilities category – Stock Options screen – Schedule button – Vesting/Exercise Schedule screen How do I enter vesting/exercise schedule data? 1. In a blank data-entry row, enter the date corresponding to the vesting schedule for the stock options. 2. Enter the number of shares that will be vested at each date. 3. Select the disposition strategy upon exercise: Hold or Sell. How do I delete a vesting/exercise schedule? 1. Click beside the vesting/exercise schedule you want to delete. 107 Chapter 8: Entering assets and liabilities Liabilities screen On the Liabilities screen you can model many different kinds of liabilities, including real estate loans, property loans, personal loans, and credit cards. Profiles Professional calculates amortization and payment schedules, and tracks loan balances and interest paid. An asset can secure more than one liability, for example, a first and second mortgage on a home. The Liabilities screen is available in two views: Summary and Detail. On the Liabilities: Summary View screen, you can see the clients’ total liabilities grouped by categories. On the Liabilities: Detail View screen, you can see details of each loan. Assets & Liabilities category – Liabilities: Summary View screen How do I view more details for all liabilities? n Click Show Detail View. Note: To return to the Liabilities: Summary View screen, click Show Summary View. How do I add a liability? 1. Click Add Liability. 2. Select a category for the new liability. The Secured by list becomes accessible. 108 Chapter 8: Entering assets and liabilities 3. Select the previously entered asset that will be used to secure the liability. The data-entry fields below become accessible. 4. Enter the remaining details for the new liability, and then click Close. How do I edit an existing liability? 1. Click beside the liability you want to edit. 2. Make the required changes, and then click Close. How do I delete a liability? n To delete a liability, go to the Liabilities: Detail View screen, and then click next to the liability you want to delete. Note: If a liability has been entered with applicable balance, term, interest rate and monthly payments, then the loan payments should NOT also be included as an expense or incorporated into the income needs objectives. All future liability payments will automatically be included in the reports until the loan is paid off. 109 Chapter 8: Entering assets and liabilities Liability Entry screen The Liability Entry screen is used to edit an existing linked liability or enter a new liability. Note: The availability of some fields and buttons on the Liability Entry screen is based on the selections made in the Category, Type, and/or Scheduled Payment Method fields. Assets & Liabilities category – Liabilities screen – Edit or Add Liability button – Liability Entry screen How do I enter a new liability? 1. Click from the spin control ( ) beside Number. 2. Select a category for the new liability. The Secured by list becomes accessible. 3. From the Secured by list, select the previously entered asset that will be used to secure the liability. The dataentry fields below become accessible. 4. Enter the remaining details for the new liability. How do I edit an existing linked liability? 1. Use the spin control ( ) to select the liability you want to edit. 2. Make the required changes. How do I enter a one-time rate adjustment for an adjustable rate loan? 1. Click Rate Adjustment. Note: The Rate Adjustment button is available only when an adjustable rate loan type is selected from the 110 Chapter 8: Entering assets and liabilities Type list. 2. Enter the required information, and then click Close. How do I enter additional monthly or lump-sum payments? 1. Click Additional Payments. 2. Enter the required information, and then click Close. How do I add to the amount borrowed? 1. Click Additional Withdrawals. Note: The Additional Withdrawals button is available only for a Personal Loan liability with the Line of Credit type or for a Credit Card liability. 2. Enter the required information, and then click Close. How do I delete a liability? n Click from the spin control ( ) beside Number. 111 Chapter 8: Entering assets and liabilities Interest Rate Adjustment screen The Interest Rate Adjustment screen is used to enter a one-time rate adjustment for a adjustable rate loan types. Assets & Liabilities category – Liabilities screen – Edit or Add Liability button – Liability Entry screen – Rate Adjustment button – Interest Rate Adjustment screen How do I enter a one-time rate adjustment? 1. Enter the number of years until the interest rate adjustment. 2. Enter the loan’s adjusted interest rate. 112 Chapter 8: Entering assets and liabilities Additional Payments screen On the Additional Payments screen, you can enter additional monthly or lump-sum payments. Assets & Liabilities category – Liabilities screen – Edit or Add Liability button – Liability Entry screen – Additional Payments button – Additional Payments screen How do I add an additional monthly payment? n Under Additional Monthly Payments Toward Principal, enter the additional payment dollar amount and the expected increase percentage (if any). How do I add an additional lump-sum payment? n Under Additional Unscheduled Payments, enter the additional payment dollar amount and the year in which the payment is to be made. How do I pay off a loan early? n Under Pay Off Balance by Year, enter the year for the final payment. 113 Chapter 8: Entering assets and liabilities Additional Withdrawals screen On the Additional Withdrawals screen, you can add to the original amount borrowed. If the clients indicate that they intend to make additional future withdrawals from a line of credit or credit card, enter the additional withdrawal amount and the year of the withdrawal. The principal increases and the withdrawal enters cash flow at the beginning of the year specified. For lines of credit, these withdrawals only apply during the term remaining (when the Open-ended (no term) option is cleared on the Liability Entry screen). Note: This screen is available only for a Personal Loan liability with the Equity Line of Credit type or for a Credit Card liability. Assets & Liabilities category – Liabilities screen – Edit or Add Liability button – Liability Entry screen – Additional Withdrawals button – Additional Withdrawals screen How do I add an additional withdrawal? n Under Additional Withdrawals, enter the additional withdrawal amount and the year of the withdrawal. 114 Chapter 9: Entering insurance coverage policies Chapter 9: Entering insurance coverage policies This chapter includes the following topics to help you enter your clients’ existing life, disability, long-term care, and general insurance policies: Life Insurance screen 116 Disability Insurance screen 117 Long-Term Care Insurance screen 118 General Insurance screen 119 115 Chapter 9: Entering insurance coverage policies Life Insurance screen On the Life Insurance screen, you can enter an unlimited number of personal and group life insurance policies held by your clients. Insurance Coverage category – Life Insurance screen How do I add a life insurance policy? 1. Click from the spin control ( ) beside Policy Record Number. 2. Enter the details for the new life insurance policy. Note: Some of the fields will be inaccessible until you enter data in the first four data-entry fields. How do I change the details of a life insurance policy? 1. Use the spin control ( ) beside Policy Record Number to navigate to the policy entry you want to edit. 2. Make the required changes. 116 Chapter 9: Entering insurance coverage policies Disability Insurance screen On the Disability Insurance screen, you can enter an unlimited number of personal and group disability insurance policies held by your clients. Insurance Coverage category – Disability Insurance screen How do I add a disability insurance policy? 1. Click from spin control ( ) beside Policy Record Number. 2. Enter the details for the new disability insurance policy. Note: Some of the fields will be inaccessible until you enter data in the first four data-entry fields. How do I change the details of a disability insurance policy? 1. Use the spin control ( ) beside Policy Record Number to navigate to the policy you want to edit. 2. Make the required changes. 117 Chapter 9: Entering insurance coverage policies Long-Term Care Insurance screen On the Long-Term Care Insurance screen, you can enter an unlimited number of long-term care policies with benefits payable to either client. Insurance Coverage category – Long-Term Care Insurance screen How do I add a long-term care insurance policy? 1. Click from the spin control ( ) beside Policy Record Number. 2. Enter the details for the new long-term care insurance policy. Note: Some of the fields will be inaccessible until you enter data in the first four data-entry fields. How do I change the details of a long-term care insurance policy? 1. Use the spin control ( ) beside Policy Record Number to navigate to the policy entry you want to edit. 2. Make the required changes. 118 Chapter 9: Entering insurance coverage policies General Insurance screen On the General Insurance screen, you can enter information about the clients’ current liability insurance, as well as any homeowner, medical, and auto insurance policies. Insurance Coverage category – General Insurance screen How do I add a general insurance policy? n Enter the details for the new general insurance policy in the applicable data-entry fields. Note: Multiples of the same type of policy can be combined. 119 Chapter 10: Entering planning objectives Chapter 10: Entering planning objectives This chapter includes the following topics to help you enter your clients’ planning objectives in Profiles Professional™: Retirement screen (Express mode) 121 Retirement screen (Comprehensive mode) 122 Retirement screen (Detailed Cash Flow mode) 124 Education Goals screen 125 CollegeUniversity Cost Search screen 127 Accumulation Goals screen 129 Survivor Cash Needs screen 130 Survivor Income Needs screen (Express mode) 131 Survivor Income Needs screen (Comprehensive mode) 132 Survivor Income Needs screen (Detailed Cash Flow mode) 133 Functional Documentation: 133 Disability Income Needs screen (Express mode) 134 Disability Income Needs screen 135 Long-Term Care Needs screen 136 Estate screen (Basic) 137 Gifting and Credit Details screen 139 Charitable Bequest Details screen 140 Gifting During Life screen 141 Will screen 143 Revocable Living Trust screen 144 Credit Shelter Trust screen 145 Irrevocable Life Insurance Trust screen 146 Client Objective Notes screen 148 120 Chapter 10: Entering planning objectives Retirement screen (Express mode) On the Retirement screen, you can enter the clients’ retirement objectives, including their monthly income needs during retirement. The rate of return used for assets allocated to retirement can be changed on the Asset Planning category – Portfolio Returns screen. Note: This topic only applies to cases using Express mode. Objectives category – Retirement screen How do I enter retirement objectives? n Enter the details for the clients’ retirement objectives in the applicable data-entry fields. 121 Chapter 10: Entering planning objectives Retirement screen (Comprehensive mode) On the Retirement screen, you can enter the clients’ retirement objectives. In Comprehensive mode, expenses during retirement can be specified for certain time periods within retirement. For example, clients may want an income of $3,000/month until age 75. After this, the income need would be reduced to $2,000/month, because the clients plan to travel less. Note: This topic only applies to cases using Comprehensive mode. Objectives category – Retirement screen How do I enter retirement objectives? n Under Retirement Information, enter the details for the clients’ retirement objectives in the applicable dataentry fields. How do I enter retirement expenses? 1. Under Retirement Expenses, enter the age for a specific retirement phase and the monthly needs in the applicable data-entry fields. Note: Generally you should not include loan payments, insurance premiums, or income taxes since those will be accounted for based on other inputs in the plan. An exception is made for non-tax-sensitive plans; in 122 Chapter 10: Entering planning objectives which case you will enter a retirement need that will be sufficient to cover the client's expenses and any additional costs related to income taxes. 2. Enter a percentage to increase the monthly income needed in future years. 123 Chapter 10: Entering planning objectives Retirement screen (Detailed Cash Flow mode) On the Retirement screen, you can enter the clients’ retirement objectives. You can also view the clients’ expenses for certain time periods within retirement. Note: This topic only applies to cases using Detailed Cash Flow mode. Objectives category – Retirement screen How do I enter retirement objectives? n Enter the details for the clients’ retirement objectives in the applicable data-entry fields. Note: The amounts under Required Expenses and Desired Expenses can be edited on the Expenses screen. 124 Chapter 10: Entering planning objectives Education Goals screen On the Education Goals screen, you can enter an unlimited number of education goals. You can also enter goals for children who are not yet born. Note: This screen is only available if the Education Goals module is included in the case. The first time you view the Education Goals screen, the fields contain values corresponding to the entries on the Client Data category – Dependents screen. You can add additional goals or delete any of the automatically created goals. If you later edit the data on the Dependents screen, there is no automatic transfer of data to the Education Goals screen and you must enter any corresponding changes manually. Objectives category – Education Goals screen How do I add an education goal? 1. Click beside Education Goal Item Number. 2. Enter the remaining details for the education goal. Note: To find tuition information about a particular school, click College Cost Search to open the College Cost Search screen. How do I find and select an educational institution for the education goal? 125 Chapter 10: Entering planning objectives 1. Click College Cost Search to open the College Cost Search screen. 2. From the search list, select the category you would like to search. The options are Name of School, City, and State. 3. Based on your selection in step 2 above, enter a specific item in the search field. Note: If you select Name of School, you cannot enter an acronym for an institution (e.g., UCLA). You must enter the school’s full name or a keyword (e.g., California). 4. For tuition type, select In-State or Out-of-State. 5. In the Between fields, enter a tuition range. Note: The Between fields are optional; however, if you are searching for schools in states that have numerous institutions, such as California or New York, and leave these fields blank, there may be too many institutions to display. Profiles™ Financial Planning Application will display only the first 100 institutions. In this case, enter a tuition range to help narrow your search. 6. Click Search. The results of your search appear alphabetically on the screen. 7. Click for the institution you want to select, and then select the options under Tuition & Required Fees and Other Costs that you want to incorporate into the total. The total appears on the right side of the screen. 8. Click OK to apply the data to your client case. The College Cost Search screen closes. How do I change the details of an education goal? 1. Use the spin control ( want to edit. ) beside Education Goal Item Number, to navigate to the education goal you 2. Make the required changes. 126 Chapter 10: Entering planning objectives CollegeUniversity Cost Search screen More than 2,200 institutions are included in the College Cost Database. Expenses are based on data compiled by the College Entrance Examination Board for the current school year. Costs are comprised of tuition—either in-state or outof-state—and other costs such as room and board, books, and supplies. Objectives category – Education Goals – Education Goals screen – College Cost Search button – College Cost Search screen How do I find tuition information for a particular school? 1. From the search list, select the category you would like to search. The options are Name of School, City, and State. 2. Based on your selection in step 1, enter a specific item to search for in the search field. Note: If you select Name of School, you cannot enter an acronym for an institution (e.g., UCLA). You must enter the school’s full name or a keyword (e.g. CaliforniaCalgary). 3. For tuition type, select In-State or Out-of-State. 4. In the Between fields, enter a tuition range. Note: The Between fields are optional; however, if you’re searching for schools in states that have numerous institutions, such as California or New Yorklike Ontario, and leave these fields blank, there may be too many institutions to display. Profiles Professional™ will display only the first 100 institutions. In this case, enter a tuition range to help narrow your search. 5. Click Search. The results of your search appear alphabetically on the screen. 127 Chapter 10: Entering planning objectives 6. Click for the institution you want to select, and then select the options under Tuition & Required Fees and Other Costs you want to incorporate into the total. The total appears on the right side of the screen. 7. Click OK to apply the data to your client case. You can use page 3 of the Profiles Professional™ Fact Finder to obtain the college funding details. 128 Chapter 10: Entering planning objectives Accumulation Goals screen On the Accumulation Goals screen, you can enter an unlimited number of accumulation goals. This screen is only available if the Accumulation Goals module is included in the case. Note: Do not enter retirement or education as accumulation goals. Use the Retirement screen to illustrate retirement goals and the Education Goals screen to illustrate education goals. Objectives category – Accumulation Goals screen How do I add an accumulation goal? 1. Click from the spin control ( ) beside Accumulation Goal Item Number. 2. Enter information for the accumulation goal. How do I change the details of an accumulation goal? 1. Use the spin control ( ) beside Accumulation Goal Item Numberto navigate to the accumulation goal you want to edit. 2. Make the required changes. 129 Chapter 10: Entering planning objectives Survivor Cash Needs screen On the Survivor Cash Needs screen, you can enter the surviving client’s immediate cash needs. Objectives category – Survivor Cash Needs screen How do I enter survivor cash needs? 1. Under Cash Needs, enter the amount of dependent care and cash bequests required. 2. Under Emergency Reserve, enter the dollar amount of emergency funds required. This value is initially set based on the Emergency Reserves Monthly Income Multiplier in Needs Preferences. 3. Under Liabilities to Pay, indicate whether a liability is to be paid off at the client’s death. If there are insufficient insurance and available assets to cover the liability, then a cash flow deficit will be created in the first year of the survivor analysis. 130 Chapter 10: Entering planning objectives Survivor Income Needs screen (Express mode) On the Survivor Income Needs screen, you can enter the surviving client’s monthly income needs for specific time periods. Note: This topic only applies to cases using Express mode. Objectives category – Survivor Income Needs screen How do I enter survivor income needs? n Under <Client A/B>’s Death, enter the survivor income needs details in the applicable fields. 131 Chapter 10: Entering planning objectives Survivor Income Needs screen (Comprehensive mode) On the Survivor Income Needs screen, you can enter the surviving client’s monthly income needs for specific time periods. Note: This topic only applies to cases using Comprehensive mode. Objectives category – Survivor Income Needs screen How do I enter survivor income needs? n Under In the Event of <Client A/B>’s Death, enter the survivor income needs details in the applicable fields. 132 Chapter 10: Entering planning objectives Survivor Income Needs screen (Detailed Cash Flow mode) On the Survivor Income Needs screen, you can view the surviving client’s immediate cash needs. This screen includes fields for required and desired needs; however, these fields cannot be edited. To edit desired or required expenses, use the Expenses screens. To change survivor earnings, use the Income screen. Note: This topic only applies to cases using Detailed Cash Flow mode. Objectives category – Survivor Income Needs screen Functional Documentation: n This help topic has associated functional documentation. To access functional documentation see Profiles Resources. The following functional documents apply to this topic: n Survivor Needs in Detailed Cash Flow n Capitalized Values in the Survivor Analysis 133 Chapter 10: Entering planning objectives Disability Income Needs screen (Express mode) On the Disability Income Needs screen, you can view and override information relating to the clients’ disability income needs. Note: This topic only applies to cases using Express mode. Objectives category – Disability Income Needs screen Profiles Professional™automatically calculates the values on this screen. You can override the default values by entering a different value in the data-entry fields. Note: The default values can be restored by highlighting the value, and then pressing the F6 key, or by going to the Edit menu, and then selecting Restore Default. 134 Chapter 10: Entering planning objectives Disability Income Needs screen On the Disability Income Needs screen, you can enter the total income that the clients would need should either of them become disabled. Profiles™ Financial Planning Application uses a default percentage of the clients’ combined income in the event of a disability. This percentage is set on the Needs Preferences screen and can be changed to any amount needed by your clients. Note: This topic only applies to cases using Comprehensive or Detailed Cash Flow mode. Objectives category – Disability Income Needs screen How do I enter disability income needs? n Enter the applicable information for both clients if both are employed, once for Client A’s disability, and again for Client B’s disability. 135 Chapter 10: Entering planning objectives Long-Term Care Needs screen On the Long-Term Care Needs screen, you can enter the long-term care assumptions and costs that the clients would need to cover should either of them require long-term care. Objectives category – Long-Term Care Needs screen How do I enter long-term care needs? n Enter the applicable information for both clients, once for Client A’s assumptions, and again for Client B’s assumptions. 136 Chapter 10: Entering planning objectives Estate screen (Basic) On the Estate screen, you can enter the clients’ estate details, such as expenses and tax assumptions. This screen only appears if the Advanced Estate module is not included in your subscription of Profiles Professional™ and you are using the Basic Estate module. The Basic Estate module is designed to help advisors provide simple explanations for difficult estate planning concepts. The Advanced Estate module is designed for advisors looking to do in-depth estate planning with their clients. In addition to the five planning tools included with the Basic Estate module, the Advanced Estate module contains 11 more estate planning tools. Note: The Advanced Estate module is an optional feature available for an additional charge. Please contact your Zywave sales representative to purchase this module. Objectives category – Estate screen How do I enter estate details? n Enter the estate details in the applicable fields. How do I add information for an estate planning tool? n Click next to the appropriate estate planning tool. A data-entry screen associated with the selected estate planning tool opens. The various data-entry screens allow you to enter detailed information applicable to each estate planning tool. How do I enter gifting and credit details? 137 Chapter 10: Entering planning objectives 1. Click Gifting and Credit Details. 2. Enter the clients’ gifting and credit details in the applicable fields, and then click Close. How do I enter cash gifts to qualified charities at death? 1. Click Charitable Bequest Details. 2. Enter the clients’ charitable request details in the applicable fields, and then click Close. Note: For advanced estate features see "Chapter 13: Creating estate scenarios" on page 187. 138 Chapter 10: Entering planning objectives Gifting and Credit Details screen On the Gifting and Credit Details screen, you can enter the clients’ gifting and credit details. Objectives category – Estate screen – Gifting and Credit Details button – Gifting and Credit Details screen How do I enter gifting and credit details? n Enter the clients’ gifting and credit details in the applicable fields, and then click Close. Note: If a client has made taxable gifts during their lifetime, use the Taxable gifts made... fields to note the amount of these gifts. The federal estate exemption will be adjusted by these amounts. 139 Chapter 10: Entering planning objectives Charitable Bequest Details screen On the Charitable Bequest Details screen, you can enter your clients’ cash gifts to qualified charities at death. Objectives category – Estate screen – Charitable Bequest Details button – Charitable Bequest Details screen How do I enter cash gifts to qualified charities at death? n Enter the clients’ charitable request details in the applicable fields, and then click Close. 140 Chapter 10: Entering planning objectives Gifting During Life screen On the Gifting During Life screen, you can enter gifting during life strategies. Objectives category – Estate screen – Select button for Gifting During Life – Gifting During Life screen How do I add a gifting during life strategy? 1. Click from the spin control ( ) beside Gift Number. 2. Enter a name for the gift. The data-entry fields below become accessible. 3. To include the gift as part of your client case, select the Include in Analysis? option. 4. Under Gift Details, enter the remaining details for the new gifting during life strategy. How do I set up a gift to be funded from an asset or group of assets? 1. Under Assets Available to Transfer, select an asset you want to use to fund the gift. 2. In the % of Gift field, enter the percentage of the asset that will be used to fund the gift. If multiple assets are selected, Profiles™ Financial Planning Application assumes the gift should be funded equally by all selected assets. However, you can override this assumption and assign any portion of the gift to be funded from any asset. Note: The percentage of the assets that fund the gift must total 100%. If you are using more than one asset to fund the gift, adjust the % of Gift value accordingly. 141 Chapter 10: Entering planning objectives 3. In the Transfer Expense field, enter the amount of any costs that will be incurred when the gift is transferred. If a gift is not being fully-funded, make sure there are sufficient assets available in the identified holdings to fund the gifts. If necessary, select Manage Underlying Holdings Independently to ensure that rebalancing and reallocations do not adversely effect the future of the holding(s). How do I ensure that a gift is fully-funded? n From the Source menu select Fund from Cash Flow, this will allow the gift to be funded from all available income sources and assets. How do I remove an asset from the gifting during life strategy? 1. Click from the spin control ( ) beside the asset you want to remove from the gifting during life strategy. How do I add another beneficiary to the gift? 1. Click Add Beneficiary. 2. Enter the beneficiary’s details in the applicable fields, and then click Close. How do I change the details of a gift? 1. Use the spin control ( ) beside Gift Number to navigate to the gift entry you want to edit. 2. Make the required changes. How do I delete a gift? 1. Click from the spin control ( ) beside Gift Number. 142 Chapter 10: Entering planning objectives Will screen The Will screen works as a checklist for your clients’ wills. By selecting the options associated with each field, you can summarize each will’s provisions. Note: The selections made on this screen are included in the Wills report. Objectives category – Estate screen – Edit button for Will – Will screen How do I add a will? 1. To include an analysis of the clients’ wills as part of your client case, select the Include in Analysis? option. 2. Under Will Details, enter the remaining details for each client’s will. How do I delete a will? n Click Delete. 143 Chapter 10: Entering planning objectives Revocable Living Trust screen The Revocable Living Trust screen lets you designate which assets will be held in your client’s revocable living trust (RLT). Objectives category – Estate screen – Edit button for Revocable Living Trust – Revocable Living Trust screen How do I add a revocable living trust? 1. To include the revocable living trust as part of your client case, select the Include in Analysis? option. 2. Under RLT Details, enter the remaining details for the revocable living trust. How do I modify the Held in RLT selection? n The Held in RLT column cannot be edited here. It will show a selection for each account that has the Held in Living Trust option selected on the Account Entry forms. How do I delete a revocable living trust? n Click Delete. 144 Chapter 10: Entering planning objectives Credit Shelter Trust screen On the Credit Shelter Trust screen, you can enter the details for a credit shelter trust. Note: Credit shelter trusts are only available for married couples. Objectives category – Estate screen – Select button for Credit Shelter Trust – Credit Shelter Trust screen How do I add a credit shelter trust? 1. To include the trust as part of your client case, select the Include in Analysis? option. 2. Enter a name for the credit shelter trust. 3. Under CST Details and Funding Information, enter the remaining details for the credit shelter trust. How do I delete a credit shelter trust? n Click Delete this CST. 145 Chapter 10: Entering planning objectives Irrevocable Life Insurance Trust screen On the Irrevocable Life Insurance Trust screen, you can enter irrevocable life insurance trusts. An irrevocable life insurance trust (ILIT) is a trust that owns life insurance and collects and holds life insurance proceeds for distribution to beneficiaries. ILITs cannot be revoked or amended once established. Objectives category – Estate screen – Select button for Irrevocable Life Insurance Trust – Irrevocable Life Insurance Trust screen How do I add an ILIT? 1. Click from the spin control ( ) beside ILIT Number. 2. Enter a name for the ILIT. 3. To include the ILIT as part of your client case, select the Include in Analysis? option. 4. Enter the remaining details for the new ILIT. How do I transfer existing policies to fund the ILIT? 1. Under Policy Details, from the Funding Options list select, Transfer Policies. 2. To transfer to the ILIT all policies owned by Client A, Client B, Joint, and Community, click Transfer All. The screen updates and the applicable policies appear in the table. 3. To transfer only specific policies, select the policies you want to transfer from the Life Insurance Available to Transfer list. The rest of the information will appear automatically. How do I model a policy to fund the ILIT? 146 Chapter 10: Entering planning objectives 1. Under Policy Details, from the Funding Options list select, Model a Policy. 2. To have the gift amount be equal to the maximum federal gift tax exclusion for the year of the gift, select the Gift equals annual exclusion option. 3. If you did not select the Gift equals annual exclusion option, enter the gift amount. 4. Enter the remaining details under Policy Details. How do I add a beneficiary to the ILIT? 1. Click Add Beneficiary. 2. Enter the beneficiary’s details in the applicable fields, and then click Close. How do I remove a beneficiary from the ILIT? n Click on the grid beside the remainder beneficiary you want to remove from the ILIT. If a beneficiary is deleted from the Beneficiaries form, the deleted beneficiary will not be available for any estate planning tool. How do I change the details of a ILIT? 1. Use the spin control ( ) beside ILIT Numberto navigate to the ILIT entry you want to edit. 2. Make the required changes. How do I delete an ILIT? 1. Use the spin control ( ) beside ILIT Numberto navigate to the ILIT you want to delete. 2. Click Delete this ILIT. 147 Chapter 10: Entering planning objectives Client Objective Notes screen On the Client Objective Notes screen, you can enter details about your clients’ objectives. Use this screen to remind your clients about their specific financial goals, the available resources they have to achieve those goals, as well as any other ideas that are important to your clients’ financial strategies. The information you enter on this screen will appear in the Client Objectives report. Objectives category – Client Objective Notes screen 148 Chapter 11: Entering asset planning strategies Chapter 11: Entering asset planning strategies In the Asset Planning category, you can enter strategies for your clients. These strategies can include assigning liquid assets to objectives, designating key assets, selling assets, changing the liquidation order for assets, and reallocating asset groupings to a different Ibbotson asset allocation portfolio or to a user-defined asset allocation model. This chapter includes the following topics: Asset Assignment screen 150 Key Asset Designation screen 152 Distribution Order screen 153 Functional Documentation: Distribution Strategies screen 154 154 149 Chapter 11: Entering asset planning strategies Asset Assignment screen On the Asset Assignment screen, you can distribute all the assets entered in the plan. Liquid assets can be assigned to goals and to particular events. An account or holding can be assigned to multiple events and a single goal. For example, you could choose to make a stock account available for retirement and also reserve it for an education goal. The stock account would be used exclusively for education until the end of the education goal; any remaining portion would then be available for retirement. Asset Planning category – Asset Assignment screen How do I reserve an account for retirement? n Under Available for Following Events, select At Retirement for the applicable account. How do I reserve an account for survivor needs? n Under Available for Following Events, select When Client A/B Dies for the applicable account. How do I assign an account to an education goal? n Under Reserve Asset for a Goal, select a student from the Education list for the applicable account. Note: Reserving an account for a goal makes the account unavailable for retirement needs until the goal is 150 Chapter 11: Entering asset planning strategies achieved. How do I assign an account to an accumulation goal? n Under Reserve Asset for a Goal, select a goal from the Accumulation list for the applicable account. Note: Reserving an account for a goal makes the account unavailable for retirement needs until the goal is achieved. Note: An exception is made for Distribution Strategy withdrawals which can be made prior to and during the education goal/accumulation goal funding time frame. 151 Chapter 11: Entering asset planning strategies Key Asset Designation screen On the Key Asset Designation screen, you can designate one asset as the surplus income asset and one asset as the lump-sum asset. Since money can be invested in assets with varying rates of return in either the survivor needs analysis or the retirement analysis, an appropriate asset should be designated to receive any surplus of income over need. The surplus income asset will receive excess income and excess distribution strategy withdrawals, including required minimum distributions (RMDs), after total needs have been met. The lump-sum asset will receive amounts from life insurance (at first death), lump-sum income sources, proceeds from the sale of hard assets, and future loans. Note: If you try to view reports without first selecting an asset under Surplus Income Asset and Lump Sum Asset (when at least one of the following modules is included in the case: Retirement, Survivor Needs, Estate, or Long-Term Care), a message appears warning you that the first eligible asset (if there is one) will be selected for this purpose; otherwise, a bank account asset named Surplus Account will be created for you. Asset Planning category – Key Asset Designation screen How do I designate key assets? n Select one asset as the surplus income asset and one asset as the lump-sum asset (you may select the same asset for both). 152 Chapter 11: Entering asset planning strategies Distribution Order screen On the Distribution Order screen, you can define the order in which your clients' accounts will be liquidated. You can choose between predefined strategies that will either defer income taxes or reduce income in respect of a decedent (IRD) at death, or a custom order in which you manually enter the order in which each of your clients’ assets is to be spent. For accounts and holdings that have the same distribution order, proportional withdrawals will be made so that assets maintain their tax-deferred status and distributions are converted to income equally from each source. Assets for individual goals are distributed for the goals in a relative order. For example, if three assets are linked to an education goal, and the liquidation orders assigned to them are 6, 7, and 8, then the liquidation orders of those assets for that education goal are 1, 2, and 3, respectively. Asset Planning category – Distribution Order screen How do I select a predefined distribution order? n Beside Specify the method in which assets should be ordered, select either Defer Income Taxes or Reduce IRD at Death. The distribution order updates. How do I manually set the distribution order? 153 Chapter 11: Entering asset planning strategies 1. Beside Specify the method in which assets should be ordered, select Custom Order, and then enter the order in which each asset will be liquidated for use towards monthly needs and annual goals, with 1 being the first asset, or group of assets, to be spent. Note: Assigning the same distribution order number to multiple assets will group those assets together for collective use at the appropriate time. 2. Click Sort. The distribution order updates. Functional Documentation: n This help topic has associated functional documentation. To access functional documentation see Profiles Resources. The following functional documents apply to this topic: n Asset Assignment and Distribution Order Distribution Strategies screen On the Distribution Strategies screen, you can define strategies for the liquidation of specific assets. The table on this page displays all assets that you have indicated are available to fund the retirement goal. Profiles Professional™ displays summary information as well as the currently selected distribution strategy for each asset shown in the table. As Needed will be selected for each asset by default. 154 Chapter 11: Entering asset planning strategies Asset Planning category – Distribution Strategies How do I make assets available for distribution strategies? 1. Navigate to the Asset Assignment screen (Asset Planning category). 2. Under Available for Following Events, select At Retirement for the applicable account. Note: For more information on making assets available for retirement, see "How do I reserve an account for retirement?" on page 150. How do I modify the distribution strategy selected for each asset? 1. Select for the appropriate asset. 2. Make a new selection from the Distribution Strategy menu. 155 Distribution Strategy Details The Distribution Strategy Details screen allows you to specify the type of distribution strategy you wish to use for each asset. Asset Planning category – Distribution Strategies – Distribution Strategy Details What types of distribution strategies are available? What are the effects of each? In the following table, the Strategy column shows the available selections from the Distribution Strategy menu, while the Effect column explains the significance of each selection. Strategy Effect As Needed (default) Your clients can make distributions from this asset on an "as needed" basis during retirement. Interest & Dividends Your clients will take distributions equal to the interest and dividends generated by the asset during retirement. 156 Strategy Effect Specified Amount Your clients will make monthly distributions from this asset equal to a specific amount. Initial Withdrawal Rate Your clients will make annual distributions from this asset equal to a specific percentage of the asset's value. Why are some fields disabled? n Depending on your selection from the Distribution Strategy menu some fields will become available or disabled as appropriate. How do I change the Initial Annual Withdrawal Rate? n You can modify the percent on the Distribution Strategy Details form for one strategy, or you can modify the Initial Annual Withdrawal Rate on the Needs Preference form to change it for all new strategies. Where is the Interest & Dividend portion of return field? Is it missing? n The Interest & Dividend portion of return field will be hidden for accounts and holdings where you are able to provide the tax breakdown for the expected return. See the Taxation button on the "Holding Details screen" on page 94 How can I protect an asset so no withdrawals are made, except for the strategy I entered. n Clear the Allow account balance to be used to fund other unmet retirement needs field. This will prevent additional retirement withdrawals from being made during the Distribution Strategy withdrawal time frame. Note: Be cautious in clearing this field since it can create a situation where the client has unmet retirement income needs (red in the chart), but with positive portfolio balance. 157 Asset Sales screen On the Asset Sales screen, you can specify whether to distribute all the hard assets entered in the plan. Hard assets can be sold or held. By default, Profiles™ Financial Planning Application will have a disposition for hard assets. Note: This screen is only available in Comprehensive and Detailed Cash Flow modes. Asset Planning category – Asset Sales screen How do I enter the sale of an asset? 1. Click beside the asset you want to sell. 2. Enter the sale details, such as timing and sales expenses, and then click Close. 158 Sell Asset Details screen On the Sell Asset Details screen, you can modify the timing of the sale of an asset and enter any costs associated with the sale. Asset Planning category – Asset Sales screen – Sell Strategy button – Sell Asset Details screen How do I enter the sale of an asset? n Enter the sale details, such as timing and sales expenses, and then click Close. How do I enter a future liability? 1. Click Add/Edit Future Loan. Note: This button only appears if Residence is selected as the property type on the Real Estate Property Entry screen for the current asset and you have selected to purchase a replacement residence (downsizing) as part of the asset sale. 2. Enter the mortgage details for the new residence, and then click Close. How do I delete a sale strategy? n Click Delete Sale. 159 Future Liability Entry screen On the Future Liability Entry screen, you can enter the mortgage details for a new residence to model downsizing from an existing home. Asset Planning category – Asset Sales screen – Sell Strategy button – Sell Asset Details screen – Add/Edit Future Loan button – Future Liability Entry screen How do I enter a future liability? n Enter the mortgage details for the new residence, and then click Close. How do I delete a future liability? n Click Delete Future Liability. 160 Asset Allocation screen On the Asset Allocation screen, which is only available if the Asset Allocation option is selected in the case, you can change asset allocation settings for various asset groupings to any of the model portfolios from Ibbotson, or you can create your own user-defined asset allocation models. You can set the timing of these reallocations based on a specific year or a specific event trigger, such as retirement. Note: An account and all its underlying holdings can be excluded from reallocation and rebalancing calculations by selecting the Manage Underlying Holdings Independently option on the applicable account entry screen. Asset Planning category – Asset Allocation screen How do I reallocate assets? 1. Under Group, select the asset group you want to reallocate. 2. Under Portfolio, select the portfolio you want to use. 3. Under Beginning At, select an event trigger for the start of the asset allocation. 4. If applicable, enter + or - and the number of years to specify that the asset allocation should start a few years before or after the event selected under Beginning At. How do I sort the list of asset groupings? 161 n Click Sort. The list of asset groupings is sorted first by asset group, and then by the specified year. How do I delete a reallocation strategy? n Click next to the reallocation strategy you want to delete. How do I change my Asset Allocation Groups? n To change the groupings, go to the Asset Allocation Settings screen (Case Setup category) and select a different Asset Allocation Management group from the menu. How do I add a custom portfolio? 1. Click Add Portfolio. 2. Enter a name and description for the portfolio, and then enter the asset allocation percentages in the allocation table on the right. The total of the allocation values entered must equal 100%. 3. Click Close. How do I edit a custom portfolio? 1. Click beside the portfolio you want to edit. Note: Only custom portfolios can be edited. 2. Make the required changes, and then click Close. How do I delete a custom portfolio? 1. Click beside the custom portfolio you want to delete. Note: Only custom portfolios can be deleted. Functional Documentation: n This help topic has associated functional documentation. To access functional documentation see Profiles Resources. The following functional documents apply to this topic: n Reallocation Options and Output 162 Portfolios screen On the Portfolios screen, you can create and edit custom portfolios. This allows you to define asset mixes for each portfolio to balance risk and return for each client's preferences. Asset Planning category – Asset Allocation screen – Add Portfolio button – Portfolios screen How do I add a custom portfolio? 1. Use the spin control ( ) beside Number to navigate to a blank Portfolio. 2. Enter a name and description for the portfolio, and then enter the asset allocation percentages in the allocation table on the right. Note: The allocation values entered must total 100%. How do I edit a custom portfolio? 1. Use the spin control ( ) beside Number to navigate to the portfolio entry you want to edit. 2. Make the required changes. 163 Portfolio Returns screen On the Portfolio Returns screen, you can change the expected rate of return for the assets that are allocated to retirement and/or to survivor needs. Note: This screen is only available if the Asset Allocation option is not selected in the case. For the retirement analysis, by default the return adjustment occurs at retirement; for the survivor analysis, by default the adjustment occurs as of today. Offsets can be used to further specify the timing of adjustments. Different reallocations can also be specified depending on which client dies first. Asset Planning category – Portfolio Returns screen How do I enter rates of return at retirement? n Under Retirement Analysis, enter the expected return rates in the applicable fields. How do I enter rates of return at death? n Under Survivor Analysis: A/B Dies, enter the expected return rates in the applicable fields. How do I keep portfolio returns the same? n In the Adjust rate of return field enter 100%. 164 Functional Documentation: n This help topic has associated functional documentation. To access functional documentation see Profiles Resources. The following functional documents apply to this topic: n Adjusting Portfolio Returns 165 Chapter 12: Creating retirement scenarios Chapter 12: Creating retirement scenarios This chapter includes the following topics to help you create and recommend retirement scenarios for your clients in Profiles Professional™: Retirement Scenarios screen 167 Retirement Scenario Details screen 169 Retirement Needs screen 171 Retirement Income screen 172 Retirement Income Details screen 173 Portfolio Reallocations (with Asset Allocation option) screen 174 Portfolio Reallocations (without Asset Allocation option) screen 176 Tax-Deferred Contributions screen 177 Taxable Savings screen 178 Sell Assets screen 179 Distribution Strategies screen 179 166 Chapter 12: Creating retirement scenarios Retirement Scenarios screen On the Retirement Scenarios screen, you can create and manage different retirement strategies. You can create as many scenarios as you like, but only four can be included in your client presentations. Only one scenario can be selected as the Recommended scenario. Recommendations category – Retirement Scenarios screen How do I add a retirement scenario? 1. Click Add Scenario. 2. Enter the details in the applicable fields, and then click Close. How do I include the scenario in reports? n Select the Include in Output option next to the appropriate retirement scenario. Note: A maximum of four scenarios can be included in reports. How do I edit an existing retirement scenario? 1. Click next to the appropriate retirement scenario. 2. Make the required changes, and then click Close. How do I copy an existing retirement scenario? 167 Chapter 12: Creating retirement scenarios n Click next to the retirement scenario you want to copy. The scenario is created with the same name, but it begins with Copy of. How do I delete an existing retirement scenario? n Click next to the retirement scenario you want to delete. 168 Chapter 12: Creating retirement scenarios Retirement Scenario Details screen The Retirement Scenario Details screen provides an overview of the selected retirement scenario. It is also the screen from which you can access all the scenario tools. Note: This topic only applies to cases using Express or Comprehensive mode. Recommendations category – Retirement Scenarios screen – Edit button – Retirement Scenario Details screen How do I add a retirement scenario? 1. Click from the spin control ( ) beside Scenario Number. 2. Enter the details for the new scenario. How do I solve for the clients’ retirement ages? n Beside the clients’ retirement ages, click Solve. The required retirement ages of Client A and Client B to achieve their retirement goal appear. How do I solve for the monthly need? n Beside the Monthly Need percentage, click Solve. The percentage of monthly needs the clients need to achieve their retirement goal appears. How do I add information for a retirement scenario tool? n Click next to the appropriate retirement scenario tool. A data-entry screen associated with the selected 169 Chapter 12: Creating retirement scenarios retirement scenario tool opens. Note: The various data-entry screens allow you to enter detailed information applicable to each retirement scenario tool. Some of these tools are not available in Express mode. How do I recalculate scenario results? n Click Recalculate. The Scenario Results graph updates. How do I delete a retirement scenario? 1. Use the spin control ( ) beside Scenario Number to navigate to the scenario you want to delete. 2. Click Delete this Scenario. 170 Chapter 12: Creating retirement scenarios Retirement Needs screen On the Retirement Needs screen, you can adjust the monthly needs and additional monthly needs for the different stages of your clients’ lives, and observe the effects on their retirement goal. Note: This screen only appears for cases using Comprehensive mode. Recommendations category – Retirement Scenarios screen – Edit button – Retirement Scenario Details screen – Edit button for Change Retirement Need – Retirement Needs screen (Comprehensive mode) How do I enter retirement needs? n Enter the retirement needs for the scenario in the applicable fields, and then click Close. How do I recalculate scenario results? n Click Recalculate. The Scenario Results graph updates. 171 Chapter 12: Creating retirement scenarios Retirement Income screen On the Retirement Income screen, you can modify any of the income entered in the case, or add any additional income that may occur during the retirement period. Recommendations category – Retirement Scenarios screen – Edit button – Retirement Scenario Details screen – Edit button for Change Retirement Income – Retirement Income screen How do I add a retirement income? 1. Click Add Scenario Income. 2. Enter the details for the new retirement income, and then click Close. How do I edit an existing retirement income? 1. Select the Modify option beside the income you want to edit. Several fields become editable. 2. Make the required changes. How do I recalculate scenario results? n Click Recalculate. The Scenario Results graph updates. 172 Chapter 12: Creating retirement scenarios Retirement Income Details screen On the Retirement Income Details screen, you can edit retirement expenses for the scenarios that were entered in the case. Recommendations category – Retirement Scenarios screen – Edit button – Retirement Scenario Details screen – Edit button for Change Retirement Income – Modify option selected – Edit button – Retirement Income Details screen How do I edit a retirement income? n Edit the details for the retirement income in the applicable fields. How do I recalculate scenario results? n Click Recalculate. The Scenario Results graph updates. 173 Chapter 12: Creating retirement scenarios Portfolio Reallocations (with Asset Allocation option) screen Note: This topic only applies if the Asset Allocation option has been selected for the case. On the Portfolio Reallocations screen, you can change asset allocation settings for various asset groupings to any of the model portfolios from Ibbotson, or you can create your own user-defined asset allocation models. You can set the timing of these reallocations based on a specific year or a specific event trigger, such as retirement. Note: An account and all its underlying holdings can be excluded from reallocation and rebalancing calculations by selecting the Manage Underlying Holdings Independently option on the applicable account entry screen. Recommendations category – Retirement Scenarios screen – Edit button – Retirement Scenario Details screen – Edit button for Change Portfolio Reallocation – Portfolio Reallocations screen How do I reallocate assets? 1. Select the Modify the existing asset allocation plan for this scenario option. The data-entry fields become accessible. 2. Under Group, select the asset group you want to reallocate. 3. Under Reallocate to Portfolio, select the portfolio you want to use. 4. Under Beginning At, select an event trigger for the start of the asset allocation. 5. If applicable, under +/- Years, enter + or - and the number of years to specify that the asset allocation should start a few years before or after the event selected under Beginning At. 174 Chapter 12: Creating retirement scenarios How do I sort the list of asset groupings? n Click Sort. The list of asset groupings is sorted first by asset group, and then by the specified year. How do I delete a reallocation strategy? n Click next to the reallocation strategy you want to delete. How do I add a custom portfolio? 1. Click Add Portfolio. 2. Enter a name and description for the portfolio, and then enter the asset allocation percentages in the allocation table on the right. The total of the allocation values entered must equal 100%. 3. Click Close. How do I edit a custom portfolio? 1. Click beside the portfolio you want to edit. Note: Only custom portfolios can be edited. 2. Make the required changes, and then click Close. How do I delete a custom portfolio? 1. Click beside the custom portfolio you want to delete. Note: Only custom portfolios can be deleted. How do I recalculate scenario results? n Click Recalculate. The Scenario Results graph updates. Functional Documentation: n This help topic has associated functional documentation. To access functional documentation see Profiles Resources. The following functional documents apply to this topic: n Reallocation Options and Output 175 Chapter 12: Creating retirement scenarios Portfolio Reallocations (without Asset Allocation option) screen Note: This topic only applies if the Asset Allocation option has not been selected for the case. On the Portfolio Reallocations screen, you can change the expected rate of return for the assets that are allocated to retirement. Recommendations category – Retirement Scenarios screen – Edit button – Retirement Scenario Details screen – Edit button for Change Portfolio Reallocation – Portfolio Reallocations screen How do I enter rates of return at retirement? n Enter the expected return rates in the applicable fields. How do I recalculate scenario results? n Click Recalculate. The Scenario Results graph updates. 176 Chapter 12: Creating retirement scenarios Tax-Deferred Contributions screen On the Tax-Deferred Contributions screen, you can adjust the contributions made by the clients, the clients’ employers, as well as the start and end dates, to help your clients achieve their retirement goal. Recommendations category – Retirement Scenarios screen – Edit button – Retirement Scenario Details screen – Edit button for Change Tax-Deferred Contributions – Tax-Deferred Contributions screen How do I edit an existing contribution? 1. Select the Modify option beside the contribution you want to edit. Several fields become editable. 2. Make the required changes. How do I recalculate scenario results? n Click Recalculate. The Scenario Results graph updates. 177 Chapter 12: Creating retirement scenarios Taxable Savings screen On the Taxable Savings screen, you can modify your clients’ taxable savings to view the effect on their retirement goal. Recommendations category – Retirement Scenarios screen – Edit button – Retirement Scenario Details screen – Edit button for Change Taxable Savings – Taxable Savings screen How do I edit taxable savings? 1. Select the Modify option beside the taxable savings you want to edit. Several fields become editable. 2. Make the required changes. How do I recalculate scenario results? n Click Recalculate. The Scenario Results graph updates. 178 Chapter 12: Creating retirement scenarios Sell Assets screen On the Sell Assets screen, you can adjust the timing of the sale of assets to help your clients achieve their retirement goal. Recommendations category – Retirement Scenarios screen – Edit button – Retirement Scenario Details screen – Edit button for Change Asset Sales – Sell Assets screen How do I edit an existing asset sale strategy? 1. Select the Modify option beside the asset you want to edit. The Edit button becomes accessible. 2. Click beside the contribution you want to edit. 3. Make the required changes, and then click Close. How do I recalculate scenario results? n Click Recalculate. The Scenario Results graph updates. Distribution Strategies screen On the Distribution Strategies screen, you can make changes to the selected distribution strategies for your clients' retirement assets. 179 Chapter 12: Creating retirement scenarios Recommendations category – Retirement Scenarios screen – Edit button – Retirement Scenario Details screen – Edit button for Change Tax-Deferred Contributions – Distribution Strategies screen How do I edit an existing distribution strategy? 1. Select the Modify option beside the asset whose strategy you want to edit. 2. Click . 3. Make the required changes. Note: For more help on making these changes, see "Distribution Strategy Details" on page 156. How do I recalculate scenario results? n Click Recalculate. The Scenario Results graph updates. 180 Distribution Strategy Details The Distribution Strategy Details screen allows you to specify the type of distribution strategy you wish to use for each asset. Asset Planning category – Distribution Strategies – Distribution Strategy Details What types of distribution strategies are available? What are the effects of each? In the following table, the Strategy column shows the available selections from the Distribution Strategy menu, while the Effect column explains the significance of each selection. Strategy Effect As Needed (default) Your clients can make distributions from this asset on an "as needed" basis during retirement. Interest & Dividends Your clients will take distributions equal to the interest and dividends generated by the asset during retirement. 181 Strategy Effect Specified Amount Your clients will make monthly distributions from this asset equal to a specific amount. Initial Withdrawal Rate Your clients will make annual distributions from this asset equal to a specific percentage of the asset's value. Why are some fields disabled? n Depending on your selection from the Distribution Strategy menu some fields will become available or disabled as appropriate. How do I change the Initial Annual Withdrawal Rate? n You can modify the percent on the Distribution Strategy Details form for one strategy, or you can modify the Initial Annual Withdrawal Rate on the Needs Preference form to change it for all new strategies. Where is the Interest & Dividend portion of return field? Is it missing? n The Interest & Dividend portion of return field will be hidden for accounts and holdings where you are able to provide the tax breakdown for the expected return. See the Taxation button on the "Holding Details screen" on page 94 How can I protect an asset so no withdrawals are made, except for the strategy I entered. n Clear the Allow account balance to be used to fund other unmet retirement needs field. This will prevent additional retirement withdrawals from being made during the Distribution Strategy withdrawal time frame. Note: Be cautious in clearing this field since it can create a situation where the client has unmet retirement income needs (red in the chart), but with positive portfolio balance. 182 Retirement Scenario Details screen (Detailed Cash Flow mode) The Retirement Scenario Details screen provides an overview of the selected retirement scenario. It is also the screen from which you can access all the scenario tools. Note: This topic only applies to cases using Detailed Cash Flow mode. Recommendations category – Retirement Scenarios screen – Edit button – Retirement Scenario Details screen How do I add a retirement scenario? 1. Click from the spin control ( ) beside Scenario Number. 2. Enter the details for the new scenario. How do I solve for the clients’ retirement ages? n Beside the client’s retirement ages, click Solve. The required retirement ages of Client A and Client B to achieve their retirement goal appear. How do I solve for the required expenses? n Beside the required expenses percentage, click Solve. The percentage of required expenses the clients need to achieve their retirement goal appears. How do I solve for the desired expenses? n Beside the desired expenses percentage, click Solve. The percentage of desired expenses the clients need 183 to achieve their retirement goal appears. How do I add information for a retirement scenario tool? n Click next to the appropriate retirement scenario tool. A data-entry screen associated with the selected retirement scenario tool opens. The various data-entry screens allow you to enter detailed information applicable to each retirement scenario tool. How do I recalculate scenario results? n Click Recalculate. The Scenario Results graph updates. How do I delete a retirement scenario? 1. Click from the spin control ( delete. ) beside Scenario Number to navigate to the scenario you want to 2. Click Delete this Scenario. 184 Retirement Expenses screen On the Retirement Expenses screen, you can modify any of the expenses entered in the case, or add any additional expenses that may occur during the retirement period. Note: This screen only appears for cases using Detailed Cash Flow mode. Recommendations category – Retirement Scenarios screen – Edit button – Retirement Scenario Details screen – Edit button for Change Retirement Expenses – Retirement Expenses screen How do I add a retirement expense? 1. Click Add Scenario Expense. 2. Enter the details for the new retirement expense, and then click Close. How do I edit an existing retirement expense? 1. Select the Modify option beside the expense you want to edit. Several fields become editable. 2. Make the required changes. How do I recalculate scenario results? n Click Recalculate. The Scenario Results graph updates. 185 Retirement Expense Details screen On the Retirement Expense Details screen, you can edit retirement expenses for the scenario that were entered in the case. Note: This screen only appears for cases using Detailed Cash Flow mode. Recommendations category – Retirement Scenarios screen – Edit button – Retirement Scenario Details screen – Edit button for Change Retirement Expenses – Retirement Expenses screen (Detailed Cash Flow mode) How do I edit a retirement expense? n Edit the details for the retirement expense in the applicable fields. How do I recalculate scenario results? n Click Recalculate. The Scenario Results graph updates. 186 Chapter 13: Creating estate scenarios Chapter 13: Creating estate scenarios This chapter includes the following topics to help you create and recommend estate scenarios for your clients in Profiles Professional™: Estate screen (Advanced Estate module) 188 Estate Details screen 190 Wealth Replacement Trust screen 192 Family-owned Business screen 194 Gifting of Ownership Interests screen 196 Qualified Personal Residence Trust screen 197 Qualified Terminable Interest Property Trust screen 199 Special Needs Trust screen 201 Charitable Lead Annuity Trust screen 203 Charitable Lead Unitrust screen 205 Charitable Remainder Annuity Trust screen 207 Charitable Remainder Unitrust screen 209 Grantor Retained Interest Unitrust screen 211 Grantor Retained Interest Annuity Trust screen 213 187 Chapter 13: Creating estate scenarios Estate screen (Advanced Estate module) On the Estate screen, you can create multiple estate scenarios to see the effect of different estate planning strategies. You can also use this screen to incorporate an alternative estate scenario into the other modules within the clients’ financial plan. Note: The Advanced Estate module is an optional feature available for an additional charge. Please contact your Zywave sales representative to purchase this module. Recommendations category – Estate screen How do I add an estate scenario? 1. Click Add Scenario. 2. Enter the details in the applicable fields, and then click Close. How do I include the scenario in reports? n Select the Include in Output option next to the appropriate estate scenario. Note: A maximum of four scenarios can be included in reports. How do I edit an existing estate scenario? 188 Chapter 13: Creating estate scenarios 1. Click next to the appropriate estate scenario. 2. Make the required changes, and then click Close. How do I copy an existing estate scenario? n Click next to the estate scenario you want to copy. The scenario is created with the same name, but it starts with Copy of. How do I delete an existing estate scenario? n Click next to the estate scenario you want to delete. 189 Chapter 13: Creating estate scenarios Estate Details screen The Estate Details screen provides an overview of the selected estate plan. It is also the gateway to all the estate planning tools in the Advanced Estate module. Note: The Advanced Estate module is an optional feature available for an additional charge. Please contact your Zywave sales representative to purchase this module. Recommendations category – Estate screen – Edit button – Estate Details screen How do I add an estate scenario? 1. Click the from the spin control ( ) beside Scenario Number. 2. Enter a name for the scenario, and then press the Tab key. The data-entry fields below become accessible. 3. Enter the remaining details for the new scenario. How do I enter gifting and credit details? 1. Click Gifting and Credit Details. 2. Enter the clients’ gifting and credit details in the applicable fields, and then click Close. How do I enter cash gifts to qualified charities at death? 1. Click Charitable Bequest Details. 2. Enter the clients’ charitable bequest details in the applicable fields, and then click Close. 190 Chapter 13: Creating estate scenarios How do I add information for an estate planning tool? n Click next to the appropriate estate planning tool. A data-entry screen associated with the selected estate planning tool opens. The various data-entry screens allow you to enter detailed information applicable to each estate planning tool. How do I delete an estate scenario? 1. Use the spin control ( ) beside Scenario Number, and then select the scenario you want to delete. 2. Click Delete Scenario. Note: For help with entering basic estate information (Gifting & Credit, Charitable Bequests, Wills, etc.), see the "Estate screen (Basic)" on page 137 191 Chapter 13: Creating estate scenarios Wealth Replacement Trust screen On the Wealth Replacement Trust screen, you can enter wealth replacement trusts (WRTs). You can also enter the charitable remainder annuity trust (CRAT) and irrevocable life insurance trust (ILIT) portions of the WRT. Note: This screen is only available if you purchased the Advanced Estate module. The Advanced Estate module is an optional feature available for an additional charge. Please contact your Zywave sales representative to purchase this module. Recommendations category – Estate screen – Edit button – Edit button for Wealth Replacement Trust – Wealth Replacement Trust screen How do I add a WRT? 1. Click beside WRT Number. 2. Enter a name for the WRT. 3. To include the WRT in the analysis, select the Include in Analysis? option. How do I enter the CRAT portion of the WRT? 1. Click CRAT Details. 2. Enter the details for the new CRAT, and then click Close. How do I enter the ILIT portion of the WRT? 1. Click ILIT Details. 192 Chapter 13: Creating estate scenarios 2. Enter the details for the new ILIT, and then click Close. How do I add a beneficiary to the WRT? 1. Click Add Beneficiary. 2. Enter the beneficiary’s details in the applicable fields, and then click Close. How do I change the details of a WRT? 1. Use the spin control ( ) beside WRT Number, and then select the WRT entry you want to edit. 2. Make the required changes. How do I delete a WRT? 1. Use the spin control ( 2. Click ) beside WRT Number, and then select the WRT you want to delete. located on the spin control ( ). 193 Chapter 13: Creating estate scenarios Family-owned Business screen On the Family-owned Business screen, you can enter family-owned businesses (FOBs). Note: This screen is only available if you have purchased the Advanced Estate module. The Advanced Estate module is an optional feature available for an additional charge. Please contact your Zywave sales representative to purchase this module. Note: Only business assets can be used to fund a Family-owned Business. If no assets are available in the Assets to Transfer menu, go to the Assets screen and select Add for Business Assets, then complete the Business Asset Entry. Recommendations category – Estate screen – Edit button – Edit button for Family-owned Business – Family-owned Business screen How do I add a FOB? 1. Click from the spin control ( ) beside FOB Number. 2. Enter a name for the FOB. 3. To include the FOB in the analysis, select the Include in Analysis? option. 4. Enter the remaining details for the FOB. How do I add to the FOB? 1. Click Add Beneficiary. 194 Chapter 13: Creating estate scenarios 2. Enter the owner’s details in the applicable fields. Note: Select Other from the Type list to make the name available on the Family-owned Business screen. 3. Click Close. How do I enter the business ownership interests gifted to a beneficiary? 1. Click Gift Ownership Interest. 2. Enter the details in the applicable fields, and then click Close. How do I change the details of an FOB? 1. Use the spin control ( ) beside FOB Number to navigate to the FOB entry you want to edit. 2. Make the required changes. How do I delete an FOB? 1. Use the spin control ( 2. Click from the spin control ( ) beside FOB Numberto navigate to the FOB you want to delete. ). 195 Chapter 13: Creating estate scenarios Gifting of Ownership Interests screen On the Gifting of Ownership Interests screen, you can enter the business ownership interests gifted to a beneficiary. Note: This screen is only available if you have purchased the Advanced Estate module. The Advanced Estate module is an optional feature available for an additional charge. Please contact your Zywave sales representative to purchase this module. Recommendations category – Estate screen – Edit button – Edit button for Family-owned Business – Gift Ownership Interest button – Gifting of Ownership Interests screen How do I enter the business ownership interests gifted to a beneficiary? n Enter the details in the applicable fields, and then click Close. 196 Chapter 13: Creating estate scenarios Qualified Personal Residence Trust screen On the Qualified Personal Residence Trust screen, you can enter qualified personal residence trusts (QPRTs). Note: This screen is only available if you have purchased the Advanced Estate module. The Advanced Estate module is an optional feature available for an additional charge. Please contact your Zywave sales representative to purchase this module. Recommendations category – Estate screen – Edit button – Edit button for Qualified Personal Residence Trust – Qualified Personal Residence Trust screen How do I add a QPRT? 1. Click from the spin control ( ) beside QPRT Number. 2. Enter a name for the QPRT. 3. To include the QPRT in the analysis, select the Include in Analysis? option. How do I add a beneficiary to the QPRT? 1. Click Add Beneficiary. 2. Enter the beneficiary’s details in the applicable fields, and then click Close. How do I change the details of a QPRT? 1. Use the spin control ( ) beside QPRT Number to navigate to the QPRT entry you want to edit. 197 Chapter 13: Creating estate scenarios 2. Make the required changes. How do I delete a QPRT? 1. Use the spin control ( 2. Click from the spin control ( ) beside QPRT Number to navigate to the QPRT you want to delete. ). 198 Chapter 13: Creating estate scenarios Qualified Terminable Interest Property Trust screen On the Qualified Terminable Interest Property Trust screen, you can enter qualified terminable interest property trusts (QTIPs). Note: This screen is only available if you have purchased the Advanced Estate module. The Advanced Estate module is an optional feature available for an additional charge. Please contact your Zywave sales representative to purchase this module. Recommendations category – Estate screen – Edit button – Edit button for Qualified Terminable Interest Property Trust – Qualified Terminable Interest Property Trust screen How do I add a QTIP? 1. Click from the spin control ( ) beside QTIP Number. Blank data-entry fields appear. 2. Enter a name for the QTIP. 3. To include the QTIP in the analysis, select the Include in Analysis? option. How do I add a beneficiary to the QTIP? 1. Click Add Beneficiary. 2. Enter the beneficiary’s details in the applicable fields, and then click Close. How do I change the details of a QTIP? 199 Chapter 13: Creating estate scenarios 1. Use the spin control ( ) beside QTIP Number to navigate to the QTIP entry you want to edit. 2. Make the required changes. How do I delete a QTIP? 1. Use the spin control ( 2. Click from the spin control ( ) beside QTIP Number to navigate to the QTIP you want to delete. ). 200 Chapter 13: Creating estate scenarios Special Needs Trust screen On the Special Needs Trust screen, you can enter special needs trusts (SNTs). Note: This screen is only available if you have purchased the Advanced Estate module. The Advanced Estate module is an optional feature available for an additional charge. Please contact your Zywave sales representative to purchase this module. Recommendations category – Estate screen – Edit button – Edit button for Special Needs Trust – Special Needs Trust screen How do I add a SNT? 1. Click from the spin control ( ) beside SNT Number. 2. Enter a name for the SNT. 3. To include the SNT in the analysis, select the Include in Analysis? option. How do I add a beneficiary to the SNT? 1. Click Add Beneficiary. 2. Enter the beneficiary’s details in the applicable fields, and then click Close. How do I change the details of a SNT? 1. Use the spin control ( ) beside SNT Number to navigate to the SNT entry you want to edit. 201 Chapter 13: Creating estate scenarios 2. Make the required changes. How do I delete a SNT? 1. Use the spin control ( 2. Click from the spin control ( ) beside SNT Number to navigate to the SNT you want to delete. ). 202 Chapter 13: Creating estate scenarios Charitable Lead Annuity Trust screen On the Charitable Lead Annuity Trust screen, you can enter charitable lead annuity trusts (CLATs). Note: This screen is only available if you have purchased the Advanced Estate module. The Advanced Estate module is an optional feature available for an additional charge. Please contact your Zywave sales representative to purchase this module. Recommendations category – Estate screen – Edit button – Edit button for Charitable Lead Annuity Trust – Charitable Lead Annuity Trust screen How do I add a CLAT? 1. Click from the spin control ( ) beside CLAT Number. 2. Enter a name for the CLAT. 3. To include the CLAT in the analysis, select the Include in Analysis? option. How do I add a beneficiary to the CLAT? 1. Click Add Beneficiary. 2. Enter the beneficiary’s details in the applicable fields, and then click Close. How do I change the details of a CLAT? 1. Use the spin control ( ) beside CLAT Number to navigate to the CLAT entry you want to edit. 203 Chapter 13: Creating estate scenarios 2. Make the required changes. How do I delete a CLAT? 1. Use the spin control ( 2. Click from the spin control ( ) beside CLAT Number to navigate to the CLAT you want to delete. ). 204 Chapter 13: Creating estate scenarios Charitable Lead Unitrust screen On the Charitable Lead Unitrust screen, you can enter charitable lead unitrusts (CLUTs). Note: This screen is only available if you have purchased the Advanced Estate module. The Advanced Estate module is an optional feature available for an additional charge. Please contact your Zywave sales representative to purchase this module. Recommendations category – Estate screen – Edit button – Edit button for Charitable Lead Unitrust – Charitable Lead Unitrust screen How do I add a CLUT? 1. Click from the spin control ( ) beside CLUT Number. 2. Enter a name for the CLUT. 3. To include the CLUT in the analysis, select the Include in Analysis? option. How do I add a beneficiary to the CLUT? 1. Click Add Beneficiary. 2. Enter the beneficiary’s details in the applicable fields, and then click Close. How do I change the details of a CLUT? 1. Use the spin control ( ) beside CLUT Number to navigate to the CLUT entry you want to edit. 205 Chapter 13: Creating estate scenarios 2. Make the required changes. How do I delete a CLUT? 1. Use the spin control ( 2. Click from the spin control ( ) beside CLUT Number to navigate to the CLUT you want to delete. ). 206 Chapter 13: Creating estate scenarios Charitable Remainder Annuity Trust screen On the Charitable Remainder Annuity Trust screen, you can enter charitable remainder annuity trusts (CRATs). Note: This screen is only available if you have purchased the Advanced Estate module. The Advanced Estate module is an optional feature available for an additional charge. Please contact your Zywave sales representative to purchase this module. Recommendations category – Estate screen – Edit button – Edit button for Charitable Remainder Annuity Trust – Charitable Remainder Annuity Trust screen How do I add a CRAT? 1. Click from the spin control ( ) beside CRAT Number. 2. Enter a name for the CRAT. 3. To include the CRAT in the analysis, select the Include in Analysis? option. How do I add a beneficiary to the CRAT? 1. Click Add Beneficiary. 2. Enter the beneficiary’s details in the applicable fields, and then click Close. How do I change the details of a CRAT? 207 Chapter 13: Creating estate scenarios 1. Use the spin control ( ) beside CRAT Number to navigate to the CRAT entry you want to edit. 2. Make the required changes. How do I delete a CRAT? 1. Use the spin control ( 2. Click from the spin control ( ) beside CRAT Number to navigate to the CRAT you want to delete. ). 208 Chapter 13: Creating estate scenarios Charitable Remainder Unitrust screen On the Charitable Remainder Unitrust screen, you can enter charitable lead annuity trusts (CRUTs). Note: This screen is only available if you have purchased the Advanced Estate module. The Advanced Estate module is an optional feature available for an additional charge. Please contact your Zywave sales representative to purchase this module. Recommendations category – Estate screen – Edit button – Edit button for Charitable Remainder Unitrust – Charitable Remainder Unitrust screen How do I add a CRUT? 1. Click from the spin control ( ) beside CRUT Number. 2. Enter a name for the CRUT. 3. To include the CRUT in the analysis, select the Include in Analysis? option. How do I add a beneficiary to the CRUT? 1. Click Add Beneficiary. 2. Enter the beneficiary’s details in the applicable fields, and then click Close. How do I change the details of a CRUT? 209 Chapter 13: Creating estate scenarios 1. Use the spin control ( ) beside CRUT Number to navigate to the CRUT entry you want to edit. 2. Make the required changes. How do I delete a CRUT? 1. Use the spin control ( 2. Click from the spin control ( ) beside CRUT Number to navigate to the CRUT you want to delete. ). 210 Chapter 13: Creating estate scenarios Grantor Retained Interest Unitrust screen On the Grantor Retained Interest Unitrust screen, you can enter grantor retained unitrusts (GRUTs). Note: This screen is only available if you have purchased the Advanced Estate module. The Advanced Estate module is an optional feature available for an additional charge. Please contact your Zywave sales representative to purchase this module. Recommendations category – Estate screen – Edit button – Edit button for Grantor Retained Interest Unitrust – Grantor Retained Interest Unitrust screen How do I add a GRUT? 1. Click from the spin control ( ) beside GRUT Number. 2. Enter a name for the GRUT. 3. To include the GRUT in the analysis, select the Include in Analysis? option. How do I add a beneficiary to the GRUT? 1. Click Add Beneficiary. 2. Enter the beneficiary’s details in the applicable fields, and then click Close. How do I change the details of a GRUT? 211 Chapter 13: Creating estate scenarios 1. Use the spin control ( ) beside GRUT Number to navigate to the GRUT entry you want to edit. 2. Make the required changes. How do I delete a GRUT? 1. Use the spin control ( 2. Click from the spin control ( ) beside GRUT Number to navigate to the GRUT you want to delete. ). 212 Chapter 13: Creating estate scenarios Grantor Retained Interest Annuity Trust screen On the Grantor Retained Interest Annuity Trust screen, you can enter grantor retained annuity trusts (GRATs). Note: This screen is only available if you have purchased the Advanced Estate module. The Advanced Estate module is an optional feature available for an additional charge. Please contact your Zywave sales representative to purchase this module. Recommendations category – Estate screen – Edit button – Edit button for Grantor Retained Interest Annuity Trust – Grantor Retained Interest Annuity Trust screen How do I add a GRAT? 1. Click beside GRAT Number. 2. Enter a name for the GRAT. 3. To include the GRAT in the analysis, select the Include in Analysis? option. How do I add a beneficiary to the GRAT? 1. Click Add Beneficiary. 2. Enter the beneficiary’s details in the applicable fields, and then click Close. How do I change the details of a GRAT? 1. Use the spin control ( 213 Chapter 13: Creating estate scenarios ) beside GRAT Number to navigate to the GRAT entry you want to edit. 2. Make the required changes. How do I delete a GRAT? 1. Use the spin control ( 2. Click from the spin control ( ) beside GRAT Number to navigate to the GRAT you want to delete. ). 214 Chapter 14: Entering business data Chapter 14: Entering business data This chapter includes the following topics to help you gather and enter your clients’ business data: The Business Approach 216 Business Assessment 217 Business Data screen 218 Owner/Key Employee screen 219 Business Income screen 220 Business Expenses screen 221 Business Assets screen 222 Business Liabilities screen 223 Business Valuation screen 224 Employee Benefit Plans screen 225 215 Chapter 14: Entering business data The Business Approach The Profiles™ Financial Planning Application business approach is designed to help you discover prospective clients’ financial issues, based on the needs of their business. It consists of a sample interview, suggestions for your approach, and a Business Assessment Fact Finder, which are all tools you can use to motivate prospects in the first interview, and then advance the conversation into a multiple needs analysis. The Business Assessment Fact Finder is designed to be used in your initial interview with a client, both as a presentation tool and for data gathering. The first page is the presentation for your approach. Use it as a visual aid during your interview. The remaining pages include supplemental questions you can ask to help you get the data you need. Completing this Fact Finder provides you with enough information to do a multiple needs analysis for your clients. Four business profiles n We can identify four distinct periods in the life of every business: survival, growth, maturity, and transfer. Each time period has a different set of priorities and concerns. n During the survival years, you need to establish good financial disciplines and set the stage for future success and growth. n During the growth years, you focus on maximizing the company’s revenues. Employee benefits can significantly affect total compensation and employee morale. n During the maturity years, growth rates level off, increasing at a more modest pace. You concentrate more on maximizing the health and value of your business, putting your “house in order” and considering whether you are prepared for a business transfer, should it become necessary. n In the event of the owner’s death, disability, or retirement, a business transfer of some sort will be necessary. Do you have a business continuation plan? The transfer of your business depends on answers to questions like these: o Will you sell the business? Would a buyer be readily available? Will that buyer have adequate funds? How will you get your asking price? o Will you retain the business for your heirs or key employees? What plans and funds are in place to provide for a smooth transfer of ownership? o Will you liquidate the business? What can you realistically expect from a discounted sale of your assets? Data-gathering n Profiles™ Financial Planning Application provides the Business Assessment Fact Finder in your data-gathering interview, which mirrors the data-entry forms in Profiles Professional™. n For more information about Fact Finders, "Collecting financial information" on page 13 216 Chapter 14: Entering business data Business Assessment n Including all the business assessments in the client case gives you access to all the business data-entry screens, which lets you determine the clients’ complete financial business profile, so you can recommend multiple financial solutions. n n The four modules included in the Business Assessment are: o Business Financial Statements o Business Valuation o Key Employee Valuation o Employee Benefits. To enter business data, create a client case using the Comprehensive or Detailed Cash Flow analysis mode, and then select the business assessments you want to include. All the related data-entry screens will appear. 217 Chapter 14: Entering business data Business Data screen The Business Data screen is used to enter the clients’ business data. If applicable, you can complete the Business Assessment Fact Finder (Forms menu – Printable Forms – Fact Finders – Business) with your clients, and then use the information gathered to enter data on this screen. Note: This screen is only available in cases with business assessments selected. Client Data category – Business Data screen How do I enter the clients’ business data? n Enter the clients’ business information in the applicable fields. Note: This data can be obtained from the Business Data section of the Business Assessment Fact Finder. 218 Chapter 14: Entering business data Owner/Key Employee screen The Owner/Key Employee screen is used to enter business owner or key employee data. Note: This screen is only available in cases with business assessments selected. Client Data category – Owner/Key Employee screen How do I enter a new owner or key employee? 1. Use the spin control to select the appropriate owner or key employee number. 2. Enter the owner’s or key employee’s information in the applicable fields. Note: This data can be obtained from the Owner/Key Employee section of the Business Assessment Fact Finder. 219 Chapter 14: Entering business data Business Income screen Use the Business Income screen to enter the clients’ business income. Most businesses have financial statements prepared at least once a year. A copy of the income statement can usually be obtained from the clients. Note: This screen is only available in cases with business assessments selected. Income & Expenses category – Business Income screen How do I enter business income? 1. Enter a date in the Period Ending field for the income statement. 2. Enter the remaining details for the clients’ business income sources in the applicable fields. Note: You only need to enter data under Current Year. Profiles™ Financial Planning Application uses the value you entered in the Income Increase % field as well as the year you specified in the Projection Year field to automatically calculate future year projections. To override the value for a particular projected income item, enter the desired future dollar amount. 220 Chapter 14: Entering business data Business Expenses screen Use the Business Expenses screen to enter the clients’ business expenses. Most businesses have financial statements prepared at least once a year. A copy of the income statement can usually be obtained from the clients. Note: This screen is only available in cases with business assessments selected. Income & Expenses category – Business Expenses screen How do I enter business expenses? n Enter the details for the clients’ business expense sources. Note: You only need to enter data under Current Year. Profiles™ Financial Planning Application uses the value you enter in the Expense Increase % field and the year you specify in the Projection Year field to calculate the Projection Year column automatically. To override the rate for a particular expense item, enter the desired future dollar amount in the Projection Year column. 221 Chapter 14: Entering business data Business Assets screen Use the Business Assets screen to enter the clients’ business assets. Most businesses have financial statements prepared at least once a year, and some as often as quarterly or monthly. A copy of the balance sheet can usually be obtained from the clients so you do not have to ask for each item individually. Note: This screen is only available in cases with business assessments selected. Assets & Liabilities category – Business Assets screen How do I enter business assets? 1. Enter a date in the Statement Date field for the income statement. 2. Enter the remaining details for the clients’ business assets in the applicable fields. Note: You only need to enter data under Current Year. Profiles™ Financial Planning Application uses the values you enter for Asset Increase % and the year you specify for Projection Year to calculate the values under Projection Year. If you wish to override the value for a particular projected income item, enter the desired future dollar amount in the Project Year column. 222 Chapter 14: Entering business data Business Liabilities screen Use the Business Liabilities screen to enter the clients’ business liabilities. A copy of the balance sheet can usually be obtained from the clients so you do not have to ask for each item individually. Note: This screen is only available in cases with business assessments selected. Assets & Liabilities category – Business Liabilities screen How do I enter business liabilities? n Enter the details for the clients’ business liabilities in the applicable fields. Note: You only need to enter data under Current Year. Profiles™ Financial Planning Application uses the values you enter in the Liability Increase % field and the year you specify in the Projection Year field on the Business Assets screen to calculate the Projection Year column. 223 Chapter 14: Entering business data Business Valuation screen The Business Valuation screen is used to enter business valuation data. Note: This screen is only available in cases with business assessments selected. Assets & Liabilities category – Business Valuation screen How do I enter business valuation data? n Enter the business valuation data in the applicable fields. 224 Chapter 14: Entering business data Employee Benefit Plans screen The Employee Benefit Plans screen is used to enter data regarding employee benefit plans. Note: This screen is only available in cases with business assessments selected. Assets & Liabilities category – Employee Benefit Plans screen How do I enter data for employee benefit plans? n Enter the data for employee benefit plans in the applicable fields. 225 Chapter 15: Generating client presentations Chapter 15: Generating client presentations After you have verified and reviewed your clients’ financial information, you can prepare and generate presentations. Profiles Professional™ analyzes the data and then allows you to present it in the form of graphs, tables, and charts, designed to illustrate certain financial concepts to your clients. This chapter includes the following topics to help you generate client presentations: Client Presentation dialog box 227 Monte Carlo simulation 230 226 Chapter 15: Generating client presentations Client Presentation dialog box The Client Presentation dialog box is used to create and print customized client presentations according to your needs, and to help your clients understand how they can improve their financial situation. Note: If any part of your case data is invalid, the Invalid Data dialog box opens, and you will be required to correct the invalid data. Data validation occurs automatically when you go to the Client Presentation dialog box. To learn more about this dialog box, click video under Core. at the top of the dialog box and select the Client Presentation Reports Client Presentation category – Client Presentation dialog box How do I filter report types? 1. To display the different report types available, on the Report Library tab, click the Filter by Report Type menu. 2. Select the report types that you want to show. Note: To clear all selected report types, click Clear. How do I find a specific report? n Enter a search term in the Search for a Report field. For example, if you enter retirement, any report that contains retirement in the title is listed. 227 Chapter 15: Generating client presentations n To clear the search and restore the full list of reports, remove all text from the field. How do I add reports to a presentation? There are several ways to add reports to your presentation. n Select the report title for each report you want to include in your presentation, and then drag one of the selected reports under Client Presentation. The reports appear under Client Presentation. Note: Dragging an unselected report only adds that report, even if there are other reports selected. n Click the green arrow located beside a report title to add the report to Client Presentation. Click a gold arrow beside a report category to add all the reports within that category. How do I remove reports from a presentation? There are several ways to remove reports from your presentation. n Under Client Presentation, select the report title for each report you want to remove from your presentation, and then click Remove Selected Reports. n Select the report title for each report you want to remove from your presentation, and then drag one of the selected reports under Report Library. Note: Dragging an unselected report only removes that report, even if there are other reports selected. n Click the green arrow located beside a report title under Client Presentation. n To remove all reports, select all reports using the stand-alone option located at the top of the Client Presentation list, and then click Remove Selected Reports, or drag the selected reports under Report Library. How do I reorganize reports in a presentation? n To move a single report, select the report title for the report you want to reorganize, and then drag the report to the new location within the presentation. The report appears in the new location. n To move multiple reports, select the report title for each report you want to move in your presentation, and then drag one of the selected reports to the new location. The reports appear in the new location. Note: Dragging an unselected report only moves that report, even if there are other reports selected. How do I apply a presentation template? To quickly generate a group of related reports, default presentation templates can be applied to the existing presentation. The default presentations cannot be modified or deleted; however, custom presentations can be modified and deleted. 1. Click the Template Library tab to display all templates available. 2. Select the template you want to apply. The reports added to the selected template appear under Client Presentation. How do I create a new presentation template? 228 Chapter 15: Generating client presentations 1. Ensure that all the reports you want to include in the template are listed under Client Presentation. 2. Click Save as Template. 3. In the Save Template dialog box, enter a name for the new template, and then click Save. All the reports in the list are added to the new template, and the new template appears under Template Library. How do I edit an existing presentation template? 1. Click the Template Library tab to display all templates available. 2. Click beside the template you want to edit. The list of associated reports appears under Edit Template. 3. Add, remove, or rearrange the reports in the list. 4. When you are finished editing the template, click Save. Note: Default presentations cannot be modified; however, custom presentations can be modified. How do I delete a presentation template? 1. Click the Template Library tab to display all templates available. 2. Click beside the template you want to delete. A confirmation message appears. 3. Click OK to confirm the deletion. Note: Default presentations cannot be deleted; however, custom presentations can be deleted. How do I generate a presentation report? 1. Under Client Presentation, select the reports you want to include in the final report. 2. To print all reports listed, next to Create PDF, select All Reports. To print only the reports with a option selected, next to Create PDF, select Only Selected Reports. 3. Select a method for generating the reports: n Display – Allows you to view the reports based on your selections next to Print Options. n Print – Allows you to print the reports based on your selections next to Print Options. n PDF – Allows you to create a portable document format (PDF) file containing the reports listed under Your Presentation using the selection next to Print Options. How do I remove the Draft Presentation watermark from my report? 1. Select all of the reports that you want to include in the presentation you will deliver to your client. 2. Select Save as Final Presentation. 3. The presentation will be generated without the draft presentation watermark and will be accessible by selecting the View Final Report link. 229 Chapter 15: Generating client presentations Monte Carlo simulation Monte Carlo simulation allows you to demonstrate the probability of success when projecting the clients’ goals, taking into account various risk factors not considered under linear methods. Note: This feature is optional and is available for an additional charge. Please contact your Zywave sales representative to order this feature. What is the Monte Carlo simulation? n Monte Carlo simulation adds considerable value to the financial analysis by varying the rates of return and inflation to simulate the fluctuations that can be experienced in the marketplace. Instead of using a single value for each variable in the model (e.g., a rate of return), Monte Carlo uses differing values based on historical data. n Profiles Professional™ runs the model repeatedly, each time using a different value for each of the variables in the model. Each separate run is called a trial. After the trials have run, the outcomes are tabulated and the forecast is shown not as a single value, but as a range of values. How does Monte Carlo work in Profiles Professional? n Monte Carlo presentation pages can appear in two categories of the output: o Retirement o Retirement Scenarios (if there is a recommended retirement scenario in place) n Each section contains a presentation page, an audit page, and a disclosure page. n While there are no Monte Carlo-specific data-entry screens or fields in Profiles Professional™, Client A’s date of birth and at least one asset—with an allocation class other than Unclassified—need to be entered for the Monte Carlo simulation to work. If either of these items is not entered, you will be prompted to enter the applicable information mentioned earlier. n To run the simulation, in the Report Library column, select any required Monte Carlo output pages, and then generate the presentation ("How do I generate a presentation report?" on the previous page). 230 Profiles Professional™ User Manual (Desktop) Index business owners, entering 219 business preferences 47 business valuation 224 A accumulation goals 129 additional expenses 76 additional payments 113 additional withdrawals 114 advisor details 59 alerts 17 analysis modes 20 comprehensive 22 detailed cash flow 23 express 21 asset allocation questionnaire 161 asset allocation settings 53 asset assignment 150 asset sales 158 assets 80 deleting 81 entering 80 assumptions 52 B bank accounts 85 C case creating 20, 26 deleting 27 duplicating 26 exporting 27 importing 27 opening 26 renaming 26 case details 26 case review, initiating 28 charitable bequest trust 140 charitable lead annuity trust 203 charitable lead unitrust 205 charitable remainder annuity trust 207 charitable remainder unitrust 209 classify holdings automatically 83, 87 manually 83, 86 client file business asset entry 102, 222 creating new 19, 25 business data 218 deleting 24 business expenses 221 opening 24 business income 220 client list 24 business liabilities 223 client objective notes 148 Profiles Professional™ User Manual (Desktop) client presentation 227 estate, advanced module 188 client review worksheet 29 exercise schedule 107 client, searching for 25 expense entry 78 college cost database, searching 127 expenses 75, 77 college cost search 127 exporting, case 27 comprehensive analysis mode 22 express analysis mode 21 create new case 20 credit shelter trust 145 F fact finder 14 D business 216 deferred annuities 90 family-owned business 194 dependents future liability entry 160 adding 60 deleting 61 detailed cash flow analysis mode 23 direct income sources 68 disability income needs 135 express mode 134 disability insurance, entering 117 distribution order 153 duplicating, case 26 E education accounts 96 education goals 125 education preferences 43 employee benefit plans 225 estate 137 estate details 190 estate preferences 46 G general insurance 119 general preferences 38 gifting and credit details 139 gifting during life 141 gifting of ownership interests 196 granting access 24 grantor retained interest annuity trust 213 grantor retained interest unitrust 211 H Help, accessing 11-12 holdings classifying 83, 86 editing 94 move between accounts 81-82 searching 83 Profiles Professional™ User Manual (Desktop) I M Ibbotson menu commands 8 override expected return 53 importing, case 27 income comprehensive mode 67 detailed cash flow mode 70 modules, selecting 20 Monte Carlo 230 N needs preferences 40 notes 11 express mode 66 income tax 74 O initiate case review 28 owner/key employee 219 insurance preferences 41 interest rate adjustment 112 investment accounts 92 irrevocable life insurance trust 146 P personal data 57 personal property 100 planning preferences 37-43, 45-48 K business preferences 47 key asset designation 152 education preferences 43 key employees, entering 219 general preferences 38, 46 insurance preferences 41 L needs preferences 40 liabilities 108, 110 deleting 109 entering 108 liability entry 110 life insurance, entering 116 living expenses 75 long-term care insurance 118 long-term care needs 136 profiler preferences 48 qualified plan preferences 42 survivor preferences 45 tax preferences 39 portfolio reallocations with asset allocation 174 without asset allocation 176 portfolio returns 164 portfolios 163 Profiles Professional™ User Manual (Desktop) presentation retirement expenses details 186 adding reports 228 retirement in comprehensive mode 122 applying templates 228 retirement in detailed cash flow mode 124 creating templates 228 retirement income 172 generating 229 retirement income details 173 printable forms 13 retirement needs 171 profiler preferences 48 retirement scenario details 169, 183 progress report, generating 25, 31 retirement scenarios 167 promote lead 17 revocable living trust 144 risk tolerance profile 62 Q qualified account contributions 89 qualified accounts 86 risk tolerance questionnaire 63 risk tolerance, determining 63 qualified personal residence trust 197 S qualified plan preferences 42 sample cases 33 qualified terminable interest property trust 199 sell asset details 159 sell assets 179 R real estate property 98 redisplay last report 11 renaming, case 26 reports adding 228 slide presentations 34 special needs trust 201 stock options 104 survivor cash needs 130 survivor income needs comprehensive mode 132 filtering 227 detailed cash flow mode 133 searching 227 express mode 131 resources 3 restore default 11 survivor preferences 45 retirement in express mode 121 T retirement assessment report 17 tax deferred contributions 177 retirement expenses 185 tax preferences 39 Profiles Professional™ User Manual (Desktop) tax rates, adjusting 54 taxable savings 178 taxation of return 95 taxes withheld 73 templates applying 228 creating 228 deleting 229 editing 229 toolbar 10 U underlying stock information 106 upgrade client case 51 V vesting schedule 107 vesting/exercise schedule 107 W wealth replacement trust 192 will 143 workflow enabling 49 promoting case 27