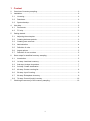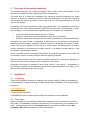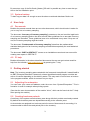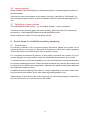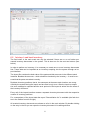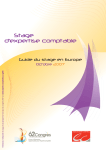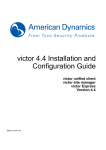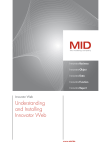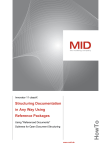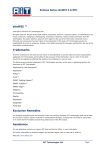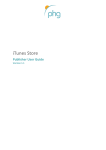Download Instruction manual of inventory sampling - Infothek
Transcript
ClassiX Software GmbH Instruction manual of inventory sampling Manual for carrying out inventory sampling State 26.03.2013 1 Content 2 Overview of inventory sampling ...................................................................................... 2 3 Installation ...................................................................................................................... 2 4 5 6 7 3.1 Licensing ................................................................................................................. 2 3.2 Data base................................................................................................................ 2 3.3 System backup........................................................................................................ 3 User help ........................................................................................................................ 3 4.1 Documents .............................................................................................................. 3 4.2 F1 help .................................................................................................................... 3 Getting started................................................................................................................ 3 5.1 Adjusting the enterprise........................................................................................... 3 5.2 Creating business periods ....................................................................................... 3 5.3 Creating user accounts ........................................................................................... 4 5.4 Administration ......................................................................................................... 4 5.5 Definition of units..................................................................................................... 4 5.6 Import options ......................................................................................................... 5 5.7 Definition of own routines ........................................................................................ 5 Seven steps for stratified inventory sampling.................................................................. 5 6.1 Introduction ............................................................................................................. 5 6.2 1st step: Load host inventory................................................................................... 6 6.3 2nd step: Analyse inventories.................................................................................. 7 6.4 3rd step: Create stratification ................................................................................... 7 6.5 4th step: Create counting list ................................................................................... 8 6.6 5th step: Input Counting .......................................................................................... 9 6.7 6th step: Extrapolate inventory ................................................................................ 9 6.8 7th step: Commit (book) inventory ..........................................................................10 Checking the accuracy of the inventory sampling ..........................................................10 1 2 Overview of inventory sampling The common technique for inventory sampling, which is also used in this software, is the technique of stratified inventory sampling with free extrapolation. The basic idea is to divide the warehouse (the upcoming inventory positions) into strata (groups), of which the (statistical) variance is as small as possible. For this kind of strata it can be assumed that an estimation of the mean is a very good approximation of the total value of the stratum. Accordingly, the inventory positions needs to be stratified first: The stratification is built by a heuristic process, which was developed by GESTIN (see document “Fundamentals of inventory sampling”). The following inventory positions are not included in the stratification: - Inventory positions with negative amounts or values Positions, which need to be excluded due to their value on principle Positions, which were excluded from the inventory sampling by manual specifications Afterwards the total number of samplings is determined by an accepted, mathematicalstatistical procedure and by using this value the number of samplings per stratum is determined. The inventory positions to be counted in every stratum are determined by a random number generator (𝑛-th positions per stratum, where 𝑛 is a random number between 1 and the number of positions per stratum). Now it is possible to do the first target extrapolation by using the procedure of free mean value estimation with the inventory samples and their quantity expected. Next the drawn samples and the inventory positions selected for counting are displayed on the count list and counted and the result is captured in the system. Using this count result it is possible to do the final, second – now “actual” – extrapolation. If the difference between this extrapolation and the first target extrapolation is too large (> 2%) the inventory sampling needs to be rejected. 3 Installation 3.1 Licensing There is an installation program for installing the inventory sampling. Right at the beginning of the installation a string containing of numbers and letters is displayed. This string needs to be send to [email protected] in order to get a license file. A README file can be looked at prior to/after the completion of the installation. 3.2 Data base With the installation of the software a data base is delivered, which contains all relevant for the system. This database is located in the directory you choose during your installation process (..\Gestin\Projects) and is called Gestin.cxd. A copy of this file with the name Gestin_Master_DB.cxd can likewise be found in this directory. 2 By execute a copy of the file Gestin_Master_DB.cxd it is possible any time to reset the system to the first installation point. 3.3 System backup To back up your data it is enough to save the above mentioned data base Gestin.cxd. 4 User help 4.1 Documents Besides the present manual there are two other documents, which should make it easier for you to carry out an inventory sampling. The document “Accuracy of inventory sampling” presents on the one hand the legal basis of an inventory sampling and on the other hand all other guidelines for an accurate inventory sampling are illustrated. These guidelines have to be considered in any case. If they are not met, the inventory sampling might be invalid. The document “Fundamentals of inventory sampling” describes the mathematicalstatistical background of an inventory sampling and describes especially the used statistical procedures. The document “BIRT in GESTIN-77” serves as an installation manual and user manual for creating own reports in GESTIN-77. 4.2 F1 help Besides information in the above described documents the user can get context sensitive help from the Infothek (www.instantview.org) by pressing the F1 key. 5 Getting started Note: The inventory sampling was created with the framework InstantView®. InstantView® is an EBF (Enterprise Business Framework), whose AppsWarehouse® program modules are active or inactive depending on the delivery status. This may result in menu items or buttons in the program modules, which do not react on your input. 5.1 Adjusting the enterprise You can enter your name and address under the menu item “System/Enterprises”. This information is used for example when printing reports. (See also the user documentation of the module “client”, which can be found via the F1-help after opening the module). 5.2 Creating business periods On delivery of the system some business years along with their periods are already created. By default the business years are deposited according to the calendar years. As inventories are assigned to a business period in terms of documents of accounting, it is recommended to define the used period prior to the inventory. 3 With every start of the program the period corresponding to the current date is looked up in the system and assigned. You can maintain the needed business years in the menu item “Base data/ Business years”. (See also the user documentation of the module “business year”, which is available via the F1 help after opening the module). 5.3 Creating user accounts As long as no user is defined in the system, no login screen is opened upon startup of the program. Only after the first user is created, a login with a username will be required. You can set up users in the menu item “System/user”. The easiest way to set up a user is to add a username and a password. If you want to add other user related data, you can assign the user to an employee of a company (button “person”). (See also the user documentation of the module “user”, which is available via the F1 help after opening the module). 5.4 Administration On delivery of the system some access rights are defined. Additionally the group access “registration count results” is already contained in the data base. If access rights are added to a user, the user can just do the work on the system what he has access to. This is in particular true for the access of data (class security), which is automatically locked if one access right is added to a user. Because of that it is necessary to add read and/or write of data to the added access rights (see in the data base the access right “Enabling all classes”). Access rights are created in the menu item “System/Security management”, an assignment to users is done in the module of the user administration (see above). (See also the user documentation of the module “message security”, “class security” and “object security”, which are available via the F1 help after opening the module). 5.5 Definition of units Standard units like “m” for meter and “€” are predefined in the system. By takeover of inventory positions from other systems the defined amount units are checked and translated if necessary, e.g. “pce” becomes “piece”. A prior check, whether the amount units contained in a transfer file are known in the system or are translatable by the system can be done by invoking the inventory module (menu item “Tasks/Inventory”). There the import of Inventory data can be done under “Edit/data transfer/Gestin-77 data format/Import Inventory data/test”. Possible missing units can be added under the menu item “System/units”. If a conversion of units is necessary, e.g. because the units in the interface-files are numbers, one can write own routines for reading in and reading out the data (for more information see the next chapter). (See also the user documentation of the module “units”, which is available via the F1 help after opening the module). 4 5.6 Import options Before reading in the first inventory one should check and if necessary adjust the options of the data transfer. (See also the user documentation of the module “Inventory” (and there in “functionality” under the keyword “Option window”), which is available via the F1 help after opening the module). 5.7 Definition of own routines The routines given by the system – e.g. for reading the data – can be overwritten. Therefore, the files invenedt_gestin.lod and/or invanaly_gestin.lod have to be inserted into the directory ..\Gestin\AppsWH\Gestin along with appropriate code. Please contact your Gestin-77 technical advisor for this. 6 Seven steps for stratified inventory sampling 6.1 Introduction An inventory is based on one or several inventory documents, placed in the system. An inventory document in this case, is a document, the positions of which are inventory positions. That is, the book amount and the book value of articles on stock. For a complete enumeration all positions of an inventory document are counted. For an inventory sampling only those position, which are selected by the procedure, are counted. To increase the size of the basic population, one can include several inventory documents in an inventory sampling procedure. Please note that the data of the inventory documents have to originate of very similar stock organisation. Otherwise the statistical assumption about the basic population might be wrong. A stratified inventory sampling can be done in 7 steps. Depending on the state of then inventory documents some buttons on the main mask might be selectable or not. Independently of the button’s state in the main mask you can call any program module directory over the mail menu or over the icons in the toolbar. 5 6.2 1st step: Load host inventory The first button in the main mask can only be selected if there are no or not further processed inventory documents in the system. This is also true for the next two buttons (see below). In order to perform an inventory, it is necessary to create one or more inventory documents first. These data can be imported as an inventory sampling into the system through an import-interface. The import file contains the book value of the parts and their amounts in the different stock locations. Besides the amounts – which should be checked by the inventory – it must be ensured that the parts are valued correctly. Duplicate inventory positions, that is, the same part at the same stock location, are recognized by the system during the import and are read in only once. After the import a respective error message is outputted and the error protocol of the import is written into the notes of the inventory document. Every call of the import interface creates a separate inventory document with the respective number of inventory positions. For a comparison of the import data the report “Reconciliation list” is available (the forth button in the toolbar from left to right). All created inventory documents are shown as a list in the main window. By double-clicking on the entry in the list you can open the inventory document in its editing window. 6 After reading in an inventory document from the import file it is recommended to look for possible errors in the data. For doing so it is possible to call a statistic about positions with empty sets or zero prices. Every inventory document can processed further – even without transferring into an inventory procedure. That is, creating a count list, perform the counting, register the counted quantity, check differences and finally book the inventory document. Whether individual inventory positions should be included in an inventory sampling or whether they are excluded thereof (complete enumeration), can be set in two ways; on the one hand prior to the import by setting the options for the data transfer (in the module “inventory”, menu “Options”, tab “Data transfer”) on the other hand after the import by clicking with the right mouse button on one inventory position (context menu “inventory sampling exclude/include”). Inventory positions with a negative value (a negative amount or negative individual price) are automatically excluded by the system prior to the sampling and cannot be changed regarding this. (See also the user documentation of the module “inventory”, which is available via the F1 help after opening the module). 6.3 2nd step: Analyse inventories Like the first button the second button is also only available if there are no or not further processed inventory documents. The analysis of one or more inventory documents should on the one hand generate characteristic parameters (e.g. number of positions, number of positions with an empty set, number of positions with negative amount) on the other hand should check the suitability of the basic population defined by the compilation of the inventory documents. For doing so, it is possible to invoke the above mentioned inventory statistic in the module of the inventory analysis, as well as investigating the frequency distribution and the density distribution of the basic population. Results of this evaluation can either be printed out or copied into an Excel table. The results of the revision are used to set the options for creating the stratification correctly. In particular it is necessary to check the information on the inventory type (tab “Inventory”) and on the upper limit of the first and last strata (tab “Stratified Sampling”). (See also the user documentation of the module “inventory analysis”, which is available via the F1 help after opening the module). 6.4 3rd step: Create stratification Like the first two buttons the third button is also only available if there are no or not further processed inventory documents. After checking the suitability of the basic population for inventory sampling in the last step and the choice of settings for the stratification, a stratification is created over all inventory documents, which are not booked. So far a stratified inventory sampling is implemented. Under Options (reachable in every window of the inventory sampling) it is possible to choose the accepted sampling error and 7 the confidence level. They should be set to 1% and 95% respectively according to the Institut der Wirtschaftsprüfer in Deutschland e.V. The cumulative upper limit of the last stratum should amount 55%. To classify the strata a standard GESTIN procedure is used (see “Fundamentals of inventory sampling”). An inventory can always be repeated with further adjusted options, until the created stratification is on the one hand accurate (among others regarding the deviation from the start extrapolation) and on the other hand contains the optimal number of positions to be counted. Note that in case of using the “standard GESTIN stratification” the stratification is significantly determined by the value “upper limit of first stratum”: as a rule of thumb it holds true, that the smaller the value, the smaller the variance in the first stratum. A smaller variance in the first stratum results in more strata and a smaller the number of samplings per stratum. The value “upper limit of last stratum” needs to be chosen in a way that the most valuable inventory positions in the stock are included in the complete enumeration. The optimal stratification can finally be linked to the prior chosen inventory documents by clicking on the menu item “Commit Stratification”. By doing so the state of the system changes to a state, where the first three buttons in the main mask are disabled. Now one can proceed with the forth step “Create counting list”. For the positions, which do not need to be counted – that are the positions, which are neither related to a sampling nor to a complete enumeration – the actual quantity is automatically set to the quantity expected or book amount. The whole inventory document is still considered as an inventory, even if not all inventory positions need to be counted. To document the stratification one can copy the chosen stratifications and their strata into an Excel table. For the finally chosen stratification one can use the report “Stratified inventory sampling”, which contains all chosen parameter, the strata, the calculated quantities and the results of the extrapolation(s). (See also the user documentation of the module “inventory analysis”, which is available via the F1 help after opening the module). 6.5 4th step: Create counting list This button is enabled, if there are inventory documents in the system, which are assigned to a stratification, but of which the counting list has not been printed yet. By using this button one opens already stratified but not yet printed inventory documents in a display option “Counting list”. The sorting of the list can be changed by clicking onto the column headings. Multiple sorting is possible by additionally pressing and holding the “CTRL” key. By clicking on the menu item “edit/counting list/Counting number/set counting number” the final sorting order can be set. The counting list can be printed on the one hand with a Word template (menu item “edit/Counting list/Print inventory count paper”) on the other hand as a report (in the toolbar the forth bottom from left to right). It is recommended to print the counting list the Word template from the Version Word 2012 onwards, because otherwise the print is very slow. 8 After successfully printing the counting list, one can check in the main window whether the print marker was set (column “printed”). If the print marker is missing or at the wrong place, one can manually add or delete it over the menu item “edit/counting Iist/inventory count paper print marker”. If the counting should be done on the leading host inventory control system, the counting list does not need to be printed. By clicking on the menu item “Edit/data transfer/Gestin-77 data format/export counting list” a file is created, which needs to be passed to the host system. If all inventory documents have been printed, the next button “Input counting” is enabled. (See also the user documentation of the module “inventory”, which is available via the F1 help after opening the module). 6.6 5th step: Input Counting This button is enabled, if there are inventory documents in the system, which are assigned to a stratification, of which the counting list are printed, but of which no or not all items, which need to be counted, are registered. Thus by using this button one can open an already stratified, completely printed, but regarding the counted quantity not completely registered inventory document – as in the fourth step – in a display option “Counting list”. The order of the registration can be set by the sorting the list accordingly. By double-clicking on the inventory position a dialog for registering the counted quantity. By using the buttons up/down one can change between the different inventory positions. Even if no input is made, the inventory position is counted as registered if one selects the next inventory position. Differences can already be checked during registration. For doing so, one can set in the menu item “Options” under the tab “General” the list options to “Inventory list”. By doing so, additional columns (e.g. the column “Difference”) are displayed. Also under this display option the inventory positions can be maintained – however with the additional columns “Value” and “Quantity expected”. It is recommended to use the option only if one needs to correct the quantity or the value after the complete registration of the quantity counted. In every registered inventory position the date and time is deposited – as described above. Whether all inventory positions are registered, can be check by using the menu item “edit/Counting list/Check for fully counted/Set marker”. If the test was successful, the marker is set, the button “5. Input counting” is disabled and the next button “6. Extrapolate inventory” is enabled. If the counting was done on the leading host inventory control system, one can reread in the counted inventory positions over the menu item “Edit/data transfer/Gestin-77 data format/export counting list”. (See also the user documentation for the module “inventory”, which is available via the F1 help after opening the module). 6.7 6th step: Extrapolate inventory After complete counting of the inventories the button opens the stratification related to the inventory. Additionally, the end extrapolation is performed using the counted quantity. 9 The difference between the start extrapolation and the end extrapolation cannot exceed 2.00%, as otherwise the inventory is not permitted as an inventory sampling. Through this step the stratification is marked as extrapolated at any case and the related inventory documents either need to be accurately booked or canceled. In order to document the results, the report “Stratified inventory sampling” is available here again. To cancel an inventory one needs to open the inventory by double-clicking on the entry in the list in the main mask and cancels via the menu item “Edit/Cancel inventory”. If the extrapolation is accepted, the next button “Commit (book) inventory” is enabled. Now the inventory can be booked and completed. (See also the user documentation of the module “Inventory Analysis”, which is available via the F1 help after opening the module). 6.8 7th step: Commit (book) inventory Using this button completes all inventories by a booking, if the inventory’s count result is below 2.00%. If all inventory documents in the system are either booked or canceled, the cycle begins all over again, this means that that the first button on the main mask is enabled again. (See also the user documentation of the module “inventory”, which is available via the F1 help after opening the module). 7 Checking the accuracy of the inventory sampling After reading this manual, please also consult the document “Accuracy of an inventory sampling”. The here described software can help to perform an inventory sampling accurately and efficient. Nevertheless, the user of the software needs to make sure, that on the one hand all prerequisites of an inventory sampling are fulfilled and on the other hand the performing of the inventory – in the stock and in the system – is done accurately. 10