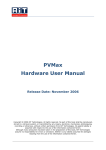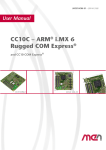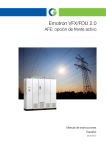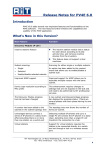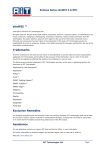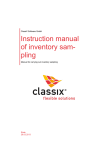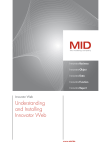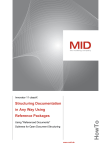Download Guia do Usuário EPV
Transcript
Guia do Usuário EPV Guia do Usuário EPV Copyright © 2010 RiT Technologies. Todos os direitos reservados. Nenhuma parte deste livro deve ser reproduzida, armazenada em um sistema de recuperação ou transmitida por qualquer meio, eletrônico, mecânico, fotocópia, gravação ou qualquer outro modo sem permissão escrita de RiT Technologies. Nenhuma obrigação de direito de exclusividade é presumida em relação ao uso da informação contida neste livro. Embora todas as precauções tenham sido tomadas na preparação deste livro, a RiT Technologies não se responsabiliza por erros ou omissões. Também nenhuma obrigação é presumida por erros resultantes do uso da informação contida neste livro Guia do Usuário EPV Introdução.......................................................................................................... 1 Instalação do Hardware ........................................................................................ 3 EPV Central .................................................................................................................. 3 EPV Controller .............................................................................................................. 5 EPV Scouts................................................................................................................... 8 Patch Panels SMART SMART .......................................................................................... 10 Control PAD................................................................................................................. 11 Usando o Control PAD................................................................................................. 12 Especificações do Control PAD .....................................................................................13 LEDS de Varredura..................................................................................................... 15 Reconfiguração On /Pending ........................................................................................16 Varredura Manualmente ..............................................................................................17 Cabos e Instruções de Cabeamento ................................................................................19 O Splitter .................................................................................................................... 20 Método 1 .................................................................................................................. 20 Método 2 ..................................................................................................................21 Método 3 ..................................................................................................................22 Conectando EPV Scouts aos Painéis SMART ...................................................................22 Cabos de Conexão Scout do Grupo A ............................................................................ 23 Cabos de Conexão Scout do Grupo B ............................................................................24 Instalando o Hardware ....................................................................................... 26 Abrindo a embalagem do EPV ........................................................................................26 Instalando o EPV.......................................................................................................... 26 Conexão AC .................................................................................................................26 Espaço Livre ..............................................................................................................27 Camada Física dos Requisitos de Instalação da Rede .......................................................27 Instalar as Conexões do Painel de Correções SMART .......................................................27 Instalar as Unidades nos Racks ....................................................................................27 Cabos de Conexão Scout .............................................................................................28 Instalação com um Splitter EPV ................................................................................... 28 Instalação com um Cabo de Conexão Splitter .................................................................28 Método 3 .................................................................................................................. 28 Links de Comunicação (Up Link e Down Link)................................................................. 29 Configuração Inicial do EPV Controller ................................................................. 30 Configurar a Porta Serial ...............................................................................................30 Definir a Configuração Inicial do Dispositivo ..................................................................... 32 Usar o Menu de Configuração de Parâmetros do Dispositivo ............................................. 33 Definir o Menu de Parâmetros de Configuração .............................................................. 34 Definir Parâmetros FTP ............................................................................................... 34 Definir Parâmetros SNMP ............................................................................................34 Definir a Senha de Configuração ..................................................................................35 Salvar a Configuração Inicial do Dispositivo ...................................................................35 Restaurar os Valores Padrão .........................................................................................35 Começar a Operar ............................................................................................. 37 Requisitos do Sistema ...................................................................................................37 Fazendo login ............................................................................................................37 Definindo o endereço IP ..............................................................................................38 Compreendendo a Interface ...........................................................................................38 Exportar Dados ............................................................................................................ 42 Configuração do EPV .......................................................................................... 44 Gerenciar a Topologia ................................................................................................... 45 Gerenciar a Conectividade .............................................................................................48 Gerenciar as Configurações ............................................................................................62 Fazendo backup das informações da porta e do painel ....................................................62 Restaurando as informações da porta e do painel ...........................................................64 Limpando as informações do scout desconectado ........................................................... 67 RiT Technologies III Guia do Usuário EPV Introdução O EPV é fácil de instalar e ainda mais fácil de usar. O sistema, uma ferramenta independente baseada em dispositivos de hardware EPV selecionados, suporta até 4608 portas por local. As informações de conectividade em tempo real que o EPV coleta são apresentadas em uma Interface Gráfica de Usuário baseada em permissões de fácil utilização através da Internet. Essa Interface pode ser acessada de qualquer ponto do mundo através do navegador Internet Explorer. Todas as mudanças de conectividade são detectadas imediatamente, permitindo que o sistema envie notificações e alertas em tempo real, no momento em que ocorre uma mudança, tanto à Interface Gráfica de Usuário como via e-mail. • • • • • • O • • • • • • O EPV tem a vantagem adicional de permitir que o usuário opere o sistema ao longo de uma vasta área geográfica. Um local pode ser monitorado por um EPV Central ou Controller. Recuperação das informações de conectividade em tempo real. Documentação 100% precisa de toda a conectividade da rede. Orientação simples de LED para execução de ordens de serviço. Aumento da segurança da rede ao manter um controle automatizado. Continuidade dos negócios. novo EPV tem os seguintes novos recursos adicionais: Suporte para 4608 portas. Mapeamento automático de todo o hardware EPV. Varredura melhorada que diminui drasticamente o tempo de varredura. Menor taxa de scouts/ painés resultando em mais economia de espaço. Possibilidade de começar o trabalho mesmo antes da base de dados estar preparada. Compatibilidade reversa. RiT Technologies 1 Guía de Usuario EPV Instalação do Hardware Esta seção inclui uma descrição das especificações de hardware, abertura da embalagem do EPV e instalação inicial. Esta seção inclui os seguintes tópicos: • EPV Controller EPV Central O EPV Central se conecta facilmente aos painéis dos racks de comunicação, suportando até 4.608 portas por local. Uma vez que o EPV Central é conectado à estação de gerenciamento, ele fornece informações de conectividade atualizadas, detalhadas, para gerenciar a sua infra-estrutura eficazmente. A seguir você observa uma descrição do hardware: EPV Central • • • • O • • DOWN LINK — Fornece 8 Portas soquete RJ-45, RS-485 para conexão de EPV Scouts. SERIAL 1 — Fornece uma porta de 9 pinos tipo D, macho, RS-232 para conexão de terminal/ download de software. SERIAL 2— Fornece uma porta de 9 pinos, tipo D, macho, RS-232 para conexão do computador. As configurações de porta serial são: •Taxa de Transmissão — até 115.200 Kbps •Bit de Partida — 1 •Bit de Parada — 1 •Sem Paridade •Sem Controle de Fluxo 100Base Tx— Fornece um soquete RJ-45, Ethernet IEEE 802.3, 100Base Tx/ 10Base T, 100/10 Mbps padrão industrial para conexão da rede local painel traseiro do EPV Central apresenta o seguinte: Conector de Energia — Fornece um conector de energia com 100 a 240 V, 0.6 a 1.2 A, 47 a 63 Hz, máx. 30W. Chave de Força — Liga/desliga o aparelho. Painel Traseiro do EPV Central O EPV Central apresenta os seguintes LEDs: RiT Technologies 3 Guía de Usuario EPV LEDs do EPV Central LED Descripción PWR (Energia) Os indicadores dos LEDs de energia são os seguintes: • • CPU 1 Verde — Indica que o aparelho está conectado a uma fonte de energia. Desligado — Indica que o aparelho não está conectado a uma fonte de energia Os indicadores dos LEDs da CPU 1 são os seguintes: • • CPU 2 Verde Piscando — Indica que há atividade atual de CPU. Off — Indica que não há atividade de CPU no momento. Os indicadores dos LEDs da CPU 2 são os seguintes: • • Portas de Downlink Verde Piscando — Indica que há atividade atual de CPU. Desligado — Indica que não há atividade de CPU no momento Os indicadores dos LEDs das portas de downlink são os seguintes: • • • Portas de Uplink Desligado — Indica que não há atividade de porta. Amarelo — Indica que a porta está enviando dados. Verde — Indica que a porta está recebendo dados. Os indicadores dos LEDs das portas de uplink são os seguintes: • • Desligado — Indica que não há atividade de Rede Local (LAN). Piscando — Indica que a porta está recebendo dados As especificações físicas do EPV Central são as seguintes: Especificaciones de la central EPV Aspecto Altura Descrição 44.4mm/ 1.75" (1U) RiT Technologies 4 Guía de Usuario EPV Especificaciones de la central EPV Largura 482,6mm/19" Profundidade 159,3mm/6,27” Peso 2,0kg/4,4lb As Especificações do Ambiente são as seguintes: Especificaciones ambientales de la EPV Central Aspecto Descrição Temperatura 0 - 50C /32-122 F Umidade Até 90% sem condensação Reiniciando o EPV Central O EPV Central é reinicializado através da porta RS-232 e de uma opção do menu. Para reiniciar o aparelho: 1. Conecte o EPV a uma conexão serial. 2. Abra uma sessão HyperTerminal. 3. Reinicie o dispositivo. 4. Aperte Esc durante os primeiros 4 segundos enquanto estiver reiniciando o aparelho. 5. Aperte Enter para entrar no menu de boot. 6. Aperte 1 para entrar no Menu de Boot de Parâmetros do Dispositivo com uma senha em branco. 7. Aperte 6 para exibir o menu Restaurar Configuração Padrão do menu de boot. 8. Digite s para restaurar os valores padrão. O sistema automaticamente restaura a configuração. O cursor pisca durante o processo de restauração. Quando os padrões de fábrica forem restaurados. Restaurar a Configuração Padrão do Dispositivo? - S Completo 9. Reinicie o dispositivo. 10. Aperte Esc enquanto o dispositivo reinicia e espere até que todo o boot carregue 11. Aperte Enter para entrar no menu de boot. 12. Aperte 1 para entrar no Menu de Boot de Parâmetros do Dispositivo. 13. Aperte 5 para entrar no menu Resetar Privilégios de Administrador. Para maiores informações sobre como configurar a porta serial, veja Configurando a Porta Serial. EPV Controller O EPV Controller examina e processa as informações de conectividade física dos painéis. RiT Technologies 5 Guía de Usuario EPV Painel Frontal do EPV Controller O painel frontal do EPV Controller apresenta o seguinte: • LAN — Fornece uma porta Tx/10Base T, 10/100 Mbps padrão para conexão de rede local. • Teclado com 5 botões — Controla a funcionalidade do aparelho (Substitui o controle).The O painel traseiro do EPV apresenta o seguinte:: • Conector de energia — Fornece um conector de energia com 100 a 240 V, 0.6 a 1.2 A, 47 a 63 Hz, máx. 30W. • Chave de força — Liga/desliga o aparelho. EPV Controller com Painel Traseiro de 12 Conectores EPV Controller com Painel Traseiro de 24 Conectores O EPV Controller apresenta os seguintes LEDs: RiT Technologies 6 Guía de Usuario EPV LEDs do EPV Controller Aspecto PWR (Energia) Descrição Os indicadores dos LEDs de energia são os seguintes: • • CPU Verde — Indica que o aparelho está conectado a uma fonte de energia. Desligado — Indica que o aparelho não está conectado a uma fonte de energia. Os indicadores do LED de CPU são os seguintes: • • LAN Verde Piscando — Indica que há atividade de CPU. Desligado — Indica que não há atividade de CPU. Os indicadores do LED das portas LAN são os seguintes: • • • Pending Desligado — Indica que não há atividade de porta. Amarelo — Indica que a porta está enviando dados. Verde — Indica que a porta está recebendo dados. Os indicadores do LED do pending são os seguintes: • • Desligado — Indica que não há uma tarefa pendente. Vermelho — Indica que há tarefas pendentes. As especificações físicas do EPV Controller são as seguintes Especificações do EPV Controller Aspecto Descrição Altura 44.4mm/ 1.75" (1U) Largura 482,6mm/19" Profundidade 191,7mm/17,547 Peso 2,0kg/4,4lb As Especificações do Ambiente são as seguintes: Especificações do Ambiente do EPV Controller Aspecto Descrição RiT Technologies 7 Guía de Usuario EPV Especificações do Ambiente do EPV Controller Temperatura 0 - 50C /32-122 F Umidade Até 90% sem condensação Reiniciando o EPV Controller O EPV Controller é reiniciado através dos botões de controle do painel frontal. Para reiniciar o EPV Controller: • Aperte o botão OK por 2 ou mais segundos durante o processo de carregamento do sistema. EPV Scouts O EPV Scout inclui 12 conectores e pode suportar até 24 painéis. Painel Frontal do EPV Scout O painel frontal do EPV Scout apresenta o seguinte: • Control PAD — Fornece uma porta RJ-45 para conexão do Control PAD. • Serial — Fornece uma porta de 9 pinos tipo D, macho, RS-232 para conexão de terminal/ download de software. • Porta Uplink — Fornece uma porta RJ-45, RS-485 para conexão com o EPV Central. O painel traseiro do EPV apresenta o seguinte: • Conector de Energia — Fornece um conector de energia com 100 a 240 V, 0.6 a 1.2 A, 47 a 63 Hz, máx. 30W. • Chave de Força — Switches Liga/desliga o aparelho. • 12 Conectores — Apresenta 12 conectores que podem suportar até 24 painéis Painel Traseiro do EPV Scout O EPV Scout apresenta os seguintes LEDs: RiT Technologies 8 Guía de Usuario EPV LEDs do EPV Scout Aspecto PWR (Energia) Descrição Os indicadores dos LEDs de energia são os seguintes: • • CPU Verde — Indica que o aparelho está conectado a uma fonte de energia. Desligado — Indica que o aparelho não está conectado a uma fonte de energia. Os indicadores do LED de CPU são os seguintes: • • Verde Piscando — Indica que há atividade de CPU. Desligado — Indica que não há atividade de CPU. As especificações físicas do EPV Scout são as seguintes: Especificações do EPV Scout Aspecto Descrição Altura 44.4mm/ 1.75" (1U) Largura 482,6mm/19" Profundidade 159,5mm/6,28 Peso 2,0kg/4,4lb As Especificações do Ambiente são as seguintes: Especificações do Ambiente do EPV Scout Aspecto Descrição Temperatura 0 - 50C /32-122 F Umidade Até 90% sem condensação RiT Technologies 9 Guía de Usuario EPV Patch Panels SMART SMART Há mais de 100 modelos de Patch Panels inteligentes SMART manufaturados por RiT e adaptáveis a quase todos os sistemas de cabeamento e aplicações. Favor dirigir-se ao nosso catálogo eletrônico em http://www.ecat.rittech.com para uma lista completa dos Patch Panels SMART SMART da RiT. Os Patch Panels SMART SMART fornecem um ambiente de cabeamento compacto para interconexão dentro de uma rede local. Um Cabo de Conexão Scout especial liga cada Patch Panel SMART a um EPV Scout. Os EPV Scouts coletam informações de conexão e as relatam através da porta Up Link do EPV Central. Os painéis possuem uma variedade completa de adaptações padrão tais como: • Categoria 6a, Categoria 6 e Categoria 5e, desempenho para cobre blindado e não blindado. • SC, LC, e MT-RJ para fibra óptica. • Painéis Telco.(painéis de telecomunicações) • Blocos de Voz Quando uma tarefa é designada a uma porta específica, as mudanças são indicadas pelos LEDs dos Patch Panels SMART. Um Controle EPV é conectado a qualquer Scout do local. O Técnico ativa o Control PAD. Os LEDs das portas relevantes começam a piscar se é uma tarefa para desconexão e ficam ligados se é uma tarefa de conexão. Patch Panels SMART SMART Se você conectar um patch cord conector SMART na porta errada, o sistema irá lhe alertar e indicar que você deve removê-lo. Essa informação é transmitida para o EPV Central e a informação sobre tarefas pendentes é apagada. RiT Technologies 10 Guía de Usuario EPV Control PAD O Control PAD é conectado aos EPV Scouts através da Porta do Control PAD. Usando o Control PAD, o técnico é guiado através do processo de conectar e desconectar as portas para completar as ligações do sistema. Ao ativar uma das três funções de um Control PAD, o Técnico é guiado através de diferentes processos através pelos LEDs nas portas dos painéis SMART. O LED tanto fica aceso ou pisca, dependendo da atividade que é realizada ou requerida. Control PAD Cada local ou área de conexões pode ter muitas Control Pads. Esses Control PAD podem ser conectados a Scouts diferentes dentro do local ou área de conexões ao mesmo tempo. Refira-se à tabela de Funções do Control PAD da página 2-27, para maiores informações sobre as diferentes capacidades dos Control PAD quando múltiplos Control PAD estão conectadas aos Scouts de um local. Duas opções, Pending (pendente) ou Bypass (desvio), estão disponíveis para o Control PAD. Essas opções são selecionadas no Software EPV. Nas opções Ativada e Bypass, você pode ativar o comando de Varredura Manual ao apertar os botões de Varredura Manual no Control PAD. Além disso, ao apertar o botão superior e o botão esquerdo inicia-se uma varredura automática do dispositivo. A tabela seguinte descreve a função de cada opção. Opções do Control PAD Função Descripción Pending Tarefas ativas e conectadas não são indicadas nos Paineis SMART até que o técnico aperte os botões Reconfig. On/ botões do Pending no Control PAD Bypass Tarefas negligenciadas e conectadas recebidas pelos EPV Scouts são imediatamente indicadas pelos LEDS dos Paineis SMART. RiT Technologies 11 Guía de Usuario EPV Usando o Control PAD O Control PAD apresenta as seguintes funções: • Varredura de Leds • Reconfiguração On /Pending • Varredura Manual Varredura de Leds É uma varredura automática de LEDs que faz com que os LEDs das portas se iluminem na sequência em que eles estão conectados. A VARREDURA DE LED é usada para verificar se todas as conexões de cabos entre o EPV Scout e os Painéis SMART estão funcionando, e se os Cabos de Conexão Scout foram conectados na ordem correta. No caso dos LEDs estiverem acendendo fora da sequência, isso é um indicador de que as portas foram conectadas incorretamente. Veja Usando o Control PAD EPV, na página 2-26, para mais informações. Reconfiguração On /Pending Quando uma ordem de trabalho ou conexão é enviada a um Scout, o LED de Reconfiguração do Control PAD conectada começa a piscar, indicando que há uma tarefa pendente. O técnico ativa o processo de mudança de conexão ao apertar simultaneamente dois dos botões no Control PAD. O LED de Reconfiguração na Base(s) de Controle(s) conectada(s) permanece aceso indicando que o processo de correção está em andamento. Os LEDs apropriados dos Paineis SMART acendem para guiar o técnico através do processo. Varredura Manual As portas dos Paineis SMART podem ser examinadas ou lidas manualmente, ativando primeiro os botões de Varredura Manual no Control PAD e em seguida se deslocando para a porta requerida usando os botões direcionais. RiT Technologies 12 Guía de Usuario EPV Especificações do Control PAD O Control PAD conecta-se ao conector RJ45 do EPV Scout. Inserindo o Control PAD no EPV Scout Há três LEDs no Control PAD e três ações diferentes que podem ser ativadas ao pressionar dois dos quatro botões em diferentes combinações. Os botões estão marcados com A, B, C e D no diagrama apenas para fins de explicação. Eles não aparecem no Control PAD em si. Comp. do Control PAD A tabela seguinte descreve as funções do Control PAD: RiT Technologies 13 Guía de Usuario EPV Funcionalidade dos Botões do Controle Funcionalidade Varredura de LED RECONFIG ON / PENDING Varredura Manual Componente Descrição LED Permanece aceso enquanto o Rastreamento Automático está em andamento Ativar Para ativar, aperte os botões A e B simultaneamente até que o LED acenda. Desativar Para desativar, aperte os botões A e B simultaneamente até que o LED apague. LED Pisca indicando que não há mudanças pendentes. Permanece aceso quando o trabalho está em andamento. Ativar Para Ativar, aperte os botões A e C simultaneamente até que o LED pare de piscar e permaneça aceso. Desativar O LED se apaga automaticamente quando todas as mudanças para aquela ordem de trabalho tenham sido realizadas. LED Permanece aceso enquanto o Rastreamento Manual está em andamento. Ativar Para Ativar aperte os botões A e D simultaneamente até que o LED acenda. Desativar Para Desativar, aperte os botões A e D simultaneamente até que o LED se apague. Usando o Control PAD Control PAD conectados ao EPV Scout em locais diferentes sob à mesma Central EPV funcionam independentemente. Por exemplo: RiT Technologies 14 Guía de Usuario EPV Uma Varredura LED pode ser realizada no Local n° 1, enquanto o status do Local n° 2 está "Pending" (pendente). É possível mudar de uma função para outra no Control PAD ao apertar os botões para novas funções. A função anterior é cancelada e a nova função inicia. Esta seção inclui os seguintes tópicos: • LEDs de Varredura • Reconfiguração On /Pending • Varredura manual LEDS de Varredura A VARREDURA DE LEDs é automática e uma vez ativada, faz com que os LEDs das portas se iluminem na sequência que eles estão conectados. A VARREDURA DE LED é usada para verificar se todas as conexões de cabos entre o EPV Scout e os Painéis SMART estão funcionando, e se os Cabos de Conexão Scout foram conectados na ordem correta. Caso os LEDs estiverem acendendo fora da sequência, isso é um indicador de que as portas ou painéis foram conectados incorretamente nos Scouts. A VARREDURA DE LEDs começa com o exame e iluminação de cada LED em cima das portas de cada painel. Eles devem ir da primeira porta no primeiro painel SMART até a última porta no último painel. Os LEDs continuam a acender até que a VARREDURA DE LEDs é desativada no Control PAD. Se todos os Scouts da Sala de Comunicações pertencem a um local, então apenas uma Varredura de LEDs é realizada. Se há múltiplos locais na Sala de Comunicações, então as varreduras de LED de cada local podem ser ativadas simultaneamente. Exemplo de LEDs para duas Portas Conectadas em um Painel Para realizar um mapeamento de LED: RiT Technologies 15 Guía de Usuario EPV 1. Aperte os botões A e B simultaneamente até que o LED acenda. O LED permanece aceso ao longo do processo LED SCAN. Os LEDs acima das portas começam a acender na ordem que eles estão conectados. Se duas portas estiverem conectadas com um cabo de interligação, os dois LEDs acendem. Varredura de LEDs no Control PAD 2. Desative a VARREDURA de LEDs ao apertar os botões A e D simultaneamente até que o LED se apague quando a varredura de LEDs estiver completa. Durante as varreduras de LEDs note o seguinte: • VARREDURA DE LEDS — Apresenta a seguinte funcionalidade: •Apenas uma VARREDURA DE LEDS por vez pode ser ativada através de um EPV Scout em um local ou área de conexão. •Um Control PAD apenas pode ativar uma VARREDURA DE LEDS dentro do circuito do EPV Scout particular ao qual está conectada no momento. •A VARREDURA DE LEDS daquele Control PAD e qualquer outro Control PAD conectado ao EPV Scout do local acendem-se durante a VARREDURA DE LEDS. •Nenhuma outra função do Control PAD pode ser executada naquele local durante uma VARREDURA DE LEDS. •Uma VARREDURA DE LEDS continua até que o comando seja desativado. •Uma VARREDURA DE LEDS pode ser interrompida desde qualquer Control PAD no local. •Esse processo é repetido até que todos os circuitos dos EPV Scout/Painel/Portas sejam examinados. Reconfiguração On /Pending O LED de RECONFIG. ON/PENDING pisca para avisar ao técnico quando uma Ordem de Trabalho ou instruções de Edição de conexão tenham sido enviadas da Estação de Gerenciamento. Uma vez que o comando RECONFIG. ON tenha sido ativado através dos dois botões, os LEDs dos painéis se acendem de acordo com a tarefa requerida. O LED de RECONFIG. ON/ PENDING permanece aceso indicando que o processo de correção está em andamento. Os LEDs apropriados dos paineis SMART guiam o técnico durante o processo. Um LED piscando indica que a conexão deve ser desfeita e um LED aceso indica quais portas devem ser conectadas. RiT Technologies 16 Guía de Usuario EPV Todos as Control Pads conectadas a Scouts em um local mostram o LED RECONFIG ON/ PENDING piscando ou aceso. Isso não depende da localização da conexão dentro do local. O LED pisca para mostrar qual conexão deve ser desfeita (Conector SMART a ser desconectado) ou permanece aceso para mostrar qual conexão deve ser criada. Para Ativar a Função RECONFIG ON/PENDING: 1. Aperte os botões A e C simultaneamente até que o LED pare de piscar e permaneça aceso. O LED RECONFIG ON/PENDING do Controle permanece aceso durante todo o processo. Os LEDs do Painel indicam a ordem de trabalho a ser executada para esta tarefa. Control Pad 2. Conectar ou desconectar o Conector SMART da primeira porta. O LED da segunda porta está aceso. 3. Conectar ou desconectar o Conector SMART da segunda porta. O processo continua para todas as conexões daquela tarefa específica. Quando o processo está completo o LED RECONFIG ON/PENDING se apaga em todas as Control Pads do local. RECONFIG ON / PENDING — Apresenta a seguinte funcionalidade: • O LED RECONFIG ON/PENDING de todas as Control Pads conectadas ao EPV Scout de um local, pisca quando uma ordem de trabalho ou comando de edição de conexão tenha sido enviado ao EPV Central através da Estação de Gerenciamento. •Quando os botões RECONFIG ON / PENDING de uma das Control Pads, dentro do local, são ativados, o LED permanece Aceso para mostrar que o Procedimento de Correção está em andamento. •O LED daquele Control PAD e de quaisquer outros Control PAD conectadas ao EPV Scout do local, acende durante o Procedimento de Correção. •Nenhuma outra função do Control PAD dentro do local pode ser executada durante o Processo de Correção. Varredura Manualmente A Varredura Manual no local permite ao técnico no gabinete de cabos, visualizar as conexões do painel SMART usando o Control PAD. Quanto o técnico liga o LED de uma porta no software, o LED de conexão de correção correspondente se acende, dando ao técnico indicação visual das conexões do Conector SMART. Para iniciar uma varredura manual: 1. Certifique-se de que o Control PAD esteja conectada ao EPV Scout no local correto. RiT Technologies 17 Guía de Usuario EPV 2. Ative a VARREDURA MANUAL ao apertar os botões B e D simultaneamente até que os LEDs acendam. O LED do lado superior esquerdo do painel SMART acende primeiro. Botões para Varredura Manual 3. Use os quatro botões do Control PAD para mudar a posição do LED aceso em quatro direções e acender os LEDs desejados do Painel SMART. Se duas portas estiverem conectadas, os LEDs de ambas acendem simultaneamente quando uma delas é ligada. Você pode notar que um LED pisca quando aceso continuamente. Isso ocorre quando o sistema verifica a informação de conectividade do LED e atualiza o visor do LED. O LED piscando indica que a informação de conectividade do LED está atualizada e que o sistema está funcionandonormalmente. • Conexões do Dispositivo de Rastreamento Manual Para concluir a Varredura Manual aperte os botões B e D no Control PAD até que a Varredura Manual de LEDs se apague. A Varredura Manual pode ser finalizada desde de qualquer Control PAD conectado a um EPV Scout dentro de um local. A Varredura Manual apresenta a seguinte funcionalidade: • Apenas uma VARREDURA MANUAL por vez pode ser ativada desde um EPV Scout em um local ou área de conexões. RiT Technologies 18 Guía de Usuario EPV • • • • • Um Control PAD apenas pode ativar uma VARREDURA MANUAL dentro do circuito do EPV Scout particular, ao qual está conectada no momento. O LED de VARREDURA MANUAL daquele Control PAD e quaisquer outros Control PAD conectados a EPV Scouts do local, acendem-se durante a VARREDURA MANUAL. Nenhuma outra função do Control PAD pode ser executada naquele local durante uma VARREDURA MANUAL. O LED de VARREDURA MANUAL permanece aceso até que o comando seja desativado. Uma VARREDURA MANUAL pode ser interrompida desde qualquer Control PAD do local. Cabos e Instruções de Cabeamento • Cabo de Cobre entre EPV Central • Scouts 1.200 metros / 4.000 pés • Conector SMART 7,5 metros / 24 pés • Cabo de Conexão Scout Plano 2,5 metros / 7,5 pés • Cabo de Conexão Scout Plano Redondo 12 metros/ 36 pés • Cabo Para Ativar aperRack Indicator 25 metros / 75 pés Os cabos para conexão entre dispositivos devem ser de 8 fios (quatro pares trançados). Use os seguintes números de parte/part numbers RiT ou qualquer patch cord de categoria 5 ou superior. Os números de parte/part numbers RiT são: • R3208XXX - Patch cords UTP Giga • R3228XXX - Patch cords UTP CLASSIx • R3257XXX - Patch cords STP CLASSIx O painel SMART superior deve se conectar ao Connector 1 do Scout, o próximo painel SMART ao Connector 2 e assim por diante. Cabos de Conexão do Scout As unidades EPV Scout são conectadas à variedade de Patch Panel RiT com Cabos de Conexão Scout: • Fornecidos em comprimentos variados. • Os Cabos de Conexão Scout necessários dependem dos tipos de painéis de conexão SMART a serem conectados e caso o Splitter seja utilizado, Cabos de Conexão Planos Redondos estão disponíveis em modelo UTP e STP. • As unidades EPV Scout são conectadas à variedade de Patch Panel RiT com Cabos de Conexão Scout: RiT Technologies 19 Guía de Usuario EPV • • Fornecidos em comprimentos variados. Os Cabos de Conexão Scout necessários dependem dos tipos de painéis de conexão SMART a serem conectados e caso o Splitter seja utilizado, Cabos de Conexão Planos Redondos estão disponíveis em modelo UTP e STP. O Splitter O Splitter é um acessório que dobra a funcionalidade do EPV Scout. Cabos podem ser equipados (Painéis têm a mesma funcionalidade sem o uso do Splitter) Até 24 Patch Panels SMART podem estar conectados aos Scouts usando o Splitter Dois Cabos de Conexão Scout do Grupo A ou Dois do Grupo B são conectados ao Splitter Splitter Há três métodos diferentes disponíveis para conectar Patch Panel ao EPV Scout. Método 1 O primeiro método usa um dos dois tipos diferentes de Cabos de Conexão Scouts. Esses são do Grupo A e Grupo B. Uma extremidade do cabo de ligação é conectada diretamente aos EPV Scouts e a(s) outra(s) extremidade(s) ao Patch Panel. Esse método permite que no máximo 12 Painéis sejam conectados a cada EPV Scout. Grupo A Cada porta do EPV Scout está conectada a um Patch Panel através de um Cabo de Conexão Scout com Grupo A Um conector de 26 pinos na extremidade do Scout e dois conectores de 14 pinos na extremidade do Patch Panel. RiT Technologies 20 Guía de Usuario EPV Grupo B Método 2 O segundo método usa o Splitter. O Splitter dobra a funcionalidade do EPV Scout, permitindo que até 24 Painéis sejam conectados a cada Scouts. Ambos os tipos podem ser conectados ao Splitter como apresentado nos dois diagramas seguintes. A conexão entre o EPV Scout e o Splitter pode ser feita tanto com o Cabo de Conexão Scout regular do Grupo A ou com o Cabo de Conexão do Splitter, que é um cabo curto do Grupo A. Grupo A Cada Splitter é conectado de um lado a uma porta do Scout, e do outro a dois Patch Panels SMART através de dois Cabos de Conexão Scout do Grupo A. Grupo A Cada Splitter é conectado de um lado a uma porta do EPV Scout e do outro a dois Patch Panels SMART através de dois Cabos de Conexão Scouts do Grupo B. Exemplo de Patch Panel de 24 portas SMART CLASSix: RiT Technologies 21 Guía de Usuario EPV Grupo B Método 3 Os Painéis foram desenvolvidos para funcionar exclusivamente com o sistema, sem a necessidade de usar Splitteres. Este método tem a mesma funcionalidade do segundo método, mas ele permite diminuir à metade o número de Cabos de Conexão Scouts necessários para cada instalação. Geralmente todos os painéis são conectados com Cabos de Conexão Scout do Grupo B. O Patch Panel superior deve ser conectado ao conector 1A do Scout, o próximo painel ao conector 1B e logo 2A, 2B, etc. Painel SMART CLASSix, 24, Cada conector do EPV Scout é conectado a um Painel usando um Cabo de Conexão Scout do Grupo B, com um conector de 26 pinos na extremidade do Scout e dois conectores de 14 pinos nas extremidades dos dois Painéis. Como pode ser observado no diagrama a seguir, um Cabo de Conexão Scout do Grupo B conecta 2 Painéis a um conector do EPV Scout. Painel SMART CLASSix, 24 Portas não podem ser corrigidas na mesma fileira do painel. Para uma lista completa de todos os tipos de Painéis SMART e seus agrupamentos, refira-se ao Catálogo de Produtos para Empresas da RiT. Conectando EPV Scouts aos Painéis SMART Para conectar o EPV Scout aos Painéis SMART usando o Splitter. 1. Determine quantos Painéis SMART serão conectados a um Scout específico e quantos Splitteres e Cabos de Conexão Scout são necessários. 2. Adapte o Scout e os Painéis na ordem correta dentro do rack de cabos. 3. Conecte um Cabo de Conexão do Splitter ao conector individual da extremidade superior do Splitter. Este é conectado ao primeiro conector da parte traseira do EPV Scout. RiT Technologies 22 Guía de Usuario EPV Conex. do Splitter Cabo de Conexão 4. Conecte dois Cabos de Conexão Scout à parte de baixo do Splitter. Esses cabos são conectados ao primeiro par de Painéis SMART. Cabos de Conexão Scout do Grupo A A seguir apresentamos a tabela de configuração para cabos de conexão do Grupo A: : Cabos do Grupo A Tipo de panel Splitter Nº de Cabos Nº de Paineis N° de conector es Scout usados Tipo Número CLASSix R3240001 SMART CLASSix 32 UTP with switches No 1 1 1 CLASSix R3241001 SMART CLASSix 48 UTP with switches Sie 2 1 1 RiT Technologies 23 Guía de Usuario EPV Cabos do Grupo A CLASSix R3241011 SMART CLASSix 48 STP with switches Sie 2 1 1 CLASSix R3243001 SMART CLASSix RJ-RJ 48 UTP Sie 2 1 1 CLASSix R3243011 SMART CLASSix RJ-RJ 48 STP Sie 2 1 1 Giga R38016X1 SMART-Giga 24 UTP, Vertical Sie 2 2 1 Giga R38010X1 SMART-Giga 24 STP, Vertical Sie 2 2 1 Giga R3331103 SMART Giga 32 UTP with switches No 1 1 1 Giga R3333023 SMART Giga 32 STP with switches No 1 1 1 Giga R3340403 SMART Giga RJ-RJ 32,2 Row UTP No 1 1 1 Giga R3341103 SMART Giga RJ-RJ 32 UTP No 1 1 1 Giga R3343023 SMART Giga RJ-RJ 32 STP No 1 1 1 F/O R32023X1 SMART SC 48 No 1 1 1 F/O R31970X1 SMART MT-RJ 48 Sie 2 2 1 Other R3723101 MARTelco 24 Fast Ethernet Sie 2 2 1 Cabos de Conexão Scout do Grupo B A seguir apresentamos a tabela de configuração para cabos de conexão do Grupo B: Group B Cables Tipo SMARTen Número Tipo de panel R3940014 SMARTen UTP 24, PVMax Splitter No RiT Technologies 24 Nº de Cabos 1 Nº de Paineis 2 N° de conector es Scout usados 1 Guía de Usuario EPV Group B Cables - PVMax R3940114 SMARTen STP 24, PVMax No 1 2 1 CLASSix R3910011 SMART CLASSix 24 UTP Sie 2 2 1 CLASSix R3910101 SMART CLASSix 24 STP Sie 2 2 1 CLASSix R3914011 SMART CLASSix 48 UTP Sie 2 1 1 CLASSix R3910014 SMART CLASSix 24 UTP, PVMax No 1 2 1 - PVMax R3910104 SMART CLASSix 24 STP, PVMax No 1 1 - PVMax R3914014 SMART CLASSix 48 UTP, PVMax No 1 1 - PVMax R3916014 SMART CLASSix 48 1U, UTP, PVMax No 1 1 - PVMax R3241004 SMART CLASSix 48 UTP with switches, PVMax No 1 1 - PVMax R3241014 SMART CLASSix 48 STP with switches, PVMax No 1 1 - PVMax R3243004 SMART CLASSix RJ-RJ 48 UTP, PVMax No 1 1 - PVMax R3243014 SMART CLASSix RJ-RJ 48 STP, PVMax No 1 1 Giga R38X2124 SMART Giga 24 UTP Sie 2 1 Giga R38X2148 SMART Giga 48 UTP Sie 2 1 Giga R3260011 SMART Giga 48 1U, UTP Sie 2 1 F/O PVMax R41970X4 SMART LC 48, PVM No 1 1 Other R3260080 SMART Keystone Panel, 24, PVMax No 1 1 Other R3286111 SMART Voice Block 20 No 1 1 Other R3286113 SMART Voice Block 16 No 1 1 RiT Technologies 25 Guía de Usuario EPV Instalando o Hardware A seguinte seção descreve as capacidades e limitações dos diferentes componentes disponíveis no sistema. Esses componentes são: • EPV Central • EPV Controller • EPV Scout Use essas diretrizes para alocar o melhor número de locais e componentes de Sistema para serem incluídos no seu sistema. Esta seção inclui os seguintes tópicos: • Abrindo a embalagem do EPV • Cabos e Instruções de Cabeamento • Instalar o EPV Central Abrindo a embalagem do EPV Inspecione o equipamento antes de abrir a embalagem, perceba e relate qualquer sinal de danos imediatamente. Remova a unidade da caixa com cuidado e coloque-a sobre uma superfície limpa. O EPV é enviado com o seguinte: • O dispositivo • Guia Rápido de Instalação Instalando o EPV Inicie o processo de instalação com os Patch Panels SMART SMART e Scouts nos racks de cabos. Após ter feito isso, comece a instalação do EPV Central. Esta seção contém informações para a instalação do Hardware EPV e inclui os seguintes tópicos: • Conexão de Corrente Alternada • Espaço Livre • Configurar a Camada Física da Rede Conexão AC Certifique-se de que todos os terminais de aterramento de proteção estejam conectados ao condutor de proteção do cabo de energia principal antes de ligar a unidade. Apenas insira o plugue principal em uma tomada que tenha proteção de contato aterrado. Instale o EPV Scout a uma distância máxima de 1,5 metros (5 pés) de uma tomada elétrica aterrada de fácil acesso, capaz de fornecer de 100 a 240V, 47 a 63 Hz, 1.2 a 0.6A (EPV Central, Máx. - 30 W, EPV Scout - Máx. 15 W), Certifique-se de que: • Energia alterna seja fornecida à unidade através de um cabo de energia padrão de 1,5 metros (5 pés), com um plugue padrão de aterramento de 3 pinos. • Conecte o conector IEC do cabo de energia na entrada IEC do dispositivo. • Conecte o cabo de energia a uma tomada aterrada de Corrente Alternada A ação de proteção não deve ser invalidada pelo uso de uma extensão (cabo de energia) sem um condutor de proteção (aterramento). RiT Technologies 26 Guía de Usuario EPV Espaço Livre Permita ao menos 90 cm (36 polegadas) de distância frontal para o acesso do operador. Permita ao menos 10 cm (4 polegadas) de distância da parte traseira da unidade para conexões de cabos de interface. Camada Física dos Requisitos de Instalação da Rede Certifique-se de que um número adicional de portas sejam adicionadas à quantidade de portas atualmente necessárias para permitir uma expansão adequada do seu sistema no futuro. Isso minimiza o tempo de instalação de todos os equipamentos adicionados ao seu sistema posteriormente. Para definir a melhor configuração para o(s) seu(s) local(is), a seguinte informação precisa estar disponível: • Em quantos locais o sistema está localizado • Distância entre os locais • Número de portas a serem mapeadas e número adicional de portas a serem usadas no futuro • Número e tipo de Patch Panels SMART SMART a serem usados • Número de EPV Scouts necessários • Tipos, comprimento e quantidade de cabos • Número de Splitteres necessários Instalar as Conexões do Painel de Correções SMART As unidades EPV Scout são conectadas à variedade de Patch Panels SMART da RiT, com Cabos de Conexão Scout. Instalar as Unidades nos Racks Para instalar uma unidade em um rack: 1. Prenda as unidades nos Racks na topologia correta de acordo com o projeto. 2. Conecte a unidade à fonte de energia. 3. O Rack deve ser conectado a um ponto de aterramento de proteção. 4. As superfícies de contato entre o Equipamento Modular e os Racks devem estar limpas e não pintadas para assegurar um bom contato elétrico. A tabela seguinte contém informações sobre os cabos de conexão do dispositivo: Cabos de Conexão de Dispositivos A partir da Unidade A Unidad/ Conector Tipo EPV Controller LAN Cabo de Conexão ou qualquer cabo de categoria 5 ou superior EPV Central LAN Cabo de Conexão ou qualquer cabo de categoria 5 ou superior RiT Technologies 27 Guía de Usuario EPV Cabos de Conexão de Dispositivos EPV Central EPV Scout Cabo de conexão ou qualquer cabo de categoria 5 ou superior EPV Scout Uplink Cabo de conexão ou qualquer cabo de categoria 5 ou superior EPV Scout Patch Panel Tipo A/B Cabo de Conexão EPV Scout A/B (com ou sem Splitter) EPV Controller Patch Panel Tipo A/B Cabo de Conexão EPV Scout A/B (com ou sem Splitter) Porta do Patch Panel Porta do Patch Panel SMART Jumper Cabos de Conexão Scout Há três métodos diferentes disponíveis para conectar Patch Panels SMART aos EPV Scouts. Instalar Usando Diferentes Cabos de Conexão Scout Cabos de conexão Scout podem ser instalados usando dois tipos diferentes de cabos: • Grupo A — Cada porta do EPV Scout está conectada a um Patch Panel através de um Cabo de Conexão Scout com um conector de 26 pinos em cada extremidade. • Grupo B — Cada porta do EPV Scout está conectada a um Patch Panel através de um Cabo de Conexão Scout com um conector de 26 pinos na extremidade do Scout e dois conectores de 14 pinos na extremidade do Patch Panel. Uma extremidade do cabo de ligação é conectada diretamente no EPV Scout e a outra extremidade no(s) Painel(is) de Correção. Esse método permite que no máximo 24 Painéis sejam conectados a cada EPV Scout. O painel SMART superior deve se conectar ao Connector 1 do Scout, o próximo painel SMART ao Connector 2 e assim por diante. Instalação com um Splitter EPV O Segundo método utiliza o Splitter EPV. O Splitter dobra a funcionalidade do EPV Scout (dependendo do tipo de painel), permitindo que até 24 painéis sejam conectados a cada EPV Scout. Os dois tipos de cabo de Conexão Scout podem ser conectados ao Splitter. Instalação com um Cabo de Conexão Splitter A conexão entre o EPV Scout e o Splitter pode ser feita tanto com o Cabo de Conexão Scout regular do Grupo A ou com o Cabo de Conexão Splitter, que é um cabo curto do Grupo A. O comprimento máximo do cabo desde o Scout através do Splitter para os Painéis não deve exceder o comprimento máximo permitido sem o Splitter. Por exemplo, um usuário não deve usar dois cabos de conexão longos com o Splitter. Método 3 O terceiro método usa Paineis EPV. Os Paineis EPV foram desenvolvidos para funcionar exclusivamente com o sistema EPV sem a necessidade de usar Splitteres. Este método tem a mesma funcionalidade do segundo método, mas ele permite diminuir à metade o número de Cabos de Conexão Scout necessários para cada instalação. Geralmente todos os painéis são RiT Technologies 28 Guía de Usuario EPV conectados com Cabos de Conexão Scouts do Grupo B. O Patch Panel superior deve ser conectado ao conector 1A do Scouts, o próximo painel ao conector 1B e logo 2A, 2B, etc. Links de Comunicação (Up Link e Down Link) O UP LINK de um EPV Scout é usado para a comunicação entre o EPV Scout instalado dentro do local e uma das outras oito portas DOWN LINK de um EPV Central. Substituindo os Scouts As informações do painel que foram conectadas aos scouts originais podem ser transmitidas aos scouts recém-substituídas. Para substituir um scout. 1. Garanta que tenha sido feito backup da configuração do scout. Para obter mais informações, consulte Fazendo backup e restaurando as informações do sistema. 2. Localize o scout a ser substituído. 3. Desligue a energia. 4. Substitua o scout. 5. Reconecte os cabos. 6. Religue o scout. O software do scanner anterior deve ser carregado no novo scanner. 7. Abra o aplicativo EPV. 8. Selecione Definições > Backup e restauração. É aberta a página de backup e restauração. 9. Clique no <ícone>. É exibida uma mensagem de processamento. Depois que a configuração foi recuperada da lista de restauração, é aberta uma nova tela. 10. Localize o scanner ao qual se devem carregar as informações anteriores do painel de scanner. 11. 1Defina o campo Scanners on-line. 12. Clique no . É aberta a página Restaurar inconsistências. 13. Clique no para restaurar as informações do painel ou baixar as informações do painel para um scout recém-substituído. Para ver uma descrição dos campos e suas telas, consulte Para obter mais informações; consulte também Fazendo backup e restaurando as informações do sistema. RiT Technologies 29 Guia do Usuário EPV Configuração Inicial do EPV Controller Esta seção contém informações para a configuração inicial do dispositivo, incluindo como configurar uma porta serial e como começar a configurar ajustes básicos do dispositivo, como o IP padrão, endereços de gateway e comunidade SNMP (Protocolo de Administração Simples da Rede). Além disso, esta seção contém informações sobre como definir o servidor FTP, restaurar a configuração padrão do dispositivo e fazer o download do software do aparelho. Esta seção inclui os seguintes tópicos: • Configurar a Porta Serial • Definir a Configuração Inicial do Dispositivo Configurar a Porta Serial O EPV Central é definido como um nó agente SNMP na Rede. Ele pode ser configurado para conexão através de qualquer computador com uma porta serial disponível e o software HyperTerminal, que é geralmente incluído como parte do sistema operacional Windows. Os seguintes passos devem ser realizados para configurar o EPV Central, incluindo: • Acessar o HyperTerminal e definir as Configurações de Porta • Acessar o Menu Principal de Configuração, que tem dois submenus: • Definir os Parâmetros de Configuração do EPV Central. • Definir as Configurações de Software do EPV Central. Para começar a configuração inicial do dispositivo: 1. Conecte uma porta serial padrão RS-232 do painel frontal do EPV Central a uma porta serial livre do terminal. 2. Execute o software HyperTerminal: Menu Iniciar > Programas > Acessórios > Comunicações. A Janela do HyperTerminal abre. Janela do HyperTerminal Após a Janela do HyperTerminal abrir, a Tela de Nova Conexão abre. A Tela de Nova Conexão está em branco. RiT Technologies 30 Guia do Usuário EPV Tela de Nova Conexão 3. Insira o nome do dispositivo. 4. Clique OK para continuar. A janela Conectar-se a abre. Janela Conectar-se 5. No campo Conectar-se Usando, selecione no menu a porta serial na qual o cabo está conectado, por exemplo: COM1 e clique OK para continuar. A caixa de diálogo Propriedades de COM1 abre. RiT Technologies 31 Guia do Usuário EPV Caixa de Diálogo Propriedades do COM1 6. Defina as configurações da porta, que é usada para estabelecer comunicação com o EPV Central. As configurações são as seguintes: •Bits por segundo — 115,200 •Bits de Dados — 8 •Paridade — Nenhuma •Bit de Parada — 1 •Controle de Fluxo — Nenhum 7. Clique OK para continuar. Definir a Configuração Inicial do Dispositivo Ligue a chave de força do EPV Central. A senha padrão é [nada]. Um menu de Boot aparece na tela do HyperTerminal. ############ ###### ############ ## ### ## ## ## ## ## #### ## ###### ##### ##### ## #### ## ## ## ##### ##### ## ### ## ## ##### ##### ## #### ## ## ## ##### ##### ## #### ## ## ## ##### ##### ############ ###### ############ Loader Ver 1.0.0.2 Current Configuration: -------------------------------------------------IP Address - 15.1.1.126 Subnet Mask - 255.255.0.0 Default Gateway - 15.1.1.127 RiT Technologies 32 Guia do Usuário EPV Host Name - EPV Software Bank A: Filename - \EPV-me-01.00.00.02\EpvFirmware\vxWorks_rom.bin File size - 3896100 Status - Ready Software Bank B: Filename - \EPV-me-01.00.00.02\EpvFirmware\vxWorks_rom.bin File size - 3896100 Status - Active Press any key to enter the Setup Main Menu ease enter Password Launching software from bank B... ?Attached TCP/IP interface to motfec unit 1 Attaching interface lo0...done Adding 6280 symbols for standalone. VxWorks Copyright 1984-1998 Wind River Systems, Inc. CPU: MPC875 -- WebSilicon WS875 Board VxWorks: 5.4.2 BSP version: 1.2/30 Creation date: Dec 30 2009 WDB: Ready. 0x1fffdf8 (tRootTask): Can't attach unknown device motfec1 (unit 0). CPU SPEED: 100000000 HZ *** Initializing File System.................... ?Attached TCP/IP interface to motfec unit 1 Attaching interface lo0...done 1. Aperte qualquer tecla para parar o processo de inicialização. O menu de boot seguinte exibe: Loader Main Menu -----------------1) Parameters Setup 2) Software Setup Usar o Menu de Configuração de Parâmetros do Dispositivo A seguir você observa um exemplo do menu de parâmetros de configuração do dispositivo: Parameters Setup Menu --------------------1) Change TCP/IP Parameters 2) Change FTP Parameters 3) Change SNMP Parameters 4) Change Setup Password 5) Save Configuration Changes 6) Restore Default Configuration 7) Return to the Main Setup Men Esta sección contiene los siguientes temas: RiT Technologies 33 Guia do Usuário EPV • • • • • • Definir o Menu de Parâmetros de Configuração Definir Parâmetros FTP Definir Parâmetros SNMP Definir a Senha de Configuração Salvar a Configuração Inicial do Dispositivo Restaurar os Valores Padrão Definir o Menu de Parâmetros de Configuração Esta seção contém informações para a configuração dos parâmetros iniciais do dispositivo. Quando o último parâmetro de cada submenu é inserido e o Enter é apertado, o Menu de Parâmetros de Configuração aparece. Para configurar os parâmetros iniciais do dispositivo: 1. Aperte 1 para acessar o Menu de Parâmetros de Configuração. A qualquer hora durante o processo, você pode pressionar Esc para retornar ao Menu Principal. 2. Aperte 1 para exibir a tela de Parâmetros TCP/IP. A seguinte informação aparece: 3. Insira um endereço IP [X.X.X.X} ou Aperte Enter para manter o endereço atual. 4. Insira a Máscara de Sub-rede [255.255.0.0]: 5. Digite a nova Máscara de Sub-rede ou aperte enter para manter a atual. A seguir o usuário deve digitar o gateway padrão. 6. Insira o Gateway Padrão [X.X.X.X] ou aperte Enter para manter o gateway padrão atual. 7. Digite o Nome do Host [host name] ou aperte enter para manter o Nome do Host atual. Se um parâmetro inválido é inserido você recebe um alerta para revisar o parâmetro. Veja a seguir um exemplo de uma impressão do menu. Os endereços de IP que aparecem na impressão são apenas exemplos: Ingrese la Dirección IP 10.100.40.83 -10.100.40.83 Ingrese la máscara de subred[255.255.0.0] -255.255.0.0 Ingrese la Puerta de Enlace IP Predeterminada [10.100.40.1] -10.100.40.1 Ingrese el Nombre del Host IP [Master 1] -Master 1 • Aperte Esc para finalizar a configuração e para retornar ao menu principal do EPV. • Aperte Enter para retornar ao Menu de Parâmetros de Configuração. • Aperte Enter várias vezes até o final do Menu de Parâmetros de Configuração. Definir Parâmetros FTP Esta seção contém informações para definir os parâmetros FTP. Os endereços IP que aparecem na impressão são apenas exemplos: 1. Aperte 2 no menu principal para exibir os Parâmetros FTP. 2. Digite o Endereço do Servidor FTP [x.x.x.x]: 3. Digite o Nome do Usuário FTP [usuário]. 4. Digite a Senha FTP [senha]. O menu de Parâmetros de Configuração é exibido. Veja a seguir um exemplo de uma impressão do menu: Digite o Endereço do Servidor FTP [10.100.100.34]: -10.100.100.34 Digite o Nome do Usuário FTP [anônimo]: -usuário Digite a Senha FTP: Definir Parâmetros SNMP Esta seção contém informações para definir os parâmetros SNMP: RiT Technologies 34 Guia do Usuário EPV 1. 2. 3. 4. Aperte 3 para exibir o Menu de Parâmetros SMNP. Inserir SNMP get community [public] Inserir SNMP get community [private] Digite os Parâmetros SNMP e aperte Enter após cada parâmetro SNMP. Cada parâmetro está restrito a 30 caracteres. Veja a seguir um exemplo de uma impressão do menu. Os endereços IP que aparecem na impressão são apenas exemplos: Inserir SNMP set community [public] -public Inserir SNMP set community [private] -private Enter SNMP User -user Digite a Senha SNMP Definir a Senha de Configuração Esta seção contém informações para definir a senha de configuração: Aperte 4 para exibir o menu de Senha de Configuração. Digite a senha. As senhas podem conter até 30 caracteres. Veja a seguir um exemplo de uma impressão do menu. Os endereços IP que aparecem na impressão são apenas exemplos: Digite a Senha - XXXXXXXX Salvar a Configuração Inicial do Dispositivo Esta seção contém informações para salvar as configuração do dispositivo. Certifique-se de que todas as alterações de configuração sejam salvas. Todas as mudanças são perdidas se você não salvar as alterações de configuração. Para salvar a configuração do dispositivo: Digite 5 para exibir o menu Salvar Configurações do Dispositivo. O sistema salva a configuração automaticamente. O cursor pisca durante o processo e a palavra complete aparece quando os novos parâmetros estão salvos. Veja a seguir um exemplo de uma impressão do menu: Enter Saving configuration... complete Restaurar os Valores Padrão Esta seção fornece informações para restaurar os padrões originais de fábrica: 1. Digite 6 para exibir o menu Restaurar Configuração Padrão. 2. Digite s para restaurar os valores padrão. O sistema automaticamente restaura a configuração. O cursor pisca durante o processo de restauração. Quando os valores padrões forem restaurados, complete. Veja a seguir um exemplo de uma impressão do menu: Restore Device Defaults? - Y Complete RiT Technologies 35 Guia do Usuário EPV Começar a Operar Esta seção fornece informações para Começar a Operar o sistema de gerenciamento EPV, e inclui as seguintes partes: • Requisitos do Sistema • Entrando no Sistema • Compreendendo a Interface Requisitos do Sistema Os requisitos do sistema para executar o programa são: Navegador Requisitos Internet Explorer (IE) versões 7 e 8 FireFox versão 3.5 e acima Google Chrome versão 8 e acima Fazendo login Essa seção contém instruções para fazer login no sistema de gerenciamento. O sistema suporta até 10 usuários ao mesmo tempo. Para fazer login: 1. Insira o endereço IP padrão do dispositivo 15.1.1.126 na linha URL do navegador da Web. É aberta a Página de login: Página de login A Página de login contém as seguintes informações: • Nome de usuário — Indica o nome de usuário usado para fazer login no dispositivo. O nome de usuário padrão é admin. • Senha — Indica a senha usada para fazer login no dispositivo. A senha padrão é admin. RiT Technologies 37 Guia do Usuário EPV 2. Clique em . É aberto o sistema de gerenciamento EPV. Definindo o endereço IP O dispositivo EPV é enviado com o seguinte endereço padrão 15.1.1.126. Este é o IP usado para acessar o aplicativo pela primeira vez. Depois que o aplicativo foi acessado, o endereço IP pode ser alterado. Para atualizar o endereço IP do dispositivo: 1. Abra o navegador da Internet. Na linha de URL, insira o endereço IP padrão 15.1.1.126. 2. Abra o aplicativo EPV. 3. Clique em Configurações > Configurações EPV. É aberta a página EPV Settings Page. 4. Configure o endereço IP para o equipamento EPV relevante no campo Endereço IP. 5. Clique em Salvar para salvar o novo endereço IP. Compreendendo a Interface A interface de usuário é uma Interface Web Integrada (EWI) que permite o gerenciamento do sistema EPV. O sistema de gerenciamento permite que você monitore e configure o dispositivo. Apenas Técnicos podem acessar o gerenciamento e configurar o dispositivo. RiT Technologies 38 Guia do Usuário EPV Página de Topologia A Página Topologia apresenta as seguintes áreas: • 1 Área de Trabalho — Fornece uma área para a visualização e configuração de parâmetros dos dispositivos • 2 Utilização — Fornece a coluna Utilização localizada no lado direito da tela e exibe o número de portas scout livres, portas de painel e também o número de portas scout e portas em uso. • 3 Barra de menu — Fornece cinco botões de navegação para diferentes itens de gerenciamento e torna-se vermelha quando ativa. A Barra de Menu proporciona acesso aos seguintes itens de gerenciamento: •Topologia — Visualização e edição de topologias de conexão do sistema. •Conectividade — Visualização e edição de capacidades de conexão. Contém dois menus suspensos para conectividade de porta e Patch Panels SMART. •Configurações — Fornece as configurações de Usuários, configurações EPV, Campo personalizado, Configurações de e-mail e Firmware. •Histórico — Fornece informações do sistema dos últimos 3 dias ou não mais que 500 eventos. Você pode exportar os resultados do Histórico para uma planilha Excel. •Ajuda — Fornece ajuda online para o programa EPV A interface Web tem os seguintes botões de gerenciamento: RiT Technologies 39 Guia do Usuário EPV Botões de Gerenciamento Botão Descrição Faz o download do firmware. Faz o login do usuário no sistema EPV. Adiciona novos endereços de e-mail na Página de Configurações de E-mail. Cancela as alterações. Indica que a porta está conectada. Copia todos os endereços de e-mail da lista de e-mails. Para mais informações, veja a Página de Configurações de E-mail. Remove todos os endereços de-mail da Lista de Endereços para Notificação. Para mais informações, veja a Página de Configurações de E-mail. Abre um painel de edição na Página de Configurações de E-mail. Abre uma página de Edição para modificar parâmetros de configuração do dispositivo. Abre um painel de edição na Página de Configurações de E-mail Exporta informações de porta e painel para uma planilha do Excel. RiT Technologies 40 Guia do Usuário EPV Botões de Gerenciamento Indica que o LED de uma porta importante está desligado. Abre a Página de Novo Usuário Indica que a porta ou painel não está conectada. Indica que a desconexão da porta está pendente. Indica que o LED de uma porta importante está aceso Salva alterações de configuração. Copia um único e-mail da lista de emails.Para mais informações, veja a Página de Configurações de E-mail. Para mais informações, veja a Página de Configurações de E-mail Envia o e-mail de teste para todos os endereços da lista de notificações. Atualiza a informação da página. RiT Technologies 41 Guia do Usuário EPV Exportar Dados Os dados podem ser exportados para planilhas Excel. Para exportar a informação de Topologia para um relatório Excel: 1. Abra a Página Topologia. 2. Clique . A Caixa de Diálogo de Download de Arquivo abre. 3. Clique OK. A informação é salva em um Arquivo separado por virgulas (CSV). Relatórios podem ser exportados para os seguintes: • Topologia • Conectividade do Painel • Conectividade de Porta • Histórico Topologia Relatórios de Topologia incluem as seguintes informações: • O Número/Nome da Unidade • O Status da Unidade • O Nome do Painel • O Número de Portas Livres no painel. • Qualquer Campo Definido pelo Usuário (apenas o primeiro) Para mais informações sobre Topologia, veja Gerenciando a Topologia. Conectividade do Painel Relatórios de Conectividade do Painel incluem as seguintes informações: O Status da Unidade • O Nome do Painel • O Tipo do Painel • As Portas inclusas no painel. • Qualquer Campo Definido pelo Usuário (todos os três) Para mais informações sobre a Conectividade do Painel, veja Gerenciando a Conectividade do Painel. Conectividade de Porta Relatórios de Conectividade de Porta incluem as seguintes informações: • O Nome do Painel • O Número da Porta • O Status da Porta Se as portas estão conectadas ou têm ações pendentes, os seguintes dados de conexão cruzada também são incluídos: • O Tipo do Painel • As Portas conectadas ao painel. • Qualquer Campo Definido pelo Usuário • Qualquer Campo Definido pelo Usuário para todas as portas Para mais informações sobre a Conectividade de Porta, veja Gerenciando a Conectividade de Portas. RiT Technologies 42 Guia do Usuário EPV Histórico Relatórios do Histórico incluem as seguintes informações: • A Data em que a Atividade Ocorreu • O Horário em que a Atividade Ocorreu • O Nome do Painel • O Número da Porta • A Atividade Ocorrida Para mais informações sobre Conectividade de Porta, veja Exibição do Histórico. RiT Technologies 43 Guia do Usuário EPV Configuração do EPV Esta seção contém informações para a configuração do EPV e inclui as seguintes seções: • Gerenciar a Topologia • Gerenciar a Conectividade • Gerenciar as Configurações • Exibição do Histórico RiT Technologies 44 Guia do Usuário EPV Gerenciar a Topologia A Página de Topologia é a primeira tela que você vê após fazer o login no programa EPV. É onde você verá toda a informação de painel e utilização. Para editar a Topologia, abra a Página Editar Topologia. A Página de Topologia também inclui uma opção para exportar os resultados da tela para um arquivo Excel, permitindo assim que você mantenha registros da conectividade do seu sistema. O lado esquerdo da tela exibe o painel Topologia, que é onde você: • Visualiza a topologia • Define um tipo de painel • Define um nome para um painel detectado • Apaga painéis desconectados O lado direito da tela exibe o painel Utilização, que é onde você: • Visualiza o número de portas scout disponíveis/em uso • Visualiza o número de portas de Painel disponíveis/em uso Para visualizar todos os scouts na tela Topologia, clique na seta da parte superior da tela. Para expandir a conectividade scout, clique a seta na linha scout. Para abrir a Página de Topologia: 1. Abra o programa EPV, o programa inicia na Página de Topologia. Página de Topologia A Página de Topologia contém as seguintes informações: • Porta EPV — Indica a porta scout para a qual os parâmetros são exibidos. • Estado — Indica o status da porta scout, os possíveis valores do campo são: •Círculo Verde — Indica que o painel está conectado. Painéis que estão conectados não podem ser deletados. •Círculo Vermelho — Indica que o painel não está conectado. Painéis que estão desconectados podem ser deletados. RiT Technologies 45 Guia do Usuário EPV • • • Nome do Painel — Indica o nome do painel. O nome do painel pode conter até 25 caracteres. # de Portas Livres — Indica o número de portas livres no painel. A seção Utilização contém as seguintes informações. Campo Personalizado 1 — Digite um nome para o seu próprio campo personalizado. Campos personalizados são limitados a 25 caracteres. 2. Clique A Página Editar Topologia abre. A Página Editar Topologia permite que você modifique a topologia do scout, incluindo conectar painéis a portas scout, modificar nomes de painéis e apagar painéis desconectados. Página Editar Topologia A Página Editar Topologia contém as seguintes informações: • PatchPanel – Define o nome do Patch Panel. O nome do painel está restrito a até 25 caracteres. • Conector — Indica a conexão final. Os possíveis valores de campo são: •Número de Porta — Indica o número da porta. •A — Indica se o painél esta conectado no conector A da porta. •B — Indica se o painél esta conectado no conector B da porta. • Tipo — Define o tipo do painel. O tipo de painel pode ser selecionado em uma lista prédefinida. • # Portas — Exibe o número de portas do painel. • Campo Personalizado 1 — Digite um nome para o seu próprio campo personalizado. Campos personalizados são limitados a 25 caracteres. • Campo Personalizado 2 — Digite um nome para o seu próprio campo personalizado. Campos personalizados são limitados a 25 caracteres. • Campo Personalizado 3 — Digite um nome para o seu próprio campo personalizado. Campos personalizados são limitados a 25 caracteres. 3. Defina os campos. RiT Technologies 46 Guia do Usuário EPV 4. Clique Os parâmetros são atualizados. Para excluir um painel: 1. Clique com o botão esquerdo do mouse no campo Status Desconectado da Página de Topologia. A página Excluir Mensagem de Confirmação abre. 2. Clique OK para deletar ou Cancelar para sair. RiT Technologies 47 Guia do Usuário EPV Gerenciar a Conectividade O menu Conectividade fornece informações para a visualização e configuração da conectividade de porta e painel e inclui as seguintes seções: • Gerenciar a Conectividade de Porta • Página Conectividade de Porta • Gerenciando as tarefas de Tarefas Pendentes Gerenciar a Conectividade de Porta Na Página Conectividade de Porta você faz o seguinte: • Procura por portas de acordo com o nome do painel ou os campos personalizados de portas definidos pelo usuário • Visualiza a conectividade de porta • Envia comandos de conectividade ao EPV scout. • Acende LED da Porta • Define os campos de portas personalizados. Até 100 tarefas podem estar sendo enviadas antes da execução de tarefas de correção anteriores. Em adição aos campos listados na página Conectividade de Porta, a página Conectividade de Porta também contém as seguintes informações adicionais: • • Indica que a porta está conectada. Indica que a conexão da porta está pendente. • Indica que a desconexão da porta está pendente. Para abrir a página Conectividade de Porta: 1. Clique Conectividade > Conectividade de Porta. A Página Conectividade de Porta abre: RiT Technologies 48 Guia do Usuário EPV Página Conectividade de Porta A Página Conectividade de Porta contém as seguintes informações: • Led — Indica se um LED está ou não aceso. Apertando-se no ícone o led da porta acende. • Campo Personalizado 5 — O campo pode conter até 25 caracteres. Para mais informações, veja Definir Campos Personalizados. • Campo Personalizado 4 —Este é um campo definido pelo usuário. O campo pode conter até 25 caracteres. Para mais informações, veja Definir Campos Personalizados. • Patch Panel — Indica o nome do Painel. Os nomes dos campos do Patch Panel são limitados a 25 caracteres. • [Porta] — Indica o número da porta designada ao Patch Panel. • Patch Panel— Contém uma lista suspensa de Patch Panels SMART que podem ser conectados como painéis de conexão cruzada. • [Porta] — Indica o número da porta de conexão cruzada. • Campo Personalizado 4 —Este é um campo definido pelo usuário. O campo pode conter até 25 caracteres. Esse campo pode ser usado para salvar informações sobre o painel de conexão cruzada. Para mais informações, veja Definir Campos Personalizados. • Campo Personalizado 5 — Este é um campo definido pelo usuário. O campo pode conter até 25 caracteres. Esse campo pode ser usado para salvar informações sobre a Patch Panel. Para mais informações, veja Definir Campos Personalizados. • Cenectado/Conexao Pendente/Descexao Pendente — Conecta, Desconecta ou realiza uma operação Desfazer. 2. Defina os campos. 3. Clique scouts. . Os parâmetros são atualizados e tarefas definidas são enviadas aos RiT Technologies 49 Guia do Usuário EPV Gerenciar a Conectividade do Painel A tela Patch Panel é onde você realiza as seguintes funções: • Visualiza e edita a conectividade do painel e campos do painel • Exporta informações sobre o painel para um arquivo Excel ou abre uma planilha Excel • Procura por paineis de acordo com o nome do painel ou os campos personalizados de painéis definidos pelo usuário. • Abre todas as informações das portas, que pertencem ao painel selecionado. Para abrir a Página de Conectividade do patch panel: 1. Clique Conectividade > Painel. A Página Conectividade de Patch Panel abre: Página Conectividade de Patch Panel A Página Conectividade de Patch Panel contém as seguintes informações: • Estado — Indica o status atual. Os possíveis valores de campo são: •Círculo Verde — Indica que o painel está conectado. Painéis que estão conectados não podem ser deletados. •Círculo Vermelho — Indica que o painel não está conectado. Painéis que estão desconectados podem ser deletados. • Patch Panel — Indica o nome específico do Patch Panel. O campo contém um link para a tela Conectividade > Conectividade de Porta . Clique no link para visualizar detalhes sobre as portas pertencentes a um painel específico. • Tipo — Indica o tipo do painel. Os possíveis valores de campo são: •RJ-45 UTP Cobre •RJ-45 STP Cobre •110 Cobre •BNC Cobre •Krone Cobre •Fibra Multi-Mode LC •Fibra Multi-Mode SC •Fibra Multi-Mode MT-RJ •Fibra Single-Mode LC RiT Technologies 50 Guia do Usuário EPV • • • • •Fibra Single-Mode SC •Fibra Single-Mode MT-RJ # Portas — Exibe o número de portas do painel. Campo Personalizado 1 — Este é um campo definido pelo usuário. O campo pode conter até 25 caracteres. Para mais informações, veja Definir Campos Personalizados. Campo Personalizado 2 — Este é um campo definido pelo usuário. O campo pode conter até 25 caracteres. Para mais informações, veja Definir Campos Personalizados. Campo Personalizado 3 — Este é um campo definido pelo usuário. O campo pode conter até 25 caracteres. Para mais informações, veja Definir Campos Personalizados. 2. Clique . A Página Editar Patch Panel abre: 3. Modifique os campos. 4. Clique Página Editar Patch Panel . Os parâmetros são salvos. RiT Technologies 51 Guia do Usuário EPV Gerenciando as tarefas de Tarefas Pendentes A Tarefas Pendentes contém informações sobre as ordens de serviço pendentes que foram criadas nas páginas de Conectividade, incluindo o LED, o Patch panel e a porta para a qual a Tarefas Pendentes foi aberta. • Clique em Conectividade > Ordem de trabalho. É aberta a Work Order Page: Tarefas Pedentes A Tarefas Pendentes tem os seguintes campos: • LEDs — Indica o LED do Patch panel ao qual a Tarefas Pendentes se aplica. • Campo personalizado 5 — Contém as informações do campo personalizado da Port Connectivity Page. • Campo personalizado 4 — Contém as informações do campo personalizado da Port Connectivity Page. • Painel de reparo — Indica o painel de reparo ao qual a Tarefas Pendentes se aplica. • [Port] — Indica o número da porta atribuída ao painel de reparo ao qual a Tarefas Pendentes se aplica. • Painel de reparo — Indica o painel de reparo ao qual a Tarefas Pendentes se aplica. • [Port] — Indica o número da porta atribuída ao painel de reparo ao qual a Tarefas Pendentes se aplica. • Campo personalizado 4 — Contém as informações do campo personalizado da Port Connectivity Page. • Campo personalizado 5 — Contém as informações do campo personalizado da Port Connectivity Page. Para cancelar uma Tarefas Pendentes. 1. Selecione uma tarefa pendente. 2. Clique em Desfazer. A tarefa é cancelada. 3. Clique em Aplicar. A Tarefas Pendentes é cancelada. RiT Technologies 52 Guia do Usuário EPV Gerenciar as Configurações Essa seção de Configurações do programa EPV é apenas para usuários com acesso de Administrador. O menu Configurações apresenta páginas para configurar as opções do dispositivo. Esta seção inclui os seguintes tópicos: • Definir Configurações de Usuário • Definir Configurações do EPV • Definir Campos Personalizados • Definir Configurações de E-mail • Fazer o Download do Firmware • Fazendo backup e restaurando as informações do sistema Definir Configurações de Usuário A tela Usuários lista todos os usuários do banco de dados EPV. A base de dados suporta até 15 usuários. O programa EPV é fornecido com um Administrador padrão. Este Administrador não pode ser removido do sistema. O nome inteiro do usuário pré-definido é admin, e a senha é admin. Para definir usuários e configurações de usuário: 1. Clique Configurações > Usuários. A Página de Config. de Usuários abre: Página de Config. de Usuários A Página de Config. de Usuários contém as seguintes informações: • Nome de Usuário — Define o nome do usuário. Nomes de usuários não podem conter os seguintes caracteres, ( ) $ & * @ < >. • Nome Completo — Especifica o nome completo do usuário, por exemplo, se o nome de usuário é johns, o nome completo é John Smith. • Endereço de E-mail — Define os endereços de e-mail dos usuários. • Grupo — Define as permissões de grupos atribuídas ao usuário. Os possíveis valores de campo são: RiT Technologies 53 Guia do Usuário EPV • Administrador — Garante ao usuário privilégios totais para todos os módulos do sistema • Convidado — Garante apenas privilégios de leitura do módulo conectividade e acesso ao histórico. • Usuário — Garante ao usuário controle total de todos os módulos do sistema exceto configurações 2. Clique . A Página Novo Usuário abre: Página Novo Usuário Em adição aos campos da Página Configurações de Usuários, Página Novo Usuário contém as seguintes informações adicionais: • Senha — Define a senha do usuário. A senha deve conter pelo menos 6 caracteres. • Confirmar Senha — Confirma a senha definida. • E-mail — Define o endereço de e-mail para o qual as notificações são enviadas 3. Clique a informação é salva, e o dispositivo é atualizado. RiT Technologies 54 Guia do Usuário EPV Definir Configurações do EPV A Página de Configurações do EPV contém informações para definir os parâmetros do dispositivo. Para definir as configurações do EPV: 1. Clique em Configurações > EPV. A Página de Configurações do EPV abre. Página de Configurações do EPV A Página de Configurações do EPV de Usuários contém as seguintes informações: • Nome do Site EPV — Define o nome do site. O nome é definido pelo usuário. • Endereço IP — Define o endereço IP do dispositivo. O endereço de IP padrão é: 15.1.1.126. • Máscara de Sub-rede — Define a máscara de sub-rede. A máscara de sub-rede padrão é 255.255.255.0. • Gateway Predefinido— Define o gateway padrão. O gateway padrão é 0.0.0.0. • Comunidade de Leitura (GET) SNMP — Define a Nome de comunidade para leitura dos dados do aparelho através do protocolo SNMP. O padrão é public. • Comunidade de Escrita (SET) SNMP — Define a Nome de comunidade para registro de dados no dispositivo através do protocolo SNMP. O padrão é private. • Formato da Data — Define o Formato da Data do menu suspenso. • Data — Define da Data. • Hora — Define o horário local. Isso apenas necessita ser feito uma vez após a instalação. • Formato da Hora — Define o Formato da hora do menu suspenso. • Idioma — Define o idioma do sistema. Os possíveis valores de campo são: •English •Русский •中文 •Português •Espanol • Controle de Conexões — Indica como as conexões são enviadas. Os possíveis valores de campo são: RiT Technologies 55 Guia do Usuário EPV •Direto aos Paineis — Envia a conexão diretamente ao painel sem usar o terminal de controle / teclado do dispositivo. •Pendente — Envia a conexão ao controle. A conexão fica no painel de controle até que seja manualmente enviado ao painel, ou esgota-se o tempo. • FTP Server - Define o endereço IP do servidor de FTP. • FTP User Name - Define o nome de usuário do servidor de FTP. • FTP Password - Define a senha de acesso ao servidor de FTP. 2. Defina os campos. 3. Clique . A informação é salva. RiT Technologies 56 Guia do Usuário EPV Definir Campos Personalizados A Página Campos Personalizados permite que você rotule os seus próprios campos no programa EPV. Há três campos personalizados ao nível do Painel e dois campos personalizados ao nível da porta. 1. Clique Configurações > Campos Personalizados. La Página Campos Personalizados abre: Página Campos Personalizados A Página Campos Personalizados Página Campos Personalizados contém as seguintes informações: Patch Panel, Tela de Conectividade • Campos Personalizados 1 -3 — Campos personalizados são limitados a 25 caracteres. Conectividade de Portas, Telas de Conectividade • Campos Personalizados 4- 5 — Campos personalizados são limitados a 25 caracteres. 2. Defina os campos personalizados. 3. Clique Os campos personalizados são salvos e o dispositivo é atualizado. RiT Technologies 57 Guia do Usuário EPV Definir Configurações de E-mail A Página de Configurações de E-mail contém informações para definir servidores SMTP e configurações de e-mail. A Página Configurações de E-mail também contém três botões na parte de baixo da tela: • Editar Lista de E-mail/Ocultar Lista de E-mail: • Testar • Salvar Usuários inscritos na lista de notificação da Página Configurações de E-mail recebem um email para todos os eventos, por exemplo, se a porta é conectada/desconectada. Todos os endereços de e-mail que não são relacionados aos usuários ou endereços manualmente inscritos não são movidos para a lista de e-mails e são removidos da lista de notificação. O usuário e o endereço de e-mail deve ser inserido novamente ou adicionado como novo usuário para ser incluído na lista de E-mail. Para definir as configurações de e-mail: 1. Clique Configurações > Mail. A Página de Configurações de E-mail abre: Página de Configurações de E-mail A Página de Configurações de E-mail contém as seguintes informações: • Servidor SMTP — Define o endereço IP do Servidor SMTP. • Número da Porta — Define o número da porta utilizada para comunicação com o servidor SMTP. • Nome do Remetente (e-mail) — Define o nome que aparece como remetente das mensagens de e-mail. O endereço de e-mail deve ser um endereço válido no servidor SMTP). • Prefixo do Assunto da Mensagem — Define a linha RE (Resposta) de mensagens de email de saída. • Destinatários de correio para notificação — Defines os endereços de e-mail para notificação. • Autorização do Servidor de Correio (SMTP) — Indica se as mensagens de e-mail são autenticadas através do servidor SMTP. Os possíveis valores de campo são: RiT Technologies 58 Guia do Usuário EPV • • • • • Marcado — Mensagens de e-mail autenticadas. Não Marcado — Mensagens de e-mail não autenticadas. Nome do Usuário — Define o nome de usuário utilizado para autenticar mensagens de e-mail. Senha — Define a senha utilizada para autenticar mensagens de e-mail. Defina os campos. 2. Clique . A caixa Endereços de E-mail para Notificação abre. Expande a tela para exibir uma lista de e-mail que permite que você selecione e adicione usuários ou os delete da lista de e-mail. Tela de Con. de Edição de E-mail A Página de Configurações de E-mail expandida contém as seguintes funcionalidades adicionais: • << — Copia todos os endereços de e-mail da lista de notificações: •Para selecionar alguns endereços de e-mail, aperte a tecla Ctrl e selecione os endereços com o mouse. •Para selecionar um bloco de endereços, clique com o mouse no primeiro e-mail, aperte a tecla Shift e vá para o último endereço de e-mail - por exemplo, para selecionar do 1 ao 8 - aperte no 1, mantenha a tecla Shift apertada e clique no 8 - todo o bloco fica realçado em fundo azul. • < — Copia um único endereço da lista de e-mail. Clique no e-mail necessário e clique na seta única. • > — Remove um único e-mail da Lista de Endereços para Notificações. Clique no endereço de e-mail a ser removido e clique na seta. Uma vez removido, o e-mail retorna à lista de endereços de e-mail. • >> — Remove todos os endereços de e-mail da Lista de Endereços para Notificações. Selecione um e-mail e clique na seta dupla. Uma vez removido, o e-mail retorna à lista de endereços de e-mail. 3. Insira um endereço de e-mail no campo Adicionar E-mail. RiT Technologies 59 Guia do Usuário EPV 4. Clique em 5. Clique em 6. Clique em izado. . O endereço de e-mail é adicionado à lista. para enviar um e-mail de teste. . As configurações de e-mail são salvas e o dispositivo é atual- RiT Technologies 60 Guia do Usuário EPV Fazer o Download do Firmware A Página de Firmware é onde você define todas as informações de configurações FTP e também onde você insere o caminho para o arquivo para o novo Firmware. Para definir as configurações do EPV: 1. Clique Configurações > Firmware. A Página de Firmware abre: Página de Firmware A Página de Firmware contém as seguintes informações: • Versão do Firmware — Indica a versão do firmware atualmente executado no seu dispositivo. • Data da Versão — Indica a data da versão do firmware. • Pasta FTP — Define a localização dos arquivos de origem EPV necessários para atualizar o programa EPV. • Aplicação de Software — Indica o tipo do dispositivo para o qual é realizado o download do tipo de dispositivo. El valor posible del campo es: • Controlador de EPV y 2. Defina os campos. 3. Clique A Página de Atualização de Firmware abre. Você deve aguardar dez minutos antes de realizar o procedimento de instalação. RiT Technologies 61 Guia do Usuário EPV Fazendo backup e restaurando as informações do sistema Essa seção contém informações para fazer backup da configuração atual e restaurar a última configuração salva do dispositivo. Apenas os usuários com privilégios de administrador podem fazer backup ou restaurar as configurações do dispositivo. Essa seção contém os seguintes tópicos: • Fazendo backup das informações da porta e do painel • Restaurando as informações da porta e do painel • Limpando as informações do scout desconectado Fazendo backup das informações da porta e do painel 1. Selecione Definições > Backup e restauração. É aberta a Página de backup e restauração: Página de backup e restauração RiT Technologies 62 Guia do Usuário EPV 2. Clique em . É aberta a Caixa de diálogo Download de arquivo: Caixa de diálogo Download de arquivo Clique em Salvar para fazer backup do arquivo. As informações são salvas no arquivo de backup. As informações de backup são salvas em um arquivo CSV separado por vírgula que inclui informações de cabeçalho e campo. As informações de cabeçalho incluem o seguinte: • CP — Indica o nome do dispositivo. • HW — Indica a versão do hardware. • FW — Indica a versão do firmware. • CL — Indica a versão do cliente. • DT — Indica a data em que ocorreu o backup da configuração. • TI — Indica a hora em que ocorreu o backup da configuração. • ID — Indica o ID do dispositivo. As informações de campo incluem o seguinte: • ScnID — Indica o ID do scout. • ScnName — Indica o nome de scout definido pelo usuário. • PanelCon — Indica o conector do painel ao qual ele foi conectado. • PanelName — Indica o nome do painel definido pelo usuário. • CusFld1 — Fornece a definição de campo personalizado. • CusFld2 — Fornece a definição de campo personalizado. • CusFld3 — Fornece a definição de campo personalizado. • PanelType — Indica o tipo de painel. RiT Technologies 63 Guia do Usuário EPV Restaurando as informações da porta e do painel A configuração do dispositivo que foi salva como backup pode ser restaurada no dispositivo. Não altere a estrutura do arquivo de backup. Uma mudança na estrutura dos arquivos pode deixar o arquivo inutilizável. A configuração do dispositivo Scout previamente configurado pode ser carregada em um scout diferente se ocorreu backup da configuração. Para carregar a configuração do scout: 1. Selecione Definições > Backup e restauração. É aberta a Página de backup e restauração: Página de backup e restauração 2. Defina o campo Arquivo de restauração com o caminho até o arquivo de backup. O arquivo de backup deve ser configurado no servidor de FTP. 3. Clique em . Aparece a seguinte mensagem: Mensagem de processamento RiT Technologies 64 Guia do Usuário EPV • Depois que a configuração foi restaurada, aparece a seguinte tela: Restaurando a página de configuração do scout A • • • Restaurando a página de configuração do scout contém as seguintes informações: ID do scout — Indica o número de ID do scout. Nome do scout — Indica o nome do scout. Scouts online — Defina a ação a ser realizada no scout. As opções possíveis são as seguintes: • Ignorar — Ignora as informações de scout. • Desconectado — Indica se o scout está desconectado no momento. • Limpar dados de scouts desconectados — Indica se as informações dos scouts desconectado são excluídas. Os possíveis valores de campo são: • Marcado — Apaga as informações do scout desconectado. • Desmarcado — Mantém as informações do scout desconectado. 4. Localize o scout no qual você deve carregar a configurações dos scouts anteriores. 5. Defina o campo Scouts online. RiT Technologies 65 Guia do Usuário EPV 6. Clique em . É aberta a Página Restaurar inconsistências: Página Restaurar inconsistências A Página Restaurar inconsistências contém erros e discrepâncias que ocorreram durante o processo de restauração: • N° da Linha — Indica o número da entrada na tabela de índice. • Campo — Indica o campo que está sendo restaurado. • Erro — Indica o tipo de erro ocorrido. Os possíveis valores de campo são: • Vazio — Indica que não existe um valor para o campo. • Não válido — Indica que o valor de campo não era válido ou contém muitos caracteres. • Ação — Indica a ação de restauração que foi aplicada à entrada. Os possíveis valores de campo: • Ignorando Linha — Indica que a restauração para essa entrada foi ignorada. • Dados alterados — Indica que as informações nos campos personalizados são alteradas. 7. Clique em mensagem. Ou • Clique em para salvar as informações do painel. Aparece a seguinte para cancelar o processo de restauração. RiT Technologies 66 Guia do Usuário EPV Limpando as informações do scout desconectado As informações dos scouts que estão desconectado podem ser excluídas. Para apagar as informações dos scouts desconectado: 1. Selecione Definições > Backup e restauração. É aberta a Página de backup e restauração: Página de backup e restauração 2. Clique em seguinte mensagem: . As informações do scout são apagadas, sendo exibida a Mensagem de processamento 3. Clique em OK. Os Scouts são desconectados. RiT Technologies 67 Guia do Usuário EPV Exibição do Histórico A Página de Histórico exibe as atividades em ordem de ocorrência. O arquivo de registro do Histórico armazena até 500 eventos. Para exibir o histórico: 1. Clique Histórico. A Página de Histórico abre: Página de Histórico A Página de Histórico contém as seguintes informações: • Ação — Indica se algum item foi desconectado nos últimos três dias. • Data/Hora — Indica a data e o horário da desconexão/conexão ocorrida. • Nome do Painel— Exibe o nome do painel. O Nome do Painel está restrito a até 25 caracteres. • Porta # — Exibe o número da porta. RiT Technologies 68 Guia do Usuário EPV Apêndice A, Configurando o Servidor FTP Esse apêndice contém informações para configurar o servidor FTP. O FTP deve estar instalado na estação da qual o software EPV é baixado. Esse apêndice descreve as configurações de FTP do ISS, mas qualquer servidor de FTP pode ser usado com as configurações relevantes. 1 Habilite o FTP do Windows na estação. 2 Selecione Definições > Painel de controle > Adicionar ou remover programas > Componentes do Windows. Painel de controle 3 Selecione ISS. É aberto o Assistente de Componentes do Windows. RiT Technologies 69 Guia do Usuário EPV Assistente de Componentes do Windows 4 5 6 Clique em Avançar. Clique em Detalhes e Selecionar protocolo de transferência de arquivos. O servidor de FTP é aberto. Clique em Painel de controle > Ferramentas administrativas > Gerenciamento de computador > Serviços e aplicativos. É aberta a Caixa de diálogo Gerenciamento do computador: RiT Technologies 70 Guia do Usuário EPV Caixa de diálogo Gerenciamento do computador 7 Selecione Gerenciamento do computador > Serviços e aplicativos > Serviço para garantir que o servidor de FTP esteja em execução. As informações na janela estão atualizadas. 8 Selecione Serviços e aplicativos > Internet Information Services > Sites FTP > Site FTP padrão. Caixa de diálogo Informações de serviços RiT Technologies 71 Guia do Usuário EPV 9 Clique com o botão direito em Propriedades e selecione Contas de segurança. Propriedades do site FTP padrão 10 Garanta que a caixa Permitir conexão anônima esteja selecionada. 11 Clique em OK. As configurações estão salvas, e é aberta a Caixa de diálogo Informações de serviços. 12 Selecione Painel de controle > Conexões de rede. É aberta a Caixa de diálogo Conexão de rede. 13 Clique com o botão direito em Conexão de área local, escolha Propriedades e selecione Avançado. RiT Technologies 72 Guia do Usuário EPV Caixa de diálogo Conexão de área local 14 Selecione Configurações > Windows Firewall > guia Avançado. É aberta a Caixa de diálogo Windows Firewall: Caixa de diálogo Windows Firewall 15 Selecione a conexão de rede relevante na lista suspensa e pressione Configurações. É aberta a Caixa de diálogo Configurações avançadas: RiT Technologies 73 Guia do Usuário EPV Caixa de diálogo Configurações avançadas 16 Marque a caixa Servidor de FTP. 17 Clique em OK para salvar as alterações. 18 Copie o arquivo de atualização do firmware EPV na pasta do PC local c:\inetpub\ftproot. No exemplo a seguir, a pasta do FW é EPV-01.02.00.09. Pasta do FW EPV 19 Selecione Ferramenta > Excluir histórico de navegação na Internet. É aberta a Caixa de diálogo Excluir histórico de navegação. Se o navegador atual for o IE8, não se esqueça de desmarcar a caixa Preservar dados dos site favorito. RiT Technologies 74 Guia do Usuário EPV Caixa de diálogo Excluir histórico de navegação RiT Technologies 75