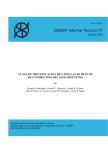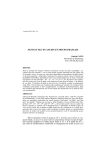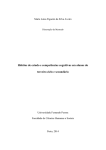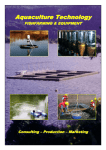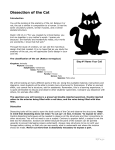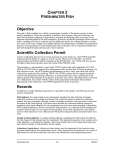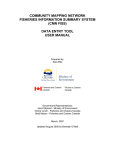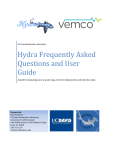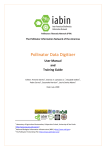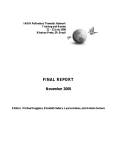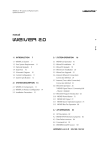Download User`s Manual
Transcript
ModestR Software User’s Manual v.3.2 ModestR Software and documentation © University of Vigo, C. Guisande et al. WebSite: http://www.ipez.es/ModestR If you use ModestR software and you publish any results or images obtained by means of ModestR software you can cite it in your work as: E.García-Rosello et al. (2013) ModestR: a software tool for managing and analyzing species distribution map databases. Ecography 36(11):1202–1207, online in http://onlinelibrary.wiley.com/doi/10.1111/j.1600-0587.2013.00374.x/abstract . D.O.I: 10.1111/j.1600-0587.2013.00374.x ModestR Software Quick start tutorial Contents 1 Introduction ...................................................................................................... 8 1.1 2 ModestR assumptions ................................................................................................... 8 First steps with MapMaker .............................................................................. 11 2.1 Opening MapMaker and moving across the world map............................................. 11 2.2 Making a range distribution map in MapMaker ......................................................... 12 2.3 Making an occurrence-based distribution map in MapMaker ................................... 14 2.4 Modifying samples in a map ....................................................................................... 18 2.5 Importing data to a MapMaker map........................................................................... 20 2.6 Data cleaning using automatic range-based rules ...................................................... 20 2.7 Data cleaning using custom validation rules ............................................................... 26 2.8 Using hull transformations tools ................................................................................. 28 2.8.1 Using convex hull with areas ............................................................................... 30 2.8.2 Using alpha shape hull with samples .................................................................. 30 2.8.3 Using density-based hull with samples ............................................................... 32 2.9 Calculating Environmental Occurrence ....................................................................... 34 2.10 Creating environmental layers .................................................................................... 49 2.10.1 Step-by-step environmental layer creation ........................................................ 50 2.11 Managing environmental layers ................................................................................. 54 2.12 Calculating niche of occurrence .................................................................................. 55 2.13 Working with rasters ................................................................................................... 34 2.13.1 Adding environmental data as raster ................................................................. 35 2.13.2 Loading raster files .............................................................................................. 36 2.13.3 Raster color scale settings ................................................................................... 36 2.13.4 Raster data clipping ............................................................................................. 38 2.13.5 Adding a kernel density map as raster ................................................................ 39 2.14 Working with visual templates.................................................................................... 59 2.14.1 2.15 Using visual templates to unfill or intersect........................................................ 61 Other useful features .................................................................................................. 66 2.15.1 Other map elements ........................................................................................... 66 2.15.2 Querying distance between two points .............................................................. 67 2 ModestR Software 3 4 Quick start tutorial 2.15.3 Querying a point in OpenstreetMaps or GoogleMaps ........................................ 67 2.15.4 Encircling presence areas .................................................................................... 67 2.15.5 Showing environmental data at mouse cursor ................................................... 68 2.15.6 Raster transformation tool .................................................................................. 69 2.15.7 Merging maps...................................................................................................... 71 2.16 Exporting data and reports ......................................................................................... 71 2.17 Saving a MapMaker map............................................................................................. 72 2.18 Retrieving a map ......................................................................................................... 73 2.19 Setting the default ModestR database and other preferences in MapMaker ............ 74 First steps in DataManager .............................................................................. 75 3.1 DataManager user interface ....................................................................................... 75 3.2 Default settings in DataManager ................................................................................ 76 3.3 Creating a new database ............................................................................................. 76 3.4 Adding and managing maps in a database.................................................................. 78 3.5 Opening a map from DataManager ............................................................................ 78 3.6 Processing maps .......................................................................................................... 79 3.7 Exporting data ............................................................................................................. 82 3.8 Applying convex/concave hull transformation ........................................................... 84 3.9 Applying density based hull transformation ............................................................... 87 3.10 Data cleaning in DataManager .................................................................................... 89 3.11 Applying Environmental Occurrence .......................................................................... 93 3.12 Calculating niche of occurrence with an existing environmental layer ...................... 98 3.13 Calculating niche of occurrence with a per-species environmental layer ................ 100 3.14 Batch map areas or samples modification ................................................................ 104 3.15 Searching maps with no data .................................................................................... 105 3.16 Forcing map updating to current map version ......................................................... 106 3.17 Extracting taxonomy data from ITIS database .......................................................... 107 First steps in MRFinder .................................................................................. 111 4.1 Default settings in MRFinder..................................................................................... 111 4.2 Moving across the world map ................................................................................... 112 4.3 Adding selections to search for species .................................................................... 112 4.4 Importing selections .................................................................................................. 113 4.5 Using predefined selections ...................................................................................... 113 3 ModestR Software 4.5.1 5 Querying for selections in a point of the map................................................... 115 4.6 Search options ........................................................................................................... 115 4.7 Performing search ..................................................................................................... 117 4.8 Filtering seach result ................................................................................................. 118 4.8.1 Taxonomy filter page......................................................................................... 119 4.8.2 Rare species filter page ..................................................................................... 120 4.8.3 Categories filter page ........................................................................................ 121 4.8.4 Color map and filter clearing. ............................................................................ 122 4.9 Generating and exporting data ................................................................................. 122 4.10 Selections editor........................................................................................................ 123 4.11 Managing user predefined selections ....................................................................... 124 4.12 Other tools ................................................................................................................ 129 4.12.1 Simplifying selections ........................................................................................ 129 4.12.2 Merging selections ............................................................................................ 130 4.12.3 Raster data clipping ........................................................................................... 130 4.12.4 Calculating areas for selections ......................................................................... 130 4.12.5 Export selections ............................................................................................... 131 First steps in MRMapping .............................................................................. 132 5.1 Creating a map in MRMapping ................................................................................. 132 5.1.1 6 Quick start tutorial Querying for species in a point.......................................................................... 135 5.2 Changing map settings .............................................................................................. 135 5.3 Adding new elements to the map ............................................................................. 138 5.4 Importing file of visual template names ................................................................... 138 5.5 Exporting map image ................................................................................................ 138 5.6 Exporting environmental data. Raster data clipping................................................. 139 5.7 Quantifying occupied areas....................................................................................... 140 5.8 Quantifying overlapping areas .................................................................................. 140 DataManager import/export files format ....................................................... 141 6.1 Importing taxonomy from a CSV file ......................................................................... 141 6.2 Importing taxonomy from another ModestR database ............................................ 141 6.3 Importing taxonomy from phyloXML files ................................................................ 141 6.4 Importing taxonomy from ITIS database .................................................................. 141 6.5 Importing Map Files from MapMaker map files ....................................................... 142 4 ModestR Software 7 Quick start tutorial 6.6 Importing Map Files from another ModestR database............................................. 142 6.7 Importing samples from GBIF online database ......................................................... 143 6.8 Importing samples from CSV files ............................................................................. 146 6.9 Importing samples from Darwin Core Archives ........................................................ 147 6.10 Importing data from distribution models ................................................................. 148 6.11 Importing distribution maps from shapefiles ........................................................... 149 6.12 Exporting taxonomy to a CSV file .............................................................................. 151 6.13 Exporting maps to standalone map files ................................................................... 152 6.14 Exporting presence data to CSV data files ................................................................ 152 6.15 Exporting presence data to raster files ..................................................................... 155 6.16 Exporting samples to Darwin Core Archive style ...................................................... 156 6.17 Exporting metrics and environmental data .............................................................. 157 6.18 Exporting variables contribution report .................................................................... 161 6.19 Exporting clipped rasters........................................................................................... 163 6.20 Exporting latitudinal gradients .................................................................................. 164 6.21 Exporting species data to Maxent ............................................................................. 167 6.22 Exporting species data to RWizard applications ....................................................... 168 6.23 Exporting summary data ........................................................................................... 168 6.24 Exporting JPEG/BMP images ..................................................................................... 169 6.25 Exporting JPEG/BMP density map images ................................................................ 171 6.26 Managing environmental variables........................................................................... 172 MapMaker import/export files format ........................................................... 175 7.1 Import sample data from a CSV file .......................................................................... 175 7.2 Importing samples from GBIF online database ......................................................... 175 7.3 Importing areas from ESRI ASCII probability distribution models ............................ 176 7.4 Importing from Shapefiles......................................................................................... 177 7.5 Importing from KML files .......................................................................................... 179 7.6 Export map view to an image file .............................................................................. 180 7.7 Export presence areas and samples .......................................................................... 180 7.8 Export presence areas to ASC rasters ....................................................................... 181 7.9 Export environmental data (clipped rasters) ............................................................ 181 7.10 Export occupied areas summary report .................................................................... 182 7.11 Export environmental layer report ........................................................................... 182 5 ModestR Software 8 9 Quick start tutorial MRFinder import/export files format ............................................................. 184 8.1 Importing selections from Shapefiles........................................................................ 184 8.2 Importing selections from KML ................................................................................. 185 8.3 Importing from CSV ................................................................................................... 186 8.4 Exporting metrics data .............................................................................................. 186 8.5 Exporting latitudinal gradients .................................................................................. 187 8.6 Exporting taxonomy to a CSV file or to clipboard ..................................................... 187 8.7 Exporting maps.......................................................................................................... 187 8.8 Exporting statistical data ........................................................................................... 187 8.9 Exporting region coordinates .................................................................................... 189 8.10 Export map view to an image file .............................................................................. 189 8.11 Export selections to shapefile or KML ....................................................................... 189 8.12 Export to ASC rasters................................................................................................. 190 8.13 Export environmental data ....................................................................................... 190 8.14 Export selection areas summary report .................................................................... 190 MRMapping import/export files format ......................................................... 191 9.1 Exporting overlapping areas report .......................................................................... 191 9.2 Importing file of visual template names ................................................................... 191 10 Checking for updates ..................................................................................... 192 NO WARRANTIES This document expressly disclaims any warranty for its contents. The document is provided 'As Is' without any express or implied warranty of any kind, including but not limited to any warranties of merchantability, noninfringement, or fitness of a particular purpose. This document does not warrant or assume responsibility for the accuracy or completeness of any information, text, graphics, links or other items contained within the document. This document further expressly disclaims any warranty or representation to Authorized Users or to any third party. LIMITATION OF LIABILITY In no event shall This document be liable for any damages (including, without limitation, lost profits, business interruption, or lost information) rising out of 'Authorized Users' use of or inability to use This document, even if advised of the possibility of such damages. In no event will This document be liable for inaccurate results, software errors, loss of data or for indirect, special, incidental, consequential (including lost profit), or other damages based in contract, tort or otherwise. This document shall have no liability with respect to the content of this document or any part thereof, including but not limited to errors or omissions contained therein, libel, infringements of rights of publicity, privacy, trademark rights, business interruption, personal injury, loss of privacy, moral rights or the disclosure of confidential information. 6 ModestR Software Quick start tutorial 7 ModestR Software Quick start tutorial 1 Introduction ModestR software is a software package to help academic community managing species distribution information. It is currently composed of three applications: MapMaker: aimed to build distribution maps in a simple way, either by selected the zones where the species is found (range maps), or by adding samples or occurrences in the map from CSV files o GBIF database. It also provides several tools to analize and transform a map (such as data cleaning, hulling, etc.) DataManager allows creating taxonomic databases where maps should be stored associated to a species. It also performs calculations and exports data like presence or richness matrices, that can be processed with other software tools. Most of the features available in MapMaker to analize and transform maps are also available in DataManager, with the crucial difference that while in MapMaker they will be applied to one single map, in DataManager they could be applied to a whole collection of maps launching a sort of batch task. MRFinder allows to find in the distribution maps stored in a ModestR database which species are present in an area of the world, simply by selecting this area in the map. Then it can generate several statistical and summary data output. MRMapping is a tool to easily make maps grouping several species data by any rank, and presenting several datasets in the same map. This makes easy to represent de distribution of any group of species, of genus, a family, etc… or to show where two or more species (or groups of species) overlap. MRMapping can also calculate overlapping areas. In the next sections we introduce those tools. We also describe the different importation and exportation options and formats supported by ModestR applications in the sections 6, 7 and 8 respectively. 1.1 ModestR assumptions Before all, it is interesting to point out some assumptions and facts about ModestR that can be important to correctly understand how it works, its limitations, and to properly interpret results obtained with ModestR: ModestR types of maps: ModestR supports three types of presence maps: o Sample maps or maps based on occurrence records. Each sample is basically a pair of longitude and latitude coordinates that identify a location where a species is present. Being a point, area of a sample cannot be accurately evaluated. Therefore, in terms of presence area calculation, ModestR makes a simple assumption, considering that the area of sample equals the area of the cell of 1’x1’ where it is located. But that this is just a convenient assumption and not an accurate value. Other areas calculated from sample maps, such as Extent of Occurrence area using convex hull or alpha shape, will be accurately calculated, as they are polygons but not just points. o Range or area maps: range or area maps are maps where species presence is demarcated by polygons or areas. In this case, areas can be accurately calculated, 8 ModestR Software o Quick start tutorial after dividing them in small cells with a precision of 1’x1’. Being more complex, range maps require more computing time to be processed by ModestR. Mixt maps: ModestR supports maps that mix samples and areas, even if we don’t encourage this option, as this makes more complex to process maps and more difficult to correctly interpreting results. Anyway, ModestR will generally handle mixt maps the same way than area maps. ModestR resolution: ModestR calculations including areas, presence detection, metrics, etc, are done with a resolution of ±1’. If you use environmental variables into ModestR, usually as raster/grid data (for example in ESRI ASC format), maximal supported resolution is of 1’, but coarser resolutions (most of those data come in resolutions of 5’x5’) are supported by ModestR and recommended (particularly when working with worldwide rasters), as they allow considerably faster calculations. Samples habitat checking is currently done with a resolution of aprox. 1” (1 second). Minimal presence area: as said above, ModestR is intended to work with a resolution of 1’. As a consequence, ModestR is not designed to accurately work with presence areas smaller than a 1’ width or a 1’ height. Even if they will be stored as part of the map, areas smaller than those limits can eventually be omitted when processing maps, so they will not be took into account to calculate richness, presence data, etc. To enter areas smaller than 1’, we recommend using samples. As said above, ModestR assumes that the area of a sample equals the area of the cell of 1’x1’ where it is located. Species habitats: ModestR supports assigning several different habitats to a species. But when processing a map it assumes that a species cannot have different excluding habitats in different locations. That is, if a species has a validated presence area on a marine habitat and another on land habitat, for example, ModestR will assume that both habitats are valid for this species. This assumption is done in several calculations and map transformations, like EOO calculation, niche estimations or hull transformations, for example. Taxonomy restrictions: ModestR supports taxonomy databases that have to include from class to species levels. It assumes that there cannot have two taxons of the same level with the same name. For example you can’t have an order named X in a class A, and another order also named X in another class B. In this case ModestR will only keep the first order inserted with the name X. Default settings: ModestR provides many features to work with distribution data. Some of them can be somewhat complex, and there are usually several parameters to adjust some data processing features. Most of the times, ModestR will provide default settings that can be valid for the common cases. In this way, ModestR tries to be simple to use, particularly for new users. But once familiar with those settings, ModestR allows you to modify and parametrize many features. Task cancelation and backups: to offer a better interactive user experience, ModestR has been designed to allow users canceling running tasks whenever it is possible. This feature is 9 ModestR Software Quick start tutorial particularly useful in applications like DataManager, that is aimed to process large dataset. But take into account that even if ModestR allows you canceling a task at any moment, the modifications made on data until this moment will usually not be undone! That is why ModestR offers Undo features in most interactive applications like MapMaker or MRMapping, and data backup warnings in applications like DataManager. Particularly in DataManager it is probably recommendable to use integrated backup feature (or just make your own copy of the database) before launching tasks that will modify data. This can prevent from losing original data in case of failure or if you decide to cancel the task before its completion, but when some data have been already modified. 10 ModestR Software Quick start tutorial 2 First steps with MapMaker Mapmaker is an easy-to-use software application to build distribution maps. The MapMaker user interface is quite simple, as the most usual tools are always visible at the left tool panel. You also have contextual menus that will appear when you click with the right button of the mouse on the map. In addition, quite all menus, buttons and other elements have a tooltip that briefly explains their usage, and that will be shown when you place the mouse over an element. Left tool panel Emerging tooltip, shown when placing the mouse on an element 2.1 Opening MapMaker and moving across the world map When you open MapMaker, it will automatically show the world map in a full view with a lower detail level1. You can zoom in any part of the map selecting the Zoom Select tool in the left tool panel, and then selecting the zone in the world map. When the wanted zone is selected, press the Zoom button or select the Zoom option on the contextual menu. You can also use the mouse wheel to zoom in and out (click first on the map to set the focus on it), but this option can perform very slowly, depending on your computer capabilities. Finally, you can use the lateral Zoom trackbar to modify the zoom level. MapMaker have several detail levels, from 0 (lower) to 4 (highest). It will automatically changes to a higher or a lower detail level regarding the deep of the zoom. Anyway, you can force a detail level using the Detail Level trackbar at the top of the left tools panel. Take into account that the higher the level, the slower will be displaying the map and moving across it. MapMaker will display the current level of detail in the bottom status bar. You can select the elements that will be shown on the map in the Show groupbox left tool panel, such as borders or freshwater habitats. Freshwater habitats are only visible in the higher level2, so the checkboxes to make 1 World map data comes from from OpenStreetMap with ©OpenStreetMap contributors, http://www.openstreetmap.org/copyright 2 From ModestR v3.0, freshwater data is provided separately from ModestR package, which only contains a world map with land data. If you need freshwater data, you can download it from Modestr website Once installed, you will be able to show those data in ModestR. Moreover, ModestR will be able to discrimate between freshwater habitats when creating maps, cleaning data or calculating areas, for example. 11 ModestR Software Quick start tutorial them visible will only be enabled when the map is displayed using this detail level. You can directly come back to the main world view using the Full button on the top of left tool panel. Lateral zoom trackbar Detail level trackbar Show groupbox Bottom status bar with detail level and current view bounds To drag the map, you can use the Drag map tool. When dragging, an arrow will appear, indicating where the location situated at the beginning of the arrow will appear when you end the dragging operation. 2.2 Making a range distribution map in MapMaker You can make two main kinds of distribution maps in MapMaker: range maps, and sample (also called occurrence) maps. To make a range map, you simply have to draw on the map a zone or area occupied by a species, typically using the Freehand tool. Once a zone selected on the map, the Fill Selection and the Valid habitats groupboxes will be displayed at the left tool panel. Then select which habitat of this zone is occupied by a species, using the checkboxes of the Valid habitats groupbox. Finally, use the Fill button on the Fill Selection groupbox, or alternatively use the wanted option of the contextual menu that you can display clicking with the right button on the map. 12 ModestR Software Quick start tutorial Zone selected with the FreeHand tool Valid habitats checkboxes and filling tools on the tool panel and on the context menu You can see that only the corresponding parts of this zone will be filled in, to indicate the presence of the species. Filling colors as well as map element colors can be modified in the Options/Preferences menu. You can unfill part of a selection just selecting a zone and using Unfill button. 13 ModestR Software Quick start tutorial Select the area to unfill and press the Unfill button If you want to fully undo an operation, you would rather use the Undo button of the toolbar, or the Edit/Undo option in the main menu, or the Ctrl+Z key combination. Operations that can be undone in MapMaker are those that affect the map distribution data, such as adding or removing samples, presence areas, etc. Operations that only visualize data such as displaying environmental data or visual templates (explained later in this chapter) cannot be undone, because they do not really imply a modification of the map, just a change in display options. 2.3 Making an occurrence-based distribution map in MapMaker To make a distribution map basing on samples or occurrences of a species, you should simply have to add the samples on the map, using one of three options: manually adding samples, importing them from a CSV file, or downloading them from online GBIF portal. Each one of those options is explained below: 1. Manually: selecting the Add sample tool in the left tool panel. Then select the type of sample in the Sample settings groupbox (this is explained later in the section), and the valid habitats in the Valid Habitats groupbox that will be displayed in the left tool panel. And finally click on the position in the map where the sample has to be added. You can drag the sample to the exact target location while you have the left mouse button 14 ModestR Software Quick start tutorial pressed. Once you release the button, the sample will be placed on the map. Obviously this option is only useful when having to add few samples. Sample settings groupbox Valid habitats groupbox 2. Another option is to import samples from a CSV file. On the main menu, select File/Import/Sample data from CSV. You will have to select the file where the CSV data is located. Expected format is a list of samples in the form: [Species]; Longitude ;Latitude (where [Species] field is optional) or [Species] ;Latitude; Longitude (where [Species] field is optional) Data can optionally contain a headers row. Details of the expected format are explained in 7.1. Anyway, you can select the right options regarding the format of the source file in the importation dialog box. 15 ModestR Software Quick start tutorial 3. Importing samples from the GBIF online database. On the main menu, select File/Import/Samples from online GBIF database or the equivalent button of the toolbar. You will have to write the desired species name. Alternatively you can select it from a ModestR database, if you already have one populated with taxonomic data; this will be explained later on this tutorial. You can also enter an LSID that identifies a species, then MapMaker will try to resolve it. Then you can choose if you want MapMaker to look for synonyms in GBIF database. You can also select the type of records you want to download from GBIF, the rectangular area to be used as boundaries (by default it is the whole world), the start and end date of the occurrences to retrieve, and the occurrences added or modified into GBIF database since a particular date. Remember that to obtain a brief explanation of what each option and field is, just place the mouse on it to see a tooltip. However, a more complete description can be found on GBIF documentation. You can also select to apply a data cleaning once data downloaded, using some dispersal capacity variables. By default, mean distance variable is selected to perform data cleaning. Before using other variables, it is recommended to see section 2.6 for more details about dispersal capacity cleaning. If you select to look for synonyms, MapMaker will first check if the species you entered is considered as a synonym of another one according to GBIF, and ask you if you want to use it to search samples in GBIF. 16 ModestR Software Quick start tutorial When importing samples either from a CSV file or from GBIF database, or when manually adding a sample, you will have to select how MapMaker will treat those samples. Several options will be displayed in a dialog box when importing from GBIF or CSV files (when adding manually a sample only some options will be available and they will be displayed in the left tool panel): Sample point size: select the size of the visual point that will indicate a sample in the map. This size has no importance when processing map. It is only a visual parameter. Skip samples in 0,0 coordinates: don’t process samples whose coordinates are 0º longitude and 0º latitude, as those samples are usually erroneous data. Skip samples whose longitude and latitude coordinates have the same value, as those samples are usually erroneous data. Consider and remove duplicated samples if they are equal until the Xth decimal: this allows setting when two samples will be considered as duplicated, thus avoiding adding them twice. If, for example, we configure this option to take into account until the 2th decimal, samples like (122.4567;9.4568) and (122.4598;9.4560) will be considered duplicated. If you don’t check this option, all samples will be imported and added to the map, even if they are duplicated. Make the sample habitat auto-checked: using this option a sample will be automatically checked by MapMaker to determine if it is situated in a valid or invalid habitat, and therefore it will be considered valid or invalid with a precision of aprox. ±1 seconds3. You can set 3 This requires installing the last software updates. If you want to distinguish freshwaters, you also have to install freshwater data in ModestR (available in ModestR website). Anyway, as freshwater habitats are 17 ModestR Software Quick start tutorial different colors for valid an invalid samples to easily distinguish them in the Options/Preferences option on the main menu of MapMaker. Moreover, only valid samples will be used when processing and extracting data from a map (like presence or richness data). If on the contrary you don’t set a sample as dynamic, it will be considered as manually validated/invalidated. By default, it will be valid, and you have to manually set it as invalid if needed. Therefore, we recommend you to try the dynamic validation. Select valid habitats for the samples: you have to select which habitats are valid for the samples you are importing (this option appears on the left tool panel when manually adding samples). You can select one or more samples, but it is mandatory to select at least one habitat. If you selected to make the samples as habitat auto-checked, those habitats will be used to validate/invalidate a sample. If you don’t selected to make the samples as dynamic, this information will NOT be used, as samples have to be manually validated/invalidated. But it will be stored and used in case you later modify a sample to make it as habitat autochecked. 2.4 Modifying samples in a map Once samples added to a MapMaker map, you may want to modify them. MapMaker allows the following possibilities: Move a sample: sometimes you can want to relocate a sample to a near location. For example, to relocate a sample incorrectly placed in the sea for a few meters, for a terrestrial species. To do that, you can use the Edit sample tool from the left tool panel. With this tool selected, go to the map, click on the wanted sample and drag it to the new position, then drop it. Select the sample, then drag it to the new position. Delete one single sample: To do that, you can use the Edit sample tool from the left tool panel. With this tool selected, go to the map, click on the wanted sample and press the Delete key. You can also click on the sample with the right mouse button and select the Delete sample option. still being reviewed and updated, in some areas checking feature may only distinguishes between land and sea habitats. 18 ModestR Software Quick start tutorial Delete a group of samples: to delete several simply select an area that contains the samples you want to delete using the Freehand or the Rectangle tools from the left tool panel, and press the Delete samples button on the Fill Selection groupbox. Or use the context menu item Selected samples/Delete samples (pressing the right mouse button to show it). Take into account that only samples that are currently visible in the selected area will be deleted. If for example you set display selections to only show invalid samples, only those samples will be affected by a delete operation (samples can be shown/hidden using View/Map Show Options/Show Samples menu or in Show options in the left tool panel). Select an area that contains samples to be deleted, using the Freehand or the Rectangle tools Press Delete Samples button Modify samples marker size: to modify the size of the visual point that will indicate a sample in the map, you can select an area that contains the samples you want to modify using the Freehand or the Rectangle tools from the left tool panel, and then use the context menu item Selected samples/Set size (pressing the right mouse button to show it). To modify the size of all samples of the map, use the Samples/Modify samples marker size in the main menu. Remember that this size has no importance when processing map. It is only a visual parameter. Validate/unvalidate samples: if you want to manually validate or invalidate samples, either dynamic samples or not, you can select an area that contains the samples you want to modify using the Freehand or the Rectangle tools from the left tool panel, and then use the context menu item Selected samples (pressing the right mouse button to show it). You will find options to validate/unvalidate all selected samples, or only those that are valid/invalid. To validate/unvalidate all samples of the map, use the options in the Samples menu of the main menu. Remember that if you manually validate or invalidate samples, this has two side effects: (a) samples become not habitat autochecked. So they will not be checked anymore, but keep the valid/invalid status you manually set. And (b) manually validated samples will be took into account when 19 ModestR Software Quick start tutorial calculating data (presence or richness for example), while invalidated one will be stored with the map, but not took into account for any calculation. Set samples as habitat auto-checked: if you added or modified samples setting them as manually validated/unvalidated, you may want to reset them as habitat auto-checked, this way MapMaker will automatically check their validity regarding the valid habitats they have associated. To do that you can select an area that contains the samples you want to modify using the Freehand or the Rectangle tools from the left tool panel, and then use the context menu item Selected samples/Set as dynamic samples (pressing the right mouse button to show it). To make all samples of the map to be dynamic, use the option in the Samples menu of the main menu. Modify samples valid habitats: you may have downloaded or imported sample data and added them to the map indicating some habitats as valid, but now you want to modify this selection, for example, to add more freshwater habitats as valid for a species. To do that, just go to the Samples/Modify samples valid habitats in the main menu. 2.5 Importing data to a MapMaker map Besides importing samples from GBIF or CSV files, as explained below, MapMaker can also import existing maps or data from other sources, such as distribution models generated with Maxent4, ESRI shapefiles, or KML files. Each one of those importation features is explained in more detail in chapter 7. 2.6 Data cleaning using automatic range-based rules MapMaker incorporates the possibility of using automatic validation rules basing on outliers detection to determine the validity of samples as well as areas of presence according to environmental variables. This allows for example to invalidate samples located in places that have some environmental conditions such as temperature or altitude values outside a certain range. Or to delete from an area of presence the parts where some environmental conditions are not respected. To do that, ModestR will firstly determine the range of values took by those variables on the current presence data, and allow the user to select how to determine outliers. To determine current ranges for variables in sample maps, one single value for each variable is took in the coordinates of the sample. For range maps (with areas of presence in turn of samples) a value for each variable is took for each occupied cell of 1’x1’ (so for example for a presence area of 10’x4’, 40 values will be took for each variable). Data cleaning will be done for each individual sample, and, in case of areas, for each 1’x1’ cell of the presence areas. So in case of areas the minimal resolution supported when cleaning is of 1’x1’. Environmental data needed to use this features are not included in ModestR, so they have to be provided by the user as data files in ESRI ASCII or CSV format. There exist free datasets available in Internet, such as Bi-Oracle5 for example that are fully compatible with ModestR. 4 Futher information about Maxent software can be found in: Steven J. Phillips, Miroslav Dudík (2008) Modeling of species distributions with Maxent: new extensions and a comprehensive evaluation. Ecography 31(2):161-175. DOI: 10.1111/j.0906-7590.2008.5203.x 5 Tyberghein L., Verbruggen H., Pauly K., Troupin C., Minur F., de Clerck O. 2012. Bio-ORACLE: a global environmental dataset for marine species distribution modelling— Global Ecology and Biogeog., 21: 272–281. 20 ModestR Software Quick start tutorial Therefore, the first step will be to integrate those data in ModestR, to allow it to use them when needed. To do that, you can use the menu Layers/Manage environmental variables, either in MapMaker or in DataManager. Details about how to integrate environmental data in ModestR are explained in section 6.26. Once environmental data has been made available to ModestR, automatic data cleaning can be started using the menu Mapping/Data Cleaning/Automatic environmental based cleaning of MapMaker. A dialog box like the shown below will appear: In this dialog box you can select on the tree the variables you want to use in the data cleaning. Besides the environmental variables you have integrated in ModestR, you could see three specifically calculated variables related to dispersal capacity which are also available: mean distance, latitudinal dispersion and longitudinal dispersion. Mean distance for each occurrence record is calculated as the mean distance from this record to all the other records. Latitudinal dispersion and longitudinal dispersion merely are the latitude or longitude6 value of each occurrence record. These variables allow validating records basing on their relative geographical dispersion, so records excessively distant from the others will be cleaned. It must be pointed out that those variables can only be used on maps that contain samples, but not on range maps. Once all whished variables selected, click on the Continue button to go to the next step. ModestR will then determine the range of values took by the selected variables on the current presence 6 Take into account that using longitudinal dispersion (which is merely the longitude value of each occurrence) to perform data cleaning can lead to biased results, because longitude values of occurrences near the extremes (i.e. 180º or 180º) are very different (so potential outliers), while occurrences can actually be quite close. 21 ModestR Software Quick start tutorial data, whether areas or samples. It will also determine the coverage percent of each variable; that is, the percentage of presence areas/samples where there is a not-null value for a variable. This can helps you to determine if a variable is really useful to perform data cleaning. Those data will be shown in the next step, as shown in the figure below. You can see on the left the list of selected variables, with a new column where the coverage percent is presented. As you can see, in this example the Althymetry variable has a very low coverage, smaller than 1%. ModestR will even show you a warning message in those cases, and show the values in another color. In this example this low coverage is because presence data correspond to a marine species, so there are no althymetry data in those areas. You most likely remove this variable from the list, by going to the previous step (using the Previous button) and deleting it from the list of selected variables. Then you will return to this step using the Continue button. Before continuing, it is interesting to point out that many of the options and settings displayed on this dialog box are autoexplained: just by placing the mouse cursor on one element, usually a short emerging explanation will be shown. Validation mode combo box Missing value options Select the variable on the list to see its outlier determination settings and basic information Then you can select how outliers will be detected for each variable. To do that you must select a variable on the left listbox. The corresponding settings for this variables will be shown on the right-up panel. The available settings are: Validation mode: this is the way the values for this variable on the presence zones (whether samples or areas) will be evaluated to determine if some sample/area has to be cleaning or not. Any validation mode will determine the range (minimum and maximum) of valid values for the variable, so any value that fall outside this range will 22 ModestR Software Quick start tutorial be considered an outlier7. The difference between different validation modes will be in the way they use to determine this range. By default, the validation mode will be set to “Autoselect best”. But you can manually select between the following modes: o Autoselect best: this mode will evaluate which one of the other available validation modes returns the less outliers, and uses this mode to clean data. That is, with this mode you will always obtain the minimal number of outliers. The specifically selected mode will be described in the box below, under the “Automatic mode” tab, and it will be one of the available modes that are described below: Quartile outliers or JackKnife outliers. Autoselect best mode will not be available for variables with a coverage of 0%; that is, without not-null values for the current presence areas. o Quartile outliers: this option uses a validation based on the values of the Q1 and Q3 quartiles of the values took by a variable in the current presence areas/samples. This option will consider any value of this variable as invalid if it is outside the range [Q1 - X(Q3 - Q1) , Q3 + X(Q3 - Q1)] where X will be: X=1.5 if you select to consider both mild and extreme outliers as invalid. X=3 if you select to consider only extreme outliers as invalid. You can also set a custom value of X in the options shown for this validation mode. o JackKnife outliers: this validation mode to detect outliers is described in Chapman’s Principles and Methods of Data Cleaning8 (2005) and it is considered quite reliable. ModestR supports two variants of this method: the one proposed by CRIA and the one proposed in DIVA-GIS (both are described in Chapman’s book). o Custom: in this case it is the user that will manually set the minimum and maximum values of the range of valid values for a variable. Any value that fall outside this range will be considered an outlier. Info tab: under the validation mode combo box, a tabbed box is shown where information and options for the currently selected validation mode are displayed. There is also a Info tab where you can consult basic statistics for the currently selected variable, such as maximum and minimum values that this variable has on the current presence areas/samples, mean value, quartiles, and jackknife ranges. Missing value options: under the tabbed box that show the information for the variable, two radiobuttons allow you to select what to do when there is no value for the variable in a particular area/sample. You can select between two possibilities: o Invalidate an area/sample if the value for the variable is missing (that is, if the variable have a null value in this location): in this case, an area/sample will be cleaned (considered invalid) as soon as there is no value for the variable for this area/sample, no matter the values for the other variables. 7 It must be pointed out that for mean distance variable (included in the Dispersal capacity group), the minimum value of the acceptance range is always set to zero, to avoid eventual elimination of samples with small mean distances to the other ones. 8 Chapman, A. D. 2005. Principles and Methods of Data Cleaning – Primary Species and SpeciesOccurrence Data, version 1.0. Report for the Global Biodiversity Information Facility, Copenhagen. Available online at http://www.gbif.org/orc/?doc_id=1262 23 ModestR Software Quick start tutorial o Don't take into account this variable when its value is missing: in this case, if there is no value for the variable for this area/sample, this variable will be just not considered to make a decision. ModestR will check the values took by the other variables to decide about the validity of the area/sample. Take into account that those options are per variable. That is, you can set different options for each variable. A missing value for a variable can lead to immediately invalidate an area/sample, while for another variable it will not be took into account. You should decide in a per-variable basis the most adequate option. Apply to all buttons: either in the tabbed box that displays the options for the currently selected validation mode or in the missing value options, you can see a button Apply to All. This button can be used to replicate the corresponding settings for the current variable to all variables in an easy way. Finally, on the right-bottom side of the dialog box, you can see a tabbed box with main settings. While settings described above are for each variable, those main settings have global effects. They are: Allowed invalid variables: Indicates how many variables can take invalid values, that is, outliers (according to their validation rule) before considering an area or sample as invalid for the species. The default value is 0, and the maximum is N-1 where N is the number of selected variables. Usually this field will be 0, because typically you will want to clean a sample/areas as soon as one of the selected variables takes an outlier value. But this setting provides a way to be more flexible. For example you can select 10 variables and allow that up to two variables of these take outlier values before considering a sample/area as invalid. Allowed missing variables: Indicates how many variables can be missing (have a null value) before considering an area or sample as invalid for the species. By default it will be set to N where N is the number of selected variables. That is, if all variables have null values for a sample/area, the area will be considered as valid. Take into account that this parameter will be applied only if the variables with missing values are not individually configured as directly invalidating an area when their value is missing (as explained above). That is, this rule will be applied only if after applying the rules for each individual variable the sample/area has not already been considered as invalid. Samples tab: in this tab page you have to select which samples apply to (all, only already valid ones, only already invalid ones, or none). You can also select to add placemarks to validated/invalidated samples to make easier localizing them on the map. This tab will only be shown if the map contains samples. Areas tab: in this tab page you can select to validate or not validate areas of presence. To visualize the zones that don’t comply with the rule, you can add a visual template, usually using a semitransparent showy color (see section 2.14 for more information about visual templates). The visual template doesn’t modify map presence data, as it’s just a visual helping element. This tab will only be shown if the map contains areas. Once all those settings configured, press the Continue button to perform data cleaning. ModestR will apply validation rule for each variable on each sample and on each 1’x1’ cell of each presence area. 24 ModestR Software Quick start tutorial For example, in this map, after the validation, a red placemark indicates the samples located in points that don’t comply with the validation rule. Green ones indicate samples located in points that comply with the validation rule (colors are eligible by the user). If you have selected to apply validation to areas, the zones of the area where the validation rule is not true will be deleted. Areas validation can require a certain amount of time, depending on the complexity of the area. Original area of presence in the map 25 ModestR Software Quick start tutorial If we apply the validation, the zones of the presence area where the validation rule is false are erased from the initial presence area Once a data cleaning task ended, and only if this cleaning involved samples, MapMaker will allow you to save a report of the cleaning operations done in CSV format containing a list of the cleaned samples and details about the variable ranges they didn’t comply with. As said before, this report will only be generated when cleaning samples, and will not include details regarding areas cleaning. The reason for this is that even a relatively small region will easily contains thousands of 1’x1’ cells, which results in a very long and rarely useful report. 2.7 Data cleaning using custom validation rules Besides automatic cleaning, MapMaker incorporates the possibility of using custom validation rules to determine the validity of samples as well as areas of presence according to environmental variables. As mentioned before in section 2.6, environmental data needed to use this features are not included in ModestR, so they have to be provided by the user as data files in ESRI ASCII or CSV format and integrated in ModestR as explained in section 6.26. Once environmental data available to ModestR, validation rules can be added using the menu Mapping /Data Cleaning/Custom environmental based cleaning of MapMaker. A dialog box like the shown below will appear. 26 ModestR Software Quick start tutorial RULE ASSISTANT Validation rule textbox In this dialog box you can select any environmental variable and add it to the expression that will be used as validation rule. You can either use the Rule assistant that helps you to construct the rule, or just write it into the validation rule box. To use the Rule assistant, follow those steps: Select the environmental variable in the tree Click on the Add button aside the Rule assistant Select the adequate relation operation (>, <, =, …) and enter a value to compare to. Select it the rule will be added to the validation rule as an AND or an OR rule (only relevant when there are more than one rule). Click on the button to Add this rule to Validation. The rule part will be added to the validation rule textbox. Alternatively you can directly write or modify a validation rule in the Validation rule textbox, using the lower Add button to add variables from the tree to the expression. Validation expression have to be logical or Boolean (that is, evaluated as true or false). Variables used in the expression have to be written inside brackets (this will be automatically done if you use the Add buttons to add them. AND and OR operators are allowed. Using the right mouse button on the validation rule box a contextual menu will appear showing more options and operators. Once a valid rule introduced, you have to select which samples apply to (all, only already valid ones, only already invalid ones, or none). You can also select to add placemarks to validated/invalidated samples to make easier localizing them on the map. You can also select to validate areas of presence using the validation rule. Use the Apply button to clean presence data according to the validation rule. In this case, if you selected to apply validation to samples, samples located in a point where the rule is true will be set as valid. Otherwise they will be set as invalid. Nevertheless, if a sample is dynamic (as explained in previous section) and it is invalid because of its habitat, it will always remain invalid. 27 ModestR Software Quick start tutorial An example of how results can look like is shown in section 2.6 above. 2.8 Using hull transformations tools Hull transformations tools allows you to see/add a hull as an area of presence to a map. This feature can be used to estimate the Extent Of Occurrence9 (EOO) of a species. ModestR provides three different hull transformations: convex hull, concave hull and density-based hull. Concave hull uses the alpha shape algorithm. Density-based hull uses a normal kernel smoothing algorithm. Those features are mainly aimed to see/add a hull calculated from sample data (occurrences). Therefore, they commonly do not take into account presence areas other than samples. Convex hull transformation calculates a single minimal convex polygon that contains all the samples present on a map. Areas cannot be took into account. At least three samples are required to calculate convex hull. As an example, we’ll assume we have a map with the samples shown below. To calculate convex hull area for those samples, just go to Mapping /Hull transformation/Convex hull menu item. A dialog box will be shown where you can select the wanted feature: 9 Extent of occurrence (EOO) is defined by IUCN as the area contained within the shortest continuous imaginary boundary which can be drawn to encompass all the known, inferred or projected sites of present occurrence of a taxon (IUCN 2013) 28 ModestR Software Quick start tutorial Visual simulation: this option will just add a visual template to the map that shows the convex hull. No modification is made on the map. Visual templates can be deleted using the Edit/Delete all visual templates option or the corresponding button of the toolbar. However visual templates are not saved with the map. For the example map above, this will be the result: Add as presence area: this option will add a presence area to the map corresponding to the convex hull. Existing data will not be deleted, but this adds a new presence area to the map. The habitats assigned as valid to this new area will be inferred from the already existing presence data (samples and areas). You can undo changes using Edit/undo or modify this new area as any other area, using Unfill feature (see section 2.2). For the example map above, this will be the result: 29 ModestR Software Quick start tutorial 2.8.1 Using convex hull with areas Convex hull is mainly intended to be used with sample data. But it can also be used with area data, as ModestR can use the points of the vertexes of the areas to calculate convex hull. However, when you add a presence area to MapMaker, you have to select a valid habitat, and MapMaker will visually show the target area according to this habitat. But this is actually just a visual presentation. MapMaker doesn’t have the real data of the resulting area (this requires a posterior rasterization process that will be made by DataManager). That is why calculating the convex hull of an area in MapMaker is not allowed. When processing maps in DataManager the maps are rasterized and only real presence area is took into account. Therefore in DataManager convex hull including areas can be accurately calculated (see section 3.8). 2.8.2 Using alpha shape hull with samples The alpha shape algorithm calculates one or more polygons that contain some or all the samples on a map, depending on a parameter (usually called the alpha value). Intuitively, the α-shape algorithm can be seen as rolling a circular object of radius α making it to lean against the standing out nails on a board, that represent the points of a set. If we connect the nails that constitute the edges of the set for this object of radius α, we obtain one or more closed areas that constitute the α-shape (see Edelsbrunner & Mücke (1994) work for more details 10). As the αvalue is increased, the α-shape tends to the convex hull, while it tends to the initial set of points when it is decreased. This feature cannot be used with areas, so it is mainly useful in sample maps. At least four samples are required to calculate alpha shape (but depending on their relative distances it can be impossible to calculate a not-null alpha shape). As an example, we’ll assume we have a map with the samples shown below. 10 Edelsbrunner, H. & Mücke E. P. (1994) Three-dimensional alpha shapes. ACM Trans. Graph. 13(1):43-72. 30 ModestR Software Quick start tutorial To calculate concave hull area using the alpha shape for those samples, just go to Mapping /Hull transformation/Alpha shape menu option. A dialog box will be shown where you can select the wanted feature: Alpha value: this value is the main parameter we have to provide to the alpha shape algorithm. Visual simulation: this option will just add a visual template to the map that shows the alpha shape hull. No modification is made on the map. Visual templates can be deleted using the Edit/Delete all visual templates option or the corresponding button of the toolbar. However visual templates are not saved with the map. For the example map above and an alpha of 6 degrees, this will be the result: 31 ModestR Software Quick start tutorial As you can see, alpha shape can return several separated polygons, and it may not contains all the samples, depending on the alpha value and the distances between the samples. You can easily test alpha shape with different alpha values to see the differences and select the value you consider more accurate. Add as presence area: this option will add a presence area to the map corresponding to the alpha shape hull. Existing data will not be deleted, but this adds a new presence area to the map. The habitats assigned as valid to this new area will be inferred from the already existing presence data (samples and areas). You can undo changes using Edit/Undo, or modify this new area using Unfill feature (see section 2.2). 2.8.3 Using density-based hull with samples The density estimation algorithm calculates one or more polygons that contain all the samples on a map, depending on a parameter (usually called the bandwidth). The density is estimated using a kernel smoothing normal distribution algorithm11. As the bandwidth is increased, the estimated hull is broader, while it tends to the initial set of points when it is decreased. Density hull in ModestR is calculated using as cut-off threshold the minimal density value for the samples present on the map. This way, all samples will always be included in the calculated hull. At least three samples are required to calculate density. This feature cannot be used with areas, so it is mainly useful in sample maps. As an example, we’ll assume we have a map with the samples shown below. 11 For more information on kernel smoothing you can see Wand, M. P. & Jones, M. C. (1995) Kernel Smoothing. Chapman and Hall, London. 32 ModestR Software Quick start tutorial To calculate density estimation hull, just go to Mapping /Hull transformation/Kernel Density/Distribution Map menu option. A dialog box will be shown where you can set the parameters and select the wanted feature: Cell width in minutes: allows you to set the cell size to be used to calculate density. Density will be calculated for each cell and assumed to be the same in all the cell. So the smaller the cell size, the more precise is the density calculation. But take into account that the time to perform the calculations grows geometrically as cell size diminishes. Don’t use duplicates: if enabled, only distinct samples (usually considered until the 5th decimal) will be used to calculate kernel density. This avoids biasing density because there are many duplicates of some samples. Smoothing: smoothing factor determines how smooth the density matrix will be. The greater it is, the more the density will spread out far around presence areas. Default factor (x1) has been adjusted to return a density area with a standard deviation of the distances between presence areas near the original standard deviation of the distances between samples. Density hull visual simulation: this option shows a visual template of the hull calculated using the density estimation with the set parameters. For the example below, this will be the result: 33 ModestR Software Quick start tutorial As you can see, density hull usually return several separated polygons, but it will contains all the samples (even if the polygons can be very small for some samples). You can easily test density hull with different parameters to see the differences and select the value you consider more accurate. Anyway, remember that default smoothing value (x1) has been adjusted to return a density area with a standard deviation of the distances between presence areas near the original standard deviation of the distances between samples. Add as presence area: this option will add a presence area to the map corresponding to the density hull. Existing data will not be deleted, but this adds a new presence area to the map. The habitats assigned as valid to this new area will be inferred from the already existing presence data (samples and areas). However, you can undo changes using Edit/Undo or modify this new area as any other area, using Unfill feature (see section 2.2). If you want to display a density map, just for presentation or analysis purposes, you can also use the option to add a kernel density map to the data, as explained in section 2.9.5. 2.9 Working with rasters To make easier visually analyzing relationships between species distributions and environmental variables, or just to have appealing images to use in some documents, presentations, etc., you can add raster data to MapMaker maps. This is only for visual purposes and it doesn’t affect distribution maps. Raster data will appear when exporting a MapMaker map to an image file (see section 7.6 to export images from MapMaker). There are two main ways to add raster data: using environmental data that you already have integrated in ModestR, o directly loading raster data from an ESRI ASC file. We explain both of them in the next subsections. It must be pointed out that currently ModestR only supports raster data with a maximal resolution of 1’. Moreover, as using a raster of a resolution 1’ for all the world is a heavy duty, we recommend to ordinarily use rasters of a resolution of 5’, which may be enough precise for mere visualizing purposes. 34 ModestR Software Quick start tutorial 2.9.1 Adding environmental data as raster Environmental data needed to use this features are not included in ModestR, so they have to be provided by the user as data files in ESRI ASCII or CSV format. There exist free datasets available in Internet, such as Bi-Oracle12 for example that are fully compatible with ModestR. Therefore, the first step will be to integrate those data in ModestR, to allow it to use them when needed. To do that, you can use the menu Layers/Manage environmental variables, either in MapMaker or in DataManager. Details about how to integrate environmental data in ModestR are explained in section 6.26. Then, you can easily add one environmental variable to the map using the MapMaker menu item Layers/Raster templates/Add environmental raster template, or the corresponding button of the toolbar. A dialog box will show to you the available variables. You can select only one variable (it should be visually confusing to show more than one). You can also select if the raster has to be shown only on sea or o land habitat, or on both. Once accepted, raster will be loaded and shown on the map like this: 12 Tyberghein L., Verbruggen H., Pauly K., Troupin C., Minur F., de Clerck O. 2012. Bio-ORACLE: a global environmental dataset for marine species distribution modelling— Global Ecology and Biogeography, 21: 272– 281. 35 ModestR Software Quick start tutorial A color scale will be shown on the right of the map, but it can be hidden using the >> button You can change the raster to be shown just by doing the same steps and selecting another variable. To temporally hide/show this raster, you can use the menu item View/Show selected rasters, or the corresponding button of the toolbar. To definitely clear the raster from the map, you can use the menu item Layers/Raster templates/ Clear raster template, or the corresponding button of the toolbar. 2.9.2 Loading raster files You can also directly load raster data form an ESRI ASC file using the the menu item Layers /Raster templates/ Load raster from ESRI ASC. Everything else works the same way as explained in previous section for rasters using environmental data integrated in ModestR. 2.9.3 Raster color scale settings You can change lateral color scale settings corresponding to the currently displayed raster using the menu option Layers /Raster templates/Color scale settings or the button that appears at bottom of the color scale. A dialog box will be shown where you can modify the number of labels to be shown on the scale, and the maximum and minimum values to be shown on the map. If you change this range, areas of the raster with a value outside the range will not be shown. This can be useful to show only areas where an environmental variable is within a specific range of values. 36 ModestR Software Quick start tutorial For example, in the following figure altimetry data are shown using default options: And this will be the result after setting minimum value to show to 1000: 37 ModestR Software Quick start tutorial 2.9.4 Raster data clipping MapMaker can cut off a raster to match a pattern, that can be the presence areas of a map, or a visual template (see 2.14 for visual templates features). To do that, the raster file has to be previously integrated in ModestR. Details about how to integrate environmental data in ModestR are explained in section 6.26. For example, let’s suppose we have this map with two presence areas in the sea: Now we want to export Bathymetry data from the corresponding raster just for those areas. We’ll go to File/Export/Environmental data/For presence areas. A dialog box will show to you the available variables (those previously integrated in ModestR). We’ll select the wanted one (it could be more than one, to generate several clipped files). Next, we’ll have to selected the target folder where the file will be saved, in ESRI ASC format. Be careful because any existing file with the same name will be overwritten! A report in CSV format is also generated with data about clipped areas in km 2 and simple statistical measures (max, min, mean, std and quartiles) for the environmental data in the clipped areas (see 7.9). Here we can see the resulting raster, which only contains data for the selected areas: 38 ModestR Software Quick start tutorial The same process can be done to cut off and export raster data for visual templates. We’ll just have to add the wanted visual templates to the map (see 2.14) and use the File/Export/Environmental data/For each visual template. To cut off a raster following an arbitrary pattern, you can also use MRFinder, as explained in section 4.12.3. To easily cut off rasters using as patterns the corresponding EOO of a set of species, you can use DataManager, as explained in section 6.19. 2.9.5 Adding a kernel density map as raster In section 2.8.3 we described how to calculate a hull using a kernel density algorithm. But you can also show a kernel density map just for informative and presentation purposes. Even if MapMaker will allow you to use it in maps that contain areas and samples, this option only takes into account samples. It calculates density gradients from the samples and shows them as a density map. The shown density map is just a visual template that doesn’t modify the map. As it is calculated and displayed as a raster, it will clear any other raster template you have previously activated. To calculate and show this map, go to Mapping /Hull transformation/Kernel Density/Density Map. In the dialog box, you can select the resolution (5’ is a good balance between precision and calculation speed). You can also select to show only significant densities, and to filter density map by habitat, by presence area, or to show in over the map. 39 ModestR Software Quick start tutorial For example, if you use the Show over map option, the result can be something like this: To obtain more visually appealing maps (but with more blurred density areas), you can increase smoothing. For example, using a x11 factor, the result is: 40 ModestR Software Quick start tutorial You can also modify transparency to increase/decrease visibility of the density map regarding the underlying map. You can select to show only areas where the density is equal or greater than minimal density at an occurrence record. Areas with lower densities will not be shown. For the example map shown below and using the default parameters, the result will be: If you select the visual filtering by habitat, MapMaker will only show density map on the habitats allowed for the species. For example, for a marine species, this could be the result (a very high smoothing value has been used for visual purposes): 41 ModestR Software Quick start tutorial The visual filtering by habitat is well fitted for sample maps. But it can be less adequate for maps that also contain areas, as density map will be always shown OVER the presence areas, hiding them. For example, if in the folowing map we have samples and also a presence area. Therefore the density map will be calculated using only samples, and shown over presence areas, hiding them totally or partially, like this: The option of visual filtering by presence areas can be very interesting to compare density estimated from samples and presence areas added using hulling or Environmental Occurrence options. This option will use the presence areas as stencils to show density map into those areas. This makes easy to compare how well those areas fit into the estimated density from samples. This should be the result in the previous map: 42 ModestR Software Quick start tutorial When you want to make density maps like the explained above but for many species, in turn of doing it one by one in MapMaker, it could be more useful to do it in DataManager, that has a feature for that (see section 6.25). 2.10 Calculating Environmental Occurrence MapMaker can estimate the Environmental Occurrence13 of a species, that can be defined as all the available areas for the species within a specific range (typically the EOO, but it can also be all the world), but excluding the habitats not occupied by the species and considering only those areas within the range of environmental conditions suitable for the presence of the species. This option is intended to be applied on sample-based maps, as range maps already include presence areas, but it can be also applied to those type of maps, with some restrictions. Environmental data needed to use this features are not included in ModestR, so they have to be provided by the user as data files in ESRI ASCII or CSV format. There exist free datasets available in Internet, such as Bi-Oracle14 for example that are fully compatible with ModestR. Therefore, the first step will be to integrate those data in ModestR, to allow it to use them when needed. To do that, you can use the menu Layers/Manage environmental variables, either in MapMaker or in DataManager. Details about how to integrate environmental data in ModestR are explained in section 6.26. To apply Environmental Occurrence to a distribution map, you should go to the Mapping/ Environmental Occurrence menu option. ModestR will guide you across several steps to perform this task. 13 Environmental Occurrence was formerly called « Niche of Occurrence » in previous versions of ModestR. But from version 2.1, “Niche of Occurrence “ names a different feature explained later in this manual. 14 Tyberghein L., Verbruggen H., Pauly K., Troupin C., Minur F., de Clerck O. 2012. Bio-ORACLE: a global environmental dataset for marine species distribution modelling— Global Ecology and Biogeography, 21: 272– 281. 43 ModestR Software Quick start tutorial The first step is selecting the range calculation for the environmental occurrence and the EOO mode. There are two options for the range: Full extent: the environmental occurrence will be calculated for all available environmental data. For example, if you use environmental variables that contain data for all the world, the environmental occurrence will be calculated for all the world. If you use environmental variables that contain data for a single country, the environmental occurrence will be calculated for this country. EOO (Extent of occurrence): environmental occurrence will be calculated only for the area contained in the EOO of the species. This EOO will be calculated according to the settings you have to enter in this same step. Regarding the way the EOO will be estimated, you can select any of the methods already available to calculate a hull on a distribution map (see section 2.8 before). If EOO hull cannot be calculated using the selected option, you cannot continue to the next step. This can happens if for example there are too few samples in a map (see section 2.8 before for more details about each hull method). Even if you select “Full extent” range, you have to select a EOO mode, because those settings will also be used for variable contribution analysis. Next step is selecting the environmental variables that will be used to calculate Environmental Occurrence. Of course, in the ideal case, you should select the variables that affect the most the species distribution. Anyway, you can always select most variables, and ModestR will help you to choose the best ones in the next steps. 44 ModestR Software Quick start tutorial Next step allows you to optionally calculate Variance Inflation Factor (VIF). A VIF value higher than 30 is commonly considered an indicator of collinearity among the variables. Thus, you have the change choice of removing those variables significantly related and, therefore, that are redundant. But this is an optional step. If you just want to include all variables, you can simply continue. Take into account that if two variables are very correlated, the way that one of them if a linear function of the other one, VIF cannot be calculated. Involved variables will be marked to allow you to remove one of them if you want. As you could see, when calculating VIF, you can also see the coverage percent of each environmental variable into the EOO. That is, for how much area of the estimated EOO there are values for each environmental variable. This can also allow you to remove inadequate variables, that have a very low coverage in the species EOO. For example, a variable such as Bathymetry will have a quite null coverage for a terrestrial species. In the next step you can perform a statistical analysis for selecting those variables that are more affecting the most the distribution of the species. The environmental variables selected can be checked either for the full extent where environmental data are available or just within the EOO of the species (the EOO is calculated using the settings you entered in an earlier step). Then an index of instability is calculated using the fluctuation index of Dubois (1973) modified by Guisande et al. (2006) 15. Once the instability index is calculated is possible to estimate the percentage of contribution of each variable to the index. Those environmental variables with a higher percentage contribution to the instability index can be considered as those more affecting the most the distribution of the species. In order to include only the variables with higher contribution, in ModestR is possible to select a 15 Dubois, D.M. (1973) An index of fluctuations, Do, connected with diversity and stability of ecosystems: applications in the Lotka–Volterra model and in an experimental distribution of species. Rapport de sythèse III, Programme National sur l’environment Physique et Biologique, Project Mer. Commision Interministérielle de la Politique Scientifique. Liège. Guisande, C., Barreiro, A., Maneiro, I., Riveiro, I., Vergara, A.R., Vaamonde, A. (2006) Tratamiento de datos. Ediciones Díaz de Santos, 367 pp. 45 ModestR Software Quick start tutorial threshold percentage with the accumulative percentages of the variables. But this is an optional step. If you just want to include all variables, you can simply continue. Same as when calculating VIF, you can also see the coverage percent of each environmental variable into the EOO. In the next step, ModestR will first determine the range of values took by each one of the selected variables in the estimated EOO. Before continuing, it is interesting to point out that many of the options and settings that are displayed on this dialog box are autoexplained: just by placing the mouse cursor on one element, usually a short emerging explanation will be shown. 46 ModestR Software Quick start tutorial Validation mode combo box Missing value options Select the variable on the list to see its validation settings and basic information Then you can select how validation will be done for each variable. To do that you must select a variable on the left listbox. The corresponding settings for this variables will be shown on the right-up panel. The available settings are: Validation mode: this is the way the values for this variable on the presence zones (whether samples or areas) will be evaluated to determine if some sample/area has to be removed from estimated EOO or not. There are two validation modes: o % Tolerance: the default validation mode is % Tolerance. It consists of using the range (minimum and maximum) of valid values for the variable, increased by a tolerance percent (by default 1%, but you can modify it), so any value that fall outside this range will be considered invalid and the corresponding area removed from the EOO. o Custom: in this case it is the user that will manually set the minimum and maximum values of the range of valid values for a variable. Any value that fall outside this range will be considered invalid. Info tab: under the validation mode combo box, a tabbed box is shown where information and options for the currently selected validation mode are displayed. There is also a Info tab where you can consult basic statistics for the currently selected variable, such as maximum and minimum values that this variable has on the current presence areas/samples, mean value, quartiles, and jackknife ranges. Missing value options: under the tabbed box that show the information for the variable, two radiobuttons allow you to select what to do when there is no value for the variable in a particular area/sample. You can select between two possibilities: o Invalidate an area/sample if the value for the variable is missing (that is, if the variable have a null value in this location): in this case, an area/sample will be 47 ModestR Software Quick start tutorial cleaned (considered invalid) as soon as there is no value for the variable for this area/sample, no matter the values for the other variables. o Don't take into account this variable when its value is missing: in this case, if there is no value for the variable for this area/sample, this variable will be just not considered to make a decision. ModestR will check the values took by the other variables to decide about the validity of the area/sample. Take into account that those options are per variable. That is, you can set different options for each variable. A missing value for a variable can lead to immediately invalidate an area/sample, while for another variable it will not be took into account. You should decide in a per-variable basis the most adequate option. Apply to all buttons: either in the tabbed box that displays the options for the currently selected validation mode or in the missing value options, you can see a button Apply to All. This button can be used to replicate the corresponding settings for the current variable to all variables in an easy way. Finally, on the right-bottom side of the dialog box, you can see a tabbed box with main settings. While settings described above are for each variable, those main settings have global effects. They are: Allowed invalid variables: Indicates how many variables can take invalid values, that is, outliers (according to their validation rule) before considering an area or sample as invalid for the species. The default value is 0, and the maximum is N-1 where N is the number of selected variables. Usually this field will be 0, because typically you will want to clean a sample/areas as soon as one of the selected variables takes an outlier value. But this setting provides a way to be more flexible. For example you can select 10 variables and allow that up to two variables of these take outlier values before considering a sample/area as invalid. Allowed missing variables: Indicates how many variables can be missing (have a null value) before considering an area or sample as invalid for the species. By default it will be set to N where N is the number of selected variables. That is, if all variables have null values for a sample/area, the area will be considered as valid. Take into account that this parameter will be applied only if the variables with missing values are not individually configured as directly invalidating an area when their value is missing (as explained above). That is, this rule will be applied only if after applying the rules for each individual variable the sample/area has not already been considered as invalid. Once all those settings configured, press the Continue button to perform Environmental Occurrence calculation. Once ended, the resulting estimated presence areas will be added to the distribution map. In the figures below you can see an example of applying Environmental Occurrence to a sample map, compared to just the EOO using the alpha shape, for example. As you can see, here Environmental Occurrence used the EOO estimated by the alpha shape but removed several areas that didn’t complied with the environmental conditions estimated for the species from its initial presence data. 48 ModestR Software Quick start tutorial Alpha shape Environmental Occurrence using alpha shape 2.11 Creating environmental layers An environmental layer in ModestR is a data layer somewhat similar to a raster. But it is not to be confused with raster environmental data or environmental variables, which can be imported from ASC files (see section 2.9.). While a raster usually contains information about a single variable (e.g. altitude, temperature…), ModestR environmental layers are a compound of several variables, using an approach basing on a polar coordinates system. In a large sense, this can be compared to a sort of multidimensional scaling approach, where multiple variables (that can be somewhat considered as “dimensions”) are “scaled” in a two-dimensional polar coordinates system. Environmental layers can have two applications in ModestR: To visualize the different environments that are present, according to a set of environmental variables, in a single graph. To calculate the niche of occurrence of a species. In this process, the areas where a species can potentially be present are determined basing on their proximity to the environmental conditions where the species is present in the polar coordinates system. You can create environmental layers for the entire world or for a selected area. Environmental data needed to use this features are not included in ModestR, so they have to be provided by the user as data files in ESRI ASCII or CSV format. There exist free datasets available in Internet, such as Bi-Oracle16 for example that are fully compatible with ModestR. Therefore, the first step will be to integrate those data in ModestR, to allow it to use them when needed. To do that, you can use the menu Layers/Manage environmental variables, either in MapMaker or in DataManager. Details about how to integrate environmental data in ModestR are explained in section 6.26. 16 Tyberghein L., Verbruggen H., Pauly K., Troupin C., Minur F., de Clerck O. 2012. Bio-ORACLE: a global environmental dataset for marine species distribution modelling— Global Ecology and Biogeography, 21: 272– 281. 49 ModestR Software Quick start tutorial 2.11.1 Step-by-step environmental layer creation To create a new environmental layer, go to the menu Mapping/Niche of occurrence/Create new environmental layer. The following dialog box will be shown, where you have to select at least two environmental variables to be used to generate the environmental layer (details about how to integrate environmental data in ModestR are explained in section 6.26.). A relevant consideration is that is highly recommended to use variables with the same cell size (5 minutes, for example) when creating an environmental layer. Environmental variables with different cell sizes are supported, but this can lead to less accurate results. Anyway, the environmental layer will always be calculated using the lowest cell size among the used variables, and all variables will be previously downscaled to this cell size. In this dialog box you can also select the Layer extent, which can be: Full extent: the layer will be calculated for the area for which selected environmental data is available. For example, if you selected environmental variables that cover the entire world, the environmental layer to be created will also cover the entire world. Visual template: this option will only be available if you previously added a visual template to the map, before starting the environmental layer creation process. Briefly, a visual template is an area that is added to the map just for visual purposes (see section 2.14 for more details about visual templates). For example, if you added a visual template that demarcates a specific country, and you select the “Visual template” layer extent mode in this dialog box, the environmental layer to be created will only covers this specific country (supposing that environmental data are also available for this area, of course). Extent of Occurrence: this option will only be available if there exists occurrence data in the map, before starting the environmental layer creation process. In this case, you can select the “Extent of Occurrence” layer extent mode in this dialog box, to delimitate the environmental layer to be created to the Extent of Occurrence (EOO) that can be calculated from the current occurrence data in the map. If you select this option, a panel will appear on the right side for you to select how EOO should be calculated (see section 2.8 for more details about the different ways of calculating EOO). Once those options set, click on Continue button to go to next step. 50 ModestR Software Quick start tutorial In the next step, selected variables are shown in a list. You can optionally calculate Variance Inflation Factor, by clicking on the Calculate VIF button. But this is just optional. You can skip this step and click on Continue button to go to next step. In the case you click on the Calculate VIF button, the VIF of each variable will be shown in the list. VIF can be useful to detect high correlated variables, and then decide to remove some variables. To remove a variable, just select in on the list and use the Delete selected button. Similarly to the Layer extent option described in the previous step, VIF can be calculated for the full extent, for a visual template or for the EOO (given that a visual template or occurrence data are present on the map, as explained before). Take into account that extent used to calculate VIF can be different from the extent selected for the environmental layer. ModestR doesn’t establish any limitation in this sense, so the convenience of using one or another option is left to the user. Click on Continue button to go to next step. If occurrence data are present on the map when you started to create the environmental layer, the next step will allow you to perform a contribution analysis. In other case, this step will be automatically skipped. If occurrence data are present on the map, you can optionally calculate the contribution of each variable to the presence of the species, by clicking on the Analyze button. This is just optional. You can skip this step and click on Continue button to go to next step. 51 ModestR Software Quick start tutorial Even if the resulting environmental layer can be used as any other layer, the aim of this option is to create an environmental layer using the variables more relevant for a specific species, possibly to posteriorly use it to calculate Niche of Occurrence of this particular species. In the case you click on the Analyse button, the contribution of each variable will be shown in the list. Contributions can be useful to determine which variables seems to be more influential on the species presence/absence (see section 2.9 for more details). Once contributions calculated, you can check the option Select best variables for a contribution of XX%, for MapMaker to select automatically the variables with the higher contribution to reach the indicated % (that you can modify). Selected variables will be highlighted in the list. Similarly to the Layer extent option described in the previous step, variable contribution can be calculated for the full extent, for a visual template or for the EOO (given that a visual template or occurrence data are present on the map, as explained before). Take into account that extent used to calculate variable contribution could be different from the extent selected for the environmental layer. ModestR does not establish any limitation in this sense, so the convenience of using one or another option is left to the user. Click on Continue button to go to next step. In this step, definitely selected variables are shown on the list, and on the right panel a representation of how they will be ordered to calculate polar coordinated is displayed. Variables are automatically ordered according to their relative correlations: the next variable to another is the one which as the higher correlation with it. You can eventually manually change order by selecting a variable in the list and using the buttons located on the right of the list. 52 ModestR Software Quick start tutorial Click on Continue button to go to next step. In this step, environmental layer will be calculated according to entered settings. This can take some time. The resulting layer will be shown on the map, and the distribution of the environmental data in the polar coordinates system will be shown in the dialog box. Click on Continue button to go to next step. The final step allows you to save and/or to export a report of the generated layer. In both cases, you should enter a layer name before. Then you can export a report to a folder, and/or save the layer to be able to use it later. Exported report will contain several files such as an ASC raster for the X and for the Y components, and a graph of the polar coordinates with the data distribution (see 7.11 for details). 53 ModestR Software Quick start tutorial Finally, you can close this dialog box, or load the layer in the current work session (even if you not saved it), to be able to use it just during the current work session. As pointed out before, it is highly recommended to use environmental variables with the same cell size (5 minutes, for example) when creating an environmental layer to obtain more accurate results. Another important issue is that environmental layers don’t store environmental data that was used to generate it, they just store a link to those data. So it is important that you don’t delete neither modify environmental variables used to generate a layer, because this will make environmental layer unusable. 2.12 Managing environmental layers You can manage the environmental layers you have stored going to the menu Mapping/Niche of occurrence/Manage environmental layers. A dialog box will appear showing the currently stored layers (an error message will be shown in case there is no stored layers). You can select any layer of the list and: Show it in the map, as a raster template, by clicking on the Show in map button. Edit layer details, such as name or description, by clicking on the Edit details button. Using this option you can also see the variables used to generate the layer, the polar coordinates and the data distribution into this coordinates, and eventually export the layer report. Exported report will contain several files such as an ASC raster for the X and for the Y components, and a graph of the polar coordinates with the data distribution distribution (see 7.11 for details). Delete an environmental layer that you no longer need, by clicking on the Delete button. 54 ModestR Software Quick start tutorial 2.13 Calculating niche of occurrence MapMaker can estimate the Niche Of Occurrence17 of a species (NOO), that can be defined as the set of areas which are located “near” the areas where the species is already present (e.g. where there are samples) in the polar coordinates system generated for a specific environmental layer. Here the “environmental layer” refers to a polar coordinates system generated from the combination of values from several environmental variables, as explained in section 2.11 above. And “near” should be understood assuming a probability density-based criterion: a kernel density estimation is calculated for the polar coordinates system, using the presence of the species. The lowest density where the species is already present (e.g. where there is a samples) is used as cutoff. Therefore, all the areas with a density above this cutoff value will be considered as being part of the Niche Of Occurrence of the species. In other words, the Niche Of Occurrence of the species is composed of all the areas whose environmental conditions are “near” to those where the species is already present in a polar coordinates system (environmental layer) defined using a set of environmental variables. This option is intended to be applied on sample-based maps, as range maps already include presence areas. It also requires that you have an environmental layer already created, as explained in section 2.11. You can use a previously stored environmental layer, for example. It is very important to point out that, as seen before, an environmental layer is built upon several environmental variables. And to perform niche of occurrence, those original environmental variables are needed, besides the environmental layer itself. Consequently, to obtain accurate results, those original environmental variables must still exist, with the same names and data 17 Environmental Occurrence was formerly called « Niche of Occurrence » in previous versions of ModestR. But from version 2.1, “Niche of Occurrence“ names a different feature based on environmental layers described in section 2.11. 55 ModestR Software Quick start tutorial than when the environmental layer was created. Errors or inaccurate results can be obtained if some variable has been modified since the environmental layer creation. To avoid those problems as much as possible, from ModestR v.3.1 when you delete or modify an environmental variable, any environmental layer that used this variable will be deleted. The first step to calculate the NOO of a species in MapMaker, is loading the wanted species data, for example downloading data from GBIF, or from an existing ModestR database. Next, you have to select the environmental layer that will be used to calculate the NOO. This determines the polar coordinates system and the environmental data to be used. To select an environmental layer, go to menu option Mapping/Niche of occurrence/Load environmental layer. Select the wanted layer in the dialog box that will appear, and click on Accept button. Once loaded, an environmental layer can be used during all the current work session. The currently loaded environmental layer is displayed in the right-bottom corner of the MapMaker window. You can change it by loading another one. 56 ModestR Software Quick start tutorial Once selected the environmental layer to be used to calculate NOO, you can go to menu Mapping/Niche of occurrence and select between: Density map: this option calculates and show the density map corresponding to environmental conditions for the species. In this map you can see which areas are “near” (that have high density) to the environmental conditions where the species is already present (using the selected environmental layer as reference), and those which are “far” (that have low density). This option does not modify the map, it’s just for visualization purposes. Distribution map: this option calculates the NOO for the species using the selected environmental layer as reference. In terms of calculations, it’s very similar to the density map. The difference is that in turn of showing a density map, the areas that have a density above the cutoff value (described before in this section) are added to the map as presence areas. So the species map is modified, as NOO is added. In both cases, the displayed dialogs are quite the same. As you can see, the main difference is just in the display options. For density map, you can set how density map will be show (‘Visual filtering’ options), while for distribution map you can select to show a simulation, or to add NOO to the map as presence areas (‘Perform’ options). Besides those settings, in both displayed dialogs we can see and eventually modify the following settings: Total % coverage: This value indicates the % of presence data that are included in currently selected environmental layer and that could be used to calculate kernel density. A value too low indicates that few presence data can be used, so results could be poorly significant. A low value can eventually appear if you are using an environmental layer that does not cover all the world, and/or current presence data are 57 ModestR Software Quick start tutorial out of the area covered by the environmental layer. Or for example if you are using an environmental layer generated with environmental variables for the sea areas, and presence data are on land areas. Smoothing factor: determines how smooth the density matrix will be. The greater it is, the more the density will spread out far around presence areas. Default factor is x1 . Allow a tolerance of ± X: Apply a % of tolerance on the potential areas of presence to consider them as valid, with regard to the range between min and max values for each environmental variable involved in the currently selected environmental layer in the presence data of the species. Range: determines the range or maximal area for which NOO will be calculated. Options are: o Full layer: to calculate NOO for all the area covered by the currently selected environmental layer. o Visual template: if you have a visual template currently added on the map, you can calculate NOO only within the bounds of this visual template. For example you may want to limit the NOO to the river basins where the species is present (see 2.14.2). Note that templates have to be previously added to the map to be able to use this feature. o EOO: you can calculate NOO only within the bounds of the EOO (Extent of Occurrence) of the current species. If you select this option, EOO options will be shown on the right panel, where you can set how EOO will be calculated. Once settings established, you just have to click on Apply button to start NOO calculation. Once completed, results will be displayed on the map, and on the right panel “Density data map”. For Density map option, the data shown in the map correspond to the areas that would be part of the NOO of the species, with the color corresponding to the density of each area. Areas with higher density are those near from the environmental conditions of the species in the environmental layer, as shown in the Density data map shown on the right panel. 58 ModestR Software Quick start tutorial For Distribution map, if you selected Hull simulation, the areas highlighted in the map correspond to the areas that would be part of the NOO of the species. If you selected Add Area, NOO will be added to the map as presence areas. 2.14 Working with visual templates In MapMaker visual templates are just helping elements that don’t modify map presence data. They are not stored with a map, but just shown during a worksession. They must not be confused with preselections used in MRFinder, even if they are stored together, so a visual template in MapMaker can be used as preselection in MRFinder and vice versa. The difference is their purpose, which is merely informative in MapMaker whereas in MRFinder it indicates a search area. In MapMaker visual templates will be commonly used to help the user to locate the boundaries of some specific area, such as an administrative region, a natural site, etc. To add predefined visual templates to the map, you can go to Layers/Visual templates/Add visual templates or the corresponding button of the toolbar. A dialog box will be shown where you can select the visual templates to add from a tree where they are hierarchically grouped. On the right of the tree, an active map shows a preview of the visual templates (when available) and allows you to browse them in an intuitive way. For example, you can select “World countries” and a world map will be shown on the right preview panel. You can then double click on Africa in this preview to go into Africa branch and see details, such as African countries. A context menu allows you to select any element in the preview to add it to the map. You can also select it in the left tree. 59 ModestR Software Quick start tutorial Some buttons on the bottom left corner provide other features such as searching by name, or color settings. To add your owner drawn visual templates, just use the Freehand or the Rectangle tool to draw any shape on the map, then click with the right mouse button and select Add as visual template. You can add as many visual templates as you want. You can also import a shapefile as a visual template going to Layers/Visual templates/Import from shapefile. Another option is copying a species distribution map using Edit/Copy as ModestR map, and pasting it latter using Edit/Paste map as visual template. In this way, the areas of the copied map will be pasted as a visual template over the current map. This can be useful to use species distribution presence areas as a template to add, intersect or just visualize them over another species map. You can use the View/ Show visual templates menu item or the corresponding button of the toolbar to show/hide a visual template. In the option Layers /Visual templates/Set visual template transparency you can change the transparency degree of the visual templates. From ModestR version 2.0 a collection of predefined visual templates is provided with ModestR, that are displayed under the “ModestR Preselections” node of the tree, but you can also add your own visual templates, that will appear under the “User selections” node of the tree. To do that go to Add visual templates option. Initially you will meet an empty list. To import your own templates from KML or shapefiles, you can go to Layers/Manage visual templates. A dialog box will be shown where you can add new templates and organize them in a tree. You can see more detail in section 4.11 about predefined selections in MRFinder, which support the same feature. When a predefined visual template is added to the map (e.g. a country, a river basin…), its name is displayed on the mouse cursor when you place the mouse over it. 60 ModestR Software Quick start tutorial To clear visual templates from the map, you can go to menu Layers/Visual templates/Clear all visual templates, or use the corresponding button of the toolbar. You can convert a visual template to a presence area going to Layers/Visual templates/Convert to presence areas. A dialog box will ask you the valid habitats for the species, and the corresponding areas will be added to the map. 2.14.1 Using visual templates to unfill or intersect You can use visual templates as patterns to unfill a portion of a presence area, or to calculate the intersection with a presence area. For example, in this map a presence area and next a visual template have been added. 61 ModestR Software Quick start tutorial Then, going to Layers/Visual templates/Unfill using visual template, the result will be: In turn, if we used Layers/Visual templates/Intersect using visual template, the result will be: 2.14.2 Automatically adding river basins visual templates When working with sample data from terrestrial species, it can be interesting to see in the map in which river basins the species is present. As pointed out above, ModestR provides a collection of predefined visual templates corresponding to administrative areas for all over the world, and more recently it also includes visual templates corresponding to river basins. They can be found under the node World basins in the tree of visual templates. River basins are grouped by continent and hierarchically organized in 6 levels, from main large basins to smaller basins. 62 ModestR Software Quick start tutorial You can manually add visual templates of those basins just as any other template, going to Layers/Visual templates/Add visual templates and selecting the wanted templates either in the left tree of in the right active map. But you can also make MapMaker to automatically search and add the river basins where the species is present. Please note that this feature only works with sample data, but not with area data. To do that, go to Layers/Visual templates/Add river basins with samples and select the basin level you want to add (0=higher, 5=lower). MapMaker will add to the map the visual templates corresponding to the basins of the selected level where there are samples of the current species. Besides visual purposes, this feature can be useful to calculate NOO for a species limiting the potential area to the river basins where the species is present, for example (see 2.13). 2.15 Showing environmental layer data for a visual template In section 2.11 environmental layers have been explained. Has seen there, an environmental layer combines data from several environmental variables in a single polar coordinates system. 63 ModestR Software Quick start tutorial Besides visualizing the whole environmental layer in the map, ModestR also allows showing only a portion of this layer, corresponding to any geographical area. To do that, the first step is generating and storing an environmental layer using the wished variables, as explained in section 2.11. The next step is adding to the map the visual templates that correspond to the geographical areas we want to visualize the corresponding portion of the environmental layer. This can be done using predefined visual templated, drawing your own ones, or importing them, as explained in 2.14. For this example, we added to the map the visual templates corresponding to the main river basins of Africa: Next, the wanted environmental layer has to be loaded, going to Mapping/Niche of occurrence/Load environmental layer and selecting it in the list of stored layers. For this example, a layer that contains data from land areas has been used. Next, we’ll go to Mapping/Niche of occurrence/Polar data maps for visual templates. A dialog box will appear. 64 ModestR Software Quick start tutorial On the left side, a list of the visual templates (corresponding to geographical areas) currently added to the map appears. On the right side, a graph will initially show the polar coordinates graph of the whole environmental layer. If we select a particular visual template on the left list, after some seconds, the corresponding data map of the region will be shown on the right side. The areas of the environmental layer that correspond to this geographical area will appear in color on this graph, while the rest of the areas appear in grey. If we select the tab “Region density map” on the up-right tabs, we’ll see the corresponding density map: 65 ModestR Software Quick start tutorial In this density map, the most frequent conditions in the selected region are highlighted in warmer colors than the less common conditions. If we select another visual template on the left list, the corresponding data and density maps will appear. Comparing the maps of different geographical areas can provide information about how different they are in terms of the variables used to create the environmental layer we are using. The button Show on the bottom-right side allows showing in the world map the graph corresponding to the one that is currently shown in the right panel. The button Export exports to a folder image files for the data and density graphs corresponding to each one of the visual templates of the left list. 2.16 Other useful features 2.16.1 Other map elements Besides samples and presence areas, other elements can be added to the map, mainly for informative purposes. On the left tool panel you’ll find options to add arrows, placemarks and text to a map. The operation with those tools is very straightforward: you essentially have to select a tool and then click on the map to add the corresponding element. For arrows, you have to click on the starting point and drag until the end point, for example. Any of those elements can be selectively deleted from a map either by selecting any area (using the Freehand or the Rectangle tools) and clicking the Delete objects button located on the left tool panel. Alternatively, going to the Edit menu, where options exist to delete in a single step all the elements of any type (arrows, placemarks…) 66 ModestR Software Quick start tutorial 2.16.2 Querying distance between two points You can query for the approximate distance between two points in the map using the Show distance tool located in the Map tools panel. Click on the initial point in the map the drag to the final point. The distance will be shown in the bottom status bar. Take into account that the shown distance is the shortest distance between two points. An arrow is show in the map. Shortest distance is shown in status bar 2.16.3 Querying a point in OpenstreetMaps or GoogleMaps On higher zoom view, you can wish to have some help to situate, like geopolitical information. For that you can use several options: In the toolbar you will find a button Open current view in GoogleMaps, or another Open current view in OpenStreetMaps. Those options will open a web browser with a view quite approximate to that you have in MapMaker, using GoogleMaps or OpenStreetMaps. If you want to look up a precise point, you can click on this point in the map with the right mouse button, and on the contextual map select Query current coordinates/in OpenStreetMaps or in GoogleMaps. Those options will open a web browser and use GoogleMaps or OpenStreetMaps to show a marker in the exact coordinates where you clicked on. 2.16.4 Encircling presence areas Another useful feature is encircling presence areas. When you see a map in full extent or with low zoom level, it is not always easy to visually localize small presence areas or samples in the map. To help you doing this, you can ask MapMaker to encircle presence areas, using the button in the toolbar, or the option View/Circle presence zones in the main menu. MapMaker will encircle all areas and samples of the map, as shown in the figure, making easy to visually locate all presence areas. 67 ModestR Software Quick start tutorial 2.16.5 Showing environmental data at mouse cursor If you have environmental variables integrated in ModestR (see section 6.26), you can add some of them to be shown with coordinates on the mouse cursor when moving on the map. To do that, you can use the environmental variables selection button on the toolbar or the menu View/show environmental variables at mouse and just select which variables to add in the tree that will be shown. We recommend not to add more that 2-3 variables, to avoid reducing performance. 68 ModestR Software Quick start tutorial Once selected the wanted variables, they will be loaded and you can see their corresponding value on the mouse cursor when moving it on the map. If the value of one variable is missing for the current coordinates of the map (as it is usual that some variables have only data for sea areas, for example), the value will be empty. 2.16.6 Raster transformation tool MapMaker includes a simple tool to rescale, clip, filter and transform rasters in ASC format. To run this tool, go to menu Layers/Raster transformation tool (it is also available from DataManager, in the same menu). A dialog box like the following one will be shown: 69 ModestR Software Quick start tutorial You can add the ASC files to be transformed just by dragging and dropping them on the central area, or clicking on the Select files button and selecting them. Take into account that every selected file will be transformed according to the operations that you’ll select. Next, in the output settings, you can check which operation you want to apply to selected files. Operations will be applied in the order they are shown in the dialog box, independently from the order you check them. You can check only some operations (at least one), it is not mandatory to check them all. When checking one operation, operation options will be shown in a tabbed panel. Available operations are: Rescale cell size: allows changing cell size of a raster. The available settings for this operation are the new cell size and the rescaling mode (mean, maximum or minimum). Clip data to selection region: allows clipping a raster to a particular rectangular region that you can define on the settings for this operation. Remember that you can also clip a raster to any arbitrary shape using other Modestr features (see 2.9.4 and 4.12.3). Filter data: allows filtering rasters to remove data values that comply with a specified rule. For example, we can add a rule such as ( [x] > 1000 ) to remove all values bigger than 1000 from the selected rasters (the x in the rule represents any value of the raster). Transform raster values: allows converting raster values using one of those rules: o Transform “no data” to zero o Transform any data to a specified value o Transform zero values to “no data” An advanced mode is also available (a vertical left tab allows switching between Basic and Advanced modes) that allows entering several transformation rules in the form IF [X]=value THEN [X]=new value. Those rules are applied in the order they are added to each value of the rasters. Create merged raster: merge all selected rasters after applying the previously selected transformations to them, in a new raster. This option can be useful to generate a new raster from two or more rasters using a merging operation such as the mean (the values of the merged raster will be the mean of the corresponding values of the selected rasters). The settings for this operation are the merging mode (mean, maximum, minimum, sum, difference) and the rule to apply when one of the rasters to be merged has a null value for some cell. 70 ModestR Software Quick start tutorial After configuring all settings, clicking on the Export button, each one of the selected input files will be processed and a new transformed ASC file for each one will be generated and saved on the selected target folder. 2.16.7 Merging maps You can merge several species maps in MapMaker, but take into account that MapMaker doesn’t keep information of the different species you merge. That is, MapMaker will consider all merged data as a single species map. To make maps that allow several species data to be managed and visualized as distinct datasets, you should use MRMapping instead (see chapter 5). However, this option can be useful to merge several data from a same species, or related species, such as all the species maps of a family for example, visualize and export the results, and apply any of the transformations allowed by ModestR, such as EOO estimation, NOO, etc. To merge several species maps there are several options: You can use menu File/Merge/Standalone map file to load a map saved as a standalone map file and merge it with the current map. You can use menu File/Merge/Maps from database to select one or more maps from the default database and merge them with the current map (default database can be changed going to File/Select database or to Options/Preferences). Another option is copying a species distribution map using Edit/Copy as ModestR map, and pasting it latter using Edit/Paste ModestR map. 2.17 Exporting data and reports MapMaker importation and exportation formats and settings are detailed in section 7. Here we’ll just point out some of the most relevant exportation featres of MapMaker: Export map as image: in File/Export/Current map view as image you can export the current map view you have in the screen to an image in JPEG or BMP format. Options such as adding a grid, scale, or quality adjust will be shown. Export map to KML or Shapefile: File/Export/To KML or To Shapefile you can export current species map to KML or Shapefile formats. Take into account that presence areas in range maps are internally stored the way the user has drawn them. To clip those area to coastline when exporting, you should enable this option. 71 ModestR Software Quick start tutorial File/Export/To CSV: usually used to export sample coordinates to a CSV file. File/Export/To ASC raster: generates a raster in ASC format, with the selected precision, where the cells where the species is present have a value not null (usually 1). File/Export/ Environmental data: this option allows exporting environmental data clipped to presence areas or visual templates. It’s explained in section 2.9.4. File/Export/Areas summary report: generates a report in CSV format with the areas in km2 of each type of habitat where the species is present. A similar report, but for any set of species (not just of one), can be obtained using DataManager. Moreover, in MRMapping a similar report is available for any rank or arbitrary group of species (families, orders, etc…). MRFinder offers a similar feature to calculate the area of any arbitrary selection in the map. 2.18 Saving a MapMaker map A map can be mainly saved in two ways: To a standalone map file: this option allows you to save a map in a standalone file, with extension .IPMMAC, which will only contain this map in a specific format based on XML. In this case, taxonomic information about the map is not mandatory, but it will be saved if you provide it. To enter this information before saving a map, you can use the menu item Edit/Assign taxonomy for current map or the corresponding button of the tool bar. A dialog box will allow entering taxonomic data or selecting it from a ModestR database (if you have configured it previously). To a ModestR database: using File/Save/To ModestR maps database option menu, that allows you to save the map associated to a species previously existing in a ModestR database. In this case taxonomic information about the map is mandatory, and you will be asked to provide it before saving the map, eventually selecting it from a tree like the explained on section 2.19. To be able to save a map in a database, you previously have to create this database and populate it with taxonomy. You can also use an existing database, like the provided in ModestR website for fish species. Once a map saved, either in a file or in a database, you can save it anew just by selecting the Save option, without having to reenter any data. Save As options allows you to save it in a different file. 72 ModestR Software Quick start tutorial Apart from those options that allow saving a map in a format directly readable by ModestR software, you also have several options for exporting a map to other formats in the File menu, such as JPEG/BMP format, shapefile, CSV data, etc. The exportable formats are explained in the section 0 of this tutorial. 2.19 Retrieving a map You can retrieve a map both from a standalone file, with extension .IPMMAC. or from a ModestR database. In the first case, you just have to select the file that contains the map. In the second case, Mapmaker will display the taxonomy tree of the database (either the default database configured in the Options/Preferences menu, or the database you selected if no database has been selected as default). You can directly expand nodes with the mouse and select a species with a map, which is identified with a little world icon at the right of the species. To help you finding a map, you can use the filter options that allow showing only species with maps, or only branches were there are species with maps, for examples. You can also use the search box, than can be displayed using the magnifying glass button on the bottom-left corner. In the search box you can write some part of the species you are looking for, and coinciding names will be shown in the Results list. Once selected a species with a map in the tree, press Select button to load it in MapMaker. The world icon indicates that this species have a map saved in the database Filter options Writing part of a species name, a list of coincident names will be shown in the Results. Just select on to find it in the three. Button to search box show/hide Once loaded, you can for example modify a map in MapMaker, and save it again. This way you can work on a map in different sessions. 73 ModestR Software Quick start tutorial 2.20 Setting the default ModestR database and other preferences in MapMaker In the previous subsections regarding MapMaker, we frequently mentioned ModestR databases. MapMaker will usually have one ModestR database configured by default, and that will be the database it will use when you select open or save a map in a database. This database can be selected in the File/Select Database menu item or in the dialog box that is shown selecting Options/Preferences menu. In this dialog box you can also set the colors for each element of the map, each kind of selection, each type of sample (dynamically/manually validated, and valid/invalid), and transparency percentages for some elements like visual templates, samples or selections. Also the elements that will be visible by default in the map. If for example you don’t work with freshwater ecosystems, you can unselected them to avoid MapMaker having to load and paint them, thus making it works faster. You also have an option to select the data folder where MapMaker will search world map data. It is important that you don’t modify this parameter, unless you have moved map data to a different folder than the default one proposed in the installation process. Default database MapMaker 74 for ModestR Software Quick start tutorial 3 First steps in DataManager DataManager is another application of ModestR software. It is aimed to create and manage ModestR databases, which are databases containing taxonomic data and associated distribution maps. You can create a new database, or just use existing ModestR databases, like the Ipez database you can find in the ModestR website. Many of the features available in MapMaker are also available in DataManager. The main difference is that while MapMaker is designed to work with a single species distribution map, DataManager is meant to work with many maps at the same time. For example, in DataManager you can download data from GBIF or apply a data cleaning for a whole class of species in a single operation, while in MapMaker you can only do it species by species. Furthermore, DataManager can perform analyses and generate reports concerning many species, such as richness metrics, latitudinal gradients, etc. In this way, DataManager is a very powerful tool to perform studies involving hundreds or thousands species in a very simple way. In this section we’ll briefly explain the main steps to work with DataManager. 3.1 DataManager user interface DataManager user interface is easy to use. When you open DataManager, it will try to reopen the last used database, if one. Otherwise, it simply show an empty panel. Anyway, you will see a window with a main menu, and two main parts: On the left half, a taxonomy tree where the taxonomic data, in a tree view, is displayed. Of course, if you don’t open a database previously, no information will be displayed here. On the right half, a tab panel where initially, a search and filtering page is displayed. Other pages can be displayed in this tab panel, depending on the features you use. Quite all menus, buttons and other elements have a tooltip that briefly explains their usage, and that will be shown when you place the mouse over an element. Taxonomy tree Search and reports tab panel Moreover, when some list is reported on the right panel (for example, a list of exported/note exported maps), you can almost allways copy the contents of those lists to the clipboard, by 75 ModestR Software Quick start tutorial clicking on them with the right button and selecting the Copy to clipboard option that will appear on a contextual menu. 3.2 Default settings in DataManager You can set some default settings of DataManager in the Options/Preferences menu option. Some filter defaults, CSV format options, and other ones, can be configured. You can also modify the data folder where DataManager will search for the reference world map, but unless you have modified the default installation options, it is unnecessary and can provoke DataManager not to run correctly. 3.3 Creating a new database To create a new ModestR database, you just have to use File/New Taxonomy database menu option. Then select the name and folder to create the database file. The ModestR database will be stored in a single file with the name you entered. So if you want to copy, send or delete a ModestR database, you just have to do it on that file. DataManager will not allow to create a database overwriting an existing file; this is to avoid accidentally overwriting files. The new database will be created, with an empty taxonomic tree. The taxonomic levels of a ModestR database begin at the Class level, then Order, Family, Genus and Species. That is, there are 5 levels (without taking into account the root node). To populate the database with taxonomic data, you have several options18: a) Manually create each node. To do that, select a node in the tree (initially the root node) and use Edit/Insert node in this branch menu option, or the analog context menu item (context menu can be displayed clicking on the node with the right mouse button). 18 For test purposes, you can also download a sample ModestR database from the Modestr website. TThere are some examples available in the section Download/Data files of the website. 76 ModestR Software Quick start tutorial In this way you can add child nodes at the different levels of the taxonomic tree, but of course is a quite tedious option. b) Import taxonomic data from a CSV file (the most recommended), a phyloXML file or another ModestR database. This option allows you to import existing data, maybe previously exported from other databases or catalogs. The accepted import formats are explained in sections 6.1, 6.2, 6.3. This is the preferred way to easily populate a ModestR database with your already existing data. For test purposes, you can find a CSV file with a comprehensive taxonomy of fishes, ready to be imported to DataManager, in the ModestR website (in the website go to section Help&Doc and search for the Sample file Ipez.csv). c) Import taxonomic data from ITIS database (http://www.itis.gov/). This option is explained in section 3.17. If you only have a list of species that you want to import to a database, but not the corresponding higher levels (class, order, etc..) you can be interested in the taxonomy search tool integrated in DataManager, explained in 3.18. Nodes can also be cut and pasted, deleted or renamed, using the corresponding options in the Edit menu or in the context menu displayed clicking on a node with the right mouse button. Once populated, you will see the taxonomic data organized in a tree where you can expand or collapse the different levels clicking on the corresponding nodes. Species with a map (of course, in a newly created database no one will still have maps), are identified with a little world icon at the right of the species, like in MapMaker database view (see 2.19). To help you finding a taxon of any level, you can use the search page on the right. You can write some part of the species you are looking for, and coinciding names will be shown in the Results list. Clicking on one of those results, it will be selected in the tree. When you will have maps in the database, to help you browsing contents, you can use the filter options that allow showing only species with/without maps, or only branches were there are/don’t are species with maps, for examples. Filter options Writing part of a species name, a list of matching names will be shown in the Results. Just select one to find it in the tree. 77 ModestR Software Quick start tutorial 3.4 Adding and managing maps in a database Once a ModestR database created and populated with taxonomy, the purpose of the database is, of course, to store distribution maps associated to the species. You will have different options to do that: You can simply create new maps in MapMaker and directly save them in the database. To do that, you have to configure the database as the default database in MapMaker, and use the Save/To ModestR maps database menu item in MapMaker to store a map in the database, as explained in sections 2.18 and 2.20. You can import already existing maps made with MapMaker, either saved in standalone files (see section 6.5) or from another existing ModestR database (see section 6.6) You can create new maps by downloading data from GBIF database (Global Biodiversity Information Facility, http://www.gbif.org) or importing them from CSV files (see section 6.7). You can import maps from ESRI ASC probability distribution models such as the maps generated with Maxent software (see section 6.10). You can import distribution maps from shapefiles. DataManager is able to import a collection of maps from a set of shapefiles, or from a single shapefile which may contain several maps (such as shapefiles available in IUCN website, for example). More details about this feature can be found in section 6.11. Of course, those options can be also used to overwrite existing distribution data with new data, depending on the importation options you use in each case. You can optionally use some of those options for adding new data to already existing maps in the database. The difference between some of those importation options and the similar ones in MapMaker is that in DataManager they can be used to import a collection of maps at once (for example from GBIF or CSV files), whereas in MapMaker they can only used to import one single map. After importing maps, usually a report will be shown on the right tab panel of DataManager, where imported maps and eventual errors will be reported. Maps can be individually deleted, simply by selecting them in the tree and using Edit/Erase selected map menu option, or Erase map option in the context menu. Be aware that if you delete a node of any level (for example if you delete a family), all maps directly or indirectly descending of this node will also be deleted. In a ModestR database a map created and linked to a species A cannot be directly moved to a different species B. If eventually you want to do that, you should have to open the map in MapMaker, assign it to another species B (see 2.18), and save it to the database. Then you will have a copy of the map now associated to a different species B. You can finally use DataManager to delete the first map, which was linked to species A. 3.5 Opening a map from DataManager Once a map is stored in a ModestR database, you can open it and modify it in MapMaker. To do that, you can just select the species in the taxonomic tree and use Edit/Open selected map in MapMaker menu option, or Open map in MapMaker option in the context menu. 78 ModestR Software Quick start tutorial Of course, you can also independently open MapMaker and load the map from the database, as explained in 2.19. 3.6 Processing maps ModestR maps are basically stored in an XML-based format, either in a database or in a standalone file. This XML file contains a declarative description of the taxonomy, presence areas, samples and other elements of the map, but it is not directly usable to calculate some results such as presence matrix, occupied area, or metrics such as richness. That is why it is necessary to process those maps in order to rasterize them. That is, to convert those declarative data to a matrix of presence. DataManager can only process maps that are stored in a ModestR database, but not those saved as standalone files (in this case you have to import them to a ModestR database). Processing feature converts each map to a presence matrix of 1’x1’ cells, and stores it in the database, to avoid doing that conversion each time you need to calculate some data. Anyway, if you modify a map, or if you update the reference world map (for example when installing some ModestR updates), you should reprocess maps. In any case, DataManager will warn you about that when required. To perform this processing, you should use Process/Process pending maps menu option. That will checks and process all maps from the database that need to be processed. You can also use Process maps for this branch option in the contextual menu that will appear clicking with the right mouse button on any branch of the taxonomic tree, to process only the maps for a specific taxonomic group. 79 ModestR Software Quick start tutorial A dialog box will appear showing the processing options, that we describe below: Extent of Occurrence calculation mode19: during map processing ModestR estimates and calculates Extent of Occurrence area of each species from its current distribution map. Here you can configure how this area is calculated. There are different options for sample maps and for area maps (range maps). Maps that contain both samples and areas area called mixt maps and are treated as area maps. EOO options for sample maps are: o None: in this case no EOO estimation is done, and EOO is merely assumed as equal to AOO (Area Of Occupancy). As assumed area of samples in ModestR (see section 1.1) is just a convenient estimation but not a precise value, this option is not recommended in most of the cases. 19 This EOO calculation during map processing doesn’t modify the maps in any way. It’s just done to obtain EOO area estimation. It’s totally different from applying a hull or niche transformation to maps, as explained later in this chapter. 80 ModestR Software o o o Quick start tutorial Convex hull: EOO is calculated as the convex hull area of the samples. If there aren’t not enough samples to calculate convex hull, it is assumed that EOO=AOO. More details about convex hull can be found in section 2.8. Alpha shape: EOO is calculated as the alpha shape hull area of the samples. If there aren’t not enough samples to calculate alpha shape hull, it is assumed that EOO=AOO. More details about alpha shape hull can be found in section 2.8. Kernel density estimation: EOO is calculated as a hull area based on the density estimation (kernel smoothing) of the samples. If there aren’t not enough samples to calculate density estimation hull, it is assumed that EOO=AOO. More details about density estimation hull can be found in section 2.8. EOO options for area and mixt maps are: o None: in this case no EOO estimation is done, and EOO is merely assumed as equal to AOO (Area Of Occupancy). This option is the recommended in most of the cases for area maps, because unlike sample maps, in area maps we can often assume that the presence data (AOO) already define the EOO. o Convex hull: EOO is calculated as the convex hull area of the areas plus samples if any. If there aren’t not enough samples to calculate convex hull, it is assumed that EOO=AOO. More details about convex hull can be found in 2.8. Regarding the possible inaccuracy of convex hulling with areas pointed out in section 2.8.1, it should be made clear that this problem will only appear in MapMaker when the user applies this feature manually. When processing maps in DataManager the maps are rasterized and only real presence area is took into account. Therefore in DataManager convex hull area will be accurately calculated. This option can be useful for mixt maps or for maps which we know that presence areas don’t represent the EOO, so we want and estimation of the EOO to be made, but it should be used with caution and understanding well its operation. Other options: besides the options described above, there are other options for map processing: o Force full map reprocessing: this option forces ModestR to fully reprocess maps. This option is not usually required, as ModestR automatically check which data has to be recalculated and which one has not been modified when processing maps. But if some external modification has been done on a map, or some error has corrupted data, by checking this option you can ensure that maps will be correctly processed and updated. o Force rechecking all samples: this option forces ModestR to fully recheck the the habitat validity of all samples in the maps to be processed. This option is not usually required, as ModestR automatically check samples when needed. But if some external modification has been done on a map, or some error has corrupted data, you can ensure that samples will be rechecked by checking this option. 81 ModestR Software o o Quick start tutorial Stop on errors: to allow you to process maps in an unattended mode, by default DataManager will not stop when it encounters a problem when processing a map, but it will continue with the next one. At the end of the process, a report with the encountered errors will be displayed. But if you prefer to stop immediately on any error, you can check this option. Calculate patch index: enabling this option, patch area and patch index are calculated for each especies (those metrics can be exported as seen in 6.17). Otherwise, those data are not calculated and then cannot be used later. This option makes map processing dramatically slower, so if you don't expect to need those data, you can disable this option to make processing quite faster. Anyway, if you disable this option now, you can reprocess maps later and enable it to force patch area calculation (use Reprocess all maps menu option) It is important to point out that map processing can require a large amount of time, particularly for range maps (usually less time for sample-based maps). In addition, we recommend to avoid using any other ModestR application (MapMaker or MRFinder) while processing maps, to avoid resources conflicts. During map processing a dialog box will appear showing the process progression. You can cancel the process in any moment without losing the work done until this moment. This way you can continue processing remaining maps later. When the processing task has ended or has been canceled, a list of processed and not processed maps will be displayed on the right panel of DataManager. If there are not processed maps, it can be due just to a user cancelation, or to another kind of error that will be shown in the list, aside the species map name. Even if usually DataManager checks for the necessity of processing maps and only process those who need it, the option exists of forcing maps reprocessing using Process/Reprocess all maps menu item or Process maps for this branch/All option in the contextual menu that will appear clicking with the right mouse button on any branch of the taxonomic tree. This can be useful if for some reason you manually made modifications in map data, such as forcing maps to be considered as updated (see section 3.15), or in the world reference map data (which, of course, is not recommended), the way that DataManager cannot be aware of them; or if some unexpected error happened that could have corrupted data. 3.7 Exporting data The utility of DataManager, besides creating and managing taxonomy and maps databases, resides in the calculation and data exportation features it offers, which are gathered in the 82 ModestR Software Quick start tutorial Export menu option. They are also accessible from the context menu, when clicking on any tree node with the right mouse button (you can select the root tree node to select the whole database). The main exportation options of DataManager are: Taxonomy data exportation: you can export all or part of the taxonomy data to a CSV file, as explained in section 6.12. Maps exportation: you can export species distribution maps to standalone map files, or to presence data in different formats (pseudosamples, valid samples, ASC rasters…), optionally including environmental variables. You can also export maps as JPEG images (optionally including a kernel density graph), to a Darwin Core style file, or generate a summary report. Metrics and other data exportation: You can also export metrics data and environmental variables. DataManager uses rasterized maps data to calculate presence, richness and other metrics (rarity, patch index…) with a specific resolution. Of course, this option requires maps to be previously processed as seen in section 3.6. Complementary to those data, you can export data coming from environmental variables data files. Options and generated output are explained in section 6.17. You can export maps data to Maxent or to RWizard applications20. Those options are explained in sections 6.13 and next ones. You can also export environmental data (or any other raster data) cut off to species EOO, for any rank of species. This option is explained in section 6.19. You can also exports latitudinal gradients for several metrics. Options and generated output are explained in 6.20. 20 RWizard applications are plug-in applications based on RWizard environment and the statistical package R and. Those applications will be available online in the ModestR or the RWizard websites. 83 ModestR Software Quick start tutorial 3.8 Applying convex/concave hull transformation As seen in section 2.8, MapMaker is able to calculate the convex hull or the alpha shape area from the presence data in a species distribution map. But if you want to apply this transformation to numerous maps, it may be easier to do it in a single operation from DataManager in turn of doing it for each map in MapMaker. You can just select the tree branch from which you want to apply it, and select Mapping/ Apply hull transformation to this branch/Convex-Alpha shape hull menu option, or the Mapping features/ Apply hull transformation to this branch/Convex-Alpha shape hull option in the contextual menu of the tree node. A dialog box will be shown: The available options are: Hull calculation mode: you can choose between convex hull or alpha shape. For alpha shape, you can select the alpha value. More details about those hull modes can be found in 2.8. Data to include in hull calculation: this option allows to select which presence data from the maps will be used for hull calculation. The possibilities are: o Include only samples: in this case presence areas, if any, are excluded. This is the only enabled option for alpha shape. o Include only areas: in this case samples, if any, are excluded. o Including all presence data, both samples and presence areas. Options that involve using presence areas to calculate hull require having all maps processed, which is not necessary if you choose to only use samples. Depending on the selected hull mode, some options can be disabled. For example, you cannot include areas when applying alpha shape. Maps to include: you can select to include all maps, only sample maps (maps that only contain samples, but no presence areas), or only area maps (maps that only contain presence areas but no samples). Some of those options will be automatically disabled 84 ModestR Software Quick start tutorial according to the selected hull calculation mode. For example area maps cannot be included when using alpha shape transformation. Create a copy of the database: as hull transformation involves irreversible map modification, it can be prudent to make a copy of the database before performing this transformation. Checking this option DataManager will ask you for a destination folder and file and will do this backup copy before modifying maps. Hull area that will be added to the map will use as valid habitats the same ones that are currently accepted in the map. For example, if you apply hull transformation to a map that contains samples that have sea as valid habitat, the corresponding hull area will also have sea as valid habitat. It should be stressed that unlike in MapMaker, where convex hull can only be calculated using samples but not areas (as explained in section 2.8), in DataManager it is possible to include areas when calculating convex hull, because it will always use rasterized data to calculate hull (therefore data where presence areas have been converted to a matrix and constrained to correct habitats for a species). As an example, below we show a map before and after applying convex hull transformation in DataManager (samples have been hidden in resulting map). Has it can be seen, convex hull area is added to the map with the sea as valid habitat (so other ones such as land are excluded) because the previously existing samples have sea as valid habitat. Convex hulling 85 ModestR Software Quick start tutorial After applying hull transformation, a report will be shown in the right panel indicating the correctly transformed maps and also the incorrectly processed ones, which were not updated. A brief message will report the encountered problem that prevent processing each incorrectly processed map. The most usual problems are that the map was not processed yet (see section 3.6), or that it doesn’t contains data enough to calculate hull. At least three samples are required to calculate convex hull, and at least four for alpha shape (but depending on their relative distances it can be impossible to calculate alpha shape). Maps excluded because they are not of the selected kind will also be listed. For example range maps will be listed as excluded if we selected to apply alpha shape hull, which can only be applied on maps with samples. Remember that you can copy the contents of those lists to the clipboard, by clicking on them with the right button and selecting the Copy to clipboard option that will appear on a contextual menu. After applying hull transformation you should process the transformed maps, as hull transformation involves a modification of the map presence data (see section 3.6). 86 ModestR Software Quick start tutorial 3.9 Applying density based hull transformation As seen in section 2.8, MapMaker is able to calculate the density based hull area from the presence data in a species distribution map, and add the corresponding hull area. But if you want to apply this transformation to numerous maps, it may be easier to do it in a single operation from DataManager in turn of doing it for each map in MapMaker. You can just select the tree branch from which you want to apply it, and select Mapping/ Apply hull transformation to this branch/Density based hull menu option, or the Mapping features / Apply hull transformation to this branch / Kernel Density based hulling option in the contextual menu of the tree node. A dialog box will be shown: The available options are: Cell width in minutes: allows you to set the cell size to be used to calculate density. Density will be calculated for each cell of the selected size. So the smaller the cell size, the more precise is the density calculation. However, take into account that the time to perform the calculations grows geometrically as cell size diminishes. The recommended cell size for a good balance between rapidity and precision is 5 minutes. Don’t use duplicates: if enabled, only distinct samples (usually considered until the 5th decimal) will be used to calculate kernel density. This avoids biasing density because there are many duplicates of some samples. Smoothing: smoothing factor determines how smooth the density matrix will be. The greater it is, the more the density will spread out far around presence areas. Default factor (x1) has been adjusted to return a density area with a standard deviation of the distances between cells of the presence areas near the original standard deviation of the distances between samples. Maps to include: you can select to include all maps or only sample maps (maps that only contain samples, but no presence areas). You should take into account that density hull can only be calculated on samples but not on areas. So if you select to include all maps, only the samples of those maps will be used to calculate hull. Therefore, maps without samples will be excluded. Create a copy of the database: as hull transformation involves irreversible map modification, it can be prudent to make a copy of the database before performing this transformation. Checking this option DataManager will ask you for a destination folder and file and will do this backup copy before modifying maps. 87 ModestR Software Quick start tutorial Hull area that will be added to the map will use as valid habitats the same ones that are currently accepted in the map. For example, if you apply hull transformation to a map that contains samples that have sea as valid habitat, the corresponding hull area will also have sea as valid habitat. As an example, below we show a map before and after applying density based hull transformation in DataManager (samples have been hidden in the resulting map). As it can be seen, density hull area is added to the map with the sea as valid habitat (so other ones such as land are excluded) because the previously existing samples have sea as valid habitat. Density hulling After applying hull transformation, a report will be shown in the right panel indicating the correctly transformed maps and the incorrectly processed ones, which were not updated. A brief message will report the encountered problem that prevent processing each incorrectly processed map. The most usual problems are that the map doesn’t contains data enough to calculate hull. At least three samples are required to calculate density. 88 ModestR Software Quick start tutorial After applying hull transformation you should process the transformed maps, as hull transformation involves a map modification (see section 3.6). 3.10 Data cleaning in DataManager As seen in section 2.6, MapMaker is able to perform automatic data cleaning of the presence data in a species distribution map. But if you want to apply this transformation to numerous maps in a batch mode, it may be easier to do it in a single operation from DataManager in turn of doing it for each map in MapMaker. If you are not familiar with ModestR data cleaning features, please read the section 2.6 before using it in DataManager. To apply data cleaning in DataManager you can just select the tree branch from which you want to apply it, and select Mapping/ Apply data cleaning to this branch menu option, or the Mapping features/ Apply data cleaning to this branch option in the contextual menu of the tree node. A dialog box will be shown. In this dialog box you can select on the tree the variables you want to use in the data cleaning. Then click on the Continue button to go to the next step. In the next step you can see on the left the list of selected variables 21. Before 21 As you can see, unlike in Mapmaker data cleaning (see section 2.6), in DataManager current variable ranges cannot be shown, because data cleaning in DataManager will be applied to several maps, and not to a single one as in MapMaker. 89 ModestR Software Quick start tutorial continuing, it is interesting to point out that many of the options and settings that are displayed on this dialog box are autoexplained: just by placing the mouse cursor on one element, usually a short emerging explanation will be shown. Validation mode combo box Missing value options Select the variable on the list to see its outlier determination settings Then you can select how outliers will be detected for each variable. To do that you must select a variable on the left listbox. The corresponding settings for this variables will be shown on the right-up panel. The available settings are: Validation mode: this is the way the values for this variable on the presence zones (whether samples or areas) will be evaluated to determine if some sample/area has to be cleaning or not. Any validation mode will determine the range (minimum and maximum) of valid values for the variable, so any value that fall outside this range will be considered an outlier. The difference between different validation modes will be in the way they use to determine this range. By default, the validation mode will be set to “Autoselect best”. But you can manually select between the following modes: o Autoselect best: this mode will evaluate for each map which one of the other available validation modes returns the less outliers, and uses this mode to clean data. That is, with this mode you will always obtain the minimal number of outliers. o Quartile outliers: this option use a validation based on the values of the Q1 and Q3 quartiles of the values took by a variable in the current presence areas/samples. This option will consider any value of this variable as invalid if it is outside the range [Q1 - X(Q3 - Q1) , Q3 + X(Q3 - Q1)] where X will be: 90 ModestR Software Quick start tutorial X=1.5 if you select to consider both mild and extreme outliers as invalid. X=3 if you select to consider only extreme outliers as invalid. You can also set a custom value of X in the options shown for this validation mode. o JackKnife outliers: this validation mode to detect outliers is described in Chapman’s Principles and Methods of Data Cleaning22 (2005) and it is considered quite reliable. ModestR supports two variants of this method: the one proposed by CRIA and the one proposed in DIVA-GIS (both area described in Chapman’s book). o Custom: in this case it is the user that will manually set the minimum and maximum values of the range of valid values for a variable. Any value that fall outside this range will be considered an outlier. Missing value options: under the tabbed box that show the information for the variable, two radiobuttons allow you to select what to do when there is no value for the variable in a particular area/sample. You can select between two possibilities: o Invalidate an area/sample if the value for the variable is missing (that is, if the variable have a null value in this location): in this case, an area/sample will be cleaned (considered invalid) as soon as there is no value for the variable for this area/sample, no matter the values for the other variables. o Don't take into account this variable when its value is missing: in this case, if there is no value for the variable for this area/sample, this variable will be just not considered to make a decision. ModestR will check the values took by the other variables to decide about the validity of the area/sample. Take into account that those options are per variable. That is, you can set different options for each variable. A missing value for a variable can lead to immediately invalidate an area/sample, while for another variable it will not be took into account. You should decide in a per-variable basis the most adequate option. Apply to all buttons: either in the tabbed box that displays the options for the currently selected validation mode or in the missing value options, you can see a button Apply to All. This button can be used to replicate the corresponding settings for the current variable to all variables in an easy way. Finally, on the right-bottom side of the dialog box, you can see a tabbed box with main settings. While settings described above are for each variable, those main settings have global effects. They are: Allowed invalid variables: Indicates how many variables can take invalid values, that is, outliers (according to their validation rule) before considering an area or sample as invalid for the species. The default value is 0, and the maximum is N-1 where N is the number of selected variables. Usually this field will be 0, because typically you will want to clean a sample/areas as soon as one of the selected variables takes an outlier value. But this setting provides a way to be more flexible. For example you can select 10 22 Chapman, A. D. 2005. Principles and Methods of Data Cleaning – Primary Species and Species-Occurrence Data, version 1.0. Report for the Global Biodiversity Information Facility, Copenhagen. Available online at http://www.gbif.org/orc/?doc_id=1262 91 ModestR Software Quick start tutorial variables and allow that up to two variables of these take outlier values before considering a sample/area as invalid. Allowed missing variables: Indicates how many variables can be missing (have a null value) before considering an area or sample as invalid for the species. By default it will be set to N where N is the number of selected variables. That is, if all variables have null values for a sample/area, the area will be considered as valid. Take into account that this parameter will be applied only if the variables with missing values are not individually configured as directly invalidating an area when their value is missing (as explained above). That is, this rule will be applied only if after applying the rules for each individual variable the sample/area has not already been considered as invalid. Cleaning options: in this tab page you have to select which samples and areas apply to (all, only already valid ones, only already invalid ones, or none). You can also select to add placemarks to validated/invalidated samples to make easier localizing them on the map. This tab will only be shown if the map contains samples. Create a copy of the database: as data cleaning involves irreversible map modification, it can be prudent to make a copy of the database before performing this transformation. Checking this option DataManager will ask you for a destination folder and file and will do this backup copy before modifying maps. Once all those settings configured, press the Continue button to perform data cleaning. ModestR will then apply data cleaning to each one of the selected maps. Once finished, a summary report will be shown with the list of processed maps and the maps not processed, indicating the cause. When samples cleaning has been done, a Report button will also allow you to save a detailed report of the cleaning operations done, in CSV format, containing a list of the cleaned samples for each processed species, and details about the variable ranges they didn’t comply with. This report will only be generated when cleaning samples, and will not include details regarding areas cleaning. The reason for this is that even a relatively small region will easily contains thousands of 1’x1’ cells, which results in a very long and rarely useful report. 92 ModestR Software Quick start tutorial 3.11 Applying Environmental Occurrence Environmental Occurrence rudiments have been explained in section 2.9 where MapMaker Environmental Occurrence feature was detailed. We suggest you to do some tests in MapMaker, where results are instantly visible, to understand how Environmental Occurrence works. In DataManager you can apply Environmental Occurrence to any taxonomic group of species in a single step. To do that, select first the tree node you want to apply Environmental Occurrence to (all the database, a single class, order… etc). Then select Mapping/ Apply Environmental Occurrence to this branch on the main menu, or Mapping features/Apply Environmental Occurrence to this branch on the contextual menu of the tree node. The first step is selecting the range calculation for the environmental occurrence and the EOO mode. There are two options for the range: Full extent: the environmental occurrence will be calculated for all available environmental data. For example, if you use environmental variables that contain data for all the world, the environmental occurrence will be calculated for all the world. If you use environmental variables that contain data for a single country, the environmental occurrence will be calculated for this country. EOO (Extent of occurrence): environmental occurrence will be calculated only for the area contained in the EOO of the species. This EOO will be calculated according to the settings you have to enter in a later step. Next step is selecting the environmental variables that will be used to calculate Environmental Occurrence. Of course, in the ideal case, you should select the variables that affect the most the species distribution. Anyway, you can always select most variables, and ModestR will help you to choose the best ones in the next steps. Next step allows you to optionally calculate Variance Inflation Factor (VIF). A VIF value higher than 30 is commonly considered an indicator of collinearity among the variables. Thus, you have the change choice of removing those variables significantly related and, therefore, that are redundant. But this is an optional step. If you just want to include all variables, you can simply continue. Take into account that if two variables are very highly correlated, the way that one of them if a linear function of the other one, VIF cannot be calculated. Involved variables will be marked to allow you to remove one of them if you want. 93 ModestR Software Quick start tutorial In the next step, you can select how validation will be done for each variable. To do that you must select a variable on the left listbox. The corresponding settings for this variables will be shown on the right-up panel. Before continuing, it is interesting to point out that many of the options and settings that are displayed on this dialog box are autoexplained: just by placing the mouse cursor on one element, usually a short emerging explanation will be shown. The available settings are: Validation mode combo box Missing value options Select the variable on the list to see its validation settings and basic information Variable contribution options Variable contribution analysis: here you can select to always use selected variables to determine Environmental Occurrence, or to perform a statistical analysis for selecting those variables that are more affecting the most the distribution of each one of the species to be processed. If you select this second option, This analysis will be performed 94 ModestR Software Quick start tutorial for each species: the environmental variables selected are checked within the EOO of the species or for the full the extent where environmental data are available, according to the selected option. Then an index of instability is calculated using the fluctuation index of Dubois (1973) modified by Guisande et al. (2006) 23. Once the instability index is calculated the percentage of contribution of each variable to the index is calculated. Those environmental variables with a higher percentage contribution to the instability index can be considered as those more affecting the most the distribution of the species. In order to include only the variables with higher contribution, you have to select a threshold percentage with the accumulative percentages of the variables. This feature has already been explained in 2.9 for MapMaker, where this analysis can be done interactively for a species. It can be a good idea to do it first in MapMaker for a single species to better understand how it works. Independently from Environmental Occurrence feature, a report about variable contribution for each species can also be exported using a specific exportation option of DataManager (see section 6.18). Validation mode: this is the way the values for this variable on the presence zones (whether samples or areas) will be evaluated to determine if some sample/area has to be removed from estimated EOO or not. There are two validation modes: o % Tolerance: the default validation mode is % Tolerance. It consists of using the range (minimum and maximum) of valid values for the variable, increased by a tolerance percent (by default 1%, but you can modify it), so any value that fall outside this range will be considered invalid and the corresponding area removed from the EOO. o Custom: in this case it is the user that will manually set the minimum and maximum values of the range of valid values for a variable. Any value that fall outside this range will be considered invalid. Missing value options: under the tabbed box that show the information for the variable, two radiobuttons allow you to select what to do when there is no value for the variable in a particular area/sample. You can select between two possibilities: o Invalidate an area/sample if the value for the variable is missing (that is, if the variable have a null value in this location): in this case, an area/sample will be cleaned (considered invalid) as soon as there is no value for the variable for this area/sample, no matter the values for the other variables. o Don't take into account this variable when its value is missing: in this case, if there is no value for the variable for this area/sample, this variable will be just not considered to make a decision. ModestR will check the values took by the other variables to decide about the validity of the area/sample. 23 Dubois, D.M. (1973) An index of fluctuations, Do, connected with diversity and stability of ecosystems: applications in the Lotka–Volterra model and in an experimental distribution of species. Rapport de sythèse III, Programme National sur l’environment Physique et Biologique, Project Mer. Commision Interministérielle de la Politique Scientifique. Liège. Guisande, C., Barreiro, A., Maneiro, I., Riveiro, I., Vergara, A.R., Vaamonde, A. (2006) Tratamiento de datos. Ediciones Díaz de Santos, 367 pp. 95 ModestR Software Quick start tutorial Take into account that those options are per variable. That is, you can set different options for each variable. A missing value for a variable can lead to immediately invalidate an area/sample, while for another variable it will not be took into account. You should decide in a per-variable basis the most adequate option. Apply to all buttons: either in the tabbed box that displays the options for the currently selected validation mode or in the missing value options, you can see a button Apply to All. This button can be used to replicate the corresponding settings for the current variable to all variables in an easy way. Finally, on the right-bottom side of the dialog box, you can see a tabbed box with main settings. While settings described above are for each variable, those main settings have global effects. They are: Allowed invalid variables: Indicates how many variables can take invalid values, that is, outliers (according to their validation rule) before considering an area or sample as invalid for the species. The default value is 0, and the maximum is N-1 where N is the number of selected variables. Usually this field will be 0, because typically you will want to clean a sample/areas as soon as one of the selected variables takes an outlier value. But this setting provides a way to be more flexible. For example you can select 10 variables and allow that up to two variables of these take outlier values before considering a sample/area as invalid. Allowed missing variables: Indicates how many variables can be missing (have a null value) before considering an area or sample as invalid for the species. By default it will be set to N where N is the number of selected variables. That is, if all variables have null values for a sample/area, the area will be considered as valid. Take into account that this parameter will be applied only if the variables with missing values are not individually configured as directly invalidating an area when their value is missing (as explained above). That is, this rule will be applied only if after applying the rules for each individual variable the sample/area has not already been considered as invalid. Once all those settings configured, press the Continue button. In the next step, you can select how potential EOO will be calculated to each species to be processed using Environmental Occurrence feature. You should enter settings for EOO calculation if: you selected EOO as range calculation in the first step, or if you selected to apply variable contribution analysis in the previously described step In both cases EOO is required. In any other case, EOO settings will appear disabled because it is not required. 96 ModestR Software Quick start tutorial There are different Extent of Occurrence options for sample maps and for maps with areas (range maps). EOO options for sample maps are: Convex hull: EOO is calculated as the convex hull area of the samples. If there aren’t not enough samples to calculate convex hull, it is assumed that EOO=AOO. More details about convex hull can be found in 2.8. Alpha shape: EOO is calculated as the alpha shape hull area of the samples. If there aren’t not enough samples to calculate alpha shape hull, it is assumed that EOO=AOO. More details about alpha shape hull can be found in 2.8. Density estimation: EOO is calculated as a hull area based on the density estimation (kernel smoothing) of the samples. If there aren’t not enough samples to calculate density estimation hull, it is assumed that EOO=AOO. More details about density estimation hull can be found in 2.8. EOO options for area and mixt maps are: Areas+Convex hull of samples: EOO is calculated as the presence areas already existing, plus the convex hull of the samples, if any. Convex of areas+ samples: EOO is calculated as the convex hull area of the areas plus samples if any. Areas+Alpha shape of samples: EOO is calculated as the presence areas already existing, plus the alpha shape of the samples, if any. Areas+Kernel density estimation of samples: EOO is calculated as the presence areas already existing, plus the kernel density estimation shape of the samples, if any. 97 ModestR Software Quick start tutorial In this step you can also select here if you want to make a copy of the database and apply Environmental Occurrence on this copy. This avoids modifying current database and then prevents from losing data. You can select here to apply Environmental Occurrence to all types of maps, only to sample maps, or only to area/mixt maps (maps that contain both samples and areas area called mixt maps and are treated as area maps). Once all those settings configured, press the Continue button. The Environmental Occurrence calculation processing will start and process each one of the selected species. The resulting estimated presence areas will be added to each distribution map. Take into account that this process can take a long time, depending on the number of maps to process and their complexity. Once ended, a report of the whole process will be shown on the right side of DataManager, showing processed maps and not processed maps (commonly because they don’t comply with conditions to apply Environmental Occurrence). If you choose to use variable contribution index to selected variables to be applied to each species, a Report button will be shown on the right panel, allowing to export a CSV report where the contribution index for each variable and selected variables are listed. It must be said that, independently from Environmental Occurrence feature, a report about variable contribution for each species can also be exported using an exportation option of DataManager (see section 6.18). 3.12 Calculating niche of occurrence with an existing environmental layer Niche Of Occurrence (NOO from now) has been explained in section 2.13. As for other features such as data cleaning or hull calculation, DataManager can easily calculate NOO for a set of maps in a single step, while MapMaker will only do it for one. As explained in section 2.13, NOO relies on the concept of environmental layers. NOO is intended to be applied on sample-based maps, as range maps already include presence areas. MapMaker allows calculating and storing environmental layers (see section 2.11) that can be latter used to calculate NOO of a set of species in DataManager. It is very important to point out that, as seen before, an environmental layer is built upon several environmental variables. And to perform niche of occurrence, those original environmental variables are needed, besides the environmental layer itself. Consequently, to obtain accurate results, those original environmental variables must still exist, with the same names and data than when the environmental layer was created. Errors or inaccurate results can be obtained if some variable has been modified since the environmental layer creation. To avoid those problems as much as possible, from ModestR v.3.1 when you delete or modify an environmental variable, any environmental layer that used this variable will be deleted. To apply NOO using an already created and stored environmental layer in DataManager, select the tree branch from which you want to apply it, and select Mapping/ Apply Niche of Occurrence to this branch/Using a stored layer menu option, or the Mapping features/ Apply Niche of Occurrence to this branch/Using a stored layer option in the contextual menu of the tree node. 98 ModestR Software Quick start tutorial A dialog box will be shown where the list of currently stored environmental layers is displayed. You should select the layer you want to use for NOO and click on Continue. In the next step the options dialog box is shown. The parameters you can set are; Smoothing factor: determines how smooth the density matrix will be. The greater it is, the more the density will spread out far around presence areas. Default factor is x1 . Allow a tolerance of ± X: Apply a % of tolerance on the potential areas of presence to consider them as valid, with regard to the range between min and max values for each environmental variable involved in the currently selected environmental layer in the presence data of the species. Range: determines the range or maximal area for which NOO will be calculated. Options are: o Full layer: to calculate NOO for all the area covered by the currently selected environmental layer. o Visual template: selecting this option, a right panel will appear where you’ll have to select a visual template (e.g. a country, a continent…). NOO will be calculated only within the bounds of this visual template. 99 ModestR Software o o o o Quick start tutorial EOO: selecting this option, a right panel will appear where you’ll have to select the EOO calculation method. NOO will be calculated NOO only within the bounds of the EOO (Extent of Occurrence) of the species. Occupied river basins: selecting this option, a right panel will appear where you’ll have to select a river basin level (0=higher; 5=lower). NOO will be calculated only within the bounds of the river basins of this level where there are samples of the species. See 2.14.2 for more details of how ModestR determines the river basins occupied by a species. Export density maps as images: enabling this option, a NOO density map of each species to be processed will be generated and exported to an image file. This image corresponds to the Density map option explained in MapMaker (see 2.13). Image files will be saved in a folder you will have to select in the next step. Make a copy of the database and apply on it: as NOO involves irreversible map modification, it can be prudent to make a copy of the database before performing this transformation Checking this option DataManager will ask you for a destination folder and file and will do a copy of the database and apply NOO on this copy, preserving the original database. Once parameters set, click on Continue button. NOO calculation processing will start and process each one of the selected species. The resulting estimated presence areas will be added to each distribution map. Take into account that this process can take a long time, depending on the number of maps to process and their complexity. Once ended, a report of the whole process will be shown on the right side of DataManager, showing processed maps and not processed maps (commonly because they don’t comply with conditions to calculate EOO or they don’t have data in the selected range). 3.13 Calculating niche of occurrence with a per-species environmental layer In the previous section we described how to calculate NOO using a previously generated and stored environmental layer. The main drawback of this approach is that the same environmental layer will be used for all the species for which we are calculating NOO. This inherently involves using the same environmental variables for all the species. If we consider that the environmental variables that influence the most a species distribution can be different from one species to another, a more convenient approach may be using a different environmental layer to calculate the NOO of each species. This ad-hoc environmental layer should be generated using the environmental variables that influence the most each species distribution. In MapMaker it is already possible to create and environmental layer in this way (see section 2.11), for a specific species. In DataManager it is possible to do the same but for a collection of species. Using this option, DataManager will determine for each species which are the variables that influence the most each species distribution, using the variable contribution approach already described in section 2.11. It will generate on the fly an environmental layer with those variables and use it to calculate 100 ModestR Software Quick start tutorial NOO. In this way, each species NOO will be calculated using the variables that influence the most the species distribution. To apply NOO using an on-the-fly created environmental layer for each species in DataManager, select the tree branch from which you want to apply it, and select Mapping/ Apply Niche of Occurrence to this branch/Using a per-species layer menu option, or the Mapping features/ Apply Niche of Occurrence to this branch/Using a per-species layer option in the contextual menu of the tree node. The following dialog box will be shown, where you have to select at least two environmental variables to be used to generate the environmental layer for each species (details about how to integrate environmental data in ModestR are explained in section 6.26.). In this dialog box you can also select the Layer extent, which can be: Full extent: the layer will be calculated for the area for which selected environmental data is available. For example, if you selected environmental variables that cover the entire world, the environmental layer to be created will also cover the entire world. Visual template: selecting this option, a right panel will appear where you’ll have to select a visual template. The layer will be calculated only within the bounds of this visual template. 101 ModestR Software Quick start tutorial Extent of Occurrence: selecting this option, a right panel will appear where you’ll have to select the EOO calculation method. The layer will be calculated only within the bounds of the EOO (Extent of Occurrence) of the species. Occupied river basins: selecting this option, a right panel will appear where you’ll have to select a river basin level (0=higher; 5=lower). The layer will be calculated only within the bounds of the river basins of this level where there are samples of the species. See 2.14.2 for more details of how ModestR determines the river basins occupied by a species. It has to be noted that the options explained above define the extent or bounds of the environmental layer to be calculated for each species; that is not the same than the bounds for the NOO to be calculated for the species. You can, for example, calculate the environmental layer using as bounds a continent, and next calculate the NOO of the species using as bounds a specific country of this continent. Obviously, the extent of the environmental layer inherently limits the potential NOO of the species. If you limit the environmental layer to a country, for example, the NOO of the species will be inherently limited to this country, independently of the bounding options you use for the NOO. Seeing explanations about environmental layer creation (see 2.11) and NOO calculation (see 2.13) in MapMaker can help correctly understanding difference between options affecting environmental layers and those for NOO calculation. Once those options set, click on Continue button to go to next step. In the next step, selected variables are shown in a list. You can optionally calculate Variance Inflation Factor, by clicking on the Calculate VIF button. This is just optional. You can skip this step and click on Continue button to go to next step. In the case you click on the Calculate VIF button, the VIF of each variable will be shown in the list. VIF can be useful to detect high correlated variables, and then decide to remove some variables. To remove a variable, just select in on the list and use the Delete selected button. VIF can be calculated for the full extent or for a visual template (given that a visual template has been selected in the previous step, as explained before). Take into account that extent used to calculate VIF can be different from the extent selected for the environmental layer. ModestR doesn’t establish any limitation in this sense, so the convenience of using one or another option is left to the user. Click on Continue button to go to next step. 102 ModestR Software Quick start tutorial The next step will allow you to set how the contribution analysis will be done24. This analysis is the key step when calculating NOO using a per-species layer. For each species, this analysis will determine which ones of the previously selected variables influence the most the species distribution, and therefore will be used to generate the environmental layer that will be used to calculate NOO. This feature has already been explained in 2.9 for MapMaker, where this analysis can be done interactively for a species. It can be a good idea to do it first in MapMaker for a single species to better understand how it works. It is also cited in 3.11. In a similar way to the Layer extent option described in a previous step, variable contribution can be calculated for the full extent, for a visual template, for the occupied river basins or for the EOO of the species. Take into account that extent used to calculate variable contribution could be different from the extent selected for the environmental layer. ModestR does not establish any limitation in this sense, so the convenience of using one or another option is left to the user. You may set the value of the field Select best variables for a contribution of XX%, for DataManager to select automatically the variables with the higher contribution to reach the indicated %. Click on Continue button to go to next step. In the next step the options dialog box is shown. The parameters you can set are; Smoothing factor: determines how smooth the density matrix will be. The greater it is, the more the density will spread out far around presence areas. Default factor is x1 . Allow a tolerance of ± X: Apply a % of tolerance on the potential areas of presence to consider them as valid, with regard to the range between min and max values for each 24 This feature has already been explained in 2.9 for MapMaker, where this analysis can be done interactively for a species. It can be a good idea to do it first in MapMaker for a single species to better understand how it works. 103 ModestR Software Quick start tutorial environmental variable involved in the currently selected environmental layer in the presence data of the species. Niche calculation range: determines the range or maximal area for which NOO will be calculated. Options are: o Full layer: to calculate NOO for all the area covered by the currently selected environmental layer. o Visual template: selecting this option, a right panel will appear where you’ll have to select a visual template. NOO will be calculated only within the bounds of this visual template. o Extent of Occurrence: selecting this option, a right panel will appear where you’ll have to select the EOO calculation method. NOO will be calculated NOO only within the bounds of the EOO (Extent of Occurrence) of the species. o Occupied river basins: selecting this option, a right panel will appear where you’ll have to select a river basin level (0=higher; 5=lower). NOO will be calculated only within the bounds of the river basins of this level where there are samples of the species. See 2.14.2 for more details of how ModestR determines the river basins occupied by a species. Exclude maps with less than X distinct samples: maps will less than X samples will be skipped. This option can be useful to skip maps that we consider that have too few data to calculate a meaningful NOO. Export density maps as images: enabling this option, a NOO density map of each species to be processed will be generated and exported to an image file. This image corresponds to the Density map option explained in MapMaker (see 2.13). Image files will be saved in a folder you will have to select in the next step. Make a copy of the database and apply on it: as NOO involves irreversible map modification, it can be prudent to make a copy of the database before performing this transformation Checking this option DataManager will ask you for a destination folder and file and will do a copy of the database and apply NOO on this copy, preserving the original database. Click on the Start button to go to next step. NOO calculation processing will start and process each one of the selected species. The resulting estimated presence areas will be added to each distribution map. Take into account that this process can take a long time, depending on the number of maps to process and their complexity. Once ended, a report of the whole process will be shown on the right side of DataManager, showing processed maps and not processed maps (commonly because they don’t comply with conditions to calculate EOO or they don’t have data in the selected range). 3.14 Batch map areas or samples modification DataManager has some features that can be useful when we want to modify a set of maps in a single operation. For example to delete areas from maps, or to reassign valid habitats to occurrences of several maps. They are located in the Edit option of the main menu, but they can also be found on the contextual menu that appears when right-clicking on any element of the taxonomic tree: 104 ModestR Software Quick start tutorial Edit/ Delete areas of the maps in the selected branch: delete presence areas of all the maps of the selected branch. Occurrences are preserved. Edit/Delete samples of the maps in the selected branch: delete occurrences of all the maps of the selected branch. Presence areas (polygons from range maps) are preserved. Edit/Set samples of the selected branch/To manually validated samples: set all samples (occurrences) of the maps of the selected branch as manually validated samples. That implies that all samples contained in a map will be considered as valid, even if they are located in habitats not valid for the species. See section 2.4 for more details about sample management in ModestR. Edit/Set samples of the selected branch/ To manually unvalidated samples: set all samples (occurrences) of the maps of the selected branch as manually unvalidated samples. That implies that all samples contained in a map will be considered as invalid, regardless of the habitat they are located in. See section 2.4 for more details about sample management in ModestR. Edit/Set samples of the selected branch/To habitat auto-checked samples: set all samples (occurrences) of the maps of the selected branch as auto validated samples. That implies that ModestR will check if samples are located in habitats valid for the species to consider them valid or invalid. See section 2.4 for more details about sample management in ModestR. Edit/Set samples of the selected branch/Modify samples valid habitats: allow modifying the habitats that will be considered as valid for the occurrences of the selected species (presence areas of range maps will not be affected). See section 2.4 for more details about sample management in ModestR. Edit/Set samples of the selected branch/Reset samples last modified date: ModestR stores a date associated to the addition time or the last modification done for each sample of a distribution map. Even if this cannot be considered a reliable audit data, this can just help finding last changes made in samples of a map, particularly when several people work on the same database. When exporting samples from maps (e.g. exporting presence data, as explained in 6.14) this date is added to sample data. To reset this date for all the samples of several maps to a specific date, you can use the option Edit/Set samples of the selected branch/Reset samples last modified date. 3.15 Searching maps with no data Sometimes it is useful to check if there are maps in our database that do not contain any valid data. This can happens for example if we download maps from GBIF, or we import them from CSV files, and none of the sample records is classified as valid by ModestR (e.g because they are outside of the habitats of the species). Or if by mistake we save an empty map in the database. Even if an empty map or a map with no valid samples don’t produce any problem to DataManager or MapMaker, it can be useful to be able to find them easily. To do that, use Process/Search maps with no data menu item in DataManager. After a moment, a list of maps with no data will be displayed in the right panel. You can even click on any species of this list to directly select it in the tree. 105 ModestR Software Quick start tutorial 3.16 Forcing map updating to current map version As explained in section 3.6 above, map processing is necessary to rasterize maps, which in turn is necessary to calculate metrics and other summary data, as well as to perform searchings with MRFinder. Map processing is necessary when you add a new map to a ModestR database, when you make modifications on a map, or also when the reference world map that ModestR software uses is updated. This last condition occurs usually because you installed an update distributed through the ModestR website. When DataManager detects that a new version of the reference world map has been installed, it will indicates that distribution maps have to be reprocessed to take into account changes in the new reference world map. But sometimes you can be sure that some of the maps of your ModestR database don’t need to be reprocessed. For example, if the modifications in the reference world map only involved freshwater, the maps of marine species are supposed not to be concerned. As map processing can be a very time-consuming task, particularly for expert-drawn maps, in those cases you can avoid having to reprocess maps by selecting the branch you want to avoid having to reprocess, and using the menu item Tools/Force set maps from current branch as updated. This option only has to be used very carefully, and only if you clearly understand its effects. Existing processed maps will be just marked as updated, even if they were not processed using the current world reference map. This way DataManager will then consider them as already processed with the current reference world map. Anyway, if you incorrectly used this option, you can always reprocess all maps to come back to a correct and updated state, as explained in section 3.6 above, but forcing full map reprocessing and samples rechecking, to make sure that all map information is rechecked. 106 ModestR Software Quick start tutorial 3.17 Extracting taxonomy data from ITIS database DataManager integrates an easy to use tool to browse the ITIS taxonomy database and export data from this database to a CSV file. Those exported data can be used to subsequently import them to a ModestR database (but also for any other purpose). The ITIS taxonomy database can be found on the ITIS website http://www.itis.gov/ . DataManager supports browsing ITIS database in sqlite format. You can find instructions to download this database in the DataManager main menu option Import/Taxonomy/From ITIS database/How to use ITIS database. Once downloaded, you can browse its contents going to the menu option Import/Taxonomy/From ITIS database/ITIS database browser tool. You’ll have to select the ITIS database file in Sqlite format. A browser will be displayed: 107 ModestR Software Quick start tutorial On the left side there is a tree where you can explore the taxonomy ranks by expanding the branches. You can also select any branch using the corresponding checkbox. All selected branches will be exported when clicking on the Export button located on the bottom right corner. The Export button will only be enabled if there is at least one branch selected to be exported. On the right size of the dialog there are two tabs. The first one is the Export options tab; in this tab you can select the levels to be included when exporting data. By default, only levels supported by ModestR are selected. You can select other levels, but in this case exported data would not be suitable to be imported to a ModestR database. In this tab you can also change the field separator to be used when exporting data to CSV, and require that only taxonomic ranks that meet Taxonomic Work Group standard will be shown and exported. Finally you can enabled the option for the exported data to be imported to currently opened ModestR database. In this case, after exporting data from ITIS database to a CSV file, DataManager will import this same file to the current ModestR database. The other tab is the Search tool tab. In this tab you can enter a text in a textbox, and all ranks from the ITIS database that start with this text will be shown on the list below. At least 3 characters are required to start searching. You can filter results by kingdoms using the checkboxes on the bottom. Once results shown in the list, you can click on any of them to directly find it in the left tree. Once found the ranks you are interested in, you can select them on the left side tree. Clicking on the Export button located on the bottom right corner all selected branches will be exported to a CSV file. If you enabled the option for the exported data to be imported to currently opened ModestR database, DataManager will directly start the importation of this same file to the current ModestR database. 108 ModestR Software Quick start tutorial 3.18 Taxonomy searching and checking utility One quite frequent problem when using taxonomy data from different sources is the discrepancy between those sources. Other times, the problem is that we have for example a list of species, but not the rest of the taxonomic levels that ModestR requires to add them to a database (class, order, etc.). To try to help solving those kind of issues, a simple tool has been added to DataManager that allows searching for taxonomic data for a list of species in GBIF online database. The first step is preparing a file in CSV format containing the list of species to be checked. This can be done with any text editor or a worksheet like Excel, that allows exporting to CSV format. The next step is going to DataManager, and select the menu option Import/Import taxonomy/GBIF taxonomy search tool. A dialog box allows us to indicate if the input file contains a header (in this case the first line will be just skipped) and which separator is used in the CSV file. After clicking on the Accept button, we’ll have to select the folder and the filename where the results will be saved. Then DataManager will start the searching task, looking for taxonomic information for each species in GBIF online database. Once the task completed, a CSV file with the results will be saved. It can be easily opened with a worksheet like Excel or any other compatible application. This file will contain the following columns: Class, order, family, genus, species: those columns correspond the the taxonomic classification of each original species of the input file that has been found in GBIF. 109 ModestR Software Quick start tutorial Accepted: indicates using a 1 (=yes) or a 0 (=no) if the original species of the input file is an accepted species according to GBIF. OriginalName: is the original species name of the input file (that can be different from the name returned by GBIF, in case of synonyms or corrections) Corrected: indicates using a 1 (=yes) or a 0 (=no) if GBIF returned a correction the original species of the input file is an accepted species according to GBIF. Confidence: when a correction has been suggested, this indicates its % confidence according to GBIF (or 100% for another case). IsSynonym: indicates using a 1 (=yes) or a 0 (=no) if GBIF considered that the original species name was a synonym of the returned species name. Observations: other observations, if any. At the end of this list, the species that were not found in GBIF (if any) will appear: As the first columns of this CSV file contain the taxonomic levels (from class to species) required by a ModestR database, this kind of CSV file can be imported in DataManager to add taxonomic data to a database, as explained in section 3.3. But is important to point out that is necessary to review it before, and, particularly, to delete the species for which no taxonomic data have been found in GBIF. 110 ModestR Software Quick start tutorial 4 First steps in MRFinder MRFinder is an easy-to-use software application to make the most of the data stored in ModestR databases created with DataManager. MRFinder allows for finding which species are present in any area of the world and to generate and export several data reports and statistics about those species. The MRFinder user interface is quite simple and very similar to MapMaker, as the most usual tools are always visible at the left tool panel. You also have contextual menus that will appear when you click with the right button of the mouse on the map. Also, quite all menus, buttons and other elements have a tooltip that briefly explains their usage, and that will be shown when you place the mouse over an element. Emerging tooltip, shown when placing the mouse on an element Left tool panel 4.1 Default settings in MRFinder MRFinder mandatorily has to work using the data of a ModestR database. A database can be selected using the File/Open database menu option (MRFinder will automatically use the last used database when running it again). If no database is selected, or the default database is not found, a dialog box will be shown when you try to work with data, allowing you to select a database to be used during this session. Using the Options/Preferences menu, a dialog box will be shown where several options can be set, such as the colors of the elements and their default visibility status; delimiter and decimal separator for CSV exportation format can also be set here. 111 ModestR Software Quick start tutorial 4.2 Moving across the world map MRFinder offers the same features available in MapMaker to move across the map and zoom in and out. Please see subsection 2.1 for more details. Moreover, the same informative elements that can be added to the map in MapMaker area available in MRFinder and work in the same way. See subsection 2.16.1 for more details. The same as in MapMaker, you have Undo and Redo options in MRFinder. Operations that can be undone in MRFinder are those that affect the selections you add to the map. 4.3 Adding selections to search for species To find which species are present in an area, you simply have to select on the map the desired zone, typically using the Freehand or the Rectangle tool. It must be pointed out that Freehand tool allows to search for species in an irregular area, which can be a very flexible feature, but being more complex, it will take more time to process, so we recommend you to use Rectangle for searching in rectangular areas, and use Freehand only when searching in irregular areas is needed. Another option available in the left tool panel to select an area is the option Enter a region to manually enter a region. In this case, a dialog box will be shown where the coordinates of a rectangular region can be entered. When accepting it, this rectangle will be shown in the map. The default coordinates that will be shown in this dialog box will be took from the current selection, if any. This way, you can make an approximate selection in the map using the Rectangle tool, and then select to manually enter a region, and just adjust the desired region with more precision. You can select several areas to perform a search. So you can add several areas to the map. MRFinder allows selections that totally or partly overlap. To clear them, click on the Clear all button on the left tool panel. Clear all button 112 ModestR Software Quick start tutorial It is important to indicate that MRFinder can search species in several selections at the same time, but that a single selection in MRFinder can contain several polygons (i.e. several areas). When the user adds selections using the Rectangle or the Freehand tools, each selection (i.e. each polygon) he/she adds is considered a different selection. But this can be changed using the Selections editor (explained later in this chapter) to merge several selections in one, for example. Moreover, when you add a predefined selection (see later in this chapter), this selection commonly contains several polygons. For example, if you add a predefined selection of Spain, this selection will include several polygons corresponding to all Spanish territories including islands. When searching for species, MRFinder will treat this selection as a single one, even if it is composed of several polygons. That is, distinction between selections is done by the user, and not by the fact that a selection may contain several areas. To see which logical selections are currently add to a map and manage them (delete, rename or merge them), you can use the selections editor (see section 4.10). 4.4 Importing selections Besides manually selecting searching areas, MRFinder provides the possibility of importing existing data as selections. For example, you can import a shapefile or a KML file with one or more administrative areas. To do that use File/Import selection option from main menu. When importing shapefiles a dialog box will be shown where you can enter a simplification tolerance. We strongly recommend to use the default value, as it avoids some problems with shapefiles (such as autointersections) and it involves a minimal precision loss. If you are familiar with shapefile format, you can also add importation criteria to filter which data will be imported. To do that, use the See/hide fieldlist button to see the list of fields contained in the shapefile. Then you can select a field to see the values it takes, and add criteria that will be used as filter when importing. You can also directly write a condition in the textbox. The syntax of the conditions is similar to the syntax of a WHERE clause in SQL. See/hide fieldlist button Criteria textbox 4.5 Using predefined selections To avoid having to make or to import a selection each time we want to use it to perform a search, MRFinder can store predefined selections then you can easily reuse them. All predefined selections can be shown going to Edit/Add predefined selections menu, or the corresponding button of the toolbar. A dialog box will be shown where predefined selections are shown in a tree. Those provided with ModestR are displayed under the “ModestR Preselections” node of the tree, but you can also add your own predefined selections, that will appear under the “User selections” node of the tree (later in this chapter we explain how to store your own selections in this tree). 113 ModestR Software Quick start tutorial To make easier browsing predefined selections, an active map is shown by default on the right side of the dialog. This active map shows a preview (when available) of the element selected in the left tree. Moreover, this preview can be interactive in some case. For example, if you select “Word countries” in the left tree, a world map will be shown on the right panel. You can doubleclick on a continent to see details of this continent. As you can see, this active preview panel is synchronized with the left tree, the way that when you select an element on one of them, this element will also be selected on the other one. To add a selection to the map, you just have to check it on the tree. You can also right-click on the left active preview an select the element in the context menu. Some nodes of the tree can be not checkable as they are just here to group selections. And other ones can automatically include other nodes when checked. For example a node “Europe” can automatically add all the European countries as selections to the map. That depends on how the tree is organized. You can add one or more selections in this way. Then click on the Close button to go back to the main window. By default, MRFinder will zoom on the area where the current selections are located (this can be modified in the Options menu of the predefined selection dialog box). 114 ModestR Software Quick start tutorial 4.5.1 Querying for selections in a point of the map When having several selections on the world map, moreover if they overlap, it can be sometimes difficult to know which are the selections in a specific point. To query that, you have just to place the mouse in the map. If one or more selections are currently present at this point of the map, this information will appear under the information of longitude and latitude. 4.6 Search options Once one or more search areas (selections) have been added to the map, you can click on the Search button that will be enabled at the left tool panel. MRFinder will use rasterized (that is, processed) maps from the currently selected ModestR database to perform the search, so it is necessary that all maps have been previously processed using DataManager to obtain accurate results (see section 3.6). MRFinder will warn you if you try to make a search using a database where not all maps have been processed, but allows you to continue anyway. In this case, only processed maps will be took into account to do the search. Before performing the search MRFinder will display a dialog to configure search options. 115 ModestR Software Quick start tutorial In this dialog box there are 3 tabs. The first one is Habitats tab. There you can select the habitats that will be took into account in the search. For example if you select sea, only species that are present in sea will be checked. Besides increasing performance (as some species will be early excluded from search), this allows to focus on specific species. Moreover, it makes unnecessary to do very precise selections to perform search in specific habitats. We can do an “imprecise” selection that includes for example land portions, but if posteriorly we only select to search in sea habitats, only species that are present in the sea portion included in the area selected will be found. Species only present in the land will be excluded from search. The next tab is the Species tab, where you can define a previous filter of the ranks you want to search for. By default this filter is empty, meaning that the search will include all the species of any rank from the selected database. But it can happens that you only want to search for species of some particular families, for example. In this case, you can click on the Change button. A tree showing all the taxonomy of the current database will appear. You can check in this tree any ranks you want. In this way, MRFinder will only search for the species of those ranks when performing the search. You can always clear any filter using the Clear button in this tab. 116 ModestR Software Quick start tutorial The last tab is the Grouping and simplify tab. There are here the group options. If you selected more than one area to search for, you can choose between a separated or a grouped search. In the first case, MRFinder will perform a search in each area, and you will be able to obtain a list of species found in each area separately. In the second one, MRFinder will perform a search in all areas at the same time, so results will contain all species present in any of the areas. The second options is obviously faster, so if you do not need the information provided by the first option, we recommend you to select this second one. In this tab there is also the simplify option: this option will makes MRFinder preprocess selected searching areas to simplify them. This is particularly useful when using complex selections, such as some selections that can be imported from very detailed shapefiles, or complex predefined selections (see section 4.4 for more details about predefined selections). In most of the cases, we don’t need to perform a search with more than ±1 minute of precision, and in turn a slight simplification can dramatically improve search performance. However, in order to really understand we recommend you to manually test the effects of simplifying selections using the Simplify tool on a selection before performing a search (see section 4.12.1). If you need a very accurate search, you can disable this option. Moreover, MRFinder also automatically disable it when selections are simple (usually selections made using Freehand, Rectangle or Enter a region tools described above) as simplification will not provide significant performance increase for those selections. Anyway, if you use this option, you can set the tolerance or level of simplification in minutes that will be applied. Again we refer you to section 4.12.1 to manually test the effects of simplifying selections using the Simplify tool on a selection. 4.7 Performing search Once search options set in the Search options dialog box, and the Search button clicked in this dialog, MRFinder will perform the search, which can require from few minutes to much more time, if the selections are complex and there are many species in the database. 117 ModestR Software Quick start tutorial If there are more than one search area, during and after the search, a color scale will appear at the right side representing the richness or number of found species of each selected area. Each search area will take the corresponding color during the search process. This color scale as well as the selected areas with their corresponding color will be exported if you export the map as a JPEG image (File/Export/Current map view as image). Scale and colors will be cleared when modifying search areas. As it is explained below, you can filter search results to select only some of the species found; it this case, the color scale and the colors of the areas will be automatically updated to take into account only filtered results. It is important to remember, as said before (see 1.1) that, ModestR is intended to work with a resolution of 1 arcminute (1’). As a consequence, MRFinder is not designed to accurately perform searchings in areas smaller than a 1’ width or a 1’ height. Moreover, searching performed by MRFinder is done with a precision of ±1’. And as said above (see 1.1), ModestR assumes that the area of a sample is equal to the area of the cell of 1’x1’ where it is located; subsequently, MRFinder can return in the search results a species with a sample located in a 1’x1’ cell even partially included in the search area defined for the searching. 4.8 Filtering seach result Once the search completed, if species have been found in the selected area, a new window will be shown, where two basic tasks can be performed: filtering which species among the found ones will be processed, and process those selected species to generate and export several data. This dialog box consists for several pages that can be selected using the top tabs. Pages one to three offer different filtering options. Page four (Filtered results) allows you to see in any moment which species are currently selected, from the species found in the map searching, according to the current filter settings. Last page shows the different export options, that will be applied only to the selected species after filtering. At the bottom of this dialog box you can see a status bar. In this bar there are two counters: 118 ModestR Software Quick start tutorial A counter labeled Total species in region that indicates to total of species found in the last search, including all areas selected. A counter labeled Species matching criteria indicates how much species are currently selected, according to the filters settings. Initially this counter will indicates the total of species found in the selected areas. Status bar Following each page of this window will be explained. 4.8.1 Taxonomy filter page In this page you can apply filters on the search results using taxonomic criteria. On the left side of this page you can see a taxonomic tree similar to the one shown in DataManager when exploring a ModestR database (see section 3.1). The difference, of course, is that only species (and their corresponding higher taxonomic levels) found in the searching are shown in this tree. You can explore it, and also use the Search button to look for some taxon, in a similar way than using the search panel of DataManager (see section 3.1). You can also see three buttons at the right-up of the tree that allow to add/remove filters. If you want to select only some taxa from the species found in the area, you can add filters just by selecting in the tree the taxon you want to include (it can be any level from class to species) and clicking on Add button. Filters will be added to the Filter selection list box. If you add several filters they will work as an OR operation, that is, species that comply with any of the filters (at least one of them) will be included in later data processing. When you add a filter, the Species matching criteria will be updated to show how much species are currently selected. If no species comply with the filters, it will indicate zero and exportation tools will be disabled. As said before, you can also go to Filtered results page to see the species that currently comply with all the filters (including the taxonomic one). You can remove a filter o clear all using the Remove or Clear filter buttons respectively. 119 ModestR Software Quick start tutorial Buttons to add or delete filters Taxonomic tree of the species found in the selected area Added filters Search button 4.8.2 Rare species filter page The second page is the Rare species filter page. Here you can set a filter regarding the area occupied by the species, which is particularly aimed to select endemic or rare species. This can be done checking the Filter only rare species checkbox to activate the filter. When using this feature, you have to set the criterion to decide when a species is considered as rare. To do that, use the button at left of this checkbox, that will show a dialog box where you can set the criteria applied to determine if a species is rare: This tree allows to select which taxonomic group of species will be used to determine the relative EOO/AOO in percent based criterias The available options are: Maximum Area of Occupancy (AOO): a species will be considered rare if its total presence area all over the world (AOO) is less than the value you can enter in Km2. Percentage of species with the lowest AOO: a species will be considered rare if its total presence area all over the world (AOO) is in the range of the X% species with the lowest 120 ModestR Software Quick start tutorial AOO, where X is the value you enter in the corresponding field. In this case, you can also select the taxonomic level (for example a specific class or order) that will be took into account to calculate this %, just by selecting it on the tree at the right side. By default all species in the database are took into account. Maximum Extent of Occurrence (EOO): a species will be considered rare if its EOO (calculated when processing the species in DataManager) all over the world is less than the value you can enter in Km2. Percentage of species with the lowest AOO: a species will be considered rare if its EOO (calculated when processing the species in DataManager) all over the world is in the range of the X% species with the lowest EOO, where X is the value you enter in the corresponding field. In this case, you can also select the taxonomic level (for example a specific class or order) that will be took into account to calculate this %, just by selecting it on the tree at the right side. By default all species in the database are took into account. As said before, you can go to Filtered results page to see the species that currently comply with all the current filter settings (remember that all filters are applied to obtain those filtered results). 4.8.3 Categories filter page The Categories filter page allows to load a categories file and use it as filter. A categories filter consists of a CSV file where the first column contains species and the second column contains a category assigned to each species. To load a categories file first select if the file has headers that have to be skipped, and the field separator used in the CSV file. Then click on the Load file button and select the file. The file will be loaded and the categories will be shown on the Filter by categories listbox. Example of categories file Aonyx congicus;Least Concern Arctictis binturong;Vulnerable Arctocephalus pusillus;Other Arctogalidia trivirgata;Least Concern Atelocynus microtis;Near Threatened Atilax paludinosus;Least Concern Bassaricyon alleni;Least Concern Bassaricyon beddardi;Least Concern Bassaricyon gabbii;Least Concern Bassaricyon lasius;Data Deficient ……. To apply a filter by categories, first check the Enable filter by category checkbox, then select which categories you want to include checking them on the Filter by categories listbox. The species that are included in the selected categories will appear in the right list Species in selected categories. Take into account that the species listed in this list are the ones that are in the imported file, independently of the species that are found in the current search. When enabling this filter and selecting categories, only species found in the current search that also are included in one of the selected categories will be included in any posterior exportation. As said before, you can go to Filtered results page to see the species that currently comply with all the current filter settings (remember that all filters are applied to obtain those filtered results). 121 ModestR Software Quick start tutorial 4.8.4 Color map and filter clearing. Once you have set the filters you want, you can just click on the Close button and you will see that the colors of the areas in the map as well as the color scale will be updated to take into account only the filtered results. This is also indicated on the top of the right color scale, where a Filter:ON label will be shown. You can go back to the filtering window clicking on the Filter/Export button on the left tool panel, modify the filter and accept it to show the updated map as many times as you want. You can also clear all filters using the Clear all filters button on this window. 4.9 Generating and exporting data Once filtered the species you want to include, you can go to the Export data page to generate and export several different data about selected species and in different formats. To select a 122 ModestR Software Quick start tutorial data exportation process, you just have to click on the desired button. Some buttons are associated to different options regarding the exportation format, like for example the Export stats option, that will allow you to select a flat or a structured CSV format. The available exportation options are: Export Metrics: generates and exports metrics about species such as richness, rarity, patch index, etc. Export gradients: generates and exports latitudinal gradients for several metrics. Export Stats: generates and exports statistical data about species like occupied area, maximum and minimum latitude and longitude, real area/reference area ratio, etc. Export Maps: exports selected species maps in several formats. Export taxonomy: exports taxonomy of the selected species in several formats. Export region cords: exports the coordinates of the region selected in the map. In most of the cases the exported data will be, by default, clipped to the selected regions, either to the exact regions (such as for richness metric) or to the rectangle that circumscribes the selected areas (such as for environmental variables or areas by habitat). You can optionally disable this clipping to export data about the species found, but for the entire world, for example. If you need to clip any raster data (e.g. environmental data in raster format) to selected areas you can use the clipping feature described below in 4.12.3. More details about those options and the exported formats can be found in section 8. Besides exporting search results data, you can also export the current map view to an image file, using the main menu option File/Export/Current map view as image. 4.10 Selections editor When you have added several selections to a map, you may want to remove one of them, change its name, or merge several selections in one single logical selection. Or even pinpoint one selection among many others in the map. To do that, you go to Edit/Selections Editor. The Selections Editor will be displayed. In this editor you can: 123 ModestR Software Quick start tutorial Check any selection to highlight it in the map: use the checkbox on the left side of a selection to do that. Delete one or more selections: use the checkbox on the left side of the selections to select the selections to be deleted and click on the Delete button. Rename a selection: just select the wanted selection (you don’t have to use the checkbox for that, just click over the selection) and click on the Delete or the Rename button. Merge several selections on one single logical selection: use the checkbox on the left side of the selections to select the selections to be merged and click on the Merge button. Remember that, as explained in 4.3, this feature allows to logically merge several selections to make MRFinder to consider them a single one regarding searching and display. But this merging does not imply any geometric union of several areas in a single one. To do this type of merging, see section 4.12.2. 4.11 Managing user predefined selections User predefined selections are a useful tool of MRFinder that allows users to store the areas they select on the map to perform searches for later usages, as well as to import areas from existing shapefiles or KML, for example. As described before, ModestR also includes other predefined selections such as world administrative areas, but the user cannot modify those selections, because they are regularly updated when installing new ModestR versions. Here we are talking about the predefined selections that you can create or import and store in the user predefined selections database to reuse them later. The first way to store a selection is to do it on the map and store it. You can select or import several areas. Then, when all the areas you want to store as a selection are selected in the map, click on the Store selection as predefined button in the toolbar or go to File/Store as a predefined selection menu option. A dialog box will be shown where you have to enter a name and a description for the selection, and select under which node of the selections tree the selection will be stored. 124 ModestR Software Quick start tutorial You can also enter other settings such as: Description: a description about the selection Select childs of this node when selecting it: enabling this option, and if you later add selection into this selection (child nodes to this node), those selections will be automatically selected when you select this node. You can see an example of that behavior when adding predefined selections included with ModestR. When for example you select the node “Africa”, all countries (subnodes) of Africa will be selected. Import/Export/Clear buttons let you import/export data for a selection from/to an external shapefile or clear this selection data (selection is not deleted, but it won’t contain geographical data). Once settings entered, just click on Save button to save the selection. Select in the tree the node below which you want to store the new selection Now we will briefly explain how to manage predefined selections using the menu Options/Manage predefined selections. This will show the selections manager window, that will be empty unless you already stored some selections (predefined selections provided with ModestR are not shown here, because they cannot be modified neither managed by the user). 125 ModestR Software Quick start tutorial Selections have to be organized in a tree. So the first step can be adding a selection node. To do that, just click on the Add Selection button. The right panel will change its color to signal that you are in edit mode. Let’s suppose you want to add a node named Countries under the root node of the tree. This node will not really contain data, but it’s just a way to organize the selections. So just enter the name, an optional description, and click on Save. The node will appear on the left tree. Let’s assume now that you have a shapefile that contains all the countries for the world25, and you want to import them under the Countries node that you have created. To do that: 25 Select the Countries node in the tree. Click on the Import selections button. On the dialog box, select the shapefile type, in this case, and then select the wanted file to be imported. A file like this can be found in the DIVA-GIS web site http://diva-gis.org 126 ModestR Software Quick start tutorial ModestR will import the data from the file, and show you the importation settings dialog box (here expanded). If you are familiar with shapefile format, you can also add importation criteria to filter which data will be imported. To do that, use the See/hide fieldlist button to see the list of fields contained in the shapefile. Then you can select a field to see the values it takes, and add criteria that will be used as filter when importing. See/hide fieldlist button Criteria textbox You can also directly write a condition in the textbox. The syntax of the conditions is similar to the syntax of a WHERE clause in SQL. If you want to import all data, just Accept this dialog box. If the shapefile contains data fields, which is the most usual, ModestR will show you the list of fields to allow you selecting the field that will be used to assign names to the imported selections. Otherwise you can select Default. In this dialog box you can explore fields values clicking on the field on the left list to see its values on the right one; this makes easier to find the correct field to be used to assign names to the imported selections. In this example we’ll suppose we choose the Name of the country field and we accepted. ModestR will import all data from the shapefile. As in this case this shapefile contains several shapes (one by country) ModestR will ask you if you want to import them as a whole, so they will be a single stored selection, or you want to split them to make each shape to be a single selection. Of course this last one is probable the most used choice, and the one we do in this example. 127 ModestR Software Quick start tutorial As a result ModestR will import each country shape as a different node, under the Countries node: This simple example showed how to import selections to ModestR. They could be used either as visual templates in MapMaker (see section 2.14) or as predefined selections in MRFinder (see section 4.5). You can now for example import administrative boundaries for a country, adding them under the node of this country, following more or less the same steps of this example. There are more useful features when importing predefined selections. For example, you can make that when a tree node is selected, it automatically selects all the subnodes it contains. This can be useful for example if you add a node “Provinces” for a country, and then you add subnodes with all the provinces. If you want that when selecting the node Provinces ModestR add to the map all the provinces, edit the Provinces node and check the option Select childs of this node when selecting it. 128 ModestR Software Quick start tutorial It can be also pointed out that you can delete nodes using the Delete selection button, but be careful because all subnodes of a node will be also deleted. To reorganize nodes, such as moving a node to another parent, you can edit the node and select its new parent. You will see that the Category field of the node changes to the new parent. Then save it. You can also just drag and drop nodes to move them from one parent to another. 4.12 Other tools 4.12.1 Simplifying selections MRFinder searching features are strongly affected by selection complexity, that is, the number of points (vertexes) that define the selections where to search for. Manually made selections are rarely concerned by this problem. But it can be the case for selections imported from external files such as shapefiles of KML files, whether they are directly imported to the map (see 4.4) or as predefined selections (see 4.5). In those cases, you have the possibility of simplifying those selections. Simplification eliminates some vertexes with a given tolerance, which can be easily acceptable in most cases, but can dramatically improve MRFinder searching performance. Example of a simplication with 2’ tolerance Both options are available in the Edit/Simplify current selections menu options or in the corresponding button of the toolbar. A dialog box like the shown below will be displayed, where you can set simplification tolerance: 129 ModestR Software Quick start tutorial 4.12.2 Merging selections If you have several selections that overlap or that are just contiguous (for example a selection for Spain and another for France), but you are interested in having a global search, and not a separated search for each selection, you can significantly improve MRFinder searching performance by merging all those selections, the way that two or mode overlapping or contiguous selections will be merged in one single selection. This option is available in the Edit/Merge current selections menu options or in the corresponding button of the toolbar. It must be pointed out that this merging option has no the same effect that merging selections explained in 4.10. While this one implies a geometric operation to calculate the polygons resulting from the union of the involved selections, the one explained in 4.10 does not perform any geometric operation, but just a logical union of several selections to consider them a single one regarding searching feature and display. 4.12.3 Raster data clipping You can use MRfinder to cut off raster data to any pattern. To do that, the raster file has to be previously integrated in ModestR. Details about how to integrate environmental data in ModestR are explained in section 6.26. Then add to the map the wanted selections, either predefined ones or owner drawn, as explained in previous sections. Go to File/Export/Environmental data for selection option in main menu. A dialog box will show to you the available variables (those previously integrated in ModestR). Select the wanted one (it could be more than one, to generate several clipped rasters). Next selected the target folder where the file(s) will be saved, in ESRI ASC format. Be careful because any existing file with the same name will be overwritten. MRFinder will clip the rasters for each selection. That is, if there are three selections currently on the map, the selected raster will be clipped for each one of those selections. So you’ll have three files resulting for each one of those clipping operations. A report in CSV format is also generated with data about clipped areas in km 2 and simple statistical measures (max, min, mean, std and quartiles) for the rasters in the clipped areas. This option is similar to the one described for MapMaker in section 2.9.4. 4.12.4 Calculating areas for selections You can use MRfinder to calculate areas for any selection. This method is intended to provide an approximate result, as it is performed using a rasterization method with a resolution of 1’. Go to File/Export/Selection area summary report option in main menu. The generated report in CSV format contains the total area and the area of each type of habitat for each selection currently added to the map, in km2. See more details in 8.14. 130 ModestR Software Quick start tutorial 4.12.5 Export selections MRFinder importation and exportation formats are detailed in section 8. Exportation of species data resulting from searching has been mentioned in 4.9, and exportation of clipped rasters and area data have been mentioned in 4.12.3 and 4.12.4. But MRFinder also has exportation features to export selections: Export map as image: in File/Export/Current map view as image you can export the current map view you have in the screen to an image in JPEG or BMP format. Options such as adding a grid, scale, or quality adjust will be shown. Export current selections to KML or Shapefile: File/Export/Current selections/To KML or To Shapefile you can export current selections to KML or Shapefile formats. File/Export/ Current selections /To ASC raster: generates a raster in ASC format, with the selected precision, where the cells where there is a selection have a value not null (usually 1). 131 ModestR Software Quick start tutorial 5 First steps in MRMapping MRMapping is an easy-to-use software application to build maps with data coming from several species distributions. Those data will typically come from databases created with DataManager. MRMapping allows adding any number of species distribution data to a map, optionally grouping them by any rank (lass, order, family…). It also can calculate overlappings between distributions and occupied areas. The MRMapping user interface is quite simple and very similar to MapMaker, as the most usual tools are always visible at the left tool panel. You also have contextual menus that will appear when you click with the right button of the mouse on the map. Moreover, quite all menus, buttons and other elements have a tooltip that briefly explains their usage, and that will be shown when you place the mouse over an element. We recommend you to see the section 2, and particularly the 2.1 and the 2.16 for an introduction about moving on the world map and using some map tools. 5.1 Creating a map in MRMapping MRMapping will usuallly work using the data of a ModestR database. A database can be selected using the File/Select database menu option (MRMapping will automatically use the last used database when running it again). Once a database selected, you can add species distribution data from this database to the map going to File/Add/Maps from ModestR database. MRMapping will display the taxonomy tree of the database. You can directly expand nodes with the mouse. Only select a species with a map (that is, will distribution data) will be shown in the tree. To help you finding a map, you can also use the search box, than can be displayed using the magnifying glass button on the bottom-left corner. In the search box you can write some part of the species you are looking for, and coinciding names will be shown in the Results list. This feature is the same than the explained in 2.19 for MapMaker. To select the species you want to add to the world map, just check the corresponding checkbox. As you could see, you can directly add all the species of a rank (e.g. a whole family) by checking it on the tree, so you don’t have to check species by species. Then, on the bottom of the dialog box, you can select the mode the distribution data from the selected species will be added to the world map: Add as individual maps: each one of the distribution maps of the selected species will be added to the world map as single separated datasets. This allows managing each one of those species maps individually, for example to change their color, delete it, etc. Add as single map: all the distribution maps of the selected species will be merged and added to the world map as a single dataset. That is, it will be identified as a single dataset with a single name and color settings, etc. You would be able to discriminate between the species included in this dataset later on. Group by class/order/family/genus: all the distribution maps of the selected species will be grouped by the rank you select, and added to the world map as a datasets, one 132 ModestR Software Quick start tutorial dataset for each different rank. You would be able to discriminate between the species included in those datasets later on. Check any ranks to select the species you want to add to the map. The counter shows how many species are currently selected To illustrate those different options of adding data to the map next an example is described. The following maps contain the same data, corresponding to the distribution maps of seven species of the Pristiformes order26. In the first one, the data where added using the option “Add as individual maps”. So each species distribution is added as a separated dataset, with its own name and settings: 26 You can find the Elasmobranchii database for ModestR from which those data came from in the ModestR website. It is available as a sample database that contains expert range maps for all the species of Elasmobranchii class. 133 ModestR Software Quick start tutorial In the second one, the same data where added using the option “Add as single map”. So the data for all selected species distribution have been merged and added as a single dataset, with a single name and settings: In the last one, the same data where added using the option “Group by genus”. So the data for all selected species distribution have been grouped by genera. Then the data of each group have been merged and added as a single dataset, with a single name and settings. As the selected species belonged to two different genera, two datasets have been added: 134 ModestR Software Quick start tutorial Independently from the option you used to add a set of species maps to the world map, you can add more species maps later using a different option. Moreover, you can even add species from different databases to the same world map, just by changing the selected database in the File/Select database menu, and going to File/Add/Maps from ModestR database anew. 5.1.1 Querying for species in a point When having several species distribution maps that overlap on the world map, it can be sometimes difficult to know which species are really present in a specific point. To query that, you have just to double click with the mouse in the map. If one or more species are currently present at this point of the map, a little tool tip will appear with this information. 5.2 Changing map settings Once one or more distribution maps (we can also name them datasets or map items) to the world map, you can edit them and modify their settings going to the menu Edit/Map list editor. 135 ModestR Software Quick start tutorial A dialog box is displayed with the list of all distribution maps (map items) currently added to the world map. In this list the map items are shown by default regarding the order they are painted in the map. That is, the last map item of the list is the one that is painted the first, while the first one of the list is the last painted, so it is painted above all the others. That can be important because one map item can eventually hide another that this painted below it. You can change the order the map items are painted by selecting any map item (not checking it, just selecting it) in the list and moving it using the buttons Top, Up, Down and Bottom. You can delete any map item by checking it (not selecting it, but checking it using the checkbox on the right of the map item name) and clicking on the Del button. You can also merge two or more map items, to join them in a single item, with a single name and single color settings. To merge items, check them (not selecting it, but checking it using the checkbox on the right of the map item name) and click on the Merge button. If map items to be merged contains polygons (e.g. range maps) this operation implies geometrical calculations that can take some time, depending on the complexity of the polygons to merge. Once completed, you’ll see that the merged items are replaced by a new single item in the list, which name is by default the concatenation of the names of the items merged. In a similar way, you can calculate the intersection of two or more map items. The intersecting areas will be added as a new item, with its own name and color settings. To intersect items, check them (not selecting it, but checking it using the checkbox on the right of the map item 136 ModestR Software Quick start tutorial name) and click on the Intersect button. Obviously, this operation it’s only useful when applied to maps that contain polygons (e.g. range maps). This operation implies geometrical calculations that can take some time, depending on the complexity of the polygons to merge. Once completed, you’ll see that the resulting intersection areas will be added as a new single item in the list, which name is by default the concatenation of the names of the intersecting items. Finally, you can edit the name and color settings of any map item by selecting it (not checking it, just selecting it) in the list and clicking the button Edit. A dialog box will be displayed where you can change the name and the color settings of the map item. You can change individually the color assigned to the presence areas for each type of habitat, as well as for samples. This allows for example to assign a different color to presence areas located in the sea and to those located in the land. To change any color just double-click on the corresponding color rectangle. A color editor dialog will appear where you can change the color. For presence areas (range maps) the color editor will include the possibility of changing the fill pattern, the foreground color and the background color, as well as the transparency for each one. It may be convenient to use a more or less high transparency for a better visualization of overlappings between several map items (e.g. several species distributions). 137 ModestR Software Quick start tutorial It is worth to mention that any modifications done in the Map list editor can easily be undone. Just close the Map list editor and use the Undo button or the Edit/Undo menu option in the main window. 5.3 Adding new elements to the map Even if the main usage of MRMapping is adding already existing distribution maps, you can eventually add presence areas or samples directly to the world map, the same way you can do it in MapMaker (see 2.2 and 2.3). Those elements will appear in the Map list editor (seen above) under the item name User-add operations. You can also add arrows, text or placemarks to the map the same way you can do it in MapMaker (see 2.16.1). Finally you can show in the map rasters (e.g. environmental data) and visual templates the same way you can do it in MapMaker (see 2.9 and 2.142.16.1). 5.4 Importing a file of visual template names 5.5 Exporting map image To export the current map as an image in JPG or BMP format, go to File/Export/Current map view as image. A dialog box will appear with several tabs. In the Grid and scale tab you can set if you want to see a grid/scale in the exported image, every degress/minutes you want this grid/scale, etc. In the Dimensions and format tab you can directly modify the coordinates of the portion of the map that will be exported. By default, the same view currently displayed in MapMaker will be exported. You can also select the size of the exported image. By default, MapMaker sets the image size as slightly bigger than your screen resolution. This is usually a 138 ModestR Software Quick start tutorial good resolution to use the image in another document, presentation, etc. But if you want a more precise image that can be zoomed correctly, you can increase the image size. Finally, you can select between JPG or BMP format. In the Legend tab you can add a legend to the map, where each map item (dataset) name will be shown, with the corresponding color. You can select the position of the legend and the font. The Color to show combo box allows you to select which color will be shown in the legend for each map item. If the map items you added to the world map contain samples, you should choose the color of the samples, while if they mainly contain presence areas in sea habitats, you should select “Sea selection”, and so on. 5.6 Exporting environmental data. Raster data clipping Similarly to MapMaker, you can export environmental data (or any raster data in general) clipped to the presence areas of each map item (dataset) in the world map (see 2.9.4). The 139 ModestR Software Quick start tutorial difference being that in MapMaker this feature allows you to clip rasters to the presence areas of a single species, while in MRMapping, as in the world map you could have added several map items (datasets) from several species, families, orders, etc., you can clip rasters to each one of those map items. To do that go to File/Export/Environmental data/For each dataset. A dialog box will show to you the available variables (those previously integrated in ModestR). We’ll select the wanted one (it could be more than one, to generate several clipped files). Next, we’ll have to selected the target folder where the file will be saved, in ESRI ASC format. A clipped raster will be exported for each map item (e.g. each species or family added to the map) and for each selected environmental variable. Be careful because any existing file with the same name will be overwritten! A report in CSV format is also generated with data about clipped areas in km2 and simple statistical measures (max, min, mean, std and quartiles) for the environmental data in the clipped areas (see 7.9 about the similar report in MapMaker, for more details). 5.7 Quantifying occupied areas Similarly to MapMaker, you can quantify and export a report about the presence areas of each map item (dataset) in the world map. The difference being that in MapMaker this feature allows you to measure the presence areas of a single species, while in MRMapping, as in the world map you could have added several map items (datasets) from several species, families, orders, etc., you can measure the presence areas of each one of those map items. To do that go to File/Export/Areas summary report. This generates a report in CSV format with the areas in km2 of each type of habitat where each map item is present. See 7.10 for details about the exported report. 5.8 Quantifying overlapping areas MRMapping can quantify the areas where several map items overlap. That is, the areas where two or more species (or any other rank you added to the map, such as families, orders…) are present. To do that go to File/Export/Overlapping report. You can choose between a short report and a full report. The short report contains data about total overlapping areas and percents between each pair of map items. The full report contains the same information, but broke down by type of habitat (e.g. land, sea, lentic waters….). See 9.1 for details about the exported report. 140 ModestR Software Quick start tutorial 6 DataManager import/export files format In this section we briefly explain the main file formats used by ModestR DataManager to import/export data from/to a ModestR database. Remember that some exportation defaults concerning CSV format can be set in the DataManager default settings (see 3.2). 6.1 Importing taxonomy from a CSV file You can import taxonomic data in CSV to a ModestR database using the Import/Import Taxonomy/From CSV file menu option. Data to be imported have to be in CSV format, either separated by comma or semicolon. They can contain headers. You should indicate those options in the dialog box that will appear before importation. Each row must correspond to a species to be imported. Each row must contain the class, order, family, genus and species, in this order. Importation process is not case-sensitive. For example, those data will be valid to be imported: Elasmobranchii;Torpediniformes;Narkidae;Typhlonarke;Typhlonarke aysoni Elasmobranchii;Torpediniformes;Narkidae;Typhlonarke;Typhlonarke tarakea Actinopterygii;Zeiformes;Oreosomatidae;Allocyttus;Allocyttus folletti Actinopterygii;Zeiformes;Oreosomatidae;Allocyttus;Allocyttus guineensis Actinopterygii;Zeiformes;Zenionidae;Capromimus;Capromimus abbreviatus Actinopterygii;Zeiformes;Parazenidae;Cyttopsis;Cyttopsis rosea Taxonomy data will be imported to the currently opened database. All required taxonomic levels will be added to the database for each species contained in the CSV file. If some taxa (either a class, order, family, genus or species) already exists in the database, it will be simply skipped. 6.2 Importing taxonomy from another ModestR database You can import taxonomic data from a ModestR database to the currently opened ModestR database using the Import/Import Taxonomy/From another ModestR database menu option. In this case, the expected format of the origin database is the original format of a ModestR database. No modifications have to be done. Just take into account that this option only imports taxonomic data, but not existing maps from the origin database. 6.3 Importing taxonomy from phyloXML files You can import taxonomic data from a phyloXML file to the currently opened ModestR database using the Import/Import Taxonomy/From phyloXML file menu option. DataManager will search for <taxonomy> elements to import, using the <rank> element to determine the taxonomic level of the data. You have to be aware that phyloXML files not always contain comprehensive taxonomic information, so in some cases DataManager will not be able to import it. For example, a species name from a phyloXML file will only be imported if all superior levels (until class level) are also mentioned in the phyloXML file, or if the genus level already exists in the target ModestR database. 6.4 Importing taxonomy from ITIS database As explained in section 3.17 DataManager provides a tool to browse and extract data from ITIS taxonomic database to a CSV file. This CSV file can be directly imported to a ModestR database as explained in section 6.1. 141 ModestR Software Quick start tutorial 6.5 Importing Map Files from MapMaker map files You can import map files to the currently opened ModestR database using the Import/Import presence data/From standalone map files menu option. A similar option, but limiting the species to be imported to a specific branch of the taxonomic tree can be found in the contextual menu (clicking with left mouse button on the desired element of the tree), selecting the option Import presence data for this branch/ From standalone map files. ModestR DataManager can import map files generated with MapMaker and saved as standalone map files (files with .IPMMAC extension). This option will ask the user for selecting a folder, and it will import all map files from this folder to the currently opened database. Maps to be imported must contain taxonomic information (at least the species name), and the species assigned to the map has to already exist in the target ModestR database. 6.6 Importing Map Files from another ModestR database You can import map files to the currently opened ModestR database using the Import/Import presence data/ From another ModestR database menu option. In this case, the expected format of the origin database is the original format of the Modest R database. No modifications have to be done. Once selected the origin database to import maps from, a dialog box as seen in the figure will allow setting the importation options. First two options affect taxonomic data: Import only maps for species already existing in the current database: if selected, no new taxa will be added. Therefore only maps corresponding to class/order/family/genus/species that already exist in the currently opened database could be imported. If a map for the species X exists in the origin database but the species X doesn’t exist in the currently opened database, the map will not be imported. Import maps from all species of the origin database: if selected, all maps of the origin database could be imported. Consequently, new taxonomies will be added to currently opened database if needed. So, if a map for the species X exists in the origin database but the species X doesn’t exist in the currently opened database, species X will be added to taxonomic data in the target database (including lower levels if necessary, like genus, families, etc.) , and the map will be imported. Take into account that all the superior levels are compared to determine if an imported species corresponds to an existing species. Even if they have the same name, if they differ in one superior level (for example they have a different family) two species will be considered as different during importation. Next two options affect overwriting maps during importation: Import only new maps from origin database: if selected, only maps for species that don’t have maps in the currently opened database will be imported. Existing maps will not be overwritten. Of course, maps for species that don't exist in the currently opened database will be imported or not regarding the option selected regarding taxonomic data importation previously described. Overwrite existing maps in current database with maps from origin database: if selected, existing maps in the currently opened database could be overwritten if there is a map for the same species in the origin database. 142 ModestR Software Quick start tutorial You have to take care of the fact that different combinations of the selection options will affect maps importation in different ways. 6.7 Importing samples from GBIF online database You can import samples and create maps downloading data from GBIF database (Global Biodiversity Information Facility, http://www.gbif.org). This can be done using the Import / Import presence data /From GBIF samples (for selected branch) menu item in the main menu, or the Import presence data for this branch/From GBIF samples option that will appear in the contextual menu of the taxonomy tree (clicking with left mouse button on the desired element of the tree). 143 ModestR Software Quick start tutorial This option will download sample data from GBIF for each species of the selected branch, and process them regarding the options you set in the dialog box that will be shown previously. According to the settings you select, new maps can be created, existing maps can be overwritten, or new data can be added to existing maps, for example. A brief explanation of each option of this dialog box will be shown in an emerging tooltip if you place the mouse on it. Several options are already described in section 2.3 and in section 6.8 below. Here we summarize the most relevant ones: Download data only for species without map in the selected branch: Download only data for species that still not have maps in the selected branch. This option avoids overwriting already existing maps. Download data only for species with map in the selected branch: Download data only for species that already have maps in the selected branch. This option is useful to add new data to already existing maps or to overwrite them with new data. Merging method can be: Overwriting existing maps with new data: in this case, if a map already exists for a species that will be downloaded from GBIF, this map is deleted and a new map is stored only with new data downloaded from GBIF. Adding new data to existing maps: in this case, if a map already exists for a species that will be downloaded from GBIF, new data downloaded from GBIF are added to this map. Therefore no previously existing data is deleted. Check if species is a synonym according to GBIF: indicates if you want DataManager to look for synonyms in GBIF database. In this case, if GBIF indicates that a species is a synonym of the species you are downloading, DataManager will use the main species name provided by GBIF to download data. For example, if DataManager is downloading data for species Isurus alatus, and this option is enabled, GBIF will indicate that this species is a synonym of Isurus paucus, and then DataManager will use Isurus paucus to download data and add them to the Isurus alatus map. If this option is disabled, only the name that appears in the ModestR database will be used, but no synonyms (in this case only Isurus alatus will be used to download data from GBIF). Kind of records to download: allows you to select the type of records you want to download from GBIF. Remember that to obtain a brief explanation of what each option and field is, just place the mouse on it to see a tooltip. However, a more complete description can be found on GBIF documentation. Select region boundaries: indicates the rectangular area to be used as boundaries (by default it is the whole world) for the occurrences to be downloaded from GBIF. Temporal bracket: indicates the start and end date of the occurrences to retrieve. Occurrences modified since a date: download only the occurrences added or modified into GBIF database since a particular date. Data cleaning options: allows selecting variables to apply a dispersal capacity cleaning once data downloaded (see section 2.6 for more details about dispersal capacity cleaning). Skip samples in 0,0 coordinates: don’t process samples whose coordinates are 0º longitude and 0º latitude, as those samples are usually erroneous data. Skip samples with same longitude and latitude coordinates: skip samples whose longitude and latitude coordinates have the same value, as those samples are usually erroneous data. Consider and remove duplicated samples if they are equal until the Xth decimal: this allows setting when two samples will be considered as duplicated, thus avoiding adding them twice. If, for example, we configure this option to take into account until the 2th decimal, samples like (122.4567;9.4568) and (122.4598;9.4560) will be considered duplicated. If you 144 ModestR Software Quick start tutorial don’t check this option, all samples will be imported and added to the map, even if they are duplicated. Make the sample habitat auto-checked: using this option a sample will be automatically checked by DataManager to determine if it is situated in a valid or invalid habitat, and therefore it will be considered valid or invalid with a precision of aprox. ±1 seconds27. You can set different colors for valid an invalid samples to easily distinguish them in the Options/Preferences option on the main menu of DataManager. Moreover, only valid samples will be used when processing and extracting data from a map (like presence or richness data). If on the contrary you don’t set a sample as dynamic, it will be considered as manually validated/invalidated. By default, it will be valid, and you have to manually set it as invalid if needed. Therefore, we recommend you to try the dynamic validation. Select valid habitats for the samples: you have to select which habitats are valid for the samples you are importing (this option appears on the left tool panel when manually adding samples). You can select one or more samples, but it is mandatory to select at least one habitat. If you selected to make the samples as habitat auto-checked, those habitats will be used to validate/invalidate a sample. If you don’t selected to make the samples as dynamic, this information will NOT be used, as samples have to be manually validated/invalidated. But it will be stored and used in case you later modify a sample to make it as habitat autochecked. Use first and foremost data from existing maps (when available) to determine valid habitats for a species: if the map for a species already exists in the database, DataManager will look for data from this map (samples and zone selections) to determine which habitats are valid for this species. If no map exists, habitats selected above by the user will be used. DataManager will download data and automatically transform it in ModestR maps, storing them in the database. You can configure the importation for adding downloaded samples to already existing maps (if any), or for overwriting existing maps. After downloading, you will see an Importation Log that includes a link to the information about the datasets that provided the downloaded data. 27 This requires installing the last software updates. If you want to distinguish freshwaters, you also have to install freshwater data in ModestR (available in ModestR website). Anyway, as freshwater habitats are still being reviewed and updated, in some areas checking feature may only distinguishes between land and sea habitats. 145 ModestR Software Quick start tutorial 6.8 Importing samples from CSV files You can import samples and create maps importing data from CSV files containing samples/occurrences for one or more species. This can be done using the Import/ Import presence data /From CSV sample files. A similar option, but limiting the species to be imported to a specific branch of the taxonomic tree can be found in the contextual menu (clicking with left mouse button on the desired element of the tree), selecting the option Import presence data for this branch/ From CSV sample files. This option will import sample data from a CSV file. Expected format is a list of samples in the form: Species; Longitude ;Latitude or Species; Latitude; Longitude This way you can import a single file containing occurrences for several species, but only species already existing in the database will be imported (that is, species in the database with exactly the same name than the specified in the imported file). A dialog bow will be shown to select the importation settings. A brief explanation of each option of this dialog box will be shown in an emerging tooltip if you place the mouse on it. In the dialog box you can select the correct options for the format of the CSV file to import. Most of them are the same than when importing GBIF data. Therefore you can refer to section 6.7 for an explanation of those options. The options that are specific to CSV importations are: The order of the coordinates in the CSV file (Longitude ;Latitude or vice versa) If the first row contains headers (in that case first row will be skipped). Decimal separator and field separator. 146 ModestR Software Quick start tutorial Sample point size: select the size of the visual point that will indicate a sample in the map. This size has no importance when processing map. It is only a visual parameter. After importation, you will see the list of species imported, and an Importation Log that includes information about the imported data and eventual errors, like format problems, or species not imported because they are not found in the database. 6.9 Importing samples from Darwin Core Archives You can import samples to a DataManager database from a Darwin Core Archive (DwC), which is a format notably used to share occurrence data through GBIF (www.gbif.org). To do that, you can use the Import/ Import presence data/From Darwin Core Archive of occurrences option, or the analog menu item of the tree contextual menu. In this later case, only samples for the selected branch will be imported. The first step will be to select the Zip file that contains the Darwin Core Archive data. DataManager only supports Darwin Core Archives that contain a meta.xml file which describes the structure of the ocurrences file, which can be in CSV or text-delimited format. Moreover, the occurrence fields that DataManager will require to import data are class, order, family, genus, specificEpithet (or alternatively scientificName), taxonRank, decimalLatitude, and decimalLongitude. If some of these fields are empty, samples cannot be imported. The next step is to configure the importation setting that will be shown in a dialog bog quite similar to the shown when importing from CSV sample files or GBIF (see sections above). The main difference is that you can select to only import samples from species already existing in the database, or to also import samples for new species. In this last case, new taxons (class, order, family, genus, or species) will be added to the database if needed, using the information included in the Darwin Core Archive you are importing. 147 ModestR Software Quick start tutorial 6.10 Importing data from distribution models You can import distribution data from distribution models as ESRI ASC raster matrices of probability, like the obtained using Maxent28, to the currently opened ModestR database using the Import/Import presence data/ From ESRI ASC probability distribution data menu option. A similar option, but limiting the species to be imported to a specific branch of the taxonomic tree can be found in the contextual menu (clicking with left mouse button on the desired element of the tree), selecting the option Import presence data for this branch/ From ESRI ASC probability files. This importation option allows to produce range maps from probability distribution data. You should have previously generated one or more ESRI ASC distribution files that will contain a probability matrix, where each element of the matrix represents the probability of presence for a species in a cell of a specified size (usually 5’x5’). Those are the files that DataManager can import to generate new maps or to add data to existing maps. Only filenames which name matches a species already existing in the database will be imported. DataManager will be aware of the filename format used by some software like Maxent, which uses a low dash between genus and species, so you don’t need to modify it. That is, “Ateleopus_indicus.asc” will be recognized by DataManager as “Ateleopus indicus” species. When using this importation option, you first have to select the folder where probability ESRI ASC files are stored. Then a dialog box will allow you to set several settings: Default probability cutoff: the minimal probability under which presence data will not be imported. If for example you select 0.75, only cells with a probability >=0.75 will be imported to the map. Use minimal probability at presence: this option is only useful if you are importing data from species that already have a sample-based map on the current database. In this case, this option allows you to use as probability cutoff the lowest probability value where a sample exists in the existing map. For example, you can have several maps with samples in the database for several species, then import probability distribution data files for those species to the database. Then DataManager will automatically find the probability values in the points where there are samples in the corresponding map, for 28 Futher information about Maxent software can be found in: Steven J. Phillips, Miroslav Dudík (2008) Modeling of species distributions with Maxent: new extensions and a comprehensive evaluation. Ecography 31(2):161-175. DOI: 10.1111/j.0906-7590.2008.5203.x 148 ModestR Software Quick start tutorial each species and use the minimum of these values as probability cutoff to import probability data. The selected values for each species are displayed after importation. If you import data from species that don’t have a sample-based map on the current database, default probability cutoff will be used (even if you activate the “use minimal probability at presence” option). Valid habitats: you have to select which habitats (at least one) are valid for the species data you are importing. Only areas corresponding to those habitats will be accepted and add to the map. Merging method: you can select to overwrite existing maps (if any) with new maps created using imported data, to add new data to existing maps, or to not modify existing maps, so importing only data for species that still don’t have a map in the database. Once accepted this dialog, the importation process will start. This can be time-consuming if you import a lot of maps, or they are complex. When the process will be completed, a report showing imported maps and possible errors will be show in the right panel. 6.11 Importing distribution maps from shapefiles As explained in section 7.4 you can import a single shapefile to a distribution map in MapMaker. But if you want to import a set of shapefiles or a single shapefile that contains distributions maps for several species, this option can be laborious. For this situation, it can be more interesting to import shapefiles directly to a ModestR database using DataManager, as it allows importing several distribution maps in a single operation. Next we explain the steps to follow: First of all, you have to have a ModestR database already created and containing the corresponding taxonomy with the species you want to import. DataManager will only be able to import shapefiles that contain a data field that identifies the species names of the maps to be imported, or alternatively to use filename as species name. Those species names have to exactly match with existing species in the target ModestR. DataManager cannot import distribution maps for species that don’t yet exist in the ModestR database. Next, go to Import/Import Presence data/From shapefiles menu option, either in the main menu, or in the contextual menu for any branch of the taxonomy. In this latter case, only species included in the selected branch will be imported, whereas in the first case any species of the database will be imported. DataManager will warn about the fact that this task can modify the database and suggest doing a backup. As imported data will OVERWRITE existing one, it may be recommendable to accept doing a backup to avoid data losing in case of an unexpected modification or error. Next, a dialog box will allow you to select one or more shapefiles to import. As in Windows Explorer, you can select several files just by using the Ctrl or Shift (get more information in Windows help). Then a dialog box allows you to select if you want to import data for species that don’t still have a map in the database, or for those that already have it, or for all (in the last two cases you can decide if imported data will overwrite or will be added to existing maps). You shall also select which habitats will be considered as valid for all the species 149 ModestR Software Quick start tutorial to be imported (when importing several species in a batch, you have to assign the same valid habitats to all species). DataManager will read the first shapefile to be imported (there may be several ones) and show to you this dialog box: Here you have the Merge imported polygons option. This option will merge imported polygons for each species, so overlapping polygons will be merged and therefore data simplified. This option can cause errors when importing shapefiles, that is why it is disabled by default. The same way, DataManager will not apply by default a simplification factor to imported polygons, even if this options can positively affect performance. If you are familiar with shapefile format, you can also add importation criteria to filter which data will be imported. To do that, use the See/hide fieldlist button to see the list of fields contained in the shapefile. 150 ModestR Software Quick start tutorial Then you can select a field to see the values it takes, and add criteria that will be used as filter when importing. You can also directly write a condition in the textbox. The syntax of the conditions is similar to the syntax of a WHERE clause in SQL. Finally you can decide to use those same settings for all remaining files to be imported (if there is only one file to be imported, this option will have no effect). This option is checked by default, so it will only be shown for the first file to be imported. But if you want to use different settings for each file to be imported (for example different filtering criteria) you can unchecked it, then DataManager will show this dialog box for each file to be imported. Next, a dialog will be shown where you have to select the shapefile field that will be used to identify the species name. This is mandatory when importing a shapefile that contains several species maps. When importing several shapefiles where each one contains a single species map, you can alternatively use the filename as species name, by clicking on the Default button. In this dialog you can see in the left side a list of the data fields contained in the shapefile to be imported. Selecting one of those fields, in the right list you can see the values took by this field. This can help you to select the right field that contains species names. You can decide to use this same field as species name for all remaining files to be imported (if there is only one file to be imported, this option will have no effect). This option is checked by default, so it will only be shown for the first file to be imported. But if you want to use different fields for each file to be imported you can unchecked it, then DataManager will show this dialog box for each file to be imported. After that last step, importation will start. You can cancel it in any moment, but species already imported until this moment will be added to the database. At the end of the task, information about imported species, not imported and warnings will be shown on the right panel. 6.12 Exporting taxonomy to a CSV file You can export taxonomic data of any branch of a DataManager database using the Export/Export taxonomy of selected branch menu option. You will see two options to export data to a CSV file in two different formats: To a CSV (flat) file: data will be exported to a CSV file using the field delimited selected in the preferences (Options/Preferences menu). First row will contain headers. Each 151 ModestR Software Quick start tutorial data row will contain the class, order, family, genus and species, in this order. The Map exists column indicates with a 1 or a zero value if there is a map in the database for this species or not, respectively. Here is an example: Class Mammalia Mammalia Mammalia Mammalia Mammalia Mammalia Mammalia Order Carnivora Carnivora Carnivora Carnivora Carnivora Carnivora Carnivora Family Ailuridae Canidae Canidae Canidae Canidae Canidae Canidae Genus Ailurus Alopex Atelocynus Canis Canis Canis Canis Species Ailurus fulgens Alopex lagopus Atelocynus microtis Canis adustus Canis aureus Canis latrans Canis mesomelas Map exists 1 1 1 1 1 1 1 To a structured CSV file: data will be exported to a CSV file using the field delimited selected in the preferences (Options/Preferences menu). First row will contain headers. Next row will contain a class. Next row will contain an order of this class, and so on until species level. Once listed all species of a genus, next genus will be listed and so on. “Total Species” column will contain the total number of species in the current taxonomic level (class, order, family…). Here is an example: Class Order Family Genus Species Total Species Mammalia Map exists 6 Carnivora 6 Canidae 6 Canis 6 Canis adustus 1 Canis aureus 1 Canis latrans 1 Canis mesomelas 1 Canis rufus 1 Canis simensis 1 6.13 Exporting maps to standalone map files You can export maps of any branch of a DataManager database to standalone map files (files with .IPMMAC extension) using the Export/Export maps of selected branch/To Standalone map files option. The exported files can be opened with MapMaker. This option will ask the user for selecting a folder, and it will export all maps from the currently selected branch of the database to this folder. Maps exported will contain full taxonomic information. 6.14 Exporting presence data to CSV data files You can export maps of any branch of a DataManager database to CSV using the Export/Export maps of selected branch/ To presence data /To presence data and variables option. This feature furthermore allows including environmental variables in the exported data. This option will show a dialog box with several selections. A brief explanation of each option of this dialog box will be shown in an emerging tooltip if you place the mouse on it. On the left groupbox you can select if the exported data will be exported to one separated file for each species of the selected 152 ModestR Software Quick start tutorial branch, or to a single file where all species data will be consecutively stored. In the first case, you will be asked to select on file name to output, whereas in the second one you will have to select a folder where exported files will be saved. You can also set characters used as field delimiter and decimal separator. The available exportation format options are: Valid samples: this option will export only valid sample data from maps. Therefore, it will only be useful if the maps contain sample data, because range data (polygonal area of presence) will be skipped. This option exports only samples checked as valid, either automatically or manually, without any extrapolation (on the contrary of pseudosamples exportation described above). You can add environmental variables from the right tree, if there are variables available (see section 6.26). In this case, a column will be added for each selected variable, with the value (if it exists) of this variable at the coordinates of the samples. The output will be a CSV file with this format. CoordLastModified column indicates the date when each sample coordinate has been modified (see section 3.14 for some explanations) . Taxonomy columns are optional depending of selected settings. As well as the last column of this example, which here is the Bathymetry variable: Class Order Family Genus Species Longitude Batoids Pristiformes Pristidae Anoxypristis Anoxypristis cuspidata 100,095833 9,58749962 11/05/2015 0:00 Batoids Pristiformes Pristidae Anoxypristis Anoxypristis cuspidata 75 10 11/05/2015 0:00 -2204,7244 Batoids Pristiformes Pristidae Anoxypristis Anoxypristis cuspidata 149,600006 -22,2830009 11/05/2015 0:00 0 Batoids Pristiformes Pristidae Anoxypristis Anoxypristis cuspidata 149,600006 -22,2830009 11/05/2015 0:00 0 Batoids Pristiformes Pristidae Anoxypristis Anoxypristis cuspidata 75 10 11/05/2015 0:00 -2204,7244 Batoids Pristiformes Pristidae Anoxypristis Anoxypristis cuspidata 146,832993 -19,25 11/05/2015 0:00 Batoids Pristiformes Pristidae Anoxypristis Anoxypristis cuspidata 140,166 -17,4160004 11/05/2015 0:00 0 Batoids Pristiformes Pristidae Anoxypristis Anoxypristis cuspidata 80,3000031 13,0830002 11/05/2015 0:00 0 Batoids Pristiformes Pristidae Anoxypristis Anoxypristis cuspidata 80,3000031 13,0830002 11/05/2015 0:00 0 Batoids Pristiformes Pristidae Anoxypristis Anoxypristis cuspidata 80,3000031 13,0830002 11/05/2015 0:00 0 Batoids Pristiformes Pristidae Anoxypristis Anoxypristis cuspidata 80,3000031 13,0830002 11/05/2015 0:00 0 Batoids Pristiformes Pristidae Anoxypristis Anoxypristis cuspidata 136,75 -12,1499996 11/05/2015 0:00 Batoids Pristiformes Pristidae Anoxypristis Anoxypristis cuspidata 136,75 -12,1333303 11/05/2015 0:00 153 Latitude CoordLastModified Bathymetry ModestR Software Quick start tutorial Batoids Pristiformes Pristidae Anoxypristis Anoxypristis cuspidata 141,516663 -12,4333296 11/05/2015 0:00 0 Batoids Pristiformes Pristidae Anoxypristis Anoxypristis cuspidata 136,75 -12,03333 11/05/2015 0:00 0 Batoids Pristiformes Pristidae Anoxypristis Anoxypristis cuspidata 141,5 -12,75 11/05/2015 0:00 0 Presence pseudosamples data: this option generates pseudosamples from rasterized species map, so basing on a 1’x1’ cells precision. This requires that the maps are already rasterized (see 3.6). This option is useful to generate sample data from range maps where species presence is stored as polygonal zones. If the maps you have stored in the database already are based on samples or occurrence records (i.e. downloaded from GBIF), it’s probably preferable to directly export those samples (see option above “Valid samples”) in turn of generating pseudosamples. When selecting this option, Pseudosamples exportation options groupbox on the bottom will activate to allow configuring pseudosamples generation. You can also set the precision or density of the samples adjusting the width in minutes of the cells that will be used. If for example you select 5’ cell width, at most one sample for each 5’x5’ minutes cell on the world map will be generated, if the species is present in any point of this cell. You can also set if the sample will be generated with the coordinates of one corner or center of the cell. The smaller cell you select, the more numerous samples you have, and with the higher accuracy. But for large zones, this can result if a too large number of samples. You can also set if a sample has to be generated if the species is just present in the output cell, or in turn set a threshold of 1’x1’ minutes cells occupation that has to be exceeded to generate a sample for this cell. For example, if you set a cell output of 5’x5’, you could want that only if a species occupies at least 20% of this cell (that is 20% of 5x5= 5, so 5 cells of 1’x1’ minutes) a pseudo sample has to be generated for this 5’x5’ cell. You can also set how the pseudosamples coordinates will be exported regarding the cell they correspond to: using the longitudinal coordinate of the center, right or left corner of the cell, and so on for the latitudinal coordinate. You can also add environmental variables from the right tree. In this case, a column will be added for each selected variable, with the value (if it exists) of this variable at the coordinates of the pseudosample. The exported format will be the same than for the previously described option of valid samples exportation, excepted for the CoordLastModified column, that obviously will not appear. Presence areas coordinates: this option will generate a CSV with the description of each polygonal area selected in the map as occupied by the species (Warning! This polygon will not be clipped to the selected habitat, it will contain all the coordinates selected by the user, regardless of the habitat). A Outer/Hole column indicates it the coordinates correspond to the outer limits of the polygon, or to an inner hole. The type indicates the habitat selected for this zone. A blank line separates each polygon. Valid samples contained in the map will also be exported, each one in a line, with the “FillSample” type. Environmental data cannot be added when using this exportation option. 154 ModestR Software Lon Quick start tutorial Outer(1) /Hole(0) Polygon Lat Type Class Order Family Genus Species -56,13 54,79 1 0 Sea Actinopterygii Acipenseriformes Acipenseridae Acipenser Acipenser brevirostrum -56,13 55,13 1 0 Sea Actinopterygii Acipenseriformes Acipenseridae Acipenser Acipenser brevirostrum -59,5 47,06 1 0 Sea Actinopterygii Acipenseriformes Acipenseridae Acipenser Acipenser brevirostrum 47,4 1 0 Sea Actinopterygii Acipenseriformes Acipenseridae Acipenser Acipenser brevirostrum -59,83 47,73 1 0 Sea Actinopterygii Acipenseriformes Acipenseridae Acipenser Acipenser brevirostrum -60,17 47,73 1 0 Sea Actinopterygii Acipenseriformes Acipenseridae Acipenser Acipenser brevirostrum -60,5 48,07 1 0 Sea Actinopterygii Acipenseriformes Acipenseridae Acipenser Acipenser brevirostrum 48,4 1 0 Sea Actinopterygii Acipenseriformes Acipenseridae Acipenser Acipenser brevirostrum -56,13 54,79 1 0 Sea Actinopterygii Acipenseriformes Acipenseridae Acipenser Acipenser brevirostrum -77,98 33,94 1 1 FillSample Actinopterygii Acipenseriformes Acipenseridae Acipenser Acipenser brevirostrum -76,71 35,97 1 2 FillSample Actinopterygii Acipenseriformes Acipenseridae Acipenser Acipenser brevirostrum 40 1 3 FillSample Actinopterygii Acipenseriformes Acipenseridae Acipenser Acipenser brevirostrum -74,73 40,17 1 4 FillSample Actinopterygii Acipenseriformes Acipenseridae Acipenser Acipenser brevirostrum -59,83 -60,84 -67 6.15 Exporting presence data to raster files You can export maps of any branch of a DataManager database to individual rasters in ASC format, using the Export/Export maps of selected branch/ To presence data /To ASC raster maps option. You can set the precision of the output adjusting the width in minutes of the cells that will be used. If for example you select 5’ cell width, one metric value for each 5’x5’ minutes cell on the world map will be generated. By default it is 1 degree. 155 ModestR Software Quick start tutorial You can also set presence count method: count a species if it is just present in the output cell (default), or in turn set a threshold of 1’x1’ minutes cells occupation that has to be exceeded to count a species in this cell. For example, if you set a cell output of 5’x5’, you could want that only if a species occupies at least 20% of this cell (that is 20% of 5x5= 5, so 5 cells of 1’x1’ minutes) the species has to be counted (so the value for this cell incremented). You can also select which habitats have to be included in presence detection. By default all habitats are took into account. If you exclude one habitat, all samples or zones with this associated habitat will be excluded from the presence detection. You can define the zone boundaries to be examined in degrees, with a minimum of a 1ºx1º zone. The “Export zero as NODATA” checkbox allows to select if a zero value (absence) for a cell will be exported as NODATA (usually will not appear when showing the raster in a viewer) or as zero (will be shown as a zero value). A single ASC raster file will be exported for each species distribution map in the selected branch. Cells where the species is present will be exported with a 1 value. Take into account that a huge amount of disk space can be required when using this option with many species and at a high resolution. Remember that MapMaker can be used to visualize ASC rasters like the exported using this option. For example this may be the result of a map exported to ASC raster displayed in MapMaker. 6.16 Exporting samples to Darwin Core Archive style You can export maps of any branch of a DataManager database to CSV data in a format that can be easily adapted to generate a Darwin Core Archive (DwC), which is a format used to share occurrence data through GBIF (www.gbif.org). To do that, you can use the Export/Export maps 156 ModestR Software Quick start tutorial of selected branch/To Darwin Core Archive data option, or the analog menu item of the tree contextual menu. DataManager will add unique ID’s for each occurrence, as required by DwC format. Exported format will contains headers for each column, and a row for each sample from each map exported. The format is based on the template provided by GBIF in http://tools.gbif.org/spreadsheet-processor/, with 45 data fields for ocurrences, but only some fields will be filed by DataManager, which are: • occurrenceID: already explained above. • class, order, family, genus: taxon names for those levels of the species • specificEpithet: specific species name. For example, for “Isurus paucus” it will be “paucus”. • infraspecificEpithet: if you used subspecies at species level in the database, this field will be the subspecies name. For example for “Acipenser oxyrinchus desotoi” it will be “desotoi”. If you used species names, it will be empty. For example, for “Isurus paucus” it will be empty. • scientificName: full species name. For example, for “Isurus paucus” it will be “Isurus paucus”; for “Acipenser oxyrinchus desotoi” it will be “Acipenser oxyrinchus desotoi”. • taxonRank: rank of the taxon associated to the samples. It will be “species” by default, but if DataManager detect a species name with three words, it will use “subspecies” rank. For example, for “Isurus paucus” it will be “species”; for “Acipenser oxyrinchus desotoi” it will be “Acipenser oxyrinchus desotoi”. • decimalLatitude, decimalLongitude: coordinates of the samples. The exported CSV file will be easily opened with a worksheet application like Excel and copied to the Excel template provided by GBIF in http://tools.gbif.org/spreadsheet-processor/, to subsequently generate a Darwin Core Archive. 6.17 Exporting metrics and environmental data DataManager can calculate and export several metrics from maps, like richness data, rarity index, etc. If you have files containing environmental variables data, you can incorporate them to DataManager to make that they can be exported at the same time that metrics. The way to manage environmental variables is explained in section 6.26. When selecting Export/Export maps of the selected branch/To metrics and variables in main menu, or the equivalent option in the tree contextual menu, a dialog box to select exportation settings is shown: 157 ModestR Software Quick start tutorial You can set the precision of the output adjusting the width in minutes of the cells that will be used. If for example you select 5’ cell width, one metric value for each 5’x5’ minutes cell on the world map will be generated. You can select which metrics will be in the output in the left selection tree: o Richness: the number of different species present in each cell of the selected dimensions. This will be equivalent to a 0/1 presence matrix if you select only one species for the output. 1 ∑𝑛 𝑖=1𝐴𝑟𝑒𝑎𝑖 o Rarity index for each cell, as 𝐶𝑅𝐼 where n is the richness = 𝑛 of the cell, and Areai is the occupied area (taking into account all the world) of each species i present in this cell. ∑𝑛 𝑖=1 𝑃𝑖 where n is the richness of the o Patch index for each cell, as 𝐶𝑃𝐼 𝑛 = o cell, and Pi is the Patch distribution index (taking into account all the world) of each species i present in this cell. Patch index of each species has been previously calculated when processing maps. In subsection 6.23 you can find and explanation of patch index for each species is calculated. ∑𝑛 𝑖=1 𝐴𝑂𝑂𝑖 AOO index for each cell, as 𝐶𝐴𝐼 where n is the richness = 𝑛 of the cell, and AOOi is the Area Of Occupancy (taking into account all the world) of each species i present in this cell. o EOO index for each cell, as 𝐶𝐴𝐼 = ∑𝑛 𝑖=1 𝐸𝑂𝑂𝑖 𝑛 where n is the richness of the cell, and EOOi is the Extent Of Occurrence (taking into account all the world and using convex hull method) of each species i present in this cell. 158 ModestR Software o Quick start tutorial Latitudinal range index: for each cell, as 𝐿𝑅𝐼 = 1 𝑖=1𝐿𝑅𝑖 ∑𝑛 𝑛 where n is the richness of the cell, and LRi is the latitudinal range (that is, the higher latitude minus the lower latitude, taking into account all the world) of each species i present in this cell. o Habitats area: the area in Km2 for each kind of habitat in this cell. Take into account that this value is calculated using a raster world map of 1’x1’ precision, making results only roughly approximate, particularly for rivers and small freshwater areas. Except for the CSV list in columns format, this option necessarily produce a multiple sheet or multiple file output, as the area occupied by each type of habitat in each cell will be outputted in a separate sheet or file. You can also set richness count method: count a species if it is just present in the output cell, or in turn set a threshold of 1’x1’ minutes cells occupation that has to be exceeded to count a species in this cell. For example, if you set a cell output of 5’x5’, you could want that only if a species occupies at least 20% of this cell (that is 20% of 5x5= 5, so 5 cells of 1’x1’ minutes) the species has to be counted (so the value for this cell incremented). You can also select which habitats have to be included in metrics calculus. By default all habitats are took into account. If you exclude one habitat, all samples or zones with this associated habitat will be excluded from the metrics calculus. You can define the zone boundaries to be examined in degrees, with a minimum of a 1ºx1º zone. Take into account that rarity index, patch index and area index are always calculated in a world basis, independent from the zone boundaries selected for the output. You can select how cell coordinates will be shown in output: using the coordinates of the center or one corner of the cell. You can also select any environmental variables you want to output, for the precision and boundaries, and with the same format that you selected. It must be pointed out that it is also possible to only select environmental variables to output, without including any metrics. To manage environmental variables see section 6.26. When exporting metrics (such as richness) in ESRI ASC format, using the “Export zero as NODATA” checkbox you can select if a zero value for a cell will be exported as NODATA (usually will not appear when showing the raster in a viewer) or as zero (will be shown as a zero value). Finally, you can select the output format for presence/richness data, among the following ones: CSV matrix (longitude X latitude): this format outputs a matrix with coordinates of each cell at row (longitude)/column(latitude) headers, and metrics data as values for each cell of the matrix. Here we see an example of richness output for a zone with longitude from 109 to 120 and latitude from 0 to 11 and with a cell precision of 60’. Values of longitude and latitude correspond here to the right-down corner of each cell. The zero value in the first position of the first row has no signification; it is used to avoid 159 ModestR Software Quick start tutorial importation problems with some applications like R. When exporting environmental data in this format, if a value is missing for a cell, an empty value will appear on the output. 0 110 111 112 113 114 115 116 117 118 119 120 10 1 1 0 0 0 3 9 0 0 0 0 0 0 0 0 0 0 4 3 0 0 11 5 8 0 0 1 0 0 0 0 2 0 4 7 7 0 0 1 0 0 0 0 1 0 2 3 6 0 0 0 5 0 0 0 0 0 0 0 0 2 0 1 12 0 0 1 0 0 0 9 4 0 0 0 0 4 0 0 0 0 6 12 3 1 0 0 0 0 0 0 0 0 3 3 2 1 0 0 0 0 0 0 0 0 0 0 0 0 0 0 0 0 0 0 0 0 1 3 0 0 0 0 0 0 0 0 0 1 0 1 As the CSV format does not support several pages, if you select this output format and several metrics to be outputted, you will be warned that one single CSV file for each selected metric will be generated. CSV list in columns: this format outputs a list with several columns: latitude and longitude for each cell, and a column for each selected metric. Here we see an example where a zone with longitude from 110 to 120 and latitude from 0 to 2 with a precision of 30’. Latitude Longitude Species.Richness Sea.Area 2 110,5 1,5 110,5 Land.Area Small.Rivers. Large.Rivers. Lentic.Waters. Area Area Area 1 3090,04356 1806,41211 968,580384 315,99288 1 110,5 2 2291,28846 800,403343 0,5 110,5 3 2418,75789 673,404884 0 110,5 4 2339,91575 752,482526 As this format requires loading all data to be outputted at the same time, if you select several variables it can require a long time. When exporting environmental data in this format, if a value is missing for a cell, an empty value will appear on the output. Excel worksheet (2007 or higher): this format will produce an XML file directly recognized and readable by Microsoft Excel 2007 or higher. This format has the advantage of being multipage, so one worksheet is generated for each metric to be outputted. ESRI ASCII Raster matrix: this format outputs the ESRI ASCII format, widely accepted by GIS software. Here we see an example where a zone with longitude from 120 to 125 and latitude from 0 to 2 with a precision of 10’. 160 ModestR Software Quick start tutorial ncols 30 nrows 12 xllcorner 120 yllcorner 0 cellsize 0.166666666666667 nodata_value -1 -1 -1 -1 -1 -1 -1 -1 -1 -1 -1 -1 -1 -1 -1 -1 -1 -1 -1 -1 -1 -1 -1 -1 -1 -1 -1 -1 -1 -1 -1 -1 -1 -1 -1 -1 -1 -1 -1 -1 -1 -1 -1 -1 -1 -1 -1 -1 -1 -1 -1 -1 -1 1 -1 -1 -1 -1 -1 -1 4 -1 -1 -1 -1 -1 2 -1 -1 -1 -1 -1 -1 -1 -1 -1 -1 -1 -1 -1 -1 -1 -1 -1 -1 -1 -1 -1 -1 3 -1 -1 -1 -1 -1 -1 -1 -1 -1 -1 -1 -1 -1 -1 -1 -1 -1 -1 -1 -1 -1 -1 -1 -1 -1 -1 -1 -1 -1 -1 -1 -1 -1 -1 -1 -1 -1 -1 -1 -1 -1 -1 -1 -1 -1 -1 -1 -1 -1 2 -1 -1 -1 -1 -1 -1 -1 -1 -1 -1 -1 1 -1 -1 -1 -1 -1 -1 -1 -1 -1 -1 -1 -1 -1 -1 -1 -1 -1 -1 -1 -1 -1 -1 -1 -1 -1 -1 -1 -1 -1 -1 -1 -1 -1 -1 -1 -1 -1 -1 -1 -1 -1 -1 -1 -1 -1 -1 -1 -1 -1 -1 -1 -1 -1 -1 -1 -1 -1 -1 -1 As the ESRI ASCII format does not support several pages, if you select this output format and several metrics to be outputted, you will be warned that one single ESRI ASCII file for each selected metric will be generated. When exporting metrics (such as richness) in this format, using the “Export zero as NODATA” checkbox you can select if a zero value for a cell will be exported as NODATA (usually will not appear when showing the raster in a viewer) or as zero (will be shown as a zero value). 6.18 Exporting variables contribution report The variables contribution report feature performs a statistical analysis for selecting those variables that are more affecting the most the distribution of one species or more species. This analysis will be performed for each species: the environmental variables selected are checked within the EOO or the full extent (all the area where there are data for the selected variables) of the species; then an index of instability is calculated using the fluctuation index of Dubois (1973) modified by Guisande et al. (2006) 29. Once the instability index is calculated the percentage of contribution of each variable to the index is calculated. Those environmental variables with a higher percentage contribution to the instability index can be considered as those more affecting the most the distribution of the species. This analysis is used as part of calculations such as environmental occurrence (see 2.9 and 3.11) and Niche of Occurrence using a per-species layer (see 3.13), to select the variables that affect the most the distribution of the species.. But you can also perform this analysis independently from Environmental Occurrence or Niche of Occurrence features: a report about variable contribution for any rank species can also be exported from DataManager, using the menu Export/Export maps of the selected branch/To variables contribution report. In the first step you have to select the variables for which you want to calculate their contribution index. You have to select at least 2 variables. 29 Dubois, D.M. (1973) An index of fluctuations, Do, connected with diversity and stability of ecosystems: applications in the Lotka–Volterra model and in an experimental distribution of species. Rapport de sythèse III, Programme National sur l’environment Physique et Biologique, Project Mer. Commision Interministérielle de la Politique Scientifique. Liège. Guisande, C., Barreiro, A., Maneiro, I., Riveiro, I., Vergara, A.R., Vaamonde, A. (2006) Tratamiento de datos. Ediciones Díaz de Santos, 367 pp. 161 ModestR Software Quick start tutorial Next step allows you to optionally calculate Variance Inflation Factor (VIF). A VIF value higher than 30 is commonly considered an indicator of collinearity among the variables. Thus, you have the change choice of removing those variables significantly related and, therefore, that are redundant. But this is an optional step. If you just want to include all variables, you can simply continue. Take into account that if two variables are very highly correlated, the way that one of them if a linear function of the other one, VIF cannot be calculated. Involved variables will be marked to allow you to remove one of them if you want. Click on Continue button to go to next step. Finally, you have to select the maps to be processed: only sample maps, only areas (range) maps, or all of them. You have to select the EOO mode for sample maps (if you included sample maps in the analysis). The EOO can be calculated using the alpha shape, convex hull, or kernel density modes, already explained before (see e.g. 2.8). But you can also select Full extent to calculate variable contribution report taking all the area where data from the selected variables are available. If you included area maps in the analysis, you should also have to select the EOO mode for those maps . Click on Continue button to start analysis. 162 ModestR Software Quick start tutorial Once analysis completed, results are exported to a CSV file. The columns of this file are: Class, order, family, genus and species for each analyzed species. For each one of the variables included in the analysis, there are the following columns: o Contrib.Percent: the relative % of contribution of this variable to the presence/absence of the species. The sum of the Contrib.Percent of all variables should be 100%. o Min.Presence: the minimum detected value of this variable where the species is present (according to the used distribution data). o Max.Presence: the maximum detected value of this variable where the species is present (according to the used distribution data). o Mean.Presence: the mean value of this variable where the species is present (according to the used distribution data). o Min.Absence: the minimum detected value of this variable where the species is absent (according to the used distribution data). Remember that absence is determined as the areas of the EOO (or full extent) of the species where it is not present. o Max.Absence: the maximum detected value of this variable where the species is absent (according to the used distribution data). o Mean.Absence: the mean detected value of this variable where the species is absent (according to the used distribution data). 6.19 Exporting clipped rasters In section 2.9.4 we described the raster clipping feature in MapMaker. This feature is useful when having to cut off some rasters using some single pattern. But sometimes you may want to cut off rasters using as pattern the specific EOO of a set of species. It should be too tedious having to do it species by species. Therefore, you can use DataManager raster clipping feature to do it in a single operation. To do that, the raster files have to be previously integrated in ModestR, typically as environmental vatiables. Details about how to integrate environmental data in ModestR are explained in section 6.26. First select the wanted group (order, family…) of species to use as patterns in the DataManager taxonomy tree. Then go to Export/Export maps of the selected branch/To clipped environmental data in the main menu, or the equivalent option in the tree contextual menu. A dialog box will appear where you will have to select the destination folder. As existing files with the same name will be overwritten, we recommend to select an empty folder. Next, a dialog box will appear where you have to set the exportation options: Select the variables (raster data) you want to export in the left tree. Select which maps you want to export: only sample maps, only area (range maps), or both. Select if you want to create a subfolder where clipped raster files for each species will be stored. Those folders will be named as the corresponding species. 163 ModestR Software Quick start tutorial Select how EOO will be calculated for each species. This EOO will be the pattern used to cut off selected rasters, for each species. More details about each EOO calculation mode can be found in section 3.6. Once those settings set, click on the OK button and exportation will start. Take into account that this process can require quite some time, depending on the number of selected species. 6.20 Exporting latitudinal gradients DataManager can calculate and export several latitudinal gradients for several metrics from maps. When selecting Export/Export maps of the selected branch/To latitudinal gradients in main menu, or the equivalent option in the tree contextual menu, a dialog box to select exportation settings is shown: 164 ModestR Software Quick start tutorial In this dialog box you can set: Precision: the dimensions of the cells that will be used to calculate gradients in degrees, from 1º to 10º. Latitude precision indicates the height of the latitudinal bands for which gradients will be calculated. Longitude indicates the width of the cells that latitudinal bands will be split in, to calculate some of the metrics into the latitudinal bands. Other metrics will be calculated globally for all the latitudinal band, without taking into account longitudinal cells. You can also select which habitats have to be included in metrics calculus. By default all habitats are took into account. If you exclude one habitat, all samples or zones with this associated habitat will be excluded from the calculus. You can define the zone boundaries to be examined in degrees, with a minimum of a 1ºx1º zone. Output will be generated as a CSV file with the following columns: Latitude: top limit of the latitudinal band. Total.Species.Richness: total richness of the latitudinal band This metric is calculated globally for all the latitudinal band, without taking into account longitudinal cells. Mean.Species.Richness: mean of the richness of the cells of the latitudinal band, taking cells of the longitude width in degrees indicated in the dialog box described above. That is, the richness of each cell of the longitude width and latitude height in degrees indicated is calculated for a latitudinal band, and then the mean of all those values is calculated. All cells are took into account to calculate the mean, even if they have a richness of zero. SD.Species.Richness: standard deviation of the richness of the cells of the latitudinal band, calculated in the same way than Mean.Species.Richness. Mean.AOO.Index: mean of the AOO (Area Of Occupancy) index metrics calculated for each one of the cells of the latitudinal band, taking cells of the longitude width in degrees indicated in the dialog box described above. That is, the AOO index of each cell of the longitude width and latitude height in degrees indicated is calculated for a latitudinal band, and then the mean of all those values is calculated. Be aware that only cells with a richness value bigger than zero (that is, where there at least one species 165 ModestR Software Quick start tutorial present) are took into account to calculate the mean. Details about AOO index metric can be found in section 6.17 above. SD.AOO.Index: standard deviation of the AOO index of the cells of the latitudinal band, calculated in the same way than Mean.AOO.Index. Mean.EOO.Index: mean of the EOO (Extent Of Occurence) index metrics calculated for each one of the cells of the latitudinal band, taking cells of the longitude width in degrees indicated in the dialog box described above. That is, the EOO index of each cell of the longitude width and latitude height in degrees indicated is calculated for a latitudinal band, and then the mean of all those values is calculated. Be aware that only cells with a richness value bigger than zero (that is, where there at least one species present) are took into account to calculate the mean. Details about EOO index metric can be found in section 6.17 above. SD.EOO.Index: standard deviation of the EOO index of the cells of the latitudinal band, calculated in the same way than Mean.EOO.Index. Mean.Rarity.Index: mean of the rarity index metrics calculated for each one of the cells of the latitudinal band, taking cells of the longitude width in degrees indicated in the dialog box described above. That is, the rarity index of each cell of the longitude width and latitude height in degrees indicated is calculated for a latitudinal band, and then the mean of all those values is calculated. Be aware that only cells with a richness value bigger than zero (that is, where there at least one species present) are took into account to calculate the mean. Details about rarity index metric can be found in section 6.17 above. SD.Rarity.Index: standard deviation of the area index of the cells of the latitudinal band, calculated in the same way than Mean.Rarity.Index. Mean.Patch.Index: mean of the patch index metrics calculated for each one of the cells of the latitudinal band, taking cells of the longitude width in degrees indicated in the dialog box described above. That is, the patch index of each cell of the longitude width and latitude height in degrees indicated is calculated for a latitudinal band, and then the mean of all those values is calculated. Be aware that only cells with a richness value bigger than zero (that is, where there at least one species present) are took into account to calculate the mean. Details about patch index metric can be found in section 6.17 above. SD.Patch.Index : standard deviation of the area index of the cells of the latitudinal band, calculated in the same way than Mean.Patch.Index. Mean.Latitudinal.Range.Index: mean of the latitudinal range index metrics calculated for each one of the cells of the latitudinal band, taking cells of the longitude width in degrees indicated in the dialog box described above. That is, the latitudinal range index of each cell of the longitude width and latitude height in degrees indicated is calculated for a latitudinal band, and then the mean of all those values is calculated. Be aware that only cells with a richness value bigger than zero (that is, where there at least one species present) are took into account to calculate the mean. Details about latitudinal range index metric can be found in section 6.17 above. SD.Latitudinal.Range.Index: standard deviation of the area index of the cells of the latitudinal band, calculated in the same way than Mean.Latitudinal.Range.Index. 166 ModestR Software Quick start tutorial Mean. AOO: mean of the AOO of all species present in the latitudinal band (taking into account the AOO that each species occupies in all the world, independently from the range selected for the analysis). This metric is calculated globally for all the latitudinal band, without taking into account longitudinal cells. SD.AOO: standard deviation of the AOO of all species present in the latitudinal band (taking into account the AOO that each species occupies in all the world, independently from the range selected for the analysis). This metric is calculated globally for all the latitudinal band, without taking into account longitudinal cells. Mean. EOO: mean of the EOO of all species present in the latitudinal band (taking into account the EOO that each species occupies in all the world, independently from the range selected for the analysis). This metric is calculated globally for all the latitudinal band, without taking into account longitudinal cells. SD.EOO: standard deviation of the EOO of all species present in the latitudinal band (taking into account the EOO that each species occupies in all the world, independently from the range selected for the analysis). This metric is calculated globally for all the latitudinal band, without taking into account longitudinal cells. Mean.Latitudinal.Range: mean of the latitudinal range occupied by all species present in the latitudinal band (taking into account the area that each species occupies in all the world, independently from the range selected for the analysis). This metric is calculated globally for all the latitudinal band, without taking into account longitudinal cells. SD.Latitudinal.Range: standard deviation of the latitudinal range occupied by all species present in the latitudinal band (taking into account the area that each species occupies in all the world, independently from the range selected for the analysis). This metric is calculated globally for all the latitudinal band, without taking into account longitudinal cells. Mean.Patch.Distrib: mean of the patch value of all species present in the latitudinal band (taking into account the area that each species occupies in all the world, independently from the range selected for the analysis). In subsection 6.23 you can find and explanation of patch index for each species is calculated. This metric is calculated globally for all the latitudinal band, without taking into account longitudinal cells. SD.Patch.Distrib: standard deviation of the patch value of all species present in the latitudinal band (taking into account the area that each species occupies in all the world, independently from the range selected for the analysis). This metric is calculated globally for all the latitudinal band, without taking into account longitudinal cells. 6.21 Exporting species data to Maxent DataManager can export species presence data in a format directly importable by Maxent30. Maxent is able to import data in form of occurrences from one or more species. To export this data, select the wanted node in the tree, then go to Export/Export maps of the selected 30 Futher information about Maxent software can be found in: Steven J. Phillips, Miroslav Dudík (2008) Modeling of species distributions with Maxent: new extensions and a comprehensive evaluation. Ecography 31(2):161-175. DOI: 10.1111/j.0906-7590.2008.5203.x 167 ModestR Software Quick start tutorial branch/To Maxent in main menu, or equivalent option in the tree contextual menu. A dialog box will be shown. Options are quite similar to the ones explained in section 6.14. excepted for the absence of some options such as environmental variables or full taxonomy exportation, as those options are not suitable for Maxent. Once accepted, DataManager will generate and export a CSV file with selected species data. Consult the Maxent documentation for more details about how to import and use them in Maxent software. 6.22 Exporting species data to RWizard applications DataManager can export species presence data in a format specifically designed to be imported by particular RWizard applications. RWizard (http://www.ipez.es/RWizard ) is a GUI interface for R statistical software, which can integrate a type of extensions called RWizard Applications. Several of those RWizard Applications have already been developed to specifically use data exported form ModestR. To export data from DataManager to those RWizard applications for ModestR, select the wanted node in the tree, then go to Export/Export maps of the selected branch/To RWizard applications in main menu, or equivalent option in the tree contextual menu. There are currently implemented options to export data to KnobR, MapsR, FactorsR and EnvNicheR. Depending on the option you select, a dialog box with the required options will be shown. Depending on the case, the options are quite similar to the ones already explained to export metrics or presence data (see 6.14 and 6.17). 6.23 Exporting summary data DataManager can calculate and export several metrics from maps, like richness data, rarity index, etc. When selecting Export/Export maps of the selected branch/To summary data in main menu, or equivalent option in the tree contextual menu, a dialog box to select output file is shown. Then a CSV file is generated containing the following columns for each select species: 168 ModestR Software Quick start tutorial Taxonomy: Class, Order, Family, Genus, Species Total Area Of Occupancy of the species: Total.AOO Total area for each habitat type occupied by the species: Sea.Area, Land.Area, Large.Rivers.Area, Small.Rivers.Area, Lentic.waters.Area, etc. Total Extent Of Occurrence of the species: Total.EOO Minimum and maximum coordinates where the species is present : Min.Longitude, Max.Longitude, Min.Latitude, Max.Latitude Patch index 31: Patch.Index. This index is calculated as: Patch.Index =total EOO of species / total convex hull area of species where EOO is the Extent of Occurrence, calculated according to user settings (see 3.6); and convex hull area is the area of the convex hull calculated from all the presence data for the species (both samples and areas), but taking into account only habitats valid for the species. For example, is a species is only present in marine habitats, only sea areas will be took into account to calculate EOO and the convex hull area of the species. EOO.Mode: indicates the way the EOO has been calculated for this map. EOO mode is selected when processing maps (see section 3.6) and can be: none (EOO=AOO), ConvexHull, ConcaveHull (alpha shape) or DensityEstimation (kernel density). Alpha.Value: when the EOO mode is alpha shape, this value indicates the value of the alpha parameter used to calculate the EOO. ConvexHull.Area: area of the convex hull of the map. This value is independent from the chosen EOO mode, and it is ised to calculate the patch index value, as explained above. NumSamples: number of valid samples contained in the map (must be 0 for pure range maps) HasAreas: set to 1 if the map contains presence areas (samples are not took into account, only range areas); zero otherwise. Remember that characters used as field delimiter and decimal separator can be selected in the preferences (Options/Preferences menu). 6.24 Exporting JPEG/BMP images DataManager can generate and export JPEG/BMP images from maps. When selecting Export/Export maps of the selected branch/To JPEG/BMP image in main menu, or equivalent option in the tree contextual menu, a dialog box to select the output folder will be shown. Next, an exportation settings dialog with several tabs is shown. The exported image is by default a full world map view. If you want to export a specific zoomed view, you should set the wanted boundaries in the first tab (Dimensions and format). 31 It is important to point out that patch index calculation has been modified after version 1.3.2 of ModestR. The current calculation used is the one described here. 169 ModestR Software Quick start tutorial You can also modify resulting image size and quality. By default the image size is set to be slightly bigger than your screen resolution, which may be enough to use the image in a presentation, a document, etc. If you need more resolution, for example to allow zooming on the image, you can increment this size. In the next tab, Grid and scale, you can add a grid and a numeric scale to the map. In the last tab, Display options, you can select which elements from valid/invalid samples, text, arrows or placemarks will be shown on the exported map. Presence areas will be always shown. You can also add a raster to the exported maps. Rasters will typically correspond to environmental data. To add a raster, you have to have previously integrated it in ModestR, as described in section 6.26. You can find more information about raster display settings in section 2.9.1. You can also add visual templates to the maps to be exported. You can find more information about visual templates in section 2.14 and 4.5. 170 ModestR Software Quick start tutorial Once set and accepted those options exportation will start, showing a dialog box where each exported map is shown. As this requires loading all the world map data and recreating each species map, it can take a long time to be completed, depending on the number of maps to be exported. 6.25 Exporting JPEG/BMP density map images DataManager can generate and export JPEG/BMP images from density maps calculated for each species. An example of those maps is explained in 2.9.5 . When selecting Export/Export maps of the selected branch/To JPEG/BMP density maps in main menu, or equivalent option in the tree contextual menu, a first dialog box to select kernel density calculation setting. The settings here are quite the same than explained in 2.9.5. Then another dialog box to select the output folder will be shown. Next, an exportation settings dialog with several tabs is shown, that is the same than explained in 6.24, excepted for raster and template settings, that are not available here. The exported image is by default a full world map view. If you want to export a specific zoomed view, you should set the wanted boundaries in the first tab (Dimensions and format). Remember that in the last tab, Display options, you can select which elements from valid/invalid samples, text, arrows or placemarks will be shown on the exported map. Below there is an example of a map exported using this feature, where samples have been hidden to only show density information. 171 ModestR Software Quick start tutorial 6.26 Managing environmental variables ModestR allows adding environmental variables, coming as data in CSV or ESRI ASC files (i.e. BiOracle32) to metrics exportation options (see section 6.17). This option is needed to obtain integrated outputs where metrics and environmental variables for a specific zone are included, to perform data cleaning using environmental data, to calculate niche of occurrence, to show environmental data in a map, etc. To Add/modify/delete environmental variables you can use the Layers/Manage environmental variables menu in DataManager, or also in MapMaker (the same variables will be available from any ModestR application, no matter if you added them from MapMaker or DataManager). Then a dialog box will be shown. In this dialog box a tree shows the currently configured variables, ordered using their assigned type. On the bottom-left side, you can see two groups of buttons, one for variables, and the other for types. If you select a variable in the tree, its settings will be shown in the right panel, in read-only mode. You can delete a variable by selecting it in the tree and using Delete button for variables, or the equivalent option of the contextual menu (clicking the right-mouse button on the tree). You can edit a variable by selecting it in the tree and using Edit button or the equivalent option of the contextual menu. The settings of the variable will be shown in the right panel, and the readwrite mode will be activated to allow modifications. You can select to save or to discard changes using the corresponding buttons on the bottom. 32 Tyberghein L., Verbruggen H., Pauly K., Troupin C., Minur F., de Clerck O. 2012. Bio-ORACLE: a global environmental dataset for marine species distribution modelling— Global Ecology and Biogeography, 21: 272–281. 172 ModestR Software Quick start tutorial To add a variable you can use the Add button for variables, or select an existing variable in the tree and select Add Var using this as template option in the contextual menu (pressing the leftmouse button). The fields you can set for a variable are: Name: a brief descriptive name of the variable. This name will be shown in the tree. Type: a descriptive type for the variable. This type will appear in the tree as the upper level. The variable will appear hanging from it. Use types to classify and group variables by some criteria that can make easier to find them. Description: Short description of the variable. This description will appear when selecting the variables in the tree. Enter a description that makes easy to understand what the variable is. Short Name: a short (3-4 characters) to name the variable. This name will be used in MapMaker when adding an environmental variable to be shown at the mouse cursor on the map. Units: this optional field allows entering the measuring units for the variable (i.e. Km., ºC, mol/l., etc…).This will be used in MapMaker when adding an environmental variable to be shown at the mouse cursor on the map. File: the file associated to the variable. This file has to contain data for the variable, usually for all the world. Use the Select button to select a file. Format: select the format of the variable data: CSV or ESRI ASC. If you select CSV settings, the variable is intended to be stored in a CSV in matrix form, where rows correspond to longitudes, and columns to latitudes. Data have to be arranged in the way that top left corner corresponds to the maximum latitude (typically 90º) and the minimum longitude (typically -180º). For this format you have to indicate the following fields: o Cell size in minutes: each element of theCSV matrix stores the value of the variable for a square cell of a certain size in minutes. Indicate the minutes in this field. o No Data value: indicate in this field the value used to indicate that there is no value for the variable for a certain cell. It is typically -9999. o Top corner longitude and latitude: indicates the coordinates that correspond to the first value of the file. Usually there are -180º longitude and 90º latitude. o First row contains headers/ First column contains headers: check/uncheck those options to set if the CSV file contains a first row/column of headers, that has to be skipped when reading variable data. o Decimal separator: indicates the character used as decimal part separator in the CSV file. It can be point or comma. o Field separator: indicates the character used as field part separator in the CSV file. It can be comma or semicolon. If you want to add several variables which data is contained in several files in a same folder and that have the same format, you can use the Import button. In this case you will only have to enter a descriptive type for the variables that will be imported, select the kind of format (ASC or CSV) and select all the files to import. A variable will be added, linked to each one of the selected 173 ModestR Software Quick start tutorial files. The name will be set by default to the filename. You can later edit those variables to modify or complete the remaining fields. You can also easily add, edit or delete types using the buttons for types. To edit or delete a type, you must select it first on the tree. Take into account that deleting a type, all variables within this type will also be deleted. To change a variable from one type to another, you can edit the variable and just change its type, or drag and drop the variable over the target type on the tree. 174 ModestR Software Quick start tutorial 7 MapMaker import/export files format 7.1 Import sample data from a CSV file You can import samples from a CSV file to add them to a MapMaker map. On the main menu, select File/Import/Sample data from CSV. You will have to select the file where the CSV data is located. A dialog box with the importation options will be shown: The accepted format is a list of samples in the form: [Species]; Longitude ;Latitude or [Species] ;Latitude; Longitude ([Species] field is optional) ([Species] field is optional) In the dialog box you can select the correct options for the format of the CSV file to import: The order of the coordinates in the CSV file (Longitude;Latitude or vice versa) If the first columns contains the species name. If the first row contains headers (in that case first row will be skipped). Decimal separator and field separator. More details about CSV samples importation are explained in section 2.3. 7.2 Importing samples from GBIF online database You can import samples from the GBIF online database to a MapMaker map. On the main menu, select File/Import/Samples from online GBIF database or the equivalent button of the toolbar. You will have to write the desired species name (alternatively you can select it from a ModestR database). Then you can choose if you want MapMaker to look for synonyms in GBIF database. More details about GBIF samples importation are explained in section 2.3. 175 ModestR Software Quick start tutorial 7.3 Importing areas from ESRI ASCII probability distribution models You can import distribution data from distribution models with a ESRI ASC raster probability format, like the obtained using Maxent33, to the currently opened ModestR map in MapMaker using the File/Import/ESRI ASC probability distribution data menu option. This importation option allows producing range maps from probability distribution data. You should have previously generated one ESRI ASC file that will contain a probability matrix, where each element of the raster matrix represents the probability of presence for a species in a cell of a specified size (usually 5’x5’). Only probability matrixes with values between 0 and 1 are supported. When using this importation option, you first have to select the ESRI ASC file. Then a dialog box will allow you to set several settings: Default probability cutoff: the minimal probability under which presence data will not be imported. If for example you select 0.75, only cells with a probability >=0.75 will be imported to the map. Use minimal probability at presence: this option is only available if you are importing data to a map where samples already exist. In this case, this option allows you to use as probability cutoff the lowest probability value where a sample exists in your map. For example, you can download samples to MapMaker for the species X, then import a probability distribution data file to the map, and MapMaker will automatically find the probability values in the points where there are samples in your current map, and use the minimum of these values as probability cutoff to import probability data. The selected value is displayed after importation. Valid habitats: you have to select which habitats (at least one) are valid for the species data you are importing. Only areas corresponding to those habitats will be accepted and shown in the map. 33 Futher information about Maxent software can be found in: Steven J. Phillips, Miroslav Dudík (2008) Modeling of species distributions with Maxent: new extensions and a comprehensive evaluation. Ecography 31(2):161-175. DOI: 10.1111/j.0906-7590.2008.5203.x 176 ModestR Software Quick start tutorial Once accepted this dialog box, the importation process will start. MapMaker will transform each cell with a probability greater or equal than the selected cutoff value to an occupied area in the map, applying the selected habitats. This way, if a cell (or some portion of it) is not located in the habitats selected as valid, it will not be shown in the map (or only the valid portion will be shown). It is important to take into account than some imported areas can be very small, therefore not visible in a full world map view. To allow you to localize all the imported areas, you can use the encircle presence areas feature (see subsection 2.14), as shown in this figure, where some areas are hardly visible in a full world map view, but easily located thanks to the rectangles that encircle them, and visualized zooming in. 7.4 Importing from Shapefiles You can import areas or samples from files in ESRI Shapefile (SHP) format, which is a widely used format in GIS software. Currently, only shapefiles containing polygons or points can be imported (that is, Polygon, PolygonZ, PointZ or Point type shapefiles). Other shapefiles containing types like Polyline are not supported by now. Polygons will be converted to areas, whereas points will be converted to samples. A dialog box will be shown where you can see data contents from the shapefile to be imported. 177 ModestR Software Quick start tutorial See/hide fieldlist button Criteria textbox If you are familiar with shapefile format, you can also add importation criteria to filter which data will be imported. To do that, use the See/hide fieldlist button to see the list of fields contained in the shapefile. Then you can select a field to see the values it takes, and add criteria that will be used as filter when importing. You can also directly write a condition in the textbox. The syntax of the conditions is similar to the syntax of a WHERE clause in SQL. You also have the Merge imported polygons option, which is checked by default. This option will merge imported polygons, so overlapping polygons will be merged and therefore data simplified. But in case of errors when importing shapefiles, try to import them with this option unchecked. The same way, MapMaker will apply by default a simplification factor of 0,2 minutes to imported polygons. This options can positively affect performance, but if you really need to import data with a precision higher than this, you can set simplification tolerance to zero. If the imported Shapefile contains points that will be converted to samples, a dialog box will be shown: The options of this dialog box are the same than the shown when importing samples from CSV or GBIF. You can find more details in subsection 2.3. If the Shapefile contains polygons, this dialog box will be shown, where just the valid habitats for the species have to be selected. If an area is not located in the habitats selected as valid, it will not be shown in the map (or only the valid portion, if any, will be shown). 178 ModestR Software Quick start tutorial 7.5 Importing from KML files You can import areas and samples from files in KML format, which is a widely used format in GIS software. Currently, only polygon and point elements from a KML file can be imported. Polygons will be converted to areas, whereas points will be converted to samples. Besides this, as MapMaker parses KML files primarily as XML data, only KML files that comply with well-formed XML documents rules are currently supported (as KML files are XML-specialized files). If the imported KML file contains points, which will be converted to samples, a dialog box will be shown: The options of this dialog box are the same than the shown when importing samples from CSV or GBIF. You can find more details in subsection 2.3. If the KML file only contains areas, this dialog box will be shown, where just the valid habitats for the species have to be selected. If an area is not located in the habitats selected as valid, it will not be shown in the map (or only the valid portion, if any, will be shown). 179 ModestR Software Quick start tutorial 7.6 Export map view to an image file You can export the map view you are currently seeing in MapMaker to a JPEG or BMP file, using the Export current map view button in the toolbar, or the File/Export/Current map view as image menu option. Next, a dialog box will appear with several tabs. In the Grid and scale tab you can set if you want to see a grid/scale in the exported image, every degress/minutes you want this grid/scale, etc. In the Dimensions and format tab you can directly modify the coordinates of the portion of the map that will be exported. By default, the same view currently displayed in MapMaker will be exported. You can also select the size of the exported image. By default, MapMaker sets the image size as slightly bigger than your screen resolution. This is usually a good resolution to use the image in another document, presentation, etc. But if you want a more precise image that can be zoomed correctly, you can increase the image size. Finally, you can select between JPG or BMP format. 7.7 Export presence areas and samples You can export presence areas and samples from the map to a file using the File/Export menu options. When exporting presence areas using this option, you should take into account that presence areas are actually stored in a different way than they are displayed in the map. For example, when the user selects a zone and then selects the Sea habitat to fill in this selection, land part will not be filled. But the data exported by default will be the coordinates of the zone selected by the user, not the exact zone filled. To export presence areas clipped to the coastline, either for land or sea areas, you should select the corresponding option, which is available when exporting to KML or shapefile. Two precision levels are proposed: medium and high. Medium precision is faster and quite precise when working with large areas. For an exact clipping to coastline, you can use the high precision option, but this can require a very long time. Samples, in turn, will be exported using their exact coordinates. Only valid samples will be exported. The exportation formats you can select are: 180 ModestR Software Quick start tutorial To CSV: you can export to this format either presence areas or samples. See section 6.14 for details of the output formats. To KML: in this case a KML file will be generated, with polygons corresponding to the presence areas, and placemarks for samples. As explained before, you can select to clip presence areas to coastline, or just export presence areas as they where added to the map. KML files are widely recognized by GIS software and applications like GoogleMaps or GoogleEarth. Anyway, we have detected that some applications have problems to correctly read and interpret KML files that contain very complex polygons. In this case, shapefiles seem to work better. To Shapefile: this option is similar to the KML exportation, excepted that you have to select exporting presence areas or samples. Currently you cannot export both data to the same shapefile. 7.8 Export presence areas to ASC rasters This option generates a raster in ASC format, with the selected precision, where the cells where the species is present have a value not null (usually 1, but can be selected by the used). This option is located in the menu File/Export/To ASC raster. 7.9 Export environmental data (clipped rasters) This option allows exporting environmental data clipped to presence areas or visual templates. It’s explained in section 2.9.4. The exportation format is an ASC raster. It is located in the menu File/Export/ Environmental data. A report in CSV format is also generated with data about clipped areas in km 2 and simple statistical measures (max, min, mean, std and quartiles) for the environmental data in the clipped areas. The format of this report is like that (when clipping using visual templates, the report will contain a section for each visual template): 181 ModestR Software Species_1 Species_1 Species_1 Species_1 Species_1 Species_1 Species_1 Species_1 Quick start tutorial Total.Area Sea.Area Land.Area Large.rivers.Area Small.rivers.Area Lentic.waters.Area Small.channels.Area Large.channels.Area Small.ditches.Area Large.ditches.Area Small.drains.Area Large.drains.Area Reservoirs.Area Wetlands.Area 698894,584 0 698894,584 0 0 0 0 0 0 0 0 0 0 0 Variable Num.Values Min Altitude Clipped 11077 BIO1 Clipped 11321 BIO10 Clipped 11321 BIO11 Clipped 11321 Max 1 0,7 7,9 -5,3 2731 19,2 28 12,9 Mean Std Sum Quartile.1 Quartile.2 Quartile.3 597,31868 410,90834 6616499 254 567 851 13,22012 2,77992 149665 11,6 13,1 15,4 20,72597 2,97527 234638,7 18,8 20,4 23,2 6,30609 2,97016 71391,3 4,4 6 8,6 The columns are: Total.Area in km2 of the area used to clip the rasters. Total area for each habitat type of the area used to clip the rasters: Sea.Area, Land.Area, Large.Rivers.Area, Small.Rivers.Area, Lentic.waters.Area, etc. For each variable clipped: o Number of not null values (cells) in the clipped area. o Minimum and maximum value of the variable in the clipped area. o Mean and standard deviation of the values of the variable in the clipped area. o Sum of the values of the variable in the clipped area. o Quartiles of the variable in the clipped area. 7.10 Export occupied areas summary report This option generates a report in CSV format with the areas in km2 of each type of habitat where the species is present. A similar report, but for any set of species (not just of one), can be obtained using DataManager. Moreover, in MRMapping a similar report is available for any rank or arbitrary group of species (families, orders, etc…). MRFinder offers a similar feature to calculate the area of any arbitrary selection in the map. In MapMaker this options is located in the menu File/Export/Areas summary report. MapName ModestR Map Total.AOO Sea.Area Land.Area Large.rivers.Area Small.rivers.Area Lentic.waters.Area Small.channels.Area Large.channels.Area Small.ditches.Area Large.ditches.Area Small.drains.Area Large.dra 698894,584 0 698894,584 0 0 0 0 0 0 0 0 The output format is a CSV file with the following columns: Total Area Of Occupancy of the species: Total.AOO Total area for each habitat type occupied by the species: Sea.Area, Land.Area, Large.Rivers.Area, Small.Rivers.Area, Lentic.waters.Area, etc. Minimum and maximum coordinates where the species is present : Min.Longitude, Max.Longitude, Min.Latitude, Max.Latitude 7.11 Export environmental layer report As explained in 2.11, when creating an environmental layer, you can export a report that contains several files about the created layer. You can export this report any time later going to menu Mapping/Niche of occurrence/Manage environmental layers. Select the wanted layer in the list that will appear and click on Edit details button. A panel will be displayed on the right, where you can click on the Export report button. The exported report contains the following files: [Name of the layer]_Axes.JPG: an image with just the axes used to define the polar coordinates. 182 ModestR Software Quick start tutorial [Name of the layer] _ColorMap.ASC: an ASC raster where each cell contains the color value of each cell according to the environmental layer, as a 32 bits integer that corresponds to an ARGB color. [Name of the layer] _ColorScale.JPG: an image with the axes used to define the polar coordinates and the full rectangle that represents the color scale assigned to the rectangular area where there are data in the layer. [Name of the layer] _DataScale.JPG: an image with the axes used to define the polar coordinates and a point for each cell of the world map (or the region used to calculate the environmental layer) in its corresponding location in the polar coordinates system, and with its corresponding color. [Name of the layer] _X.ASC: an ASC raster where each cell contains the X coordinate of the cell in the polar coordinates system of the environmental layer. [Name of the layer] _Y.ASC: an ASC raster where each cell contains the Y coordinate of the cell in the polar coordinates system of the environmental layer. [Name of the layer] _Density.ASC [Name of the layer] _DensityScale.JPG 183 ModestR Software Quick start tutorial 8 MRFinder import/export files format In this section we briefly explain the main file formats used by MRFinder to export data from species from a ModestR database. Remember that some exportation defaults concerning CSV format can be set in the MRFinder default settings. Several MRFinder exportation options are similar to some DataManager exportation features. The difference is that MRFinder exportation options will be applied to species present in one specific area that can be additionally filtered, as explained in section 4.8, while in DataManager you just select one taxonomy branch to be exported. 8.1 Importing selections from Shapefiles In MRFinder you can import selections to search for species from shapefiles. This is introduced in 4.4. You can import areas from files in ESRI Shapefile (SHP) format, which is a widely used format in GIS software. Currently, only shapefiles containing polygons can be imported (that is, Polygon and PolygonZ type shapefiles). Polygons will be converted to selections. To import a shapefile go to File/Import selection/From shapefile menu. After selecting the file to be imported, a dialog box will be shown where you can see data contents from the shapefile to be imported. See/hide fieldlist button Criteria textbox If you are familiar with shapefile format, you can also add importation criteria to filter which data will be imported. To do that, use the See/hide fieldlist button to see the list of fields contained in the shapefile. Then you can select a field to see the values it takes, and add criteria that will be used as filter when importing. You can also directly write a condition in the textbox. The syntax of the conditions is similar to the syntax of a WHERE clause in SQL. If the imported shapefile contains several shapes (which is quite usual), once imported a dialog box will ask you if you want to add a single selection that include all shapes contained in the shapefile, or to split them in several selections. As explained in 4.6, as MRFinder can search for species discriminating several selections, the difference is that if you add a single selection (even if it contains several shapes), you can only obtain the species in the selection as a whole. If you add several selections, you can obtain search results grouped by selection. 184 ModestR Software Quick start tutorial If you select to split the shapes in several selections, a dialog box will show the fields contained in the shapefile. A shapefile can contain several fields with values assigned to each shape contained in the file. This dialog box allows you to see those fields and the values they take, by clicking in the wanted field. This is to help you to select which field you want to use to split and group the shapes contained in the shapefile in several selections. For example, in the dialog box shown here as example: If we select as field the one that is highlighted (“AU_BAS_ID”), the shapes contained in the shapefile will be grouped using this field. So all shapes with the value “1” in the field “AU_BAS_ID” will be grouped and added as a single selection to MRFinder. Then all shapes with the value “2”, and so on. 8.2 Importing selections from KML In MRFinder you can import selections to search for species from KML files. This is introduced in 4.4. To import a KML file go to File/Import selection/From KML file menu. The steps are quite the same than the described above for shapefiles (see 8.1) with the difference that the first dialog box that allows adding importation criteria when importing shapefiles will not appear when importing KML files. If the imported KML contains several shapes (which is quite usual) you will be able to select if you want to import them as a single selection or to split them, the same way as described for shapefiles (see 8.1). 185 ModestR Software Quick start tutorial 8.3 Importing from CSV Longitude Latitude -44,3056641 47,8150215 -44,8905563 47,8150215 -45,1830025 47,8150215 -45,7678986 47,5225754 -46,9376831 46,3527908 -47,8150253 45,4754486 -49,277256 44,3056641 -51,3243828 42,2585373 8.4 Exporting metrics data -52,4941711 41,0887489 MRFinder can calculate and export several metrics from maps from selected species, such as -53,9564018 38,749176 richness data, rarity index, etc. When selecting Export metrics in the exportation tools of the -55,1261902 36,9944992 search result window (see section 4.8), a dialog box to select exportation settings is shown, with -56,2959747 35,2398186 -56,5884209 the same options and operation as the corresponding option in DataManager. You can33,7775841 find more In MRFinder you can import selections to search for species from a CSV file. To import a CSV file go to File/Import selection/From CSV file menu. The expected format consists of two columns: longitude and latitude or vice versa (that can be selected by the user during importation). Each row should correspond to a point of the shape. details about metrics exportation in section 6.17. An important aspect that has to be pointed out is that while in DataManager only rectangular areas can be set to calculate and export metrics, in MRFinder irregular areas can be used, regarding the selected area in the map. The process is this: If you selected a rectangular area to analyze in the MRFinder map, the boundaries of this area, adjusted to the nearest integer degree, will be used by default to calculate and export metrics. If you selected an irregular area to analyze in the MRFinder map, the boundaries of this area will be used by default to calculate and export metrics. But the output will be a matrix adjusted to the rectangle that circumscribe the irregular area, using the nearest integer degree, but where the values corresponding to the cells outside of the selected irregular area will be set to zero. 186 ModestR Software Quick start tutorial In any case, you can modify area boundaries disabling the Clip data to selected region in the metrics dialog box, and setting different rectangular boundaries. 8.5 Exporting latitudinal gradients MRFinder can calculate and export latitudinal gradients for several metrics from maps from selected species. When selecting Export gradients in the exportation tools of the search result window (see section 4.8), a dialog box to select exportation settings is shown, with the same options and operation as the corresponding option in DataManager. You can find more details about latitudinal gradients exportation in section 6.20. 8.6 Exporting taxonomy to a CSV file or to clipboard You can export taxonomic data of the selected species using the Export taxonomy in the exportation tools of the search result window (see section 4.8). You will see three options to export data: To clipboard: this option will copy the list of names of the selected species to the clipboard. To a CSV flat file: this option has the same operation that the corresponding option of DataManager. You can find more details in section 6.12. To a CSV structured file: this option has the same operation that the corresponding option of DataManager. You can find more details in section 6.12. 8.7 Exporting maps You can export maps data of the selected species using the Export Maps in the exportation tools of the search result window (see section 4.8). You will see three options to export data: To standalone map files: this option has the same operation that the corresponding option of DataManager. You can find more details in section 6.13. To a CSV file(s): this option has the same operation that the corresponding option of DataManager. You can find more details in section 6.14. To summary data: this option has the same operation that the corresponding option of DataManager. You can find more details in section 6.23. 8.8 Exporting statistical data You can export statistical data of the selected species using the Export stats in the exportation tools of the search result window (see section 4.8). You will see two options to export data: To a CSV structured file: this option will generate a CSV file with the following columns: o Subclass, Order, Family, Genus and Species: those columns will be shown in a structured way similar to the used when exporting taxonomy to a CSV structured file in DataManager (see section 6.12.). o Total.Species: this column will count the number of species for each higher taxonomic level, in a structured way similar to the used when exporting taxonomy to a CSV structured file in DataManager (see section 6.12.). o Total.Rare.Species: this column is similar to the previous one, but it will only count the number of rare species for each higher taxonomic level. 187 ModestR Software o o o o o o o o o o o Quick start tutorial Rare.Species: this column contains a “1” value for the rare species, otherwise it will be empty. AOO.km2: this column summarizes the total AOO in Km2 occupied by each taxonomic level (from species to subclass), but only within the bounds of the selected area. That is, if you selected an area of 4 Km2, the maximum value of this column will be 4. This column is calculated with a precision of ±1’x1’. Mean.AOO: this column summarizes the mean AOO occupied by the species of each higher taxonomic level (from genus to subclass), within the bounds of the selected area. SD.AOO: this column summarizes the standard deviation of the area occupied by the species of each higher taxonomic level (from genus to subclass), within the bounds of the selected area. If there is only one species in a higher level (for example in a genus), this value will be obviously empty. Maximum.Latitude: this column summarizes the maximum latitude where a species is present, for each taxonomic level (from species to subclass), within the bounds of the selected area. Mean.Max.Latitude: this column summarizes the mean of the previous column for each higher taxonomic level (from genus to subclass), within the bounds of the selected area. SD.Max.Latitude: this column summarizes the standard deviation of the maximum latitude where species are present for each higher taxonomic level (from genus to subclass), within the bounds of the selected area. If there is only one species in a higher level (for example in a genus), this value will be obviously empty. Minimum.Latitude, Mean.Min.Latitude, SD.Min.Latitude: those columns contain similar result than the three previous ones, but for the minimum latitude where species are present. Maximum.Longitude, Mean.Max.Longitude, SD.Max.Longitude : those columns contain similar result than the three previous ones, but for the maximum longitude where species are present. Minimum.Longitude, Mean.Min.Longitude. SD.Min.Longitude: those columns contain similar result than the three previous ones, but for the minimum longitude where species are present. Real.Area.Reference.Area: this column is the ratio between the real area occupied by a species within the bounds of the selected area, and the reference or potential area that this species could take up in this selected area, taking into account the valid habitats for this species. For example, is a species is only present in marine habitats, only sea areas will be took into account to calculate reference area for the species. The maximum value of this column will be obviously 1 (if a species takes up all the areas with valid habitats for it, into the bounds of the selected area), but take into account that this column is calculated with a precision of ±1’x1’. 188 ModestR Software o o Quick start tutorial Mean.Real.Area.Reference.Area: this column summarizes the mean of the real area/reference area ratio explained before, for all species of each higher taxonomic level (from genus to subclass). SD.Real.Area.Reference.Area: this column summarizes the standard deviation of the real area/reference area ratio explained before, for all species of each higher taxonomic level (from genus to subclass). If there is only one species in a higher level (for example in a genus), this value will be obviously empty. To a CSV flat file: this option will generate a CSV file where there are no summarize rows for higher taxonomic levels than species, so only some of the columns described above for the CSV structured file option will be exported. They are: Subclass, Order, Family, Genus, Species, Rare.Species, AOO.km2, Maximum.Latitude, Minimum.Latitude, Maximum.Longitude, Minimum.Longitude, Real.Area.Reference.Area. 8.9 Exporting region coordinates You can export the coordinates of the region you selected in the map to do a search in MRFinder using the Export region coords in the exportation tools of the search result window (see section 4.8). You will see two options to export data: To clipboard: this option will copy the coordinates (longitude, latitude) of the vertexes of the selected region to the clipboard. To a CSV file: this option will export the coordinates (longitude, latitude) of the vertexes of the selected region to a CSV file, using the default delimiter and decimal point settings. The resulting file will look like this: "Longitude";"Latitude" -64,40827;37,33813 -66,89748;38,27158 -72,4982;39,5162 -77,16547;40,1385 -81,21043;40,1385 8.10 Export map view to an image file You can export the map view you are currently seeing in MRFinder to a JPEG or BMP file, using the Export current map view button in the toolbar, or the File/Export/Current map view as image menu option. Next, a dialog box will appear with several tabs. The settings and steps are the same than in MapMaker (see 7.6). 8.11 Export selections to shapefile or KML You can export current selections in the map to a shapefile or a KML file using the File/Export/Current selection menu option, and then selecting the wanted suboption. All selections will be exported to the file in the selected format. 189 ModestR Software Quick start tutorial 8.12 Export to ASC rasters This option generates a raster in ASC format, with the selected precision, where the cells corresponding to the selections in the map have a value not null (usually 1, but can be selected by the used). This option is located in the menu File/Export/Current selections/To ASC raster. 8.13 Export environmental data This option allows exporting environmental data clipped to the selections currently added to the map. It’s explained in section 4.12.3. The exportation format is an ASC raster. It is located in the menu File/Export/ Environmental data for selections. Besides clipped rasters a report is generated as a CSV file. More details can be found in section 7.9. 8.14 Export selection areas summary report This option generates a report in CSV format with the areas in km2 of each selection currently added to the map. This option is located in the menu File/Export/Selection area summary report. Area Region 1 Region 2 Region 3 Region 4 Total.Area Sea.Area Land.Area Large.rivers.Area Small.rivers.Area Lentic.waters.Area Small.channels.Area Large.channels.Area Small.ditches.Area Large.ditches.Area Small.drains.Area 12486850,2 7357684,37 5009050,18 12037,9188 13418,0881 40556,1719 641,505403 28,2510168 545,991673 1,24475277 104,004063 210154,301 205277,693 4359,11177 39,7605351 1,98068858 449,092818 0 0 0 0 0 7294616,21 1989837,92 5216552,31 49795,0012 4815,26997 18173,362 93,115466 2,43716662 24,3640554 0 14,8686058 1429657,68 1429657,68 0 0 0 0 0 0 0 0 0 The output format is a CSV file with the following columns: Area: name of the selection. Total Area of the selection Total area for each habitat type in the selection: Sea.Area, Land.Area, Large.Rivers.Area, Small.Rivers.Area, Lentic.waters.Area, etc. Minimum and maximum coordinates of the selection : Min.Longitude, Max.Longitude, Min.Latitude, Max.Latitude 190 ModestR Software Quick start tutorial 9 MRMapping import/export files format 9.1 Exporting overlapping areas report Extract of a short report: Percent.Overlap. Percent.Overlap. Total.Overlap.Km2 Distribution1 Distribution2 Distribution1 Distribution2 Anoxypristis cuspidata Pristis clavata 1583507,109 0,30031 0,64946 Anoxypristis cuspidata Pristis microdon 2293411,291 0,43494 0,49778 Anoxypristis cuspidata Pristis pectinata 2311801,787 0,43842 0,17305 Anoxypristis cuspidata Pristis perotteti 0 0 0 Anoxypristis cuspidata Pristis pristis 259147,6932 0,04915 0,03712 Anoxypristis cuspidata Pristis zijsron 3089963,245 0,586 0,5864 Pristis clavata Pristis microdon 1423604,954 0,58388 0,30899 Pristis clavata Pristis pectinata 814865,4331 0,33421 0,061 Pristis clavata Pristis perotteti 0 0 0 Pristis clavata Pristis pristis 533412,4817 0,21877 0,0764 ……….. Extract of a full report: 9.2 Importing file of visual template names 191 ModestR Software Quick start tutorial 10 Checking for updates ModestR is regularly updated to add new features. Therefore regular updates are released. You can check for updates directly from any ModestR application using Help/Check for updates menu option. This makes that the application connects online to ModestR website to download data and check for available updates for your installation (no data are sent from your computer to the Web). If there are new updates, a dialog box with a list of updates will be displayed. You can also make that ModestR applications check automatically for updates, setting this options in the Options/Preferences menu item of any of those applications. Updates have to be downloaded from ModestR website, and installed on your computer taking into account the path where you have installed ModestR software. Updates will try to install themselves by default in the default ModestR installation path (C:\ModestR). If you have modified this path when installing ModestR for the first time, you may have to set the correct path to install updates. 192